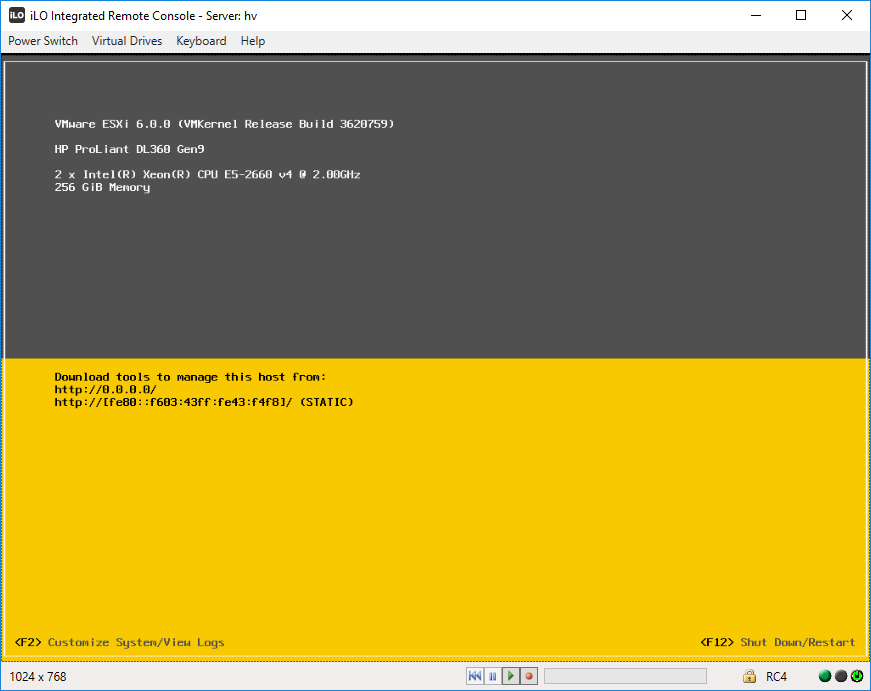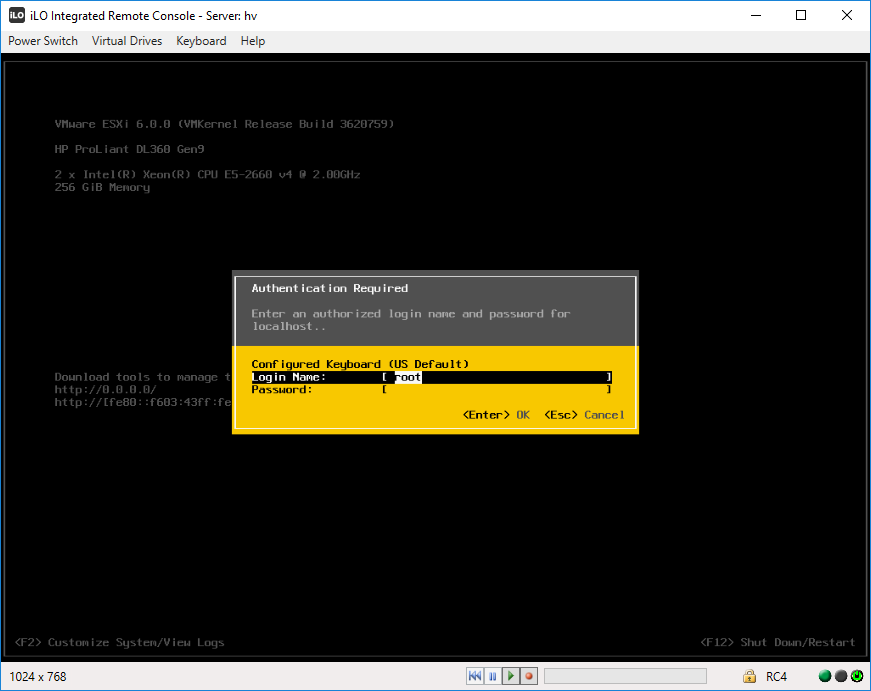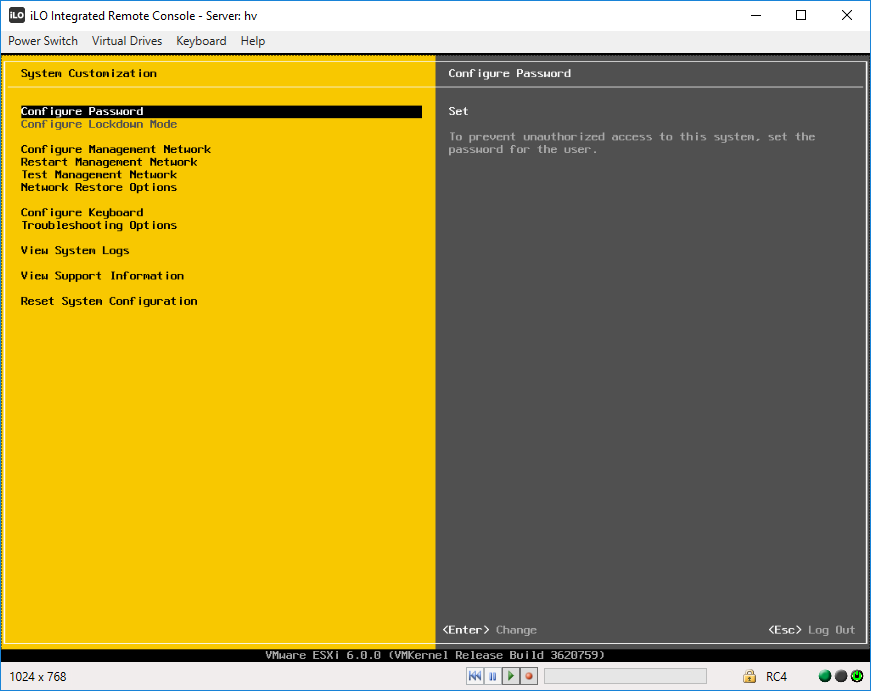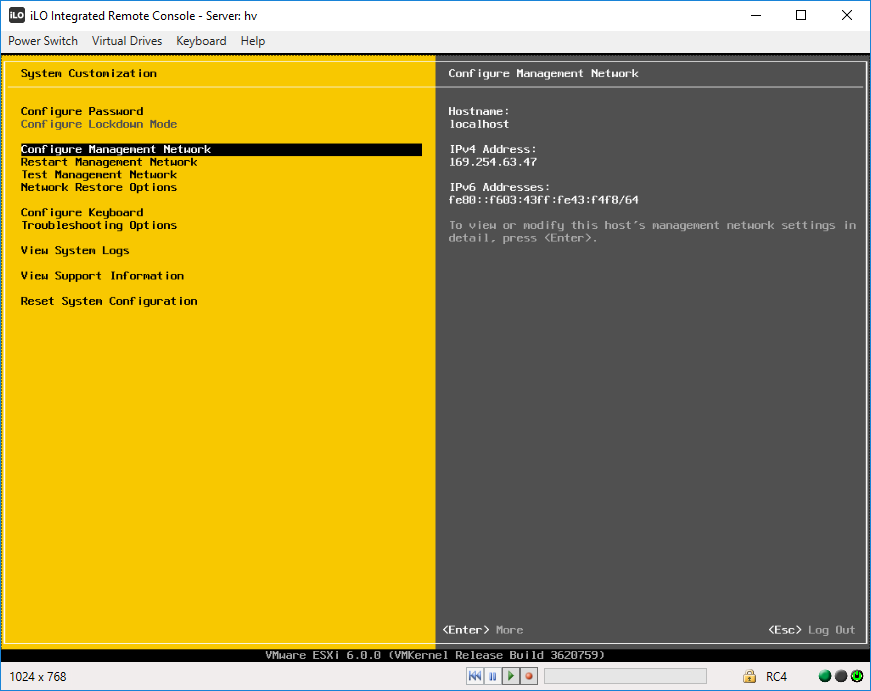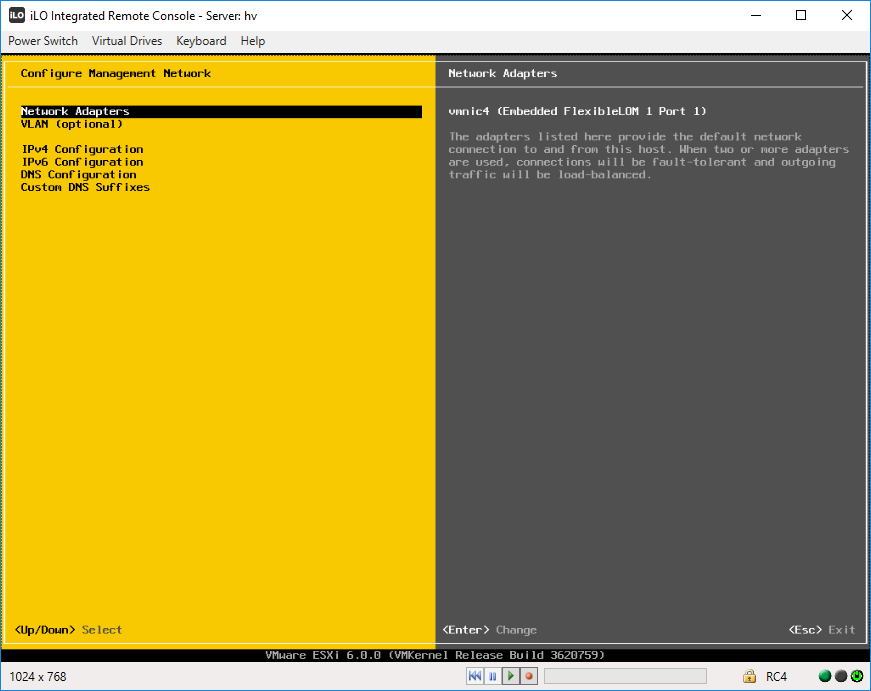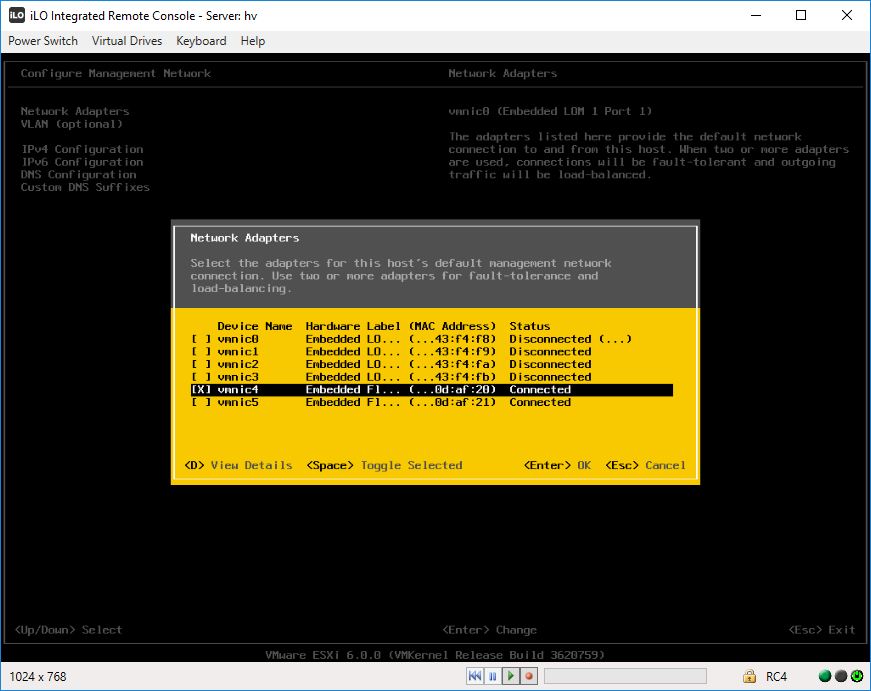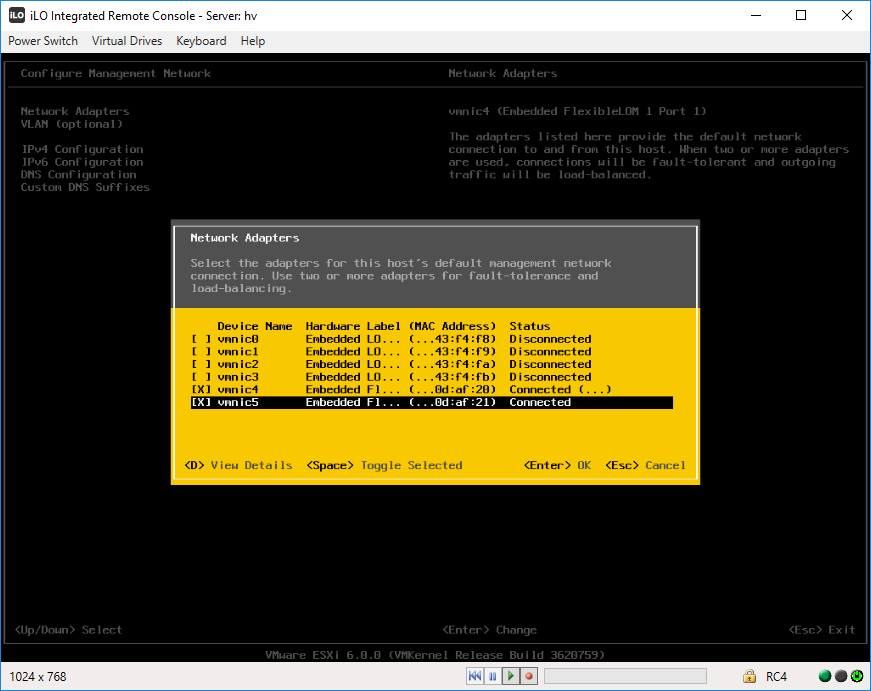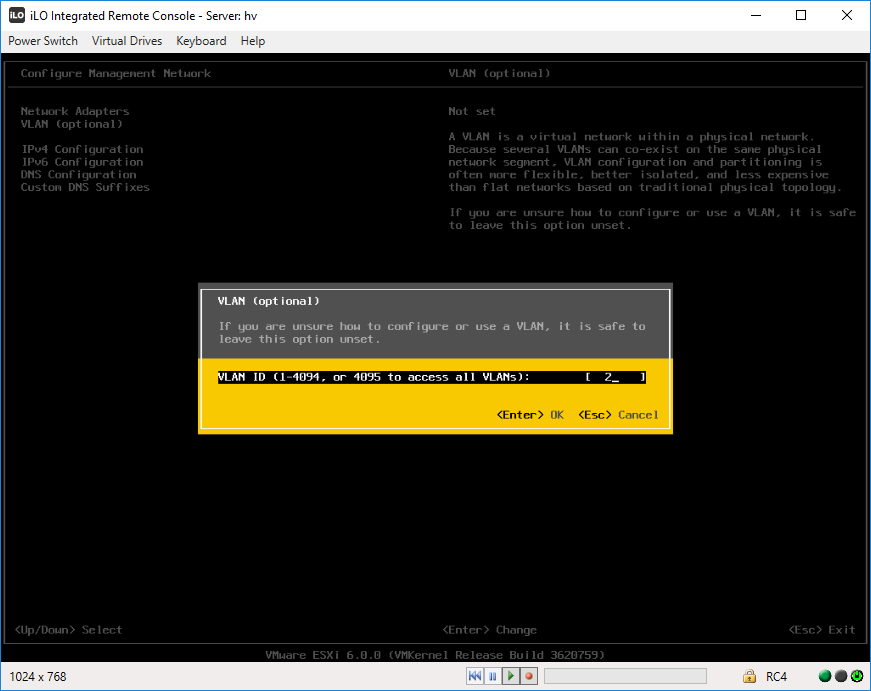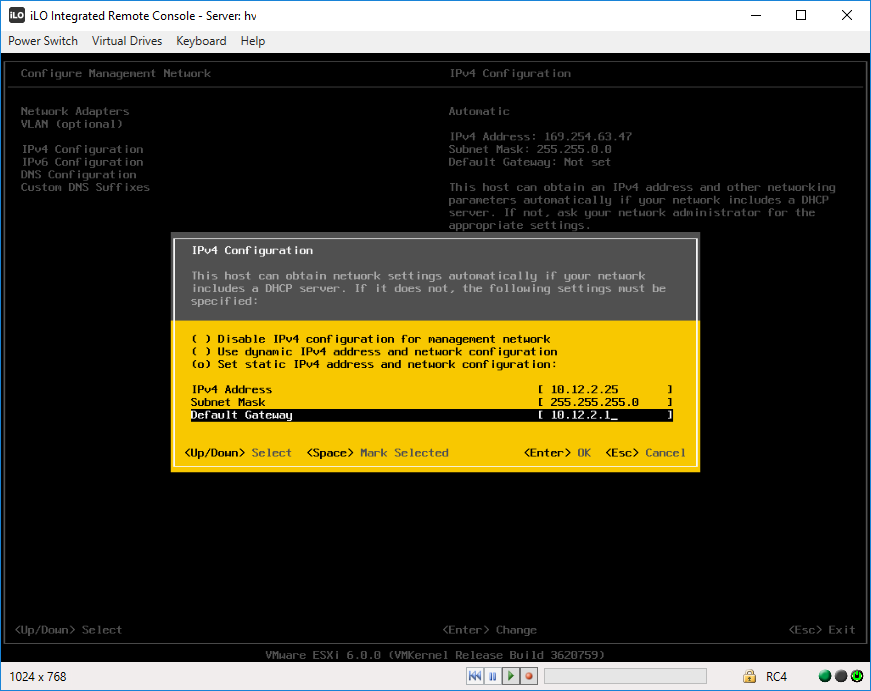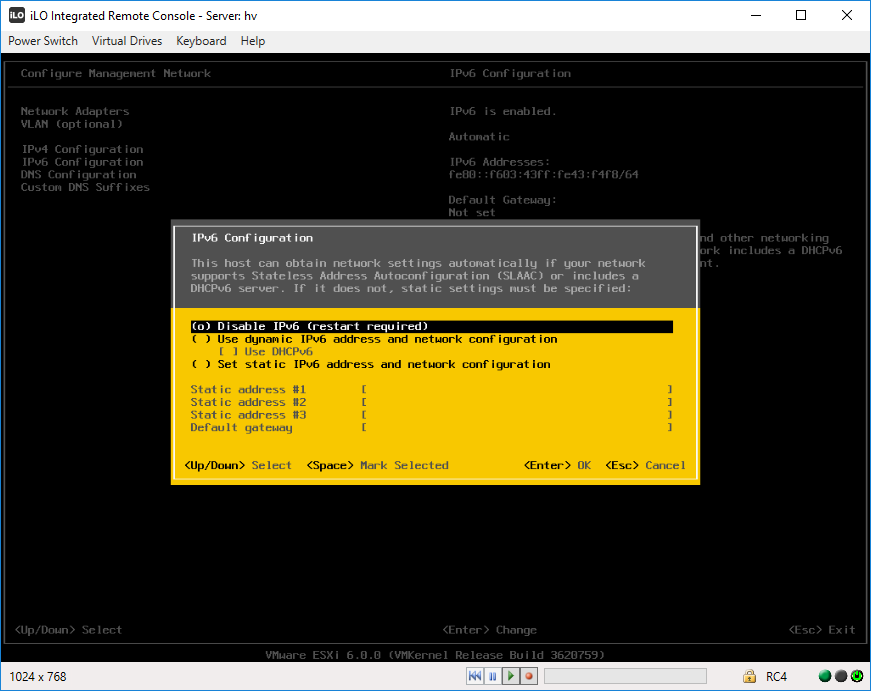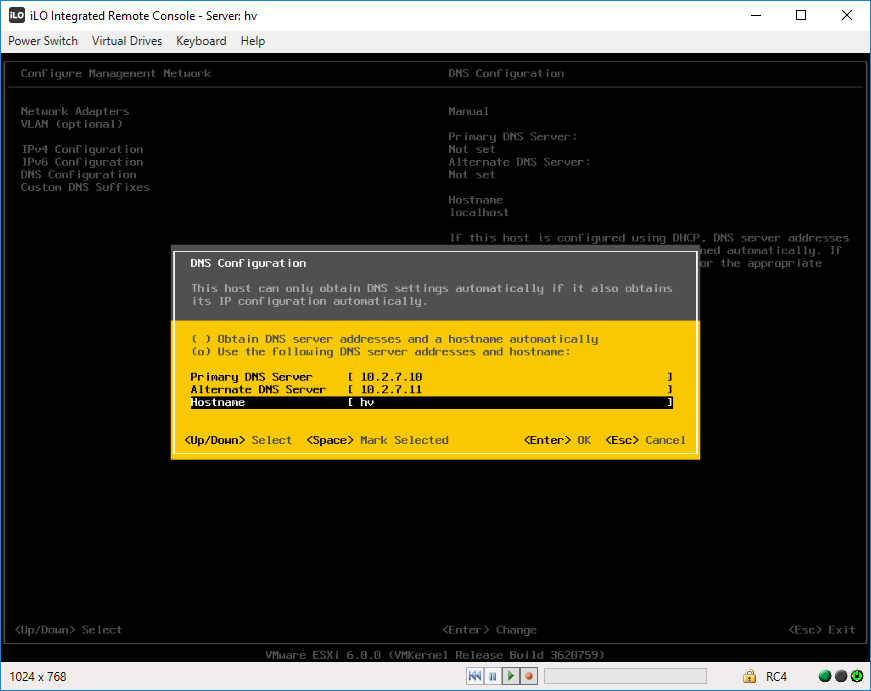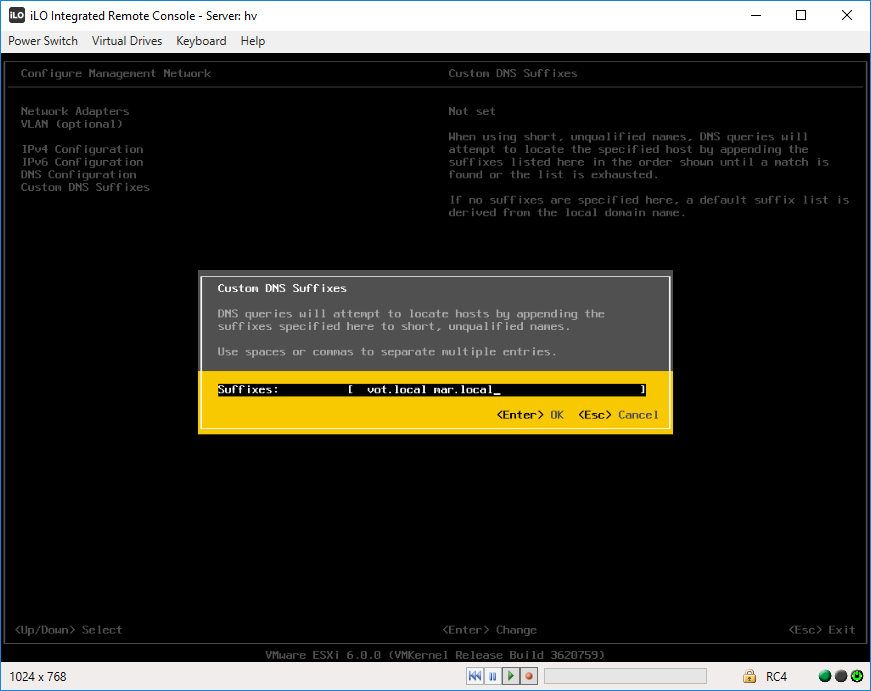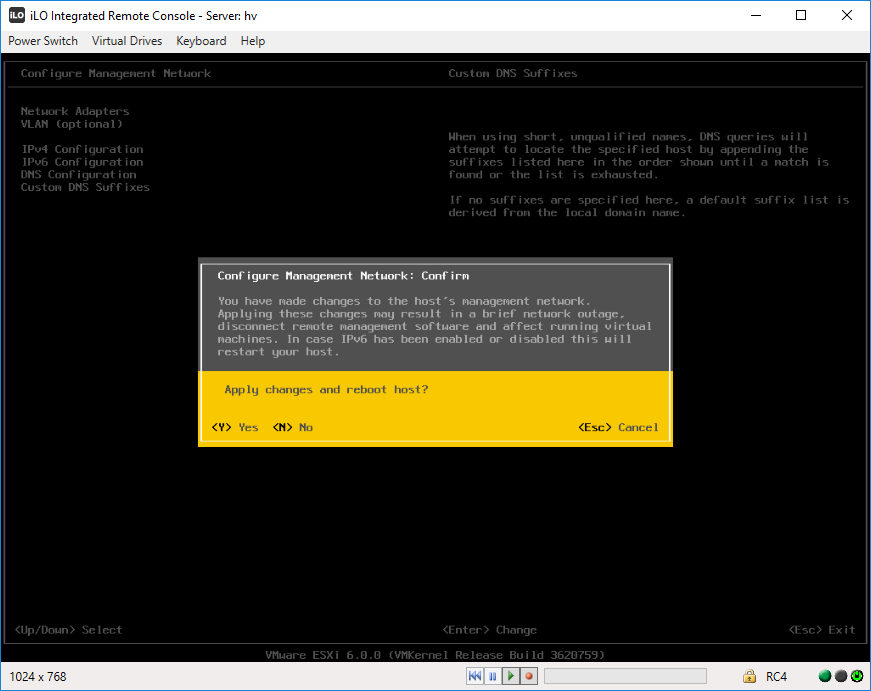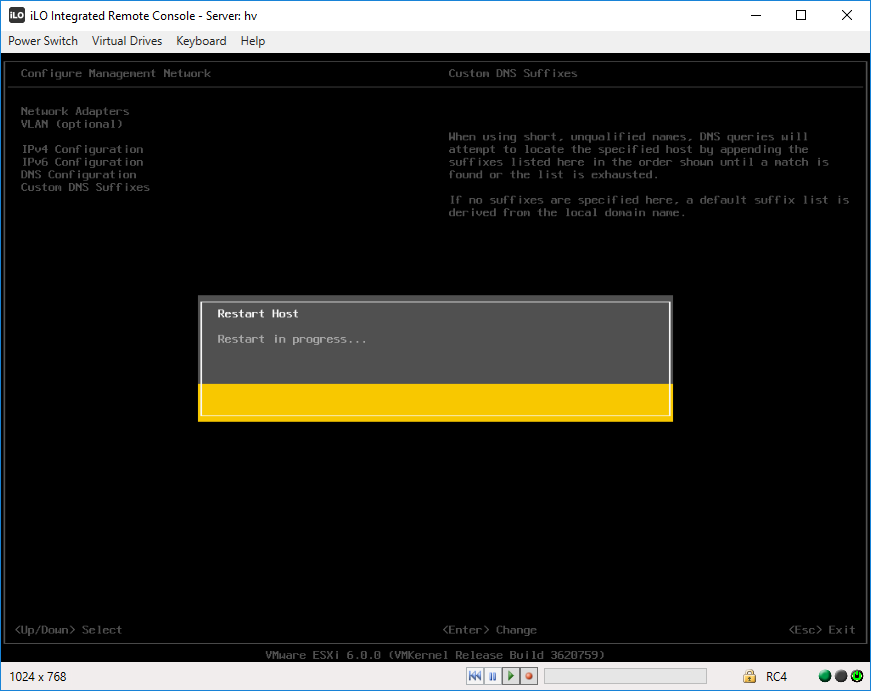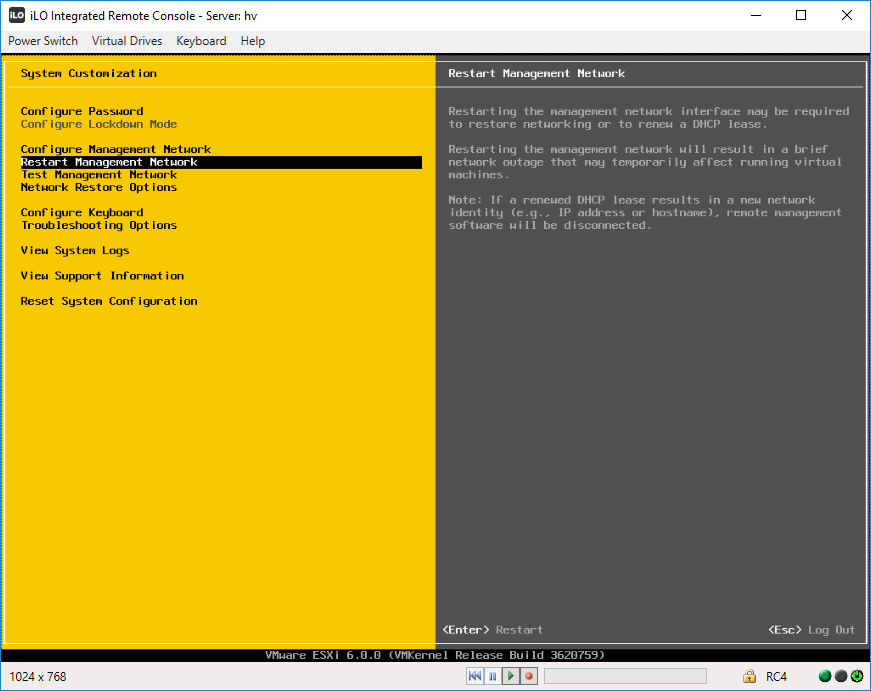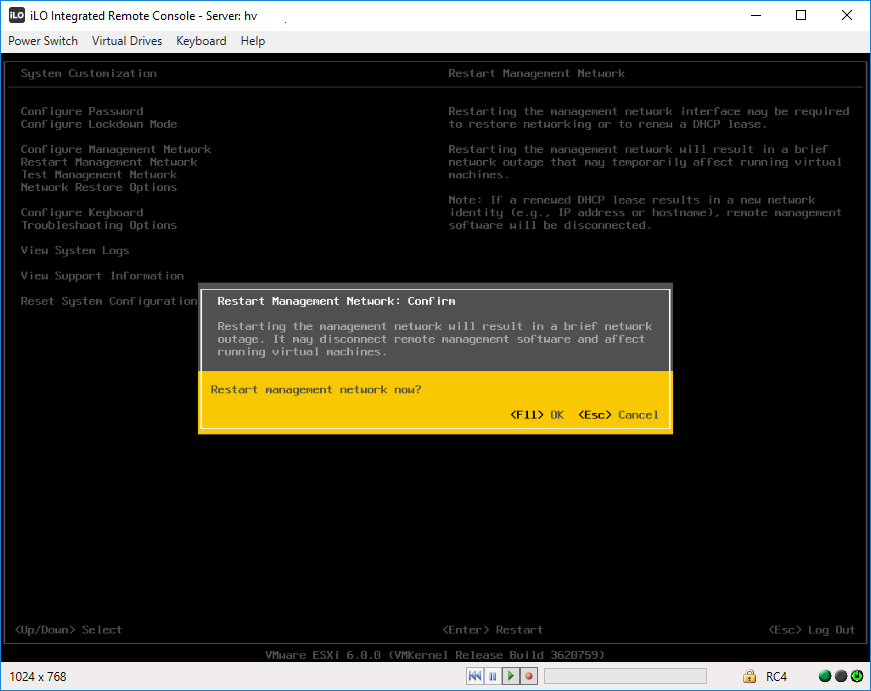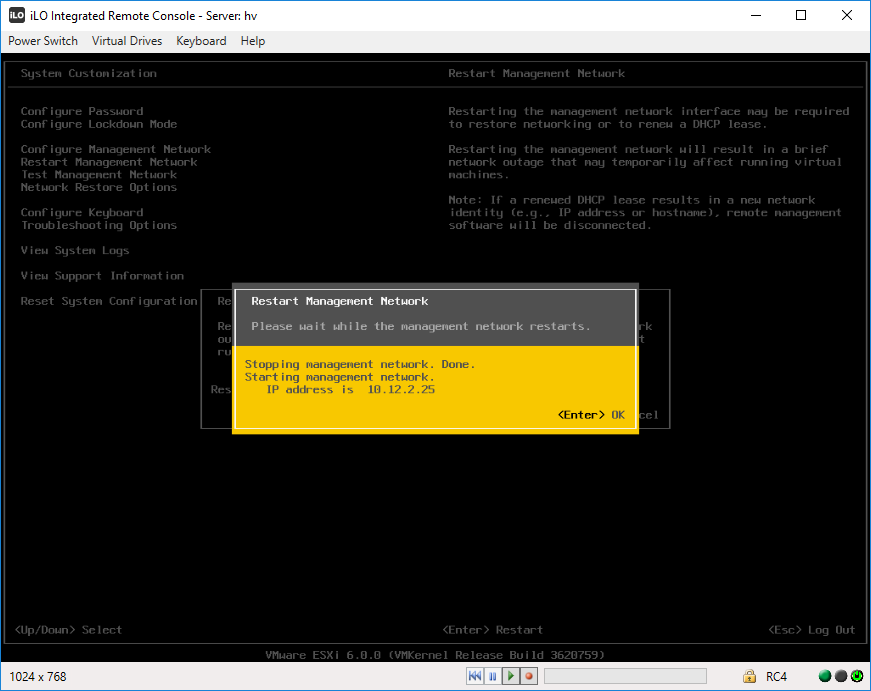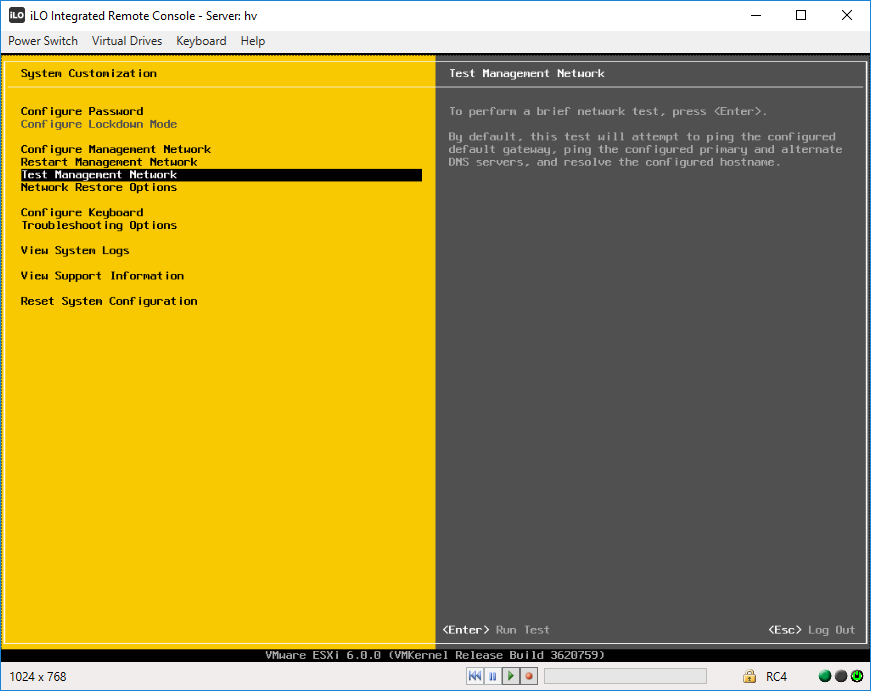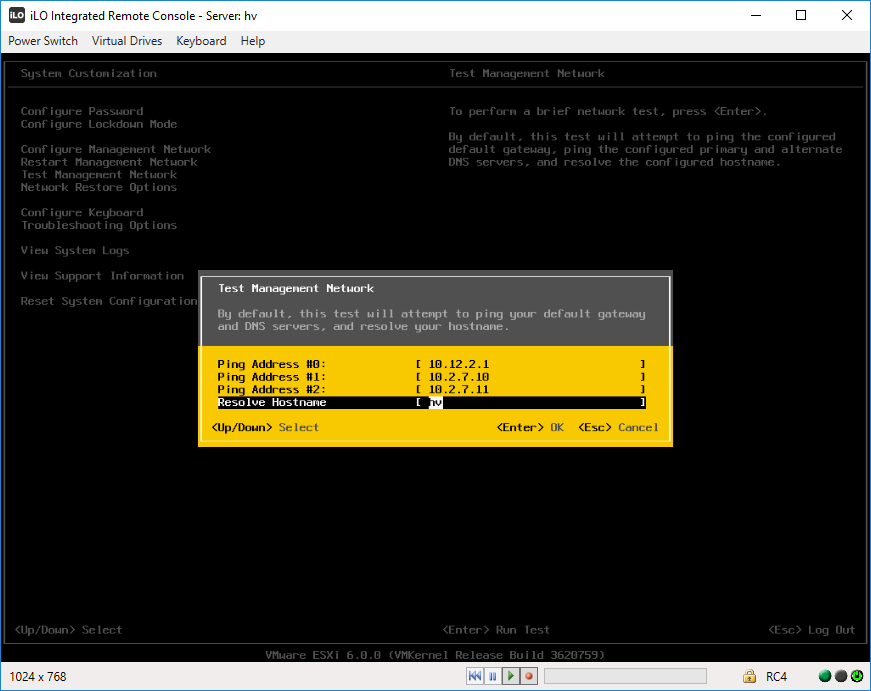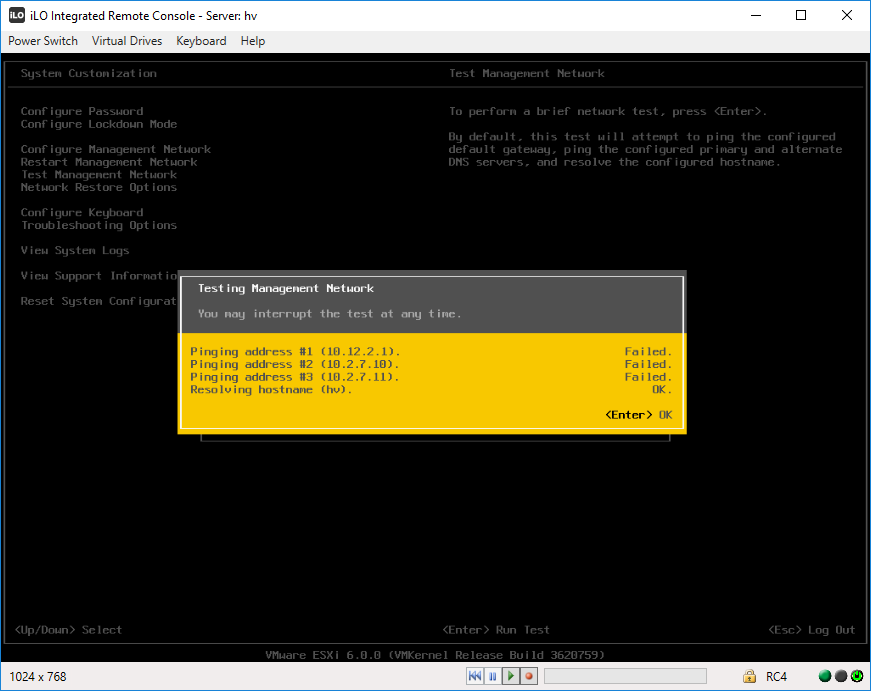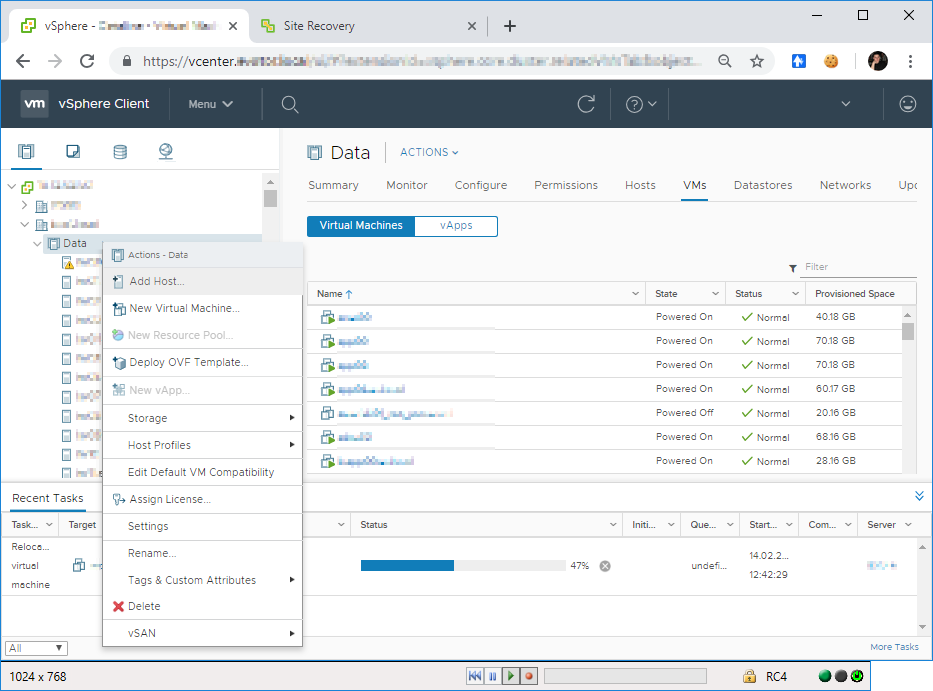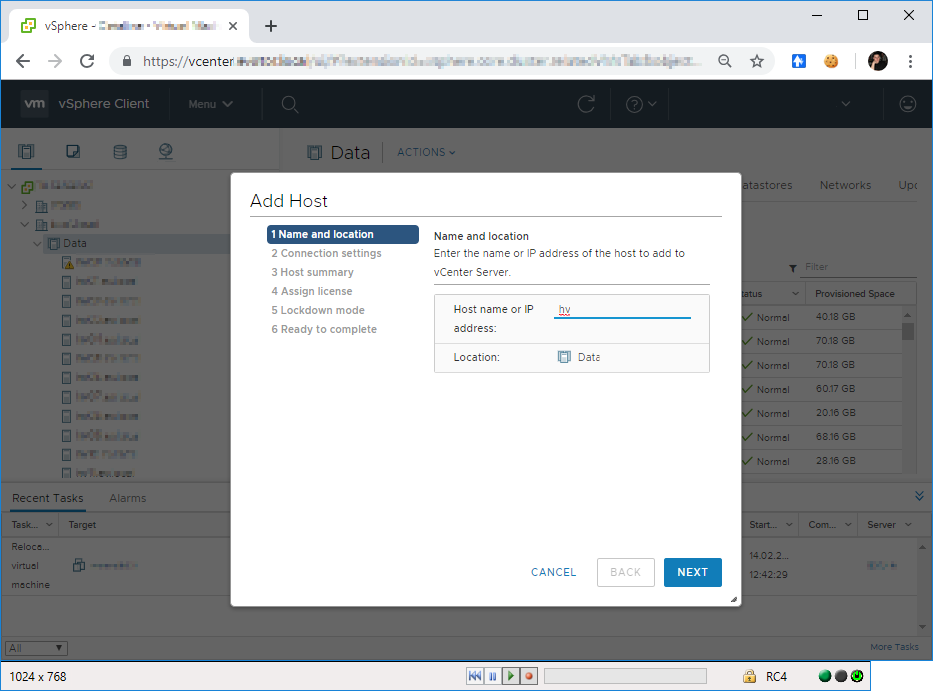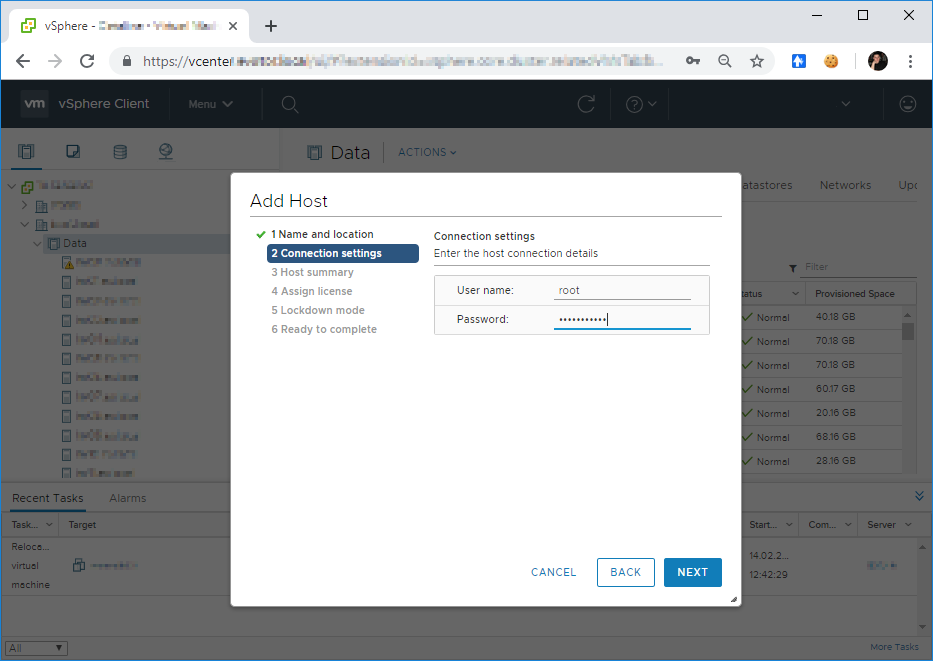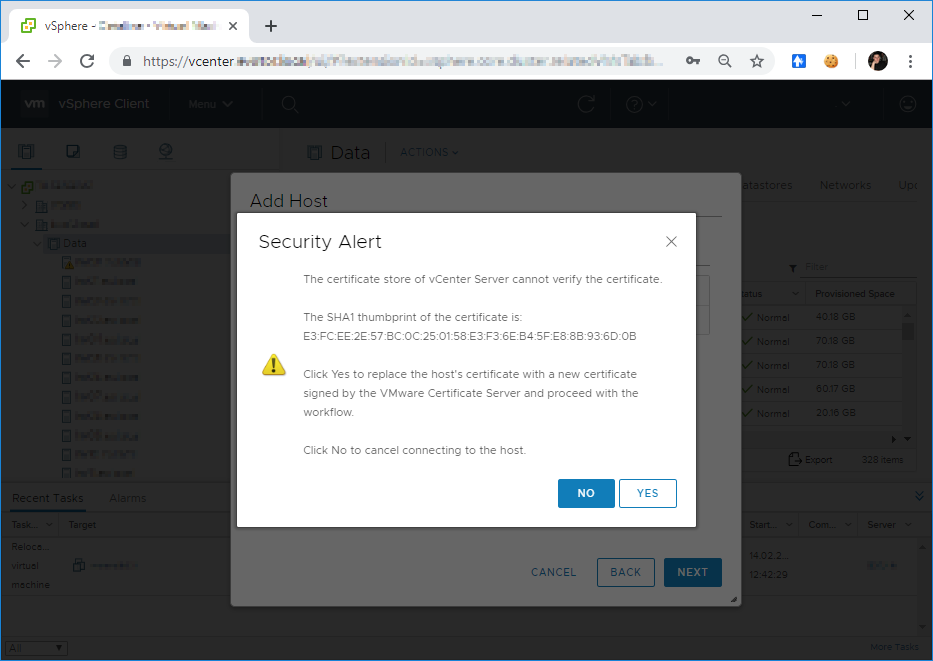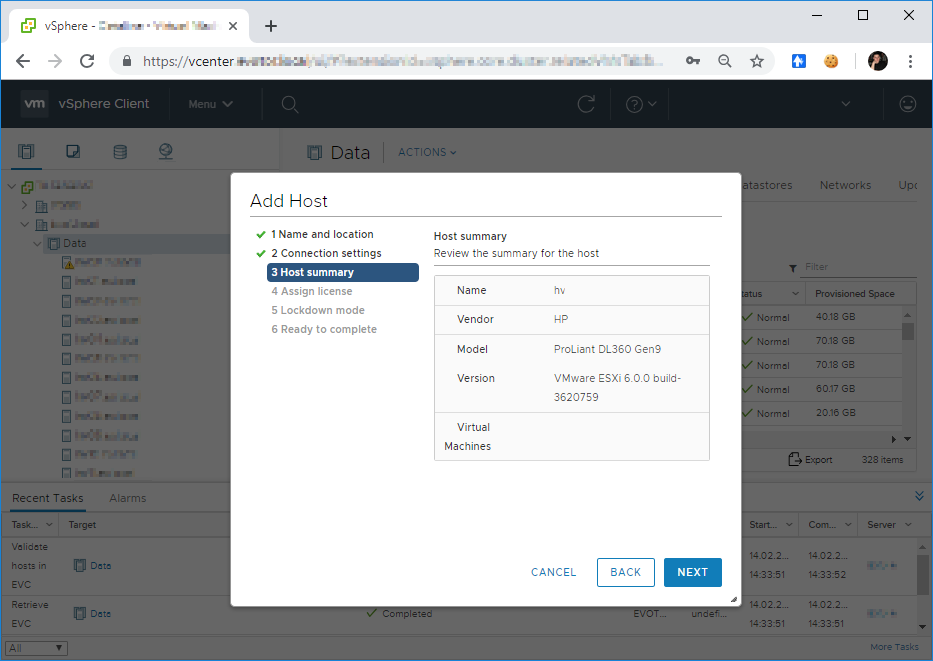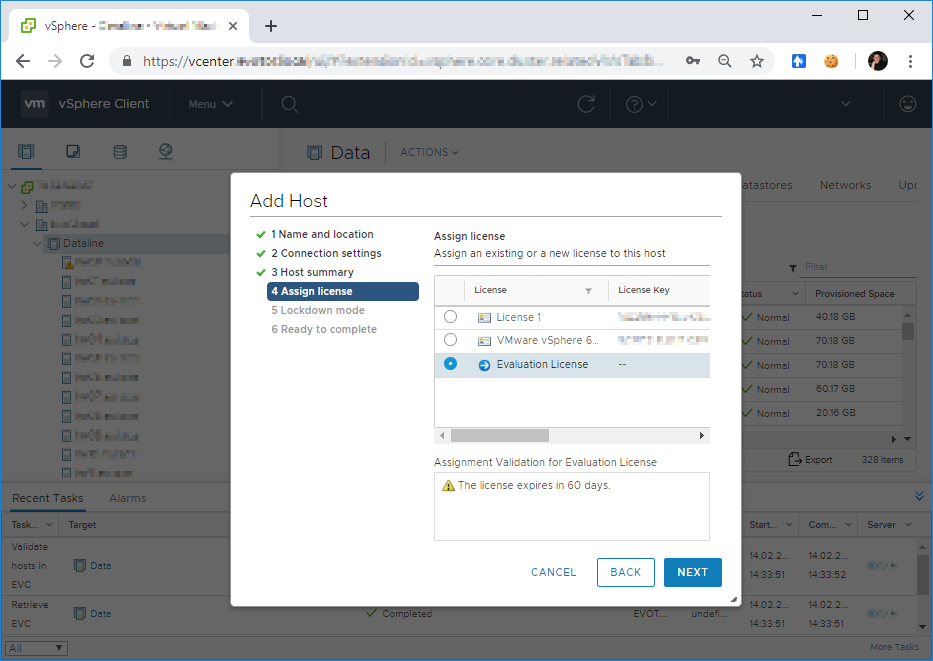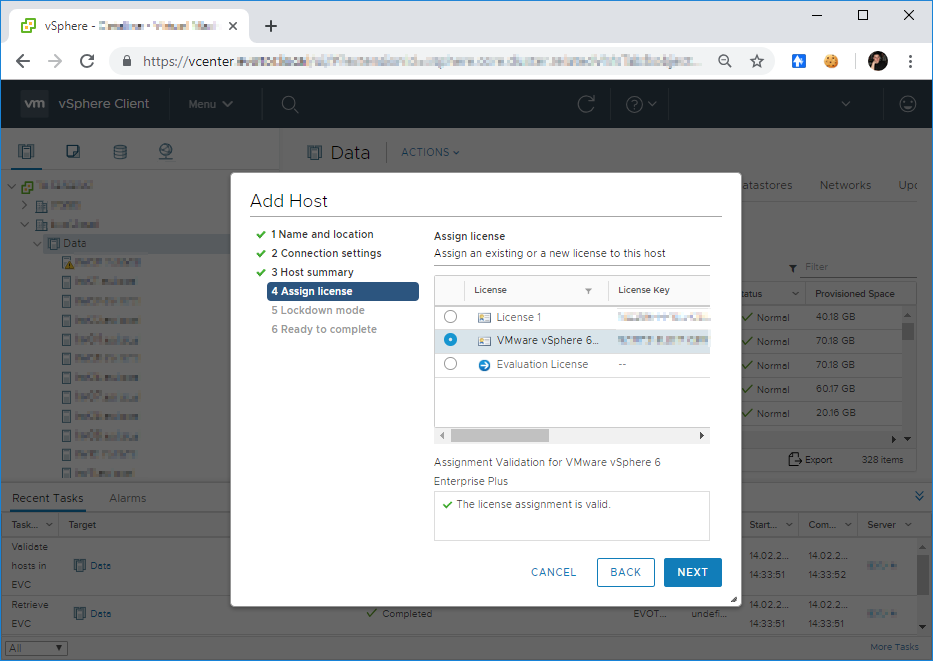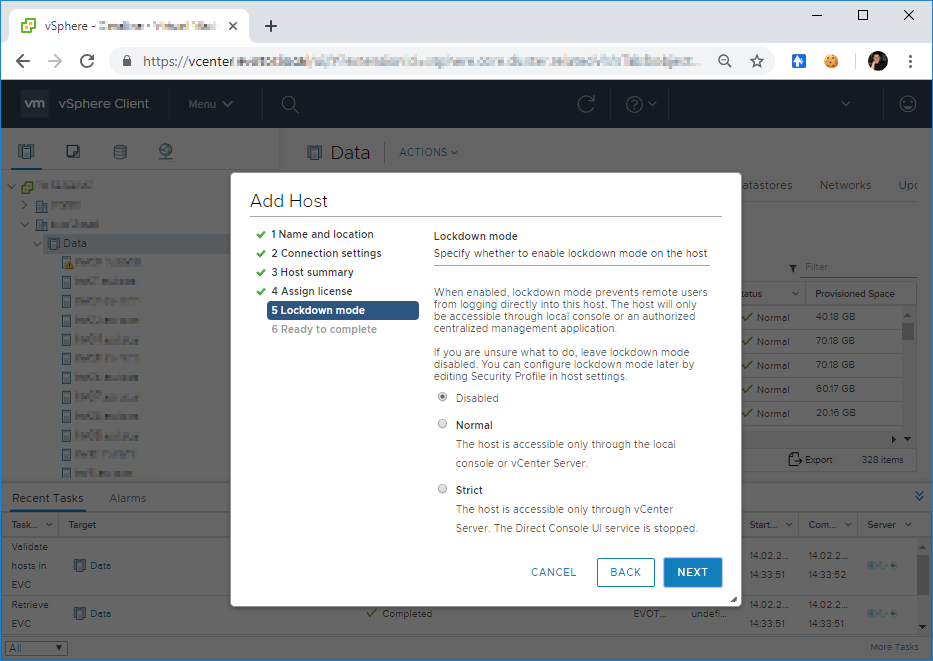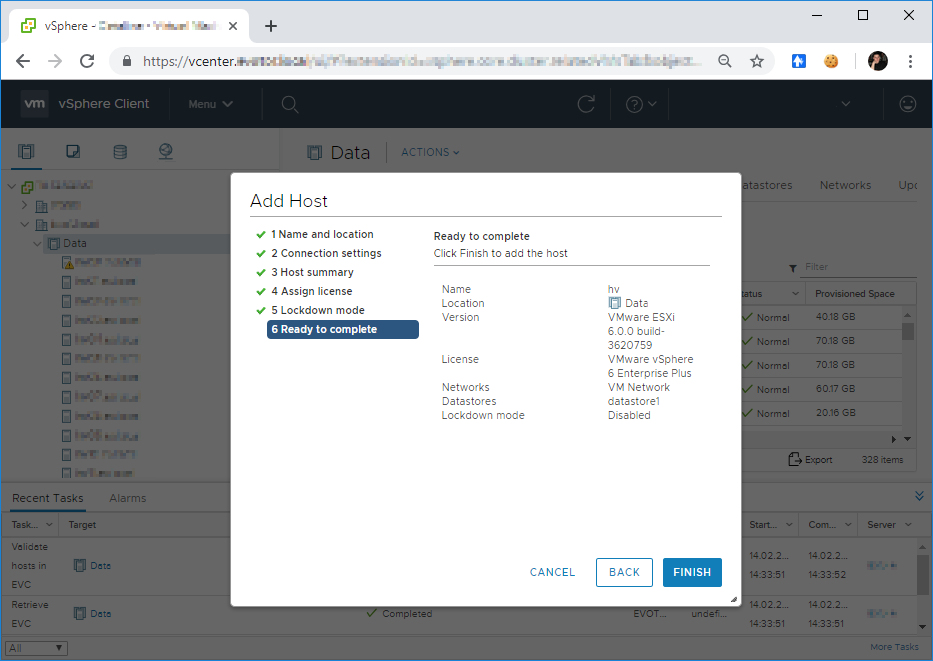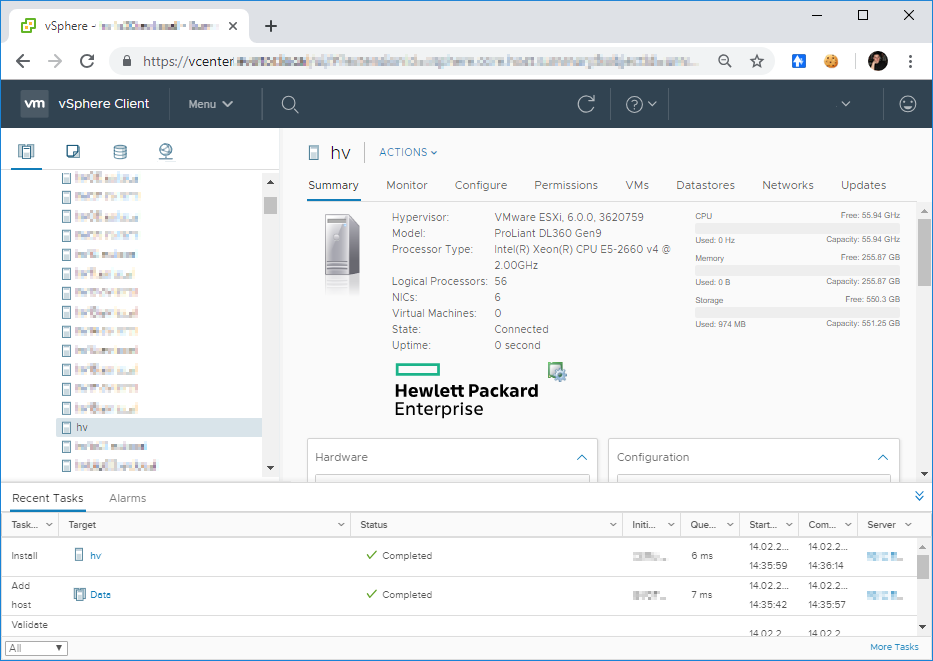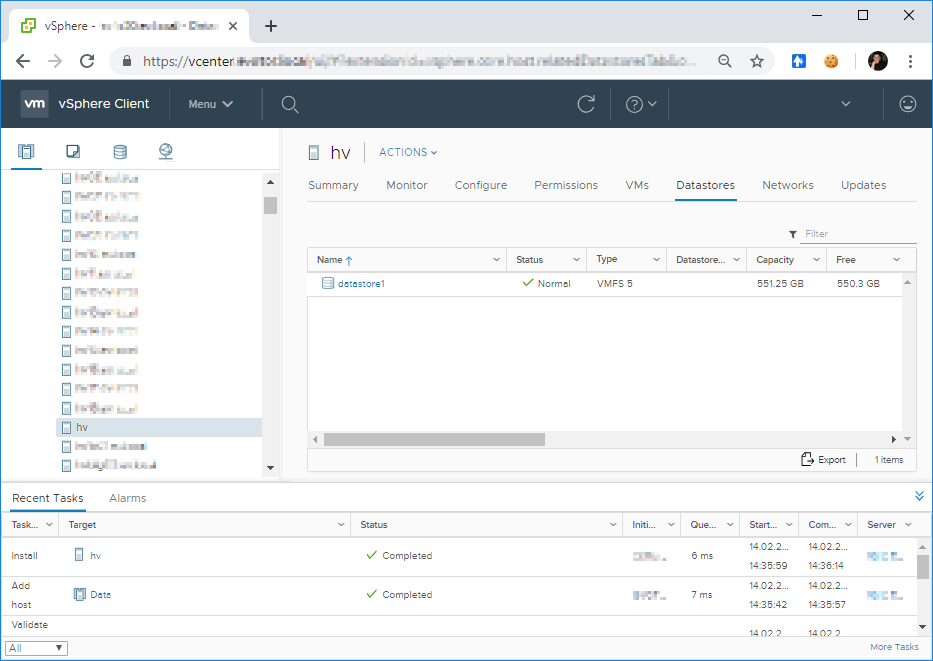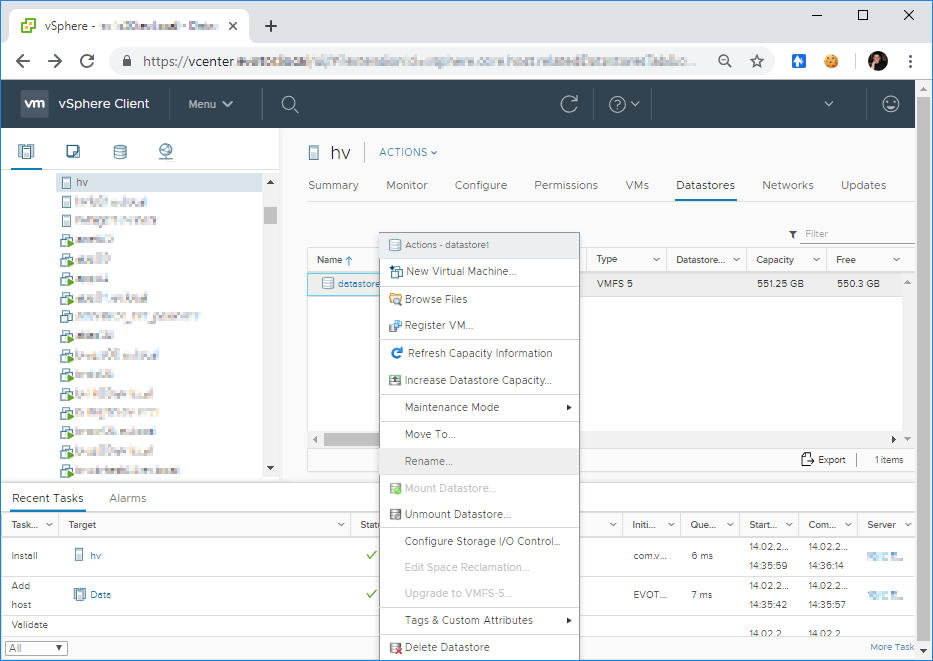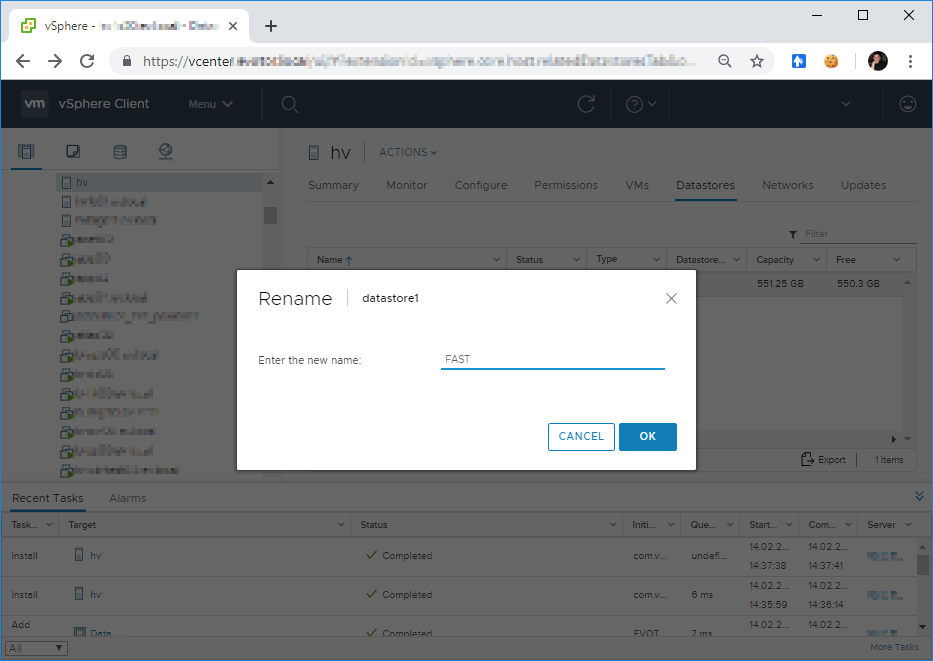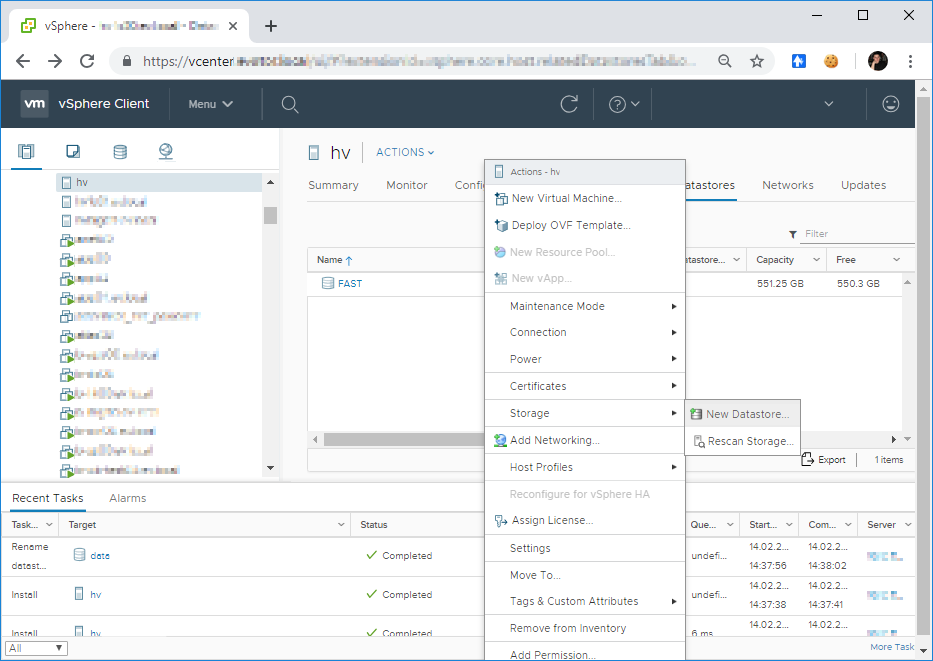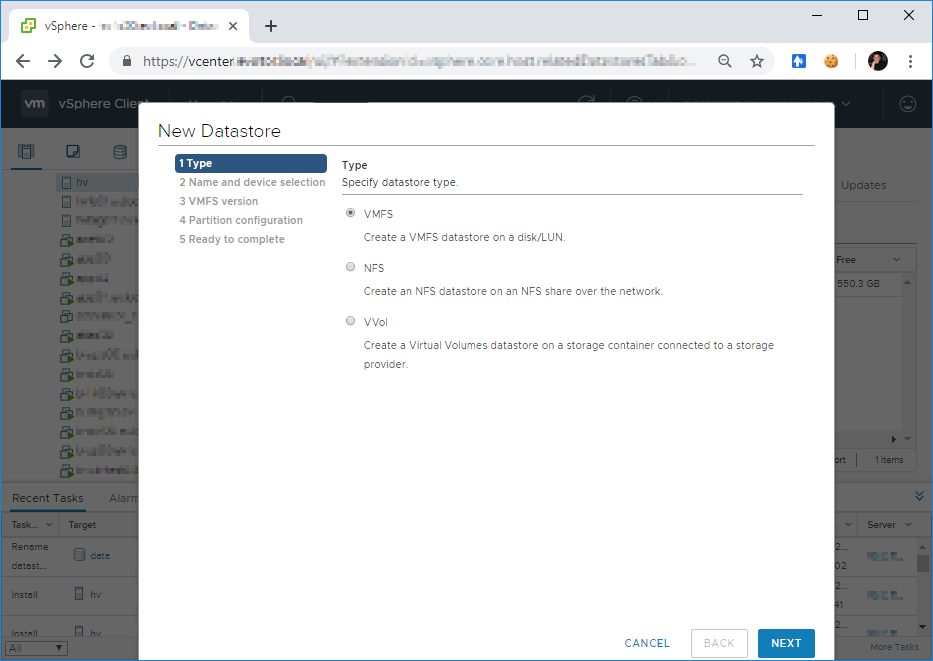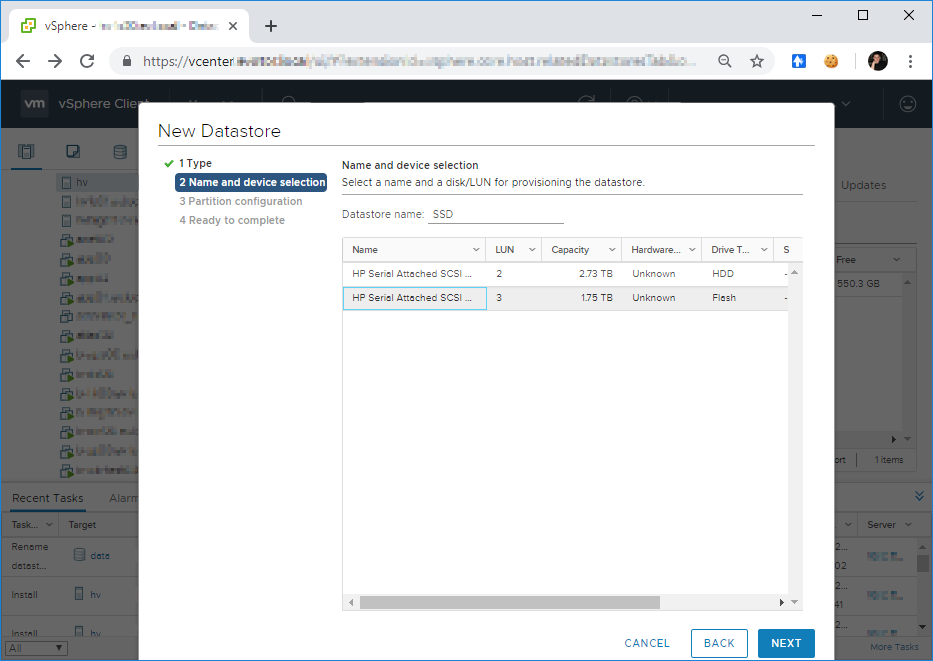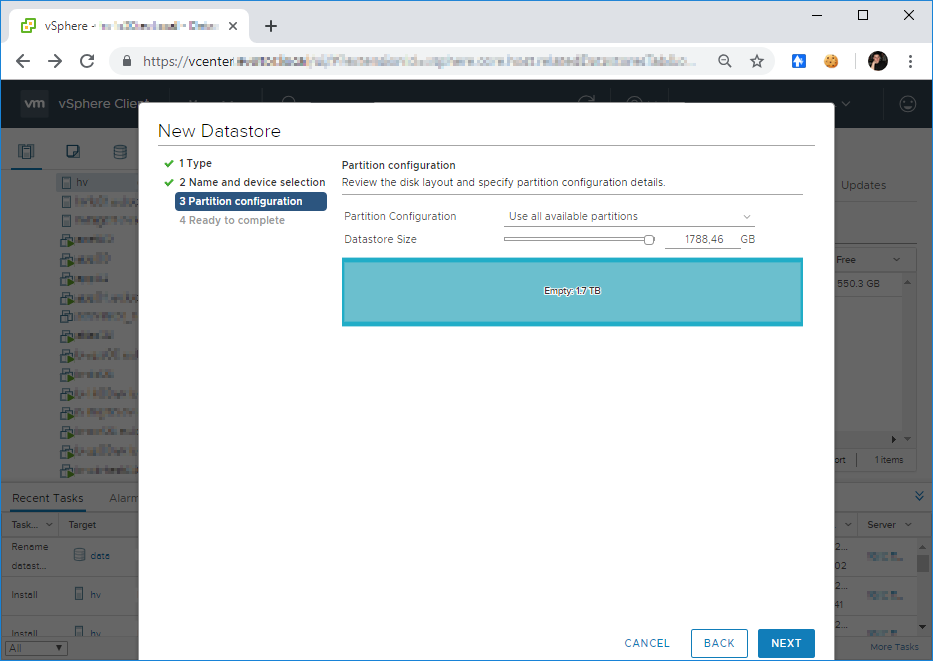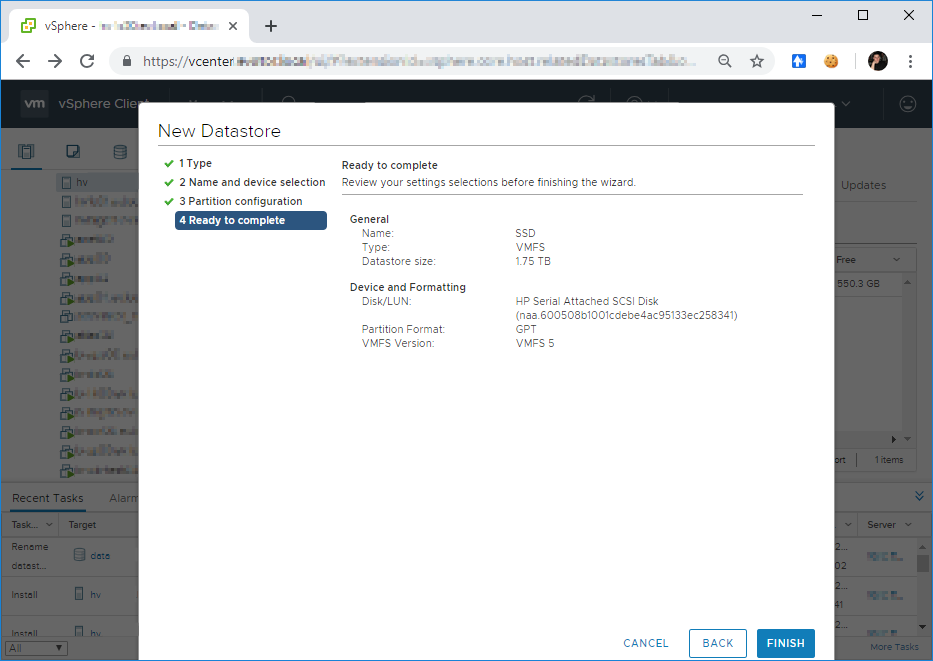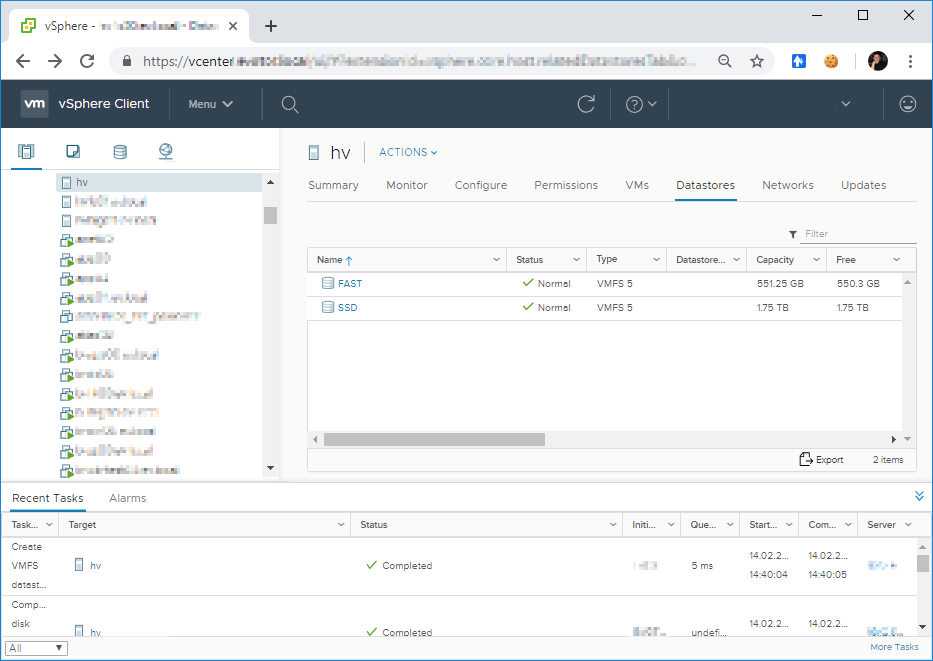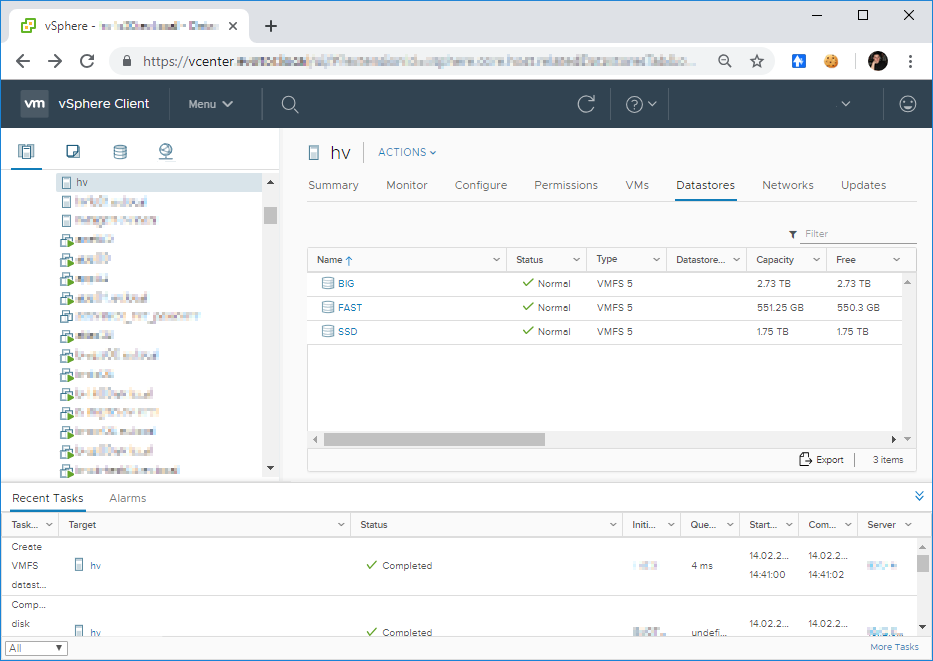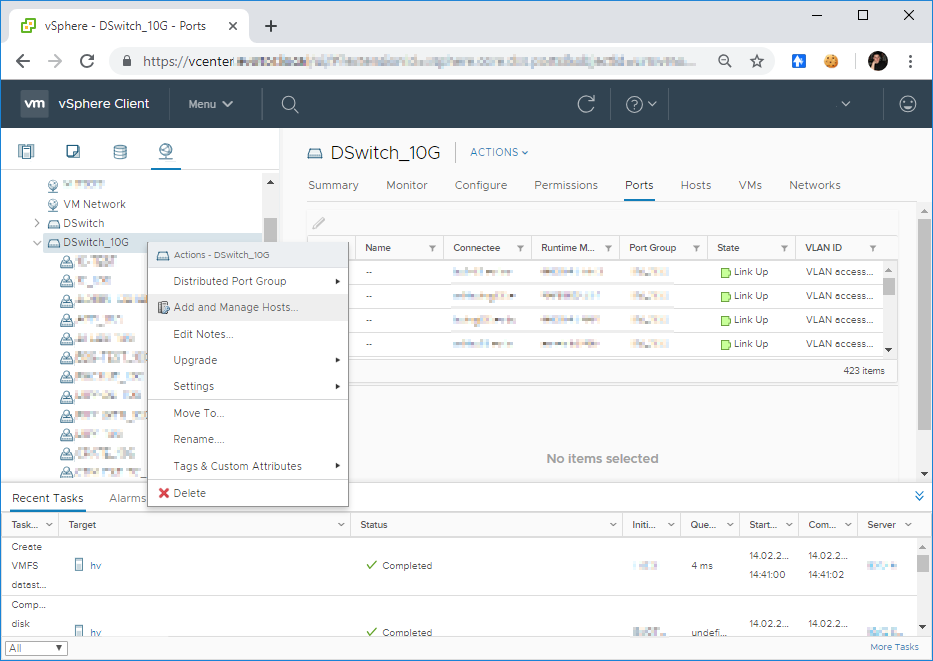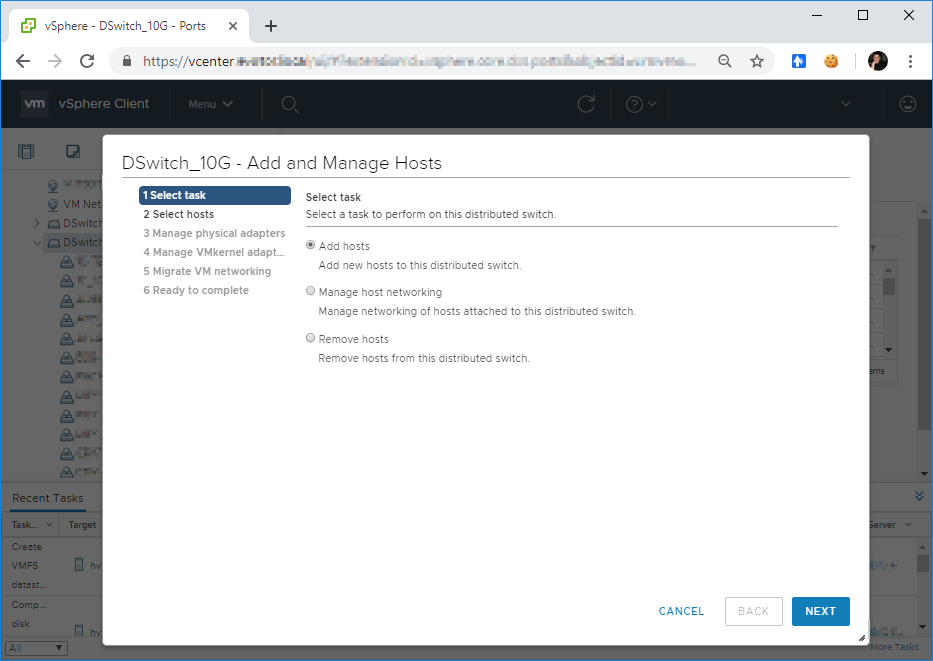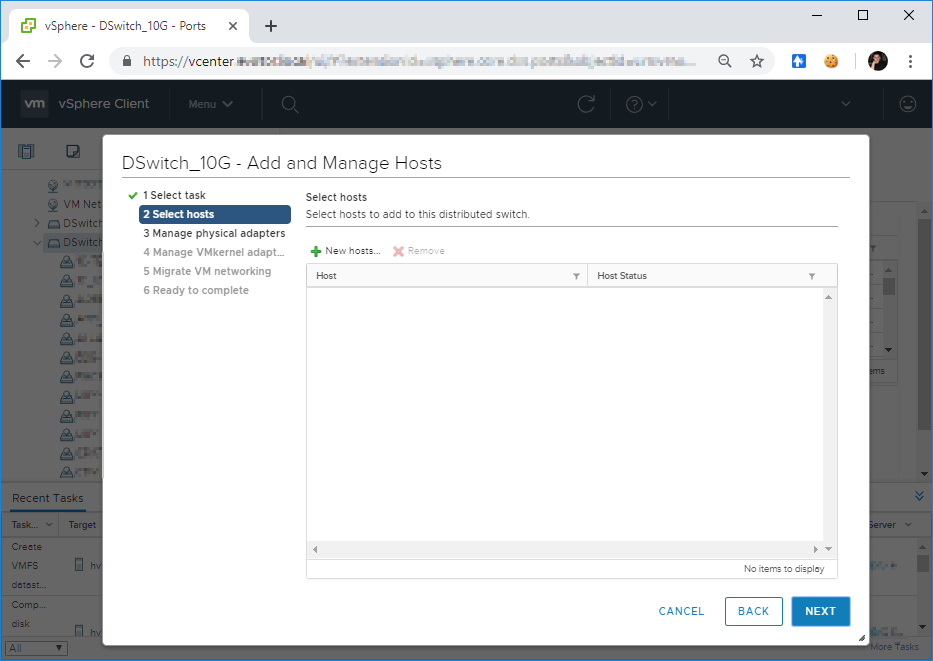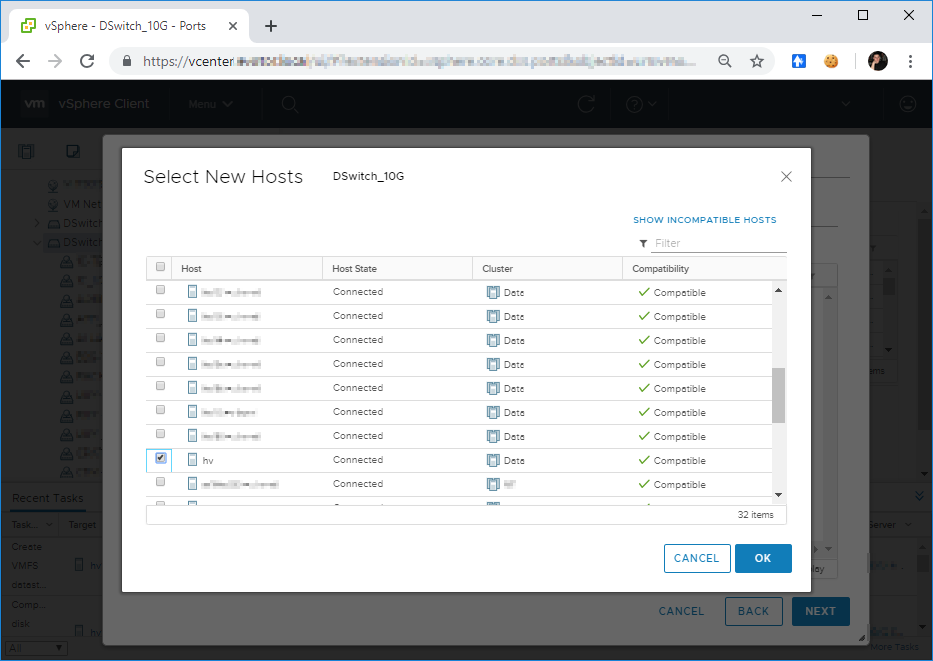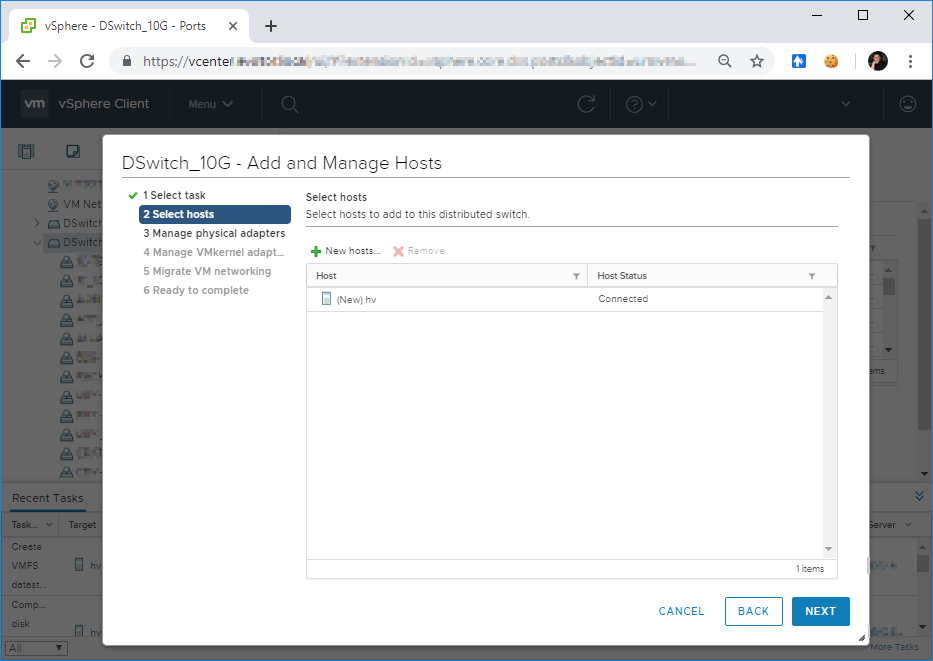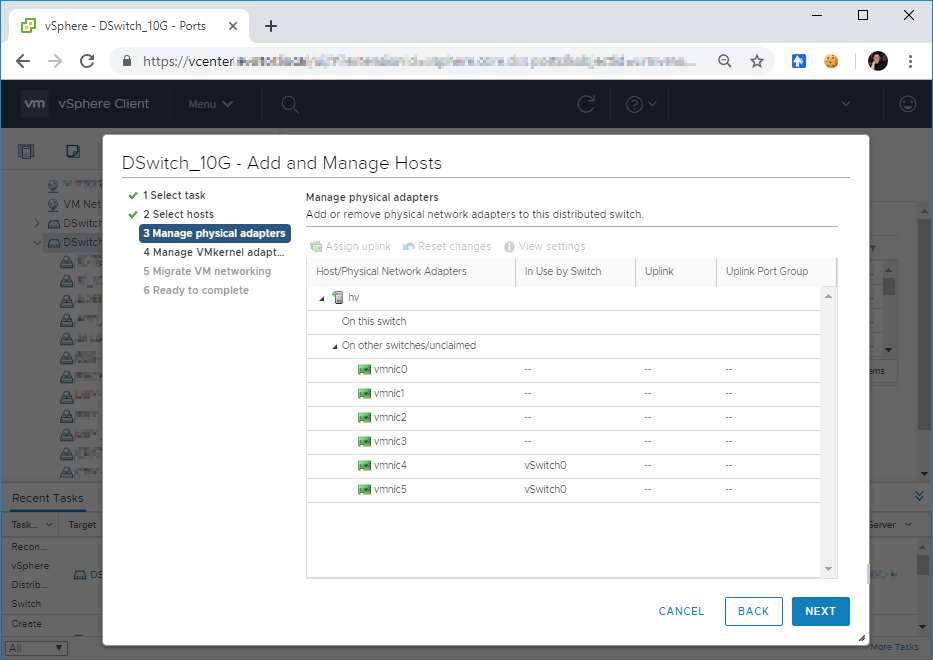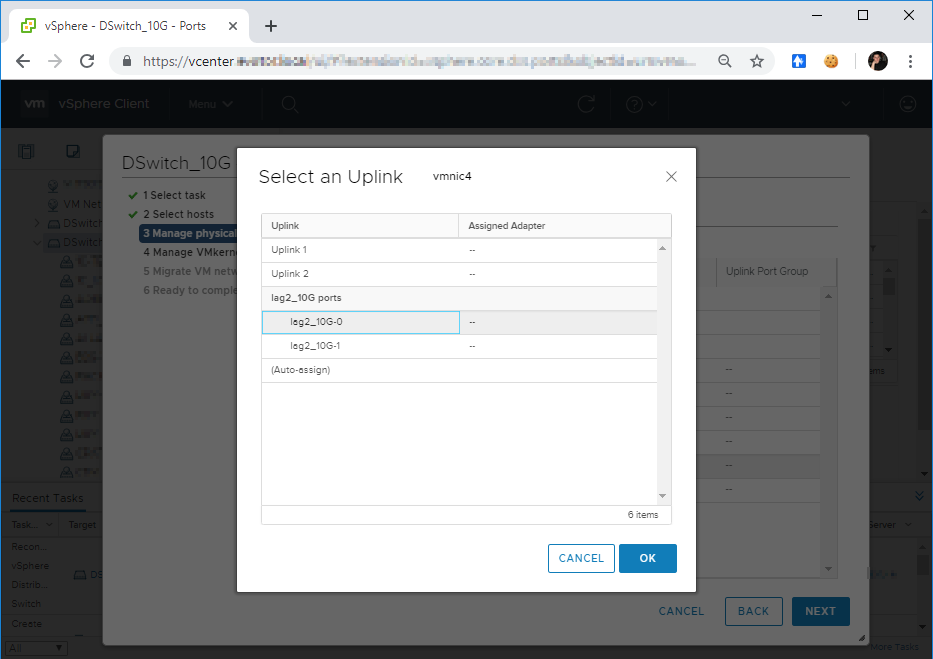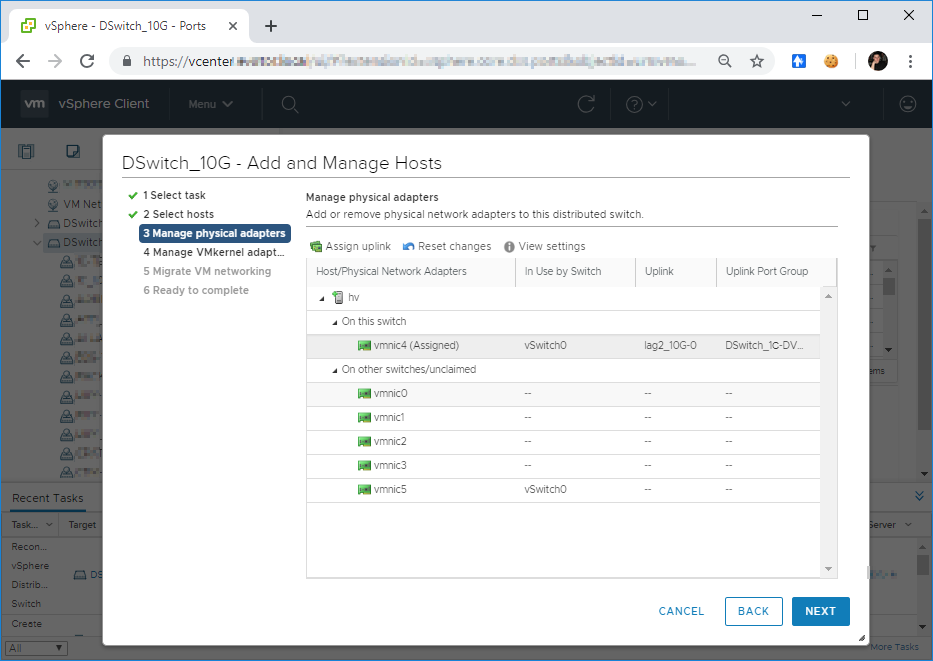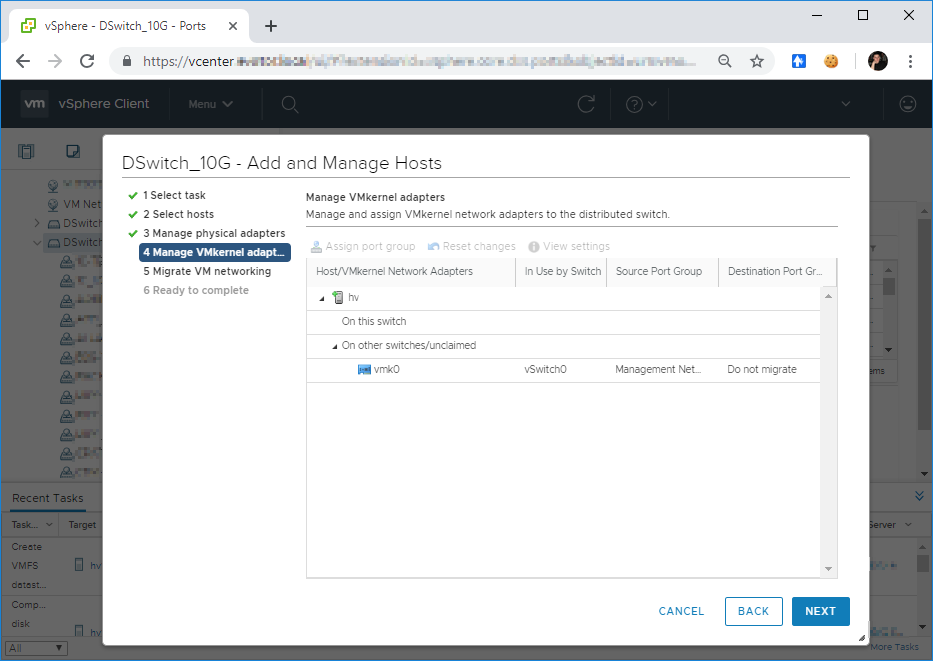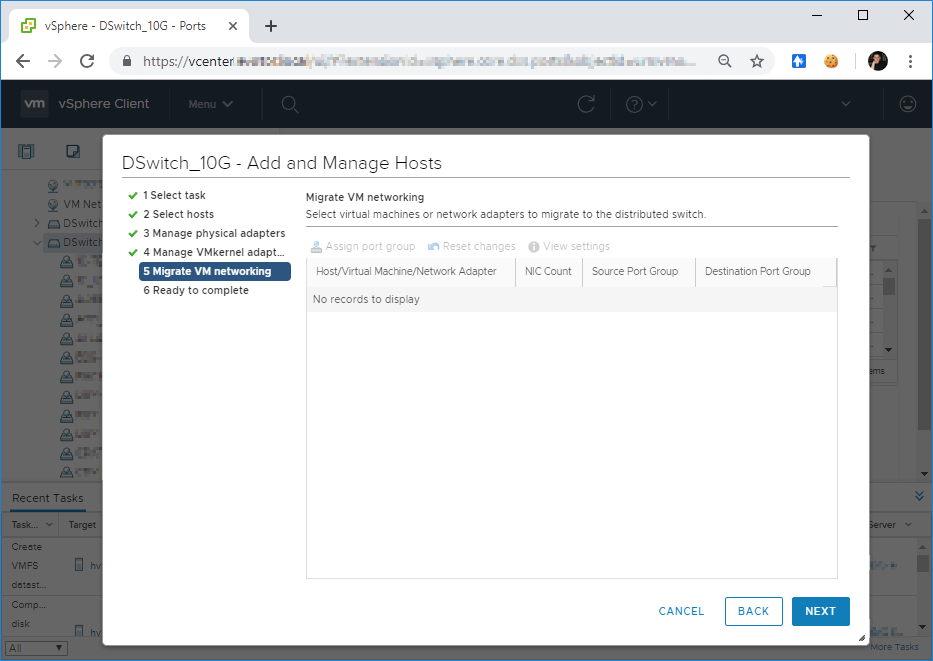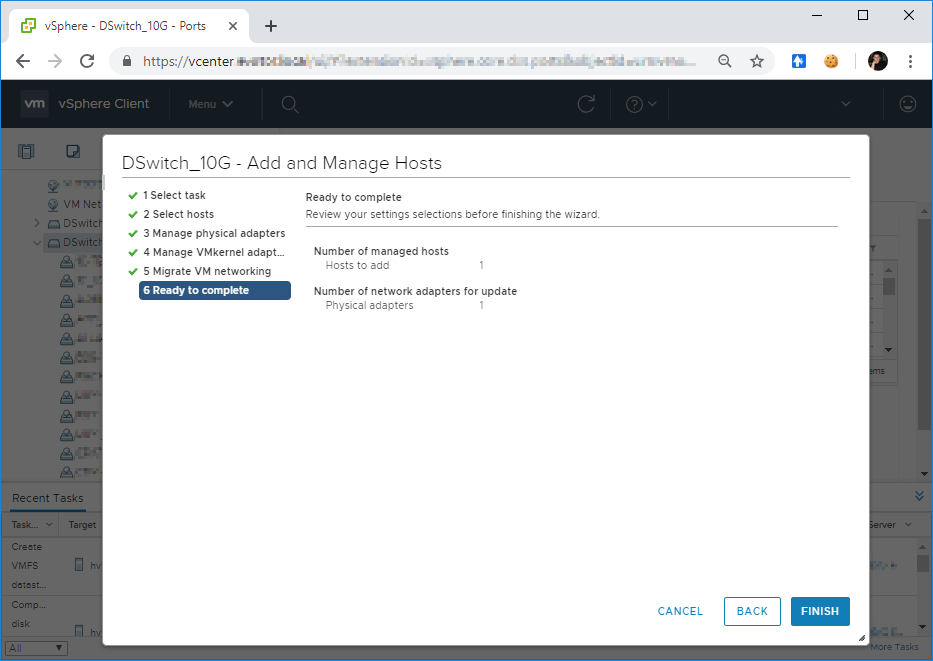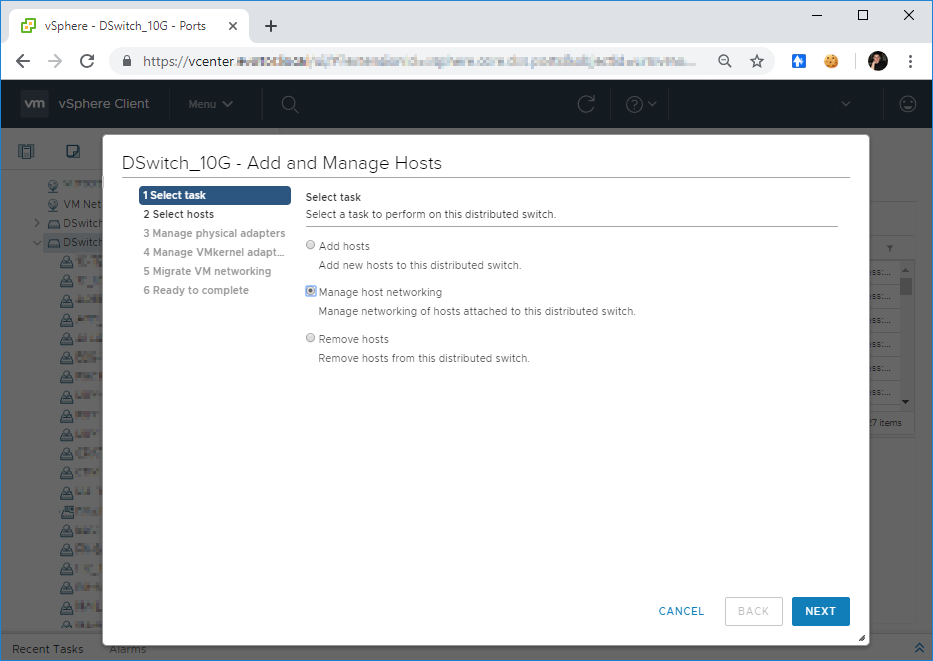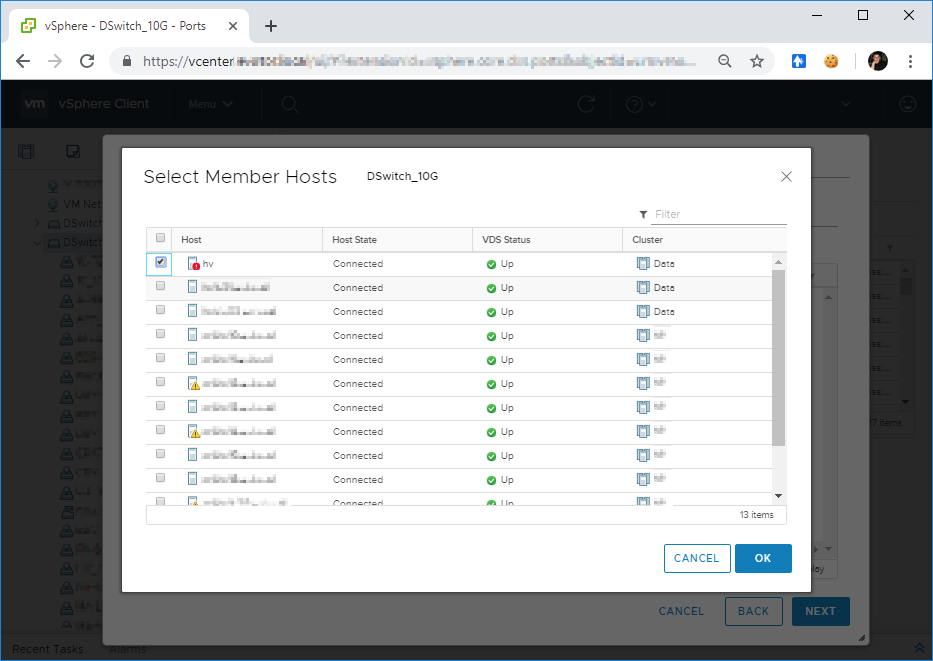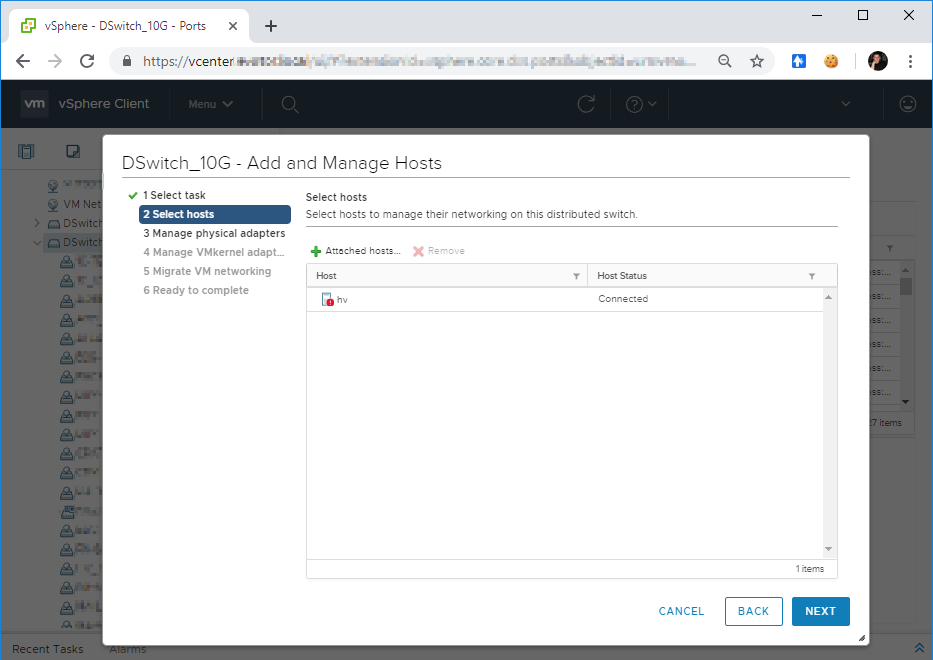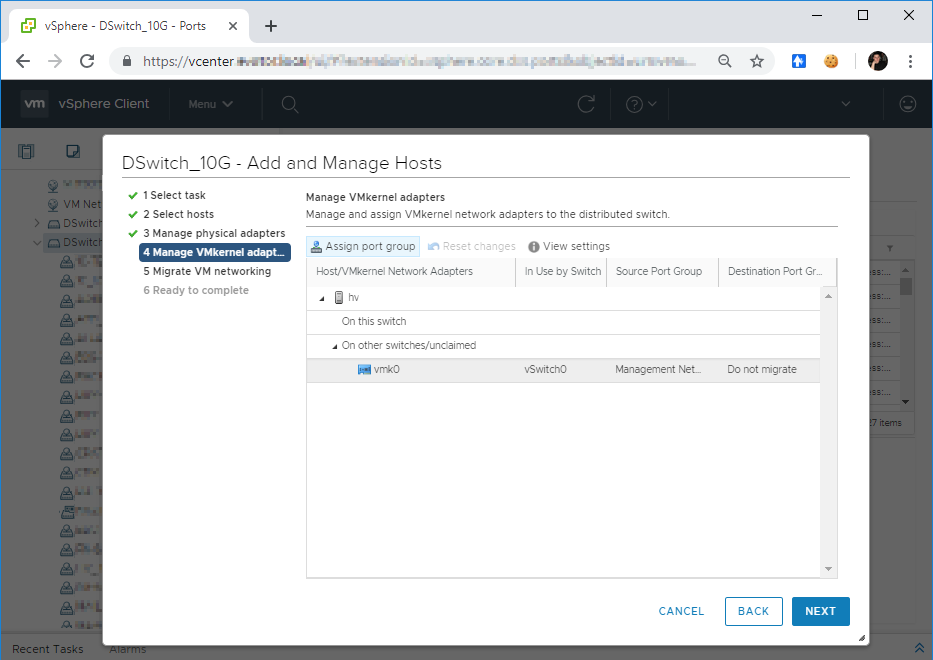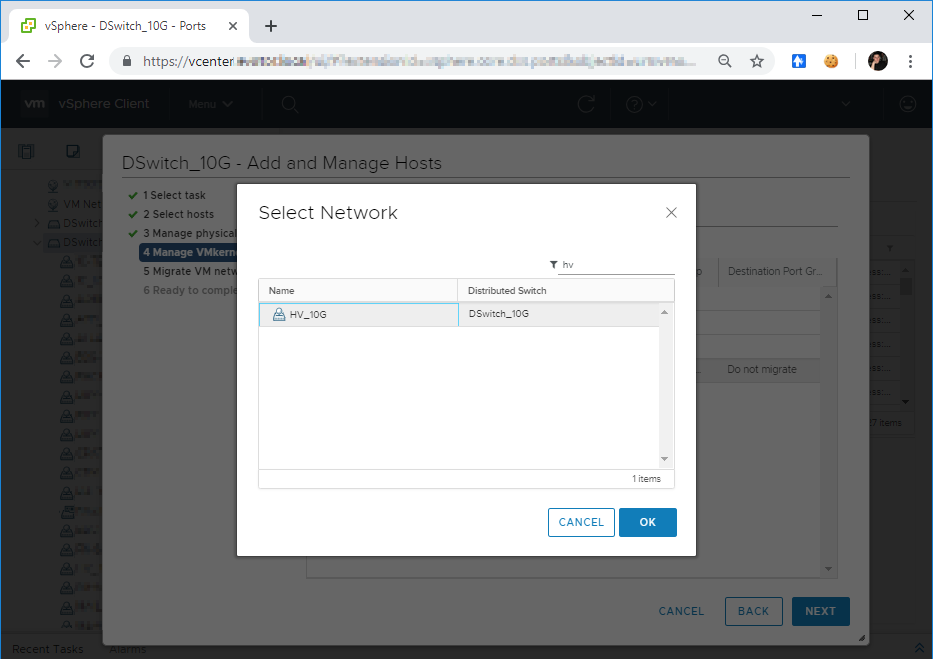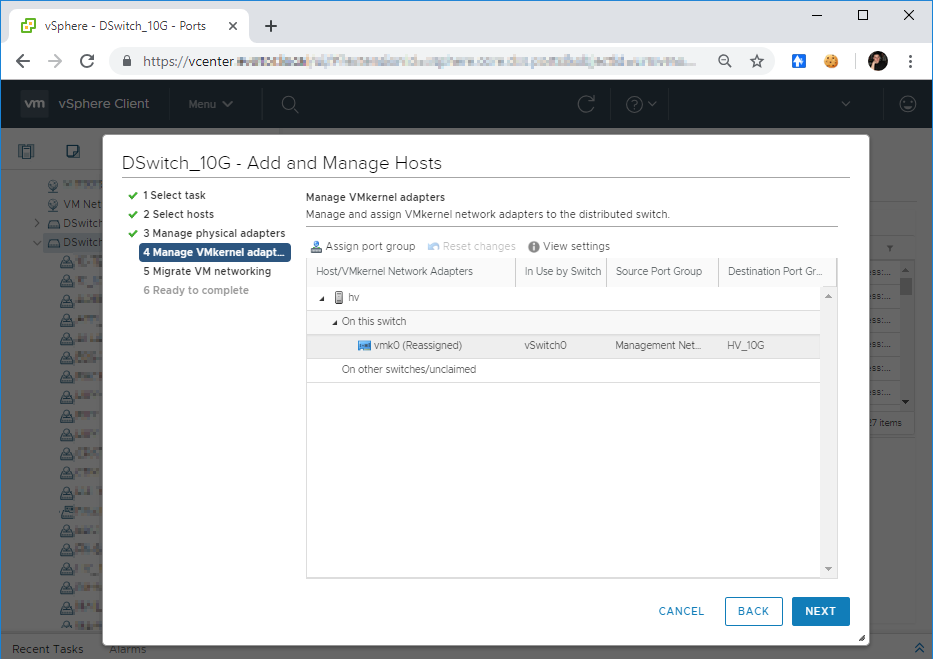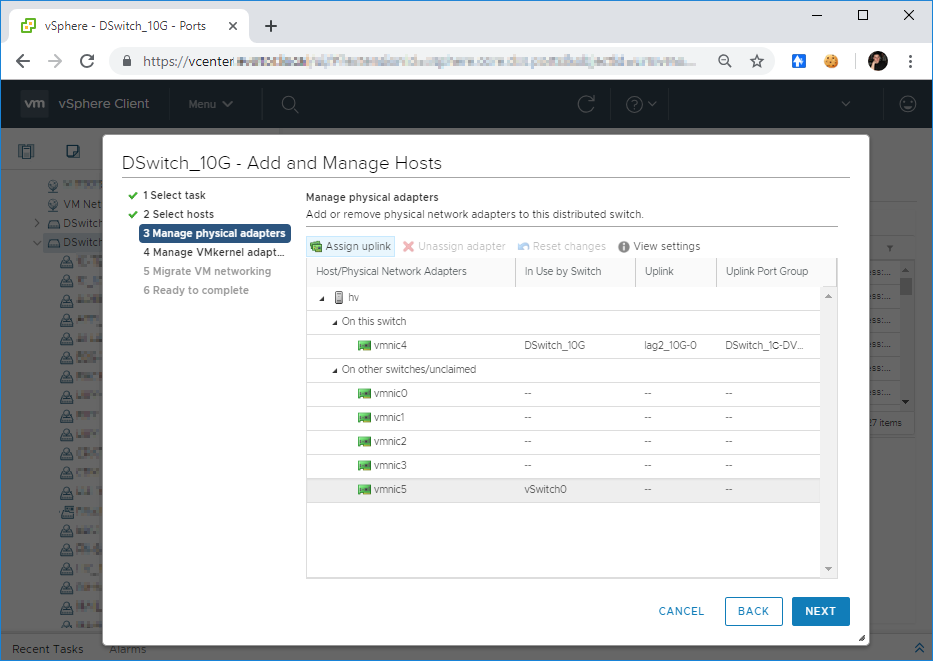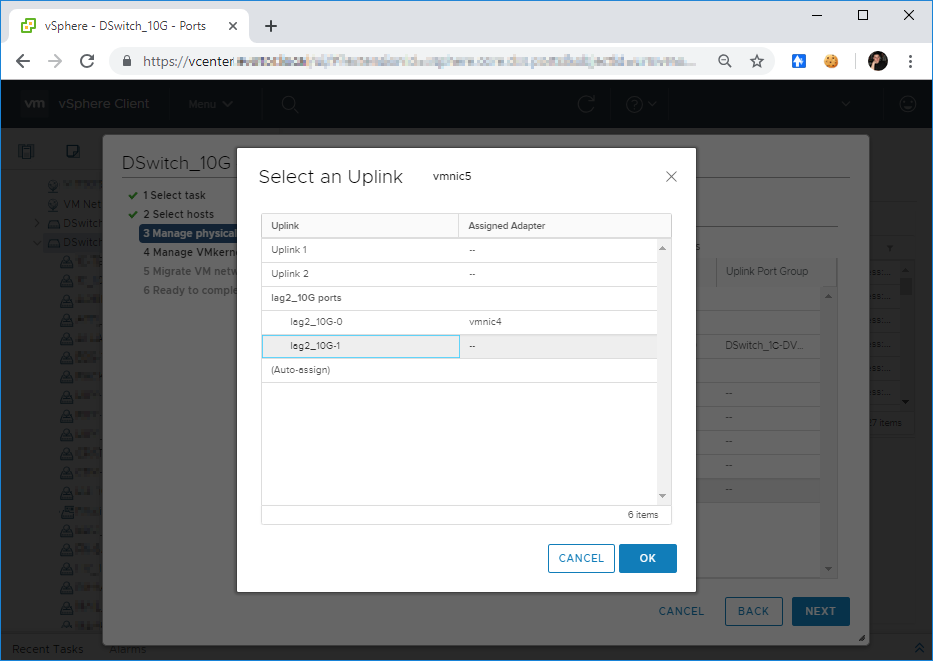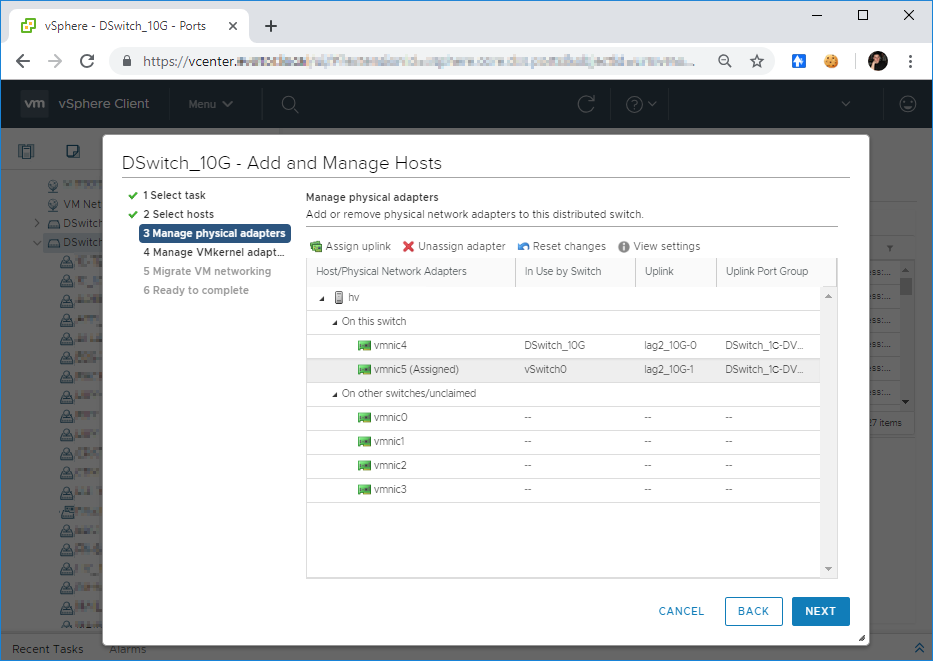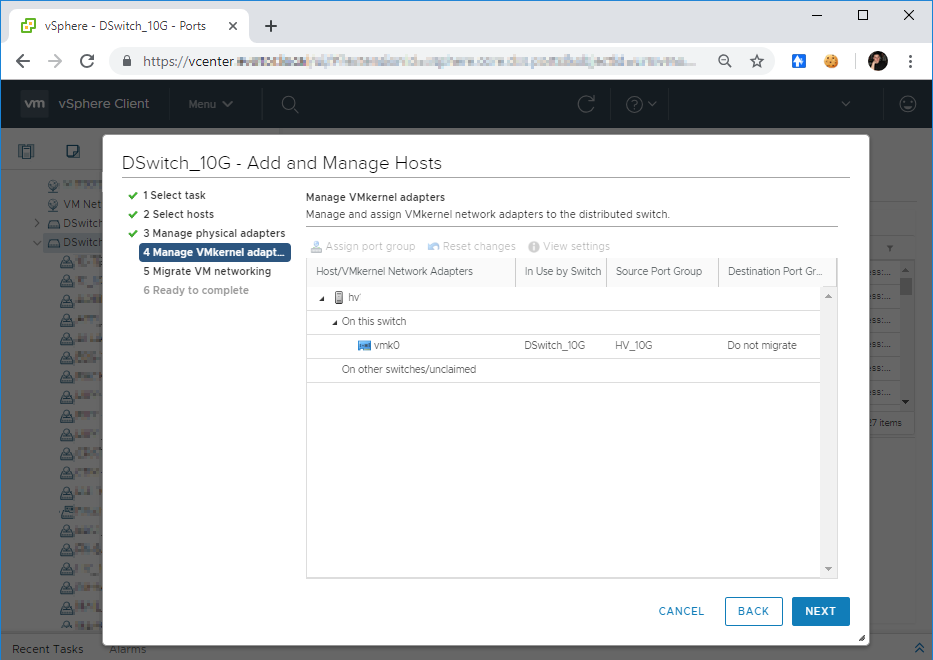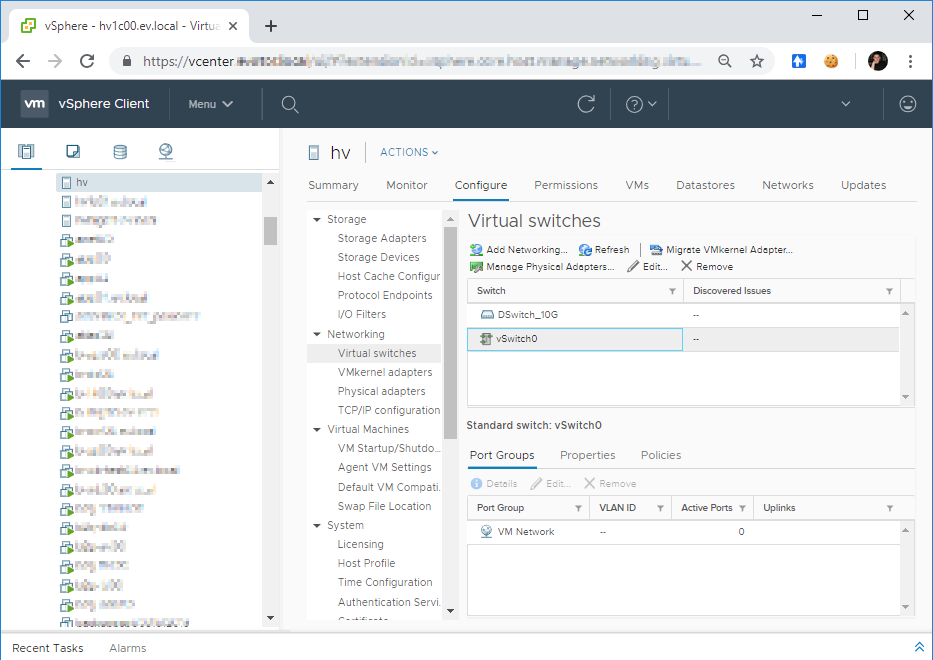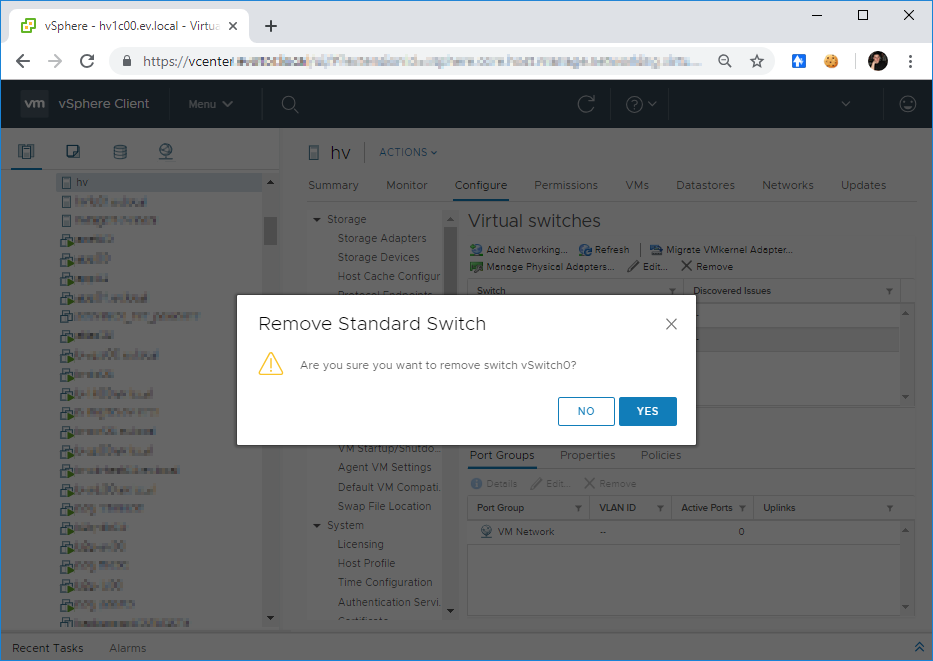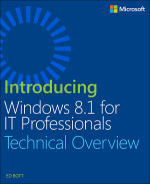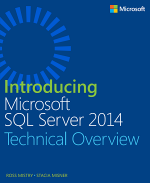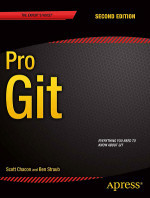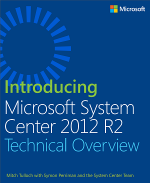Сервер железный — HPE Proliant DL360 Gen9.
Наша задача:
- настроить свежеустановленный гипервизор ESXi 6.0 U2
- добавить его в vCenter 6.7
- настроить LACP и подключить к Distributed Switch
Ссылки
Настройка ESXi 6.0 U2
Итак, у нас есть чистый гипервизор.
Нажимаем F2. Нас просят ввести логин-пароль.
Логин root, пароль тот, что мы указали при установке. Попадаем на страницу настроек — System Customization.
Нам нужно настроит сеть. Переходим в раздел Configure Management Network.
По умолчанию у нас какой-то левый адрес. Первая настройка — Network Adapters.
Enter.
Здесь можно увидеть какая сеть подключена - Connected. Вижу, что у меня два шнурка подключены: vmnic4 и vmnic5. Это два шнурка от 10G сети. Первые четыре Disconnected — гигабитная сеть не подключена. Выделяем крестиком vmnic4 и vmnic5. (Здесь также можно подсмотреть часть MAC-адреса).
Enter. Далее настраиваем VLAN.
Enter. Настраиваем IPv4.
Enter. IPv6 отключаю. Disable IPv6 (restart required).
Enter. DNS Configuration. Указываем DNS сервера и имя хоста.
Enter. Указываем DNS суффиксы.
Enter. Нажимаем ESC. Применить изменения и перезагрузить хост?
Нажимаем Y. Гипервизор уходит в ребут.
Может понадобиться
Что ещё может понадобиться при настройке?
Рестартануть Management Network.
F11 — Ok.
Процесс пошёл.
Протестировать сеть.
По умолчанию пингуется шлюз и DNS сервера.
Результат у меня не очень, потому что firewall блокирует пинги.
Добавим хост в vCenter 6.7
Переходим в UI. Тыкаем правой кнопкой в нужный кластер и выбираем Add Host.
Запускается мастер добавления хоста. Попадаем во вкладку Name and location. Указываем имя хоста.
NEXT. Попадаем во вкладку Connection settings. Указываем имя пользователя root и пароль.
NEXT. Если пароль указан верно и связь есть, то может выскочить Security Alert.
Забиваем на него. YES. Попадаем во вкладку Host summary.
NEXT. Попадаем во вкладку Assign license. По умолчанию свежий гипервизор имеет Evaluation License на 60 дней.
Выбираем лицензию.
NEXT. Попадаем во вкладку Lockdown mode.
Эта штука отрубает доступ со стороны к гипервизору. Оставляем Disabled. NEXT. Попадаем во вкладку Ready to complete.
FINISH. Гипервизор добавлен.
Настроим хост в vCenter 6.7 — хранилища
Разберёмся с хранилищами. Заходим в добавленный хост, переходим в раздел Datastores.
Сейчас там только одно хранилище datastore1, там же крутится ОС. Но я знаю, что на сервере ещё два RAID массива: быстрый на SSD дисках и медленный на HDD 10K. Переименуем хранилище datastore1. Кликаем правой кнопкой на него, Rename.
Переименовываю хранилище в FAST, потому что диски там 15K.
OK. Добавим остальные хранилища. Actions > Storage > New Datastore.
Запускается мастер добавления хранилища. Попадаем во вкладку Type. Выбираем тип. В моём случае VMFS.
NEXT. Попадаем во вкладку Name and device selection. Нашлось два хранилища, Тип дисков также указан. SSD отображается как flash. Добавим его. Указываем название SSD, выделяем массив flash в LUN 3.
NEXT. Попадаем во вкладку Partition configuration. Выбираем размер тома. Я выбираю весь.
NEXT. Попадаем во вкладку Ready to complete. Проверяем.
FINISH. Хранилище SSD добавлено.
Аналогично добавляем третье хранилище и называем его BIG.
Настроим хост в vCenter 6.7 — сеть
Переходим в раздел Networking. У меня имеется два Distributed Switch. Один обслуживает хосты на гигабитной сети, второй на десятигигабитной. Этот хост подключён двумя линками к 10G сети, соответственно, подключаем его к DSwitch_10G. Правой кнопкой на Switch > Add and Manage Hosts.
Запускается мастер добавление хоста. Попадаем на вкладку Select task. Есть три варианта:
- Add hosts
- Manage host networking
- Remove hosts
Выбираем Add hosts.
NEXT. Попадаем на вкладку Select hosts.
Нажимаем на зелёный плюс. Открывается окно выбора хоста. Находим наш новый хост и ставим напротив него галку.
Ok. Попадаем обратно на вкладку Select hosts. В списке появляется наш гипервизор.
NEXT. Попадаем на вкладку Manage physical adapters. Видим физические адаптеры. Меня интересуют vmnic4 и vmnic5, на них два линка.
Видно, что на vmnic4 и vmnic5 привязан созданный по умолчанию Switch vSwitch0. Он нам не нужен, будем его потом удалять. Выделяем адаптер vmnic4. Нажимаем кнопку Assign uplink. Открывается окно со списком интерфейсов, к которым можно привязать vmnic4.
Я собираюсь воткнуть хост в сеть с LACP, поэтому выбираю lag2_10G-0. OK.
NEXT. Попадаем на вкладку Manage VMkernel adapter.
Видим, что vmk0 висит на vSwitch0, но мы пока не можем это изменить, иначе можем потерять управление хостом. NEXT. Попадаем на вкладку Migrate VM networking.
Здесь ничего интересного, NEXT. Попадаем на вкладку Ready to complete.
FINISH. Хост добавляется. Теперь нужно перекинуть vmk0 на DSwitch_10G. Правой кнопкой на DSwitch_10G > Add and Manage Hosts.
Запускается мастер добавление хоста. Попадаем на вкладку Select task. Выбираем Manage host networking.
Открывается окно со списком хостов на этом коммутаторе. Находим наш хост, ставим напротив него галку. На хосте горит ошибка, это нормально, он жалуется на то, что у него только один линк.
OK. Попадаем на вкладку Select hosts. В списке хостов появляется наш гипервизор.
NEXT. Попадаем на вкладку Manage physical adapters.
Пока не трогаем ничего. NEXT. Попадаем на вкладку Manage VMkernel adapter.
А вот теперь переносим vmk0. Выделяем vmk0. Нажимаем на кнопку Assign port group. Открывается окно для выбора управляющей сети. Находим её и выделяем.
OK.
NEXT. Итак, управление хостом переходит на другой коммутатор. Теперь можно перекинуть второй линк. Правой кнопкой на DSwitch_10G > Add and Manage Hosts.
Запускается мастер добавление хоста. Попадаем на вкладку Select task. Выбираем Manage host networking.
Открывается окно со списком хостов на этом коммутаторе. Находим наш хост, ставим напротив него галку. На хосте горит ошибка, это нормально, он жалуется на то, что у него только один линк.
OK. Попадаем на вкладку Select hosts. В списке хостов появляется наш гипервизор.
NEXT. Попадаем на вкладку Manage physical adapters.
Выделяем vmnic5. Нажимаем Assign uplink.
Привязываем адаптер к lag2_10G-1. OK.
NEXT. Попадаем на вкладку Manage VMkernel adapter.
NEXT. FINISH. Теперь переходим в гипервизор, вкладка Configure > Networking > Virtual switches.
У нашего хоста сейчас два виртуальных коммутатора. Стандартный нам не нужен. Выделяем vSwitch0 и нажимаем Remove.
Подтверждаем удаление - YES.
Итоги
Подведём итоги. Мы с вами с нуля настроили ESXi, добавили гипервизор в vCenter и настроили его. Перекинули сеть на Dustributed Switch в LACP. Остались мелочи - включить при необходимости vMotion, настроить домен, NTP и прочее.