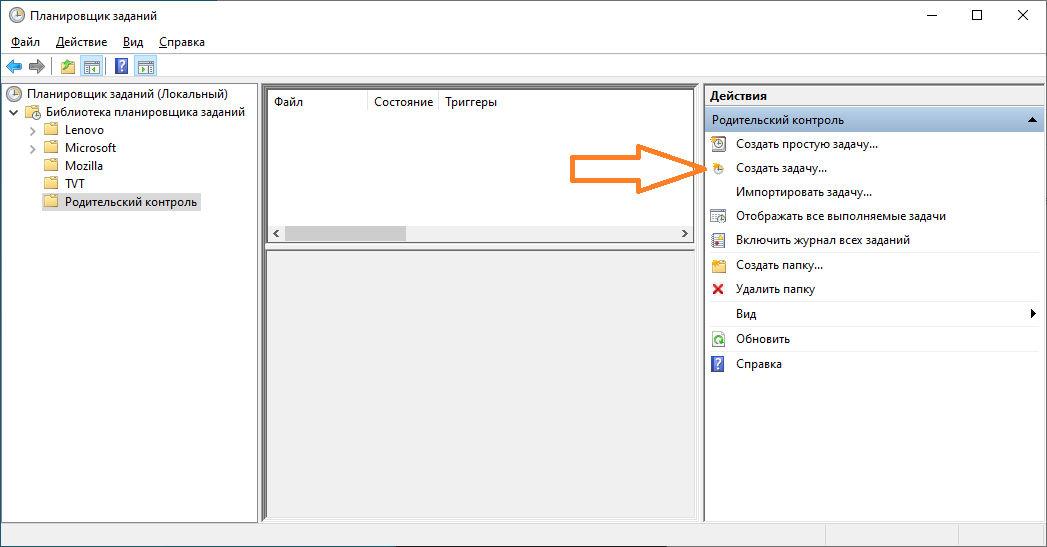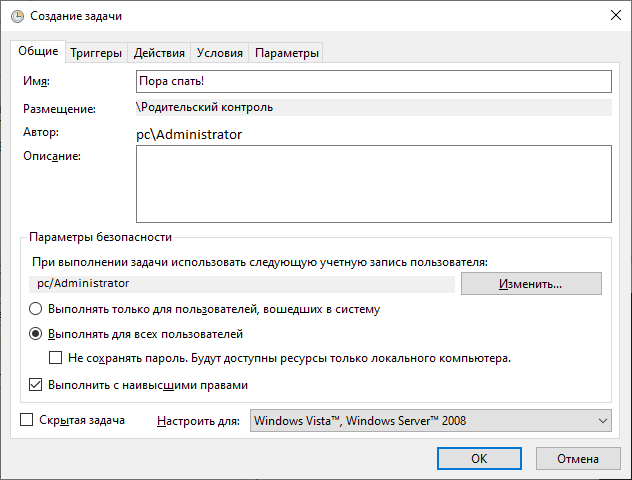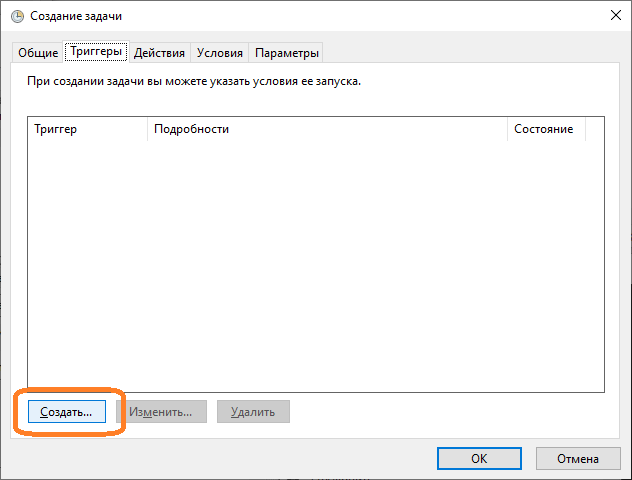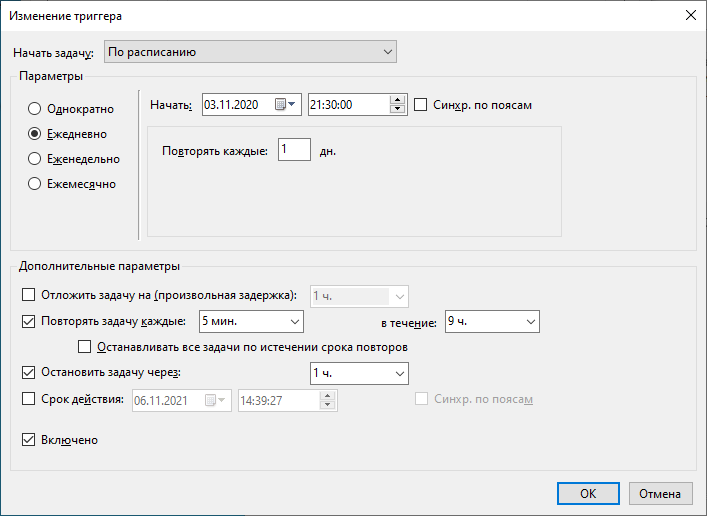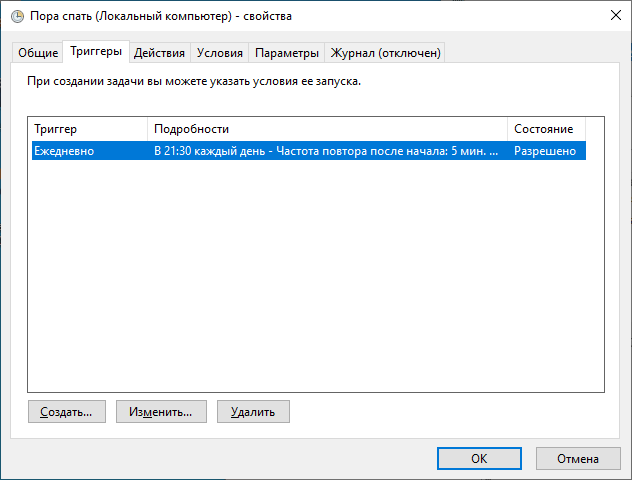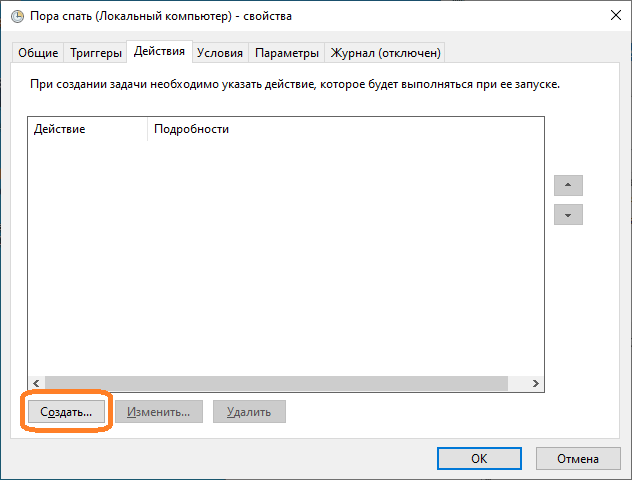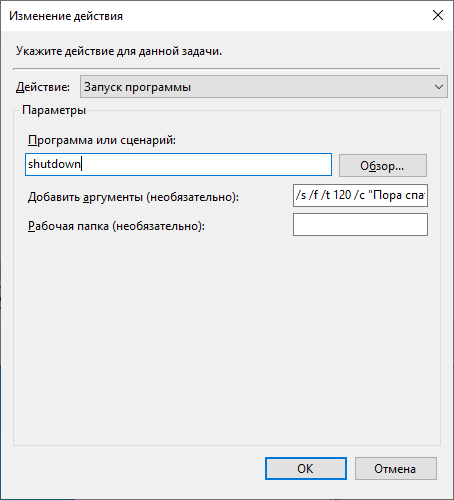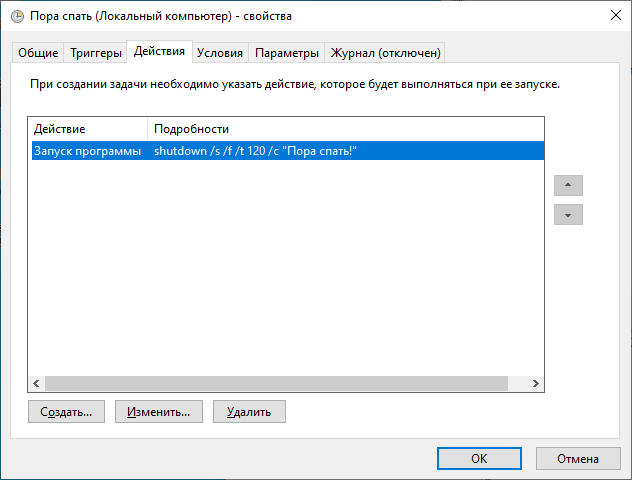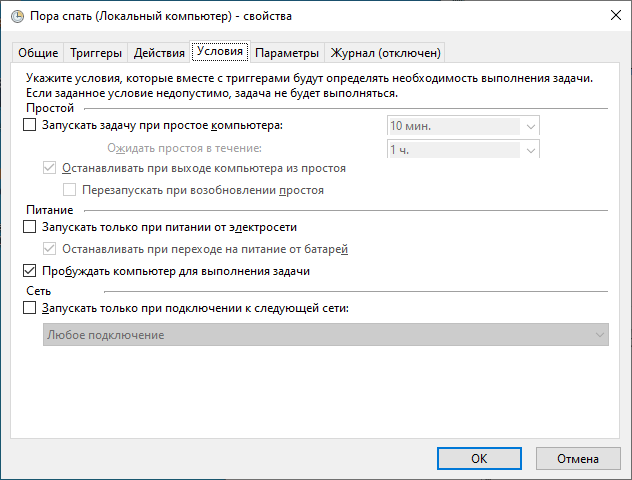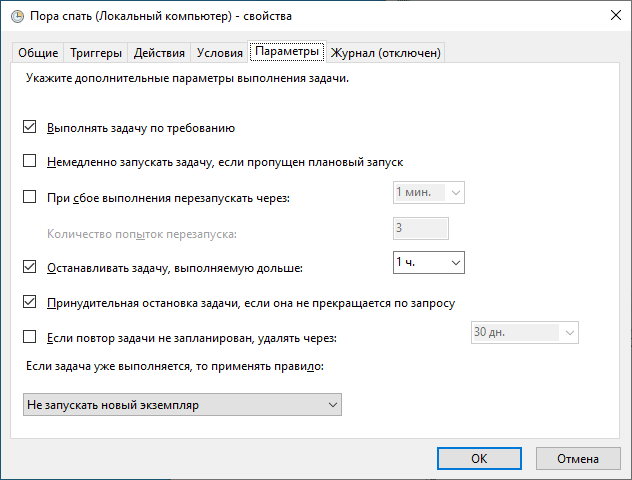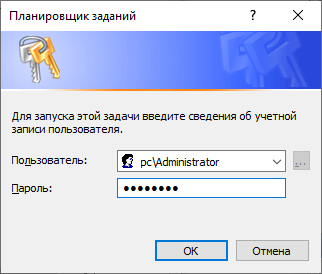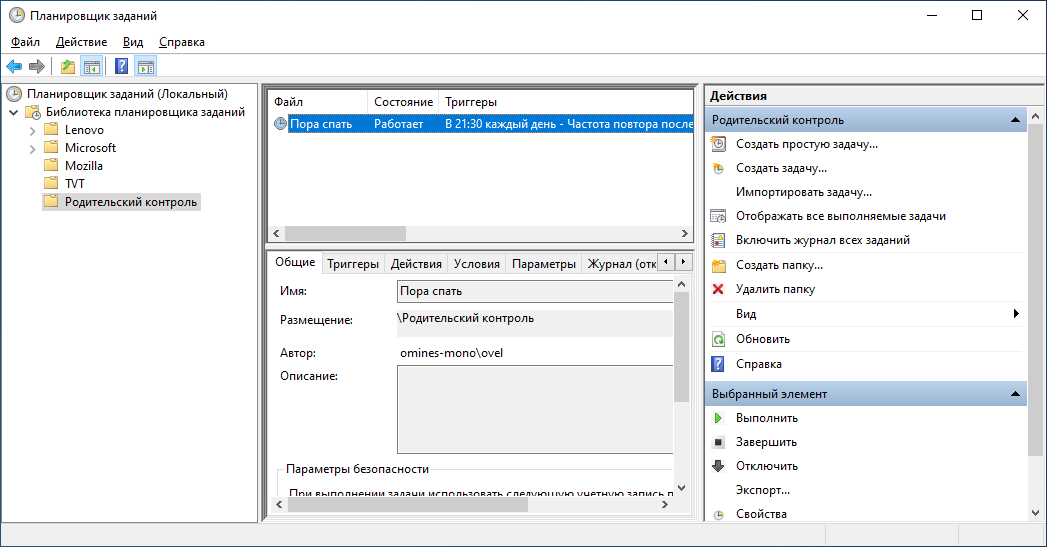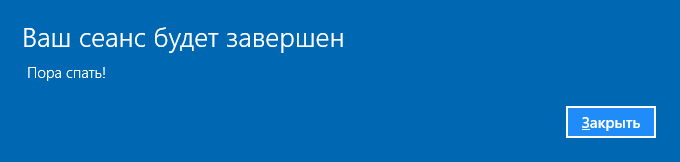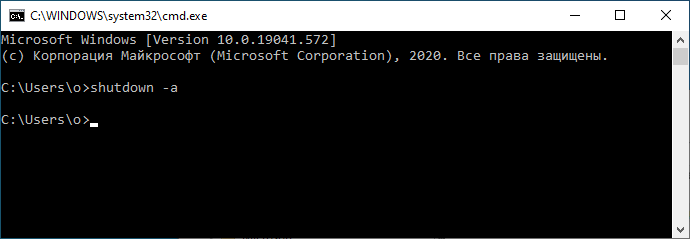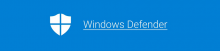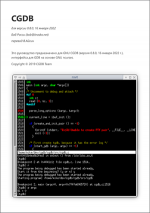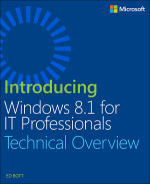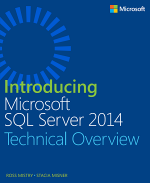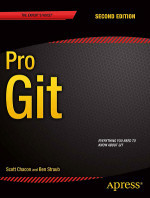Дети засиживаются за компьютером? Потратим 5 минут и настроим так, чтобы компьютер автоматически выключался с 21:30 вечера до 6:30 утра. По ночам нужно спать! Так сказать, родительский контроль своими руками.
Вы можете настроить свой диапазон времени.
Нам ничего не понадобится кроме встроенного планировщика заданий Windows и рук.
Запускаем Планировщик Заданий.
Для удобства создаём папку "Родительский контроль". Нажимаем Создать задачу...
Указываем имя задачи, например, "Пора спать!". Имя ни на что не влияет, оно нужно только для вашего удобства. Смотрим в блок Параметры безопасности. Запускать задачу следует от имени учётной записи с правами администратора. Если текущая учётная запись не имеет прав администратора, то здесь можно указать имя другой учётной записи.
Выбираем "Выполнять для всех пользователей".
Устанавливаем галку "Выполнить с наивысшими правами".
Переключаемся на вкладку "Триггеры".
Создаём новый триггер: Создать...
- Начать задачу: По расписанию
- Параметры: Ежедневно
- Начать: указываем текущую дату и время, когда компьютер должен первый раз выключиться, у меня это 21:30.
- Повторять каждые: 1 дн.
- Повторять задачу каждые: 5 мин.
Эта настройка выключит компьютер снова, если его включить после 21:30. - В течение: 9 ч.
Здесь мы задаём вторую временную границу, правило будет работать 9 часов, т.е. до 6:30 утра. - Остановить задачу через: 1 ч
- Включено
OK
Триггер создан. Переключаемся на вкладку Действия.
Создаём действие: Создать...
- Действие: Запуск программы
- Программа или сценарий: shutdown
- Добавить аргументы: /s /f /t 120 /c "Пора спать!"
Здесь в кавычках указывается текст, который выведется на экран перед выключением компьютера. 120 — это количество секунд (две минуты) через сколько должен выключиться компьютер после показа сообщения.
OK
Действие создано. Переключаемся на вкладку Условия.
Устанавливаем галку "Пробуждать компьютер для выполнения задачи"
Переключаемся на вкладку Параметры.
Устанавливаем настройки:
- Выполнять задачу по требованию
- Останавливать задачу, выполняемую дольше 1ч.
- Принудительная остановка задачи, если она не прекращается по запросу
- Не запускать новый экземпляр
OK
Нас просят указать пароль учётной записи, от имени которой будет выполняться задача. Указываем, OK.
Всё готово. Для тестирования можно выполнить задачу вручную: Выполнить.
На экране покажется сообщение выбранным текстом "Пора спать!"
Будьте внимательны, через 2 минуты компьютер выключится. ?
Чтобы отменить выключение компьютера, выполните в командной строке команду:
shutdown -a
Теперь в 21:30 вашему ребёнку покажется окно "Пора спать!", компьютер через две минуты выключится. Если компьютер включить, то через 0-5 минут снова покажется сообщение "Пора спать!". В 6:30 правило отключается.