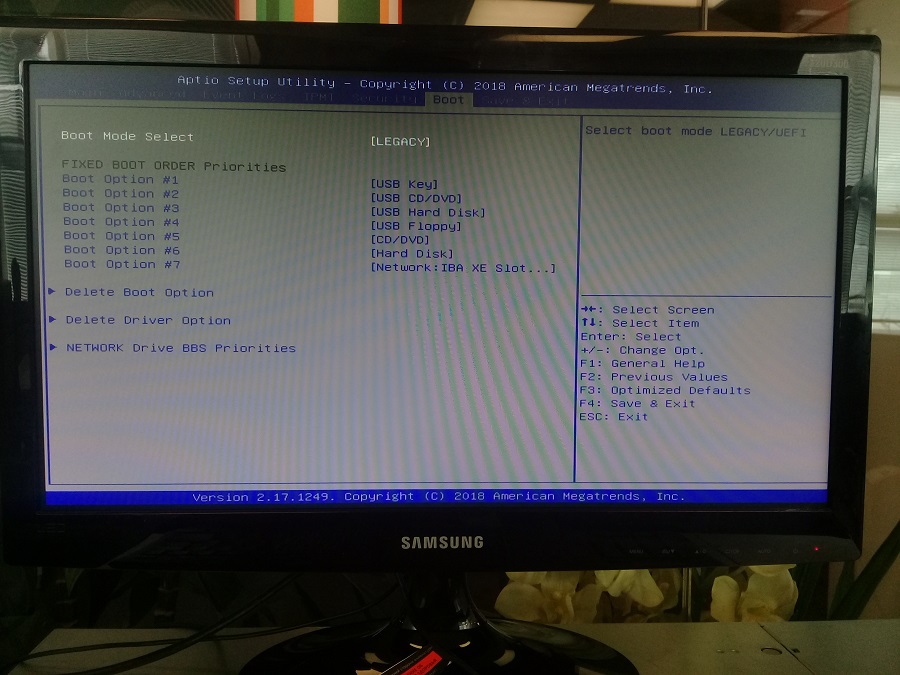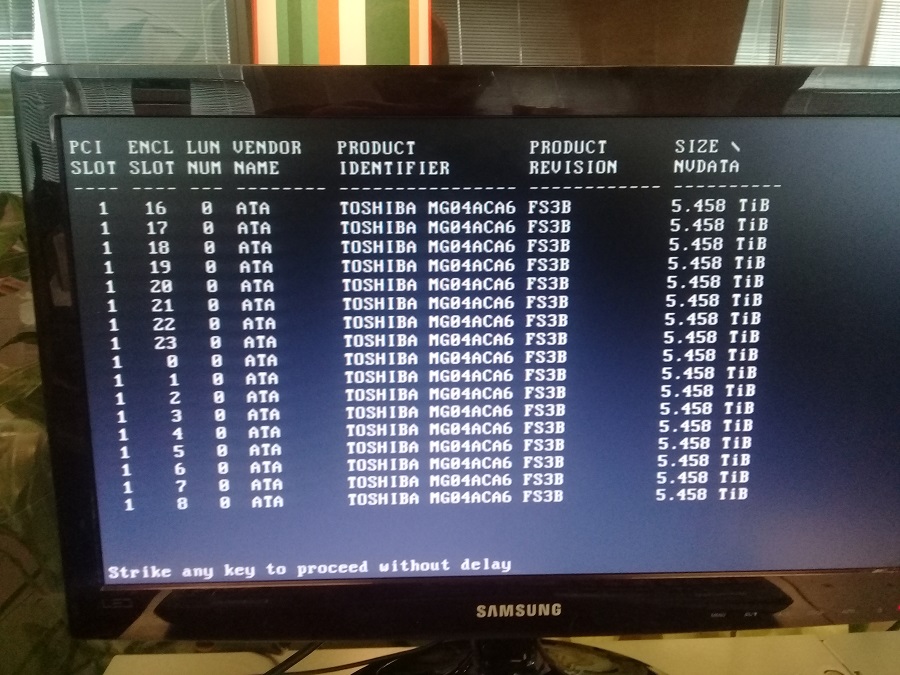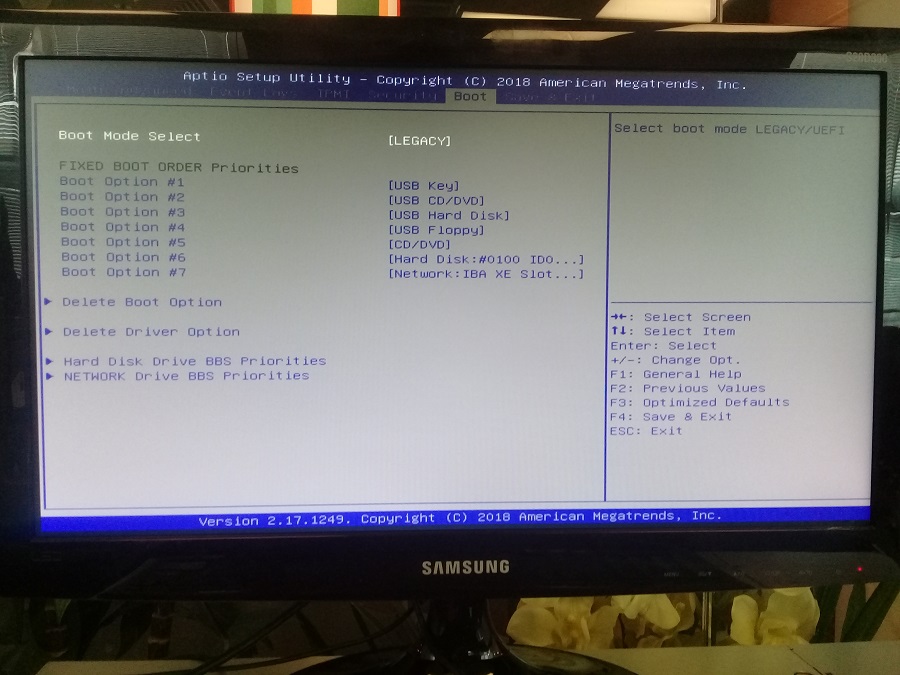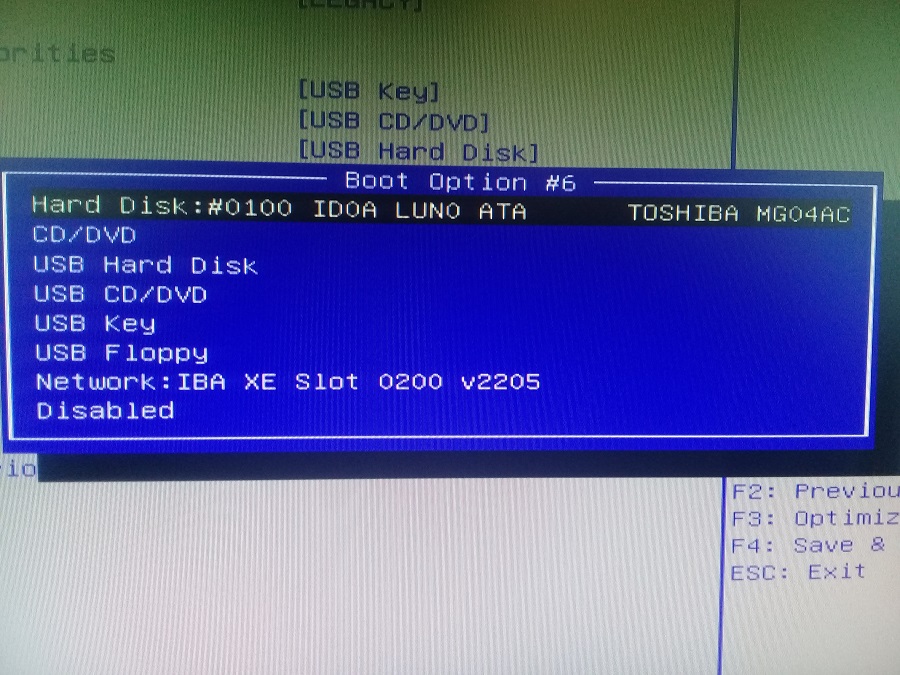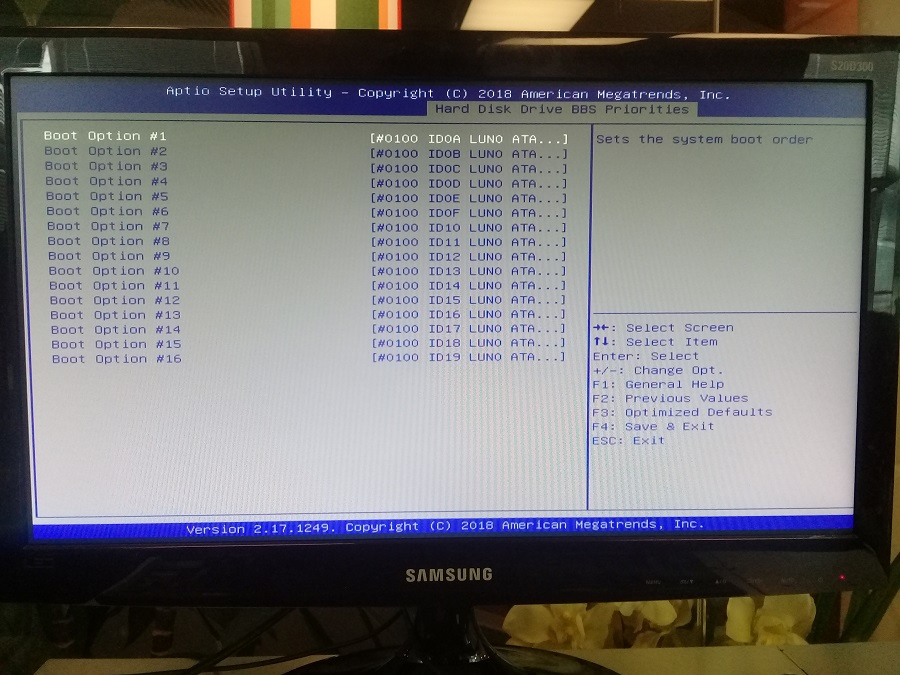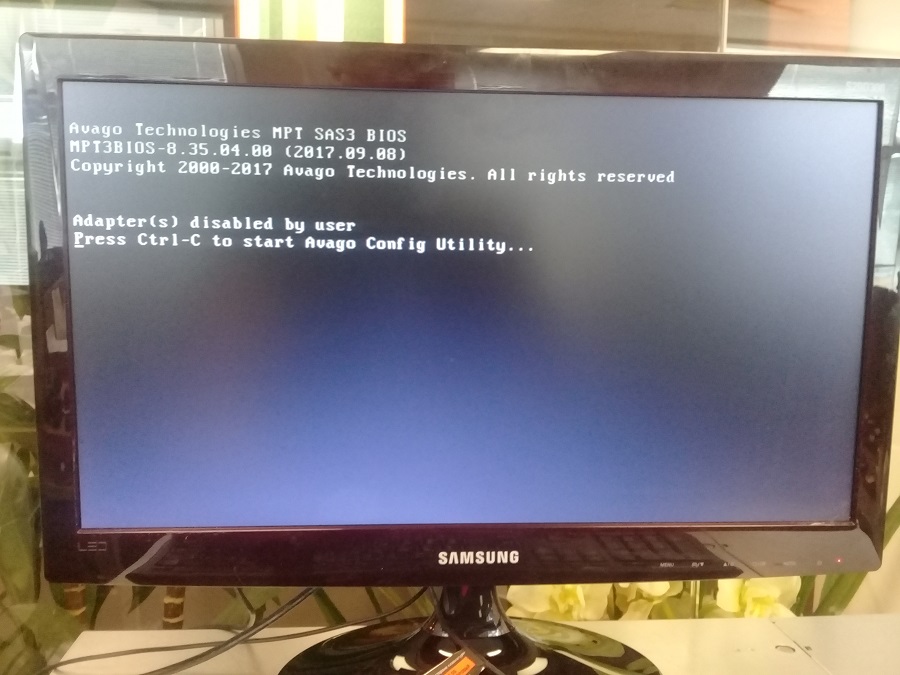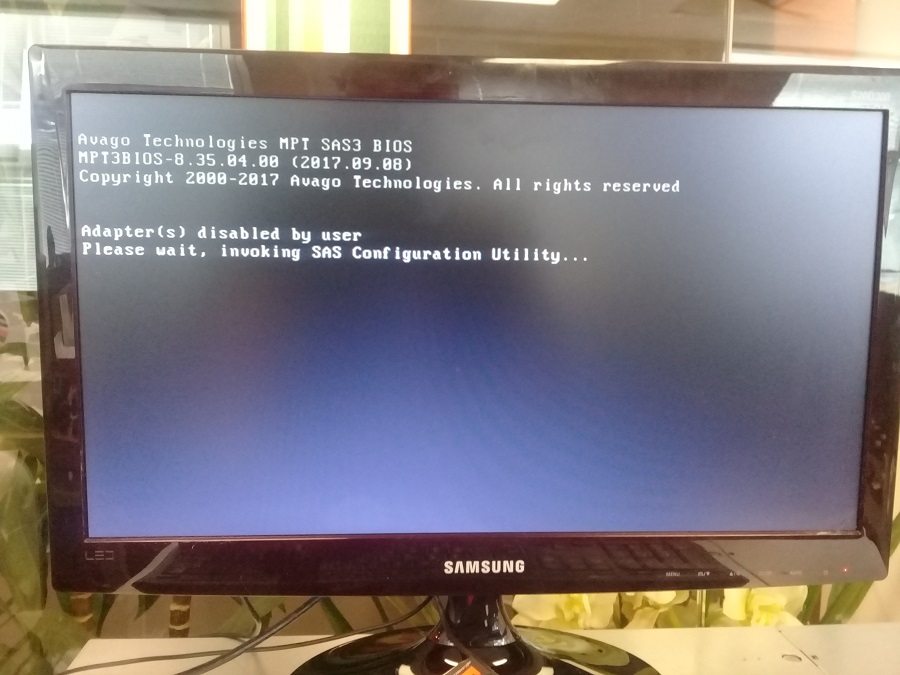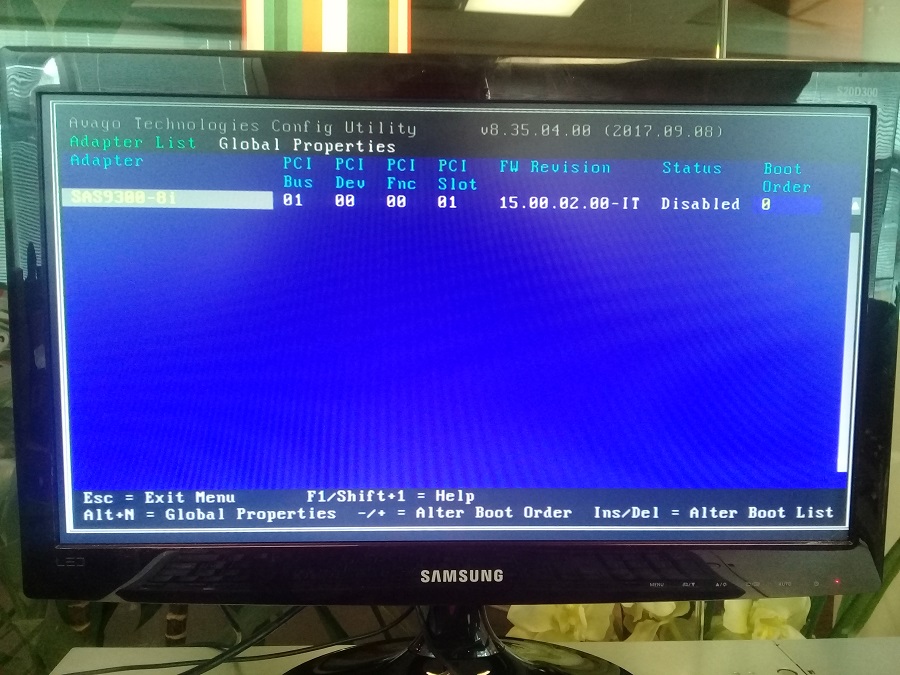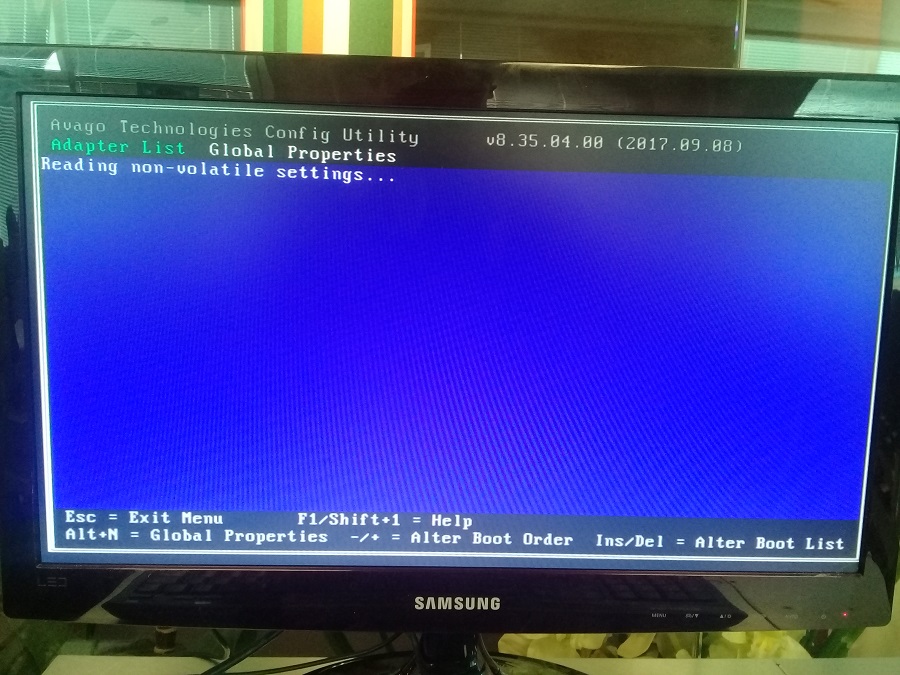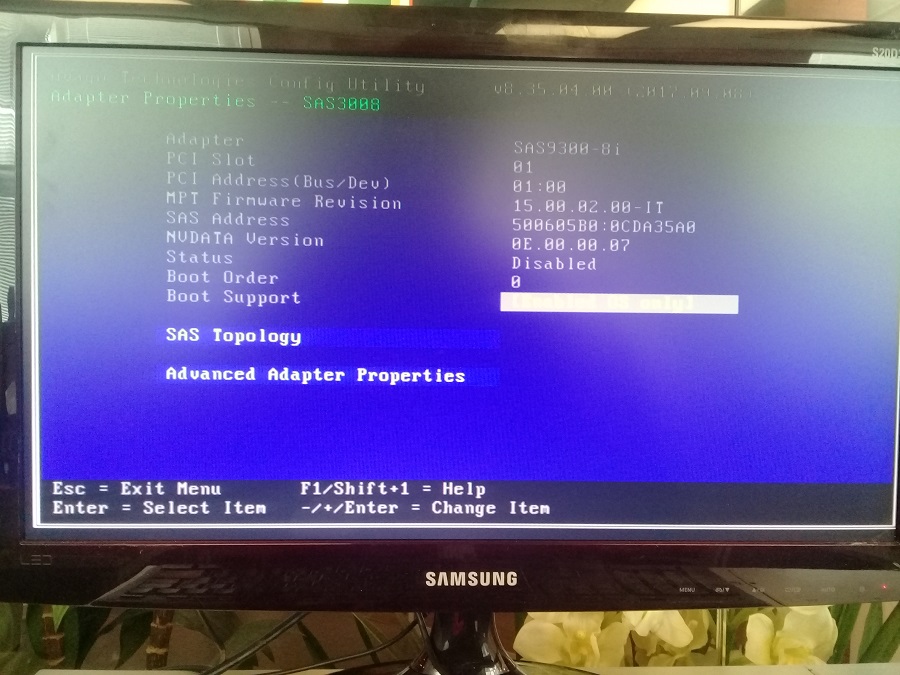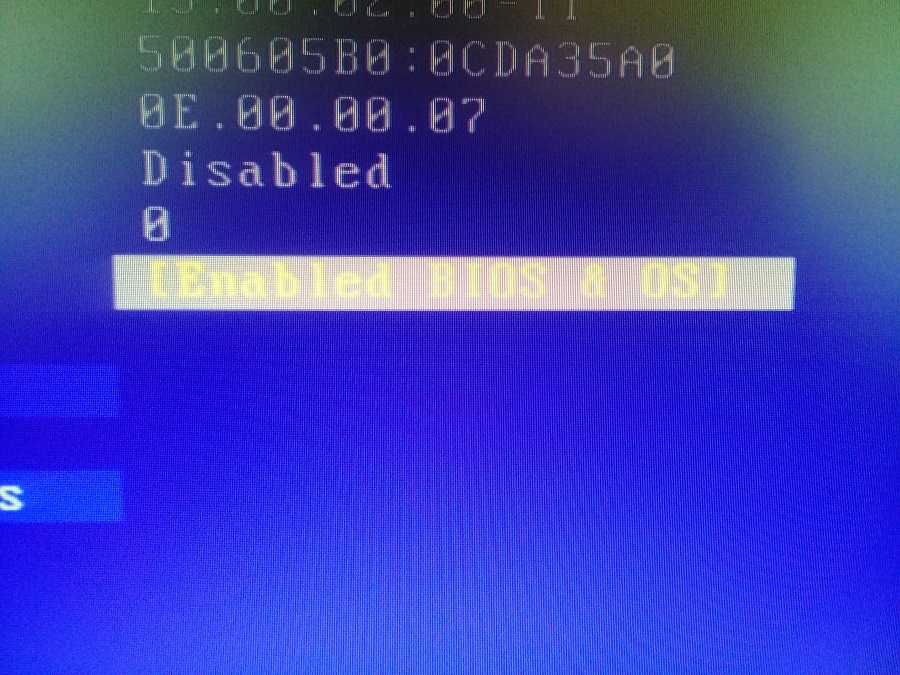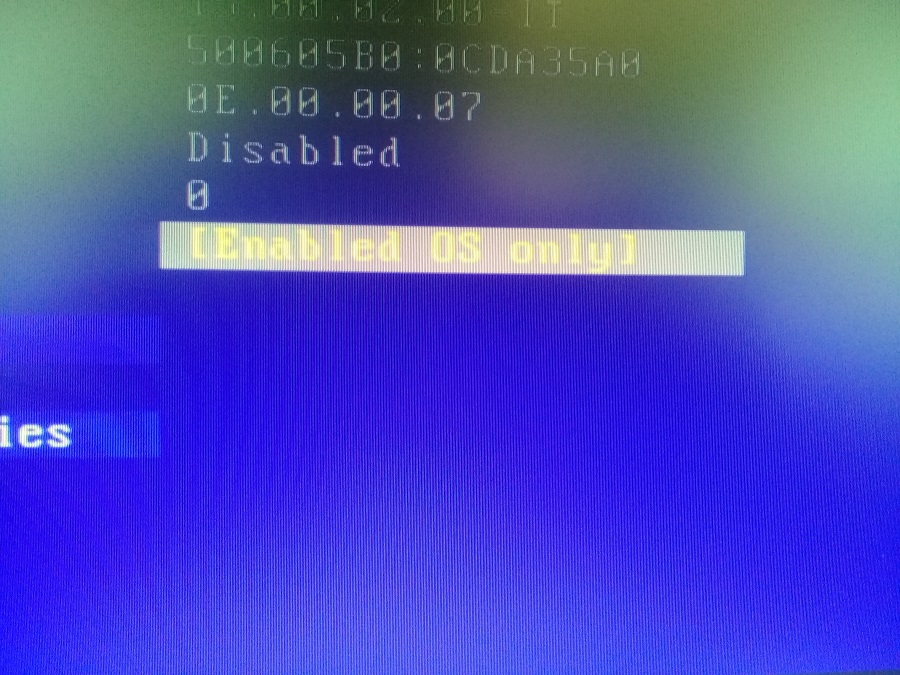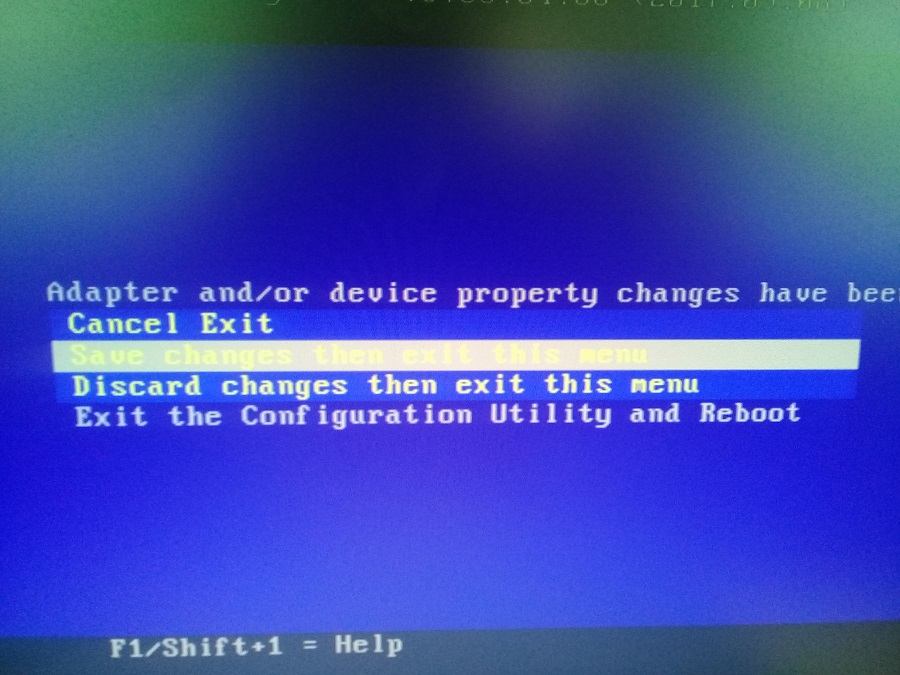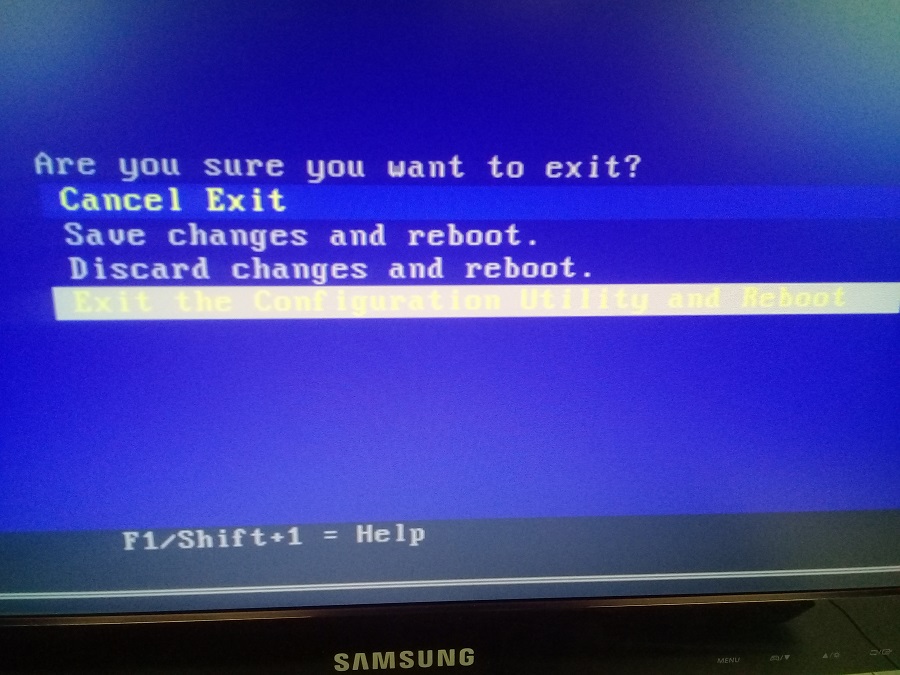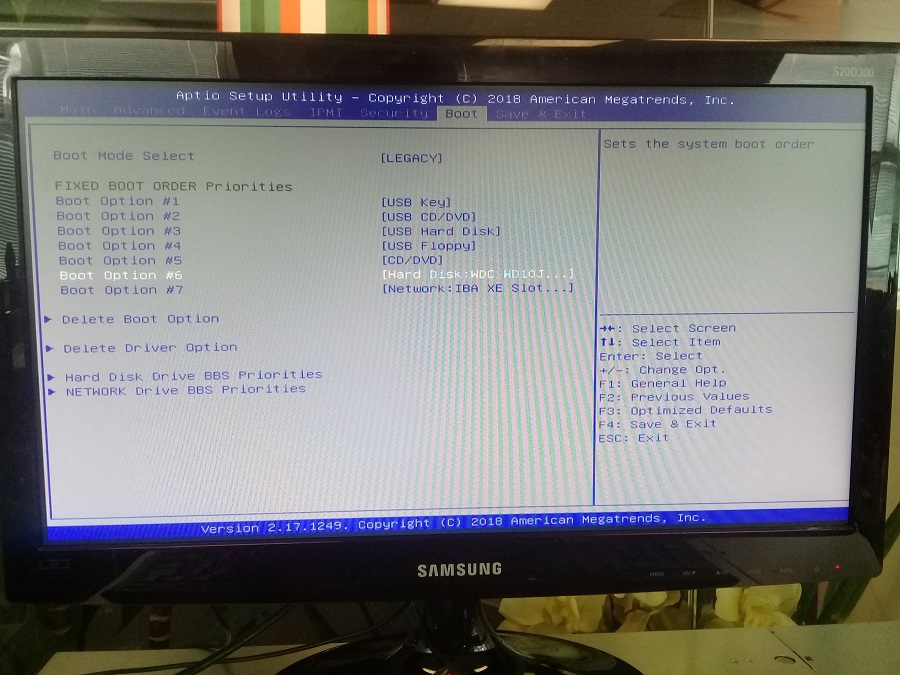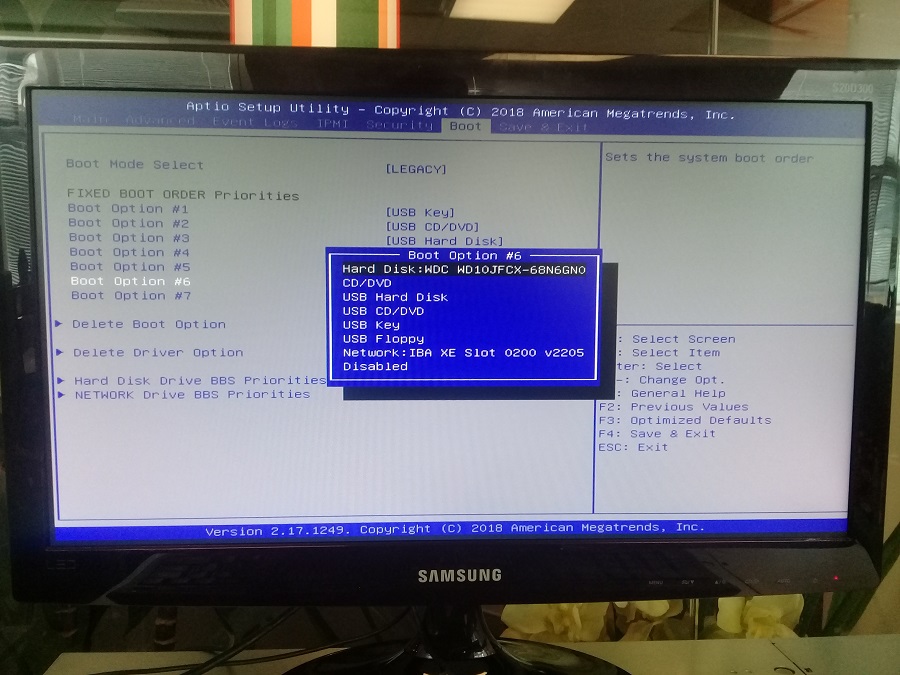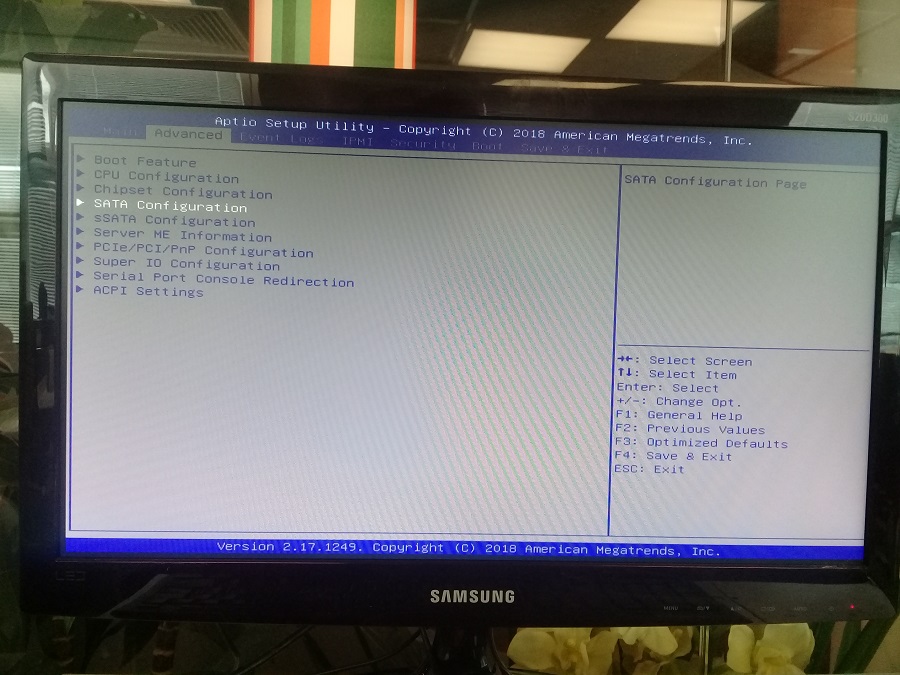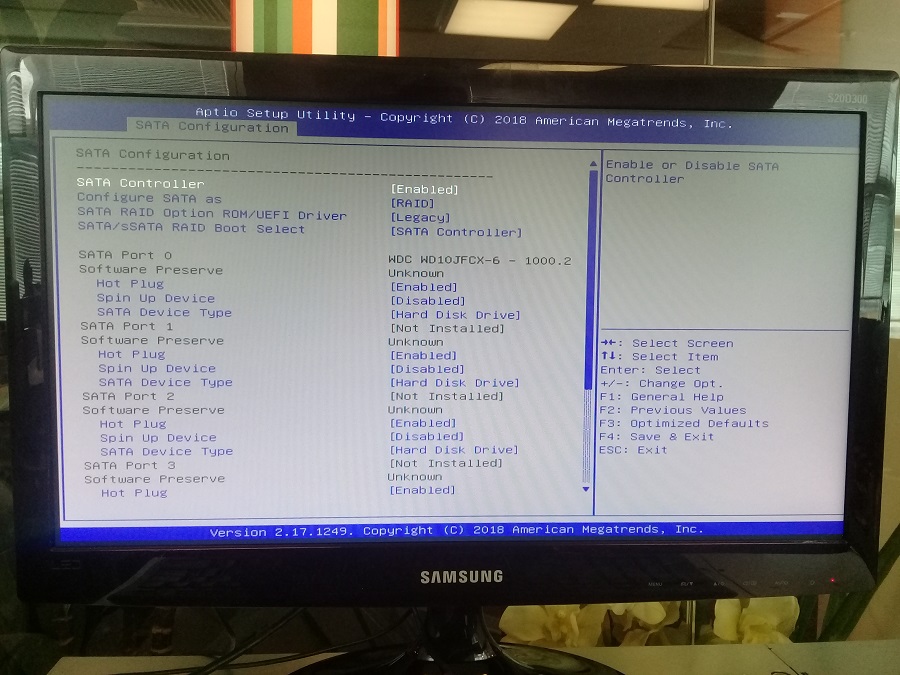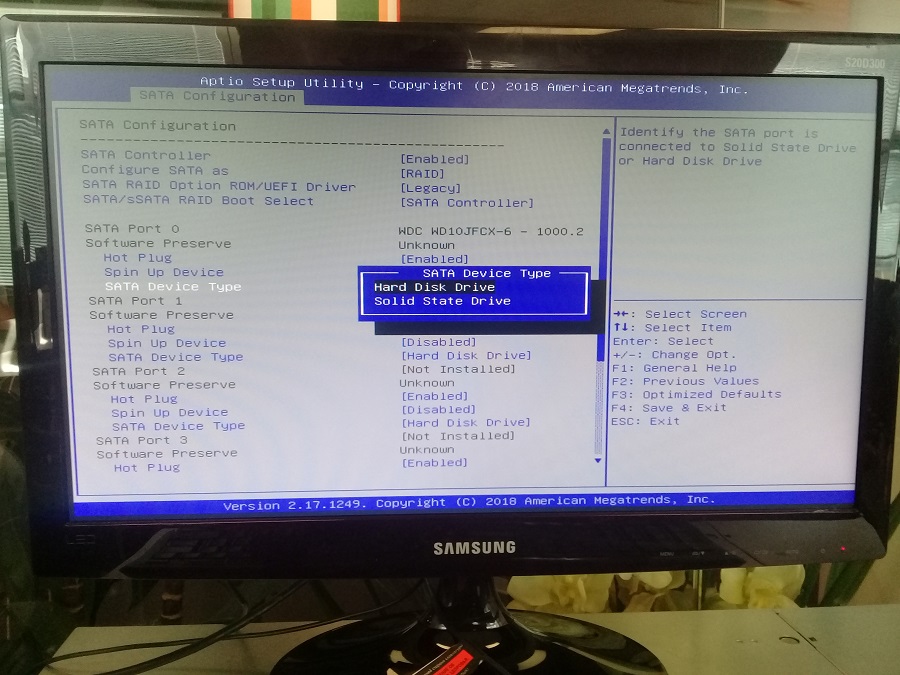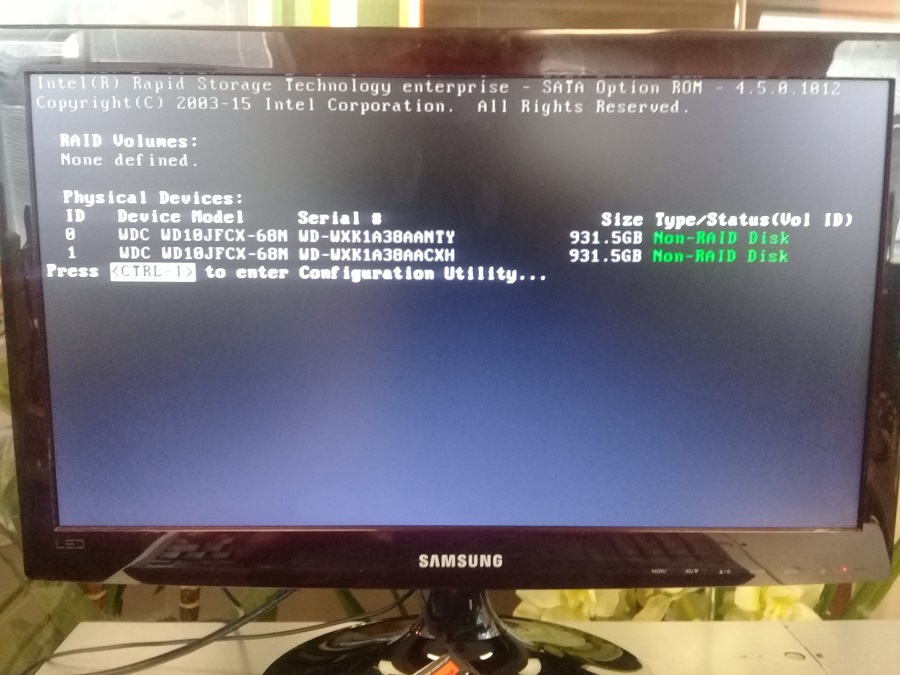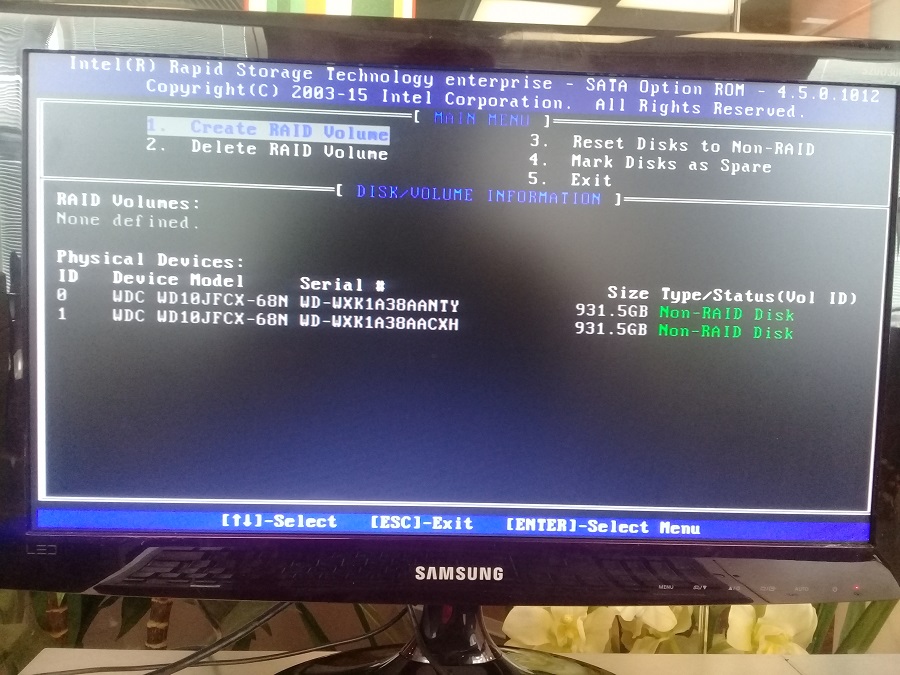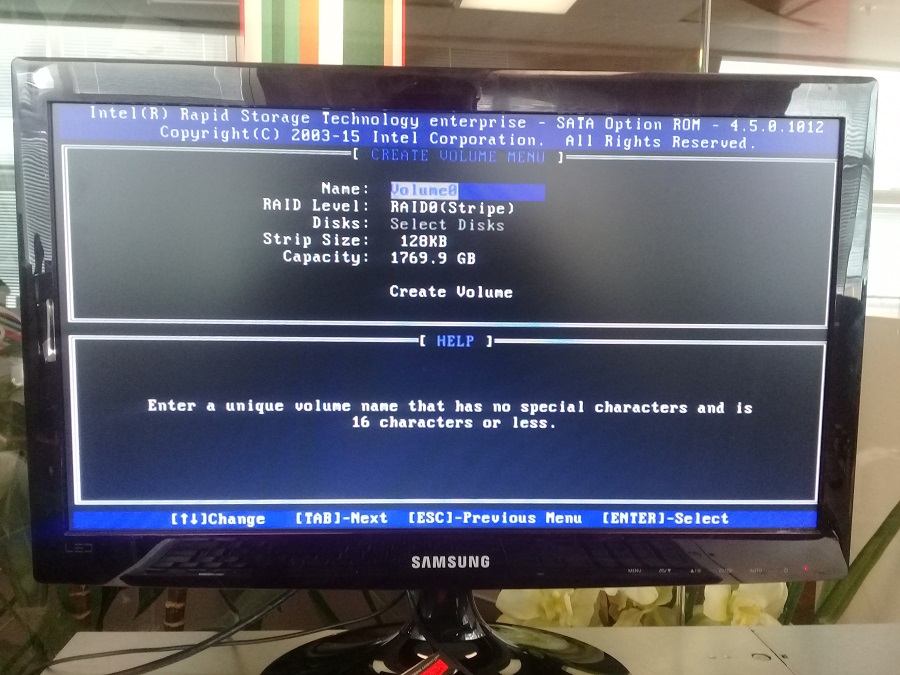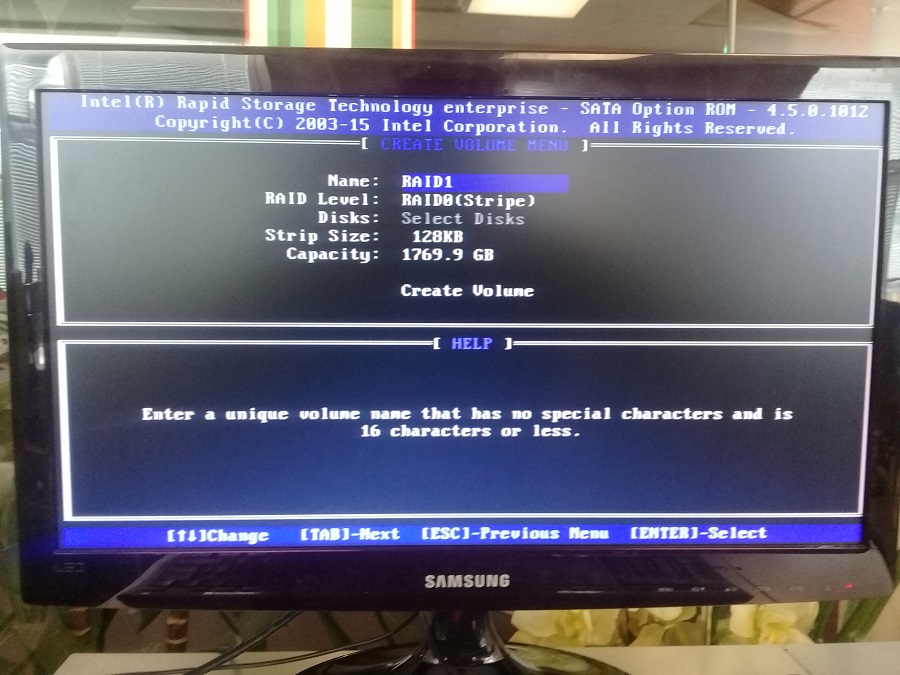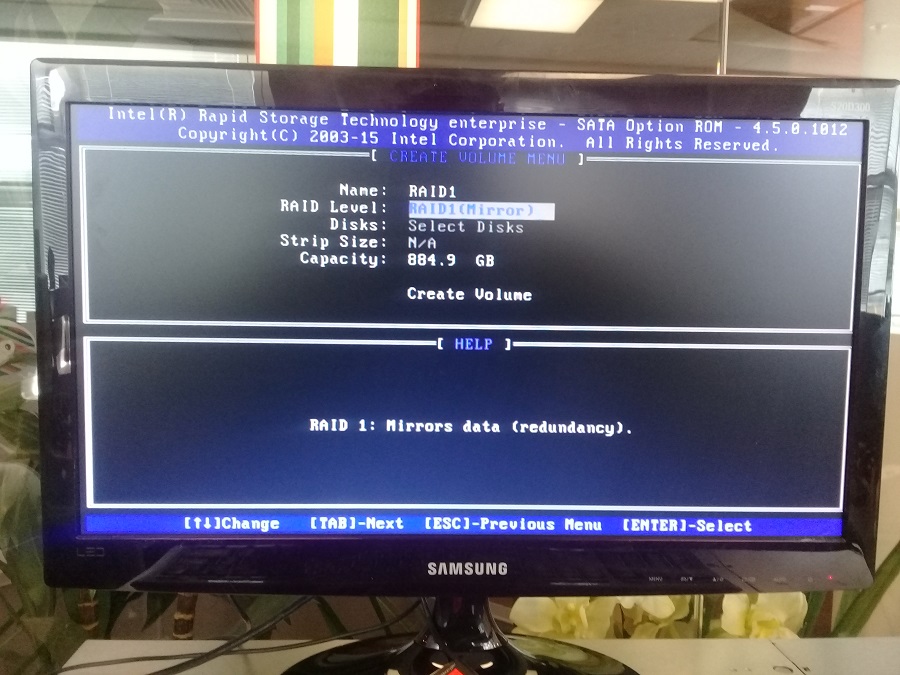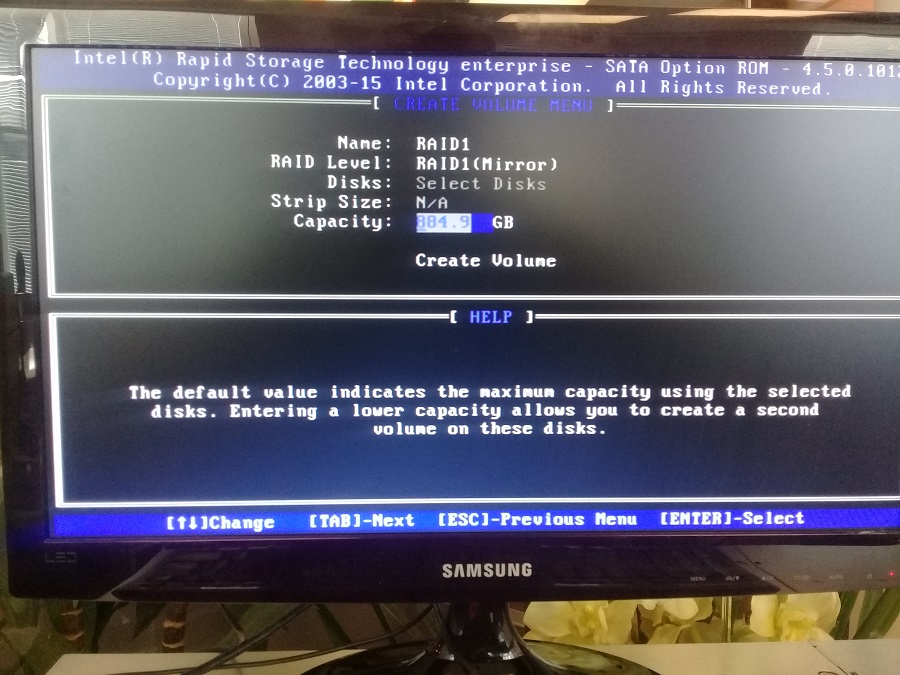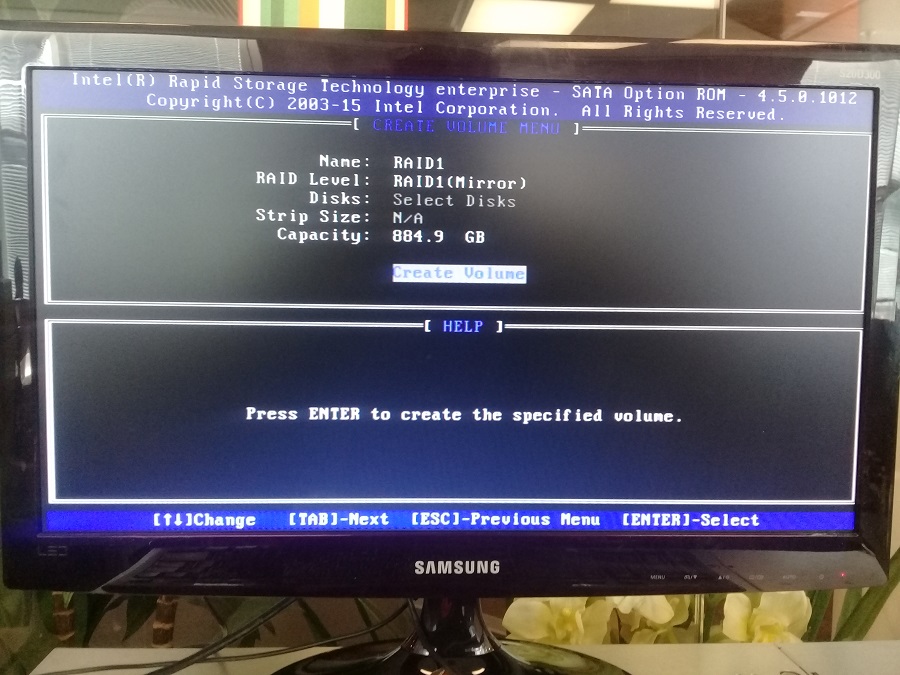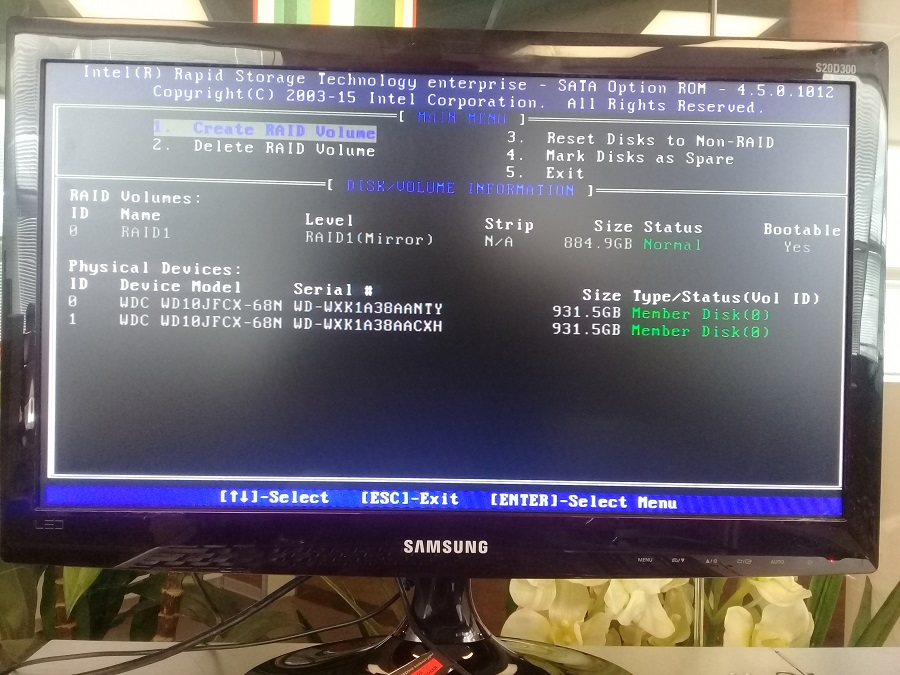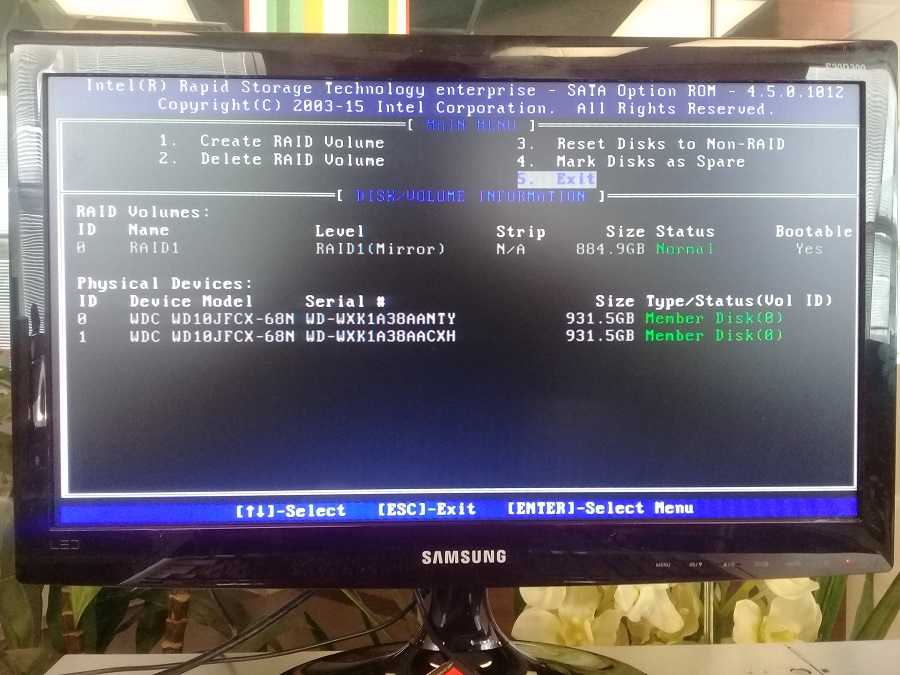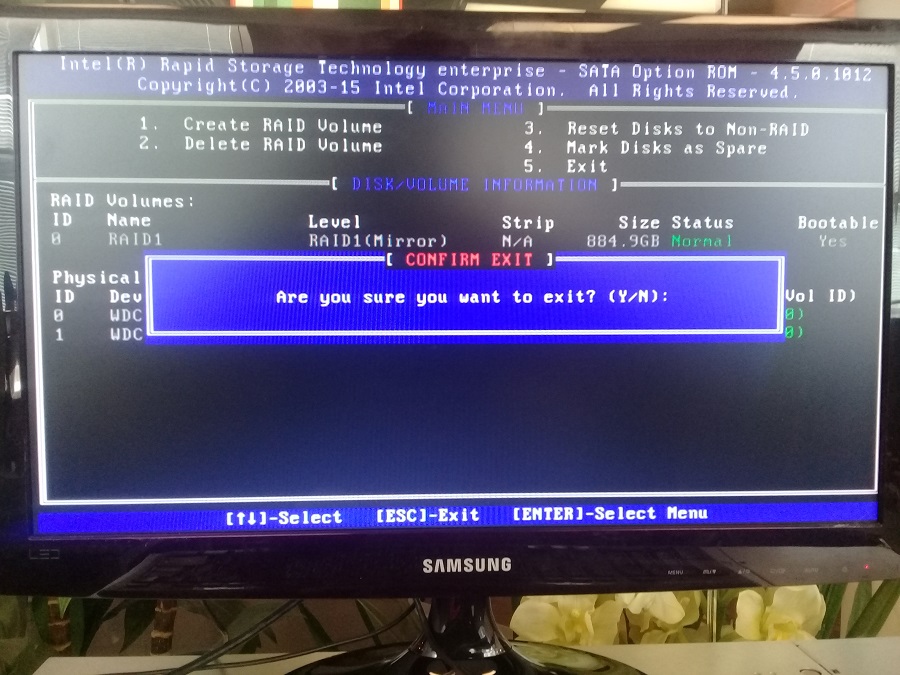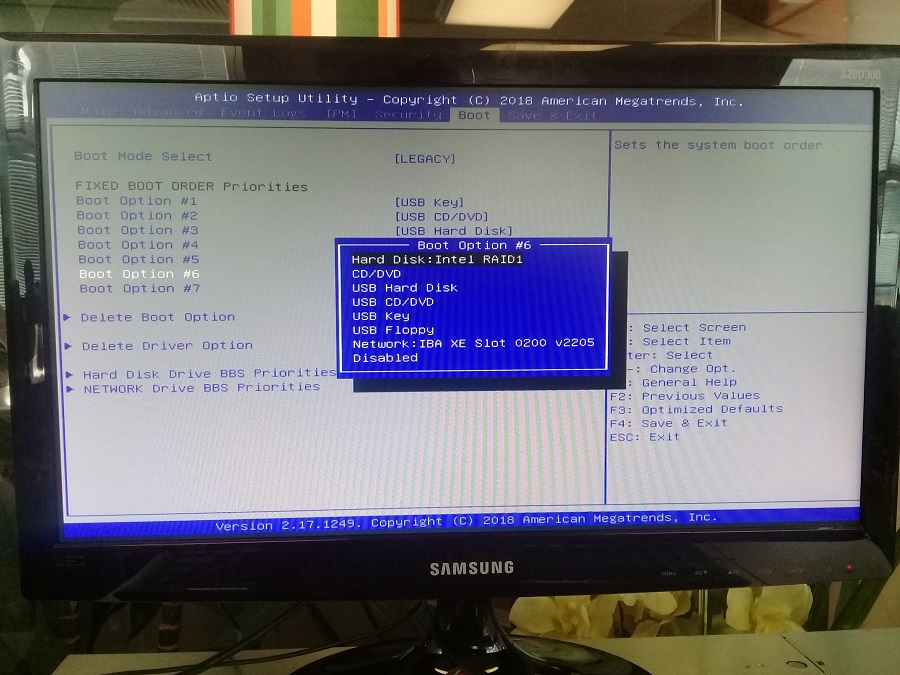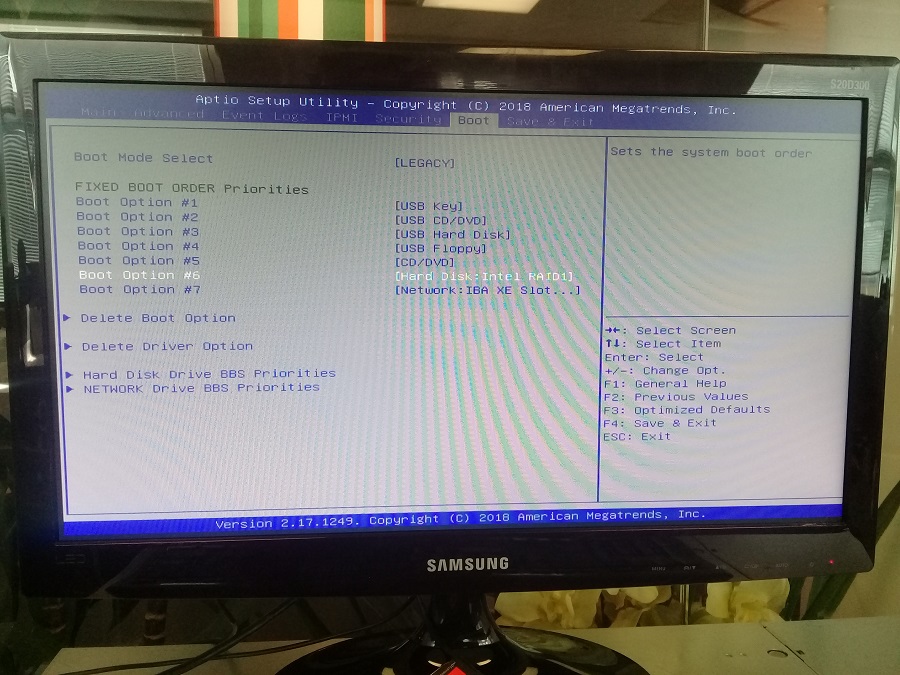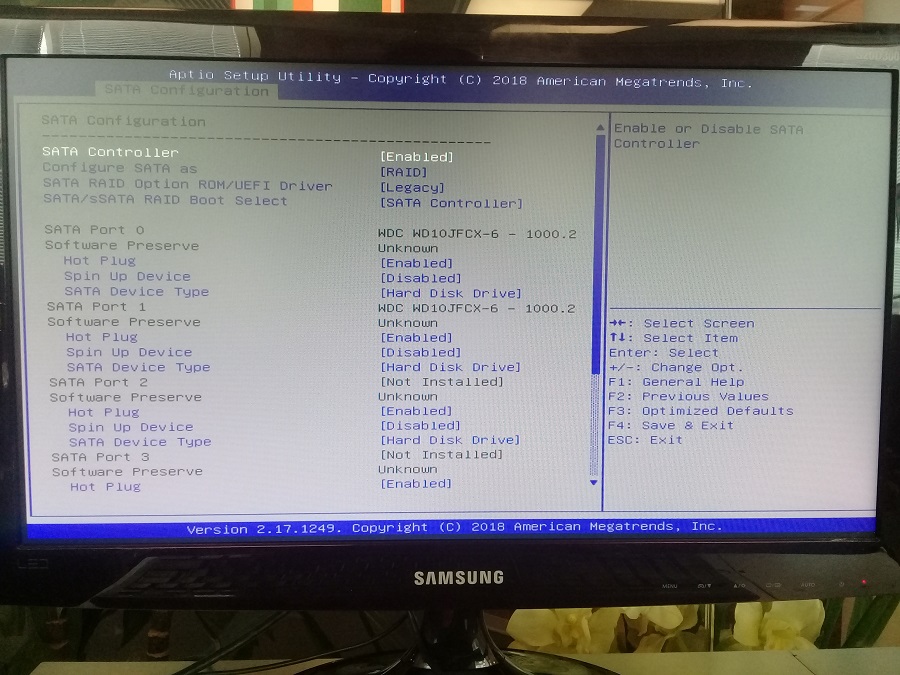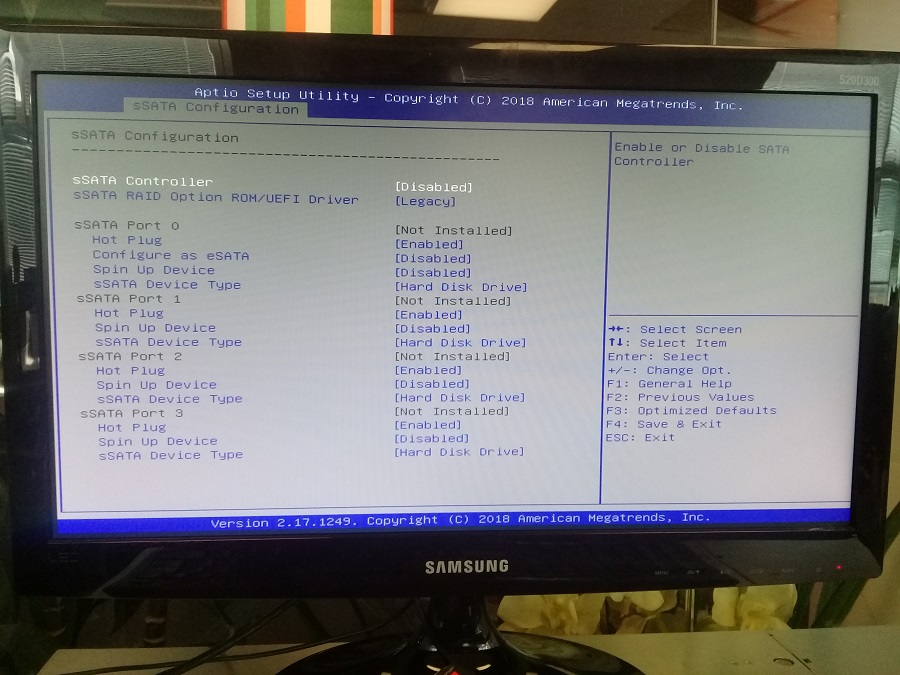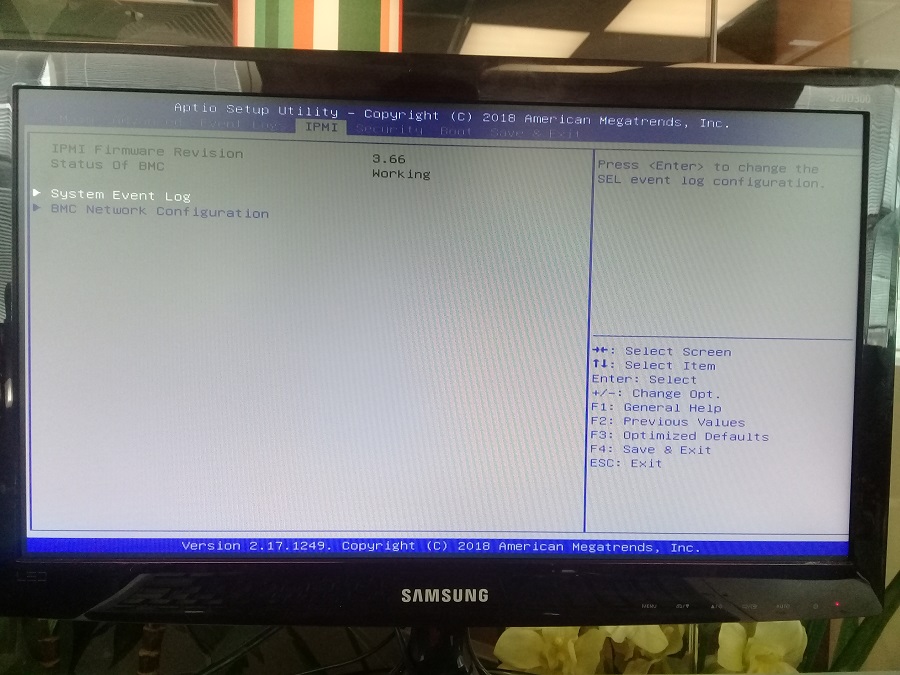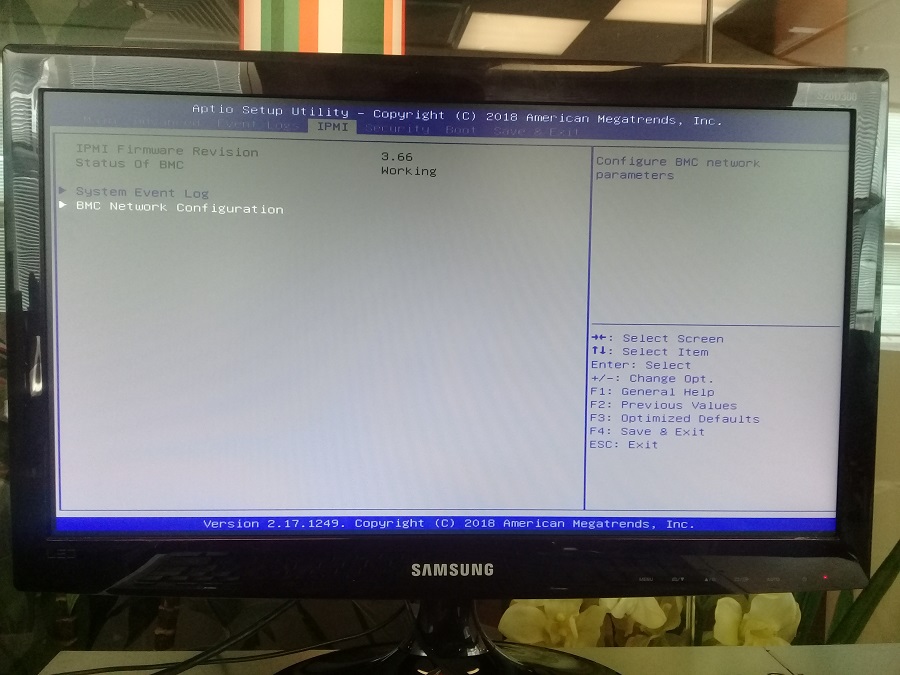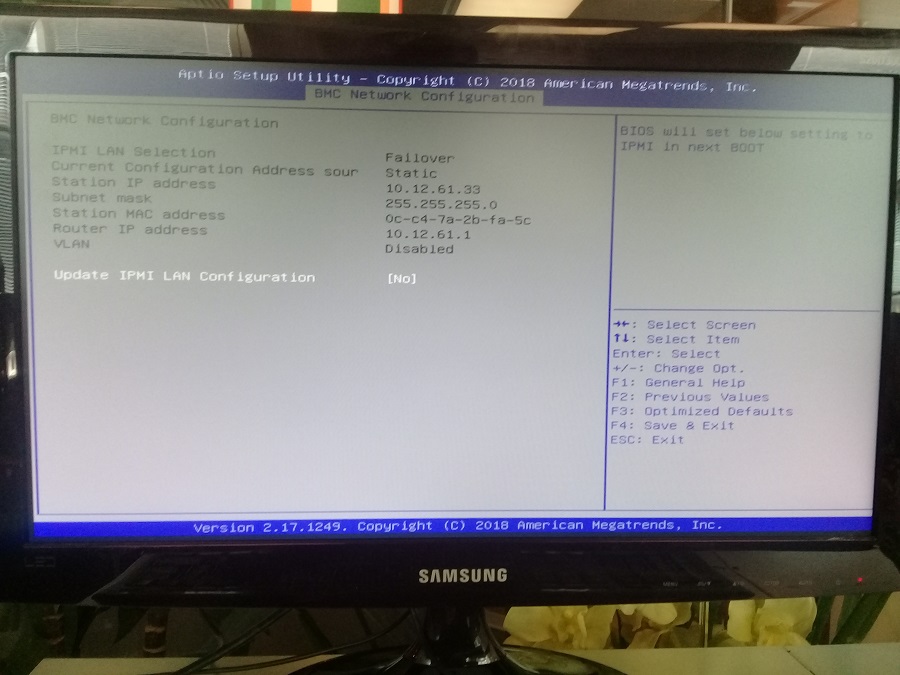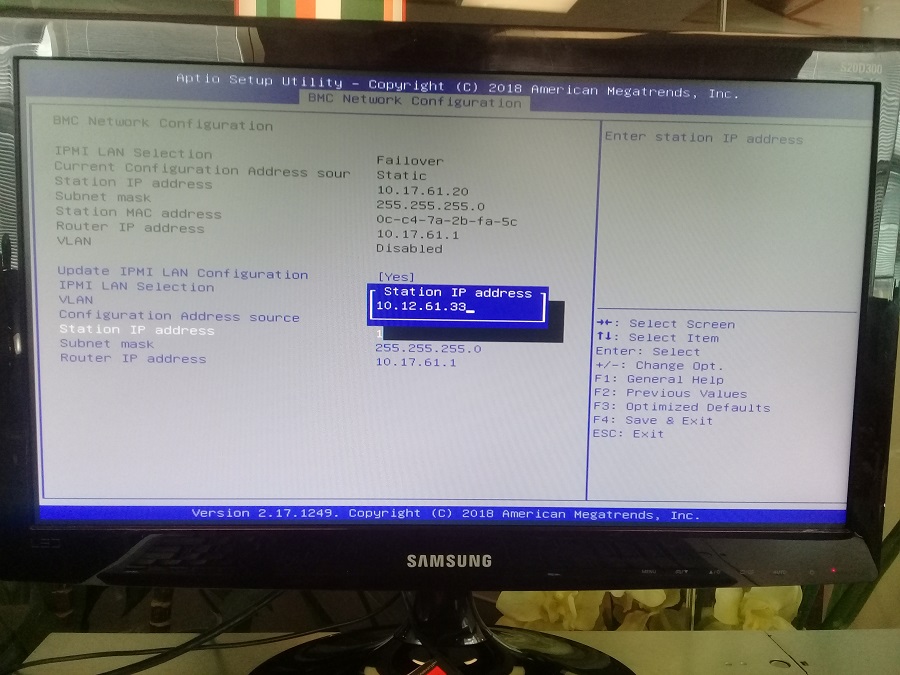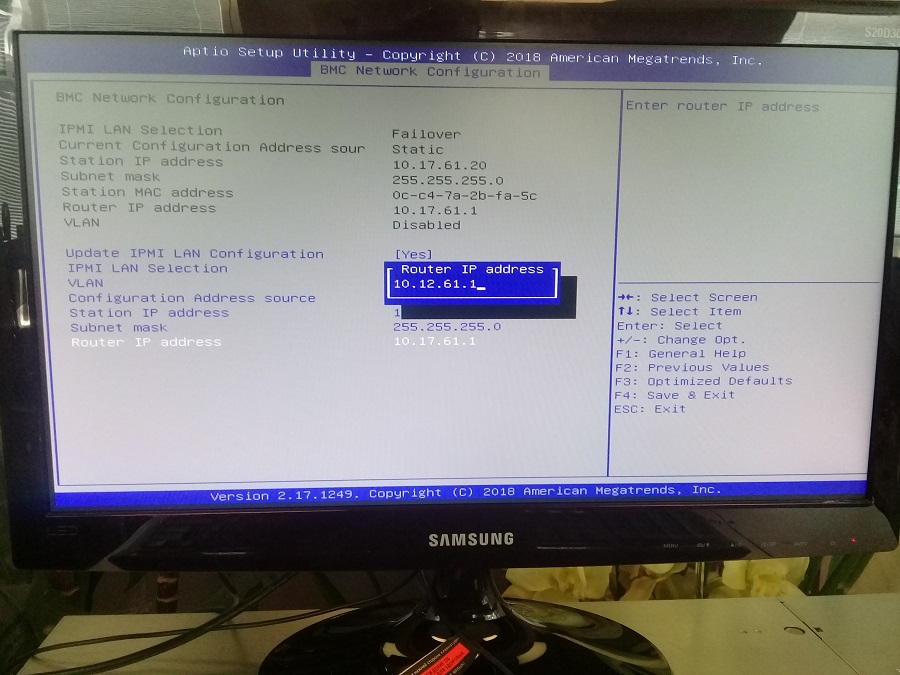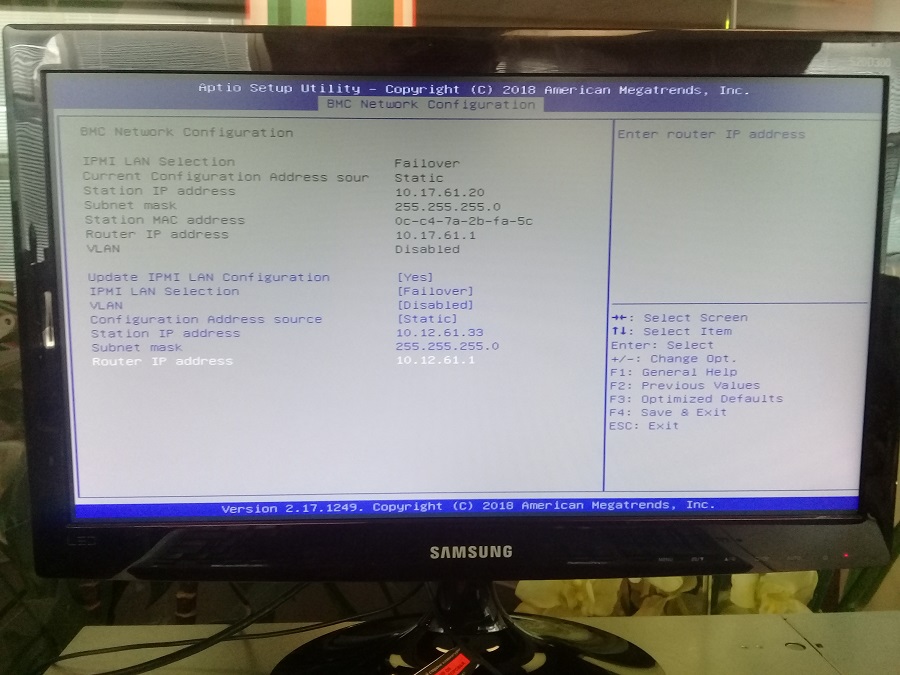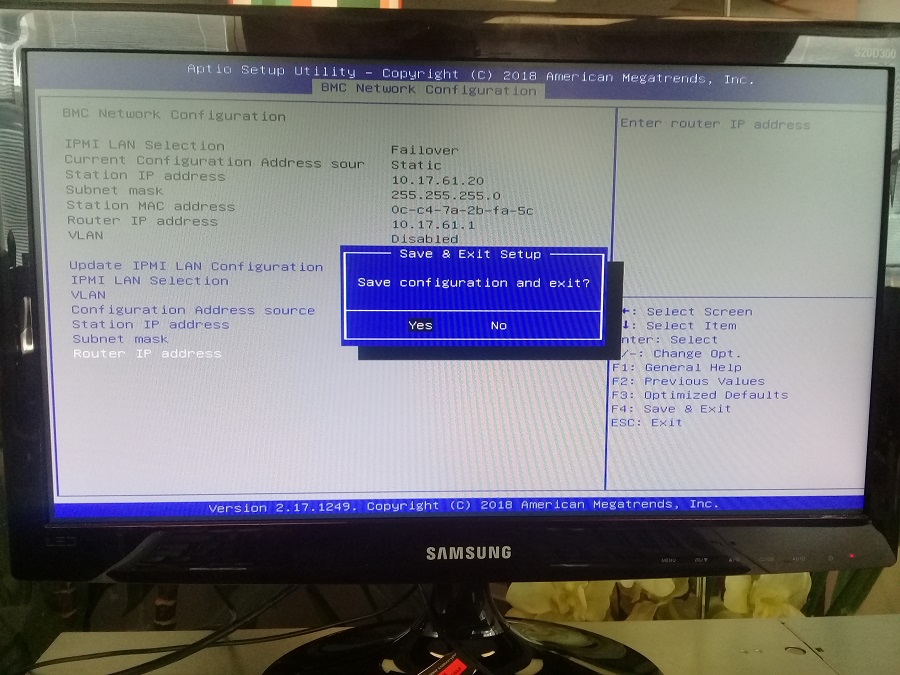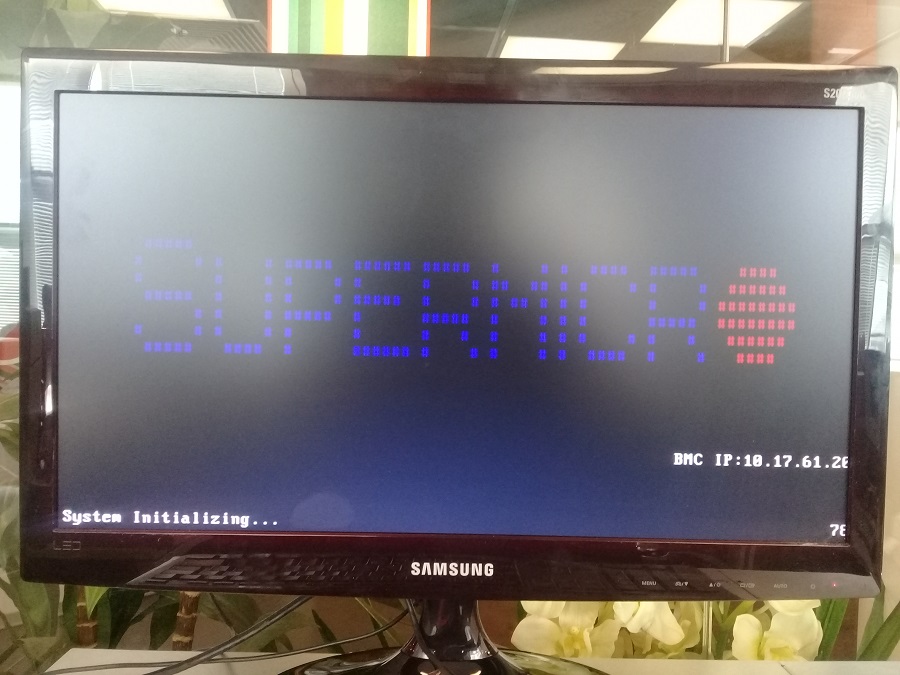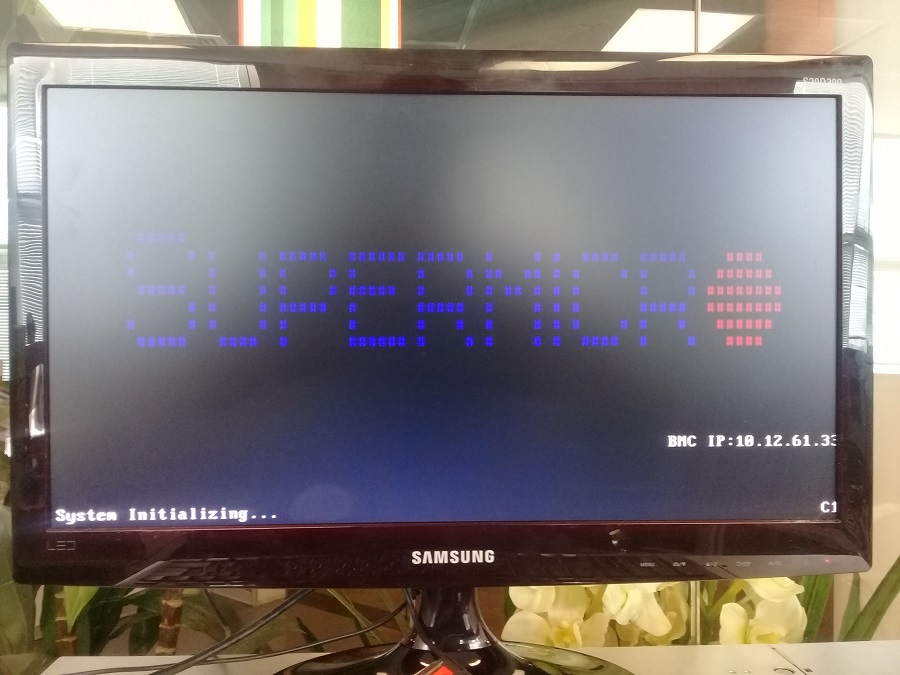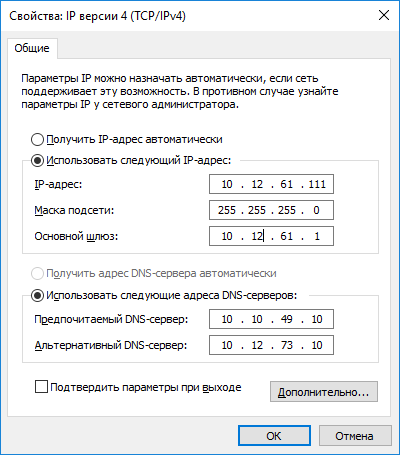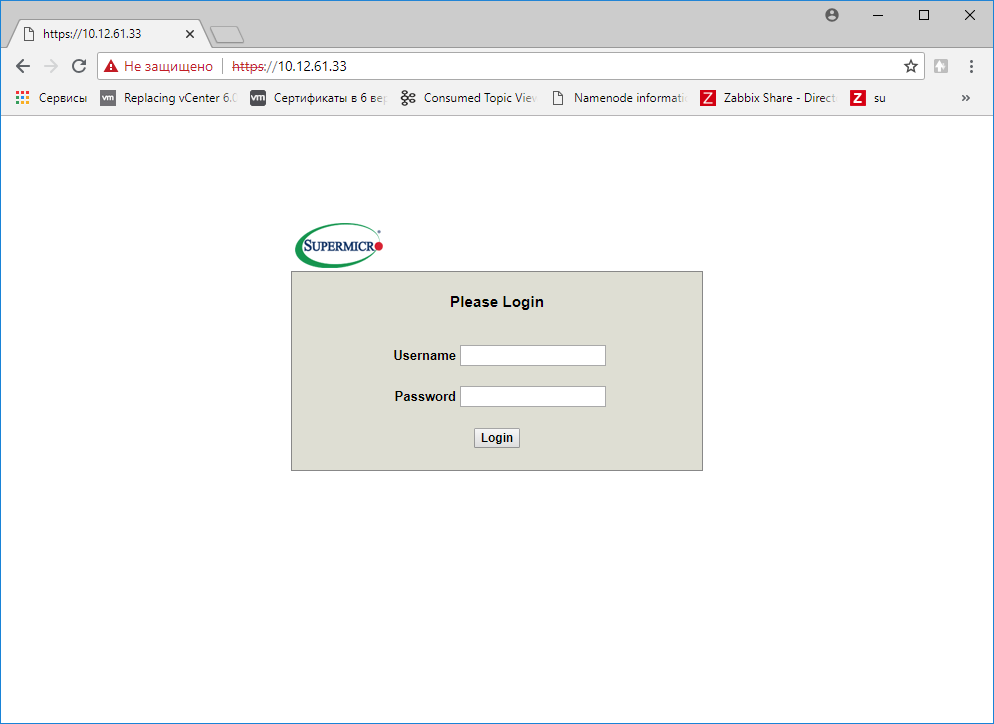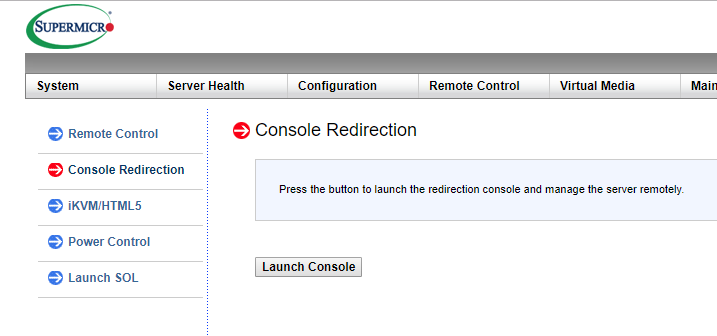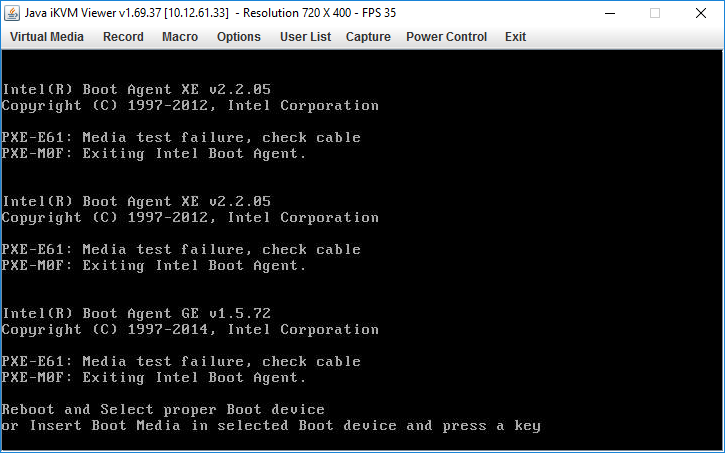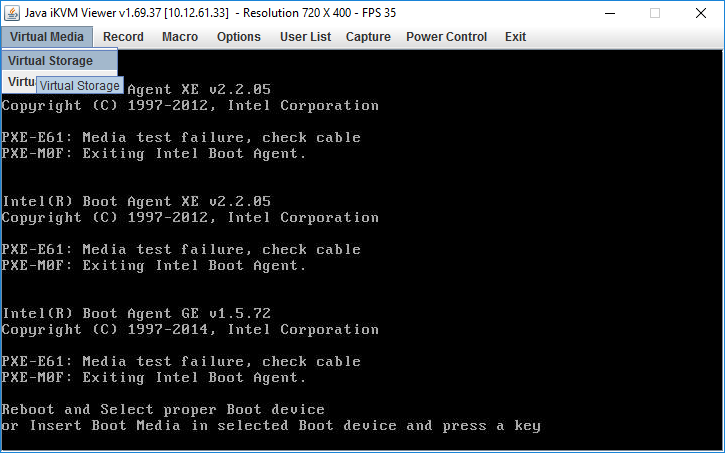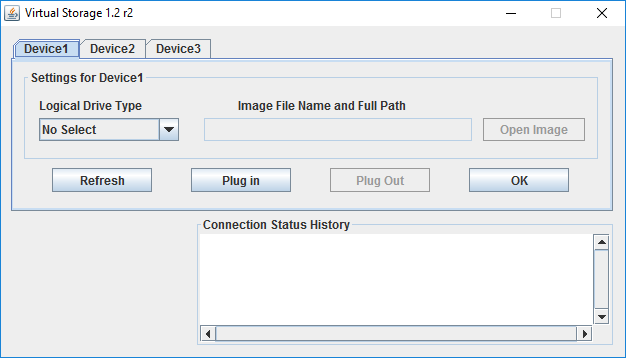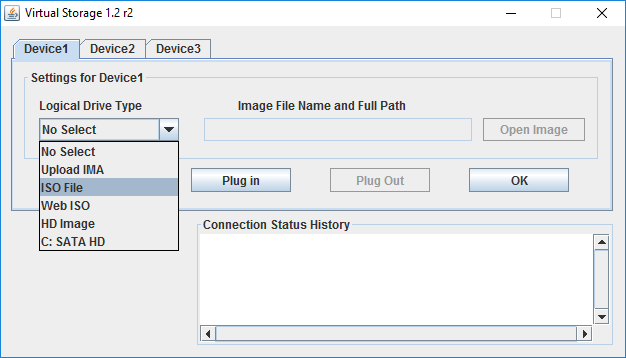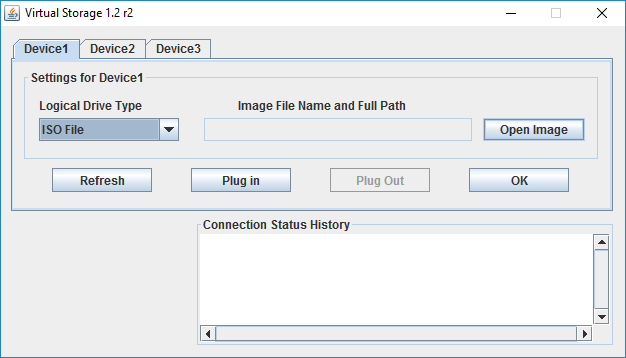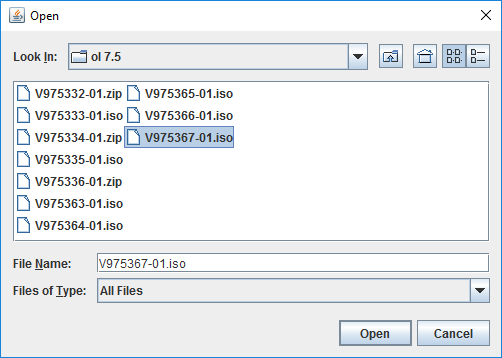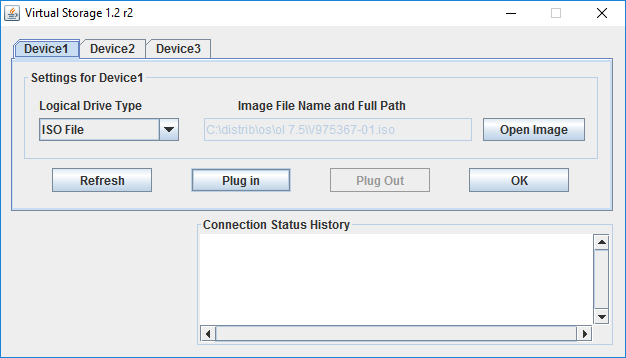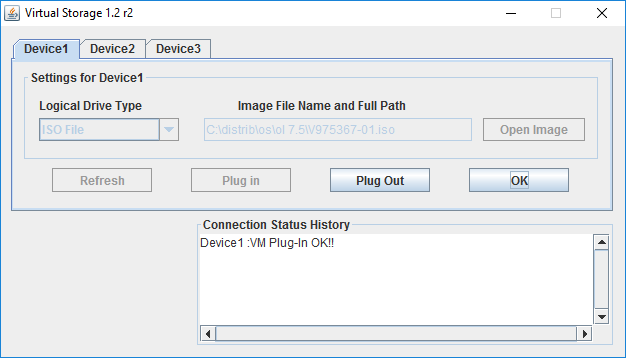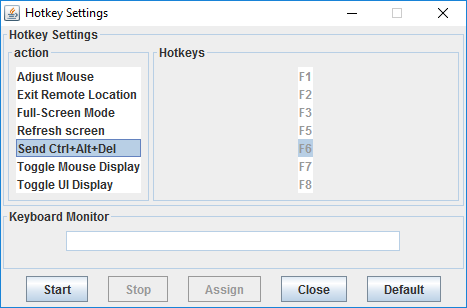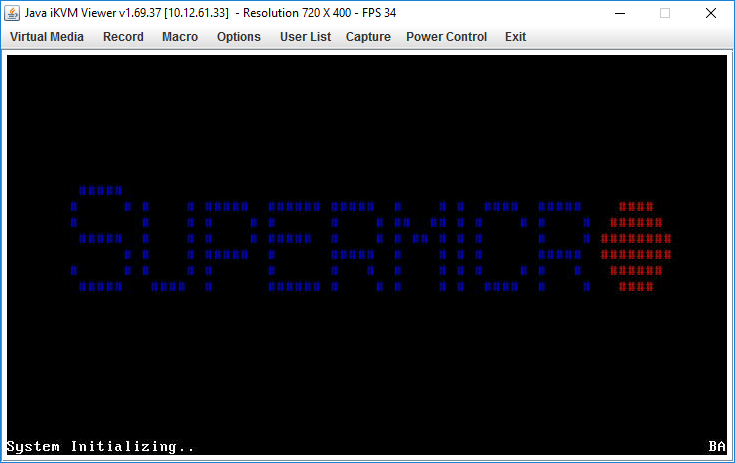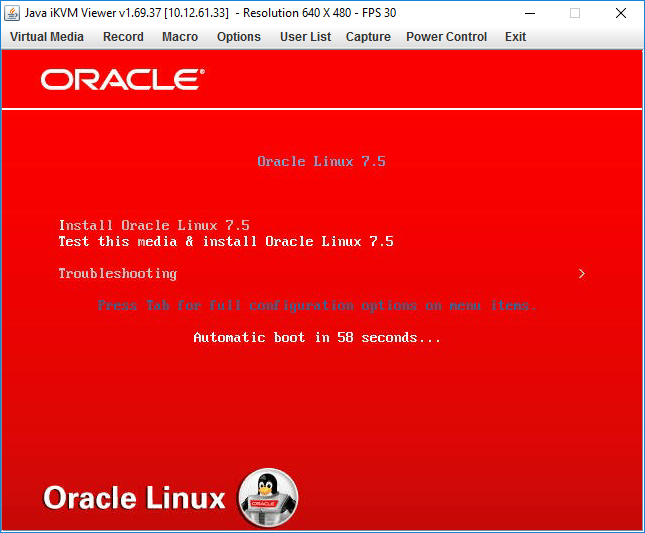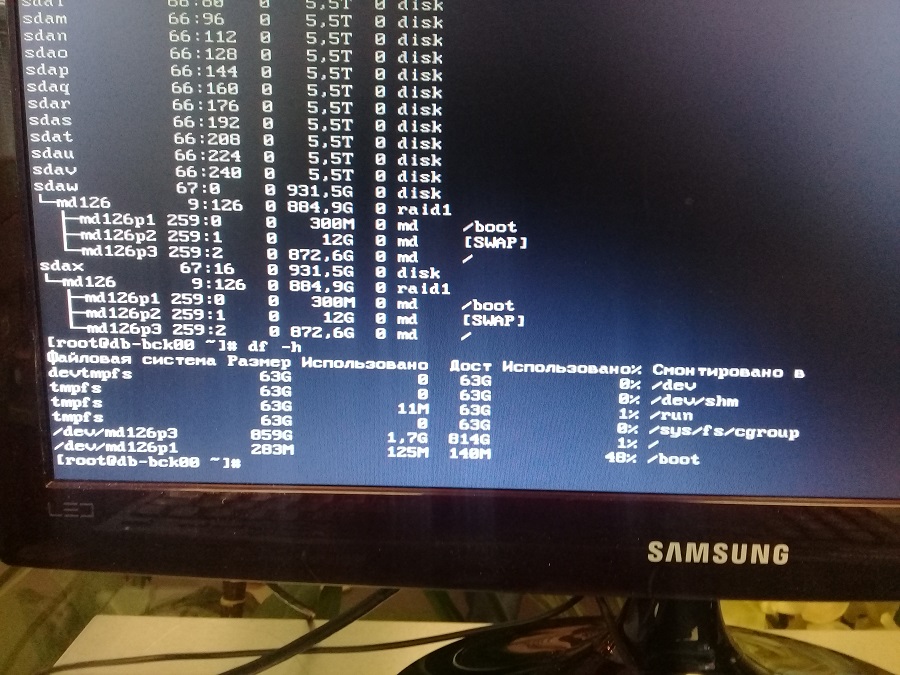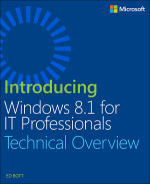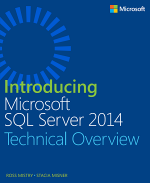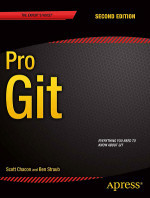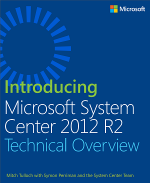Имеется сервер Supermicro 4U в составе CSE-846BE16-R920B / MBD-X10DRi / 2xIntel Xeon E5-2660 V.4 / 4x32 GB DDR4 ECC REG / 24x6TB 7200 RPM / SAS 9300-8i Host Bus Adapter / LSI CBL-SFF8643-8087-10M (LSI00402) / MCP-220-82609-0N / Rear 2.5 x 2 Hot swap HDD / Intel X520-DA2.
И серверная полка в составе CSE-846BE1C-R1K03JBOD / 2282600-RACK-E-HDmSAS-HDmSAS-2M / 24x6TB 7200 RPM.
Простым языком конфигурация следующая:
Сервер размером 4 юнита, в него воткнуты:
- спереди 24 жёстких диска HDD 3.5' объёмом 6 Тб каждый,
- внутри материнка X10DRi,
- два процессора,
- четыре плашки памяти по 32 Гб,
- Host Bus Adapter SAS 9300-8i - кабелем LSI соединяется с полкой, её описание ниже,
- сзади два слота под 2.5' жёсткие диски.
Полка размером 4 юнита, в ней:
- спереди 24 жёстких диска HDD 3.5' объёмом 6 Тб каждый,
- полка подключена LSI кабелем к серверу.
Вот как оно выглядит вместе:
Идея в следующем: 2 слота сзади сервера использовать под систему, объединив для отказоустойчивости в зеркало — RAID1. Слоты:
Задача:
- объединить два Rear винта в зеркало,
- сделать их загрузочными,
- установить ОС, загрузиться.
- Убедиться, что большие диски по 6 Тб видны в ОС.
Поехали.
Первые грабли - Legacy
Я уже имел дело с серверами Supermicro, поэтому сразу предупреждаю, встроенный софтварный RAID контроллер на материнке управляется только в режиме Legacy. Это свойственно не только серверам Supermicro. Как минимум, у нового микросервера HPE Proliant Microserver Gen10 тот же недостаток. Итак, нужно в BIOS переключить Boot Mode в режим Legacy.
Вытаскиваю все винты, чтобы не мешали.
Сервер загружается, видим заставку, ждём надписи "Press <DEL> to run Setup":
Жмём DEL, должна появиться надпись "Entering Setup...":
Отдыхаем и ждём окна BIOS.
Переходим во вкладку Boot, переключаем режим Boot Mode Select на LEGACY. Сохраняем изменения, перезагружаем сервер.
Разбираемся с жёсткими дисками
Модель материнской платы, как показывает IPMI, оказалась X10DRi-T. На страничке производителя: https://www.supermicro.com/products/motherboard/Xeon/C600/X10DRi-T.cfm
Из описания следует, что мать имеет на борту два SATA-контроллера. Визуально было обнаружено, что Rear слоты подключены к первому, но это можно и в BIOS посмотреть. Переключить на второй SATA-контроллер вполне реально, но мне не нужно.
SAS винты контроллерами SATA не поддерживаются. Пробуем SATA винты. В качестве теста использовались две модели жёстких дисков:
- Intel SSD DC S3510 Series 480 Gb (HPE)
- Western Digital HDD WD10JFCX
Фото SSD:
Фото HDD:
Сразу скажу - оба вида жёстких дисков заработали. Далее в статье работа ведётся только с HDD WD10JFCX от Western Digital, которые мы и будем объёдинять в зеркало.
Rear слоты уже имеют салазки, прикручиваем их к винтам:
Втыкаем для начала один винт:
Мне пока просто интересно, увидит ли сервер винт?
Также подключаем все 48 винтов по 6 Тб.
Вторые грабли - слишком много винтов в BIOS
После включения сервера с одним Rear винтом нам снова нужно попасть в BIOS.
В процессе загрузки мы видим много винтов TOSHIBA:
Это нормально, это всё большие 6 Тб винты.
В процессе загрузки жмём DEL и входим в BIOS, переходим во вкладку Boot:
Видим два изменения:
- Boot Option #6 теперь видит винт "Hard Disk :#0100 ID0..."
- Появилась опция Hard Disk Drive BBS Priorities
Смотрим на наш "Hard Disk...":
Toshiba - это не Rear, нам нужно грузиться с других винтов.
Кликаем на "Hard Disk Drive BBS Priorities":
И вот они - грабли. BIOS видит первые 16 жёстких дисков, остальные просто отсутствуют. Rear даже близко нет.
Исправить ситуацию можно, для этого сделать так, чтобы BIOS не видел все винты контроллера SAS 9300-8i. У этого SAS-контроллера есть свой BIOS, с блэкджеком и куртизанками.
Перезагружаем сервер.
Настройка контроллера SAS 9300-8i
Для доступа к настройкам SAS-контроллера ждём появления экрана:
Утилита управления SAS-контроллером называется Avago Config Utility. Для входа нажимаем Ctrl+C:
Please wait, invoking SAS Configuration Utility...
Открывается синий экран, курсор на контроллере SAS9300-81. Кликаем Enter:
Ждём, открывается окно конфигурации контроллера:
На фото плохо видно, но нас интересует пункт Boot Support, приближу:
По умолчанию стоит значение "Enabled BIOS & OS", кнопками плюс и минус меняем его на "Enabled OS only":
Нажимаем ESC, выбираем "Save changes then exit this menu":
Потом "Exit the Configuration Utility and Reboot":
Перезагружаем сервер. На самом дела в этой утилите можно ещё много чего сделать, назначить, например, диск загрузочным, но мне это не требуется.
Снова жмём DEL и входим в BIOS во вкладку Boot:
Видим, что винты Toshiba пропали, вместо них в Boot option #6 - "Hard Disk : WDC WD10J...", похоже на правду, кликаем на него:
Да, судя по серийнику, это именно тот 2.5' Rear диск, который мы воткнули в сервер. Теперь мы убедились. что винт подходит и читается сервером. Следующая наша задача, сделать из двух Rear дисков RAID.
RAID1
Переходим во вкладку Advanced:
Нас интересует пункт SATA Configuration. Это раздел конфигурирования встроенного в материнку SATA контроллера.
Чуть ниже есть ещё один пункт sSATA Configuration. sSATA расшифровывается просто - Second SATA Controller. Меня он не интересует, поскольку Rear диски подключены к первому SATA контроллеру.
Переходим в SATA Configuration. Конфигурируем.
- SATA Controller - Enabled
- Configure SATA as - RAID
- SATA/sSata RAID Boot Select - SATA Controller
В SATA Port 0 видим наш диск Western Digital. Выше я рассказывал, что пробовал SSD диски. Для них можно сменить SATA Device Type с "Hard Disk Drive" на "Solid State Drive" (Для HDD не меняйте!):
Не знаю, что это даст, но хуже не будет точно. Поскольку я остановил выбор на WD HDD дисках, то оставляю "Hard Disk Drive" как было по умолчанию.
Сохраняем все изменения в BIOS и выключаем сервер. Вставляем в него второй Rear винт:
Включаем сервер. В процессе загрузки мелькает новое окно, ловим его:
Для входа в раздел конфигурирования RAID нажимаем Ctrl+I (ай, i). Открывается окно Intel(R) Rapid Storage Technology enterprise - SATA Option ROM:
Далее настраиваем зеркало из двух винтов. Нажимаем единицу - Create RAID Volume:
Указываем Name, я указал RAID1:
Выбираем RAID Level - RAID1(Mirror):
Capacity оставляю максимум, в зеркале размер RAID массива чуть меньше размера одного винта:
Create Volume:
Массив создался:
Статус массива Normal, инициализация зеркала проходит быстро. Bootable Yes. Выходим - 4:
Подтверждаем - Y:
Перезагружаем сервер, теперь нужно сделать RAID1 загрузочным.
RAID1 bootable
Загружаемся в BIOS - DEL. Переходим во вкладку Boot. В Boot Option #6 выбираем Intel RAID1:
Отдельные винты в опциях загрузки пропали, но их можно увидеть в Advanced > SATA Configuration:
Если второй SATA контроллер не нужен, можно ему сделать Disabled:
Для дальнейшей работы нам понадобится настроить IPMI (Redfish, BMC).
Настройка IPMI (Redfish, BMC) в BIOS
Для настройки IPMI на сервере достаточно вписать IP адрес и конфигурацию сети в BIOS. Переходим во вкладку IPMI:
Переходим в BMC Network Configuration:
Выбираем Update IPMI LAN Configuration:
Yes:
Дальше настраиваем конфигурацию сети:
Сохраняем и перезагружаемся:
Вот тут примечание - после первой перезагрузки IP адрес не меняется. Пришлось чуть позже перезагрузиться второй раз:
Вот теперь IP адрес нужный. Теперь можно через IPMI подключиться к консоли сервера, примонтировать ISO образ и установить ОС.
А вот для настройки IPMI на полке понадобятся дополнительные действия. По умолчанию там настроен DHCP - нужно подключить IPMI в сеть с DHCP сервером, поймать выданный IP адрес, зайти по нему на web-интерфейс IPMI и сменить IP адрес и сетевые настройки там. На полке расширения есть кнопка reset, если вы что-то напортачите, мне не пригодилась.
Итак, IP адрес у IPMI есть. Подключаем патчкордом сервер к сетевой карте своего компьютера. Настраиваем на своём компьютере IP адрес из той же подсети, что и IPMI:
Заходим на сервер в IPMI через web-интерфейс:
Логинимся.
- Логин Supermicri IPMI по умолчанию ADMIN.
- Пароль для Supermicri IPMI по умолчанию ADMIN.
Регистр имеет значение.
Установка ОС
Запускаем консоль. Remote Control > Console Redirection > Launch Console:
Видим экран сервера:
Монтируем ISO образ.
Virtual Media > Virtual Storage:
Выбираем тип - ISO File:
Затем Open Image:
Выбираем образ:
Open:
Кликаем Plug In:
Ok. Ключи можно посмотреть в Hotkey Settings:
Перезагружаем сервер F6 (передаёт Ctrl+Alt+Del):
Загружаемся в ISO образа:
Устанавливаем ОС, это уже вы сами. Как пример: Установка Oracle Linux 7.5
После установки ОС можно загрузиться и увидеть наше зеркало уже в Linux:
ОС успешно установилась на зеркало. Система готова к эксплуатации.
P.S.
Данная статья писалась два дня. Некоторые её части были выделены в отдельные статьи, могут пригодиться: