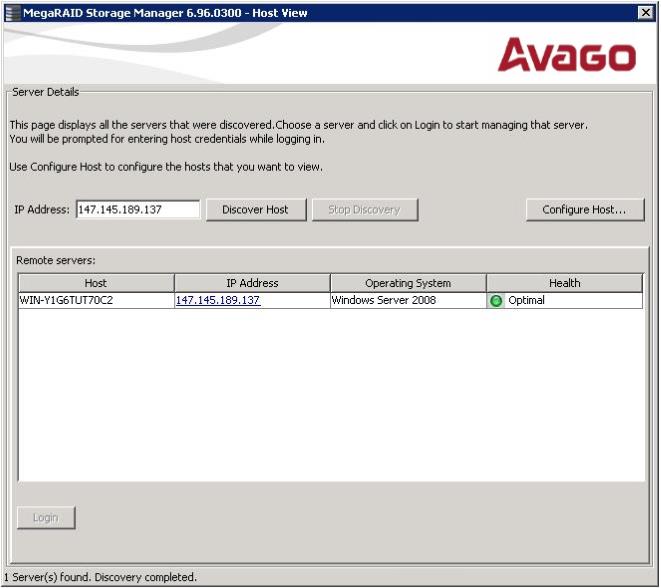When you start a client or server installation of MegaRAID Storage Manager software, the Host View window appears, as the following figure shows. The remote servers appear, along with their IP address, operating system, and health status.
Figure 12. Host View
The server is operating correctly.
The server is running in a degraded state.
The server storage configuration has failed.
Perform these steps to log on to a server:
The Server Login window appears.
|
|
Select Full Access to view the current server configuration and to change the configuration. |
|
|
Select View Only to view and to monitor the storage configuration. |
If your user name and password are correct for the logon mode you have chosen, the MegaRAID Storage Manager window appears.
NOTE To access servers on a different subnet, type the IP address of a server in the desired subnet where the MegaRAID Storage Manager software is running in the box at the bottom of the Server Select window and click Discover Host. For the VMware CIMOM, the Server button does not denote the health of the server. The button is always green regardless of the health of the system. The VMware server does not show the system health and the operating system labels. It shows only the host name and the IP address of the server. When connecting to a VMware server on a different subnet, one or more frameworks must be running in the subnet to connect to the CIMOM.
The Server Login window appears.
|
|
Select Full Access if you need to both view the current configuration and change the configuration. |
|
|
Select View Only if you need to only view and monitor the configuration. |
NOTE When you are connected to VMware operating system, the Server Login window shows only one label for access, Full Access. Multiple users can have full access to the VMware server.
NOTE If the computer is networked, this is the login to the computer itself, not the network login.
|
7. |
Enter the root/administrator user name and password to use Full Access mode. |
If your user name and password are correct for the Login mode you have chosen, the MegaRAID Storage Manager main menu appears.