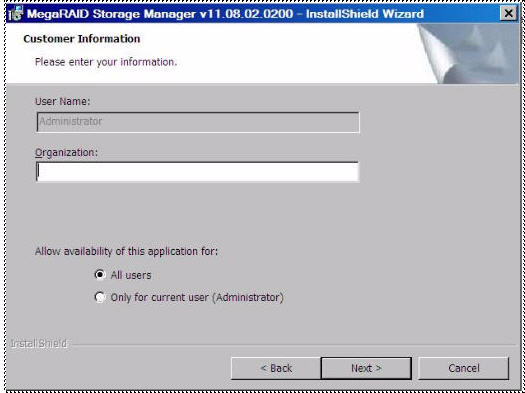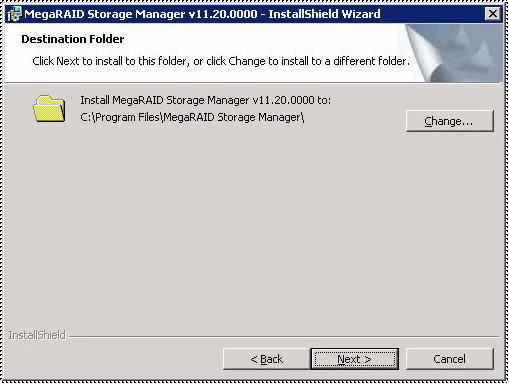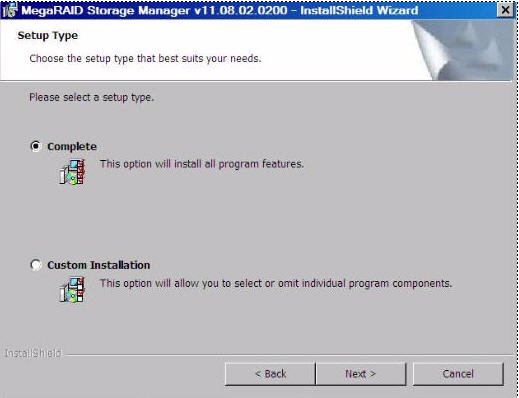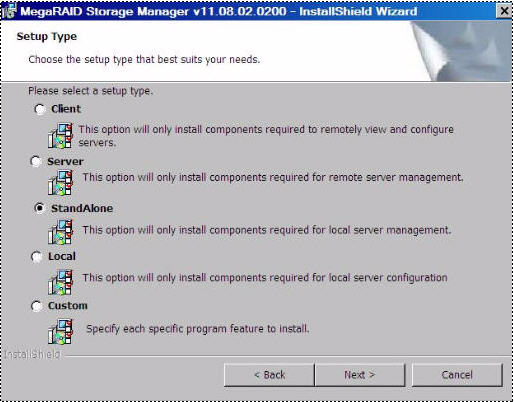Installing the MegaRAID Storage Manager Software on Microsoft Windows
If necessary, find and double-click the setup.exe file to start the installation program.
|
2. |
In the Welcome screen that appears, click Next. |
The Customer Information window appears, as shown in the following figure.
Figure 1. Customer Information Window
In the bottom part of the screen, select an installation option:
|
|
If you select the All users radio button, any user with administrative privileges can use this version of the MegaRAID Storage Manager software to view or change storage configurations. |
|
|
If you select the Only for current user radio button, the MegaRAID Storage Manager software shortcuts and associated icons are available only to the user with this user name. |
|
5. |
Click Next to continue. |
|
6. |
Accept the default destination folder, or click Change to select a different destination folder, as shown in the following figure. |
Figure 2. Destination Folder Window
|
7. |
Click Next to continue. |
The Setup Type window appears, as shown in the following figure.
Figure 3. Setup Type Window
The options are fully explained in the window text.
|
|
Select the Complete radio button if you are installing the MegaRAID Storage Manager software on a server. |
|
|
Select the Custom Installation radio button if you want to select individual program components. |
|
9. |
Click Next to continue. |
If you select Custom Installation as your setup option, the second Setup Type dialog appears, as shown in the Figure 5 figure. If you select Complete as your setup option, the LDAP Login Information dialog appears.
Figure 4. LDAP Logon Information
|
10. |
To specify LDAP configuration details, select Yes, and perform the following substeps, or if you do not want to specify LDAP configuration details, click No and click Next. |
|
a. |
Enter the LDAP server’s IP address in the Server IP field. |
|
b. |
Enter the LDAP server’s user name in the User name field. |
An example of a user name can be username@testldap.com.
|
c. |
Enter the name of the Domain Controller in the Distinguished User name field. |
As an example, the Domain Controller name can be dc= TESTLDAP, dc=com.
|
d. |
Enter the LDAP server’s port number in the Port field. |
|
e. |
Select the Use LDAP as default Login check box to always connect to the LDAP server. |
All the values entered in this dialog are saved in the ldap.properties file.
|
11. |
Click Next. |
The SelfSigned key details dialog appears.
|
12. |
In the drop-down list, click either 2048 or 1024. |
|
13. |
Click Next. |
The Alert notifications of user choice dialog appears.
|
|
Select of Last reboot – If you select this option, the MegaRAID Storage Manager software retrieves events from the last reboot. |
|
|
Select of Last reboot – If you select this option, the MegaRAID Storage Manager software retrieves events from the last log clear. |
|
|
Select of Last Shutdown – If you select this option, the MegaRAID Storage Manager software retrieves events from the last clean shutdown. |
NOTE These options work only if the MegaRAID Storage Manager software alert notification history files (SASAdapterInfo_<adapter_index>) are not found.
|
15. |
Click Next. |
|
16. |
In the dialog that appears, click Install to begin the installation. |
See Setup Options for specific information.
Figure 5. Custom Setup Window
|
18. |
Click Next to proceed. |
|
19. |
Click Install to install the program. |
|
20. |
When the final Configuration Wizard window appears, click Finish. |
If you select Client installation for a computer that is used to monitor servers, and if no available servers exist with a registered framework on the local subnet (that is, servers with a complete installation of the MegaRAID Storage Manager software), the server window appears. The MegaRAID Storage Manager – Host View window does not list any servers. You can use the MegaRAID Storage Manager – Host View window to manage systems remotely.