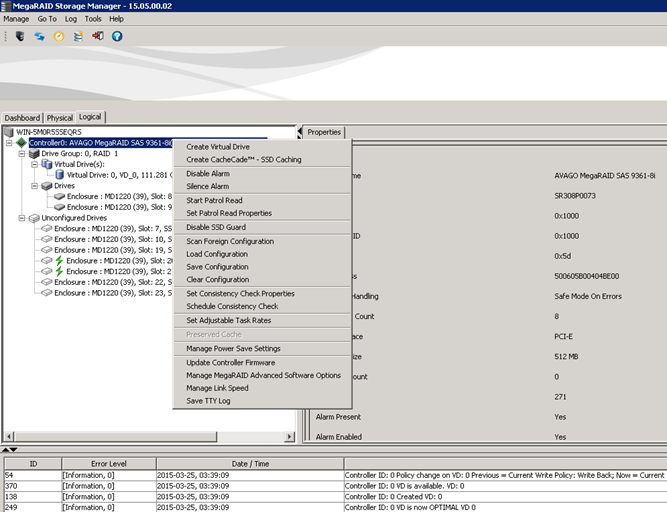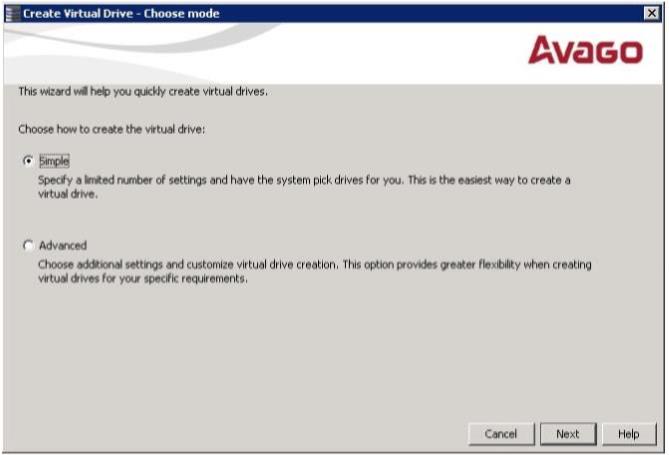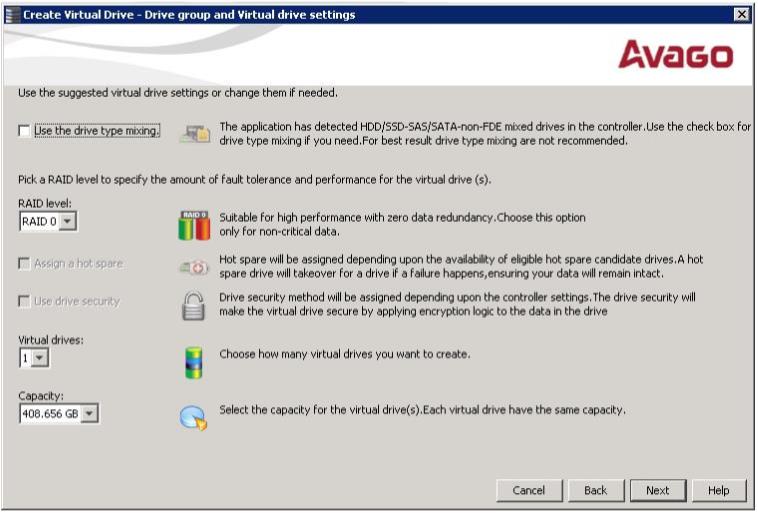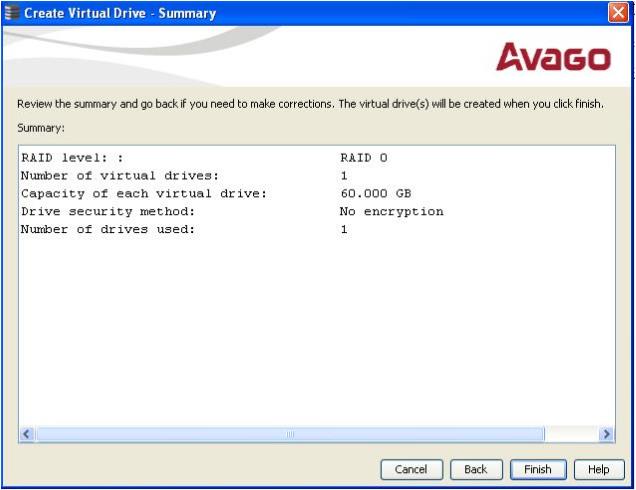Creating a Virtual Drive Using Simple Configuration
NOTE You cannot create spanned drives using the simple configuration procedure. To create spanned drives, use the advanced configuration procedure described in Creating a Virtual Drive Using Advanced Configuration.
Follow these steps to create a new storage configuration in simple configuration mode.
|
|
Right-click the controller node in the device tree in the left frame of the MegaRAID Storage Manager window, and select Create Virtual Drive. |
|
|
Select the controller node, and select Go To > Controller > Create Virtual Drive in the menu bar, as shown in the following figure. |
Figure 47. Create Virtual Drive Menu Option
Figure 48. Create Virtual Drive – Choose mode
|
2. |
Select the Simple radio button, and click Next. |
The Create Virtual Drive – Allocate capacity dialog appears, as shown in the following figure. If unconfigured drives are available, you have the option to use those unconfigured drives. If unconfigured drives are available, the Create Drive Group Settings window appears, and you can go to step 4.
Figure 49. Using the Free Capacity of an Existing Drive Group
|
|
If a drive group exists, select the Use free capacity on an existing drive group radio button and click Next. Continue with step 4. The Create Virtual Drive window appears, as shown in the following figure. If different types of drives are attached to the controller, such as HDD, SDD, SAS, and SATA, an option appears to allow drive type mixing. |
|
|
If unconfigured drives are available, select the radio button to use the unconfigured drives, and click Next. Continue with step 10. The Summary window appears as shown in the Figure 5 figure. |
Figure 50. Create Virtual Drive – Drive group and Virtual drive settings Dialog
|
4. |
If you want to allow different types of drives in a configuration, select the Use the drive type mixing check box. |
NOTE For best results, do not use drive type mixing.
|
6. |
Select the Assign a hot spare check box if you want to assign a dedicated hot spare to the new virtual drive. |
|
7. |
Select the Use drive security check box if you want to set a drive security method. |
The Avago SafeStore™ Data Security Service encrypts data and provides disk-based key management for your data security solution. This solution protects the data in the event of theft or loss of drives. See Avago MegaRAID SafeStore Encryption Services, for more information about the SafeStore feature.
|
8. |
Use the drop-down list in the Virtual drives field to choose how many virtual drives you want to create. |
Each virtual drive has the same capacity.
|
10. |
Click Next. |
The Create Virtual Drive – Summary window appears, as shown in the following figure. This window shows the selections you made for simple configuration.
Figure 51. Create Virtual Drive – Summary Window
|
11. |
Either click Back to return to the previous window to change any selections, or click Finish to accept and complete the configuration. |
The new virtual drive is created after you click Finish. After the configuration is completed, a dialog box notifies you that the virtual drives were created successfully.