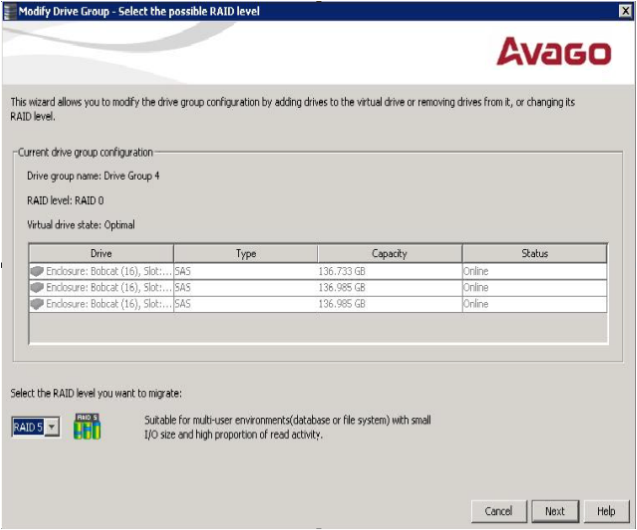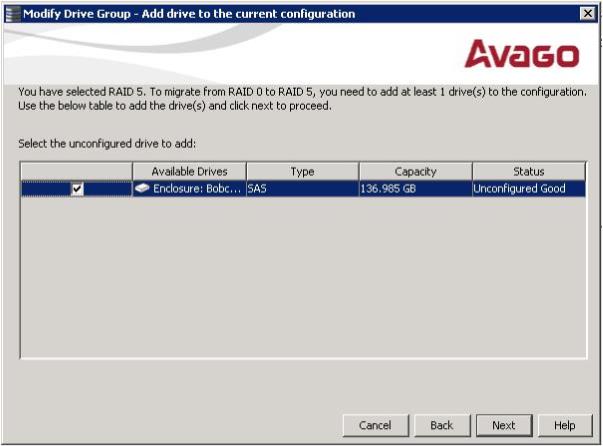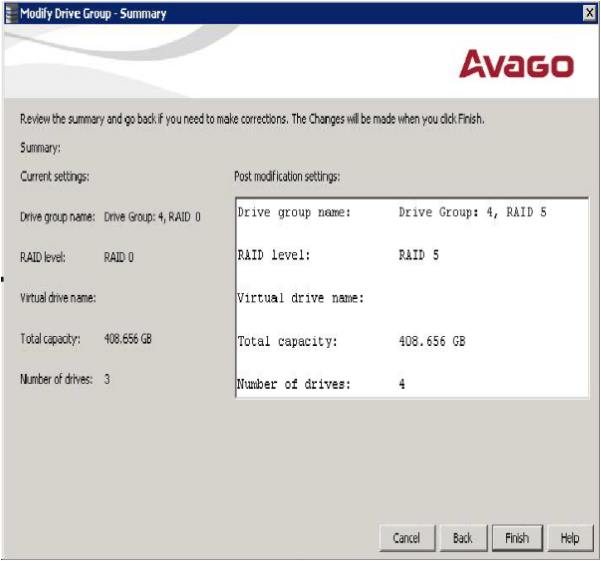Adding a Drive or Drives to a Configuration
ATTENTION Be sure to back up the data on the virtual drive before you add a drive to it.
Follow these steps to add a drive or drives to a configuration with the Modify Drive Group wizard.
|
1. |
Click the Logical tab in the left panel of the MegaRAID Storage Manager window. |
|
3. |
Either select Go To > Drive Group > Modify Drive Group on the menu bar, or right-click the virtual drive icon to access the Modify Drive Group wizard. |
The Modify Drive Group wizard window appears.
Figure 68. Modify Drive Group Wizard Window
Figure 69. Modify Drive Group – Add Drives to the Current Configuration Window
The Modify Drive Group - Summary window appears. This window shows the current settings and what the settings will be after the drives are added.
Figure 70. Modify Drive Group - Summary Window
You can click Back if you need to change any selections.
|
7. |
Click Finish to accept the changes. |
|
8. |
Click Yes to accept and complete the addition of the drives to the drive group. |