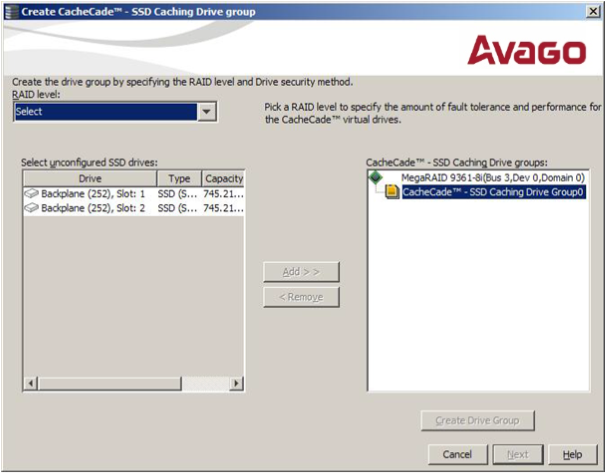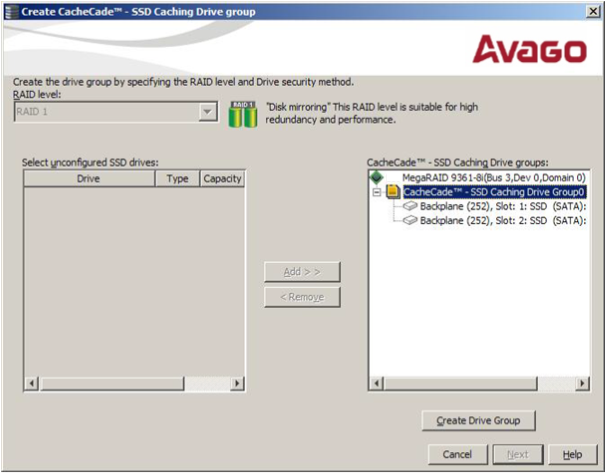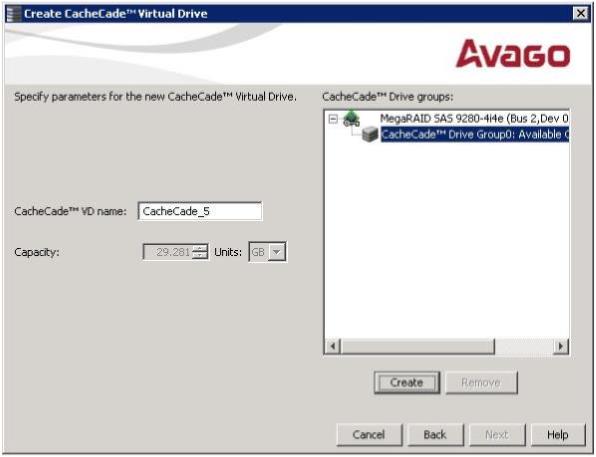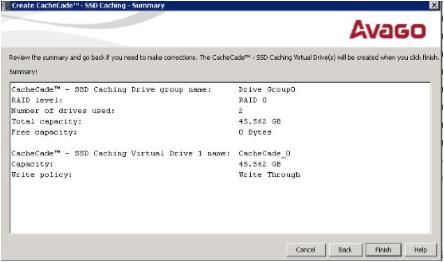Using the MegaRAID CacheCade Advanced Software
The MegaRAID CacheCade software provides you with read caching capability.
Perform the following steps to use the CacheCade advanced software.
|
2. |
Select Go To > Controller > Create CacheCade - SSD Caching on the menu bar. |
Figure 118. Create CacheCade Drive group Dialog
After you select the unconfigured drives, the Add >> button is available.
|
4. |
Click Add >> to move the selected drives to the drive group in the right frame, as shown in the following figure. |
Figure 119. Create CacheCade Drive group Dialog
After you move the selected drives, the Create Drive Group button is available.
|
5. |
Click Create Drive Group. |
|
6. |
Click Next. |
Use the next dialog that appears to select parameters for the cache disk.
|
7. |
Enter a name for the CacheCade - SSD Caching virtual drive in the CacheCade - SSD Caching VD name field, and click Create Virtual Drive. |
The CacheCade drive group icon appears in the menu dialog, as shown in the following figure.
Figure 120. Create CacheCade™ - Summary Dialog
|
8. |
Click Next. |
Figure 121. CacheCade Virtual Drive Summary Dialog
|
9. |
Click Finish. |
A confirmation message displays after the CacheCade virtual drive is successfully created.