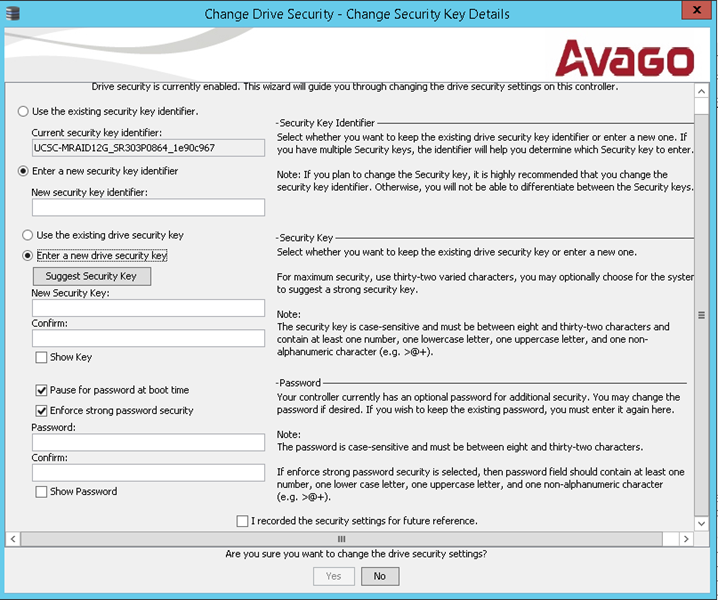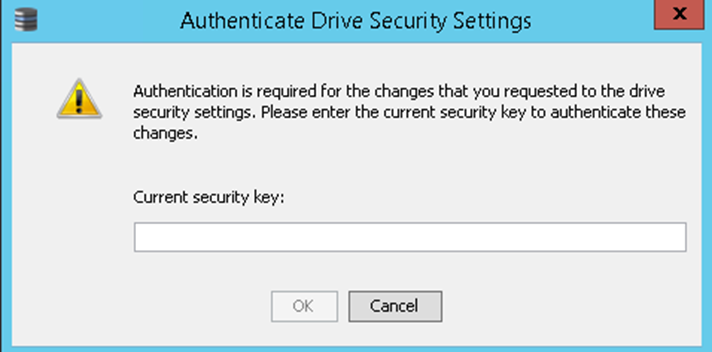Changing Drive Security Settings
Perform the following steps to change the security key identifier, security key, and password.
|
1. |
Navigate to the Physical tab in the left panel of the MegaRAID Storage Manager window, and select a controller. |
|
2. |
Select Go To > Controller > Change Security Settings. |
The Change Drive Security– Change Security Key Details dialog appears. This dialog lists the actions you can perform, which include changing the security key identifier, changing security key, and changing the password, as shown in the following figure.
Figure 140. Change Drive Security
|
4. |
Either select the Use the existing drive security key option or select the Enter a new drive security keyto specify a new security key and confirm once again. |
|
5. |
(Optional) Select the Show Key check box. |
|
7. |
(Optional) Select the Pause for password at boot time check box. |
|
8. |
(Optional) Select the Enforce strong password security check box. |
|
10. |
(Optional) Select the Show Password check box. |
Warning messages appear if there is a mismatch between the characters entered in the Password field and the Confirm field, or if you have entered an invalid character.
|
11. |
Select the I recorded the security settings for future reference check box, then click Yes to confirm that you want to change the drive security settings on this controller and have recorded the changed security settings for future reference. |
The Authenticate Drive Security Settings dialog appears. Your authentication is required for the changes to take effect.
Figure 141. Authenticate Drive Security Settings