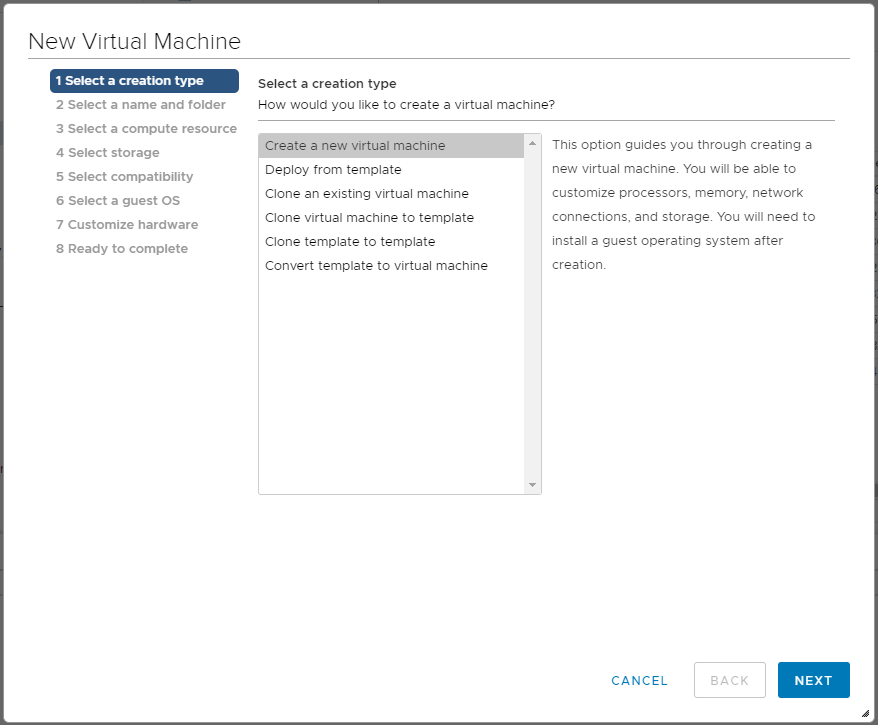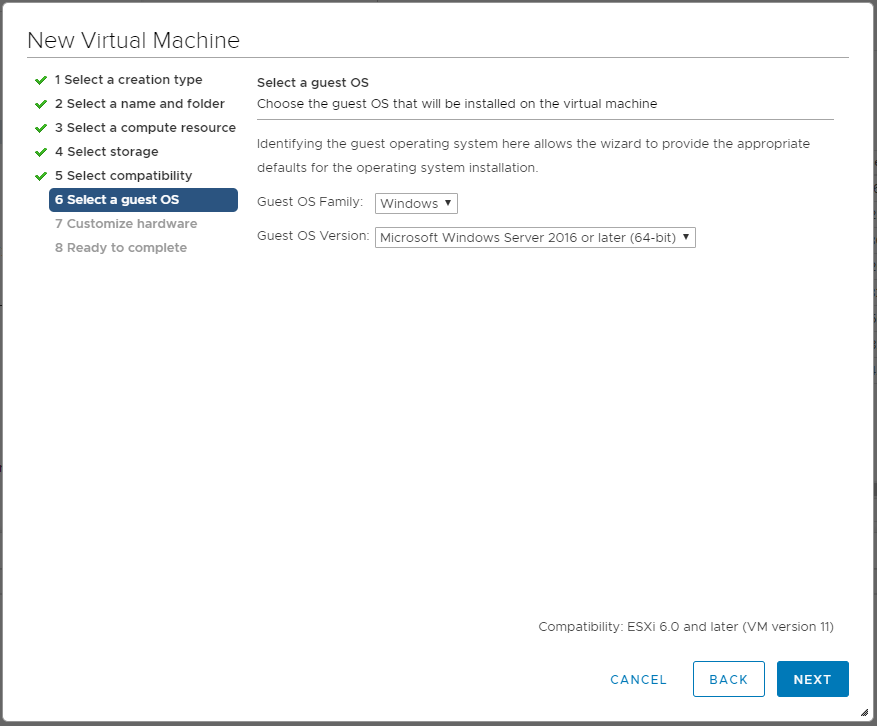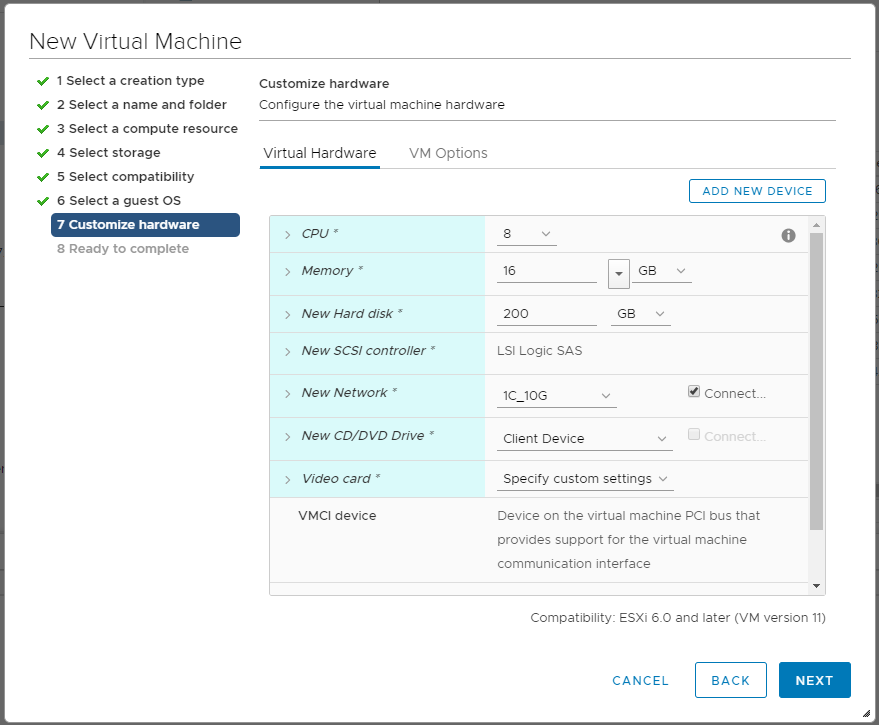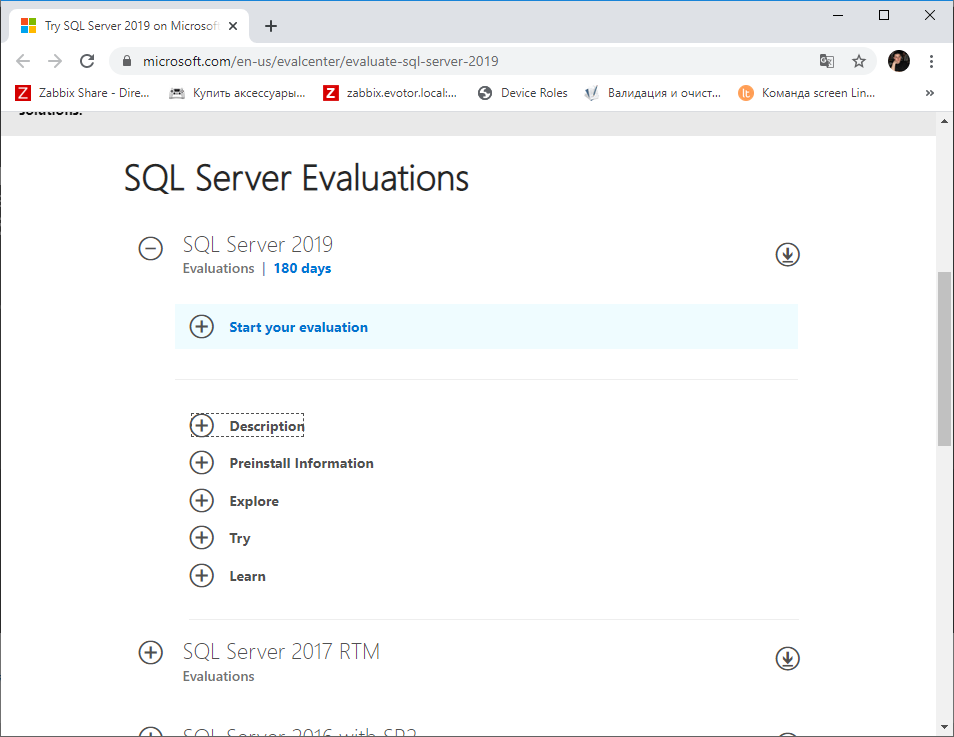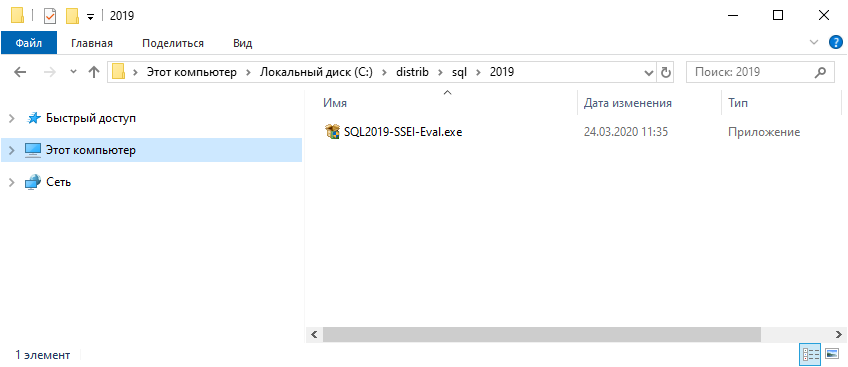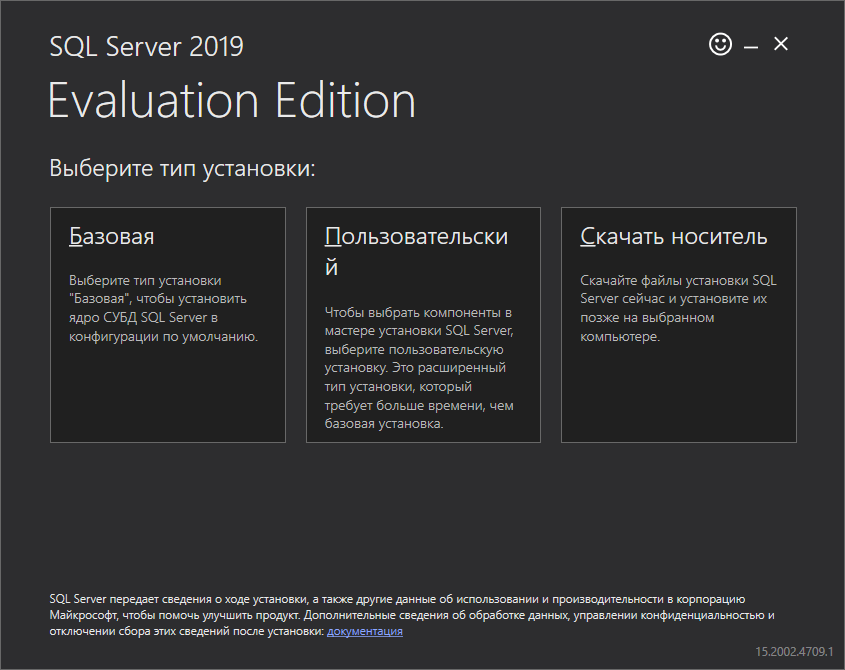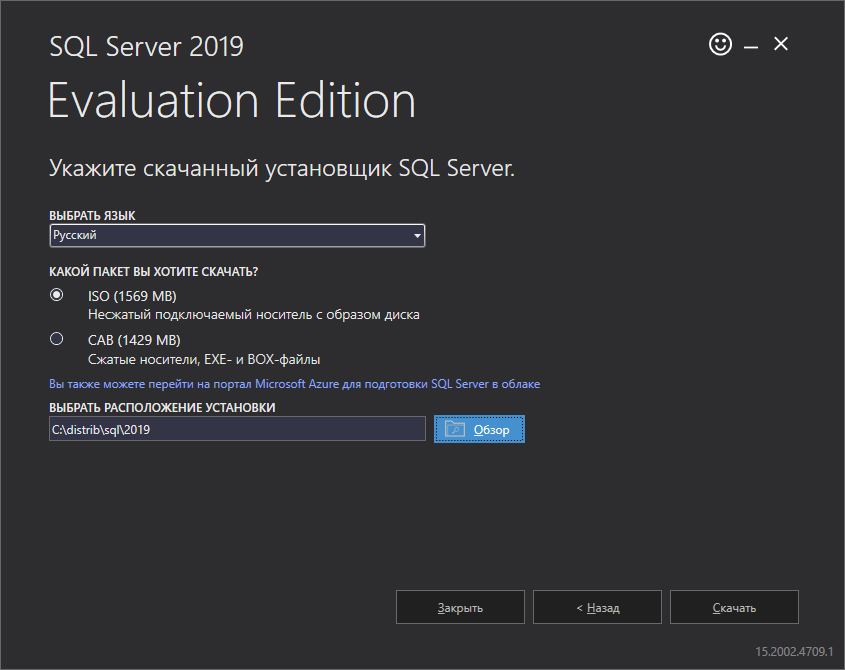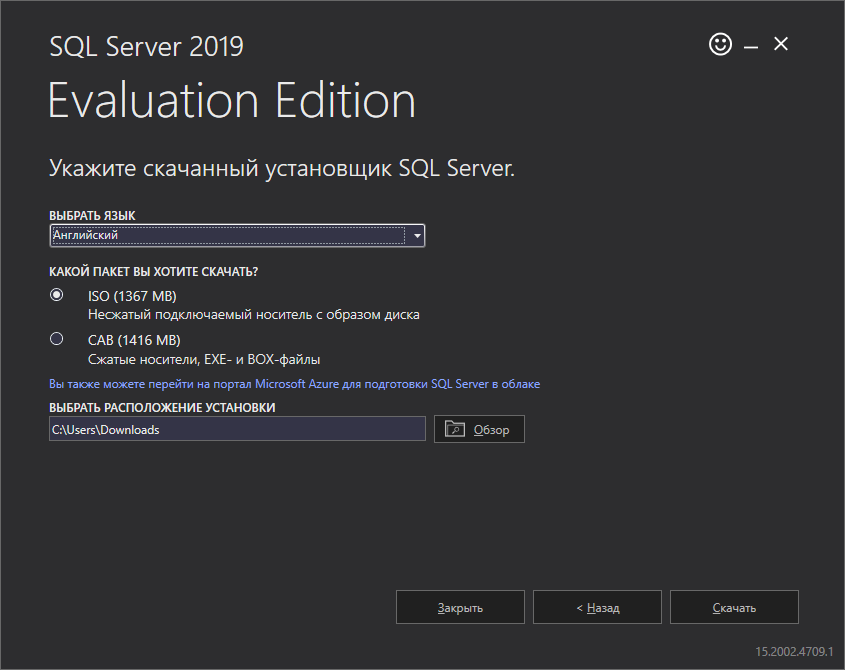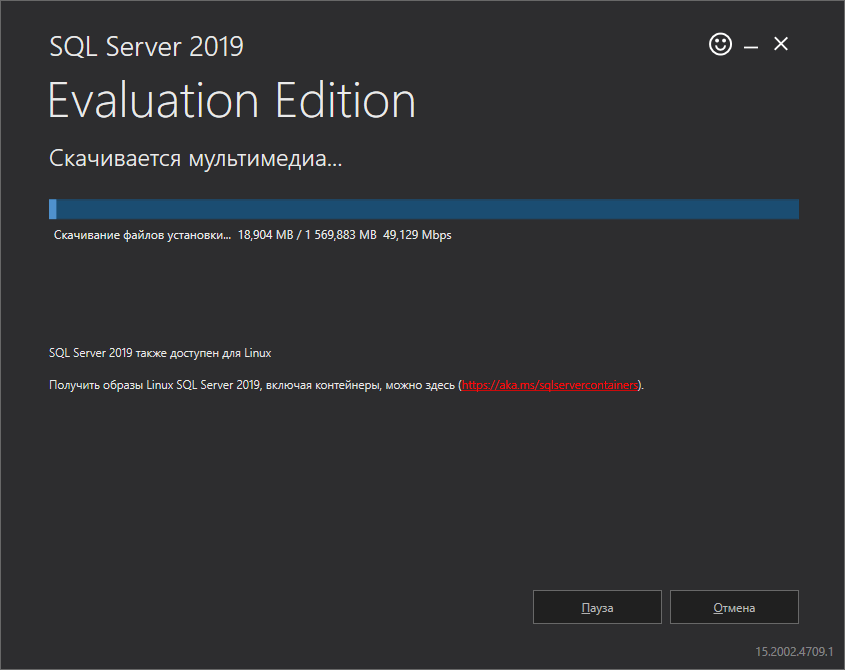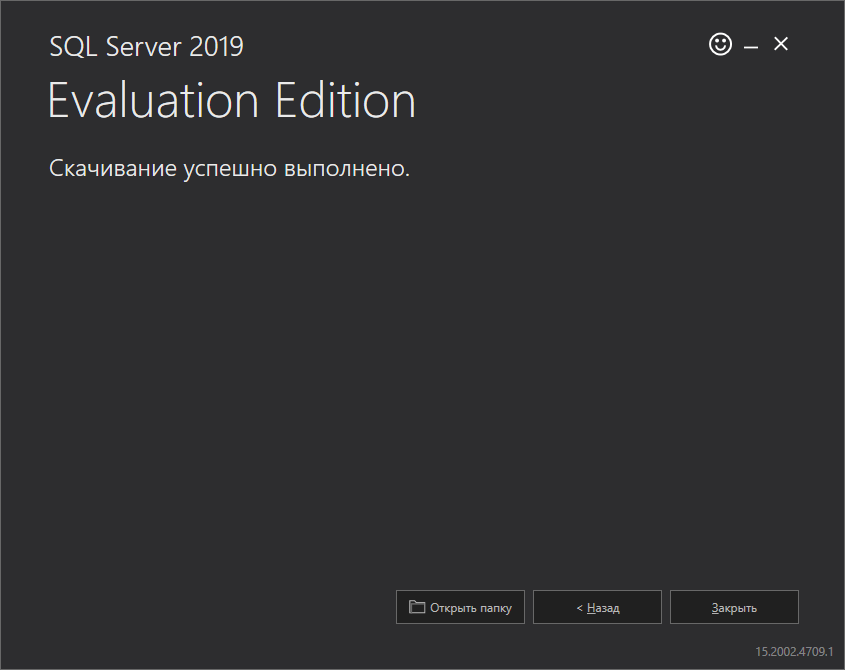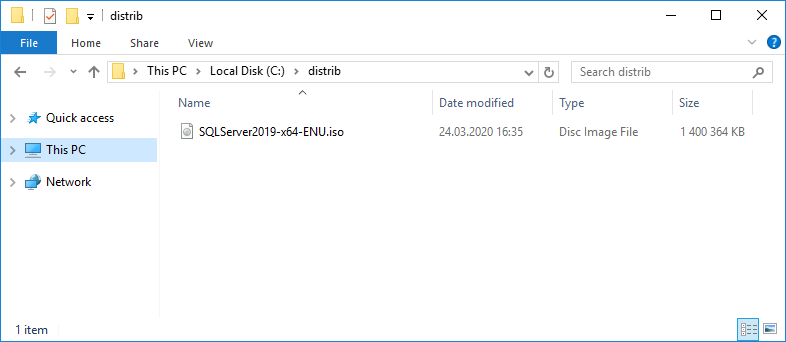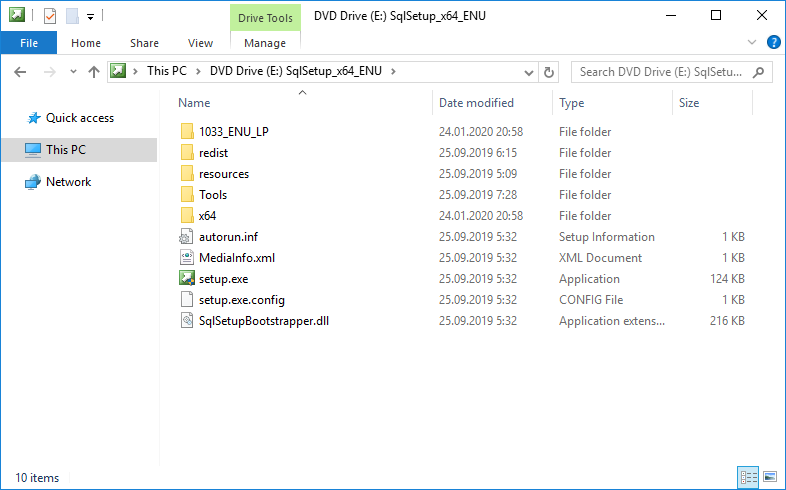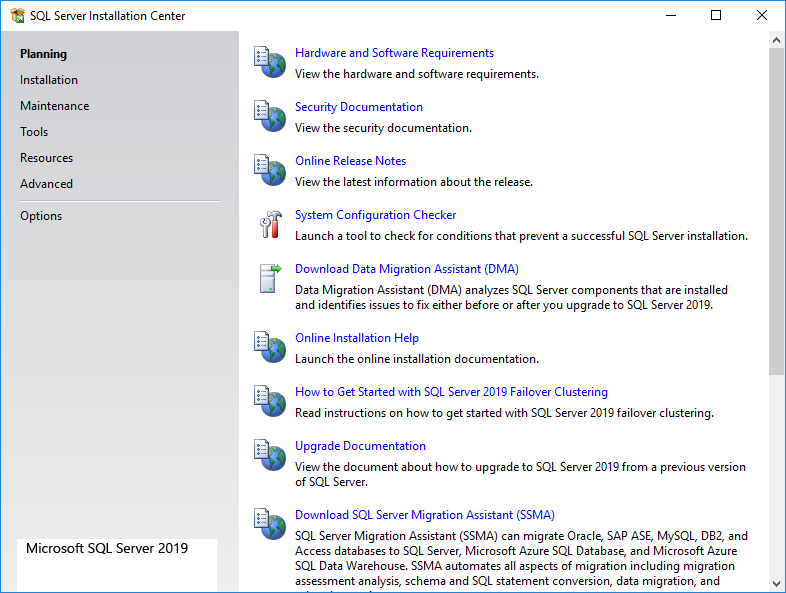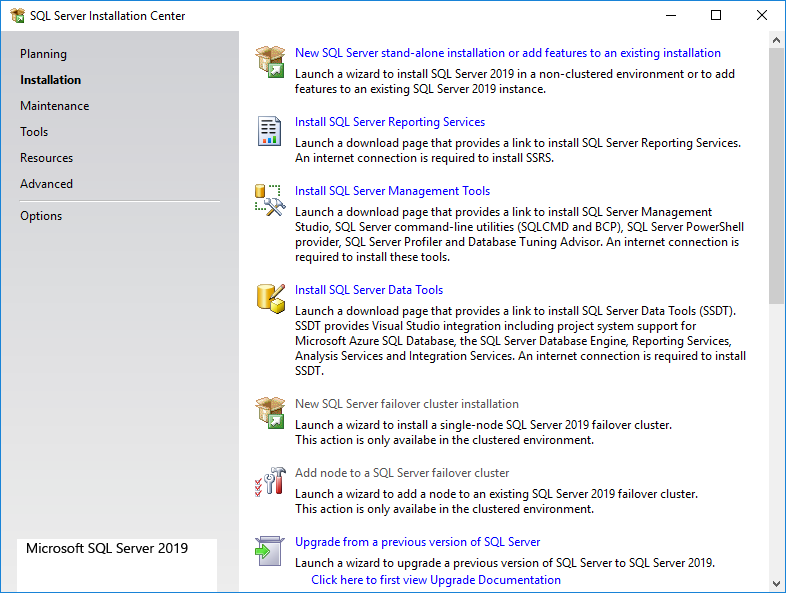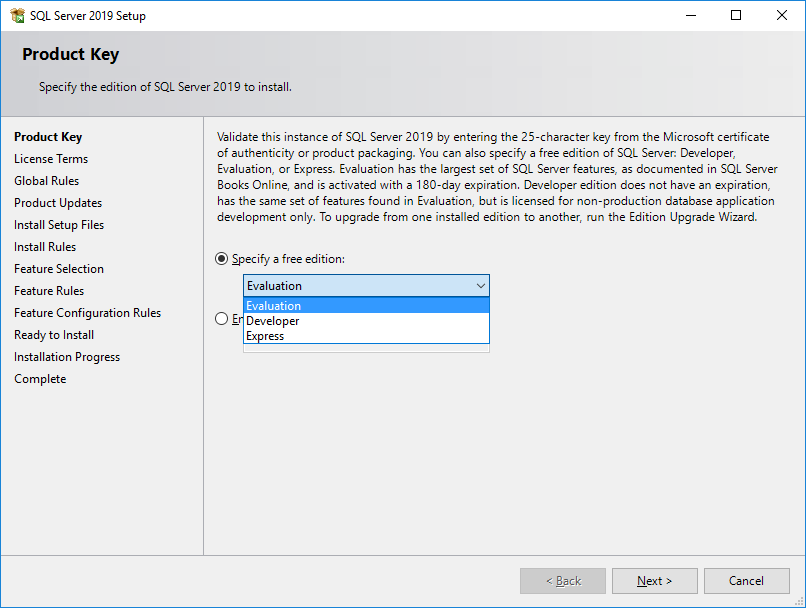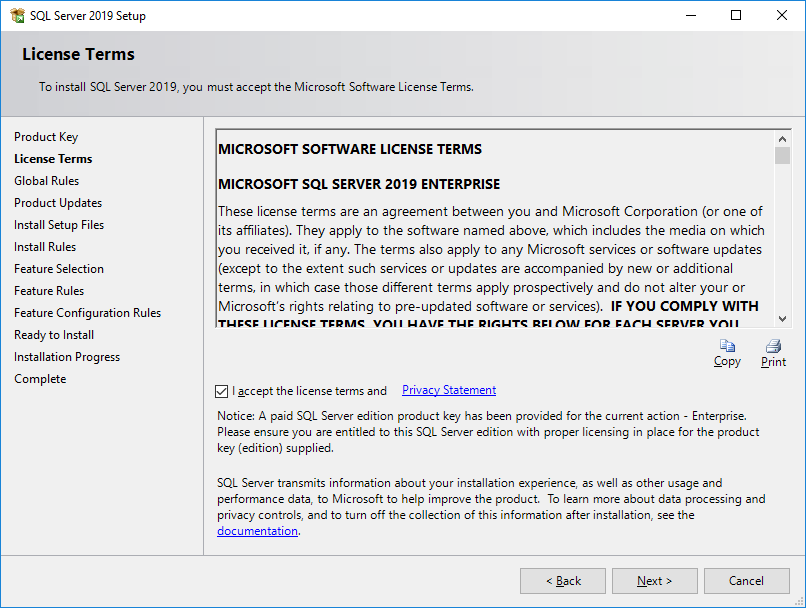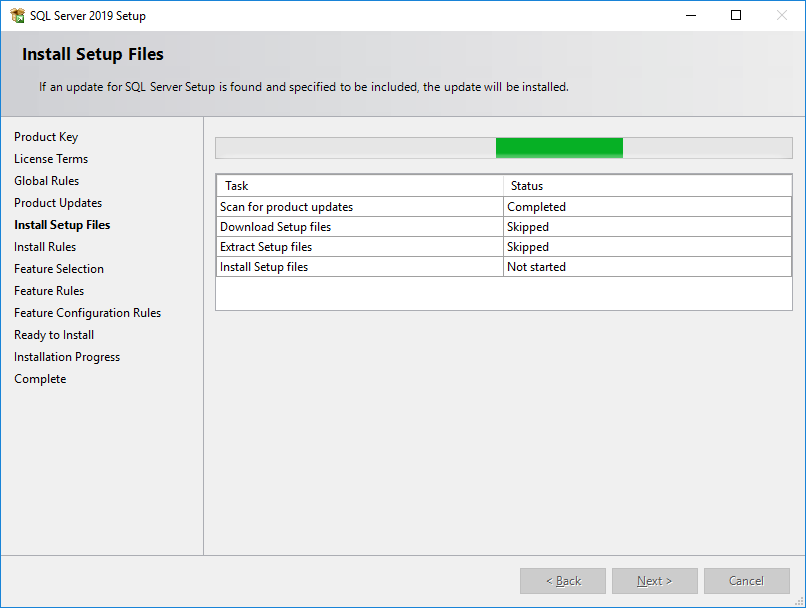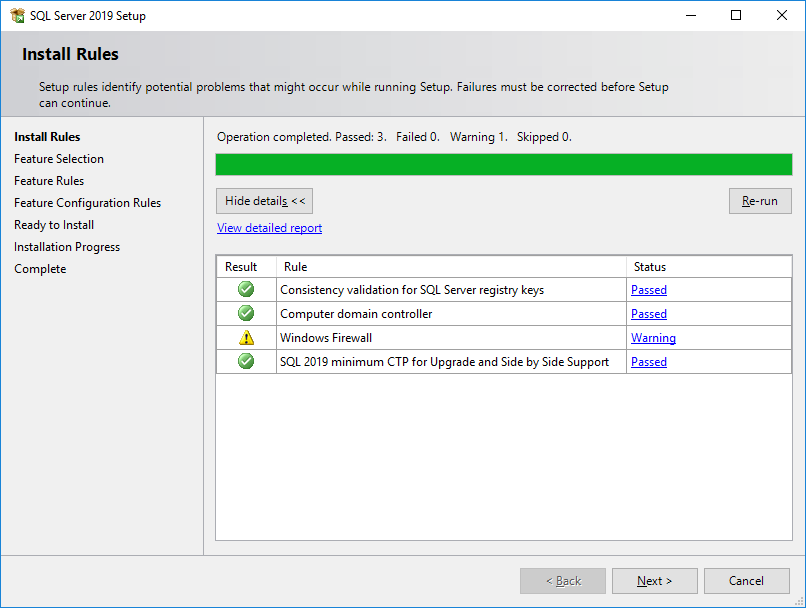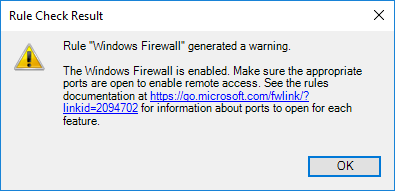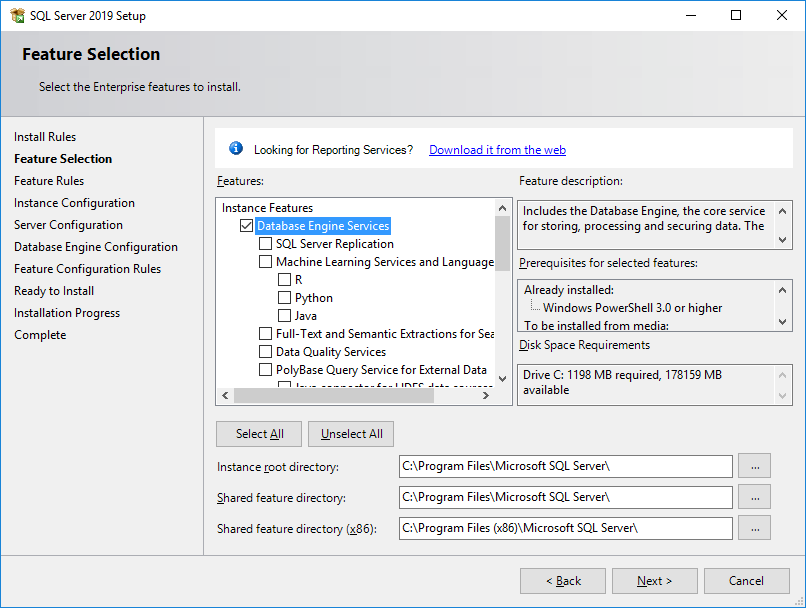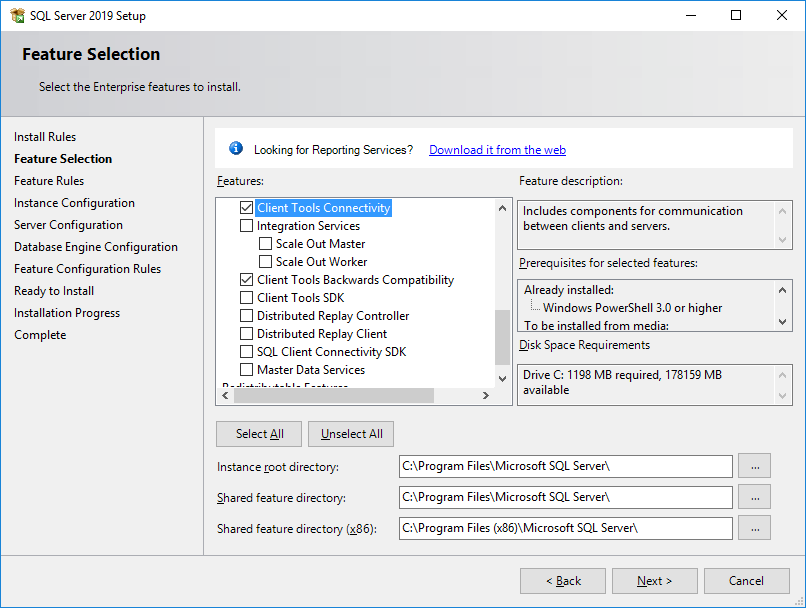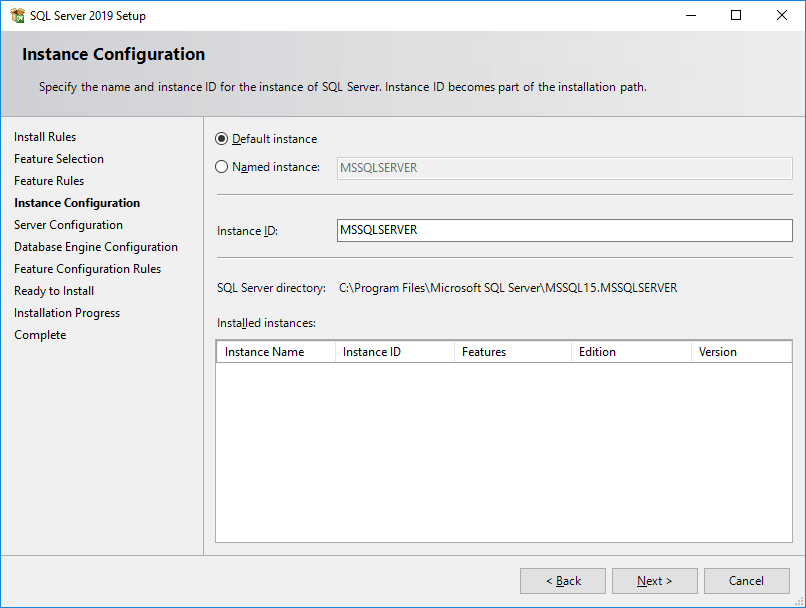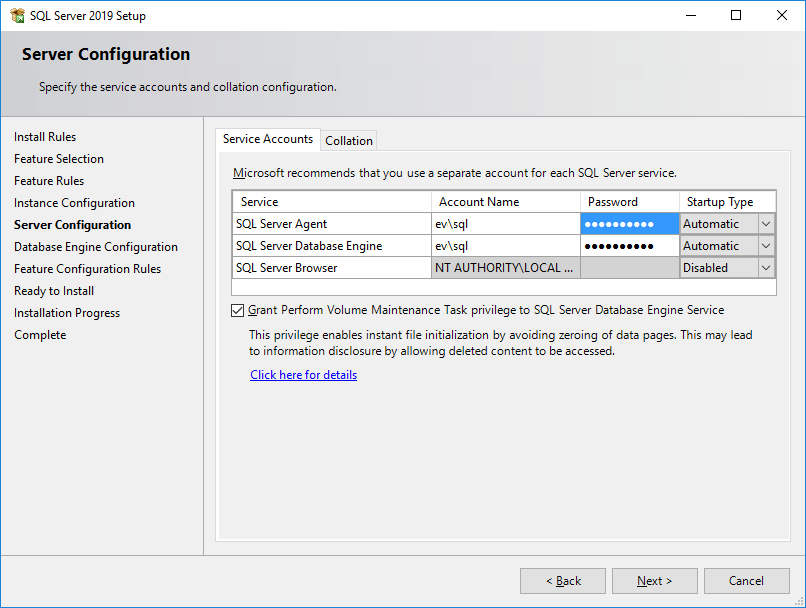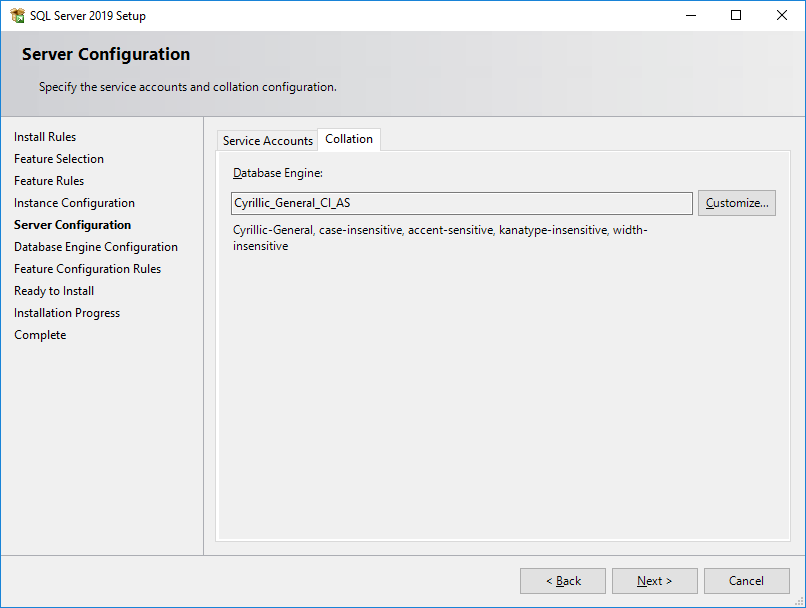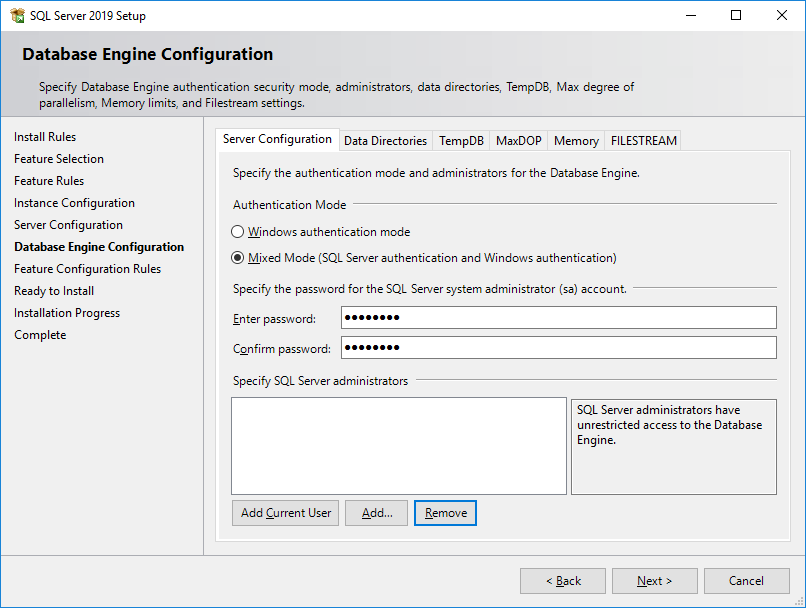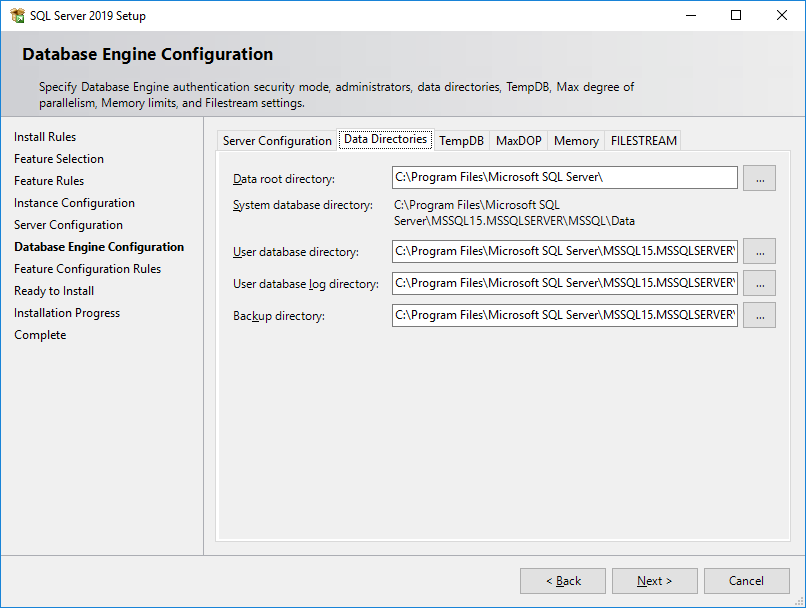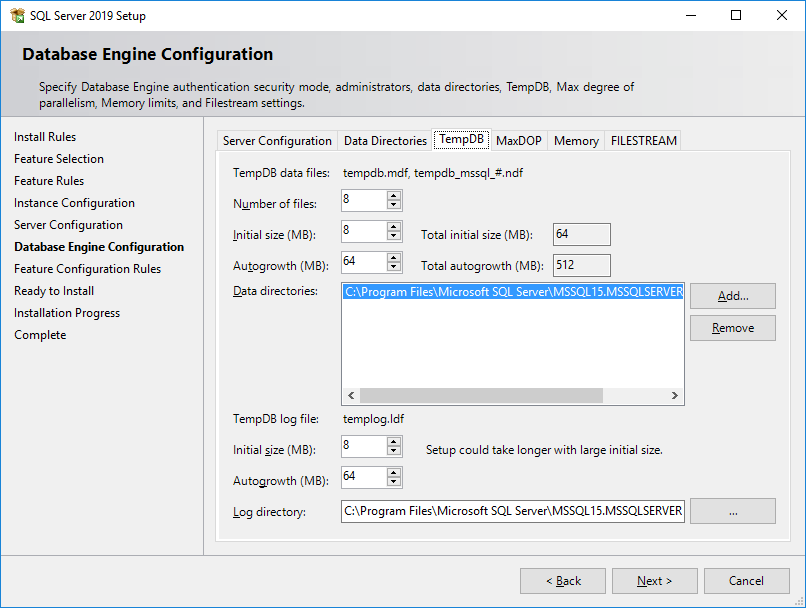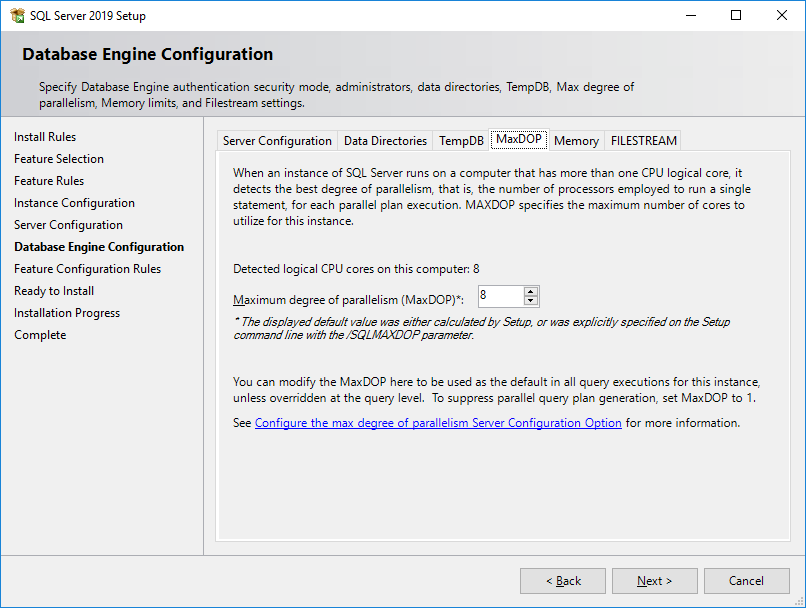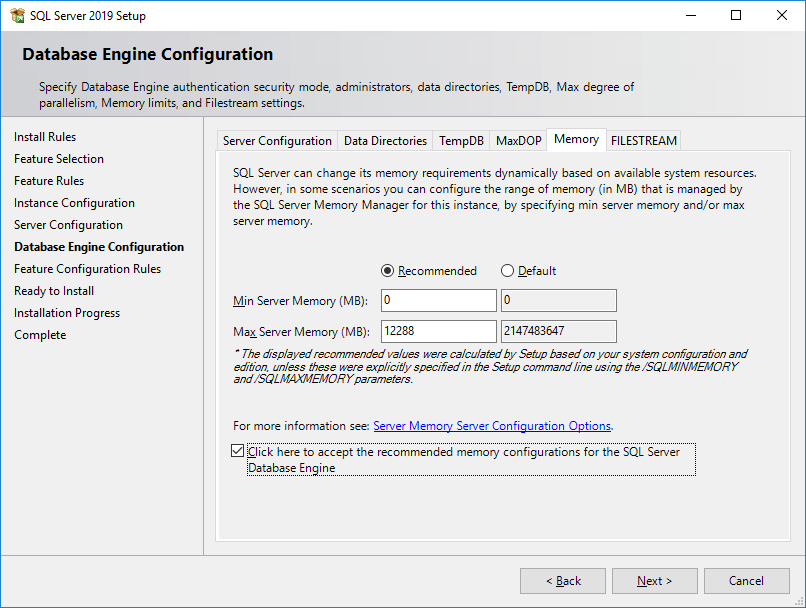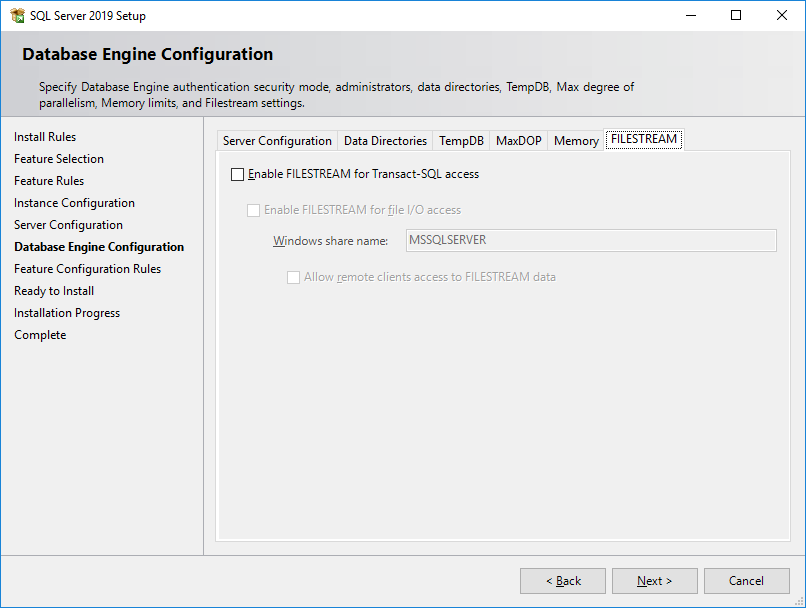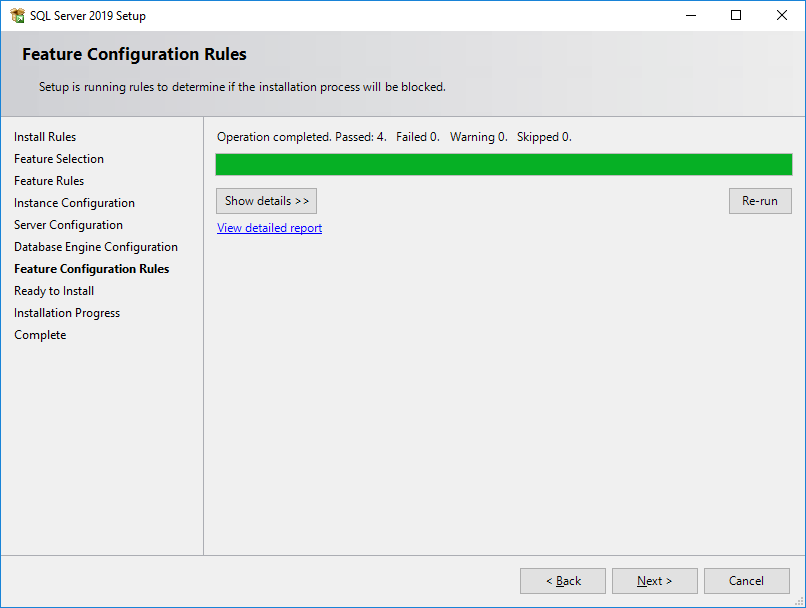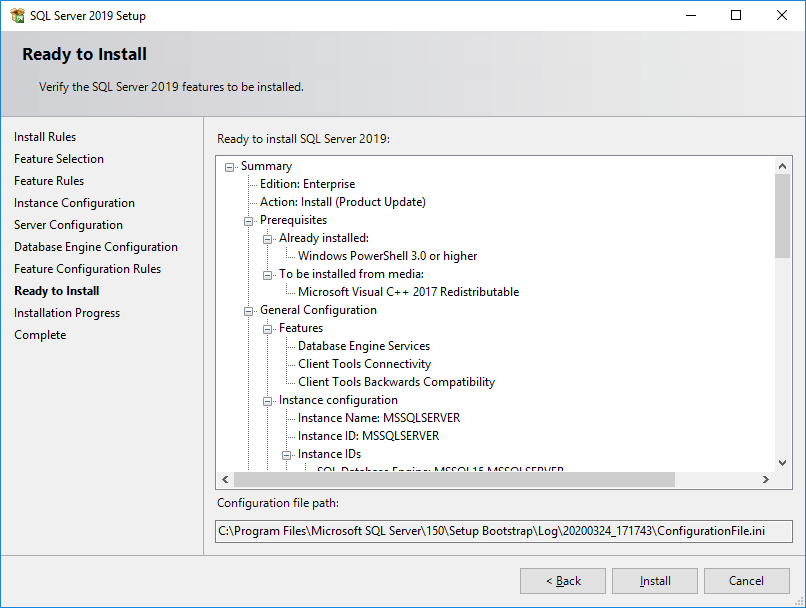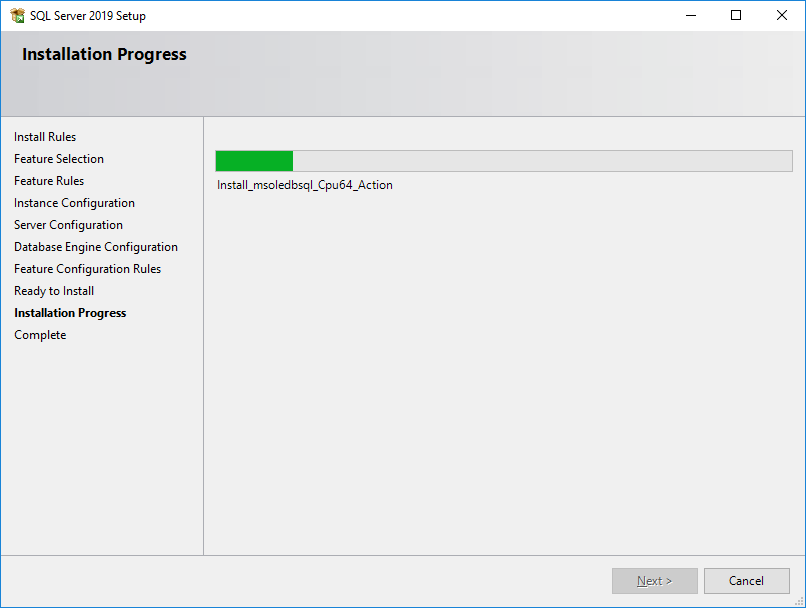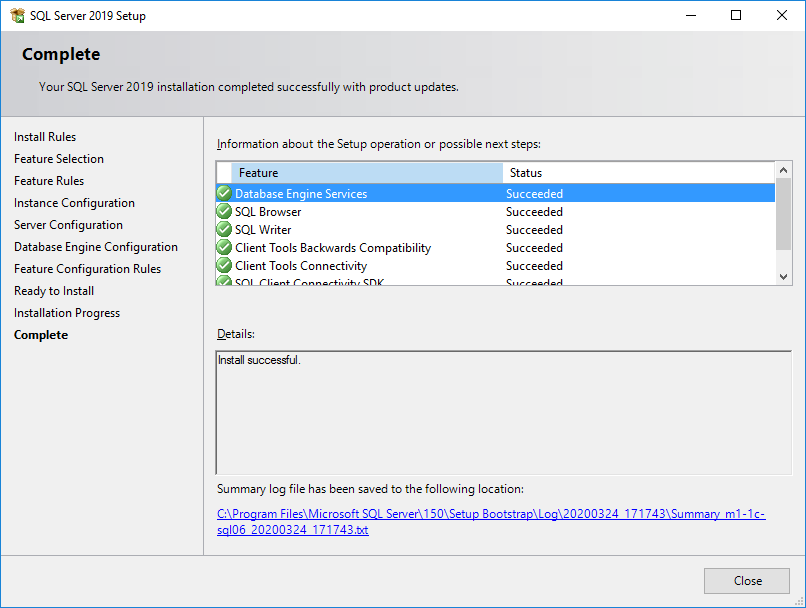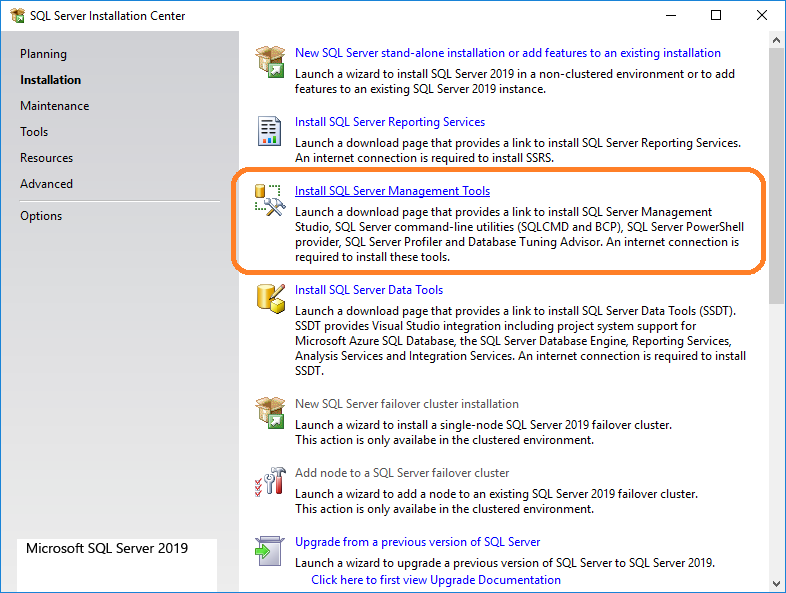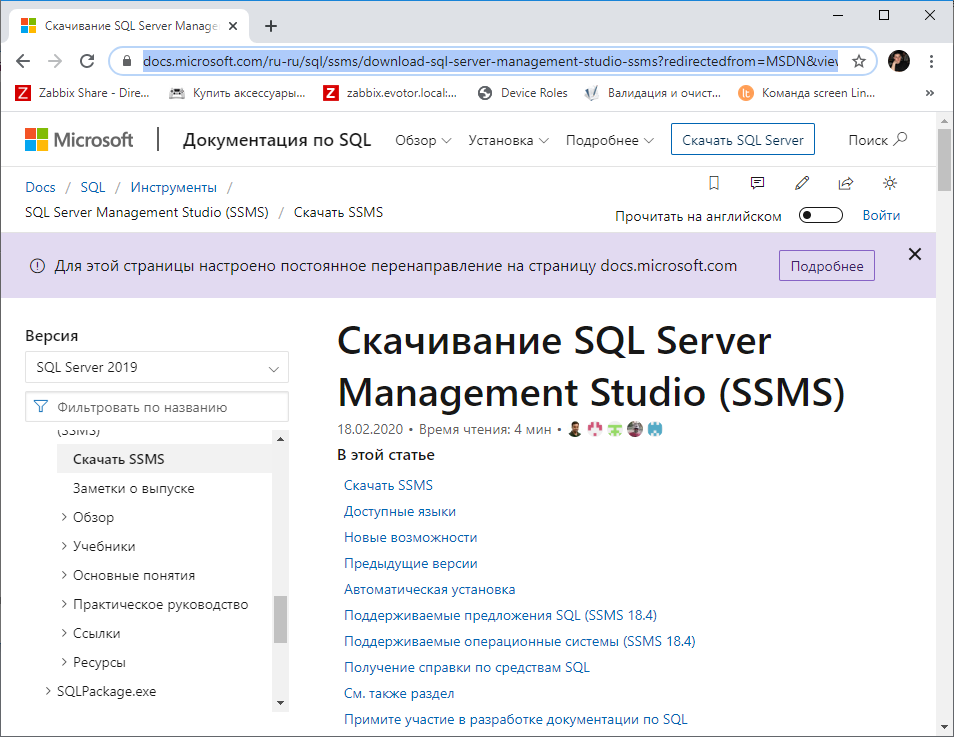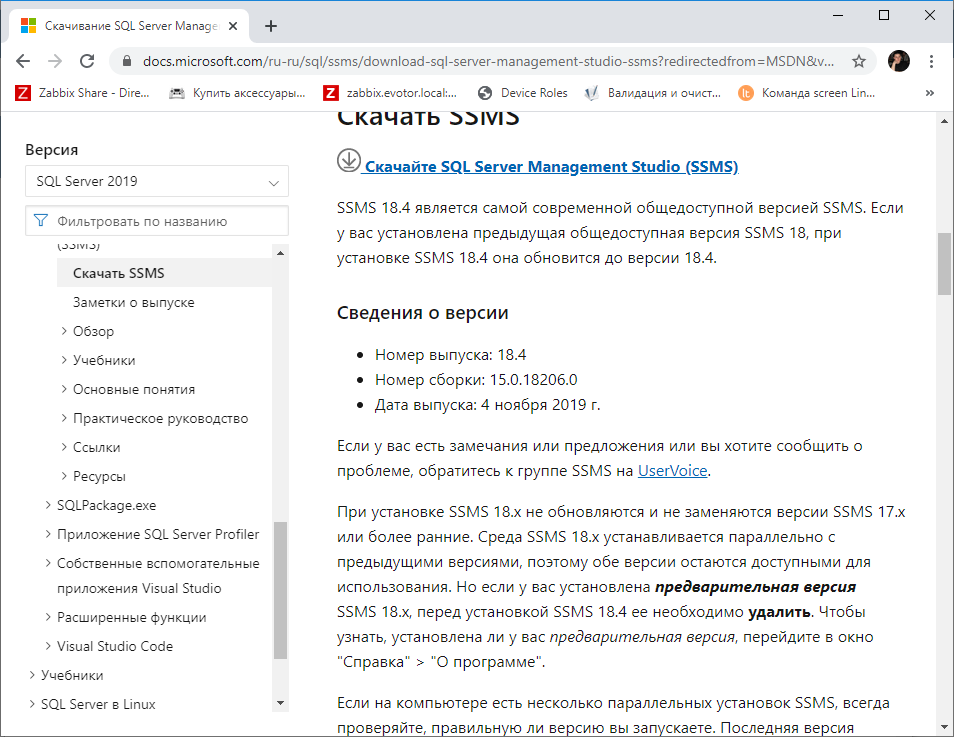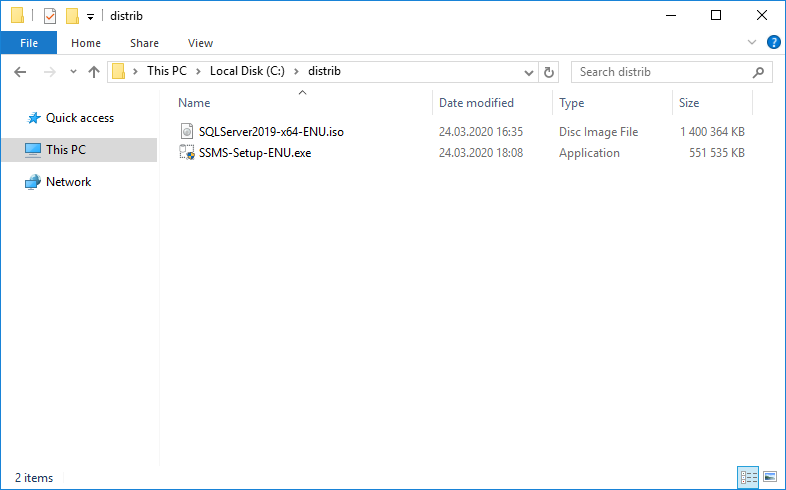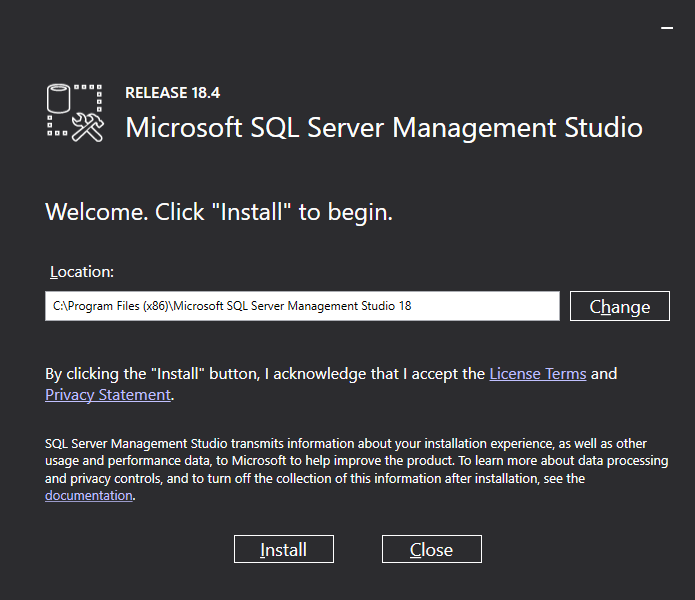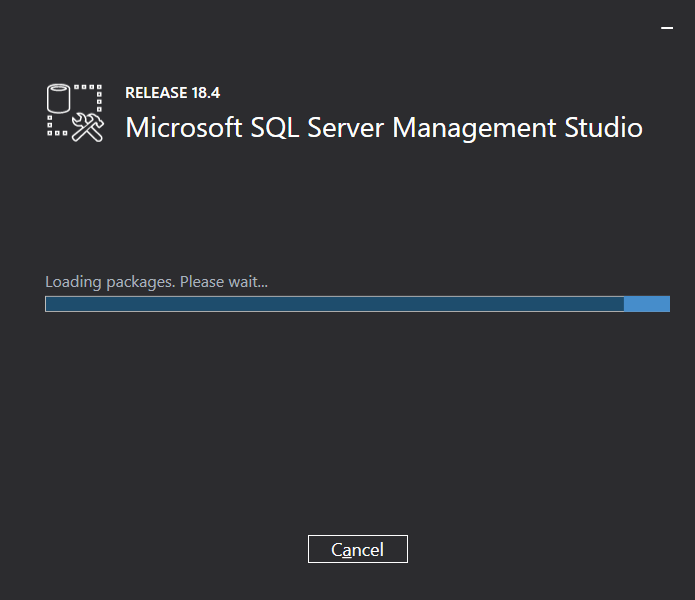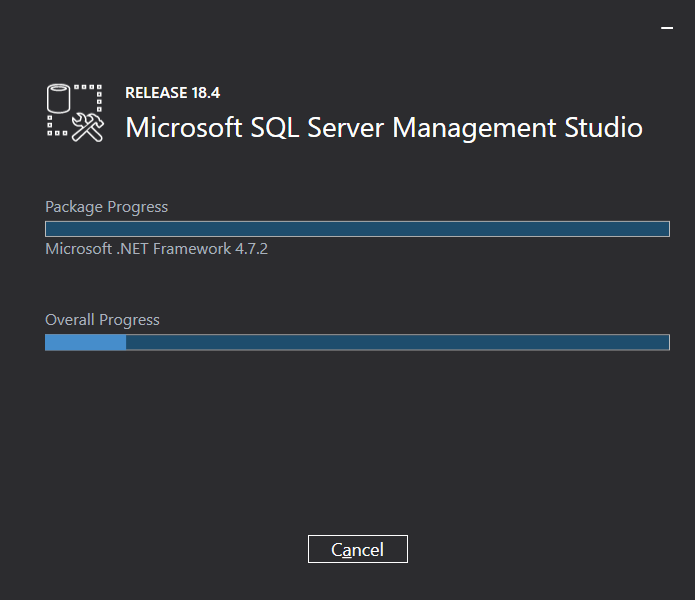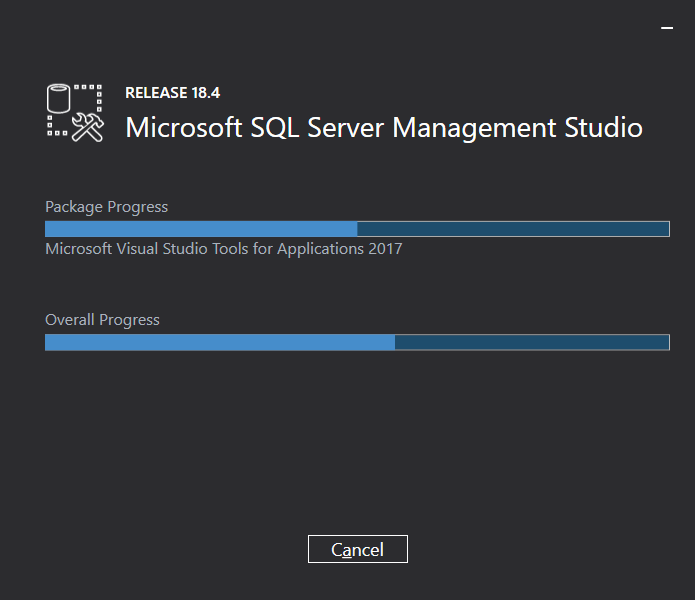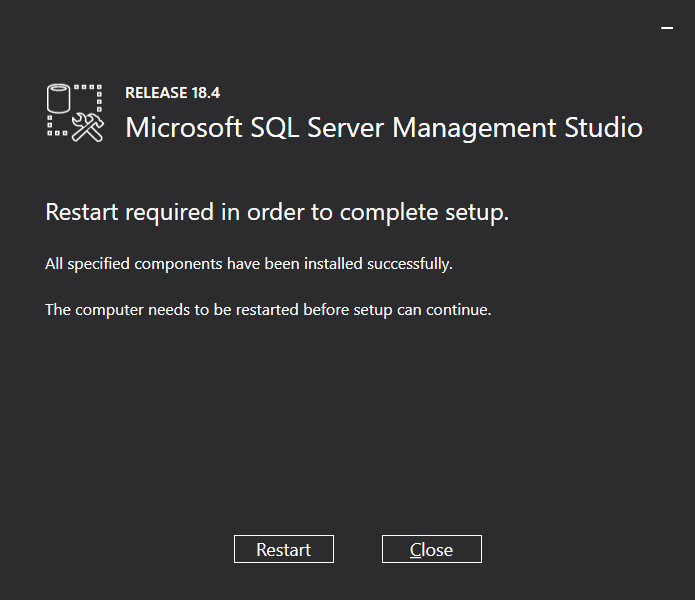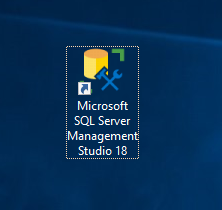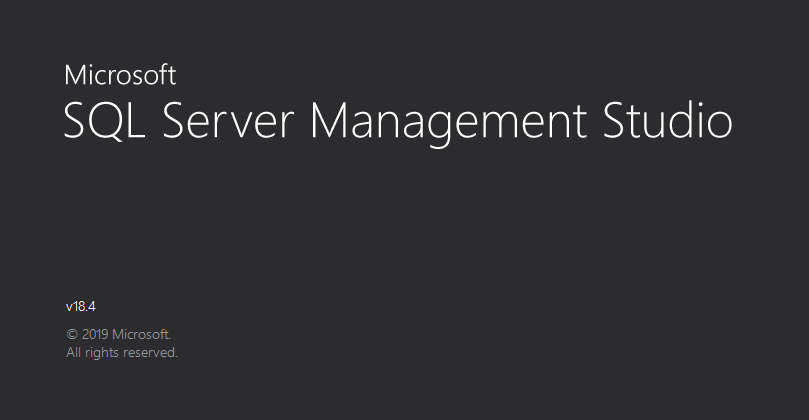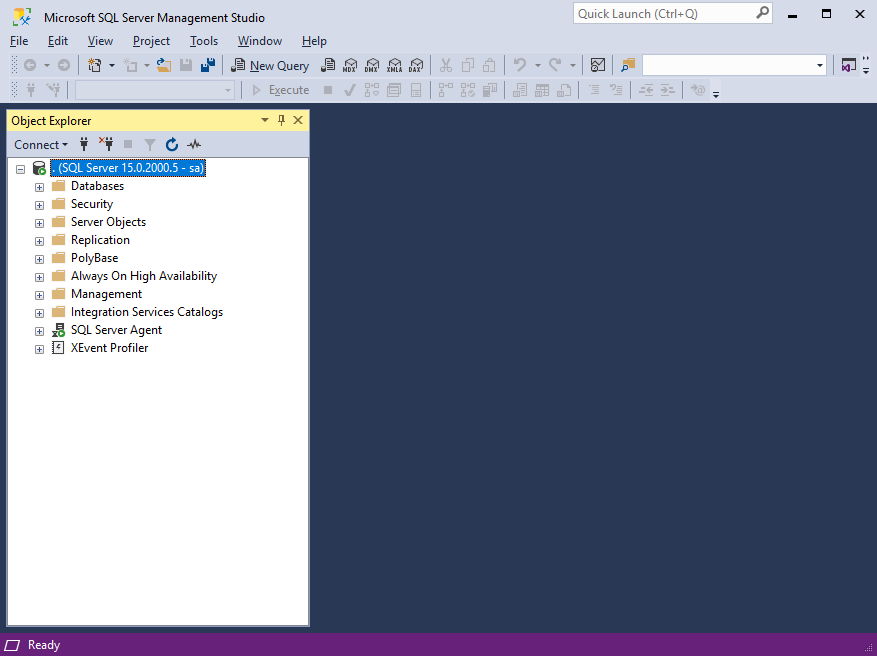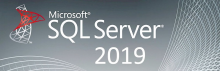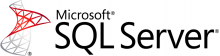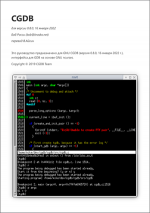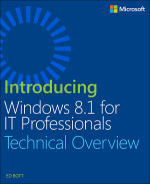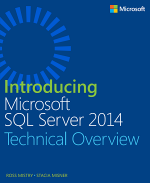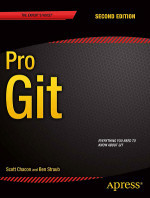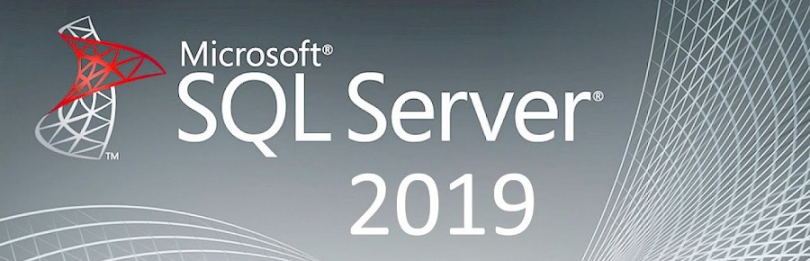
Инструкция по установке Microsoft SQL Server 2019, чтобы не забыть. Будем устанавливать Microsoft SQL Server 2019 на Windows Server 2016.
Бесплатная книга "Introducing Microsoft SQL Server 2019":
https://info.microsoft.com/ww-landing-introducing-sql-server-2019-content.html
Редакции MS SQL Server 2019
SQL Server 2019 Editions Datasheet.pdf
- Express — бесплатная версия
- до 4 ядер CPU
- до 1 ГБ памяти
- размер базы до 10 ГБ
- Web — бесплатная версия
- до 16 ядер CPU
- до 64 ГБ памяти
- Standard — не все функции, может быть лицензирована по модели SERVER + CAL или PER CORE
- до 24 ядер CPU
- до 128 ГБ памяти
- Enterprise — включает в себя все возможные функции и компоненты, может быть лицензирована только по модели PER CORE
- Developer — бесплатная версия с опциями Enterprise
- для некоммерческого использования
- для разработчиков и тестировщиков
- Evaluation — бесплатная пробная версия с опциями Enterprise
- 180 дней пробный период
Лицензирование MS SQL Server 2019
- PER CORE — по ядрам сервера
- SERVER + CAL — на сервер + каждого пользователя
- Есть возможность лицензирования контейнеров, виртуальных машин и кластеров Big Data
Требования к установке
Основные требования:
- Нельзя устанавливать MS SQL Server 2019 на диски со сжатием, сетевые диски и диски, доступные только для чтения.
- Нельзя монтировать дистрибутив через удалённый рабочий стол, вам нужно скачать его на сервер перед началом установки.
- Операционная система:
- Windows 10 TH1 1507 или более поздней версии
- Windows Server 2016 или более поздней версии
Дополнительные требования к установке можно найти здесь:
Момент, на который стоит обратить внимание:
Язык дистрибутива установки должен соответствовать языку операционной системы.
Иначе получим ошибку:
MSSQL Server — ошибка The SQL Server license agreement cannot be located for the selected edition
Операционная система
Минимальная версия серверной операционной системы для MS SQL Server 2019 — Windows Server 2016. Подготовлю виртуальную машину с этой операционной системой.
Создаю виртуалку. Я использую VMware.
Выбираю конфигурацию оборудования для Windows Server 2016.
Выделю для сервера 8 CPU, 16 Гб оперативной памяти. Диск 200 Гигабайт. Установку операционной системы здесь не рассматриваю, для этого у меня уже была статья:
ESXi 6.7 — установка Windows Server 2016 на виртуальную машину
Дистрибутив для установки MS SQL Server 2019
Качаем дистрибутив для установки пробной версии:
https://www.microsoft.com/en-us/evalcenter/evaluate-sql-server-2019
Скачиваем SQL2019-SSEI-Eval.exe.
Запускаем.
Выбираю вариант "Скачать носитель".
Выбираем язык. Язык должен соответствовать языку операционной системы Windows Server 2016.
У меня операционная система на английском языке, поэтому выбираю "Английский". Скачиваем ISO образ установщика.
Ожидаем.
Скачивание успешно выполнено. Получаем файл SQLServer2019-x64-ENU.iso.
Установка MS SQL Server 2019
Монтирую ISO образ установщика.
Запускаю setup.exe под администратором. Открывается SQL Server Installation Center.
Слева выбираем пункт Installation.
Нажимаю New SQL Server stand-alone installation or add features to an existing installation.
В разделе Product Key нас просят выбрать тип бесплатной установки или указать ключ продукта. Доступны бесплатные версии:
- Evaluation
- Developer
- Express
Для установки Standard или Enterprise введите соответствующий ключ. В процессе установки содержимое пунктов слева будет меняться. Next.
В разделе License Terms принимаем лицензионное соглашение. Next.
Раздел Global Rules я как-то проскочил, здесь проходят проверки перед установкой. Если проблем не найдено, то мы попадаем в следующий раздел.
Раздел Product Updates тоже проскочил, здесь можно включить поиск обновлений через Windows Update. Я предпочитаю устанавливать сервис-паки, этот раздел мне не нужен.
В разделе Install Setup Files подготавливаются файлы для установки.
Автоматически попадаем в раздел Install Rules. Снова идут проверки установки. У меня есть предупреждение, читаю.
Инсталлятору не нравится Windows Firewall. Предупреждают, что у пользователей может не работать доступ, но с этим я потом разберусь. Ok. Next.
В разделе Feature Selection нужно выбрать нужные нам компоненты. Я выбираю минимум — движок, а именно Database Engine Services.
И выбираю фичи совместимости: Client Tools Connectivity, Client Tools Backwards Compatibility. Пути для установки оставляю без изменений. Next.
Про некоторые компоненты
- Database Engine Services — движок SQL Server.
- SQL Server Replication — службы репликации.
- Machine Learning Services and Language Extensions — поддержка R/Python/Java скрипта в SQL Server. Machine Learning.
- Full-Text and Semantic Extractions for Search — полнотекстовый и семантический поиск.
- Data Quality Services — управление качеством данных, DQS.
- PolyBase Query Service For External Data — доступа к внешним данным, SQL Server или Oracle Database.
- Analysis Services — аналитика (SSAS). Бизнес отчеты (BI), кубы OLAP.
- Machine Learning Server (Standalone) — Machine Learning без движка SQL Server.
- Data Quality Client — DQS без движка SQL Server.
- Client Tools Connectivity — ODBC, OLE DB и некоторые другие.
- Integration Services — службы интеграции данных (SSIS).
- Client Tools Backwards Compatibility — устаревшие DMV и системные процедуры.
- Client Tools SDK — пакет для разработчиков.
- Distributed Replay Controller/Client — улучшенный SQL Server Profiler. Для моделирования нагрузки и тестирования производительности.
- SQL Client Connectivity SDK — ODBC/OLE DB SDK для разработчиков.
- Master Data Services — компонент (MDS) из Business Intelligence.
В разделе Feature Rules идёт проверка на наличие возможность установки выбранных компонентов.
В разделе Instance Configuration можно выбрать нужный инстанс. У меня одна БД, выбираю Default instance. Next.
В разделе Server Configuration во вкладке Service Accounts меняю пользователя под которым будет запускаться SQL Server и SQL Server Agent. Тип запуска агента меняю на Automatic.
Обратите внимание на галку Grand Perform Volume Maintenance Task privilege to SQL Server Database Engine Service. Полезная штука для оптимизации производительности. Настройка влияет на файл данных. Когда файл автоматически вырастает, то новый кусок заполняется нулями, в этот момент SQL может тормозить. Instant File Initialization (IFI) позволяет отключить это зануление.
Эту опцию я уже использовал для оптимизации SQL Server 2014:
Настройка MSSQL для работы с 1С — мифы и реальность
Во вкладке Collation можно изменить кодировку. Я оставляю по умолчанию кириллицу. Next.
Переходим в раздел Database Engine Configuration, здесь много вкладок.
Вкладка Server Configuration. Authentication Mode — меняю на Mixed Mode, задаю пароль на пользователю sa. Здесь же кнопкой Add Current User делаю свою учётку админом БД.
Вкладка Data Directories. Здесь можно и иногда нужно изменить пути к файлам. Я оставляю по умолчанию.
Вкладка TempDB. Здесь настраиваются параметры для базы tempdb. Автоматические параметры нормальные. Я оставляю без изменений.
Вкладка MaxDOP. Настраиваем количество параллельных потоков для выполнения запросов. Автоматические параметры зависят от количества процессоров вашего сервера. У меня 8 процессоров, инсталлятор предложил 8 параллельных потоков. 0 — отключает настройку, при этом SQL Server будет использовать все ядра.
Вкладка Memory. Выделяем память для SQL Server. Я 4 Гб ОЗУ оставляю операционной системе, а остальное отдаю SQL серверу.
Вкладка FILESTREAM. Здесь можно при желании включить эту поддержку.
FILESTREAM позволяет приложениям на основе SQL Server хранить в файловой системе неструктурированные данные, например документы и изображения. Приложения могут одновременно использовать многопоточные API-интерфейсы и производительность файловой системы, тем самым обеспечивая транзакционную согласованность между неструктурированными и соответствующими им структурированными данными.
Next.
В разделе Feature Configuration Rules снова идут проверки. Next.
Попадаем в раздел Ready to Install. Проверяю что всё верно. Install.
Начинается установка SQL Server 2019.
Установка SQL Server 2019 успешно завершена. Close.
SQL Server Management Tools
Для управления SQL сервером нам понадобится SQL Server Management Tools (SSMS). Приложение SSMS можно установить на тот же сервер, что и SQL Server 2019, однако, иногда удобнее выполнить установку на компьютер системного администратора, DBA или разработчика.
Сейчас это отдельный продукт, который не входит в пакет установки SQL Server 2019. Однако, в инсталляторе SQL Server 2019 есть на него ссылка.
Ссылка ведёт на сайт:
https://docs.microsoft.com/ru-ru/sql/ssms/download-sql-server-management-studio-ssms
Скроллим вниз.
Нажимаем "Скачайте SQL Server Management Studio (SSMS)". При этом скачается версия для вашего языка. Если поискать на страничке, то можно найти ссылки на версии SSMS на других языках. Я скачиваю английскую версию SSMS-Setup-ENU.exe.
Запускаю SSMS-Setup-ENU.exe.
Выбираю путь установки, Install.
Загружается пакет.
Устанавливаются необходимые компоненты.
Начинается установка SSMS.
Установка SQL Server Management Studio завершена, требуется перезагрузка. Перезагружаю сервер — Restart.
Установка завершена.
Проверка работы SQL Server 2019
Запускаю SQL Server Management Studio.
Подключаюсь к SQL серверу под sa.
Установлена версия SQL Server 15.0.2000.5.