 |
 |
|
||
 |
||||
Настройка вашего принтера для работы в сети
Совместное использование принтера
В этом разделе рассказывается, как совместно использовать принтер в стандартной сети Windows.
Компьютеры в сети могут совместно использовать принтер, который непосредственно подключен к одному из этих компьютеров. Остальные компьютеры являются клиентами, которым для совместного использования принтера с принт-сервером нужно разрешение. Клиенты используют принтер через принт-сервер.
Вам, в соответствии с версиями операционной системы Windows и вашими правами доступа к сети, нужно задать соответствующие установки для принт-сервера и для клиентов.
Настройка принт-сервера
Настройка клиентов
 Примечание:
Примечание:|
При совместном использовании принтера настройте EPSON Status Monitor 3 так, чтобы принтер можно было контролировать с сервера печати и компьютеров-клиентов. См. Настройка утилиты EPSON Status Monitor 3.
При подключении к совместно используемому принтеру в среде Windows XP сообщения об ошибках и предупреждения во время печати не отображаются. Эта проблема решается путем установки пакета обновления Windows XP 1 или более поздней версии.
При подключении к сетевому принтеру через маршрутизатор, то в некоторых случаях (в зависимости от настроек маршрутизатора) во время печати могут отсутствовать сообщения об ошибках и предупреждения.
Принт-сервер и клиенты должны быть установлены в одной и той же сети, и для них заранее должно быть установлено одно и то же управление сетью.
Картинки экранов на последующих страницах могут быть разными для разных версий Windows.
|
Настройка вашего принтера в качестве совместно используемого принтера
Для Windows Vista, XP и 2000
Если в качестве операционной системы для принт-сервера используется одна из следующих операционных систем: Windows Vista, XP или 2000, то для настройки принт-сервера выполните указанные действия.
 Примечание:
Примечание:|
У вас должен быть доступ к Windows Vista, XP или 2000 в качестве администратора локального компьютера.
|
 |
Для принт-сервера под управлением Windows 2000 выберите Пуск, затем Настройка, а затем Принтеры.
|
Для принт-сервера под управлением Windows XP Professional выберите Пуск, затем Принтеры и факсы.
Для принт-сервера под управлением Windows XP Home Edition выберите Пуск, затем Панель управления и Принтеры и факсы.
Для принт-сервера, работающего под управлением Windows Vista, щелкните Пуск, Панель управления, Оборудование и звук, затем Принтеры.
 |
Щелкните правой кнопкой на пиктограмме вашего принтера, и в появившемся контекстном меню щелкните на Доступ.
|
Для Windows XP, если появится следующее меню щелкните либо на Мастер настройки сети или на Если вы понимаете угрозу безопасности, но хотите совместно использовать принтер, не запуская мастера, щелкните здесь.
При любом варианте далее следуйте выводимым на экран указаниям.
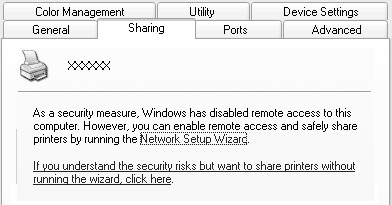
 |
В Windows 2000 выберите Используется совместно как (для Windows 2000), затем введите имя в поле Сетевое имя и щелкните OK.
|
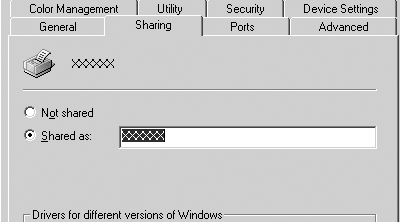
Для принт-сервера Windows Vista или XP выберите Принтер общего доступа, после чего введите имя принтера в поле Сетевое имя и щелкните OK.
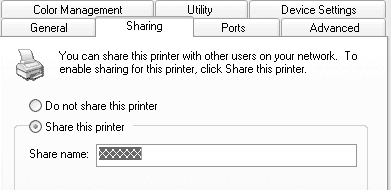
 Примечание:
Примечание:|
Для сетевого имени нельзя использовать пробелы и дефисы, так как это может привести к ошибке.
В Windows Vista опцию Общий доступ к данному принтеру можно выбрать только после нажатия кнопки Настройка общего доступа.
|
Вам нужно так настроить компьютеры-клиенты, чтобы они могли использовать принтер в сети. За более подробной информацией обратитесь к разделу Для Windows Vista, XP и 2000.
Настройка для клиентов
В этом разделе рассказывается, как установить драйвер принтера путем доступа к совместно используемому принтеру по сети.
 Примечание:
Примечание:|
Для совместного использования принтера в сети Windows вы должны настроить принт-сервер. За более подробной информацией обратитесь к разделу Для Windows Vista, XP и 2000.
В этом разделе рассказывается, как обращаться к совместно используемому принтеру в стандартной локальной сети, используя сервер (рабочая группа Microsoft). Если вы не можете обратиться к совместно используемому принтеру из-за проблем с сетью, то обратитесь за помощью к администратору сети.
В этом разделе рассказывается, как установить драйвер принтера путем доступа к к совместно используемому принтеру из папки Принтеры. Вы также можете обратиться к совместно используемому принтеру из папки Соседние компьютеры или Мое сетевое окружение на рабочем столе Windows.
Если вы хотите использовать EPSON Status Monitor 3 на компьютерах-клиентах, то вы должны установить с компакт-диска и драйвер принтера, и EPSON Status Monitor 3 на каждом клиенте.
|
При использовании другой операционной системы или архитектуры "сервер-клиент", настройте соединение согласно приведенному ниже описанию.
 Примечание:
Примечание:|
Если драйверы принтера еще не установлены на компьютере, выполните их установку до настройки этих параметров.
|
Для Windows Vista, XP и 2000
 |
В меню Windows Пуск откройте папку Принтеры или Принтеры и факсы.
|
Для клиентов Windows Vista щелкните Пуск, затем Панель управления и Принтеры.
Для клиентов Windows 2000 щелкните Пуск, затем Настройка и Принтеры.
На клиентах с ОС Windows XP Professional щелкните Пуск, затем Принтеры и факсы.
На клиентах с Windows XP Home Edition щелкните Пуск, затем Панель управления и Принтеры и факсы.
 |
Щелкните правой кнопкой мыши на значке принтера, настройки которого нужно изменить, и затем щелкните Свойства.
|
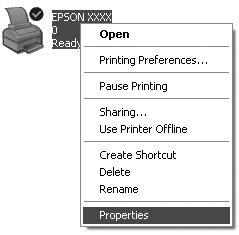
 |
Щелкните на вкладке Порты, затем щелкните Добавить порт.
|
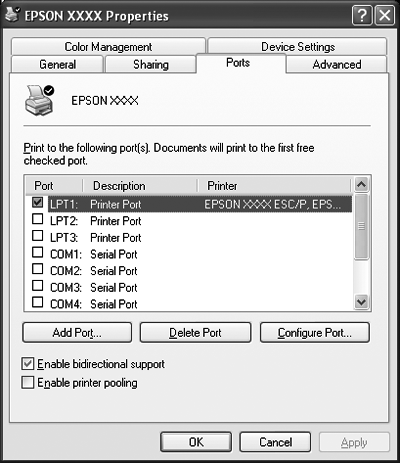
 |
Когда откроется окно Порты принтеров, выберите Локальный порт и щелкните Новый порт.
|
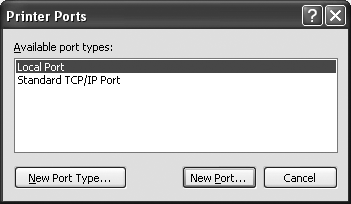
 |
Введите следующую информацию в качестве имени порта и щелкните OK.
|
\\Имя компьютера, подключенного к целевому принтеру\имя сетевого принтера
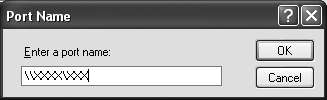
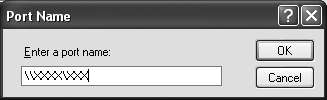
 |
После возвращения в окно Порты принтера щелкните Закрыть.
|
 |
Убедитесь, что имя, введенное для этого порта, добавлено и выбрано, затем щелкните Закрыть.
|
 Важно:
Важно:|
Если для серверов и клиентов используется одинаковая операционная система, соединение можно также установить как описано ниже.
|
Для Windows XP или 2000
Для настройки клиентов с ОС Windows XP или 2000 выполните указанные действия.
Вы можете установить драйвер принтера для совместно используемого принтера, если у вас есть права доступа Power Users (Суперпользователь) или более расширенные, даже если при этом вы не являетесь администратором.
 |
На клиентах с Windows 2000 щелкните Пуск, выберите Настройка и щелкните Принтеры.
|
На клиентах с Windows XP Professional выберите Пуск, затем Принтеры и факсы.
Для клиентов под управлением Windows XP Home Edition выберите Пуск, затем Панель управления и Принтеры и факсы.
 |
Для Windows 2000, выполните двойной щелчок на пиктограмме Добавить принтер, потом щелкните на Дальше.
|
Для Windows XP, в меню Задания для принтера щелкните на Добавить принтер.
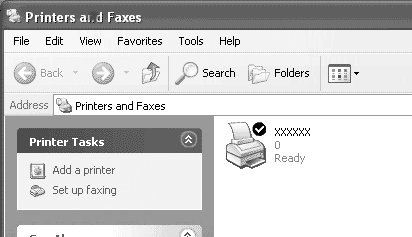
 |
Выберите Сетевой принтер (для Windows 2000) или на Сетевой принтер или принтер, подключенный к другому компьютеру (для Windows XP), после чего щелкните на Дальше.
|
 |
В Windows 2000: выберите Введите имя принтера или щелкните Далее для поиска принтера, затем щелкните Далее.
|

 Примечание:
Примечание:|
Можно также ввести имя сетевого принтера или путь к нему в поле Имя, например, “\\(имя компьютера, локально подключенного к сетевому принтеру)\(имя сетевого принтера).”
|
Для Windows XP выберите Обзор принтеров и щелкните Дальше.
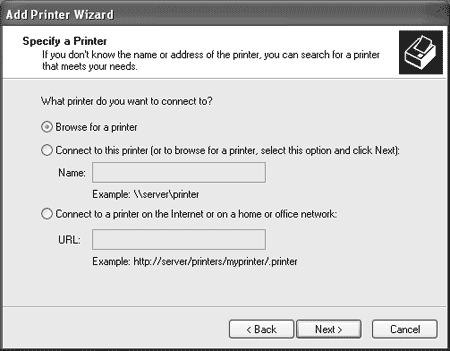
 |
Щелкните на пиктограмме компьютера или сервера, к которому подключен совместно используемый принтер, и на имени совместно используемого принтера. Щелкните Дальше.
|
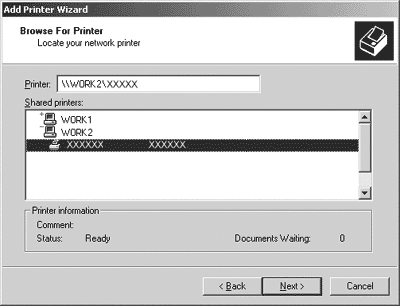
 Примечание:
Примечание:|
Имя совместно используемого принтера может быть изменено с компьютера или сервера, к которому подключен принтер. Для проверки правильности имени совместно используемого принтера обратитесь к администратору сети.
Если на клиенте к этому времени уже был установлен драйвер принтера, то вам нужно выбрать новый драйвер принтера или текущий драйвер принтера. Когда появится сообщение о необходимости выбрать драйвер принтера, выберите нужный драйвер в соответствии с сообщением.
Если принт-сервер и клиент работают под управлением одинаковой ОС и имеют одинаковую архитектуру (x64/x86), переходите к следующему шагу.
Если ОС или архитектура принт-сервера отличаются, перейдите к разделу Установка драйвера принтера с CD-ROM.
|
 |
Для Windows 2000, выберите, будете ли вы использовать этот принтер в качестве принтера по умолчанию, или нет, после чего щелкните на OK.
|
В Windows Vista или XP, если уже установлен другой драйвер, выберите, следует ли использовать принтер по умолчанию или нет, затем щелкните OK.
 |
Проверьте настройки, после чего щелкните Готово.
|
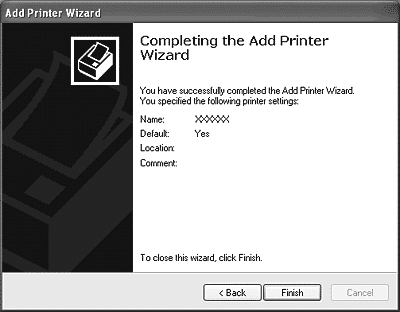
Для Windows Vista
Для настройки клиентов с Windows Vista выполните указанные действия.
 |
ВыберитеПуск, затем Панель управления, Оборудование и звук и Принтеры.
|
 |
Выполните двойной щелчок на пиктограмме Добавить принтер.
|
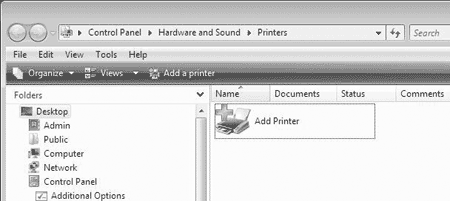
 |
Выберите Добавить сетевой, беспроводной или Bluetooth-принтер.
|
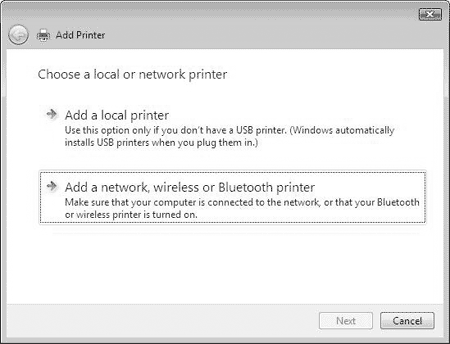
 |
Будет выполнен автоматический поиск сетевого принтера.
|
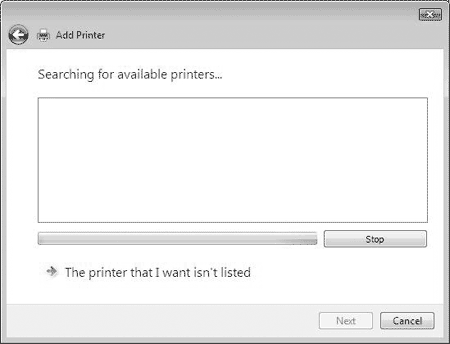
Если сетевой принтер найден, щелкните на его пиктограмме, затем щелкните Дальше.
Если сетевой принтер не найден, нажмите кнопку Нужный принтер отсутствует в списке.
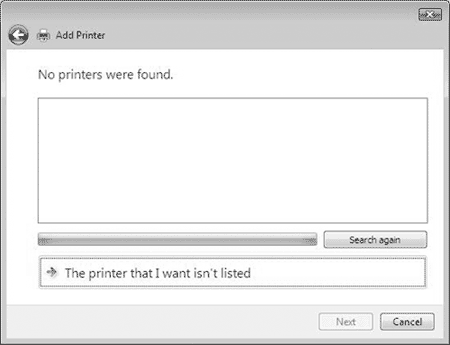
 |
Выберите Обзор принтеров и щелкните Дальше.
|
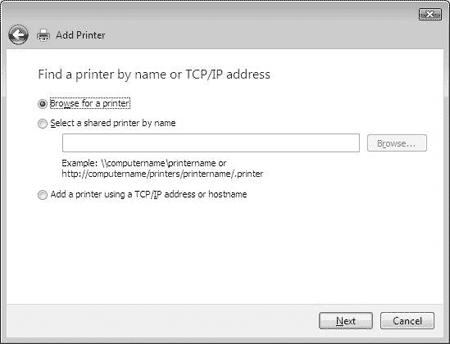
 |
В сети появится пиктограмма компьютера.
|
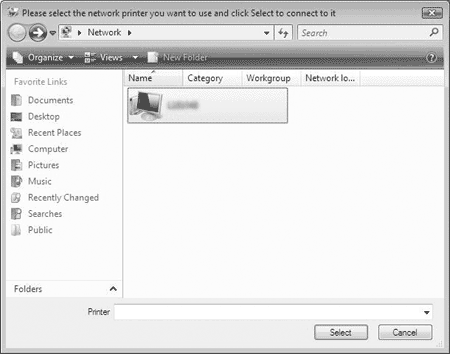
 |
Щелкните на пиктограмме компьютера. Появится пиктограмма сетевого принтера.
|
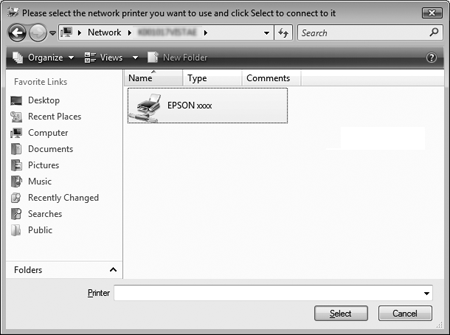
 |
Щелкните на Установить драйвер.
|
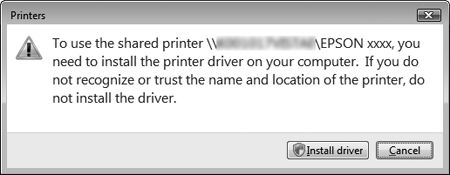
 |
Убедитесь, что в списке отображается имя соответствующего драйвера принтера и нажмите Дальше.
|
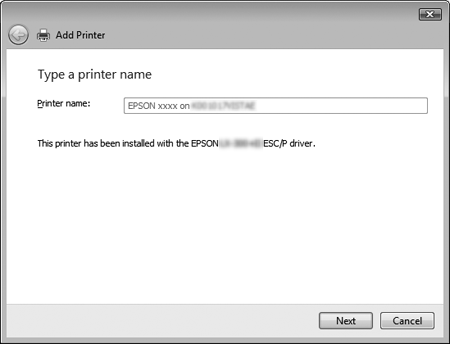
Если уже был установлен какой-либо драйвер принтера, появится опция Использовать этот принтер по умолчанию. Если отображаемый принтер планируется использовать по умолчанию, установите флажок для этой опции и щелкните Дальше.
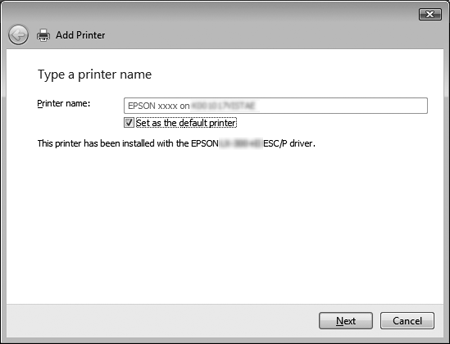
 |
Щелкните на Готово.
|
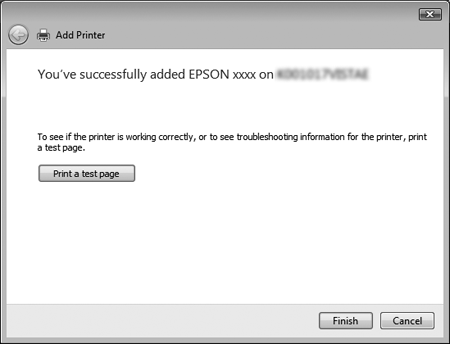
Установка драйвера принтера с CD-ROM
В данном разделе описана процедура установки драйвера принтера на компьютеры-клиенты, если серверы и клиенты используют разные ОС.
Картинки экранов на последующих страницах могут быть разными для разных версий Windows.
 Примечание:
Примечание:|
При установке на клиентах с ОС Windows Vista, XP или 2000 вы должны иметь права доступа администратора Windows Vista, XP или 2000.
Если на сервере и клиентах работает одна и та же версия операционной системы и они имеют одинаковую архитектуру, то нет необходимости устанавливать драйверы принтера с CD-ROM.
|
 |
Обратитесь к совместно используемому принтеру, при этом может появиться подсказка. Щелкните OK, после чего следуйте выводимым на экран указаниям для установки драйвера принтера с компакт-диска.
|
 |
Вставьте в дисковод CD-ROM компакт-диск, после чего появится диалоговое окно EPSON Installation Program (Программа установки фирмы EPSON). Закройте диалоговое окно, щелкнув Отмена. Затем введите имя соответствующего диска и имя папки, в которой находится драйвер принтера для клиентов, и щелкните OK.
|
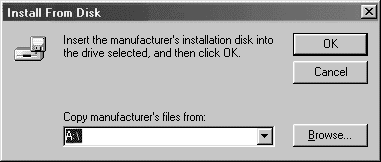
При установке драйверов в Windows Vista, XP или 2000 может появиться сообщение “Не найдена цифровая подпись.” Щелкните Yes (Да) (для Windows 2000), Продолжить (для Windows XP) или Все равно установить этот драйвер (для Windows Vista) и продолжите установку.
Название папки зависит от типа используемой ОС.
|
ОС клиента
|
Имя папки
|
|
Windows XP, 2000, Vista x86 Edition
|
\<Язык>\WINVISTA_XP_2K
|
|
Windows XP Professional x64 Edition, Vista x64 Edition
|
\<Язык>\WINVISTA_XP64
|
 |
Выберите имя принтера, после чего щелкните OK. Затем следуйте выводимым на экран указаниям.
|
 Примечание:
Примечание:|
Если необходимо также установить EPSON Status Monitor 3, см. указания в разделе Установка EPSON Status Monitor 3.
Если вы хотите использовать EPSON Status Monitor 3 для сетевого принтера, переустановите драйвер принтера как указано в разделе Настройка для клиентов, предварительно установив драйвер принтера и EPSON Status Monitor 3 с компакт-диска. Перед началом печати обязательно выберите драйвер принтера, установленный согласно описанию в разделе Настройка для клиентов.
Если EPSON Status Monitor 3 установлен с активированной функцией Windows Firewall (рекомендуется), контроль сетевого принтера может не работать. Для устранения этой проблемы добавьте EEBAgent.exe в группу Exceptions (Исключения) функции межсетевого экрана.
Если клиент работает под управлением ОС Windows Vista, то во время печати сообщения об ошибках могут не появляться.
Если сервер работает под управлением ОС Windows Vista, для устранения проблемы можно изменить установки следующим образом.
1. Откройте вкладку Доступ в свойствах принтера. 2. Щелкните кнопку Изменить параметры доступа. 3. Снимите флажок "Выполнять задания печати на компьютерах-клиентах". В Windows Vista and XP Professional x64 Edition может отсутствовать сообщение об ошибке связи, если печать выполняется при выключенном питании принтера.
|
