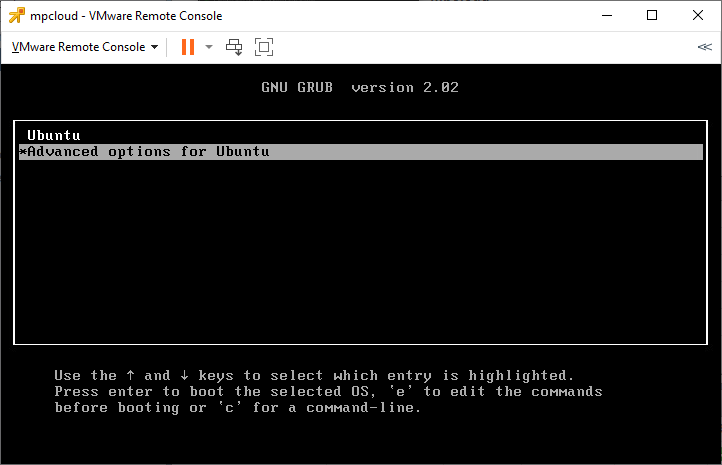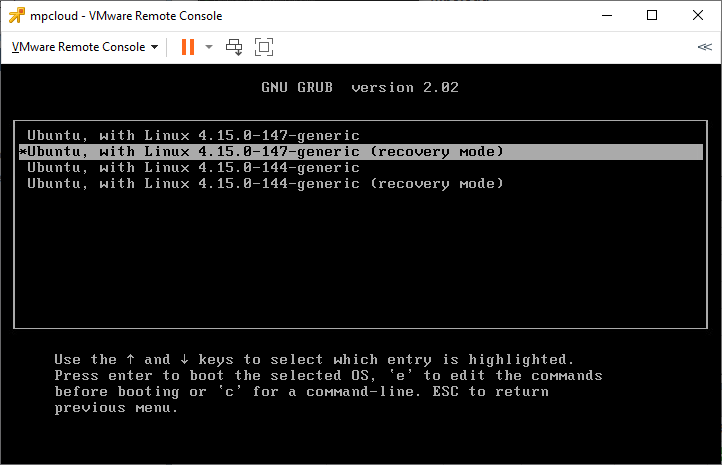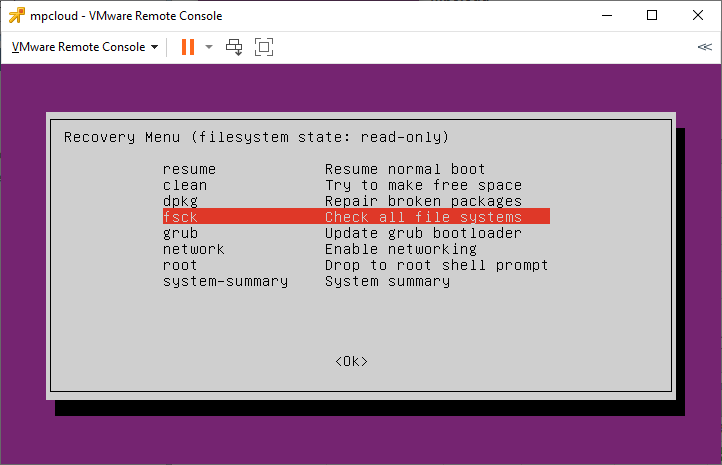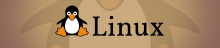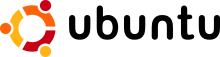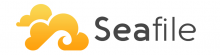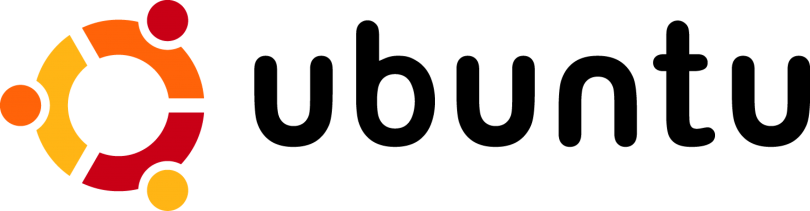
Если операционная систему Ubuntu по какой-либо причине не хочет загружаться, то для восстановления ОС и нервов можно воспользоваться встроенным режимом восстановления Ubuntu. В этом режиме операционная система загружает только базовые службы, переходит в режим командной строки и выполняет вход под пользователем root.
Сразу после входа можно воспользоваться одним из инструментов восстановления системы или перейти к командной строке.
Ubuntu — загрузка в recovery mode
Я работаю с Ubuntu Server 18. У меня при загрузке отображается чёрный экран и курсор. Забегая вперёд, у меня слетел загрузчик grub, но такую же картину я видел на десктопной Ubuntu, когда закончилось место на диске.
Перезагружаем компьютер.
Если вы загружаетесь в Legacy, о нажмите и удерживайте Shift. Если вы загружаетесь в UEFI, то нажмите Esc. Нажать нужно после загрузки UEFI/Legacy но до загрузки Ubuntu. Возможно, получится не с первого раза, придётся потренироваться.
Откроется меню GNU GRUB.
Выбираем Advanced option for Ubuntu. Выведется список дополнительных опций загрузки Ubuntu.
Здесь можно выбрать для загрузки предыдущее ядро, но сегодня мы используем режим восстановления. Выбираем опцию с надписью "... (recovery mode)", например:
Ubuntu, with Linux 4.15.0-147-generic (recovery mode)
Нажимаем ввод. Если повезёт, то Ubuntu загрузится в режиме recovery mode.
Сразу после загрузки отобразится меню восстановления с несколькими опциями.
- resume — загружает Ubuntu в обычном режиме.
- clean — попытаться освободить немного места.
- dpkg — восстановление повреждённых пакетов.
- grub — обновить загрузчик grub (мне помогло).
- network — включить поддержку сети.
- root — вход в консоль под пользователем root.
- system-summary — информация о системе.
В зависимости от типа и версии операционной системы опции могут отличаться. Например, в Ubuntu Desktop можно найти опцию failsafeX, которая загрузит Ubuntu в безопасном графическом режиме с минимальными настройками.
Если вы загрузились в командную строку под пользователем root, то помните, что корневая файловая система загружена в режиме чтения, чтобы можно было проверить диск на ошибки с помощью fsck. Если понадобится что-то записать, то нужно изменить режим:
mount -o remount,rw /
Если вам нужно смонтировать /home, /boot, /tmp или какой-то диск, то:
mount -a
После выполнения восстановительных процедур можно перезагрузить Ubuntu в нормальном режиме. При этом меню GNU GRUB будет отображаться каждый раз при загрузке системы, пока Ubuntu не загрузится в обычном режиме.