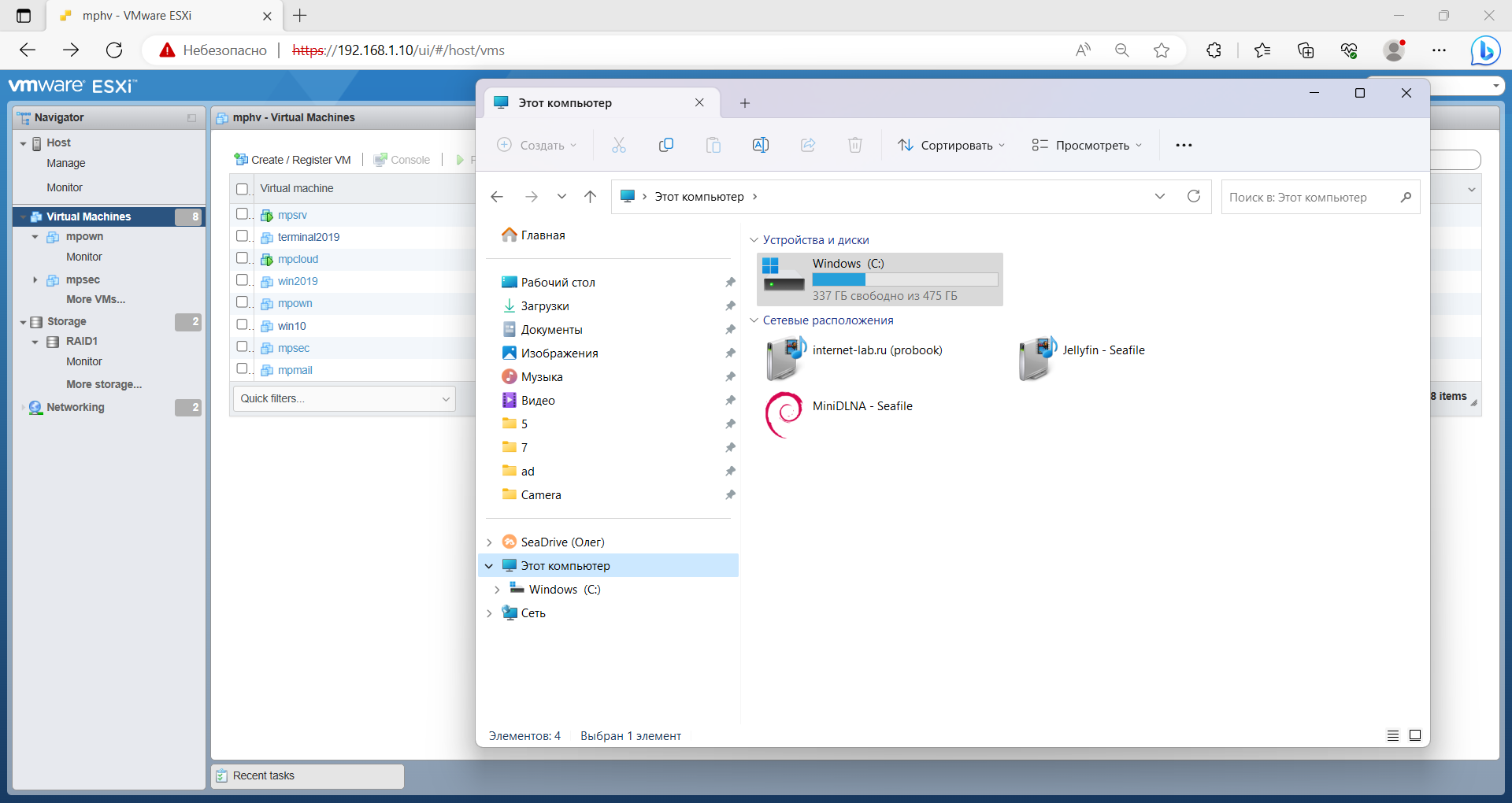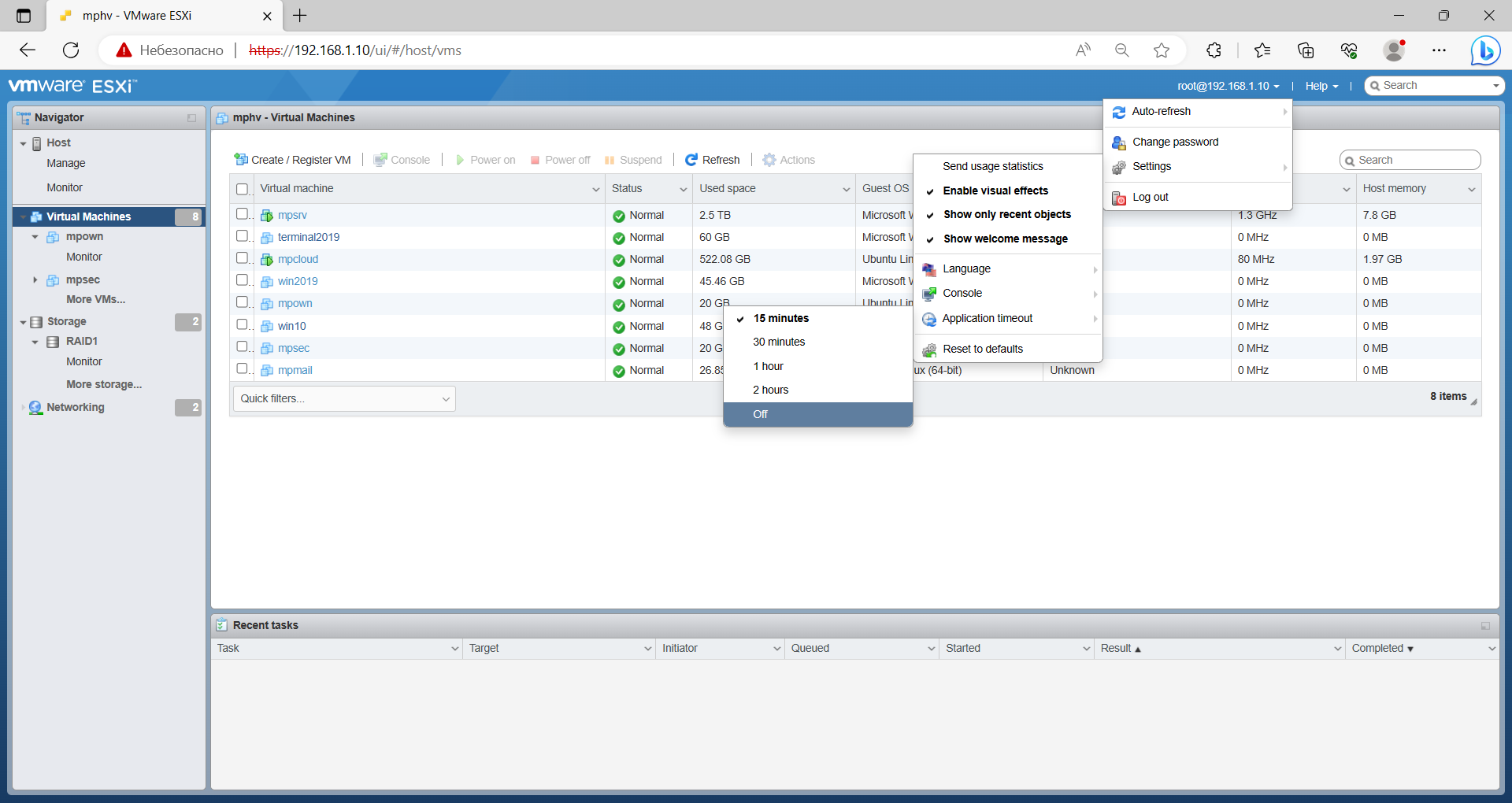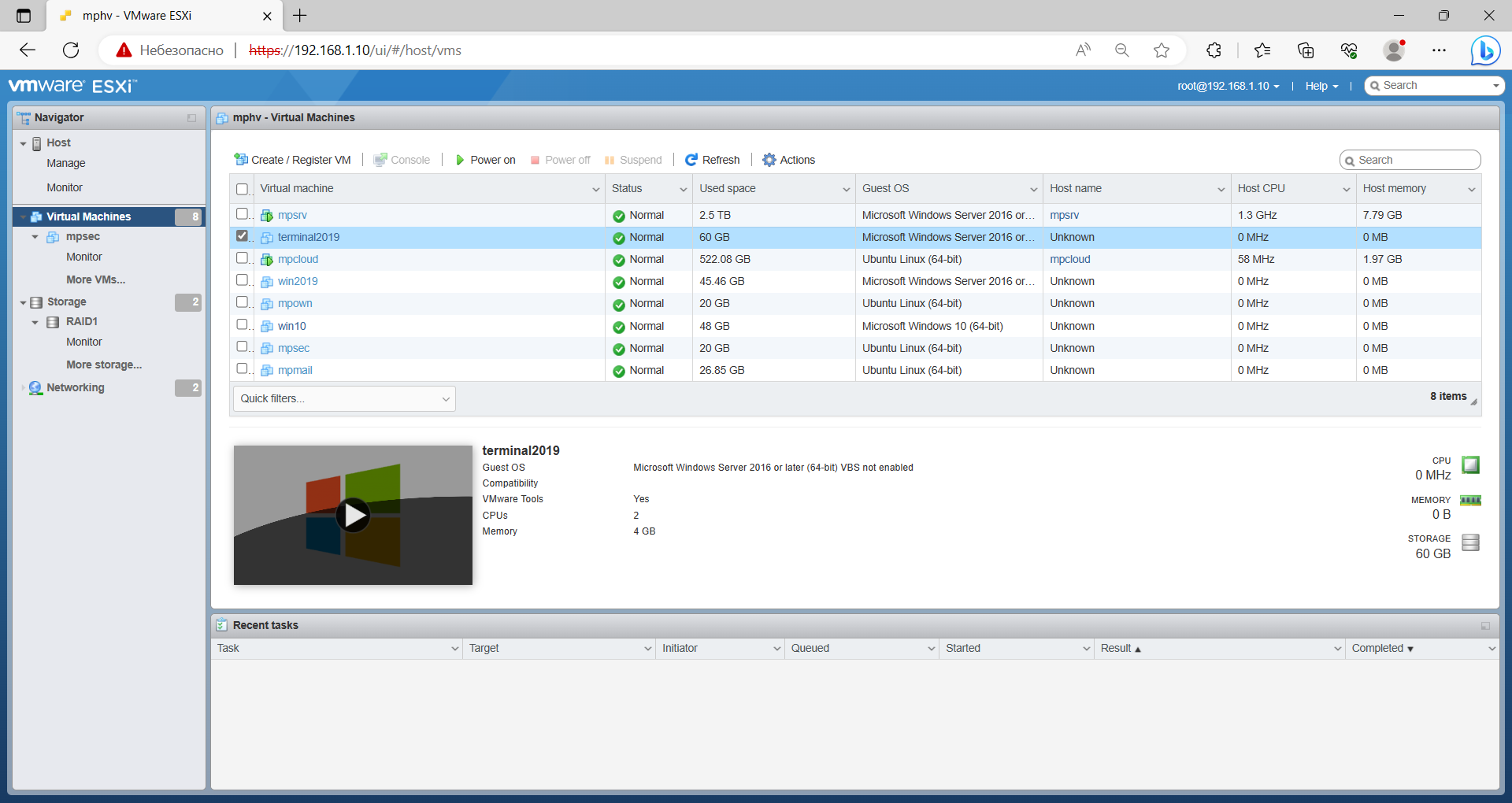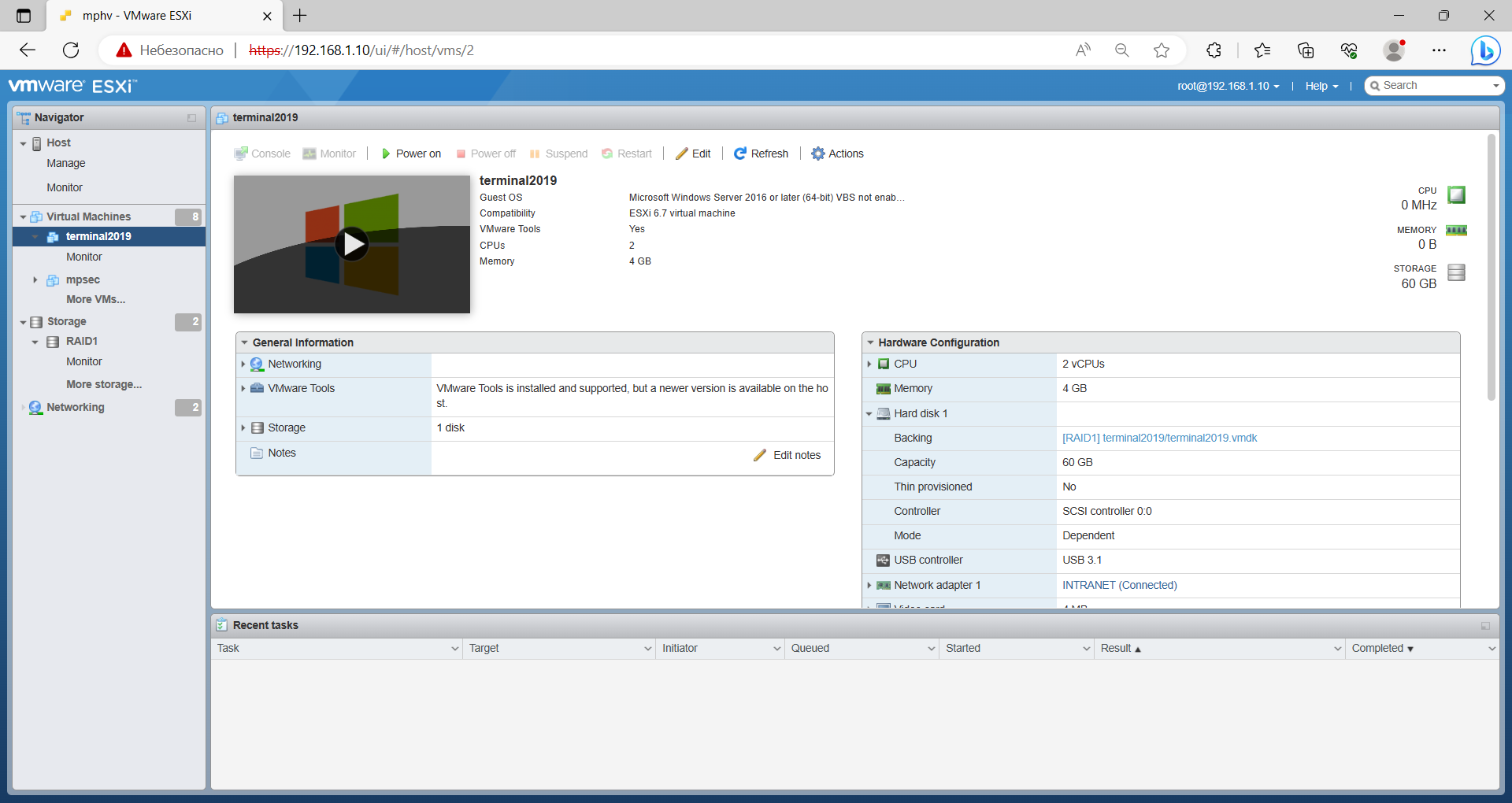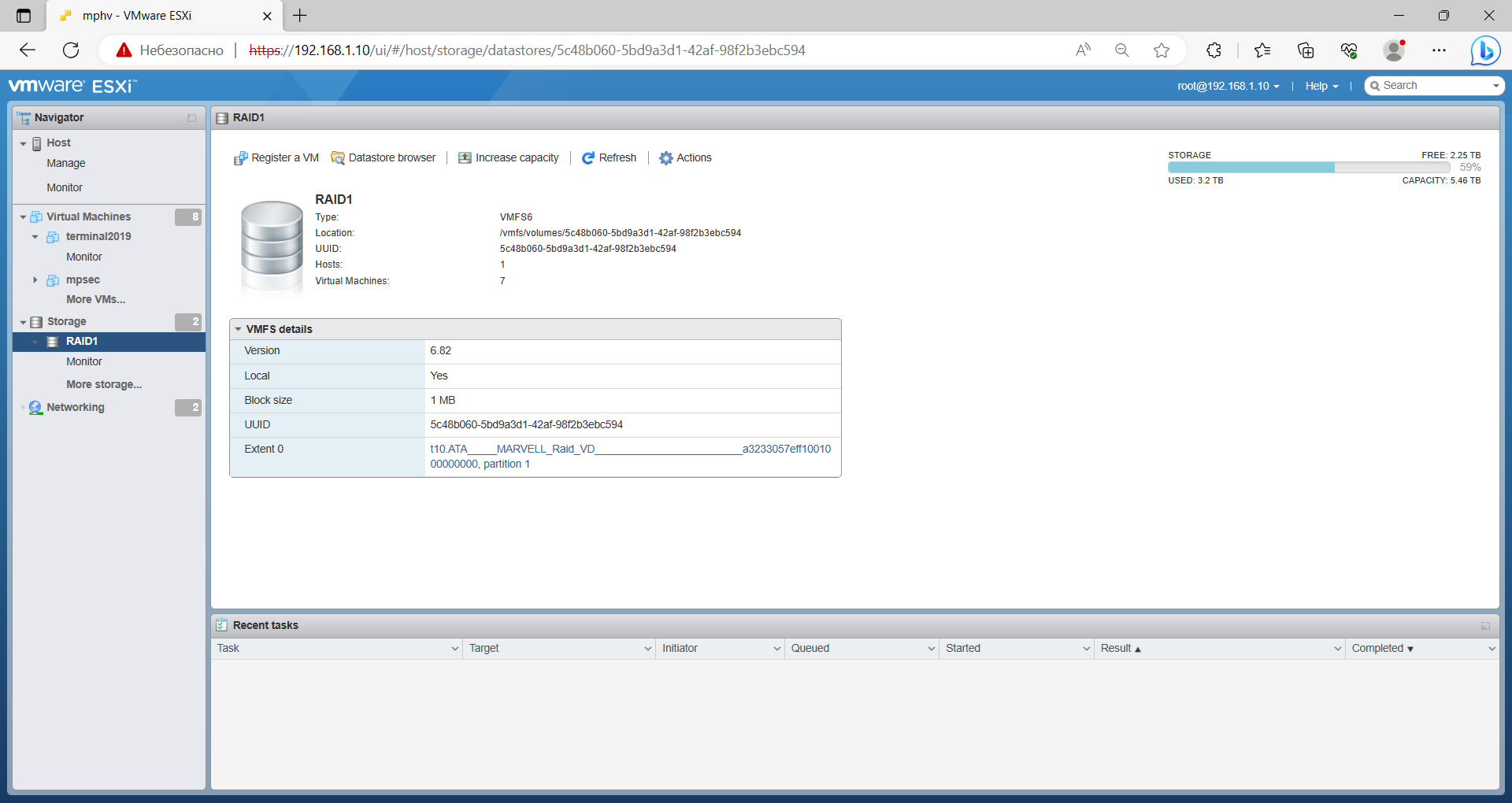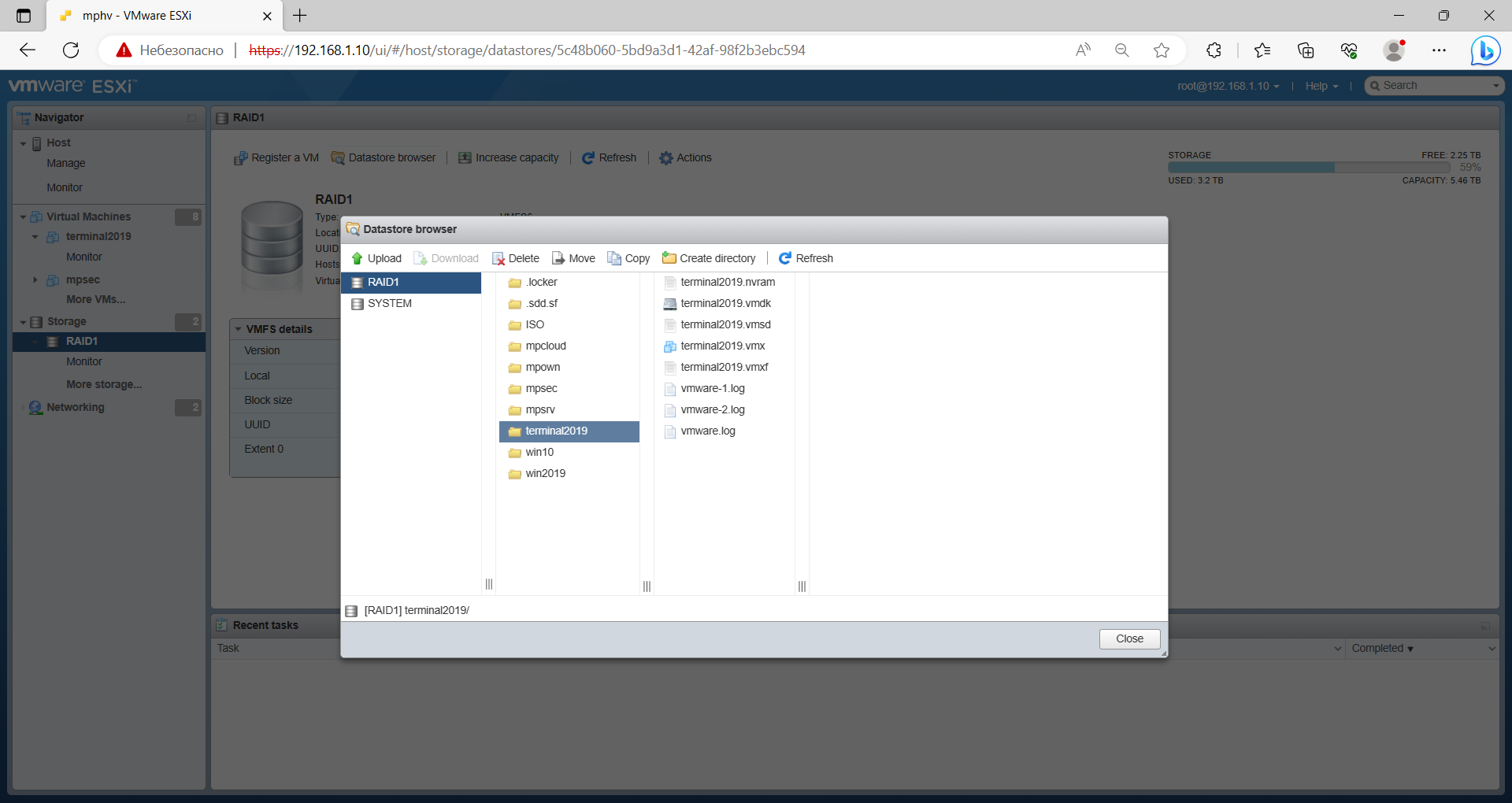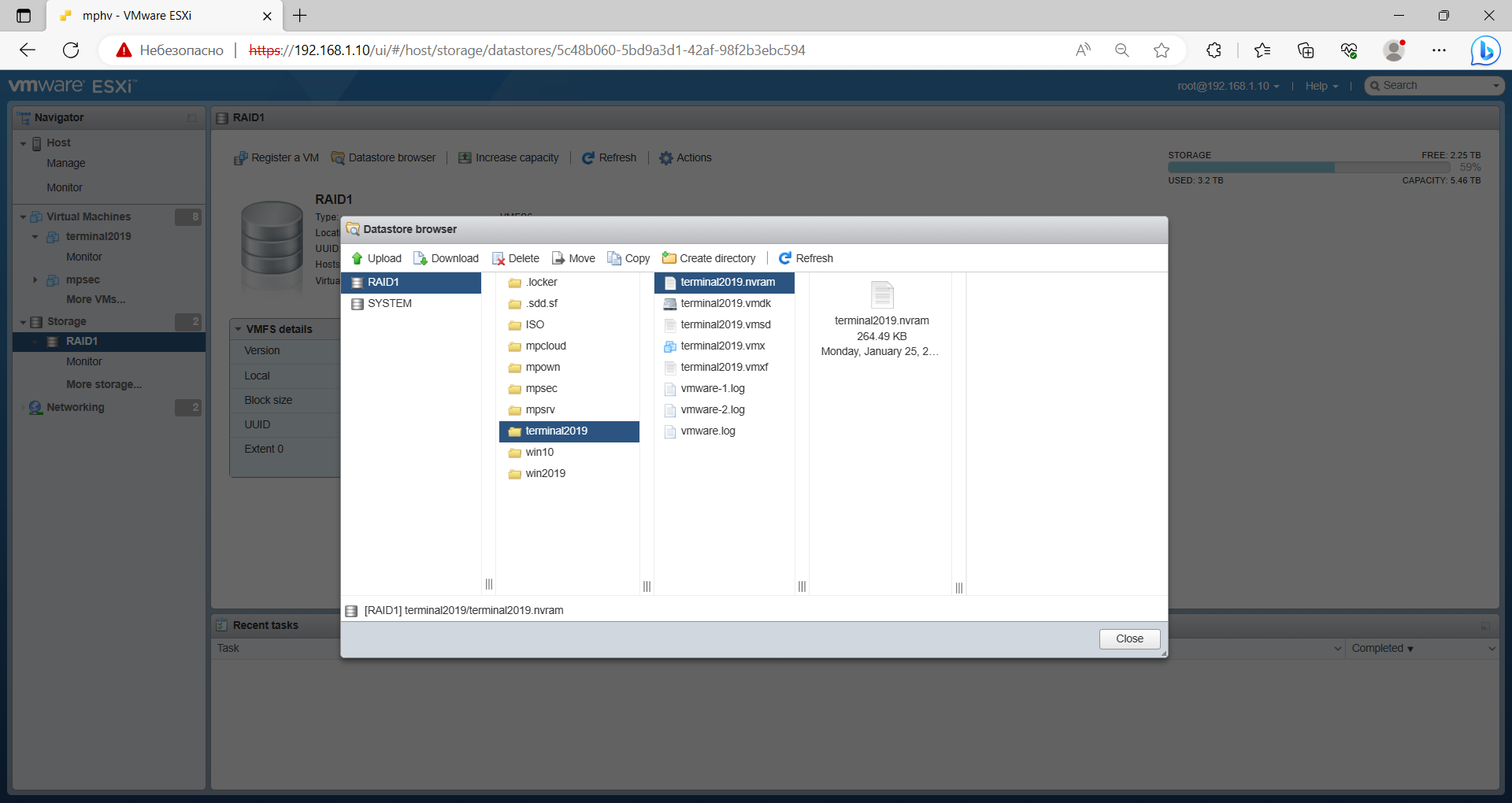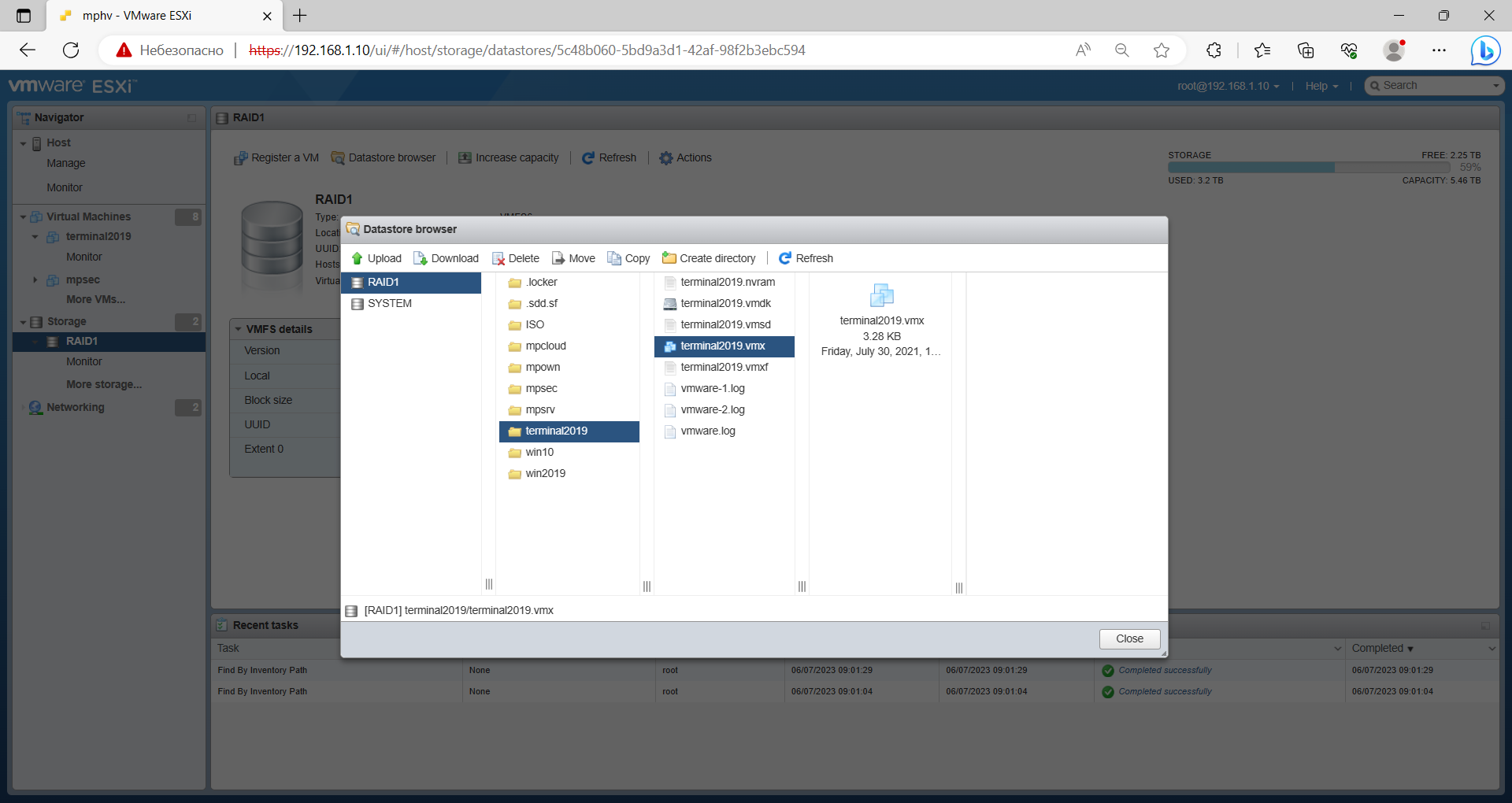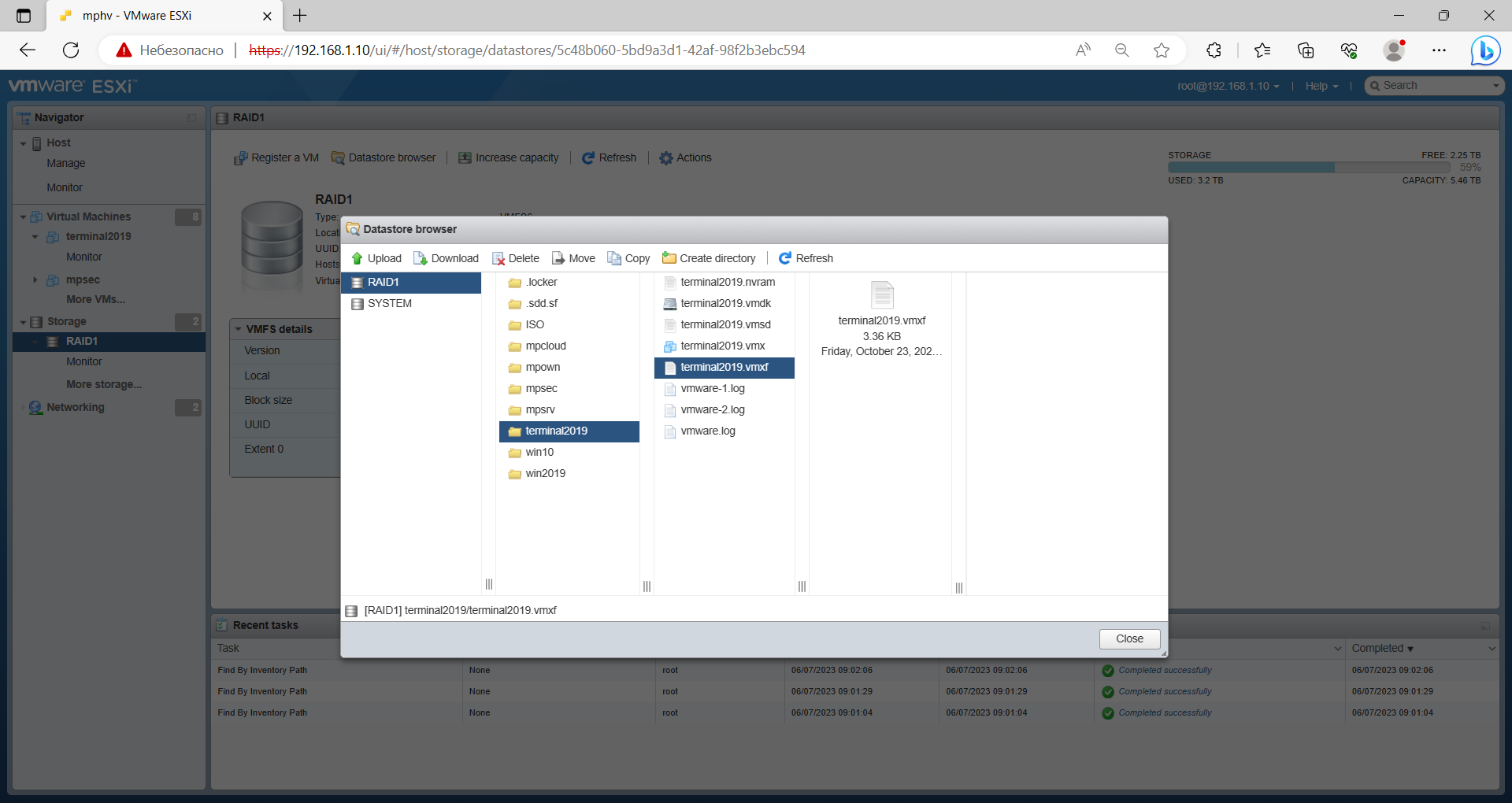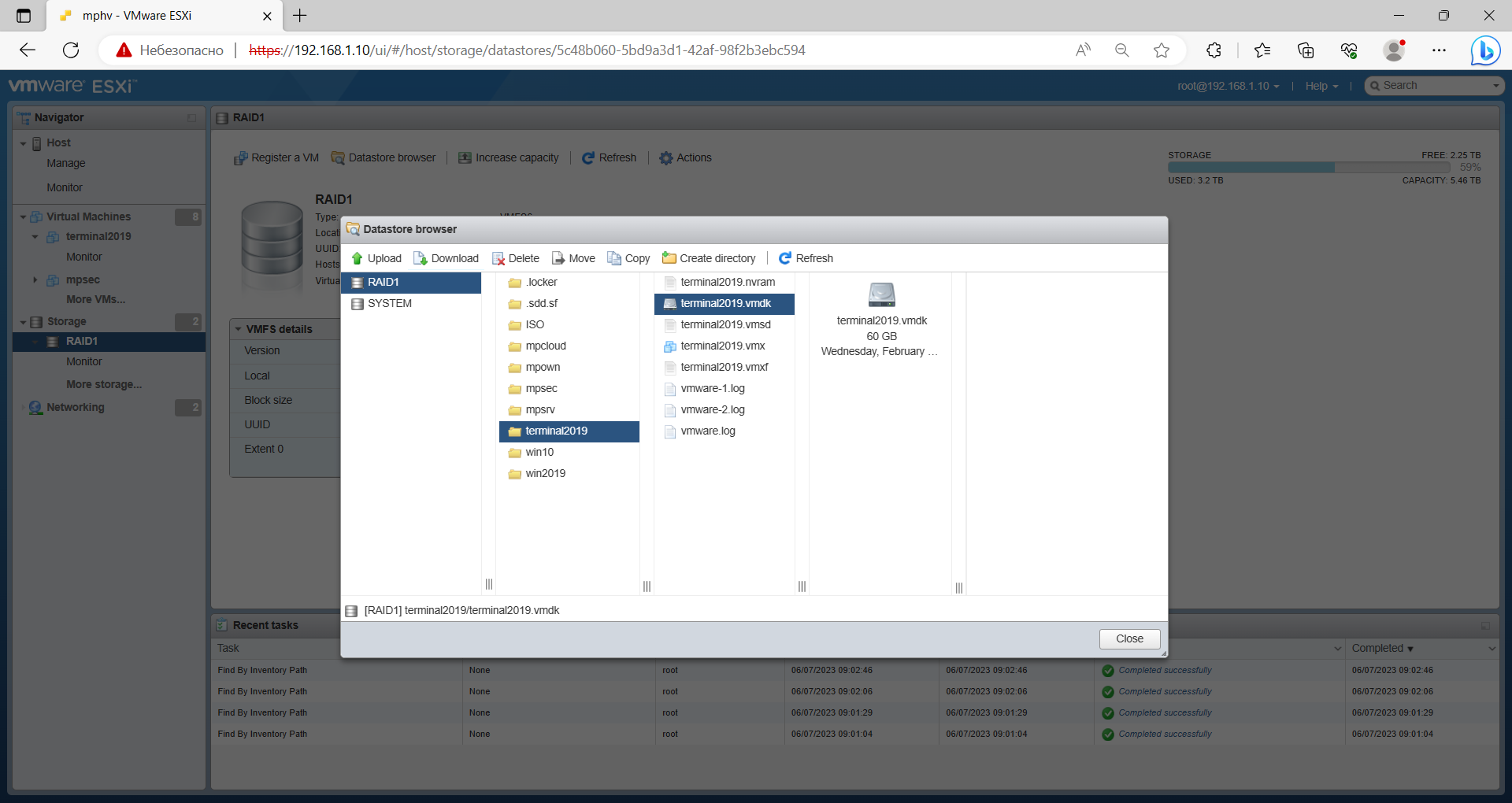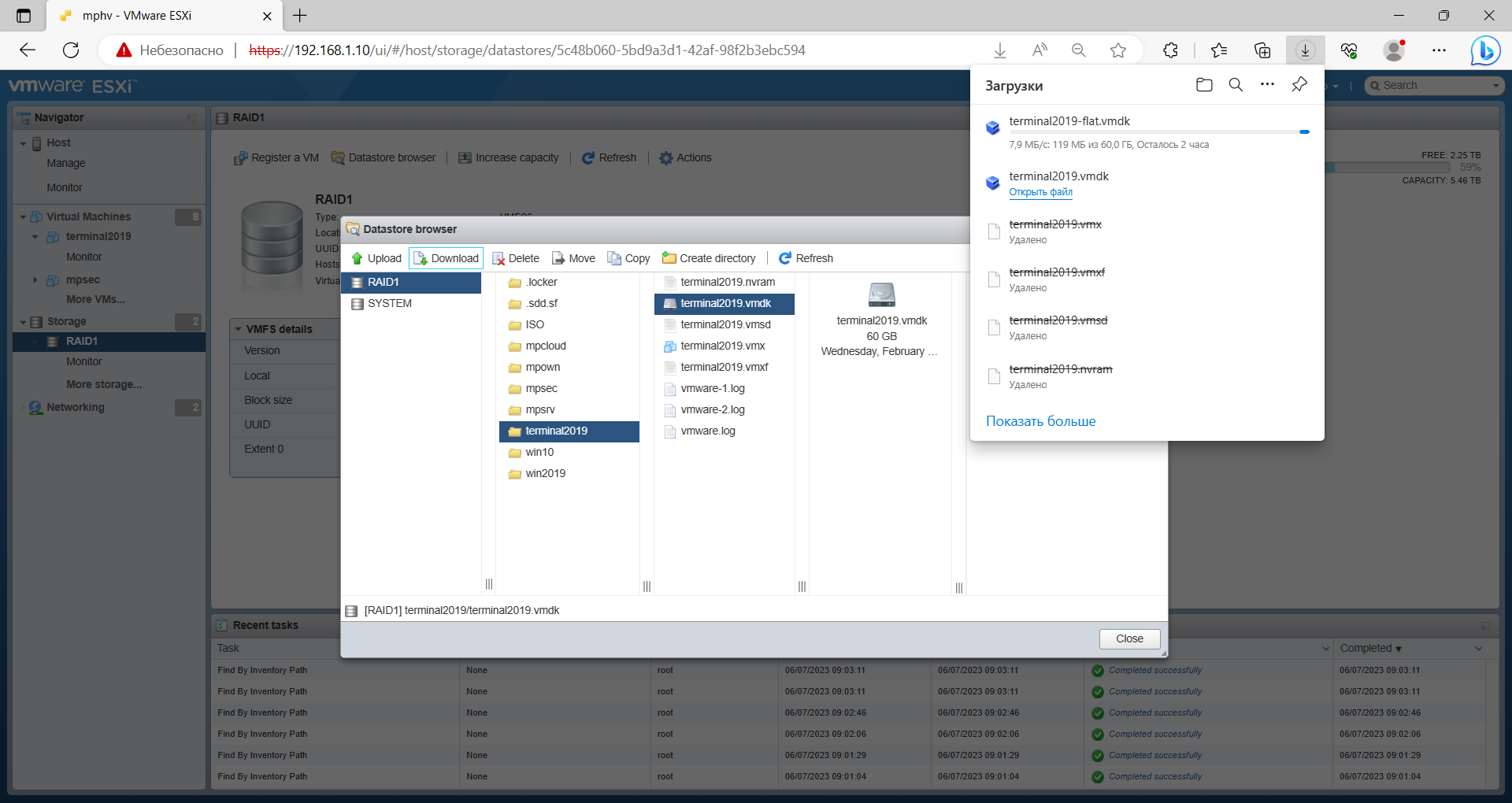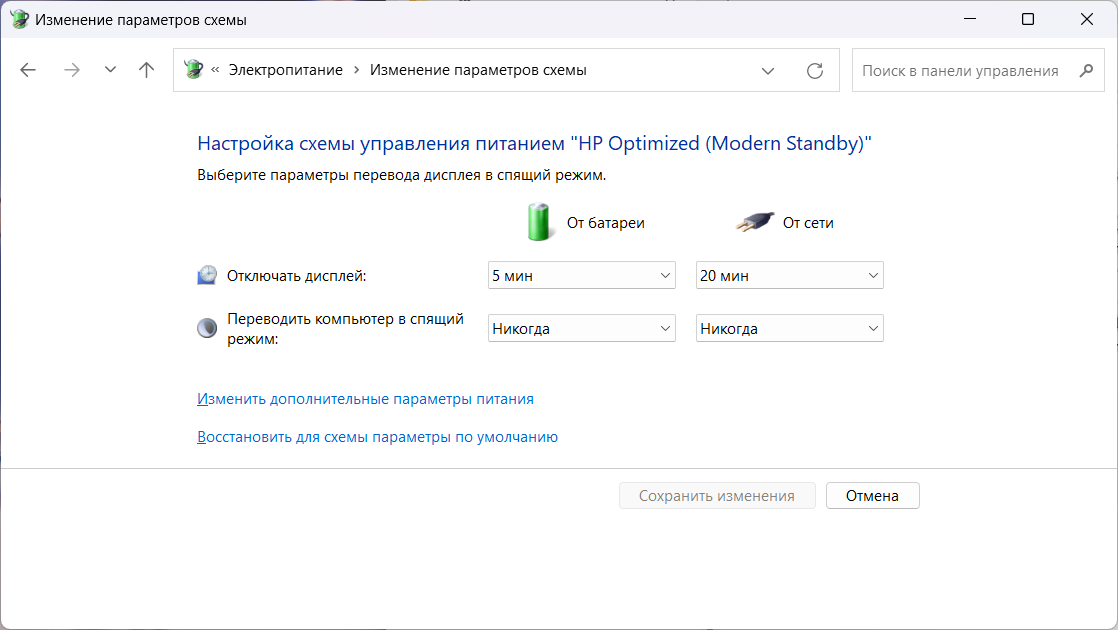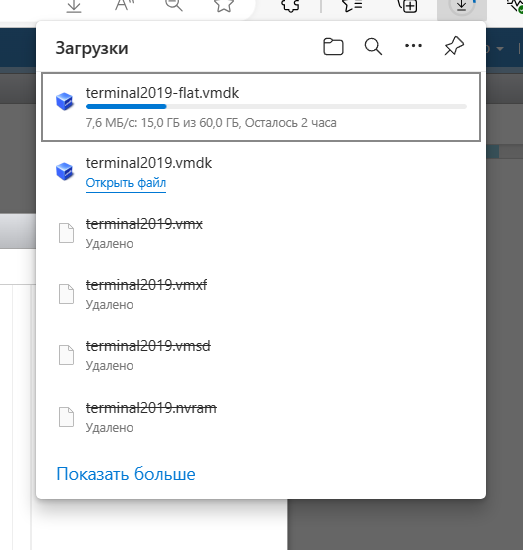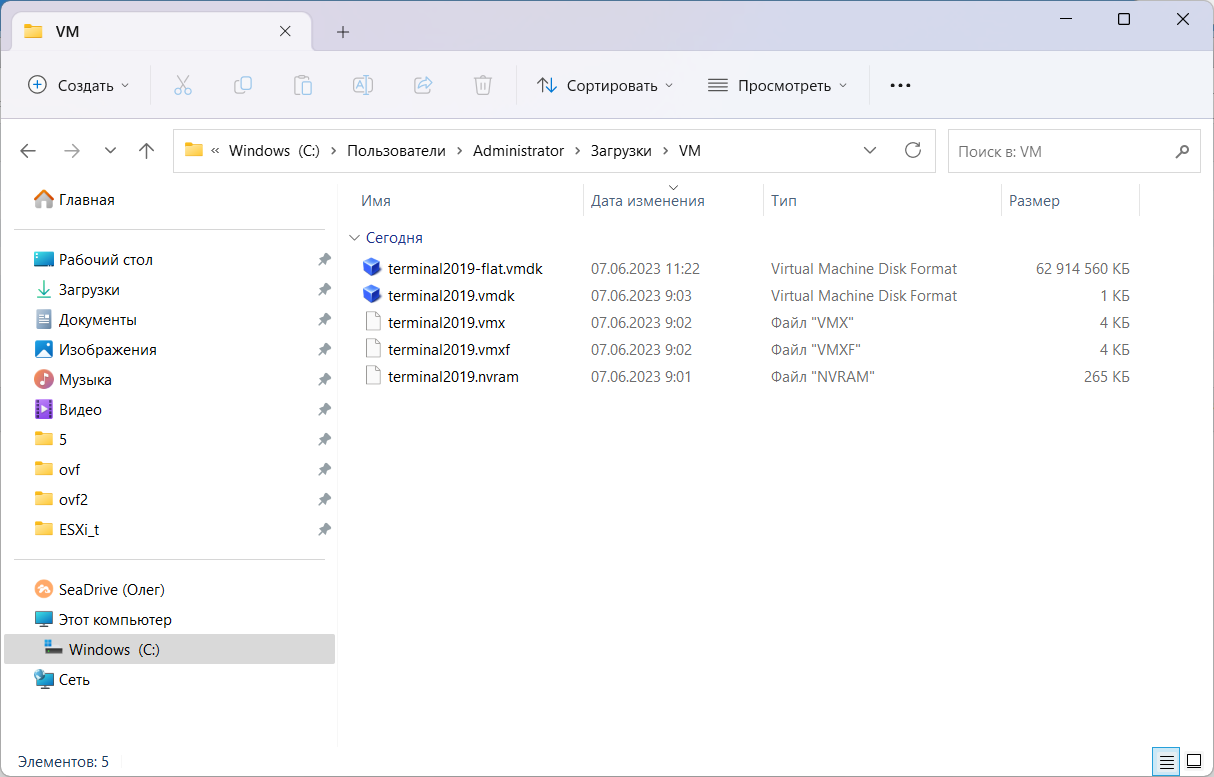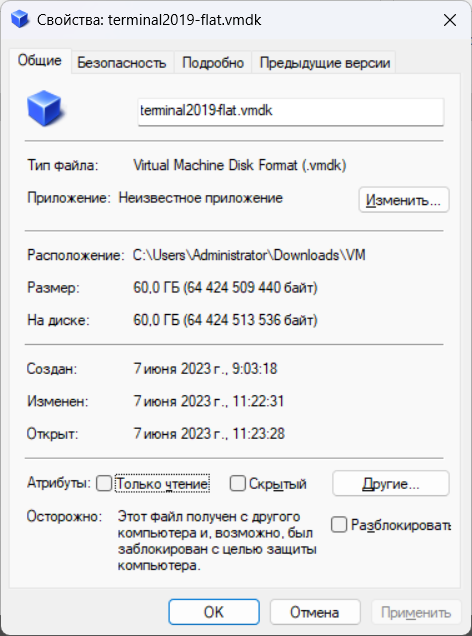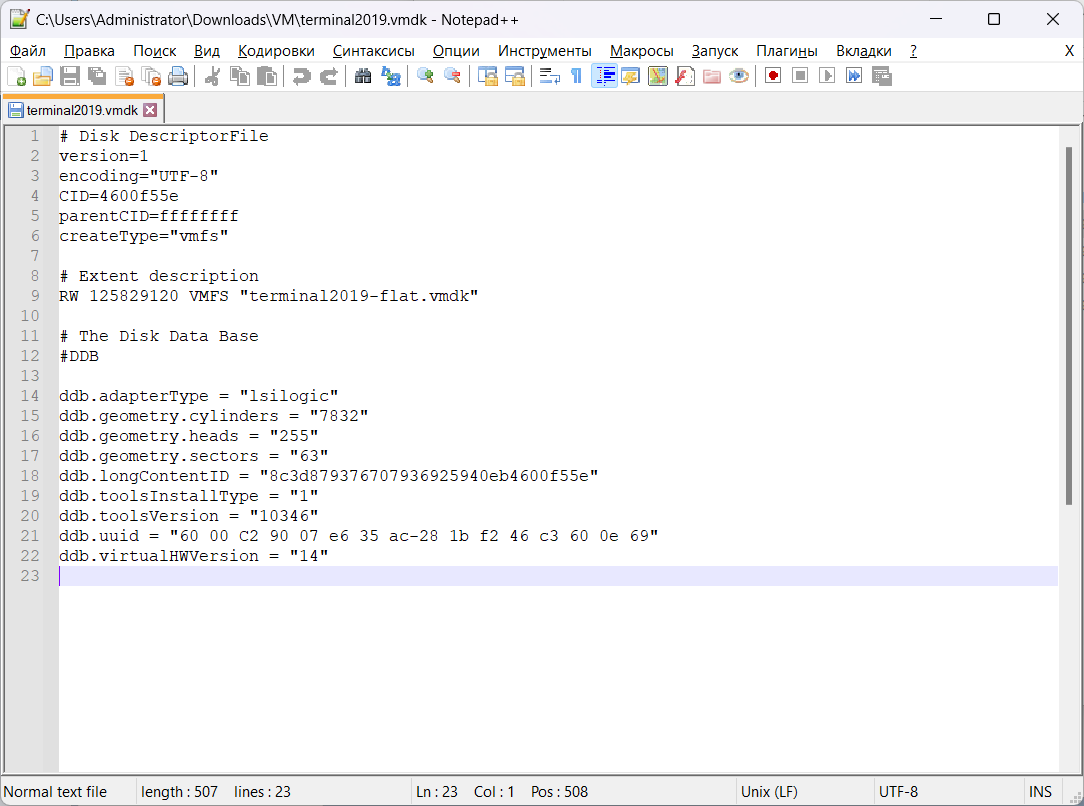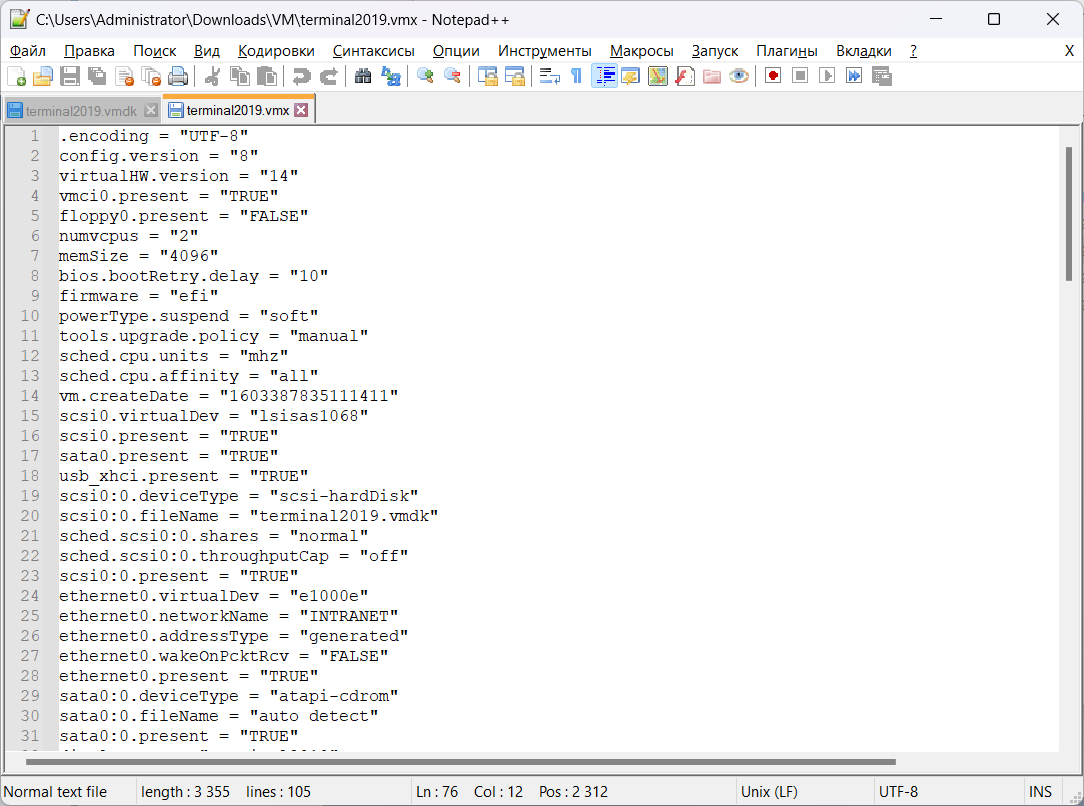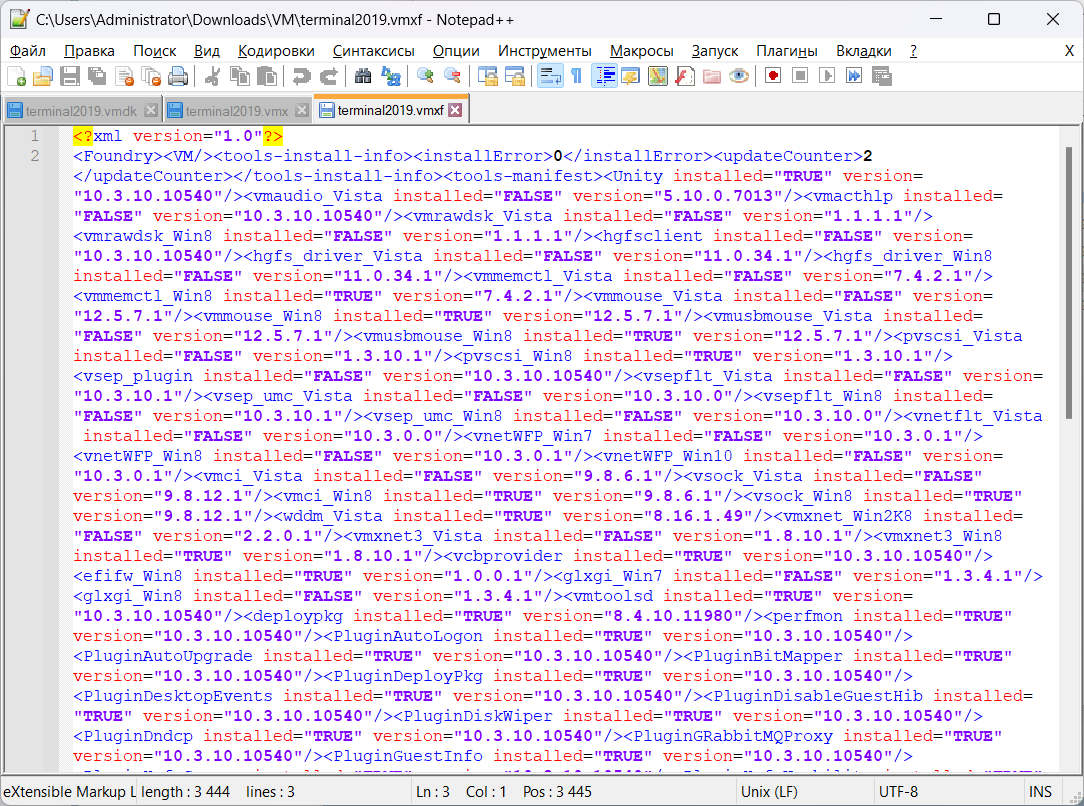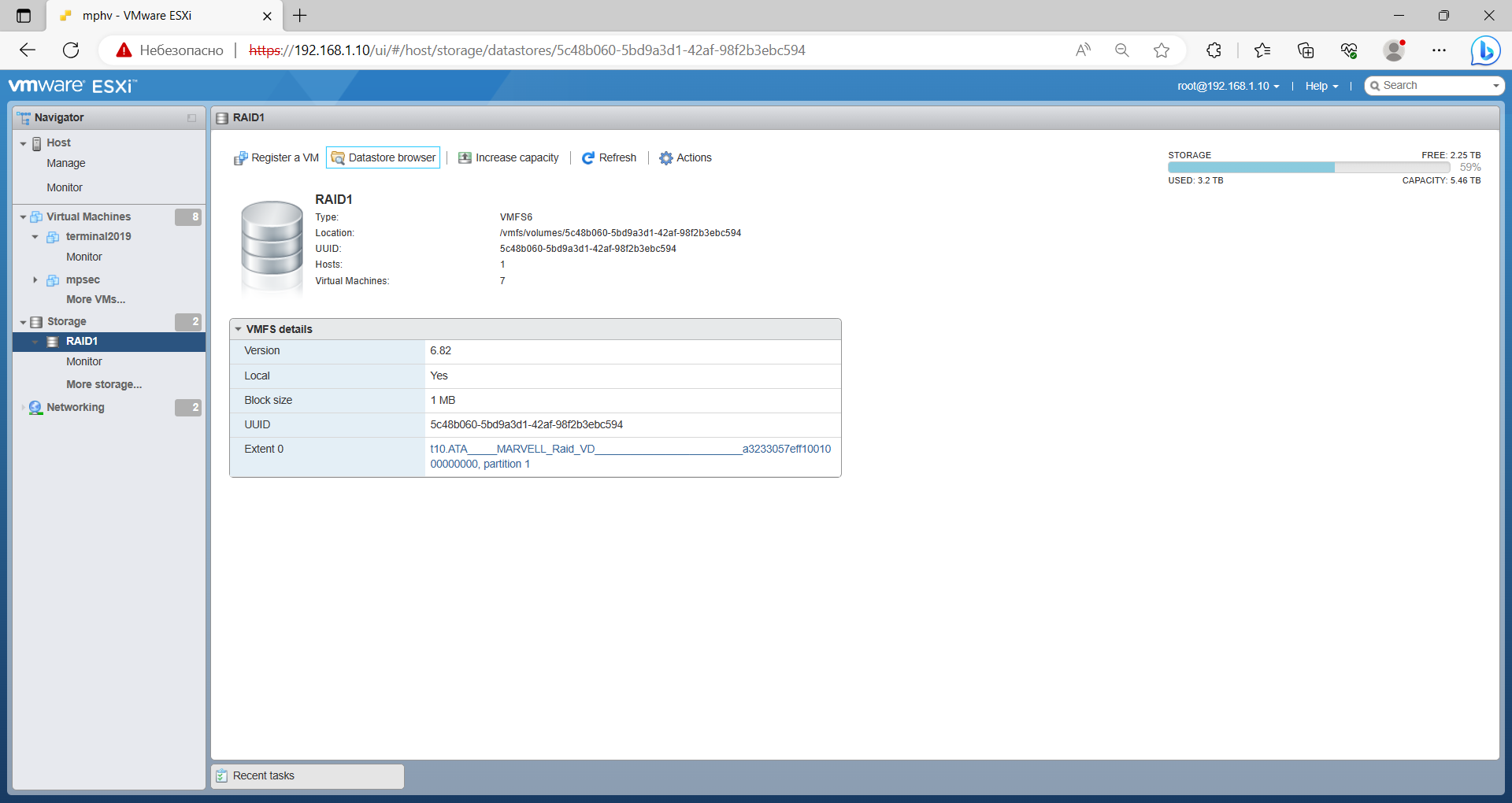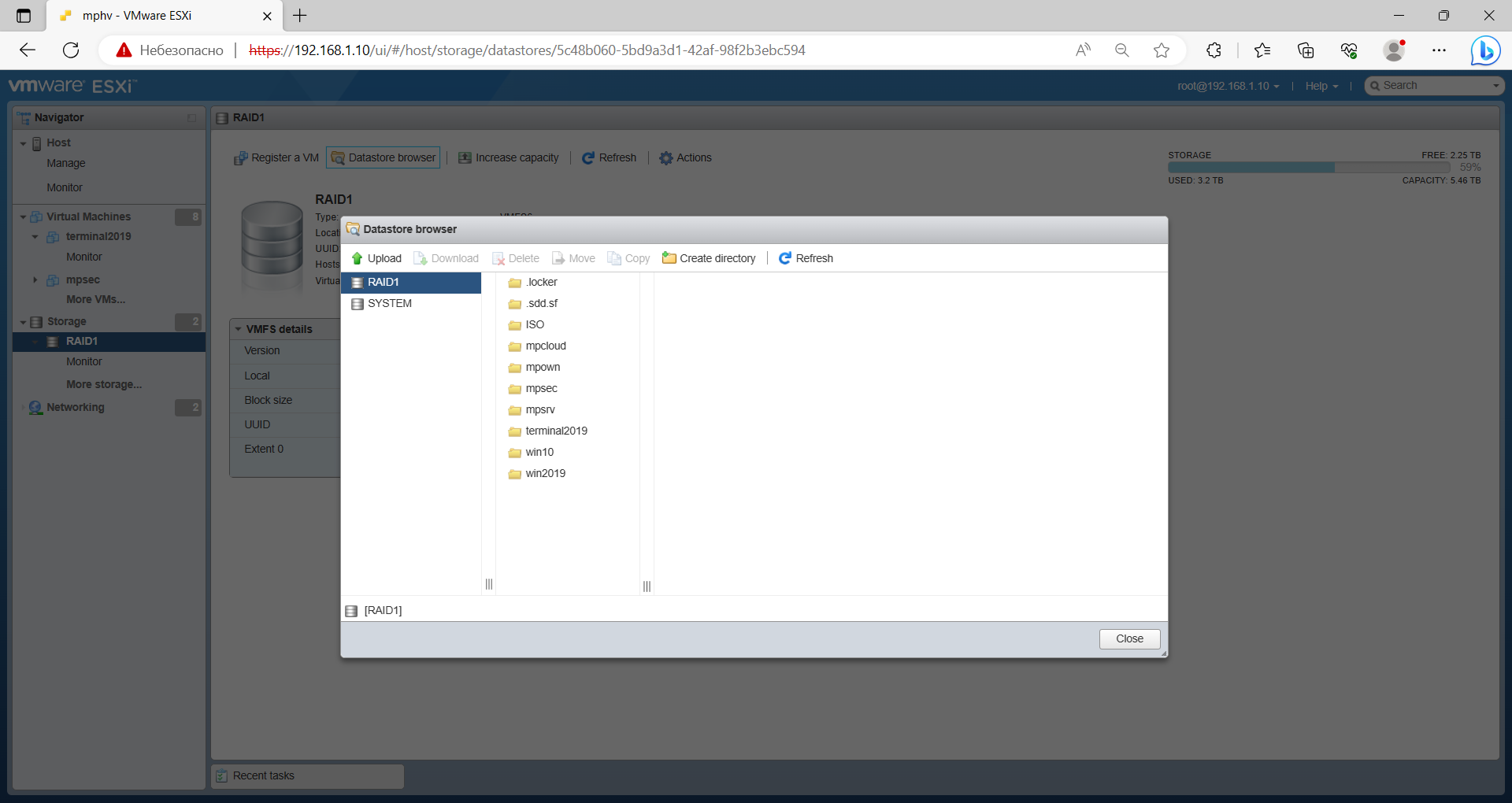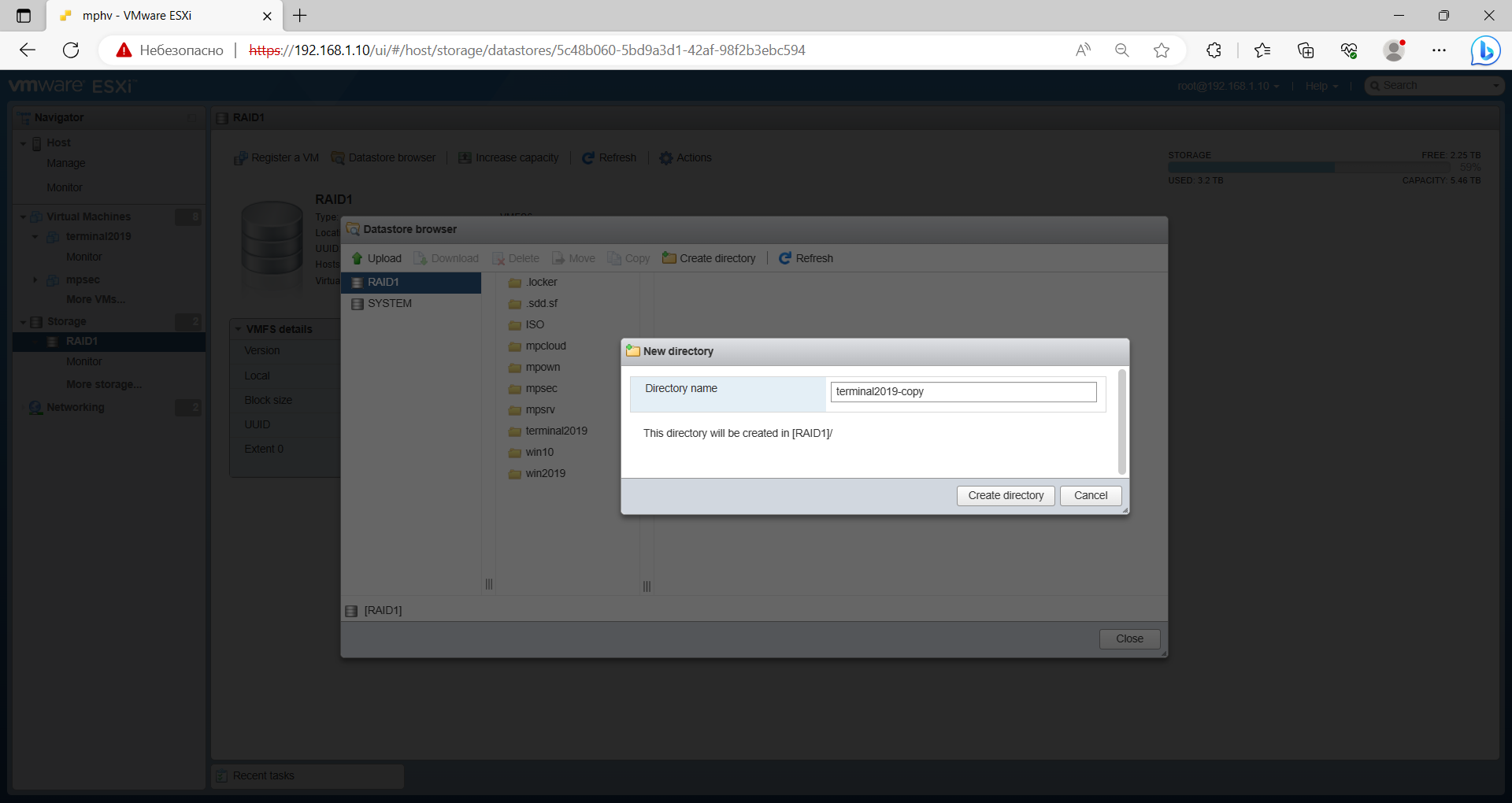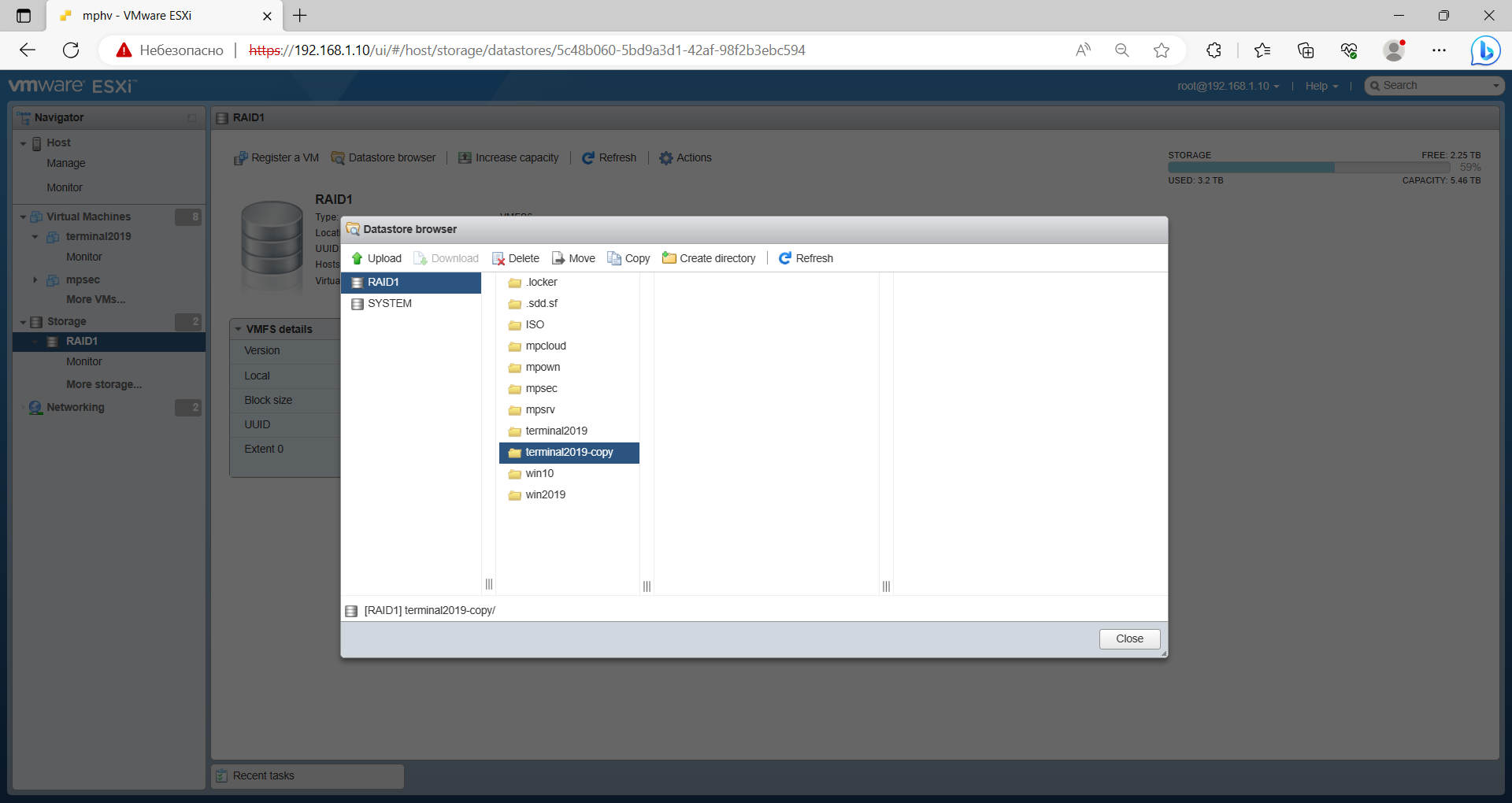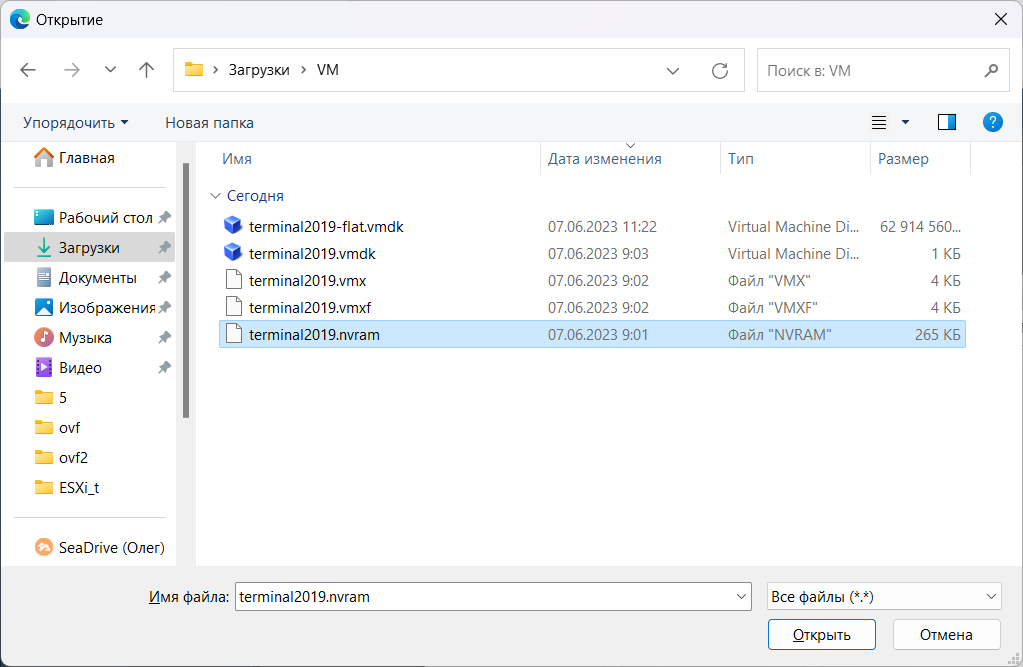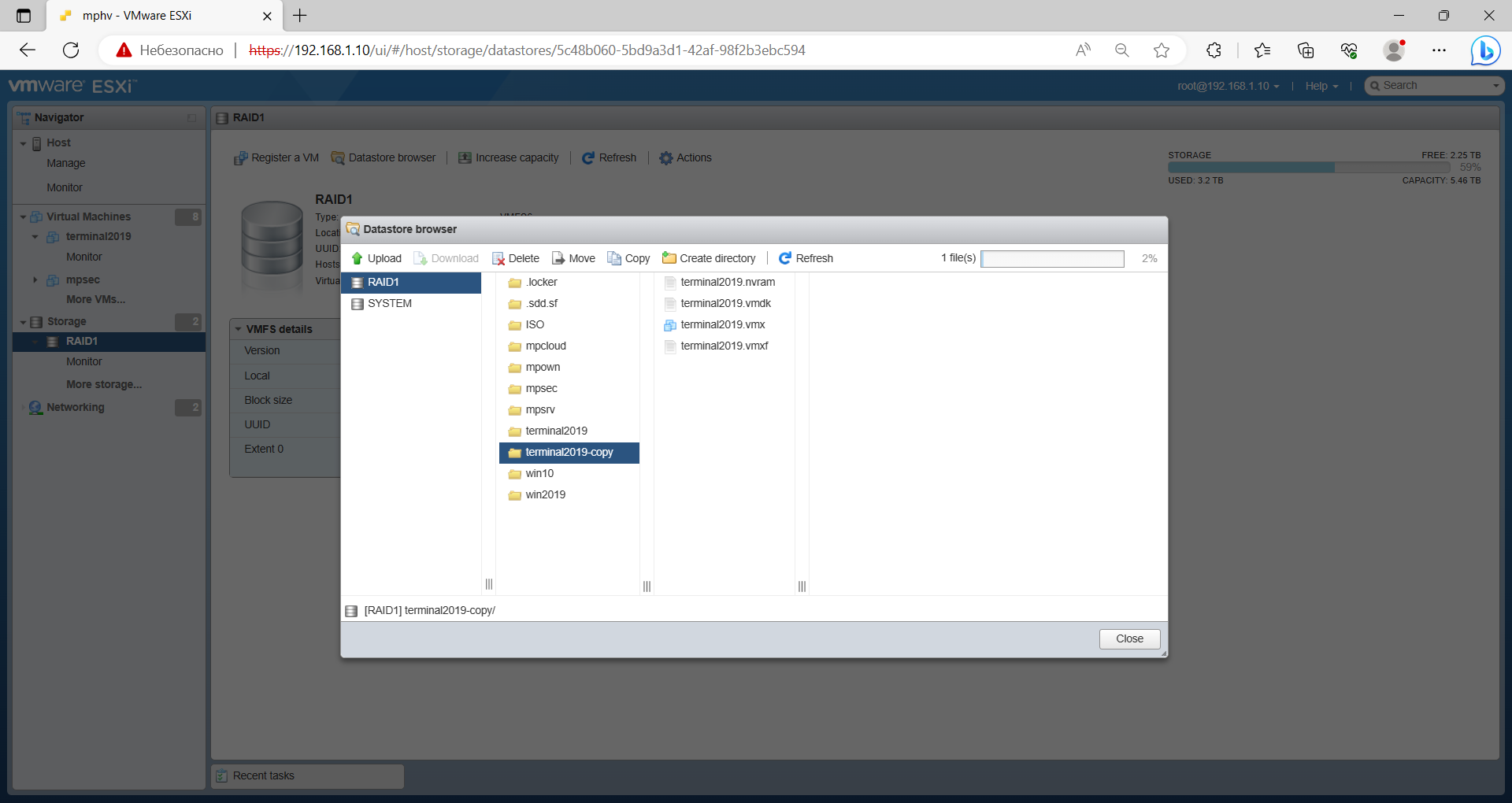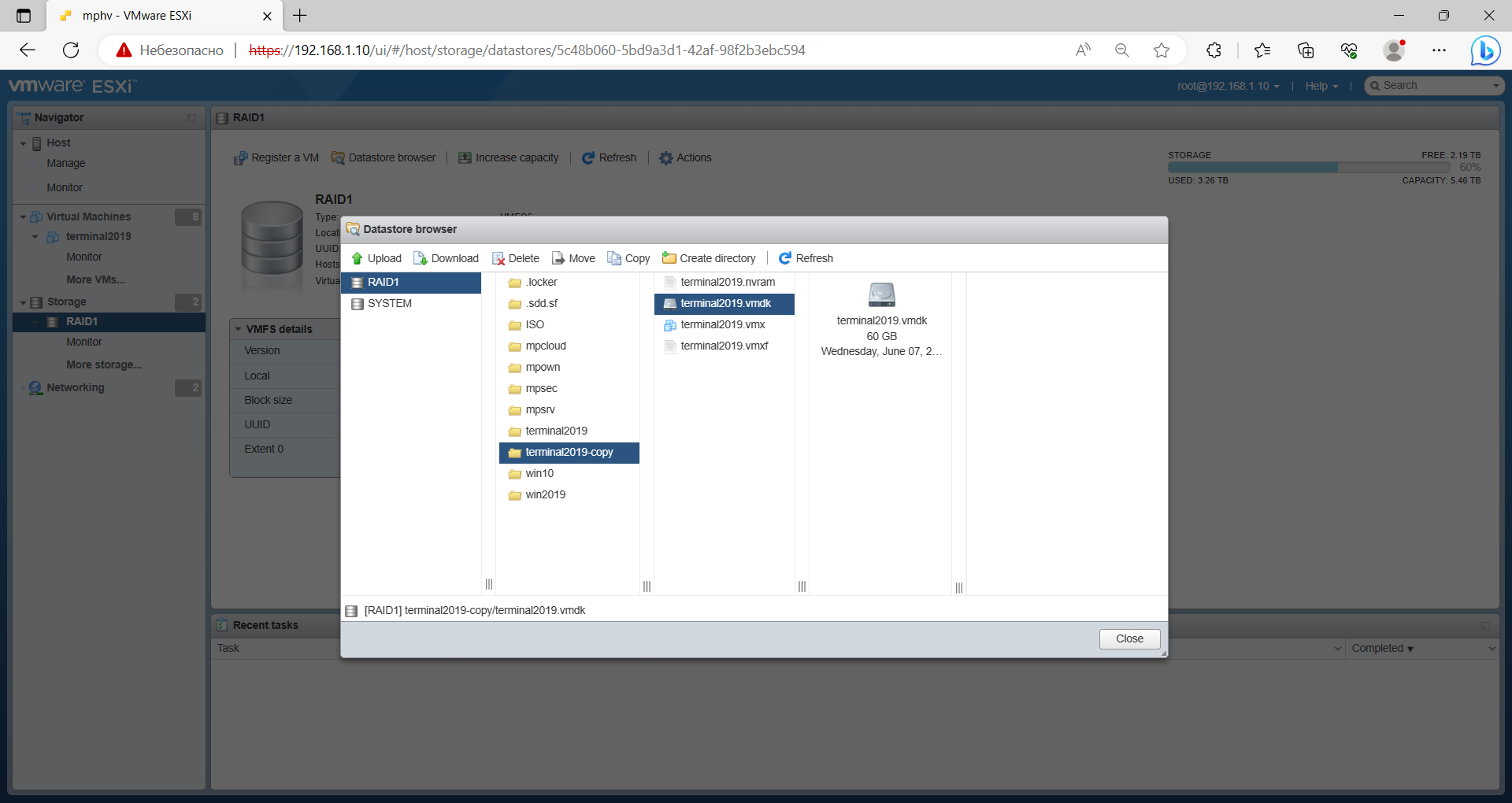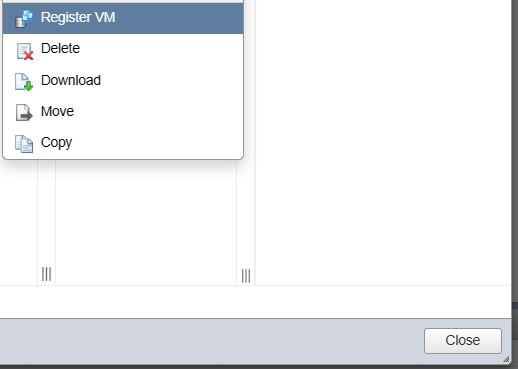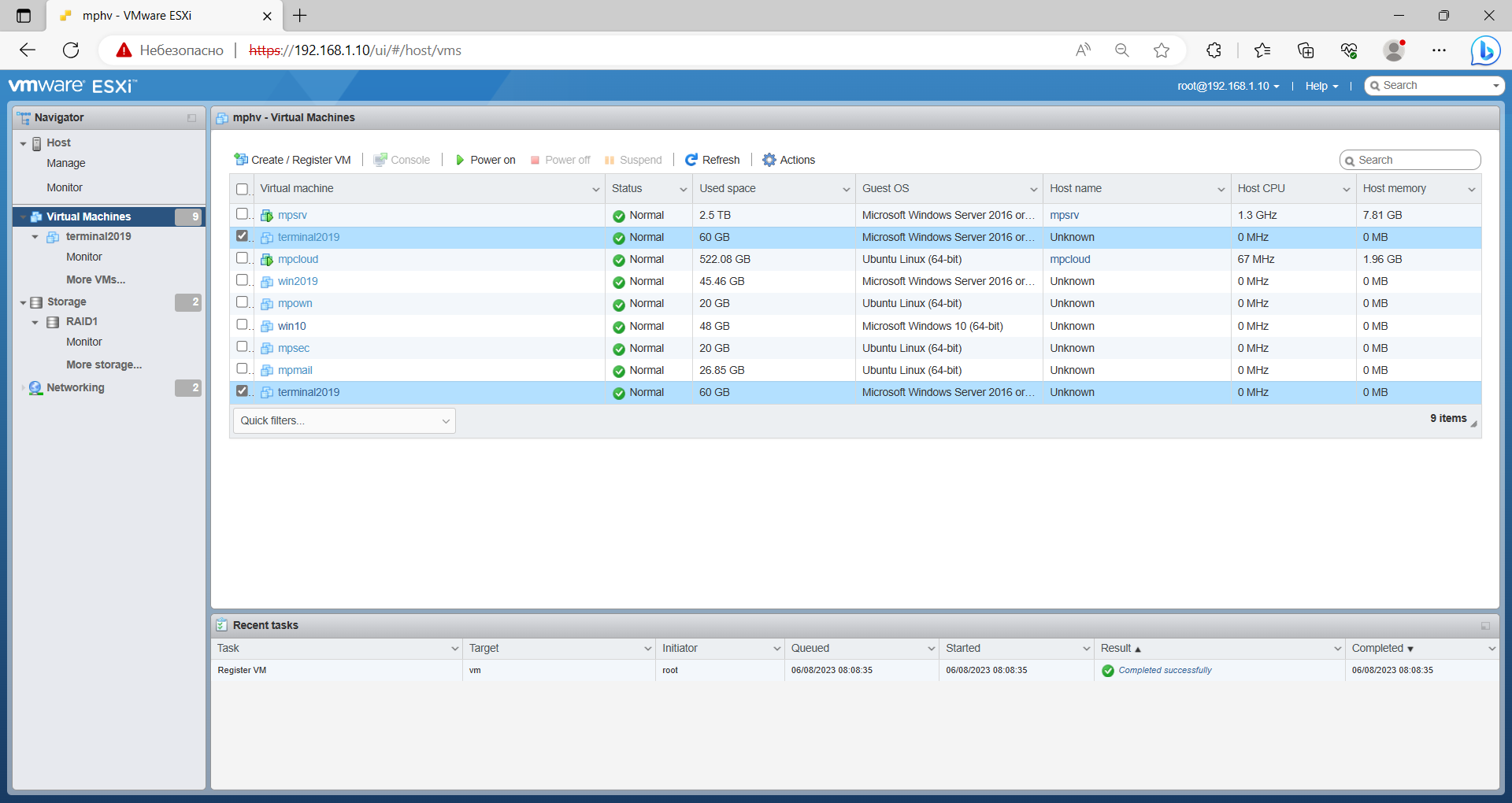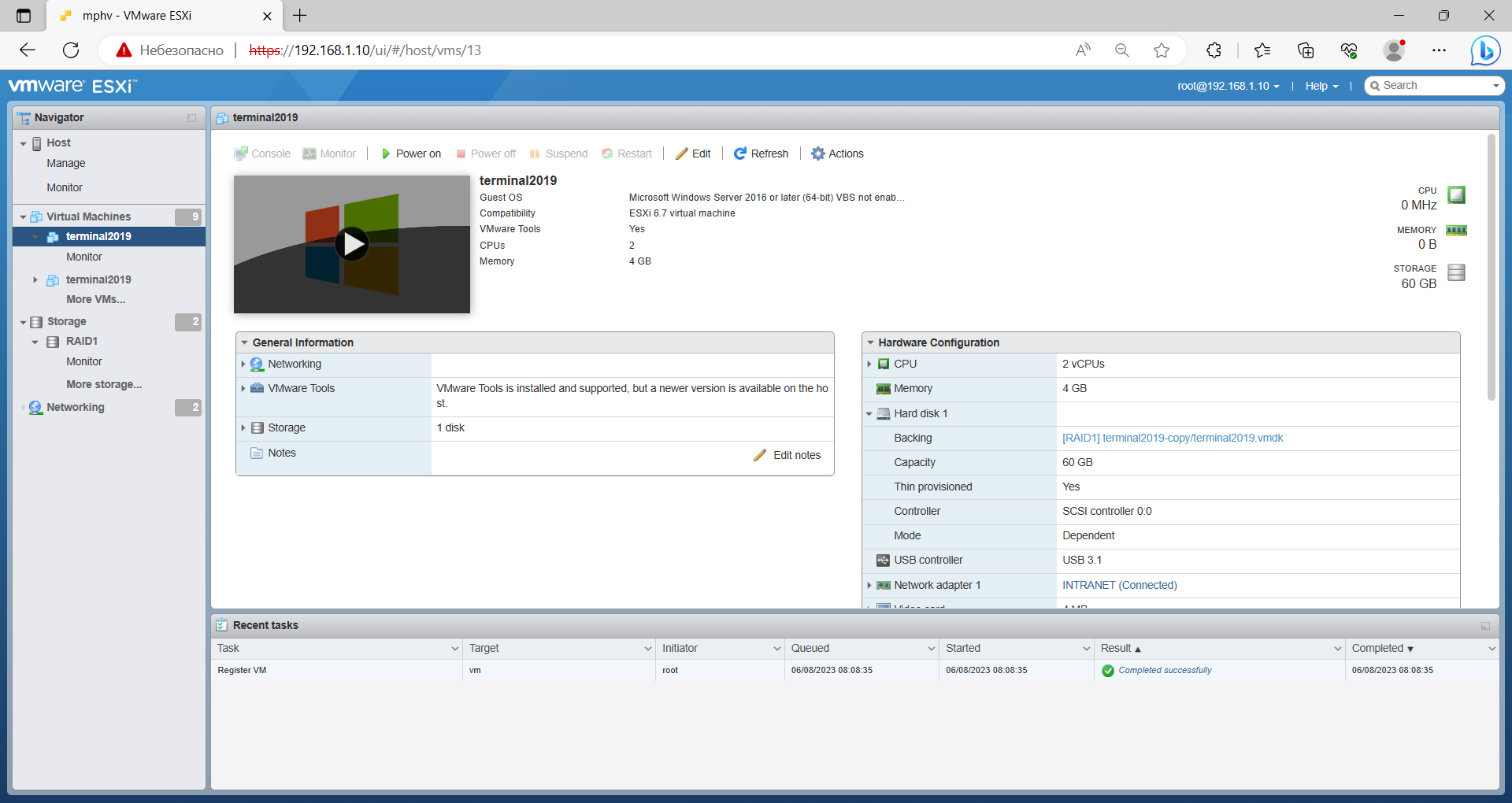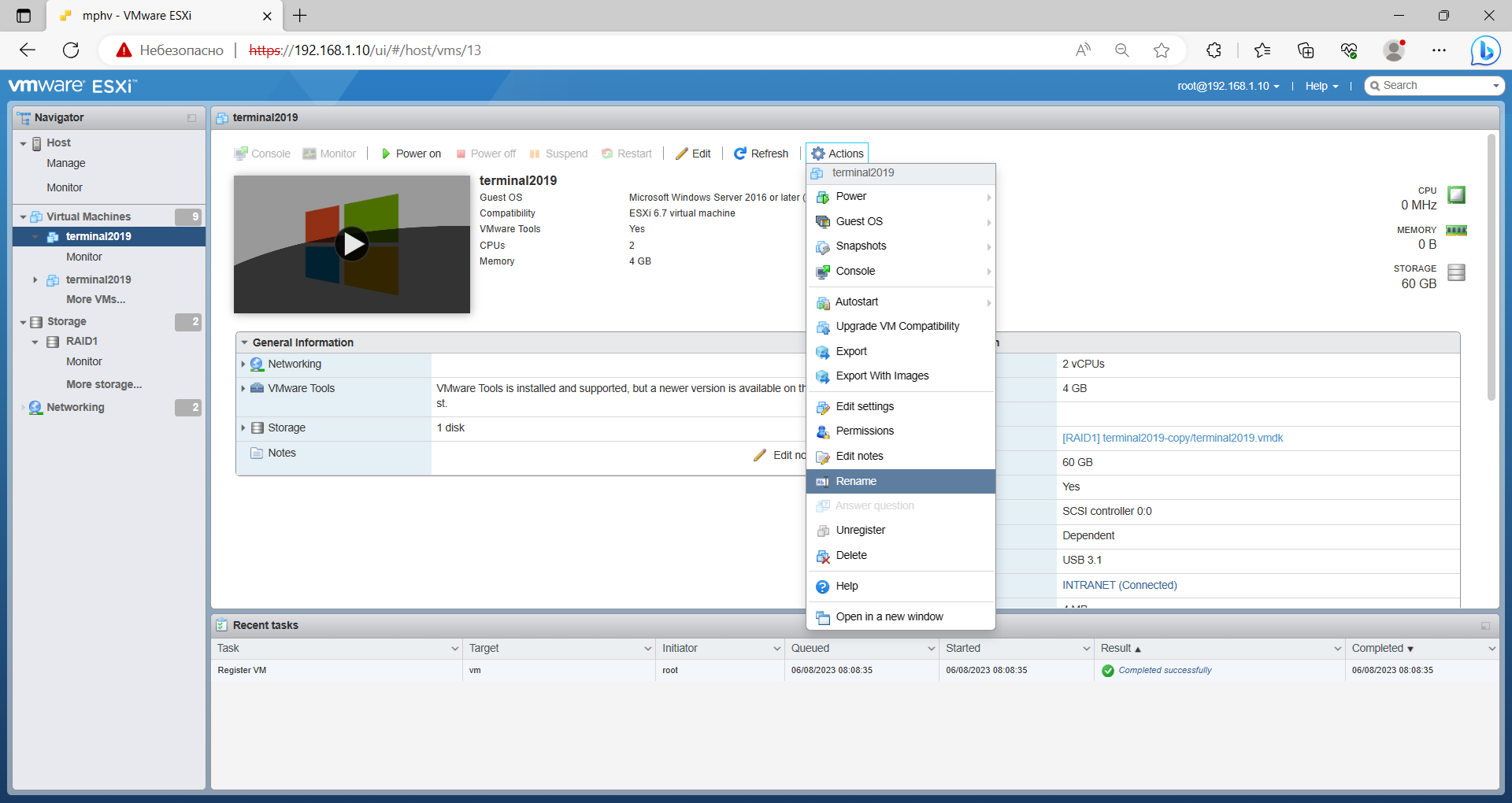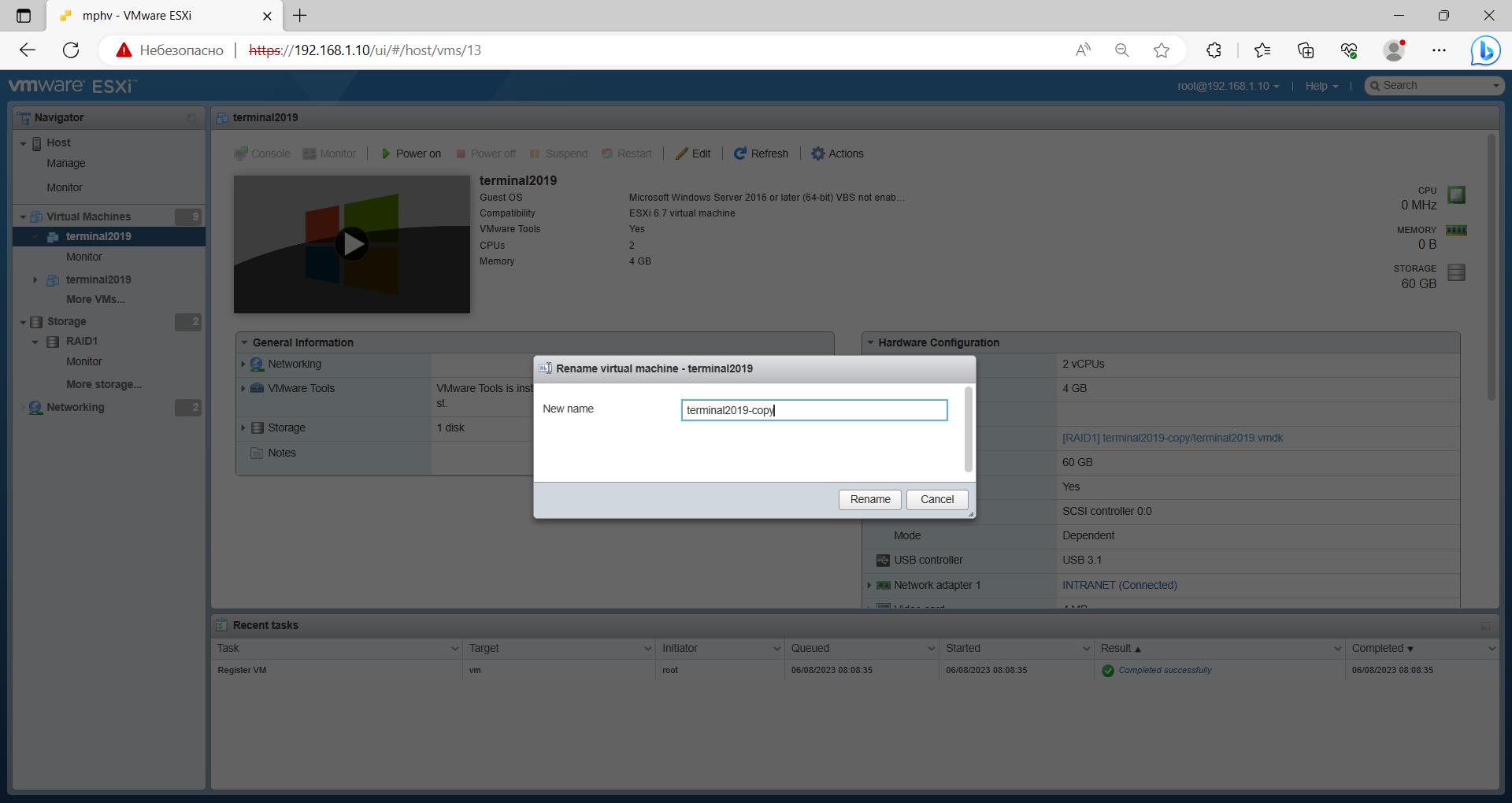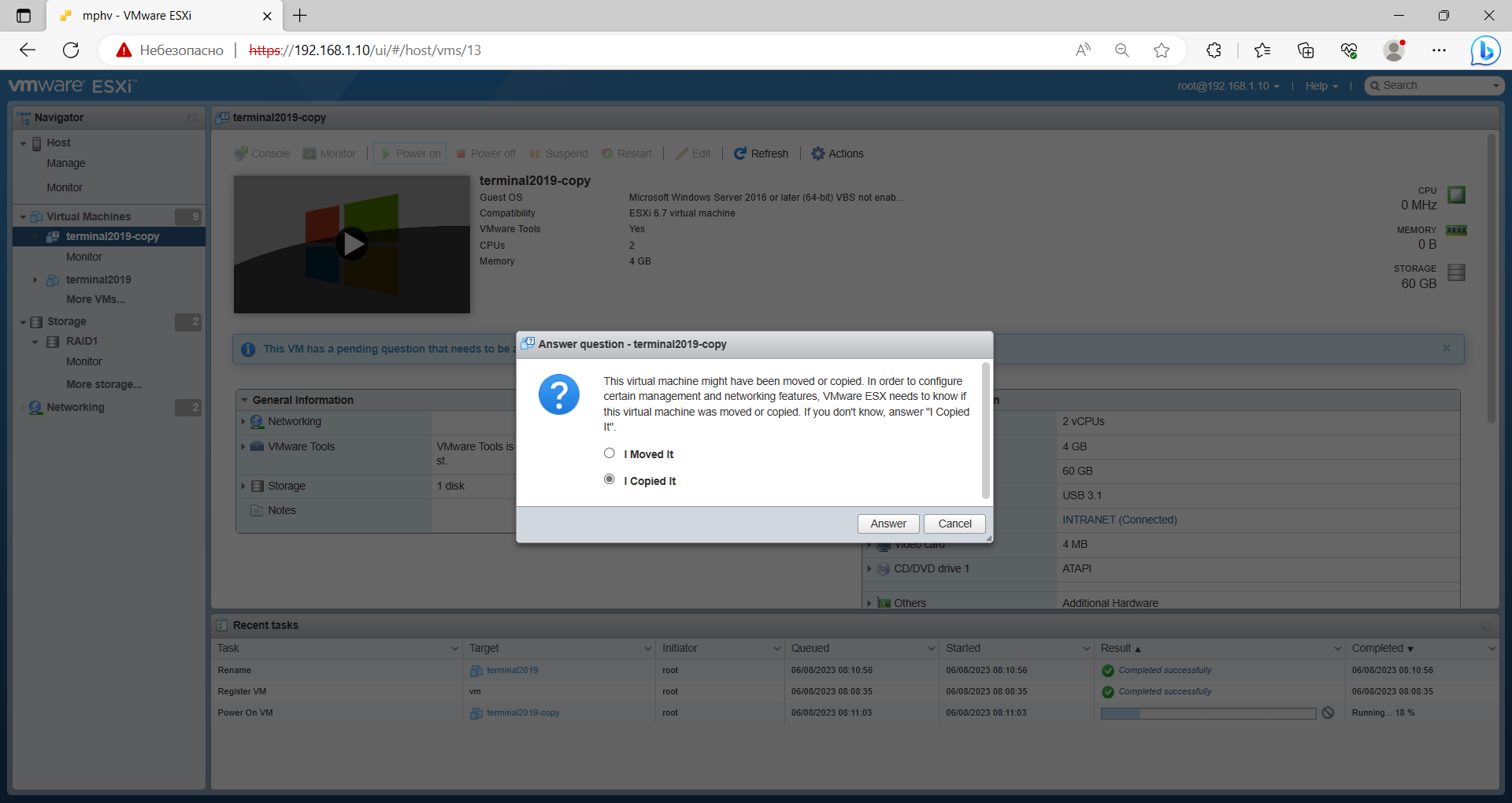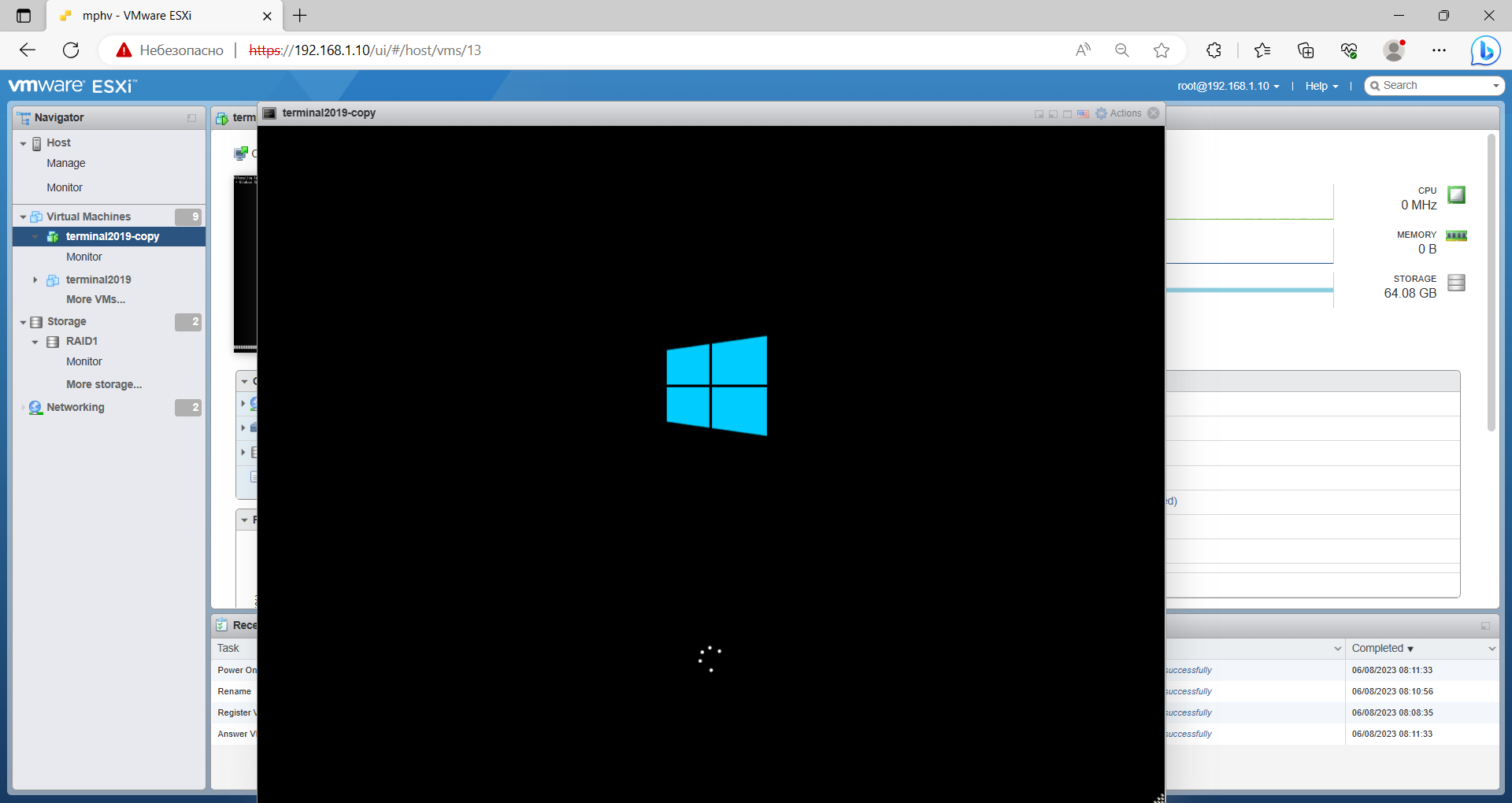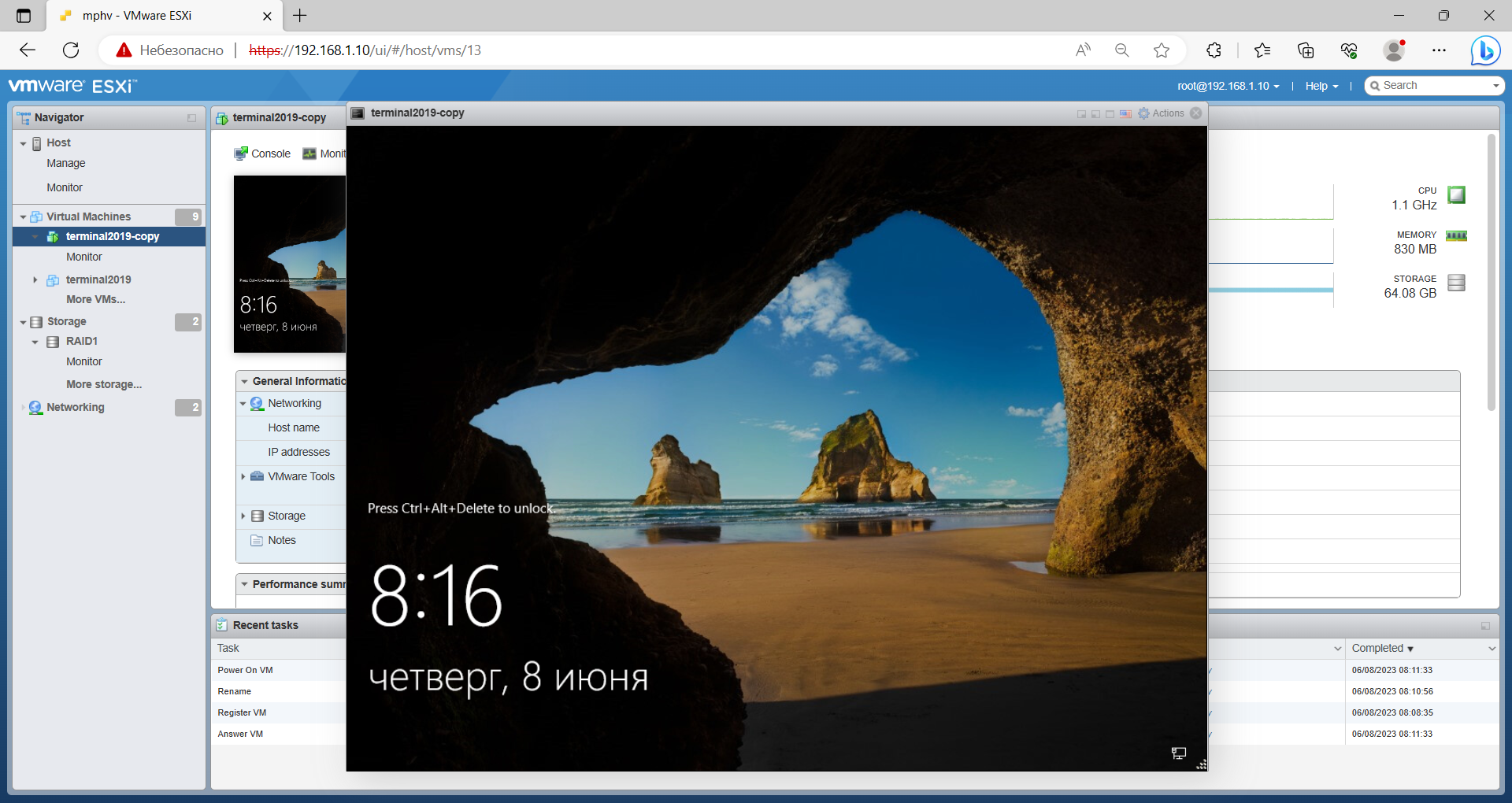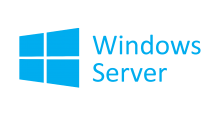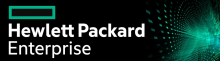Недавно мы выполняли экспорт и импорт виртуальной машины в ESXi 7 с помощью шаблона OVF. Сегодня рассмотрим второй альтернативный способ экспорта и импорта виртуальной машины через хранилище Storage.
Для чего это может понадобиться?
- Копирование виртуальной машины с одного гипервизора на другой.
- Резервное копирование и восстановление виртуальной машины.
- Экзотический способ создания копии виртуальной машины.
- Создание шаблона настроенной виртуальной машины для быстрого развёртывания.
Когда может пригодиться такой способ?
- Например, если мы хотим переместить виртуальную машину с сохранением всех её настроек, включая мак адрес.
- Нестабильное соединение, приходится загружать данные по одному файлу.
- Нет OVF шаблона, но все файлы удалось достать с хранилища.
Подготовка к экспорту
Перед тем как приступить непосредственное к экспорту, нужно подготовиться.
Удалите снапшоты виртуальной машины, это уменьшит размер экспортируемых файлов. Убедитесь, что на вашем диске достаточно свободного места. Скорее всего размер скачиваемых файлов будет меньше выделенного места под виртуальную машину, но узнать это можно опытным путём. Исходя из размера виртуальной машины, пропускной способности сети и скорости дисков выделите время на простой.
Если вы собираетесь сохранять данные не на системный диск, настройте в браузере директорию по умолчанию для хранения скачанных файлов. Убедитесь что в браузере разрешены всплывающие окна.
Отключите антивирусы и лишние программы, нагружающие ваш компьютер.
Процесс экспорта может быть долгим. В ESXi 7 сессия пользователя автоматически завершается, если он не был активен в ней более 15 минут, отключите этот механизм. Выберите свою учетную запись в правом верхнем углу веб-интерфейса → Settings → Application timeout. Отключите (off).
Извлеките подключённые образы CD-дисков или дискет.
Выключите виртуальную машину.
Экспорт файлов виртуальной машины
Сегодня будем экспортировать виртуальную машину terminal2019 объёмом 60 ГБ.
Смотрим где находится папка виртуальной машине. Это можно посмотреть в свойствах диска. В данном случае папка виртуальной машины лежит в хранилище RAID1.
Переходим в это хранилище RAID1 (это название у меня такое)
Нажимаем Datastore Browser. Смотрим содержимое хранилища, нас интересует папка виртуальной машины terminal2019.
Будем скачивать все необходимые нам файлы виртуальной машины. NVRAM — настройки BIOS. Выбираем, Download.
VMX — настройки виртуальной машины. Выбираем, Download.
VMXF — расширенный конфигурационный файл. Выбираем, Download.
VMDK — это диск виртуальной машины. Выбираем, Download. Он самый большой, 60 ГБ.
Файлы скачиваются. Не один, а два: диск -flat.VMDK и конфигурационный файл VMDK. Не знаю для чего так сделано, но нам необходимо оба файла. До окончания примерно 2 часа.
Убедитесь, что ваш компьютер не перейдёт в спящий режим.
Иногда проверяю, у меня качается со скоростью от 5 до 8 МБ/с.
Всё скачалось.
Смотрите, в отличие от шаблона OFV, диск не сжат и занимает все положенные 60 Гб. Это большой минус, в сравнении с экспортом шаблона OVF.
Содержимое конфигурационного файла диска.
Содержимое VMX. Если мы будем загружать виртуальную машину на другой сервер, можно отредактировать необходимые параметры.
Содержимое VMXF, это XML.
Импорт файлов виртуальной машины
Теперь выполним обратную операцию, импортируем виртуальную машину уже с другим именем.
Процесс импорта может быть долгим. В ESXi 7 сессия пользователя автоматически завершается, если он не был активен в ней более 15 минут, отключите этот механизм. Выберите свою учетную запись в правом верхнем углу веб-интерфейса → Settings → Application timeout. Отключите (off).
Выбираем хранилище, на которое будем загружать импортировать виртуальную машину. Я буду загружать на тот же RAID1.
Открываем Datastore Browser.
Создаём новую папку для импортируемой виртуальной машины. Create directory. В качестве имени папки указываем новое название виртуальной машины. У меня буде terminal2019-copy. Create directory.
Входим в новую папку. Там ничего нет.
С помощью кнопки Upload по очереди загружаем все файлы нашей виртуальной машины.
Самый большой файл будет загружаться долго. В правом верхнем углу мастера можно посмотреть прогресс.
С третьего раза у меня файл загрузился. Почему-то сессия завершалась, не знаю почему.
Правой кнопкой на файл VMX, Register VM.
И у нас две одинаковые виртуальные машины!
В свойствах диска смотрим рабочую директорию и находим наш клон.
Нужно переименовать. Actions → Rename.
Указываем новое имя, terminal2019-copy. Rename.
Обнаружен конфликт конфигураций. Нас спрашивают, мы перемещаем или копируем? Я копирую, выбираю соответствующий ответ. Answer.
Настройки виртуальной машины меняются, чтобы не было конфликта MAC адресов с исходной виртуальной машиной. Для проверки запускаю новую виртуальную машину.
Всё запустилось.
Примечания
В отличие от экспорта OVF шаблона мы не можем проверить хэш сумму файла диска.
Процесс экспорта и импорта с помощью OVF значительно быстрее.
Перед импортом и экспортом боевых машин потренируйтесь на чём-нибудь менее важном. Не храните виртуальную машину на одном диске, используйте RAID. Не удаляйте резервные копии до полной реанимации системы.
Ссылки
ESXi 7 — экспорт и импорт виртуальной машины через OVF шаблон