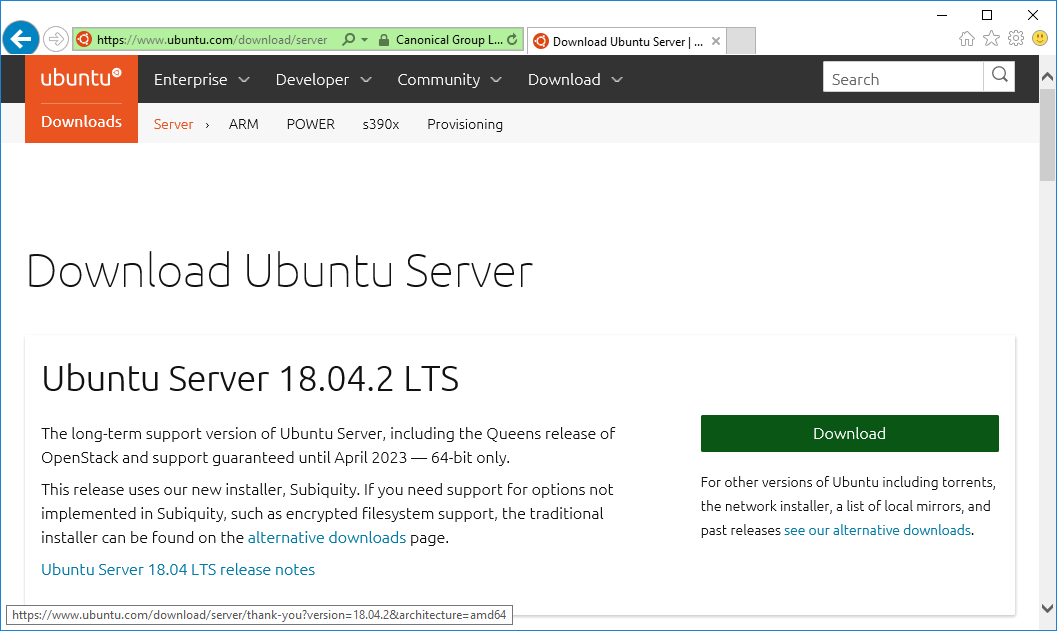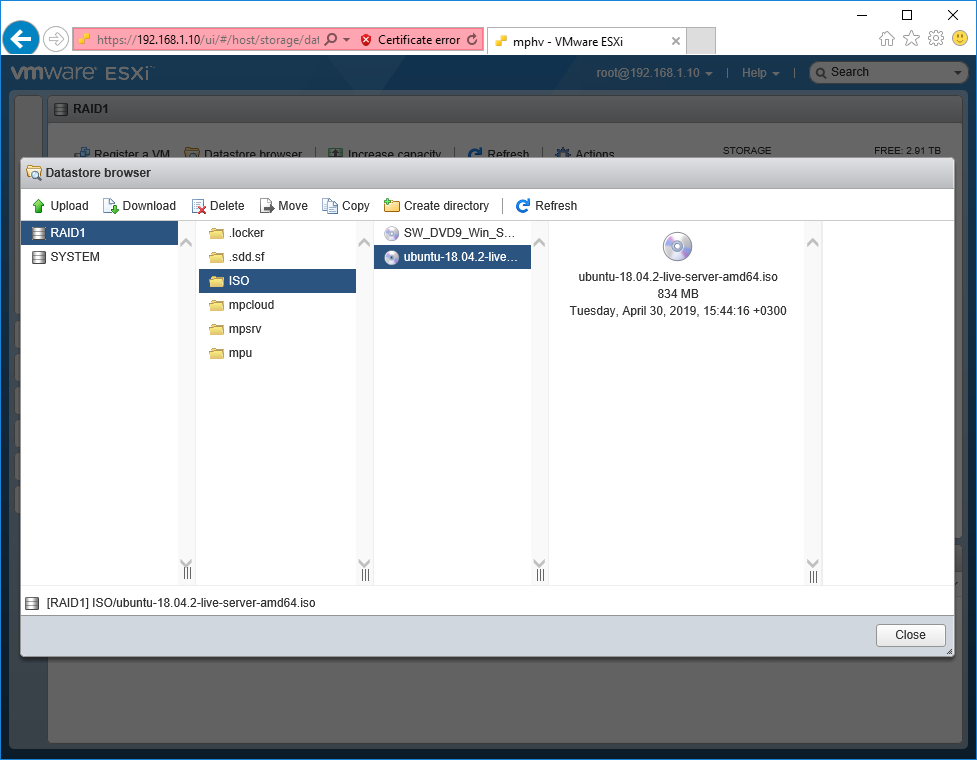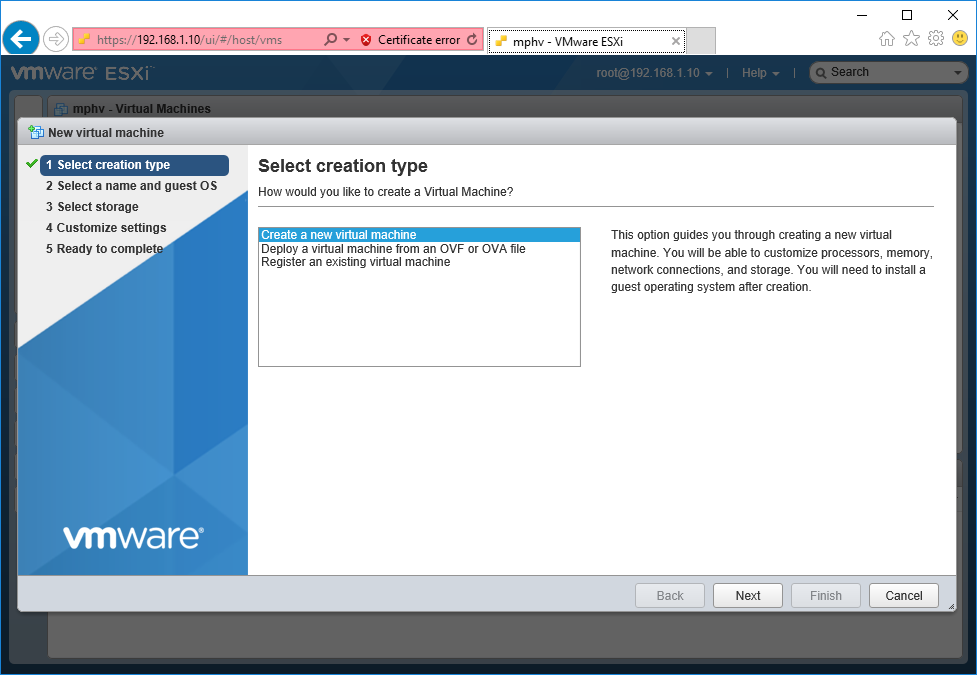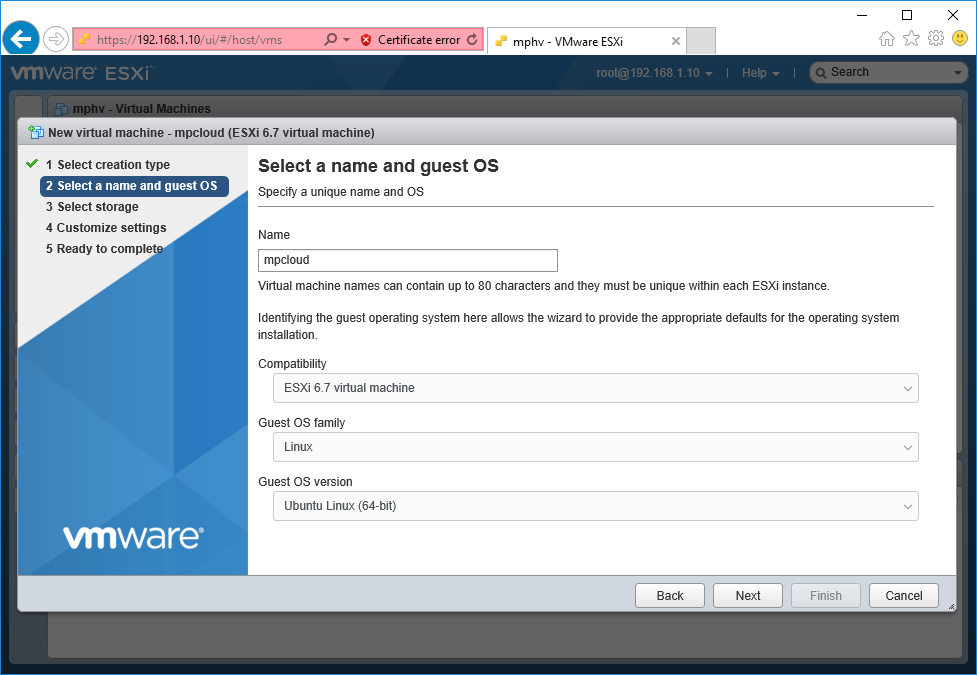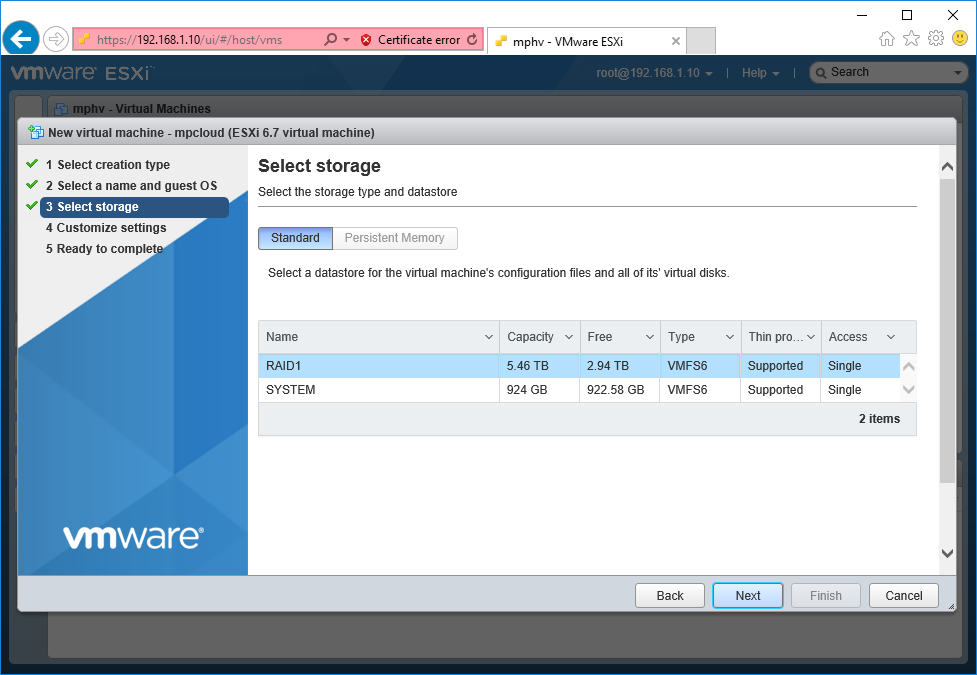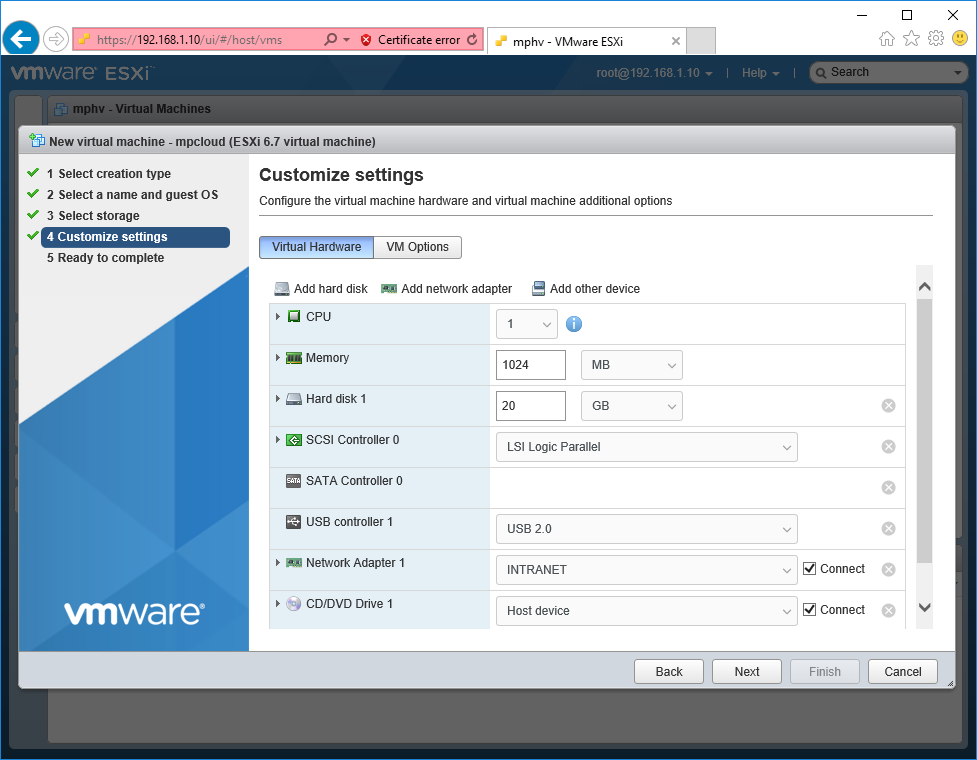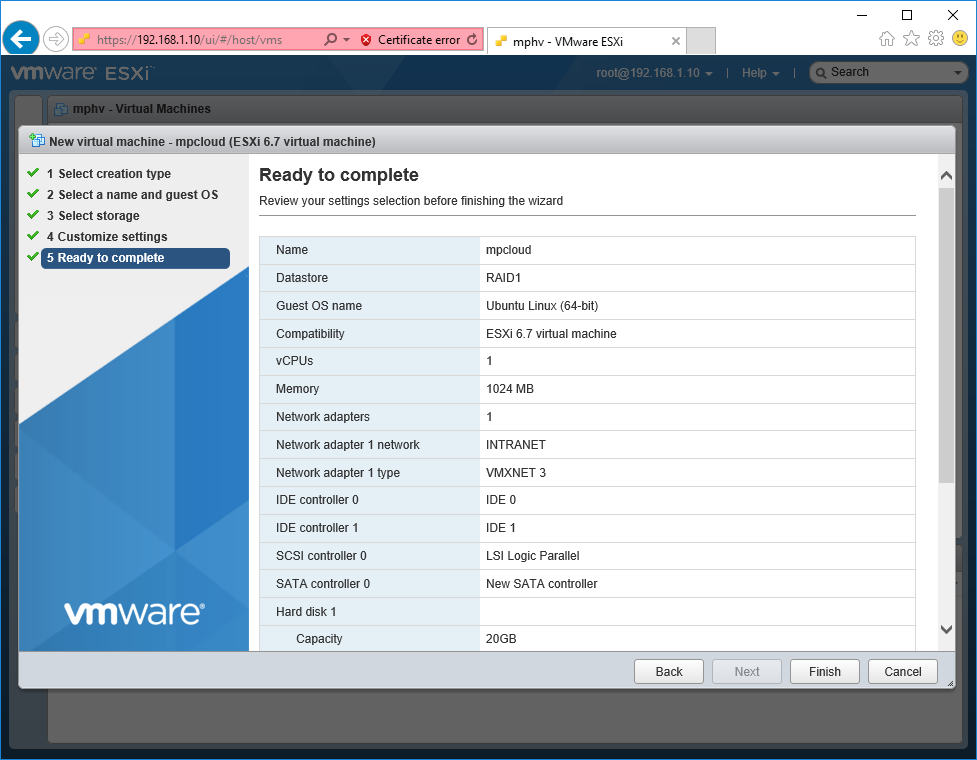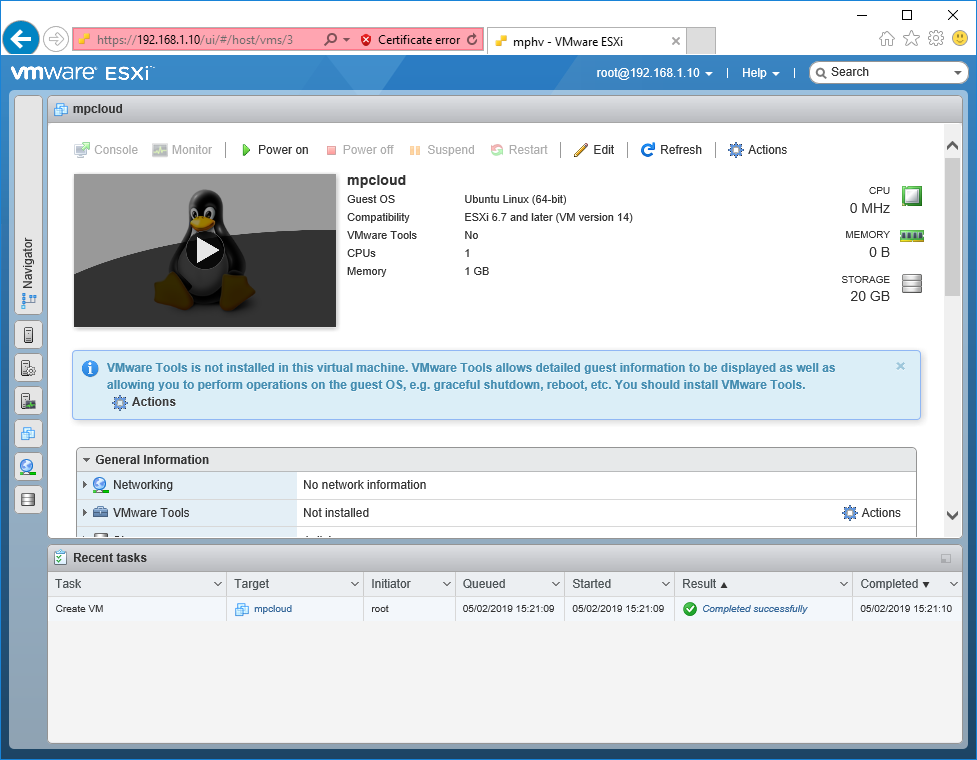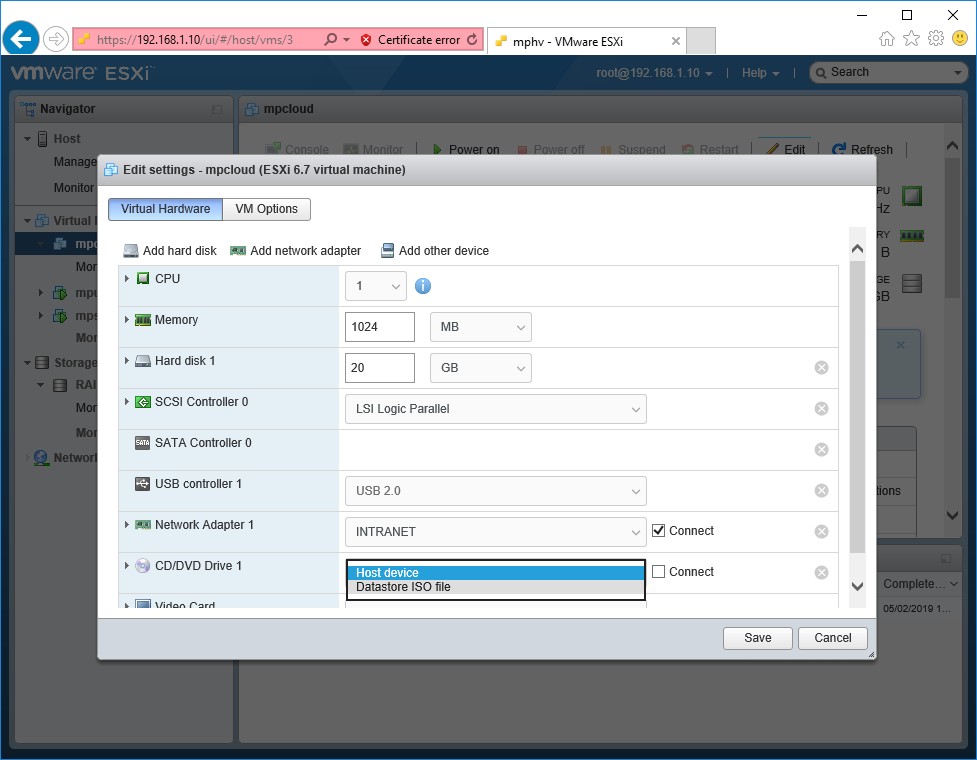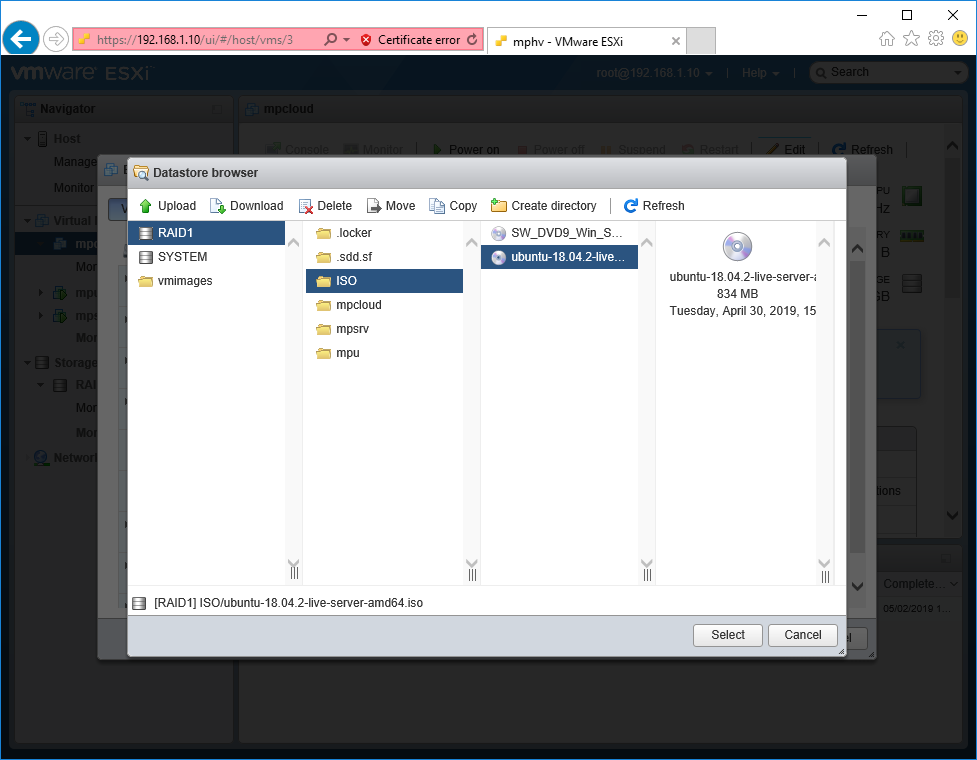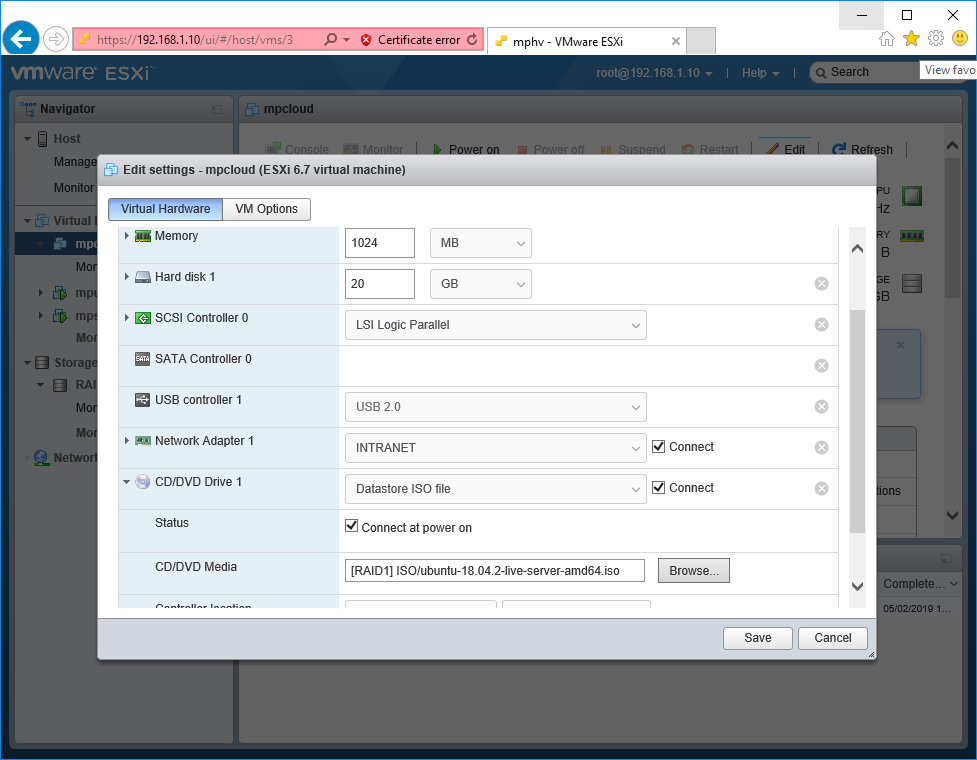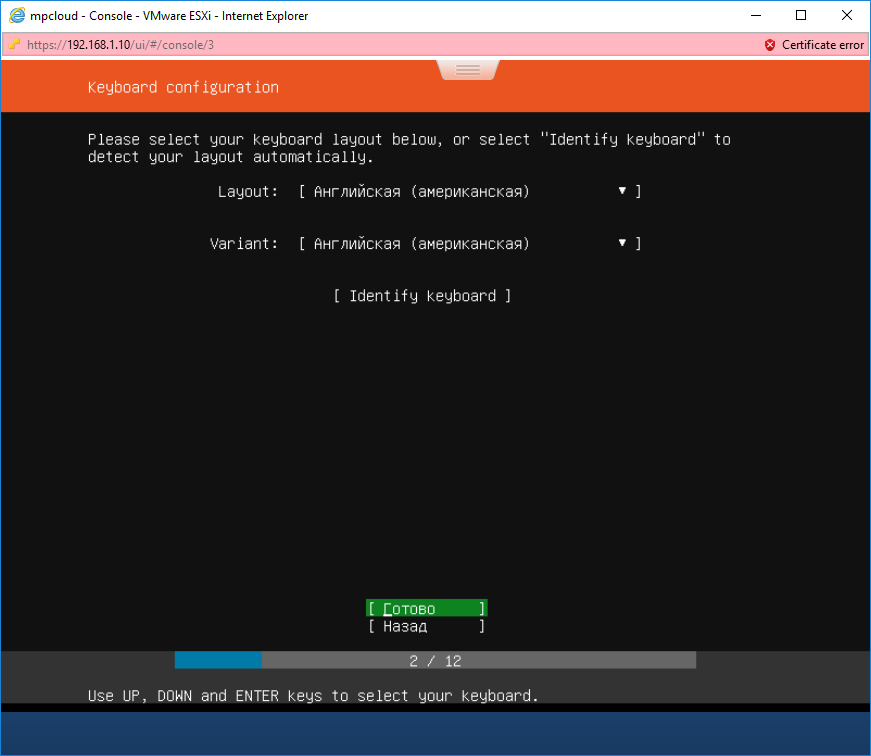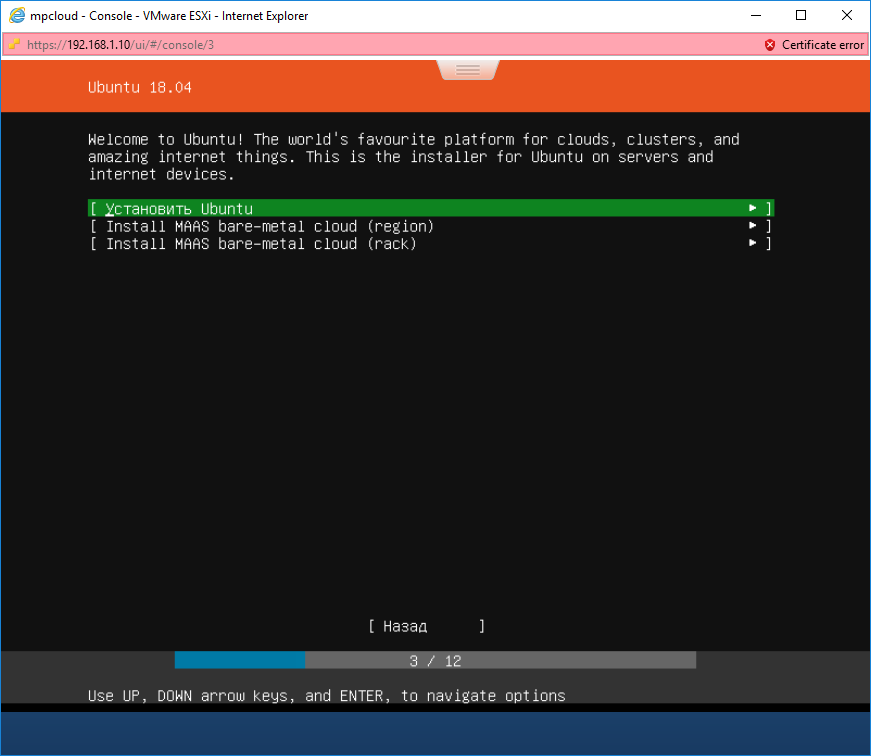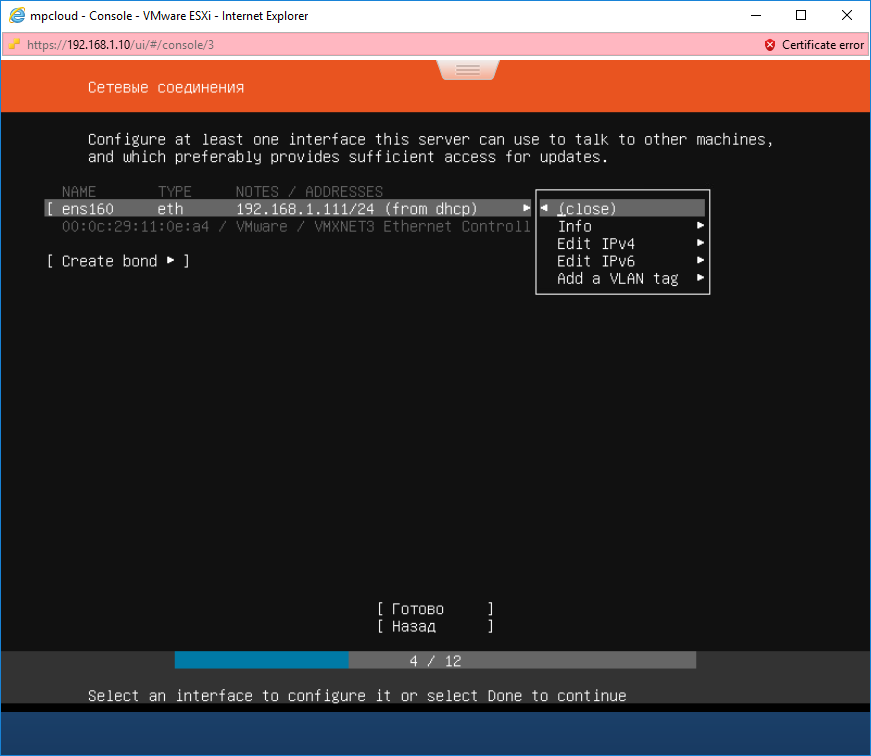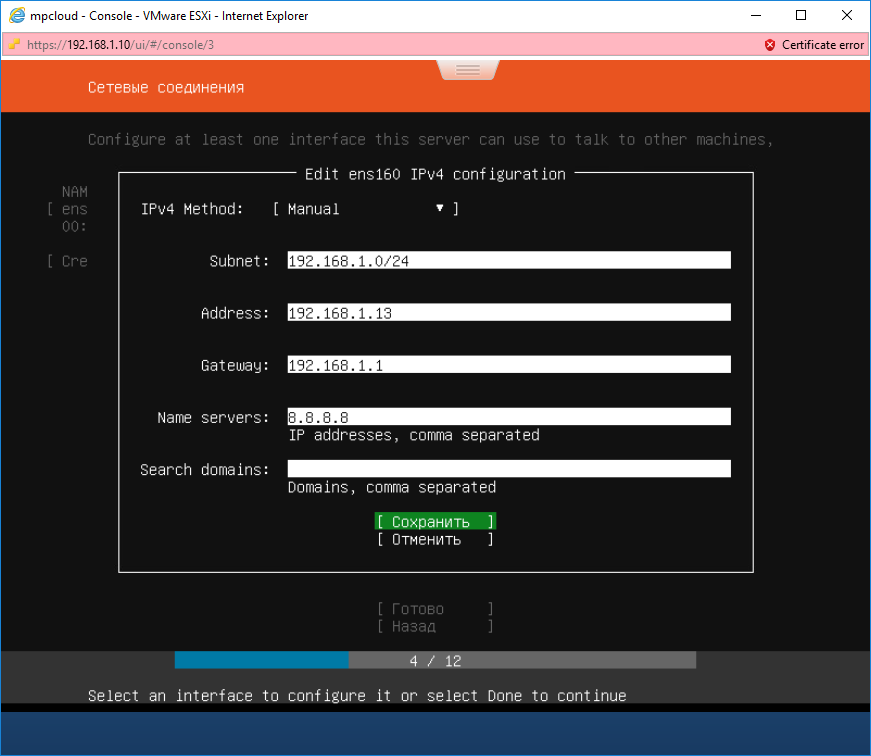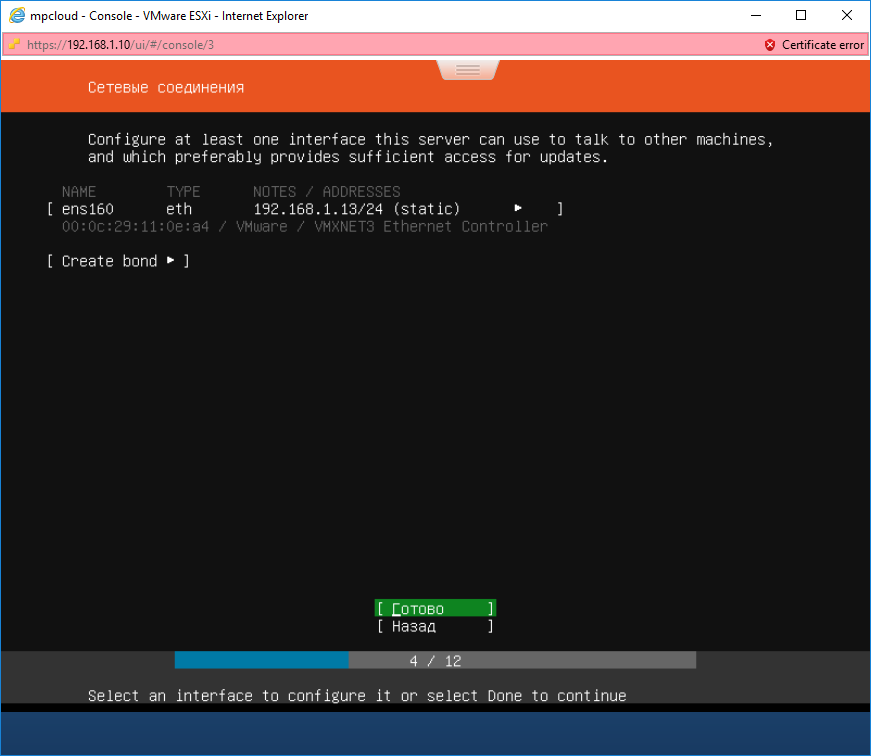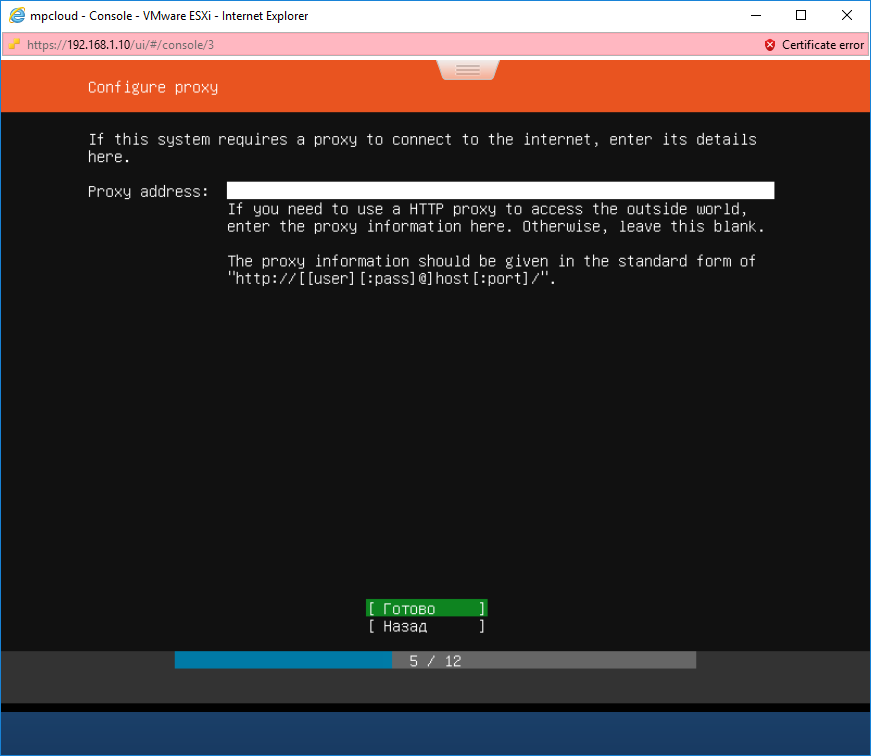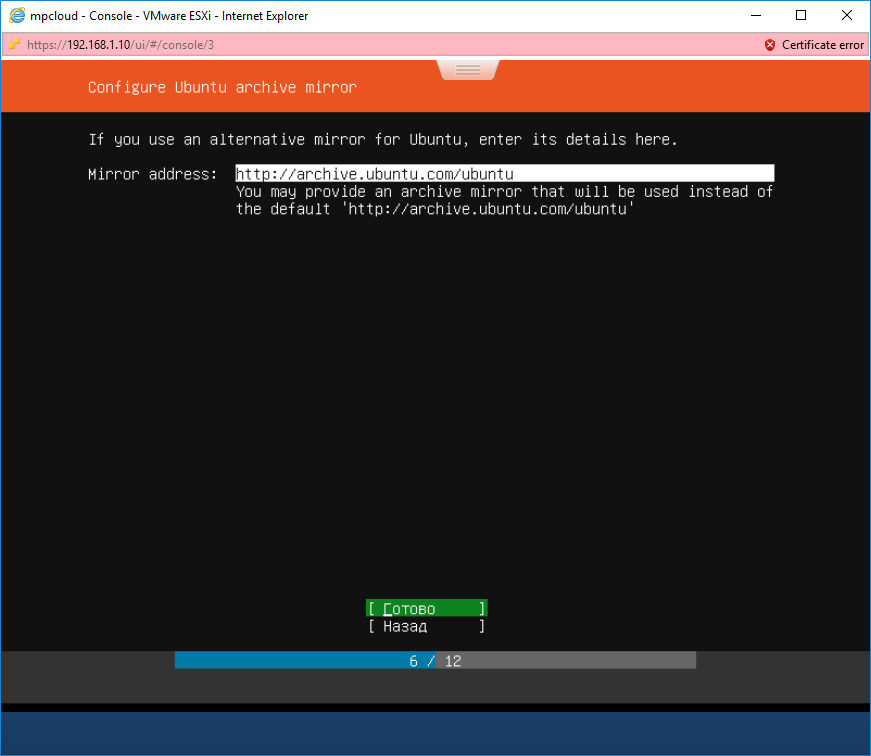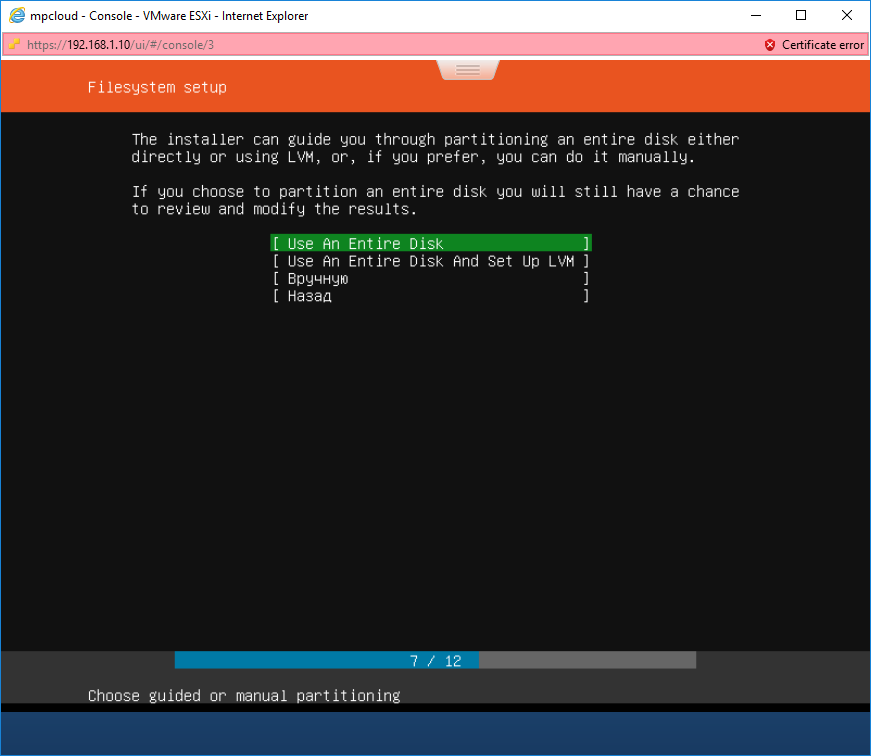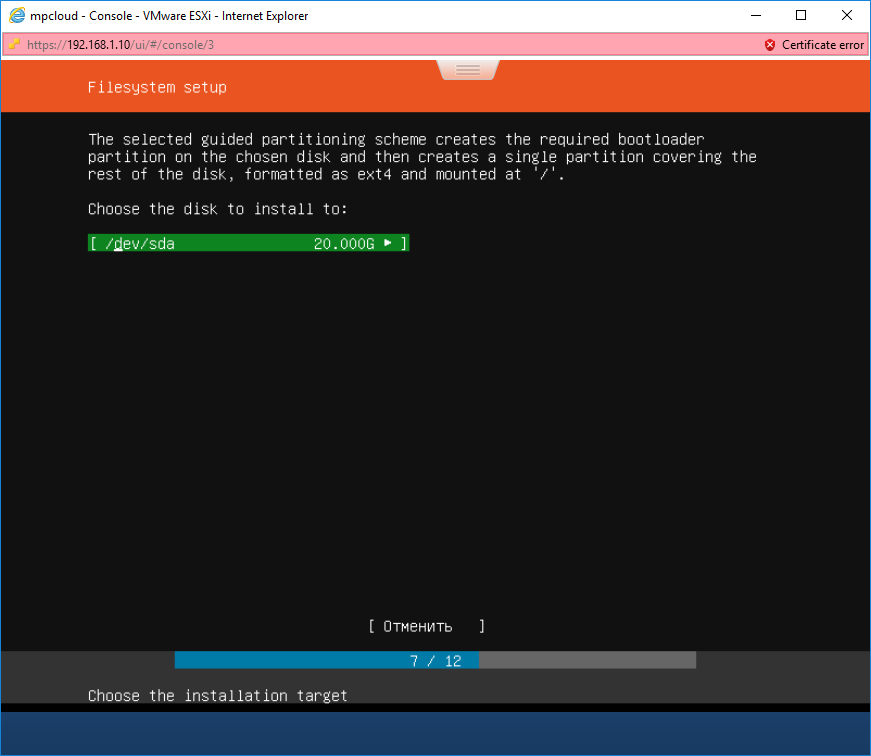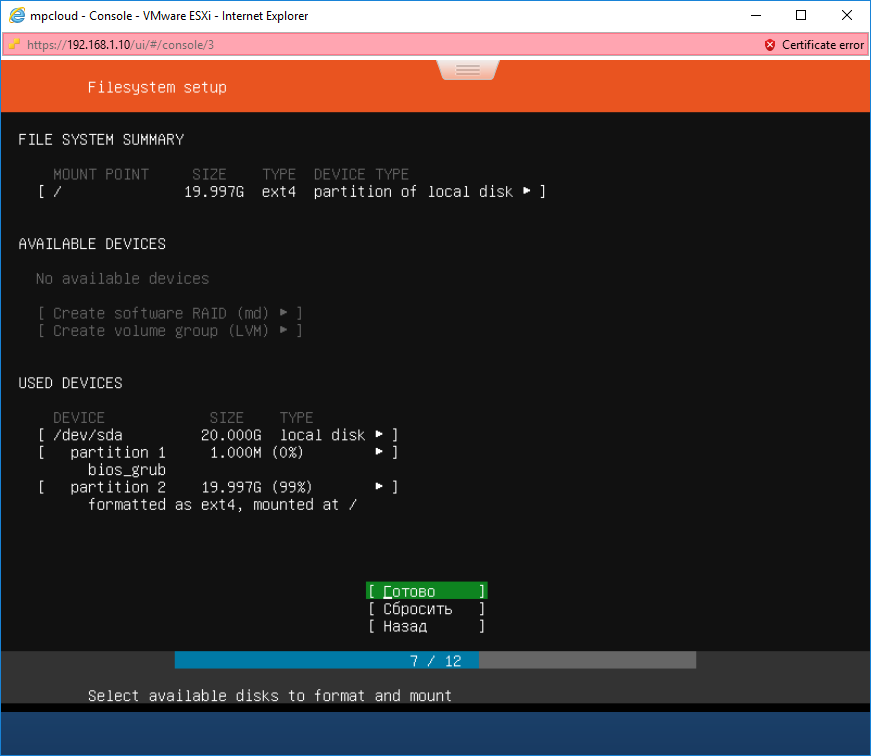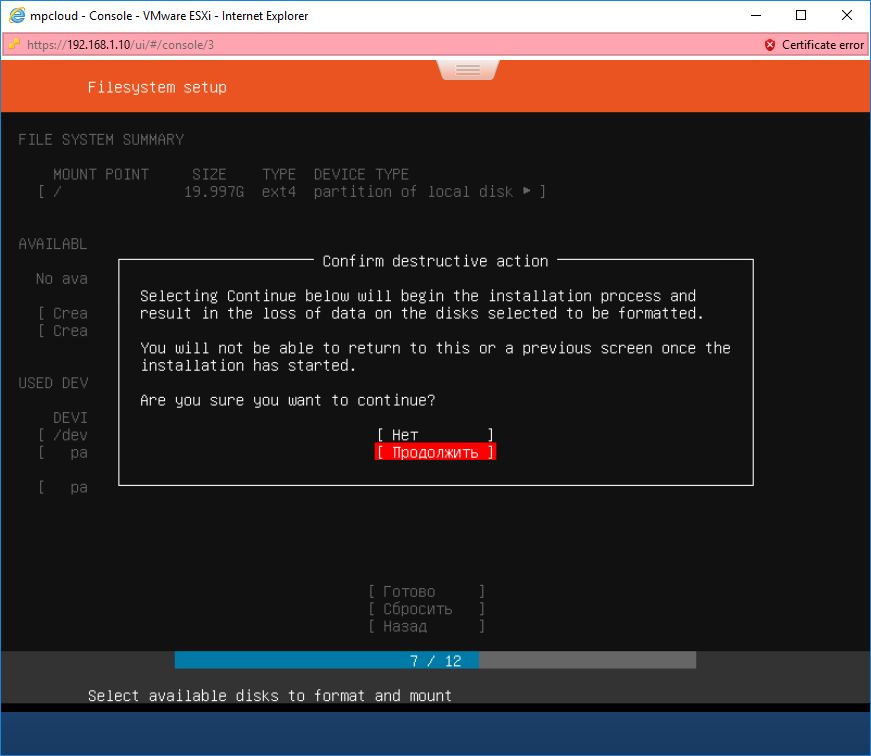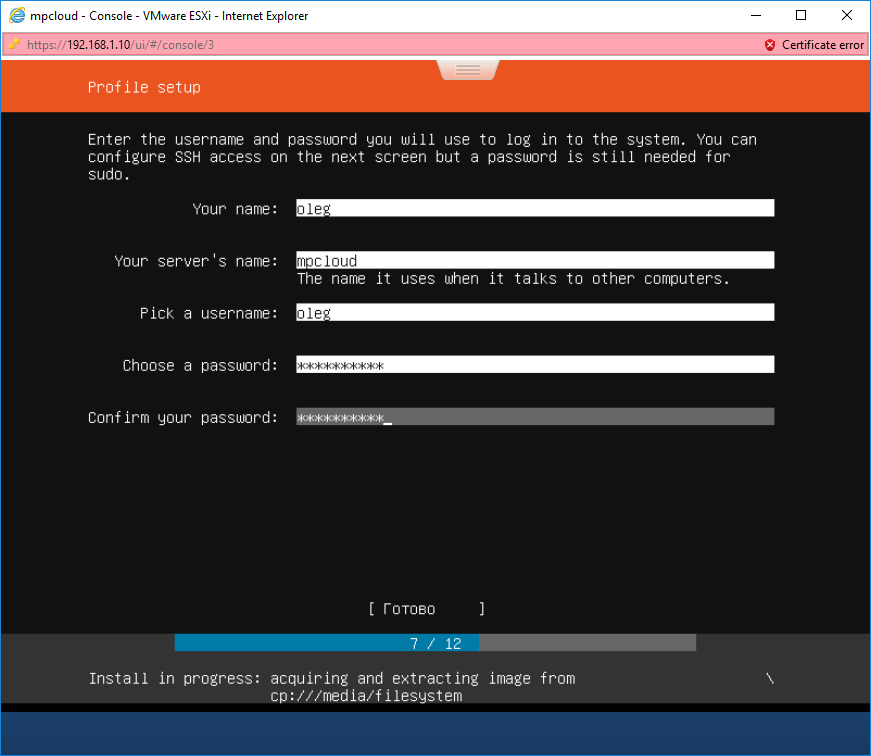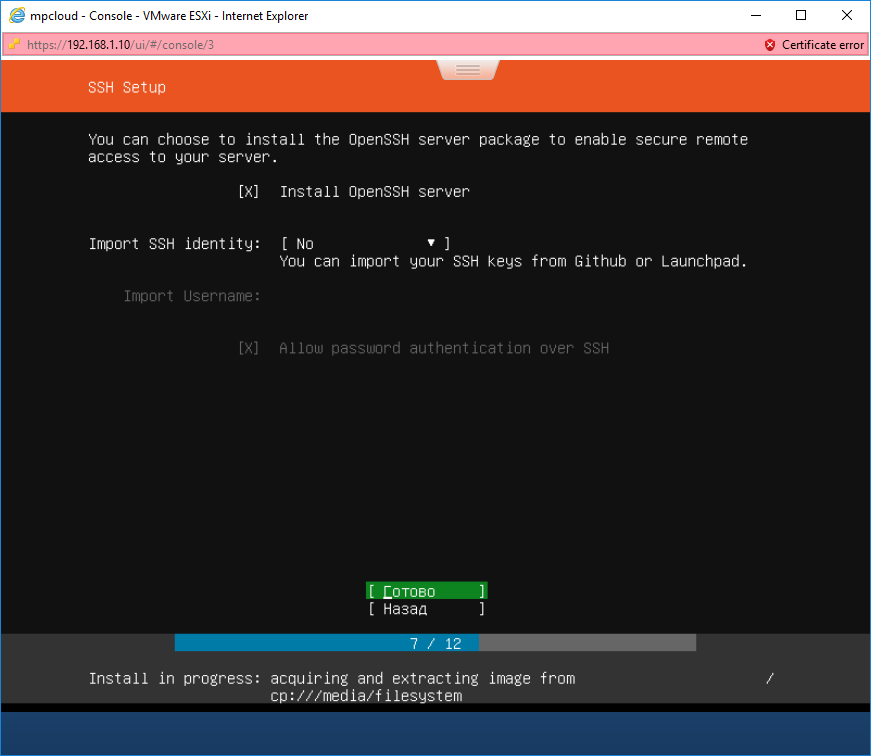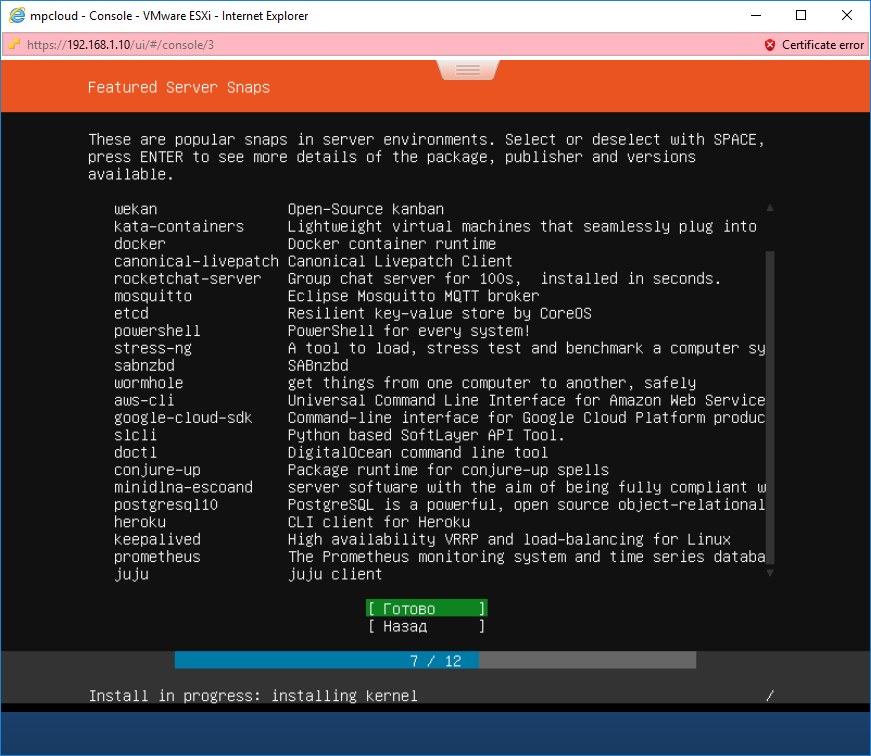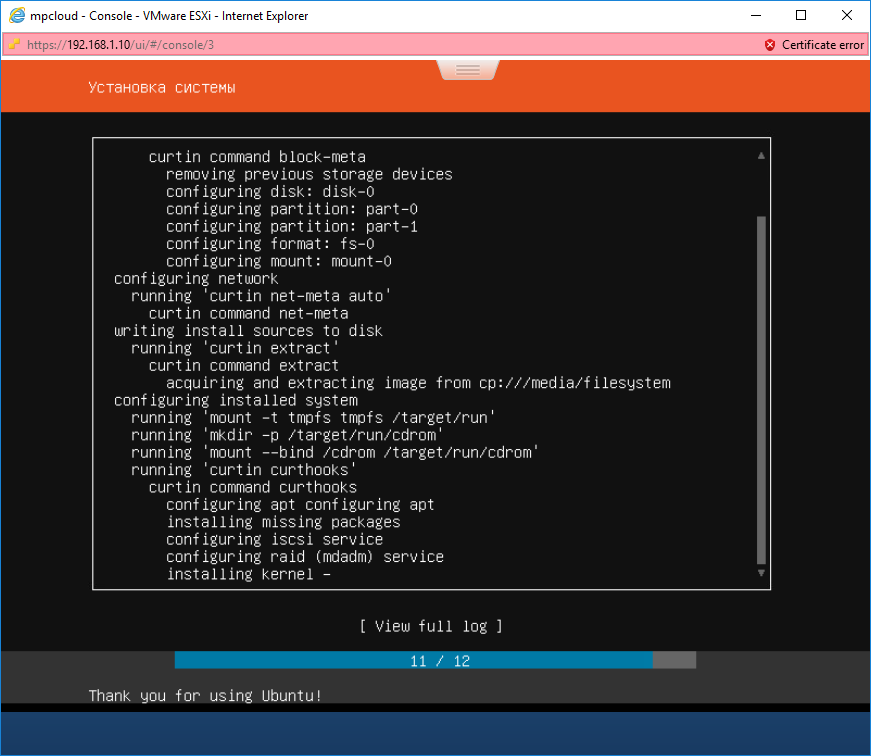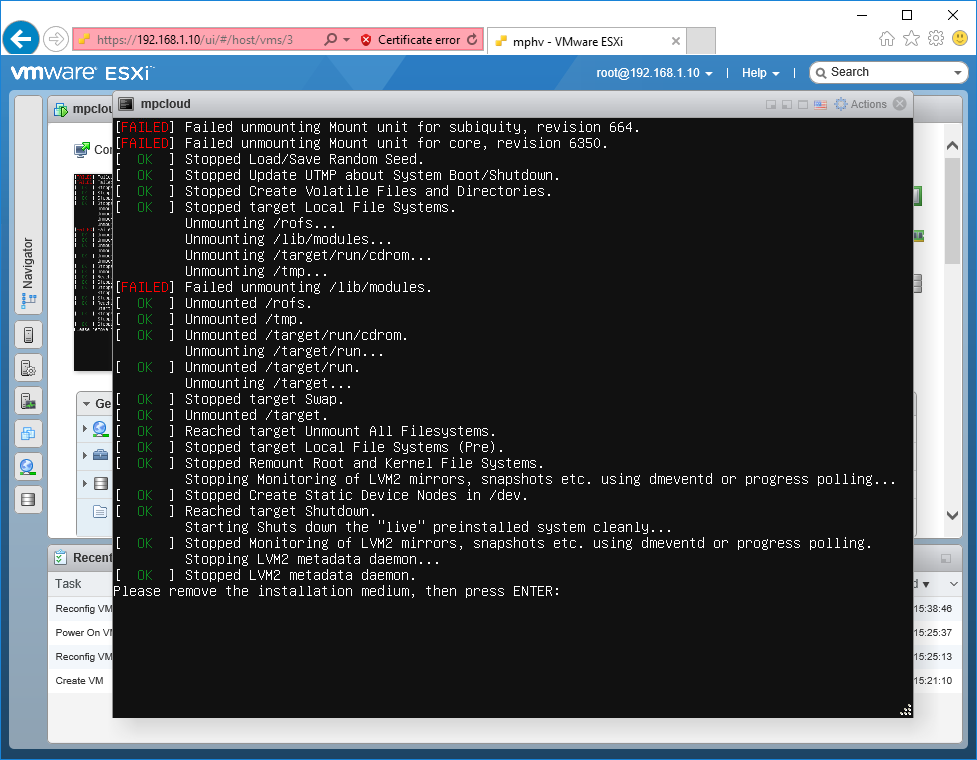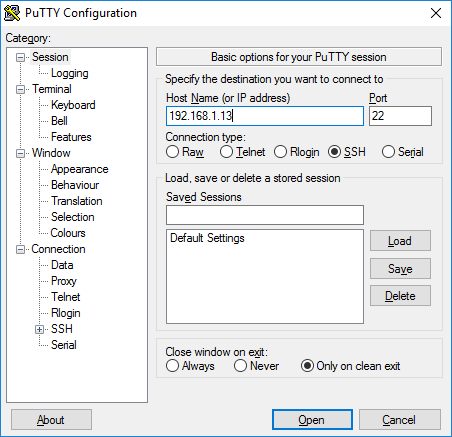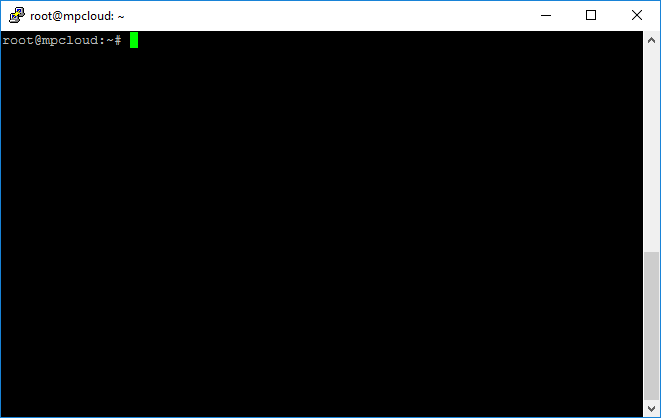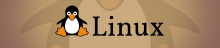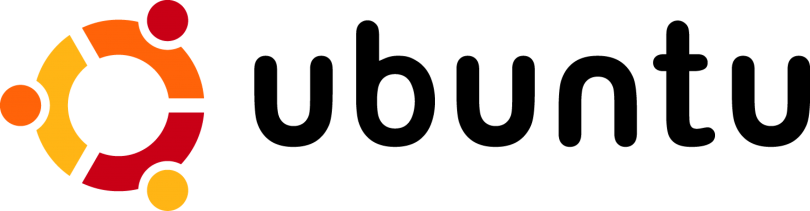
Привет, сегодня установим на виртуалку сервер Ubuntu Server 18.04.2 LTS 64-bit. Виртуальную машину создадим с нуля в демонстрационных целях. Используем гипервизор ESXi 6.7 U1.
Ссылки
Дистрибутив Ubuntu Server скачиваем с сайта:
https://www.ubuntu.com/download/server
На данный момент уже есть более новая версия Ubuntu Server 19.04, но я обычно использую LTS (long-term support) версии. Ubuntu Server 18.04.2 LTS — гарантированная поддержка до апреля 2023 года.
Скачиваем дистрибутив:
ISO образ дистрибутива загружаем в хранилище ESXi:
Создаём VM
Подготовим виртуальную машину. Запускаем мастер создания новой VM. Попадаем на вкладку Select creation type.
Выбираем пункт Create a new virtual machine. Next. Попадаем на вкладку Select a name and guest OS.
- Name - указываем название виртуальной машины.
- Compatibility - выбираем тип совместимости. Я выбираю ESXi 6.7 virtual machine.
- Guest OS family - выбираем ОС. Я выбираю Linux.
- Guest OS version - выбираем версию ОС. Я выбираю Ubuntu Linux (64-bit).
Next. Попадаем на вкладку Select Storage.
Выбираем хранилище, на котором будет размещаться VM. Next. Попадаем на вкладку Customize settings.
Я в демонстрационных целях укажу минимальные характеристики VM. 1 ядро, 1 Гб ОЗУ, 20 Гб диск. Выбираю сеть. Можно сразу выбрать ISO образ установочного диска Ubuntu Server, но у меня он ещё не успел загрузиться, так что Next. Попадаем на вкладку Ready to complete.
Проверяем опции VM. Finish.
Виртуальная машина создана. Через некоторое время ISO образ Ubuntu Server загружается в хранилище.
В свойствах виртуалки выбираем в CD/DVD Drive - Datastore ISO file.
Выбираем ISO образ Ubuntu Server 18.04.2 LTS. Select.
Устанавливаем галки Connect и Connect at power on. Save.
Включаем VM. В этом выпуске Ubuntu используется новый установщик Subiquity.
Шаг 1. Выбираем язык - Русский. Enter.
Шаг 2. Выбираем раскладку клавиатуры. Я привык к Английской. Готово.
Шаг 3. Выбираем Установить Ubuntu.
Шаг 4. Здесь можно настроить сетевую карту. DHCP сервер уже выдал какой-то IP адрес, но на сервере я собираюсь использовать статику. Выбираю Edit IPv4.
Указываем настройки сети. Сохранить.
Здесь же можно настроить агрегацию портов. мне не требуется. Готово.
Шаг 5. Настройка прокси. Мне не требуется. Готово.
Шаг 6. Можно указать зеркало для Ubuntu. Я оставляю значение по умолчанию. Готово.
Шаг 7. Настраиваем разделы диска. Я обычно под систему выделяю весь диск, а под приложения потом создаю отдельные диски, LVM не люблю использовать в бою. Так что выбираю Use An Entire Disk.
Выбираем диск для установки. Он у меня один: /dev/sda.
Проверяем структуру разделов. Готово.
Подтверждаем, что мы действительно хотим стереть всё с диска. Продолжить.
Шаг 8 (показывается 7). Указываем имя пользователя для входа в систему, пароль, hostname. Готово.
Шаг 9 (показывается 7). Выбираем галку Install OpenSSH server. Я планирую работать с сервером через консоль Putty. Здесь же можно при желании сразу импортировать SSH ключи. Готово.
Шаг 10 (показывается 7). Далее нам предлагают установить дополнительные пакеты. Из интересного вижу docker и postgresql10, в любом случае ничего из перечисленного мне не нужно. Готово.
Шаг 11. Началась установка.
Шаг 12. Установка подошла к завершающему этапу. Перезагрузить сейчас.
Нам пишут: "Please remove the installation medium, then press ENTER". Вытаскиваем ISO образ из CD/DVD ROM, нажимаем Enter.
Сервер перезагружается.
Пробуем войти на него по SSH с помощью Putty.
Всё работает. Установка успешно завершена.