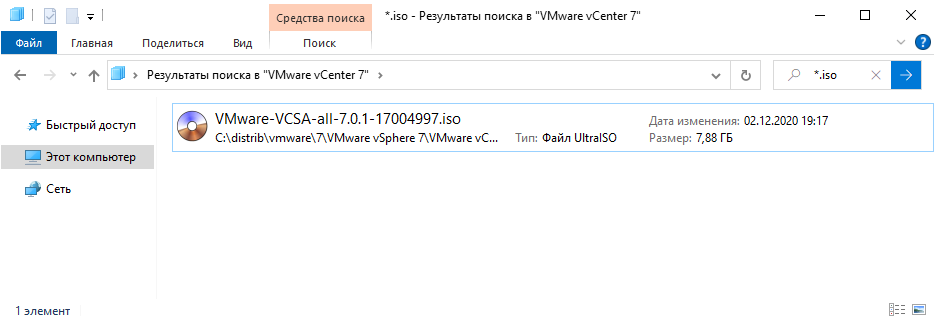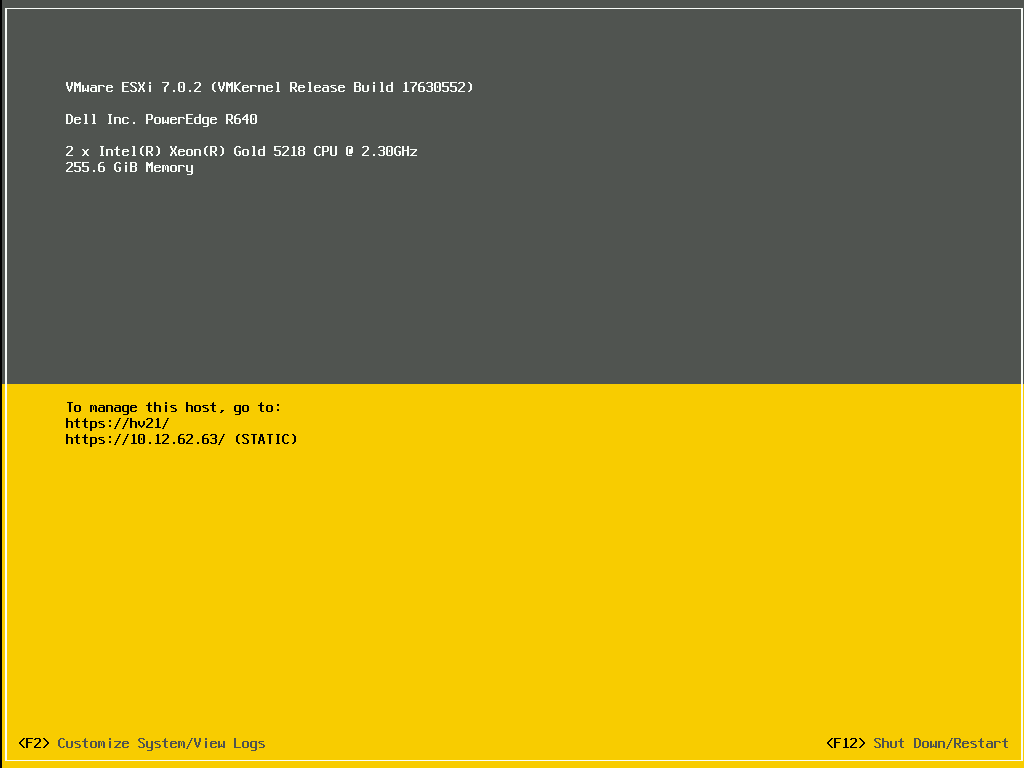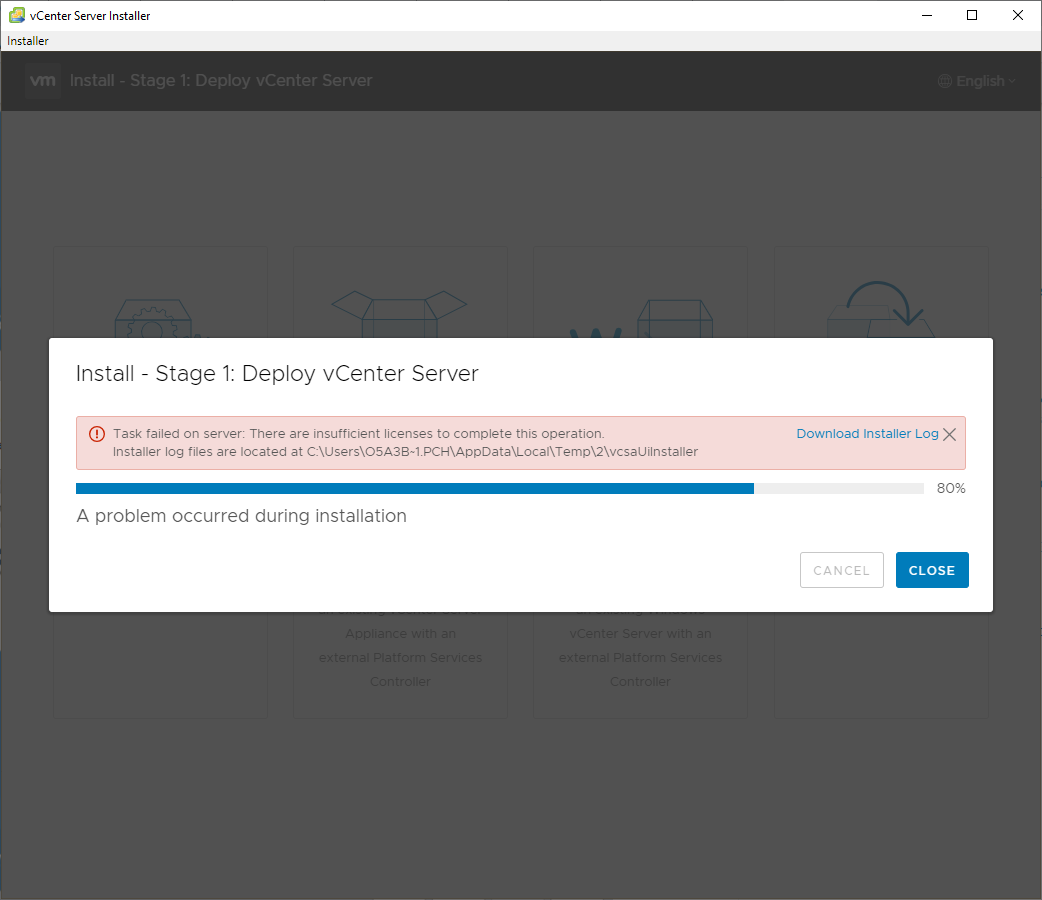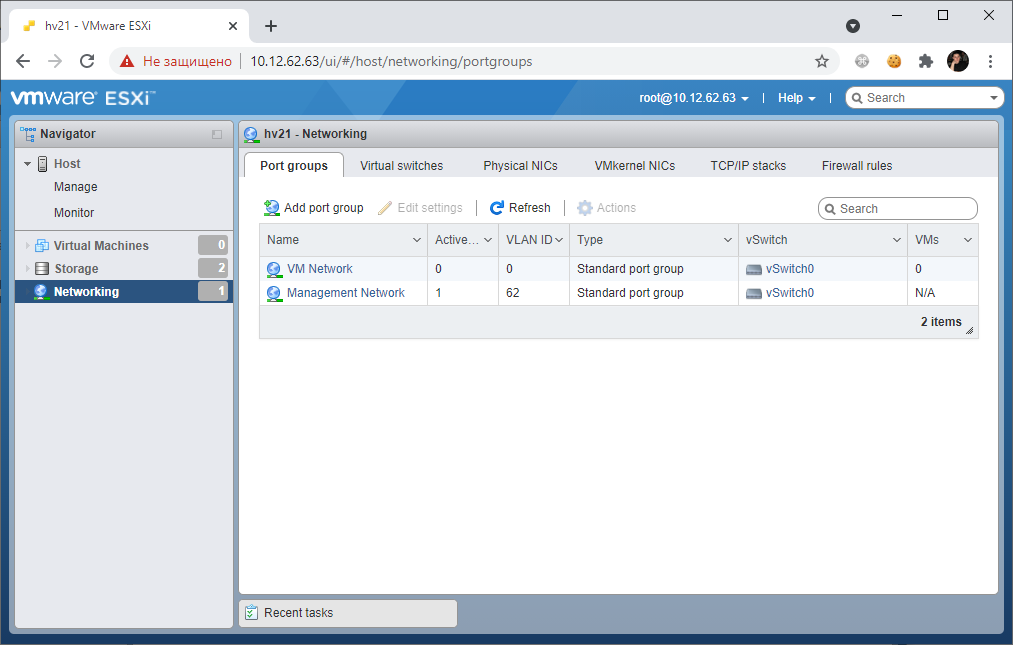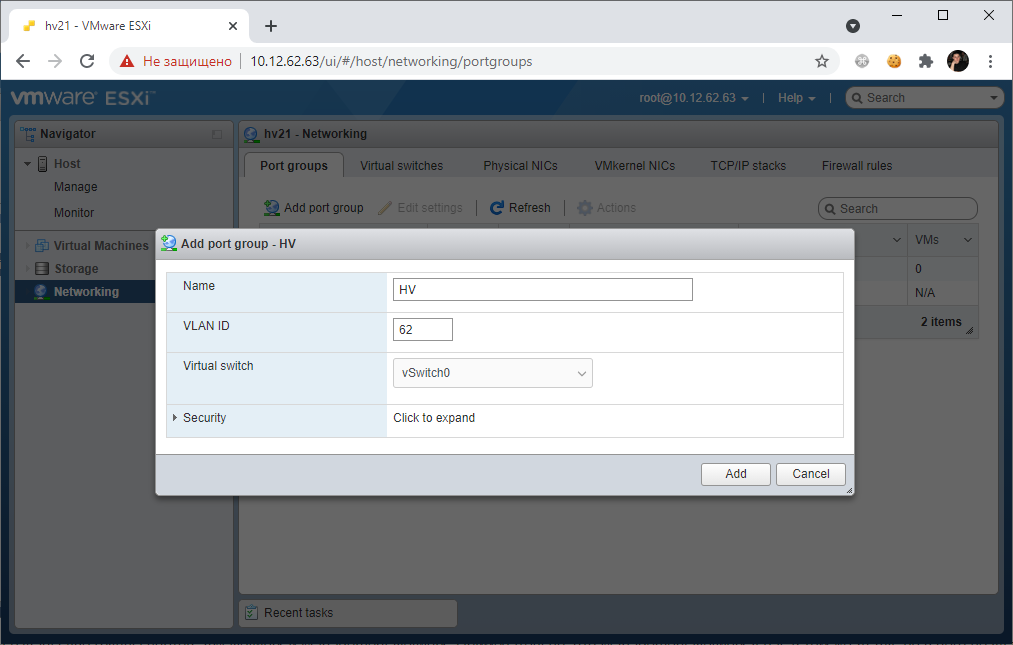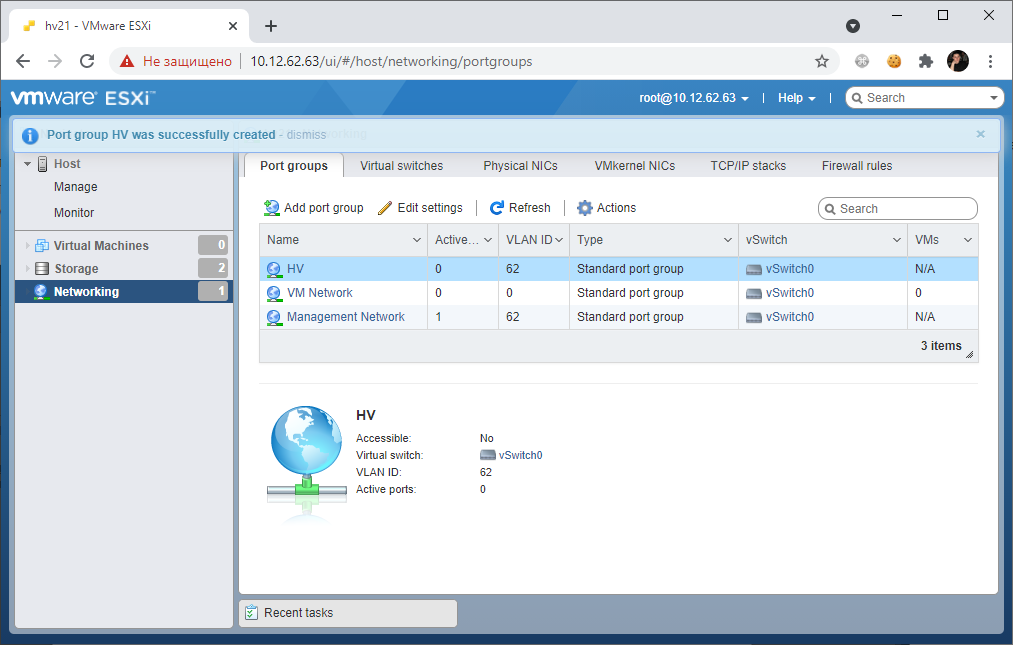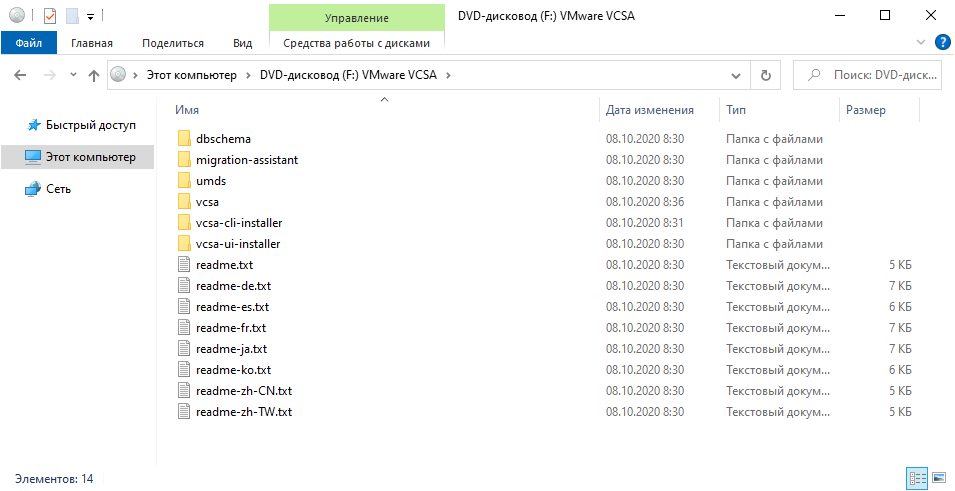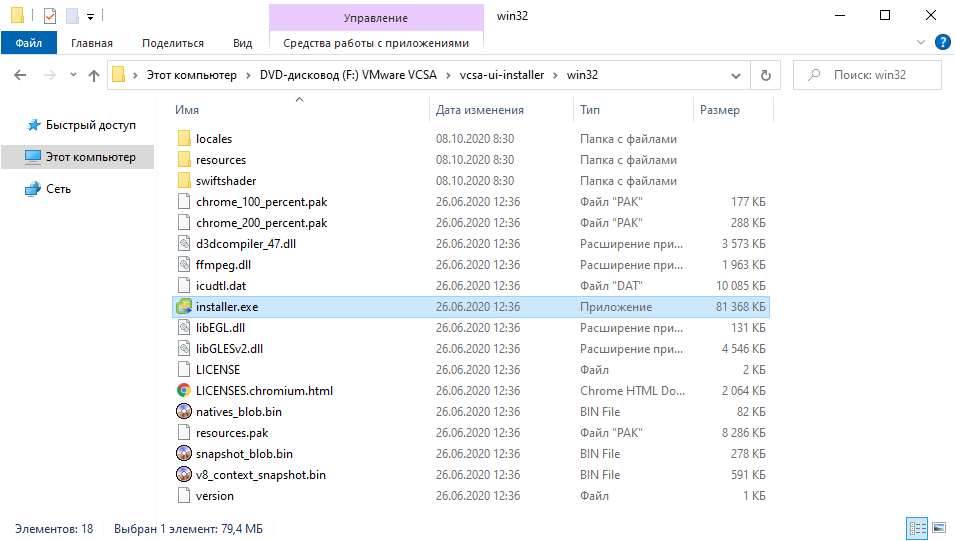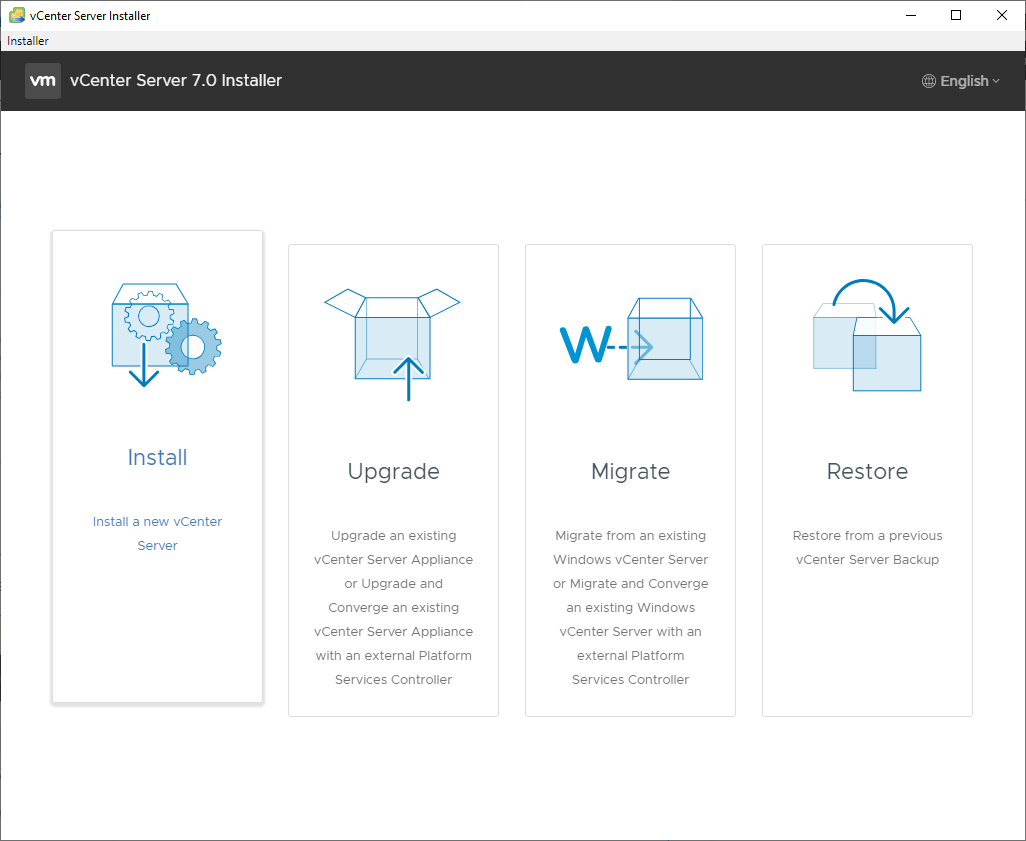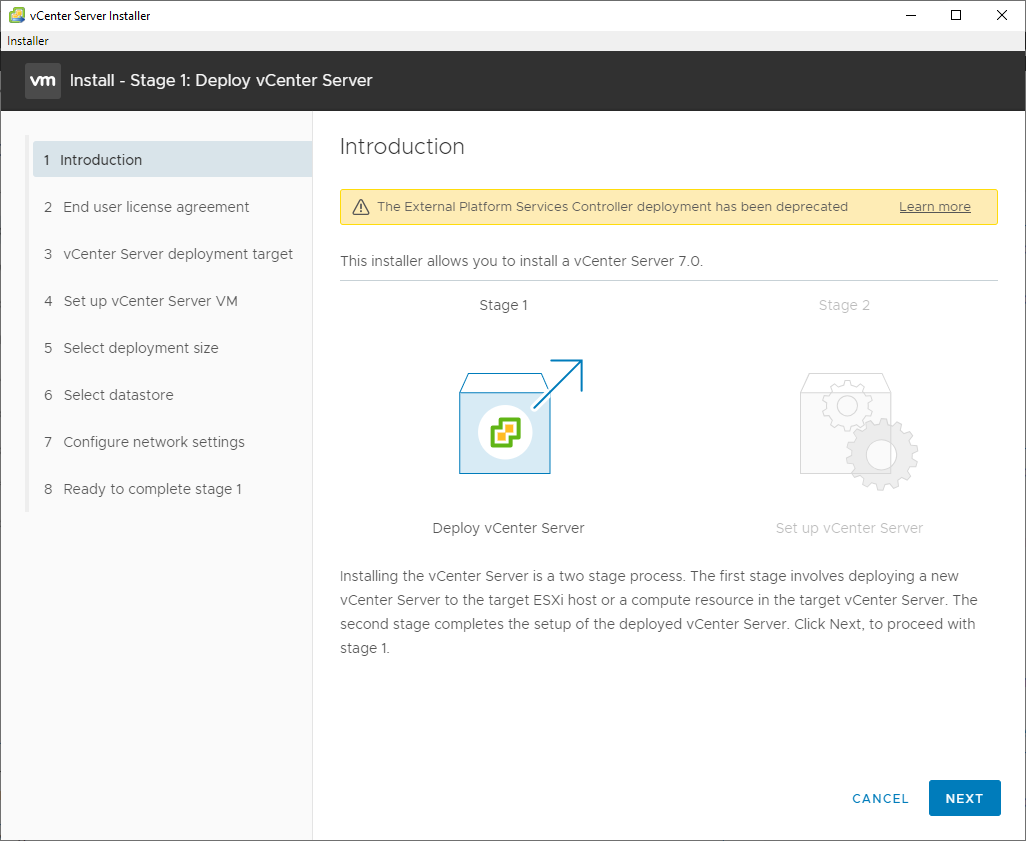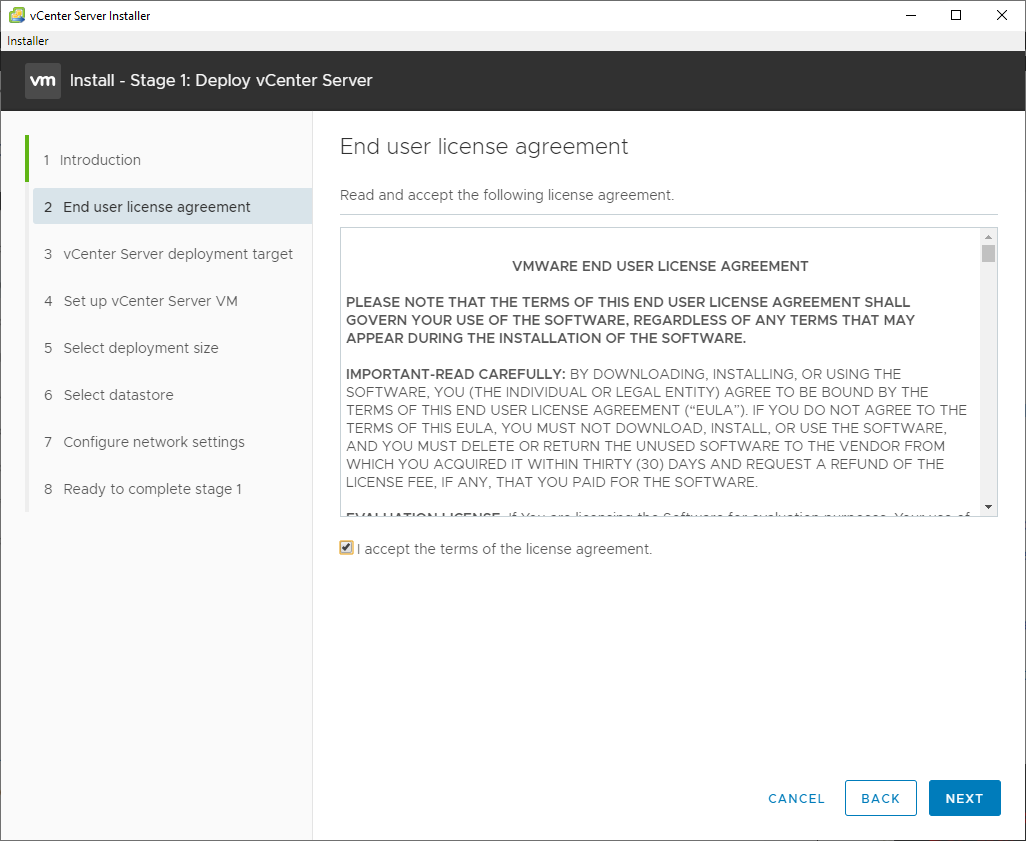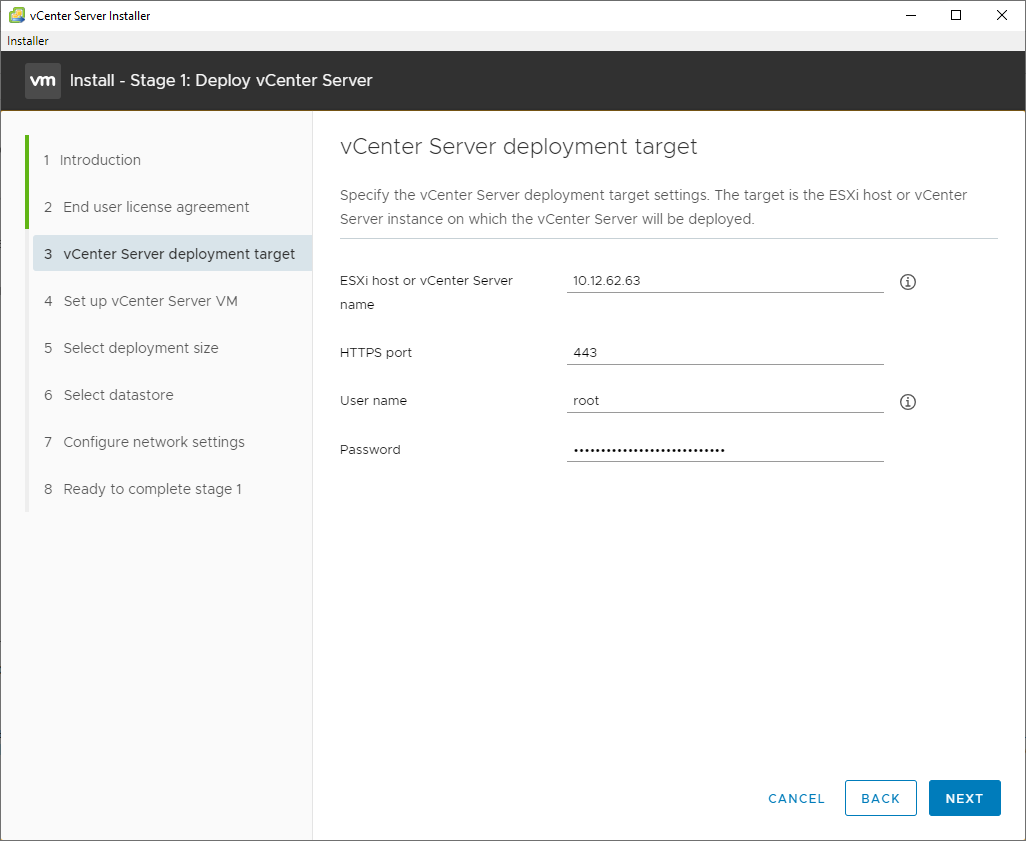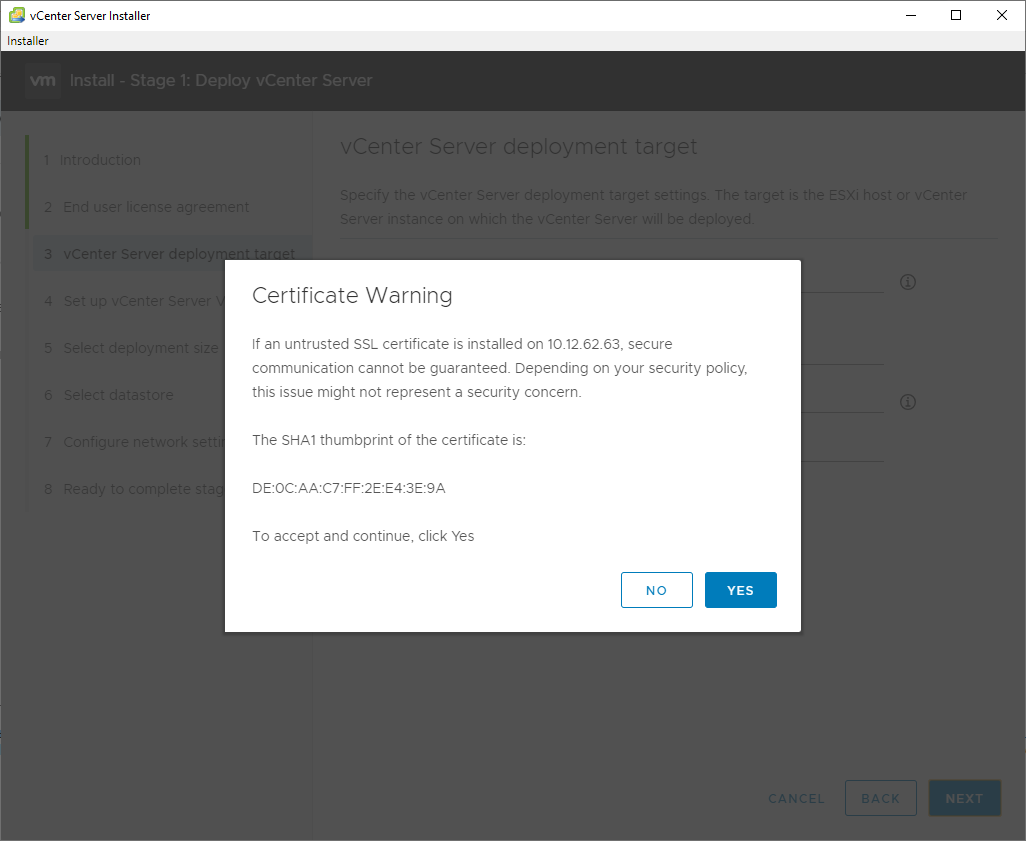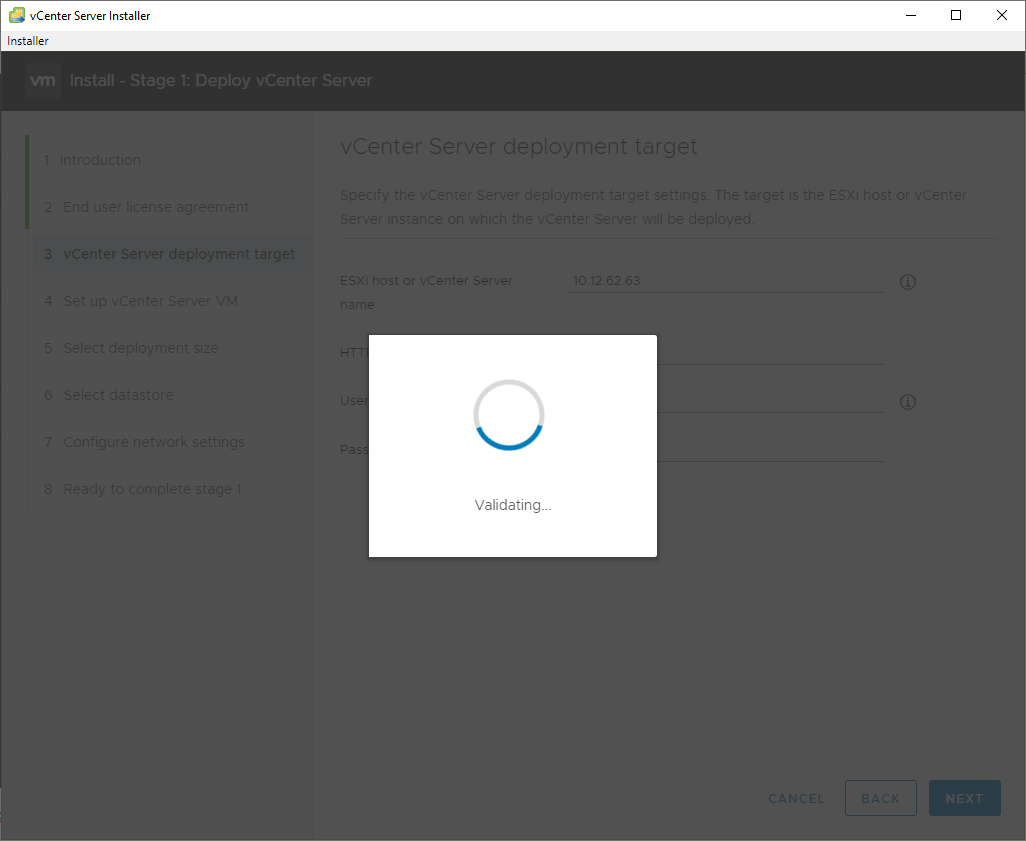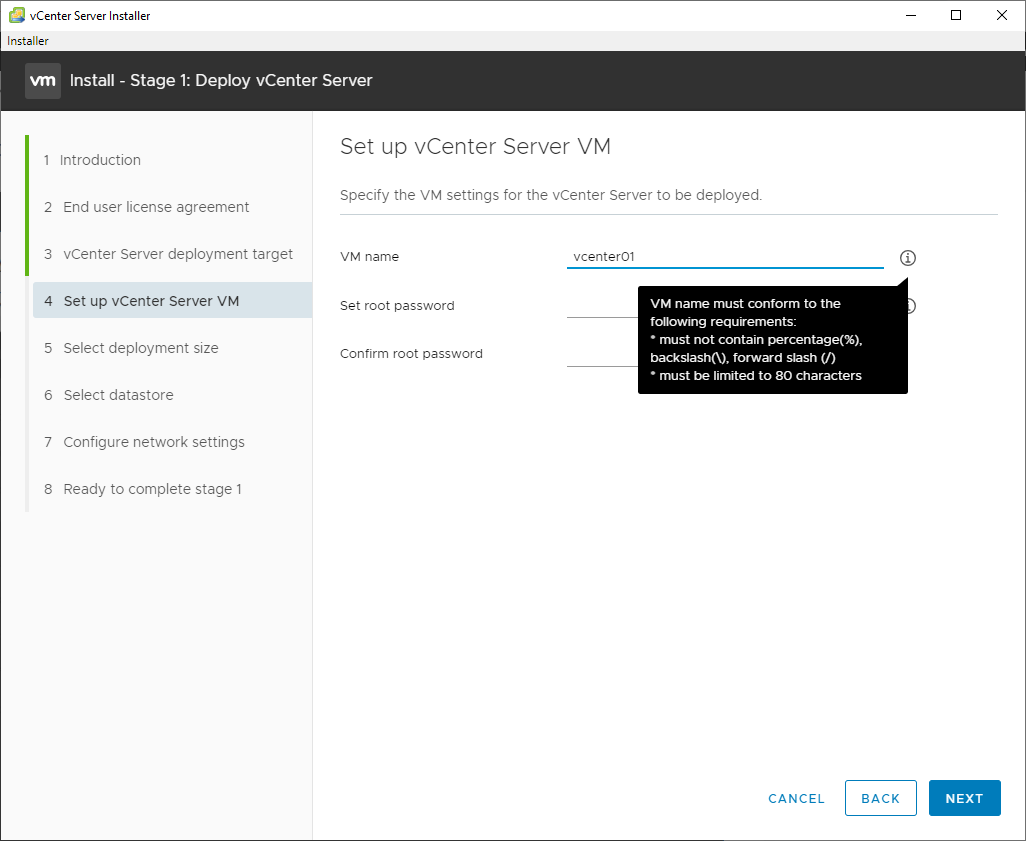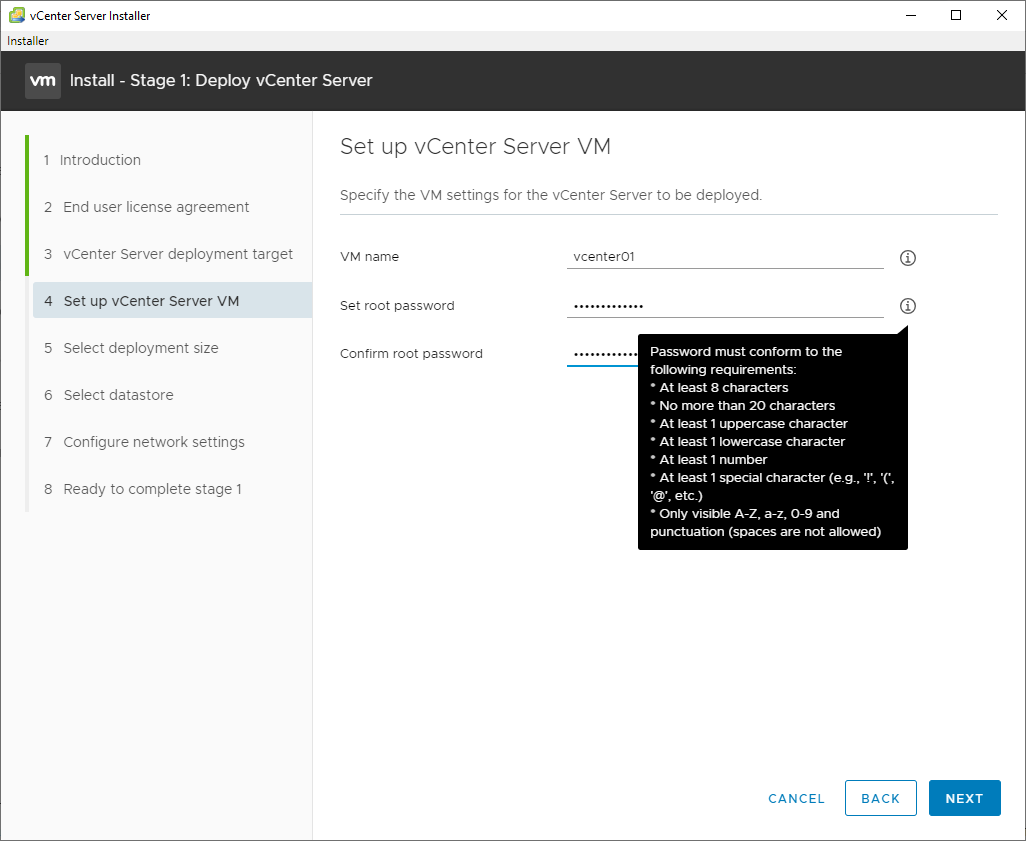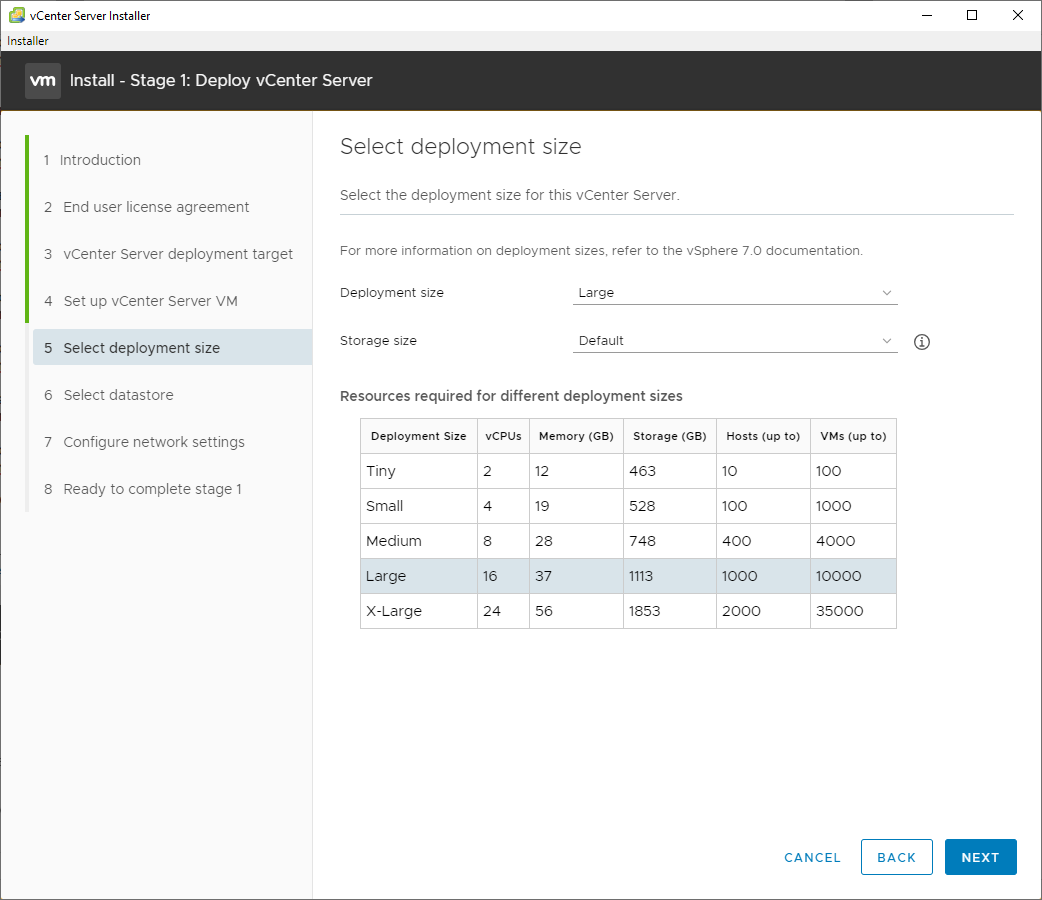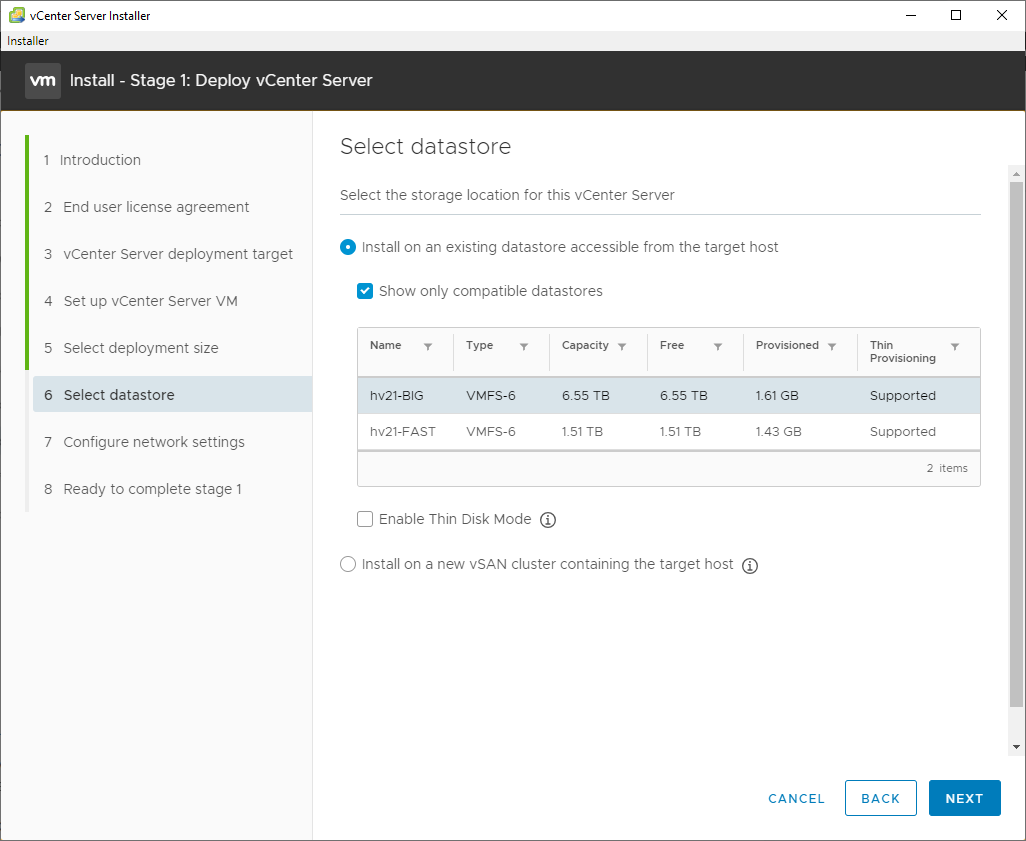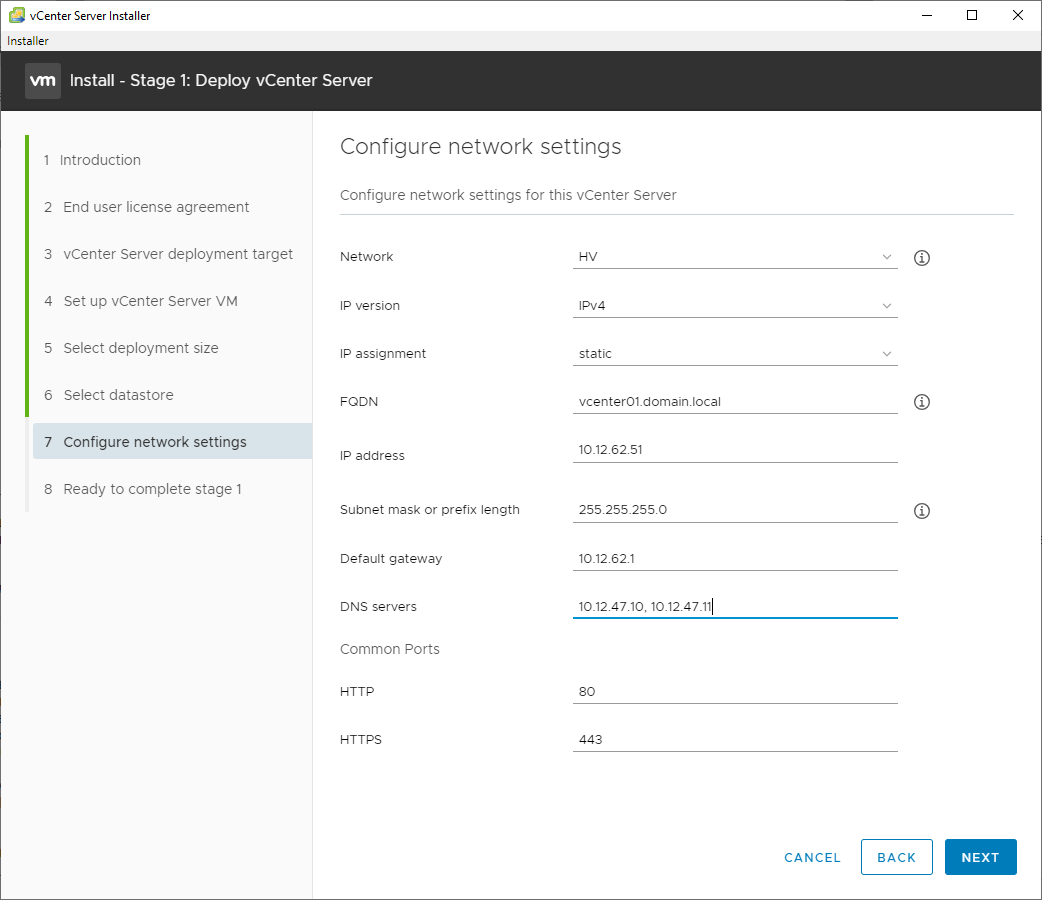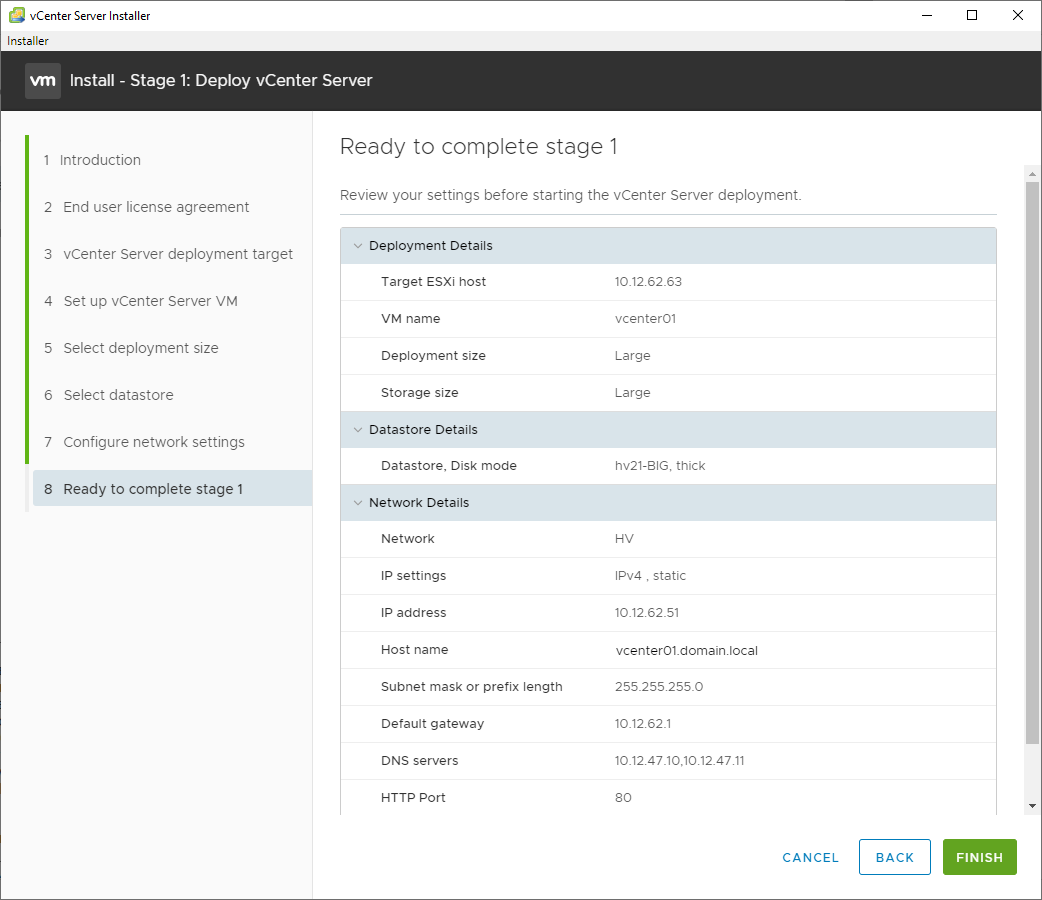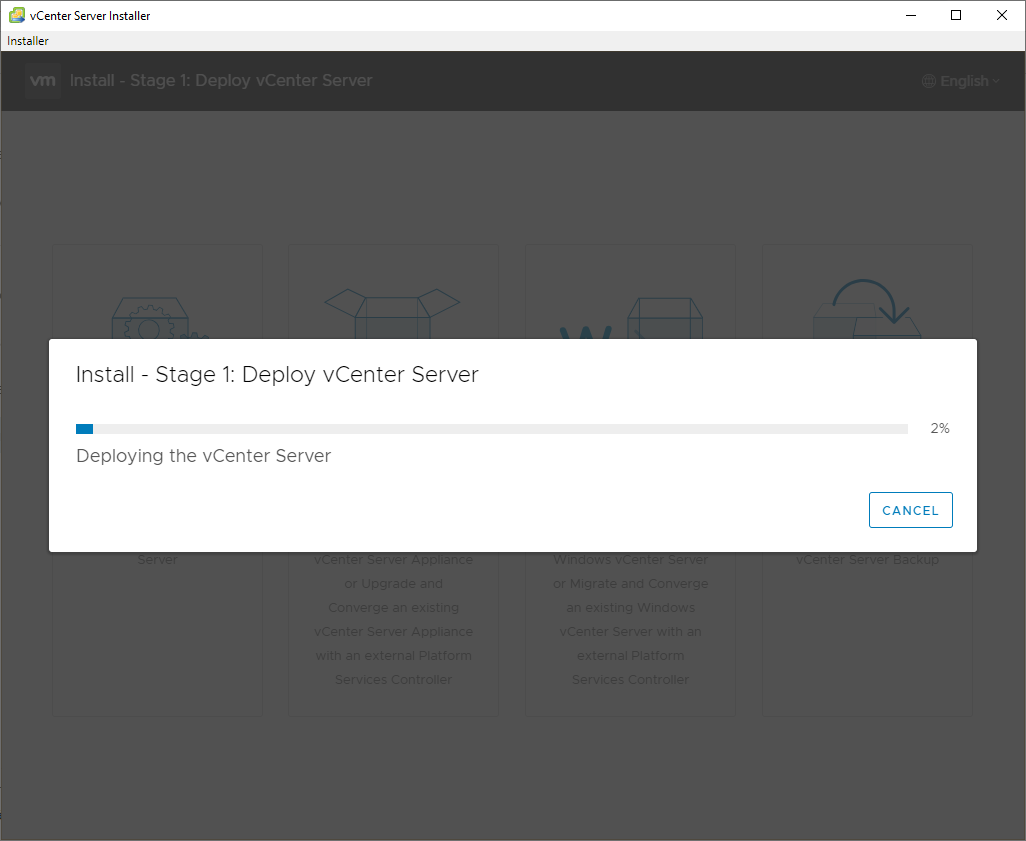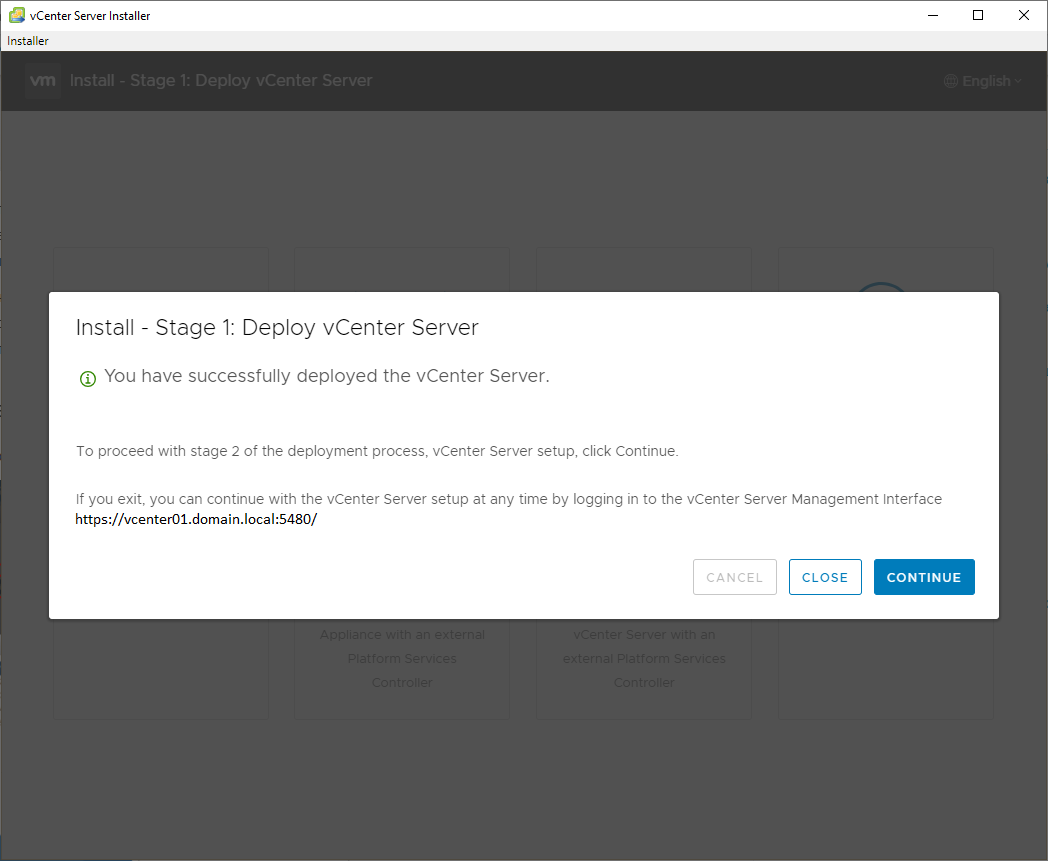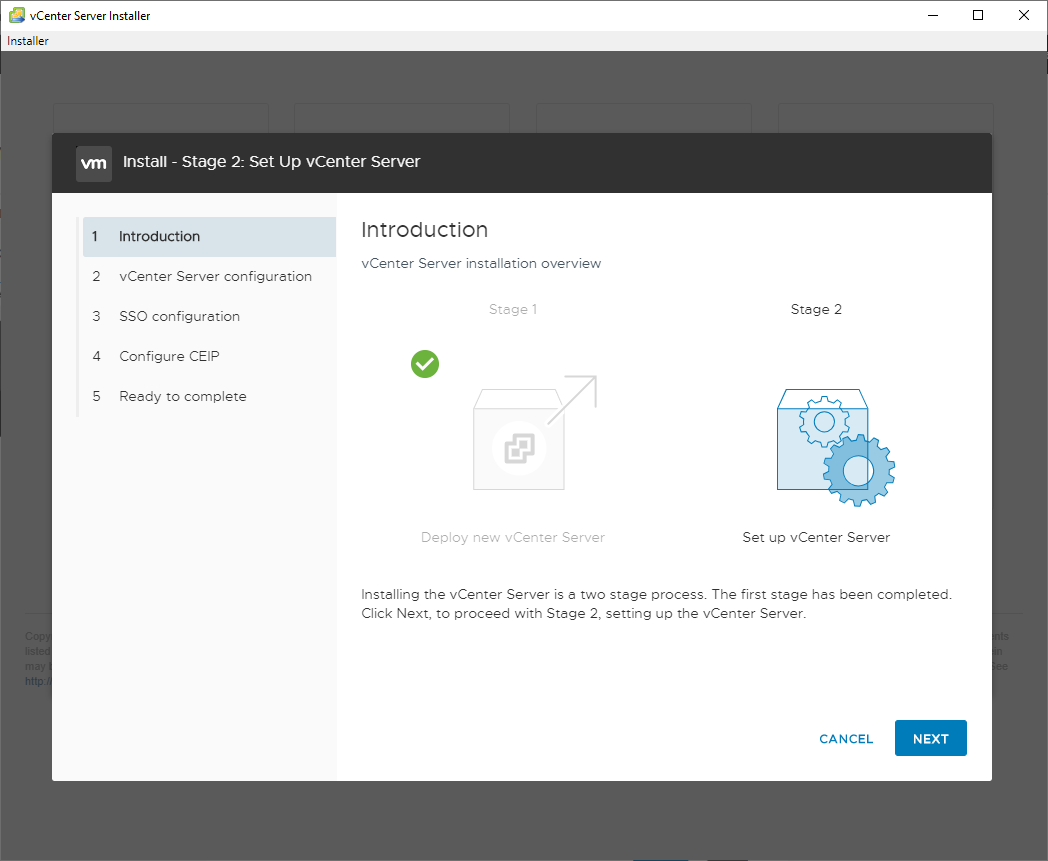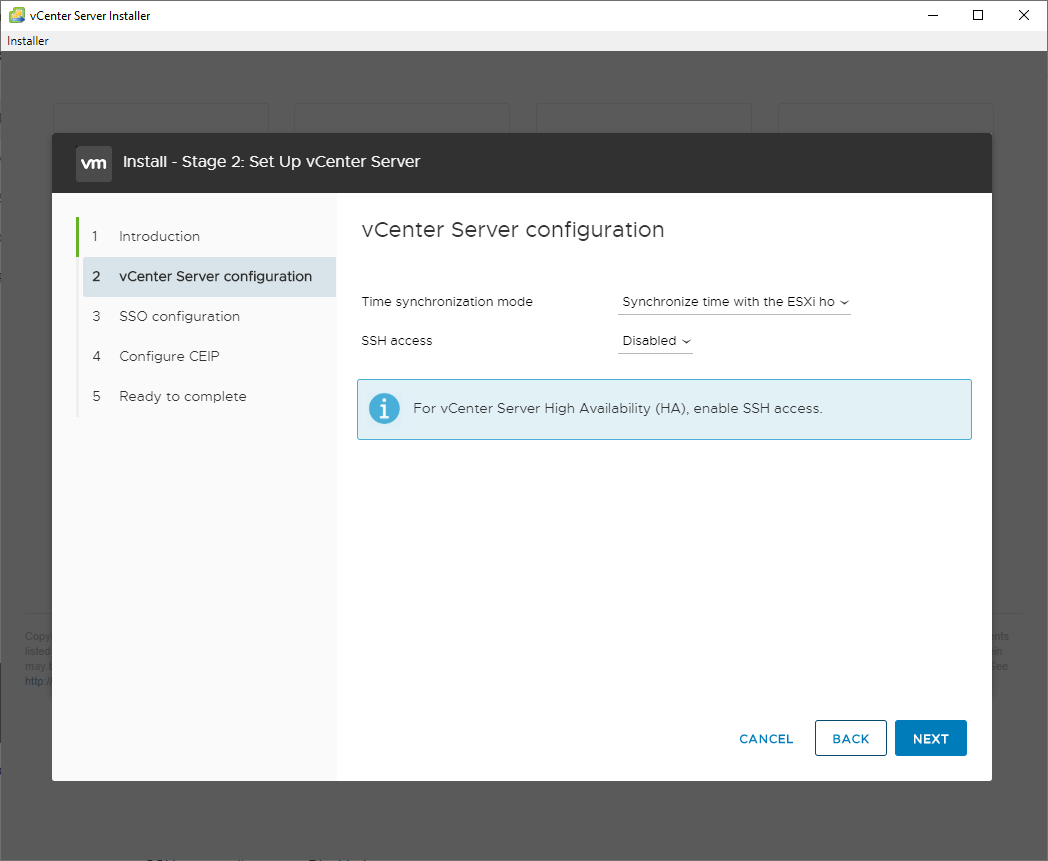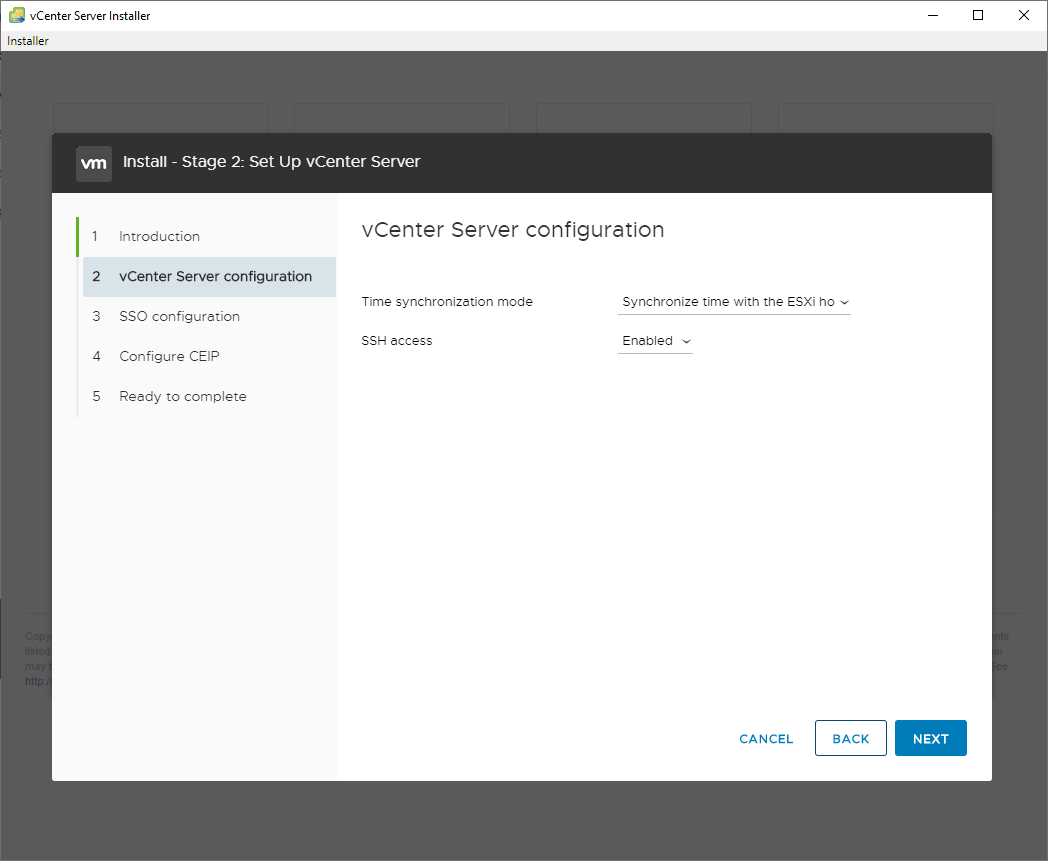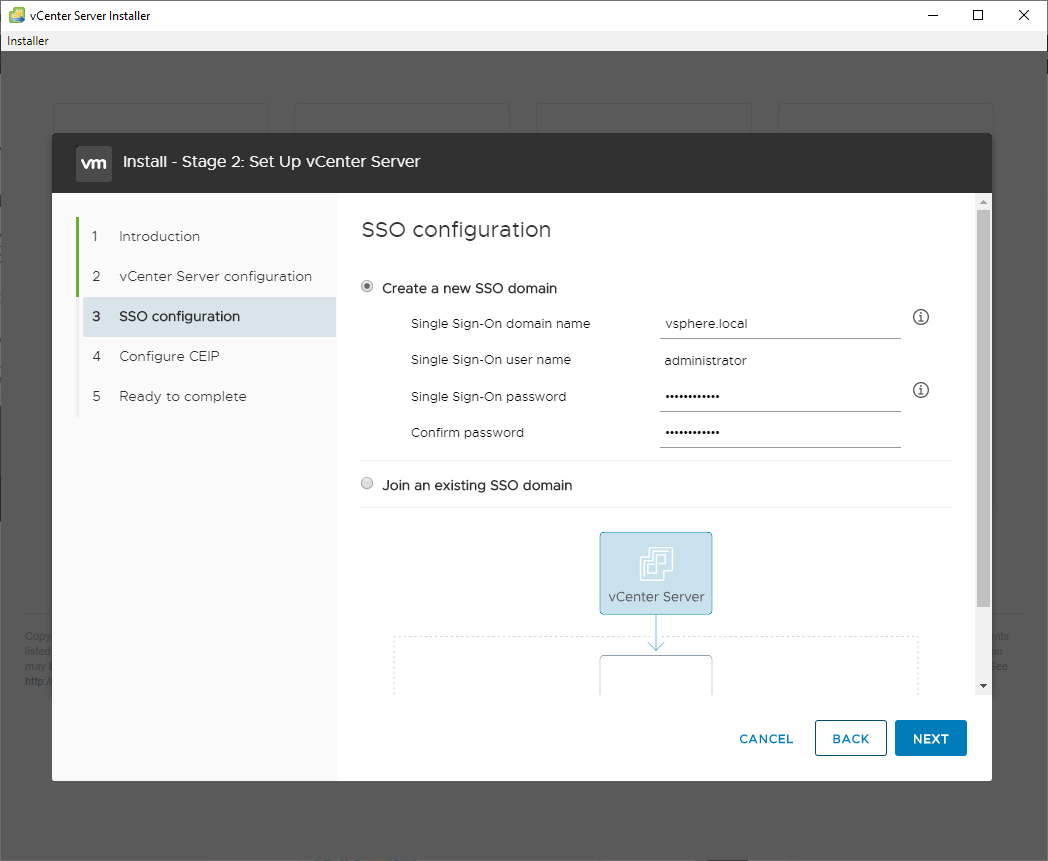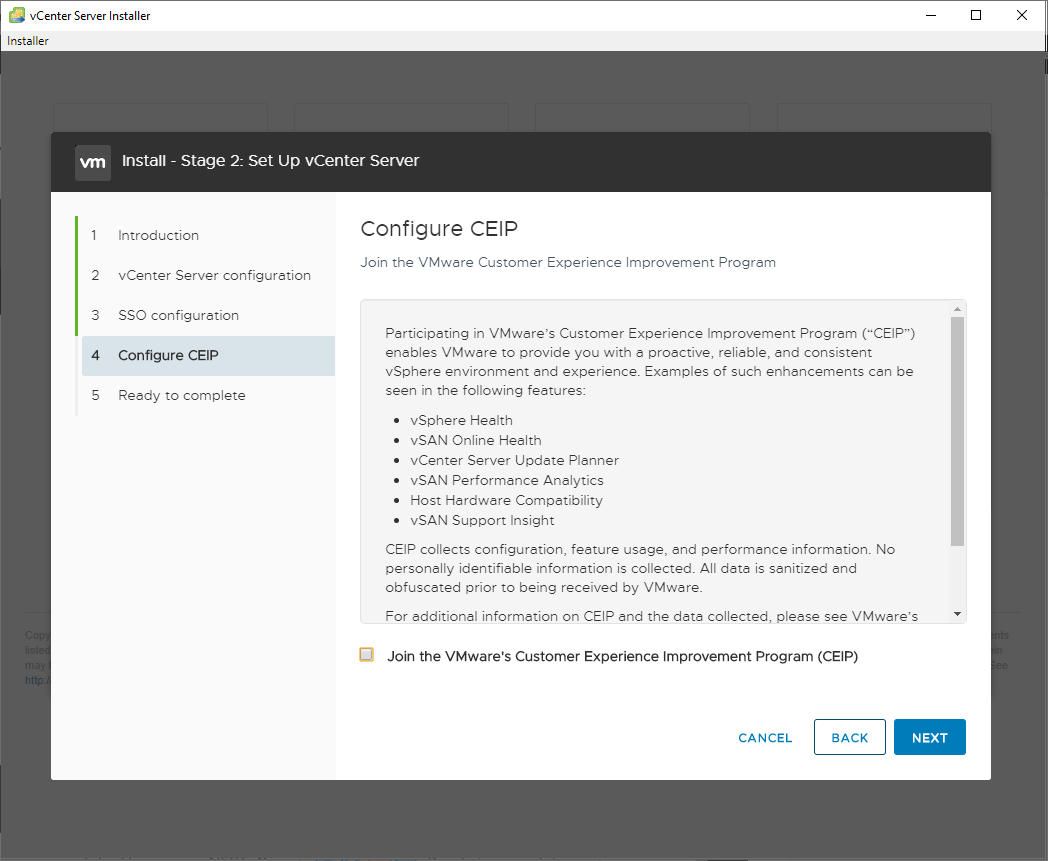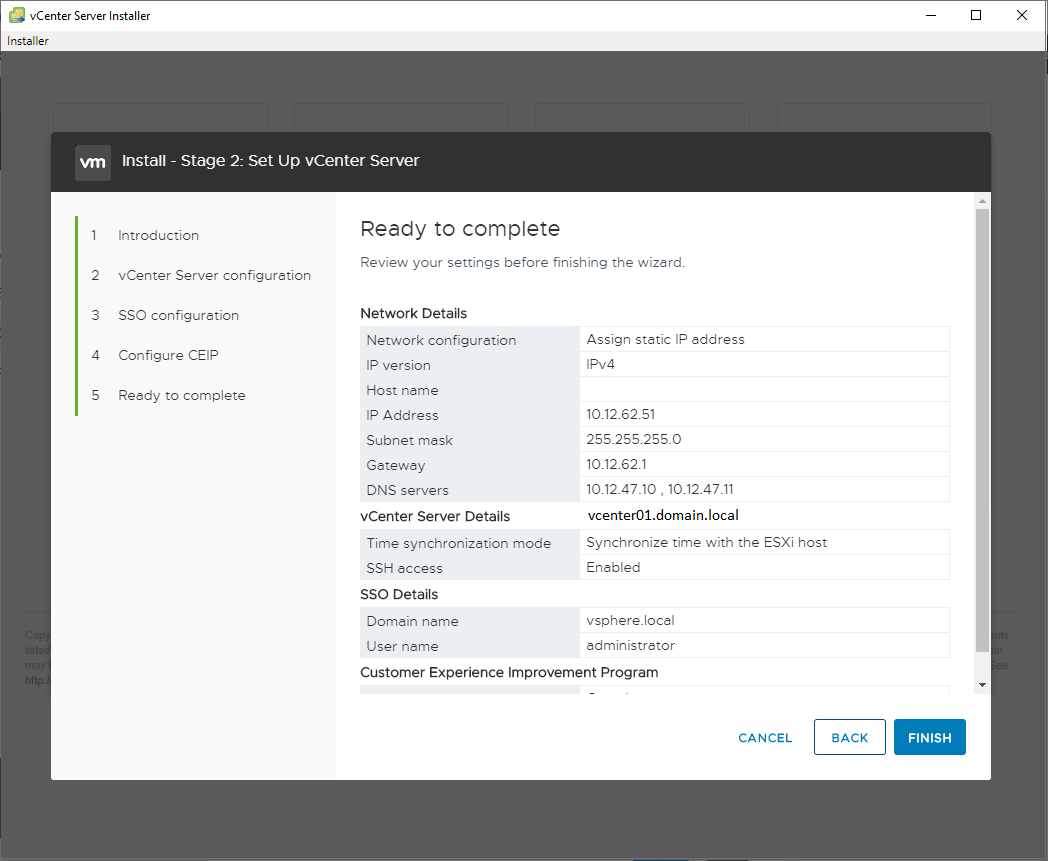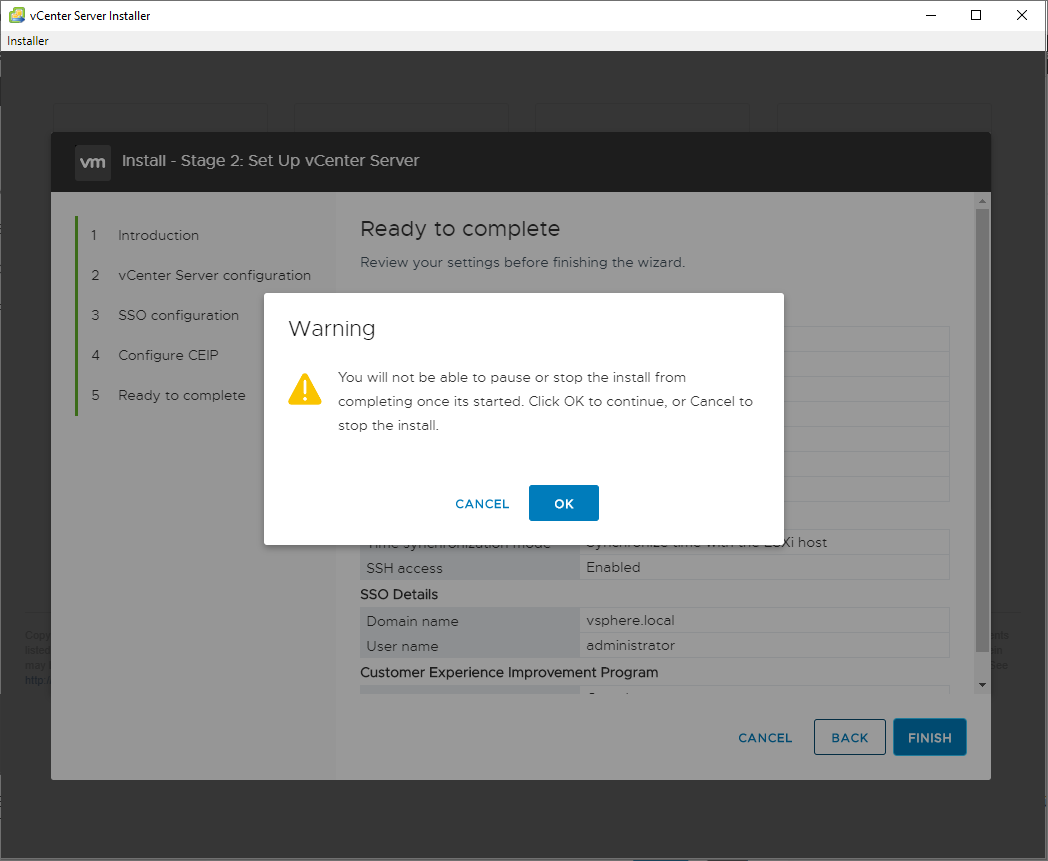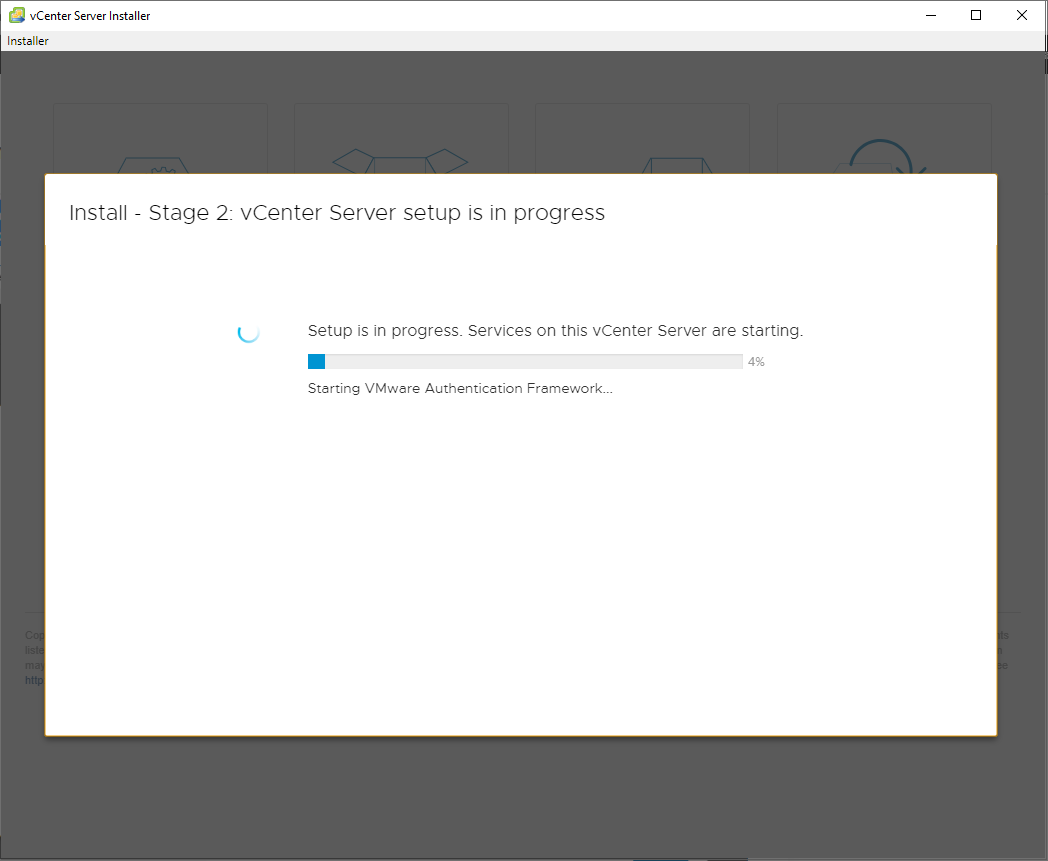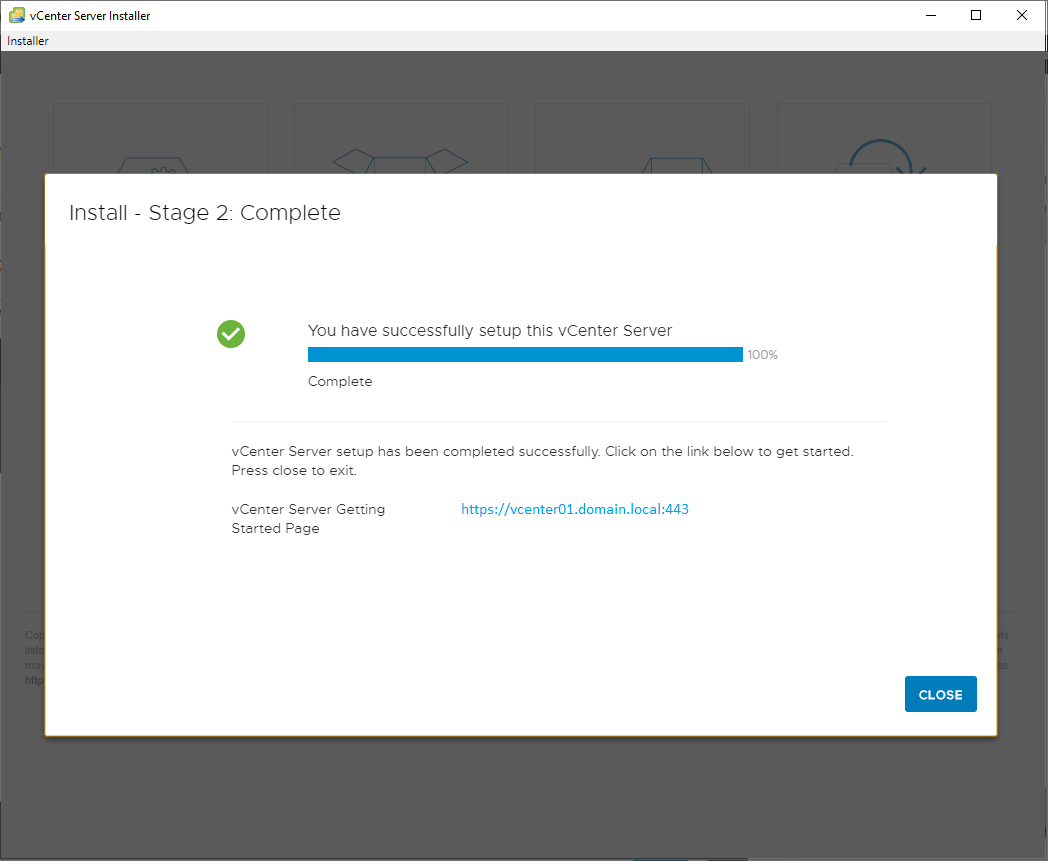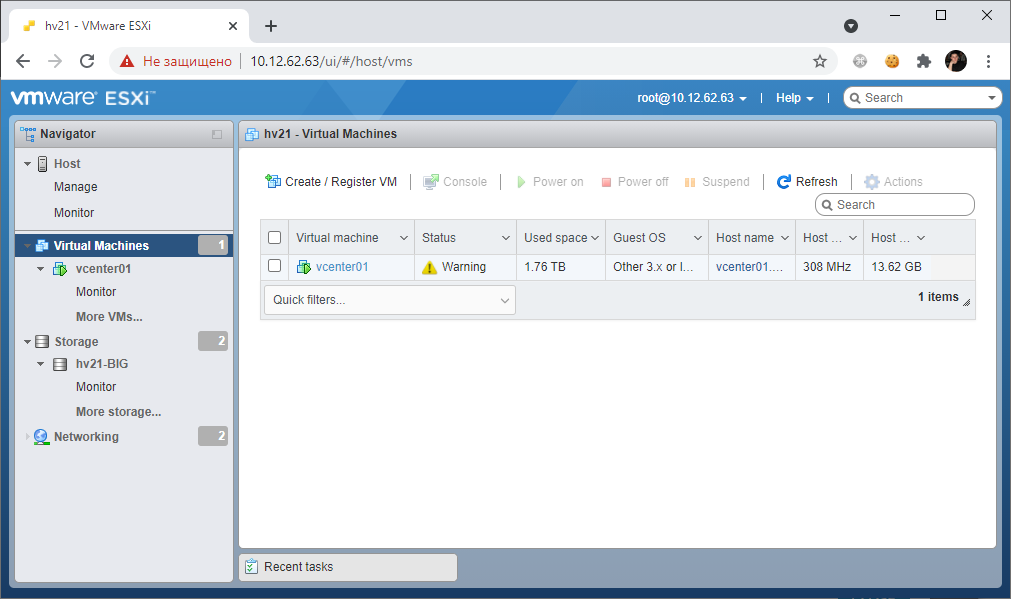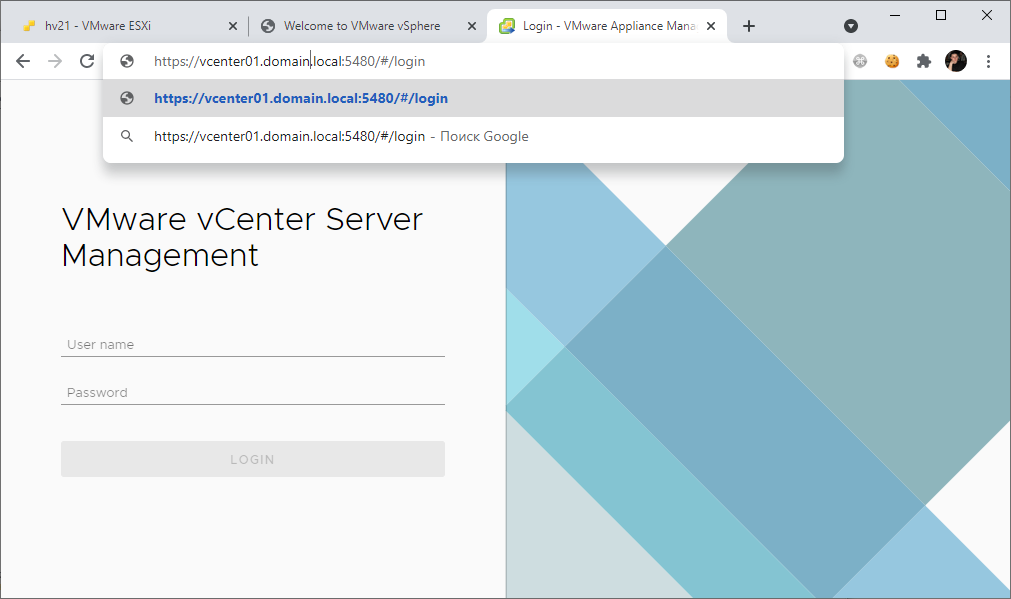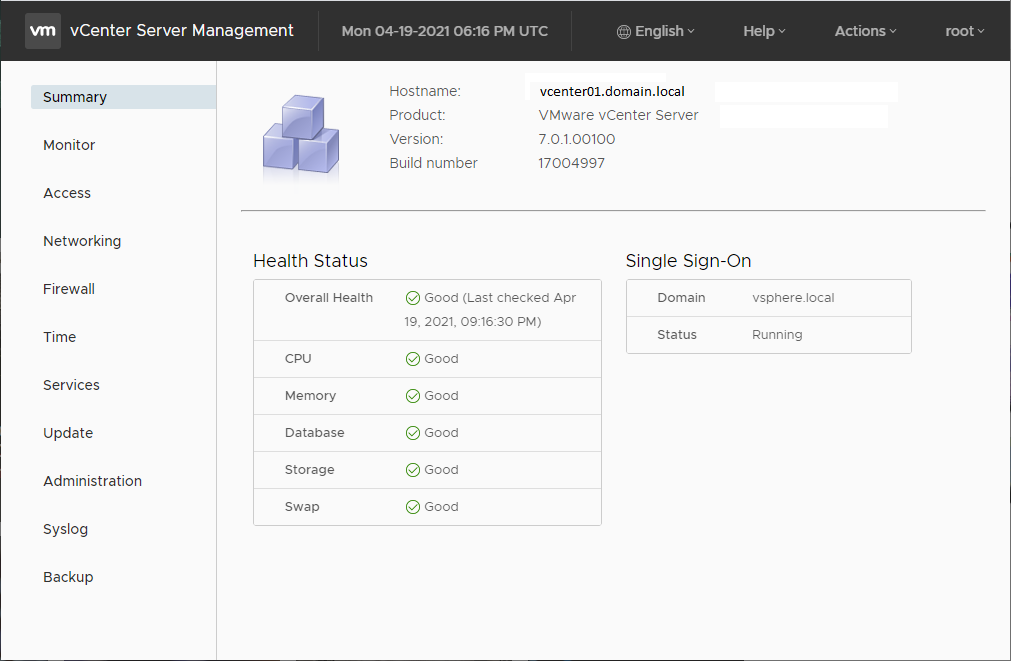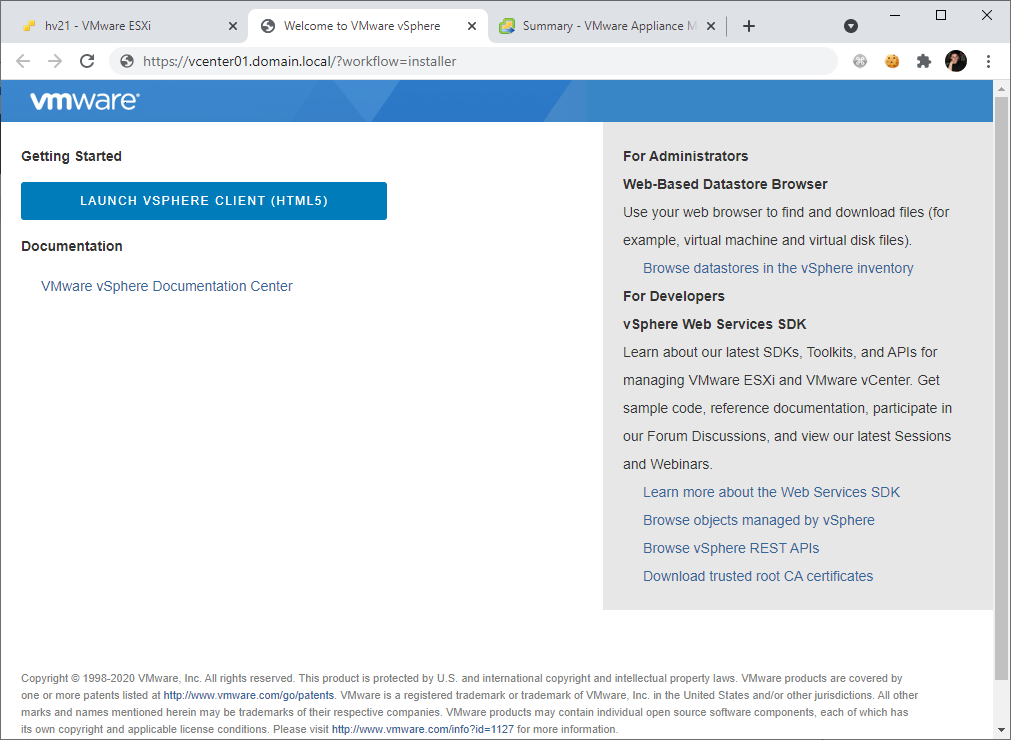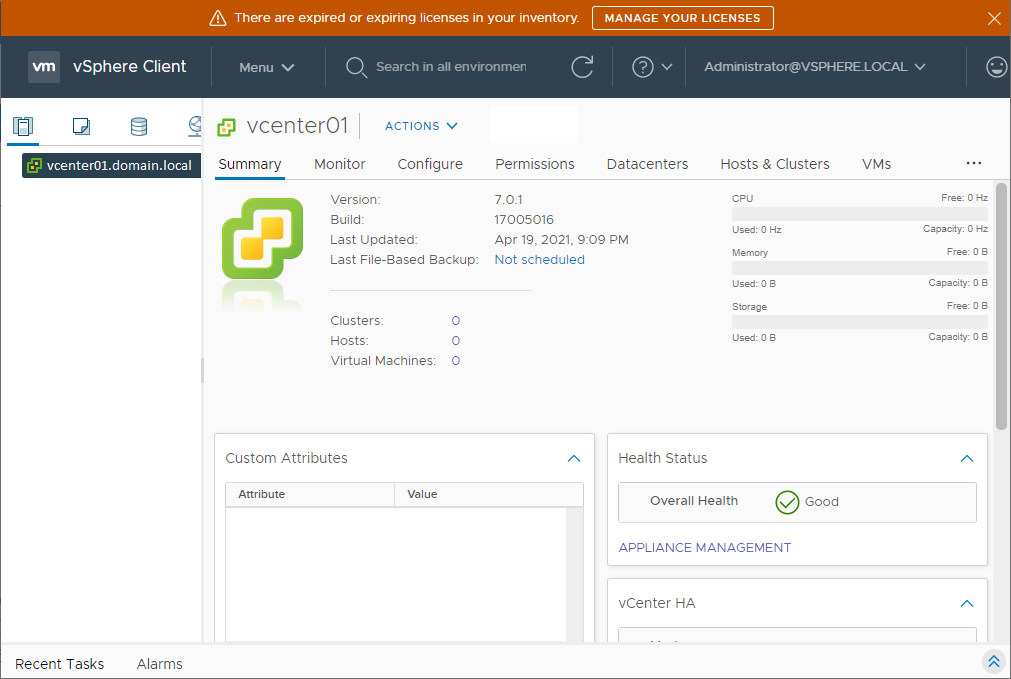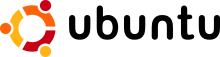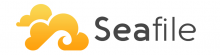Сегодня устанавливаем vCenter 7. Если конкретнее, то будем ставить VCSA (VMware vCenter Server Appliance). Виртуалку c VCSA будем называть "vcenter01". Чтобы не наступать на грабли, уделим больше внимания подготовке.
Ссылки
Dell PowerEdge R640 — обновление ESXi 7.0 Update 2
Подготовка к установке vCenter 7
Дистрибутив
Скачиваем дистрибутив VCSA. VMware-VCSA-all-7.0.1-17004997.iso.
Рабочий компьютер
Для установки используем обычный компьютер с операционной системой Windows 10.
Хост ESXi
VCSA нужно куда-то устанавливать. Для этого нужно подготовить хост ESXi. Назовём его "hv21". Для гипервирора будет использоваться физический сервер Dell PowerEdge R640. Я развернул на hv21 операционную систему ESXi 7.0. После чего обновил до версии ESXi 7.0 Update 2 (17630552).
Dell PowerEdge R640 — обновление ESXi 7.0 Update 2
IP адрес гипервизора: 10.12.62.63, hostname: hv21.
Лицензия ESXi 7
Обходим грабли.
Обычная лицензия ESXi 7 не позволит создать vCenter с количеством процессоров больше 8. Так что нужна более продвинутая лицензия.
There are insufficient licenses to complete this operation.
Port Group
Обходим грабли.
Создадим заранее Port Group "HV" для vcenter01 и hv21. VLAN: 62.
По умолчанию созданы две группы портов. VM Network и Management Network. Примечательно, что Management Network у нас в том же VLAN, но в него не удастся засунуть vCenter при установке. Можно использовать VM Network, но я не люблю мешать виртуалки с хостами и vCenter. Нажимаем Add port group и создаём новую группу.
Port Group "HV" для vcenter01 и hv21 в VLAN: 62 создана.
DNS
Обходим грабли.
Создадим доменное имя для vcenter01. Для установки vCenter 6.7 нужен DNS. Нужно прописать домен для hv21 и vcenter01, прописываем в прямой и обратной зоне. IP должны быть в одной подсети у гипервизора и vCenter. У меня они в одном VLAN.
hv21.domain.local. IN A 10.12.62.63
vcenter01.domain.local. IN A 10.12.62.51
Доступы
Обходим грабли.
Прописываем доступы.
- С рабочей станции, hv21, vcenter01 должен быть доступ по TCP 53 к DNS.
- С рабочей станции должен быть доступ по TCP 80 (HTTP) и TCP 443 (HTTPS) к vcenter01 и hv21.
- С рабочей станции должен быть доступ по TCP 5480 к vcenter01.
Установка VCSA
Монтируем скачанный ISO образ vCenter.
Так как устанавливать будем с Windows 10, то нам потребуется папка vca-ui-installer. В ней win32.
Запускаем installer.exe. Открывается мастер установки.
Наша задача — развернуть новый vCenter, нажимаем Install. Открывается вкладка Introduction.
На этой странице показывается этап установки. Мы на первом этапе Stage 1 — Deploy vCenter Server. Внешний PSC больше не поддерживается.
Deprecation of the external Platform Services Controller deployment model
Нажимаем NEXT. Открывается вкладка End user license agreement.
Принимаем лицензионное соглашение. Нажимаем NEXT. Открывается вкладка vCenter Server deployment target.
Здесь нужно выбрать хост, на котором будем создавать виртуалку VCSA. В поле ESXi host or vCenter Server указываем доменное имя или IP адрес нашего хоста hv21. Я указываю IP адрес: 10.12.62.63. HTTPS порт у меня по умолчанию: 443. User name: root, это пользователь ESXi. Password: пароль от него, задавали при установке гипервизора. Нажимаем NEXT.
На хосте у меня самоподписанный сертификат, нажимаю в окне предупреждения YES.
Ждём. Открывается вкладка Set up vCenter Server VM.
Заполняем информацию о виртуалке VCSA. В поле VM name можно указать название виртуалки. Пишу vcenter01. Set root password: указываем пароль от пользователя root будущего vCenter. Под этим пользователем можно входить в админку и SSH.
Пароль должен быть достаточно сложным. Повторяем пароль в поле Confirm root password. Нажимаем NEXT. Открывается вкладка Select deployment size.
Здесь нам предлагается выбрать Deployment size и Storage size. Основным критерием служит количество гипервизоров и виртуалок, которые будет обслуживать vCenter. Есть 5 вариантов:
- Tiny
- 2 процессора
- 12 Гб оперативки
- диск 463 Гб
- количество хостов до 10
- количество виртуалок до 100 - Small
- 4 процессора
- 19 Гб оперативки
- диск 528 Гб
- количество хостов до 100
- количество виртуалок до 1000 - Medium
- 8 процессоров
- 28 Гб оперативки
- диск 748 Гб
- количество хостов до 400
- количество виртуалок до 4000 - Large
- 16 процессоров
- 37 Гб оперативки
- диск 1113 Гб
- количество хостов до 1000
- количество виртуалок до 10000 - X-Large
- 24 процессора
- 56 Гб оперативки
- диск 1853 Гб
- количество хостов до 2000
- количество виртуалок до 35000
Размер дисков можно увеличить, чтобы хранить ещё больше статистики и т.п.
Я выбираю для себя Large. Нажимаем NEXT. Открывается вкладка Select Datastore.
Выбираем хранилище, на котором будет обитать виртуалка VCSA. Можно сделать диск тонким, выбрав галку Enable Thin Disk Mode. Я не ставлю галку, предпочитаю использовать толстые диски. На "Install on a new vSAN cluster containing the target host" не смотрю, нет у меня vSAN. Нажимаем NEXT. Открывается вкладка Configure network settings.
Обходим грабли.
Вот здесь нужно быть внимательнее. Настраиваем сеть.
- Network: указываем HV, созданный нами Port Group в 62 VLAN.
- IP version: указываем IPv4.
- IP assignment: выбираю static.
- FQDN: доменное имя vcenter01.
- IP адрес 10.12.62.51.
- Subnet mask or prefix length: 255.255.255.0.
- Default gateway: шлюз 10.12.62.1.
- DNS servers: DNS сервера через запятую 10.12.47.10, 10.12.47.11.
- Common ports: оставляю по умолчанию. HTTP 80, HTTPS 443.
Нажимаем NEXT. Открывается вкладка Ready to complete stage 1.
Проверяем всё и жмём FINISH. Начинается деплой виртуалки на хост.
Ожидаем.
Первый этап завершён. Обратите внимание на ссылку https://vcenter01.domain.local:5480, если вместо доменного имени в ней вы видите IP адрес, то есть большой шанс на то, что установка завершится ошибкой. Нажимаем CONTINUE. Открывается вкладка Introduction.
Теперь нам показывают, что мы попали на второй этап установки: Set up vCenter Server. Нажимаем NEXT. Открывается вкладка vCenter Server configuration.
- Time synchronization mode: выбираем способ синхронизации времени.
Можно настроить NTP, я же синхронизирую время vCenter с хостом. - SSH access: Enabled.
Мне нужен доступ по SSH для того, чтобы в дальнейшем настроить vCenter Server High Availability (HA).
Нажимаем NEXT. Открывается вкладка SSO configuration.
Оставляю Create a new SSO domain.
- Single Sign-On domain name: vsphere.local.
- Single Sign-On user name: administrator.
- Single Sign-On password: задаём пароль пользователю administrator@vsphere.local.
- Confirm password: повторяем пароль.
Нажимаем NEXT. Открывается вкладка Configure CEIP.
Снимаем галку с Join. Нажимаем NEXT. Открывается вкладка Ready to complete.
Всё проверяем. Если у вас вместо доменного имени "vcenter01.domain.local" написано "photon-machine", то есть большой шанс на то, что установка завершится ошибкой. Нажимаем FINISH.
Нажимаем OK. Начинается установка.
Установка завершена.
Нажимаем CLOSE.
Проверка установки vCenter 7
На хосте создана виртуальная машина vcenter01.
Проверяем работу админки: https://vcenter01.domain.local:5480 — всё работает.
Для входа в админку логин root и заданный при установке пароль.
Проверяем работу vCenter: https://vcenter01.domain.local.
Теперь доступен только HTML5 клиент. Для входа логин administrator@vsphere.local и заданный при установке пароль.
Всё работает, установка vCenter 7 завершена.
Возможные проблемы при установке
1
Второй этап Stage 2 не запускается в инсталляторе
The installer is unable to connect to the vCenter Server Management Interface.
Нет доступа с вашего компьютера на https://vcenter01.domain.local:5480. Либо firewall, либо неверно создана Port Group. После исправления можно зайти на https://vcenter01.domain.local:5480 и продолжить установку по web.
2
Если после первого этапа вы вместо ссылки https://vcenter01.domain.local:5480 видите https://10.12.62.51:5480, то есть большой шанс на то, что установка завершится ошибкой. Вы не указали FQDN для vCenter.
3
Если на втором этапе на вкладке Ready to complete видим, что host name у нас photon-machine, есть большой шанс на то, что установка завершится ошибкой. Вы не указали FQDN для vCenter.
4
Ошибка во втором этапе.
An error occurred while starting service 'cm'
Вы не указали FQDN для vCenter.
5
Ошибка:
This application cannot be used or repaired because a failure was encountered
Обычно это окно показывается после других ошибок. Можно скачать логи по ссылке и посмотреть где затык. У меня даже логи не качались из-за того, что я не указал FQDN для vCenter.
6
Ошибка:
There are insufficient licenses to complete this operation.
Обычная лицензия ESXi 7 не позволит создать vCenter с количеством процессоров больше 8. Нужна более продвинутая лицензия.