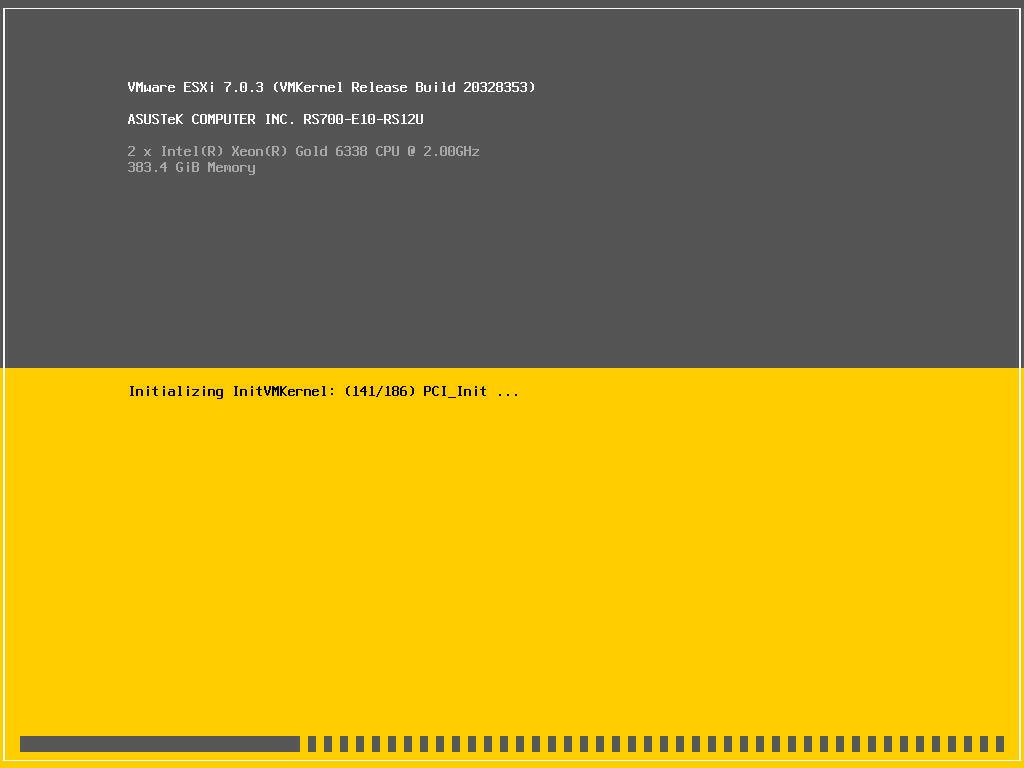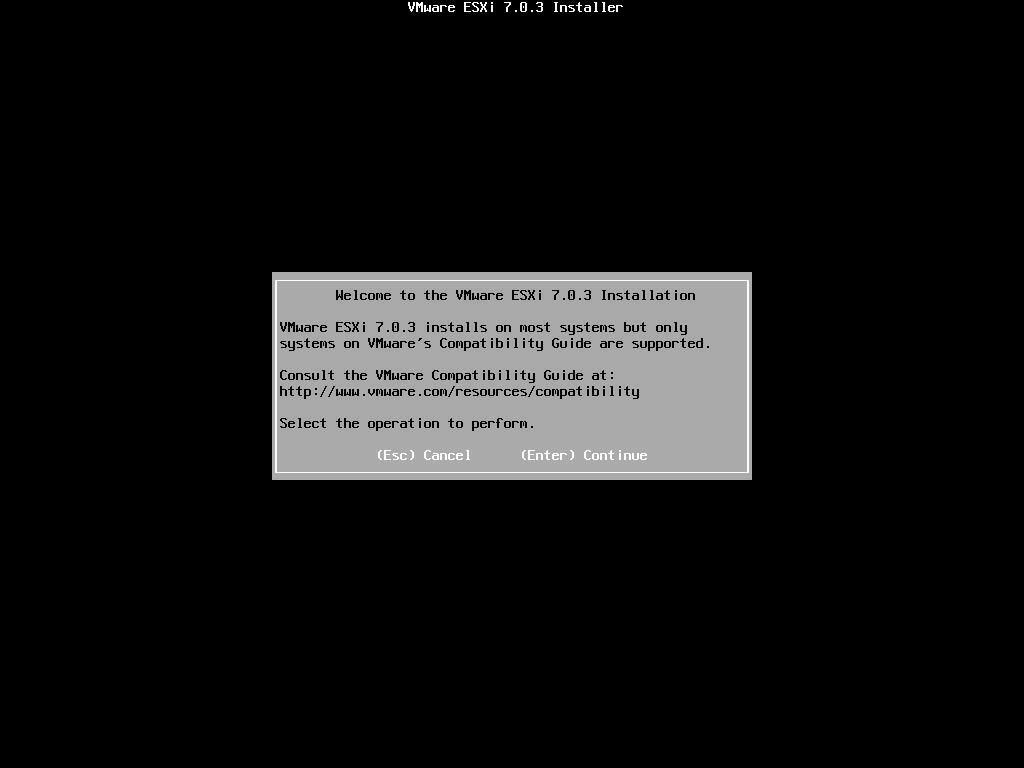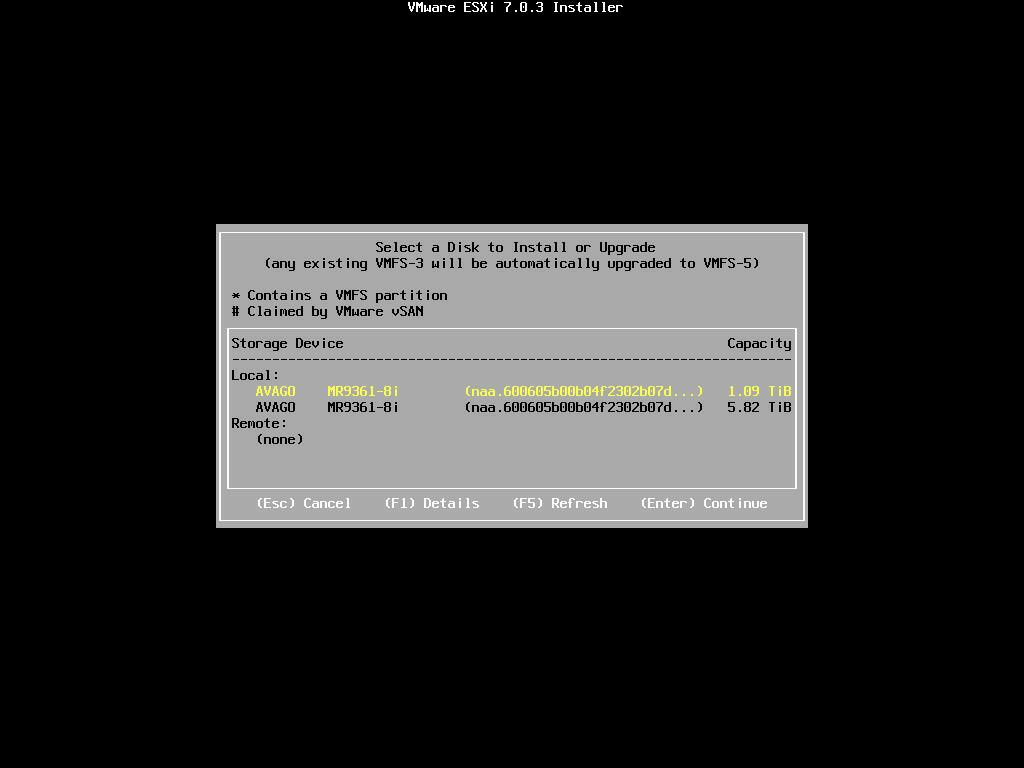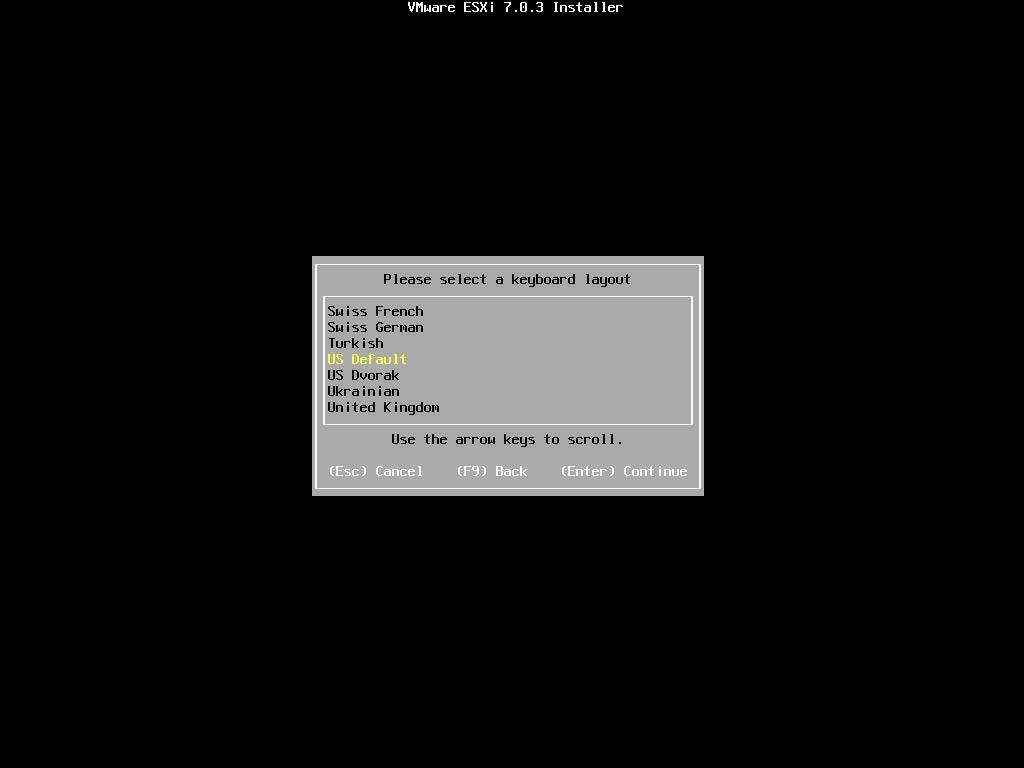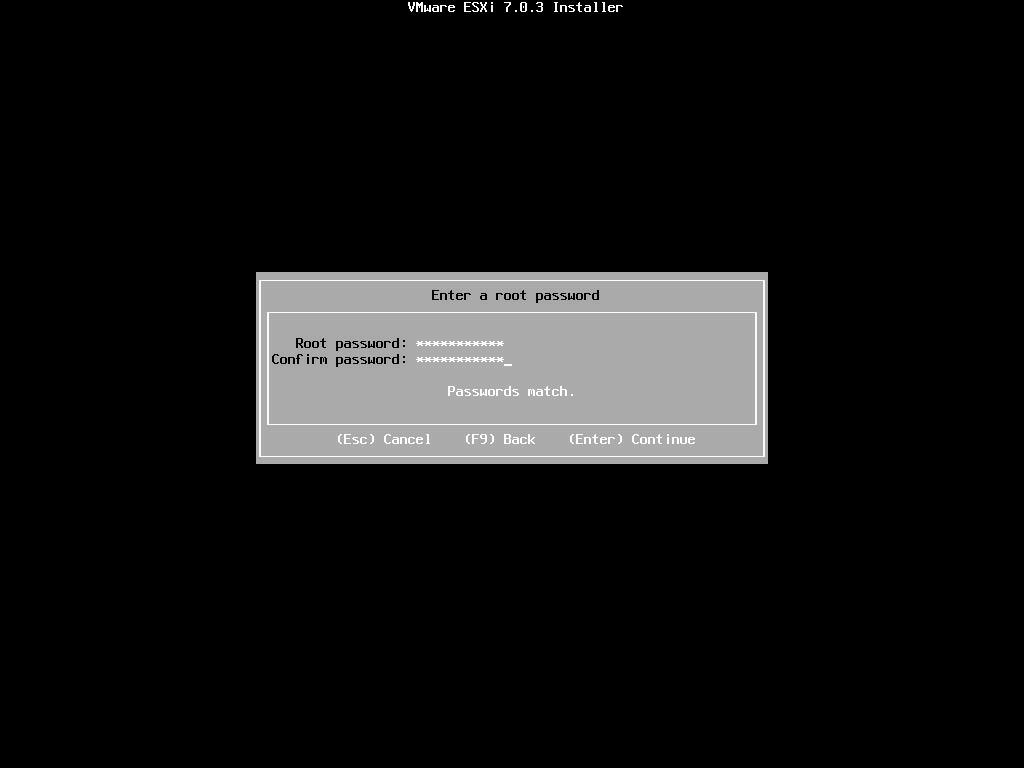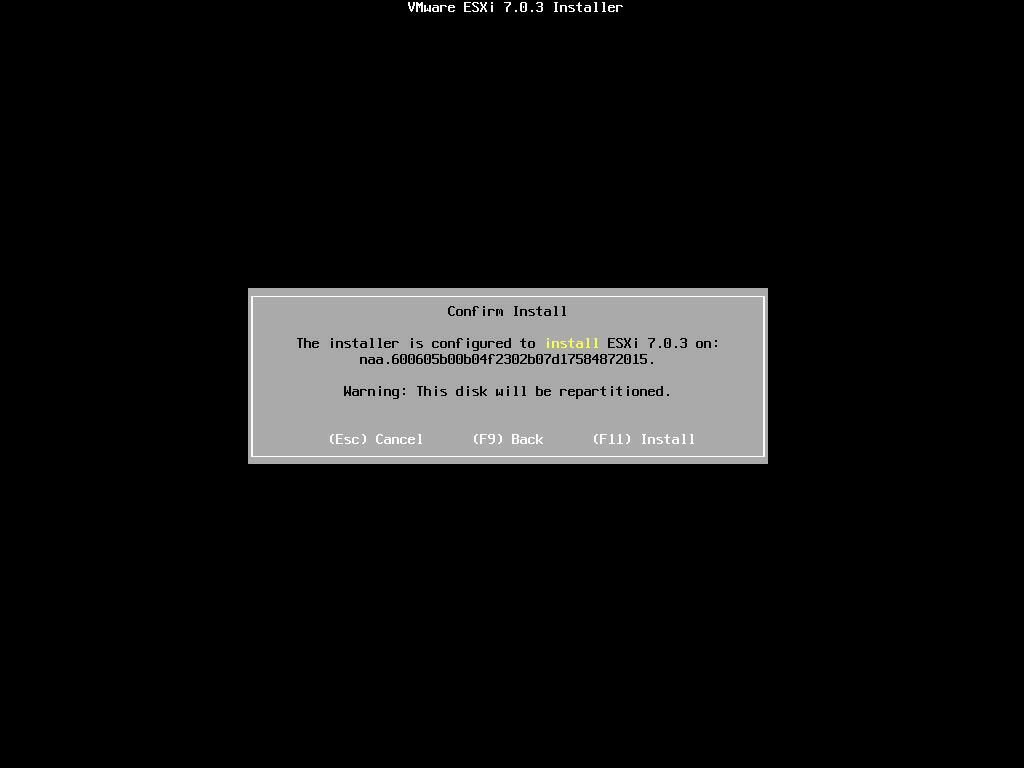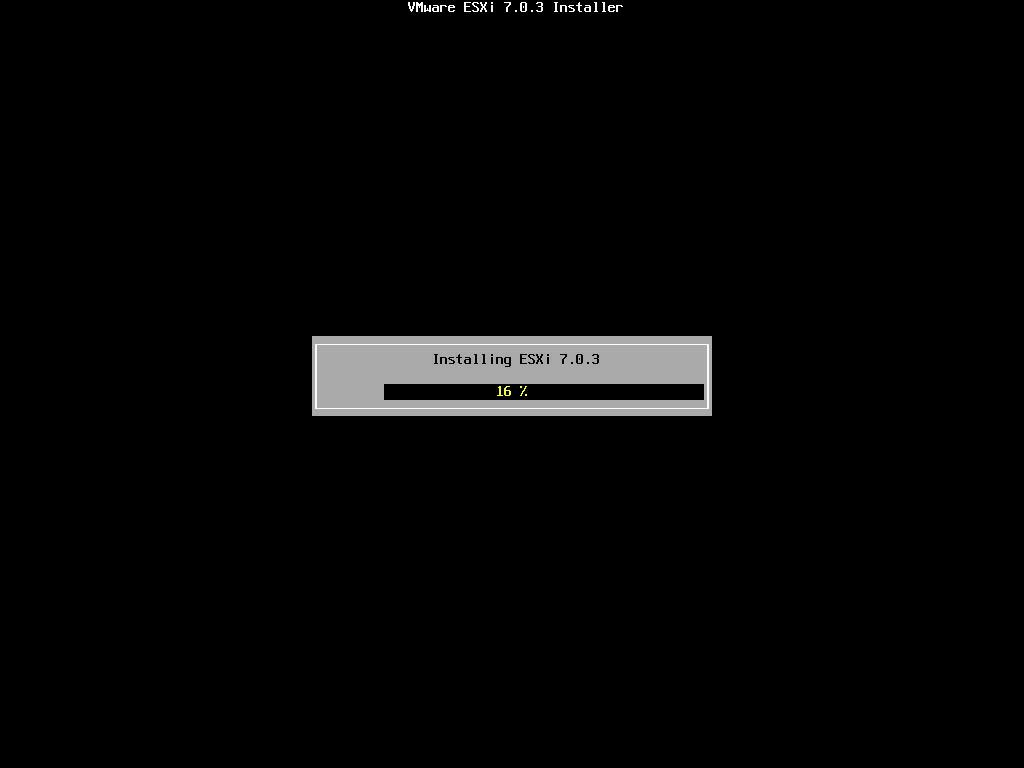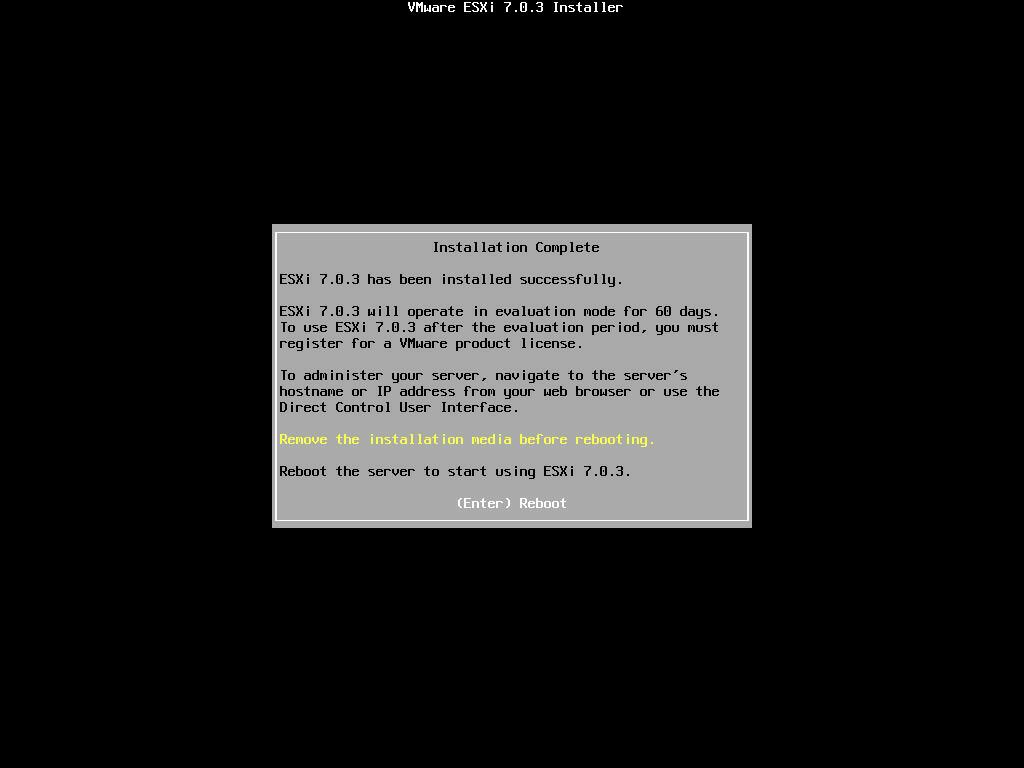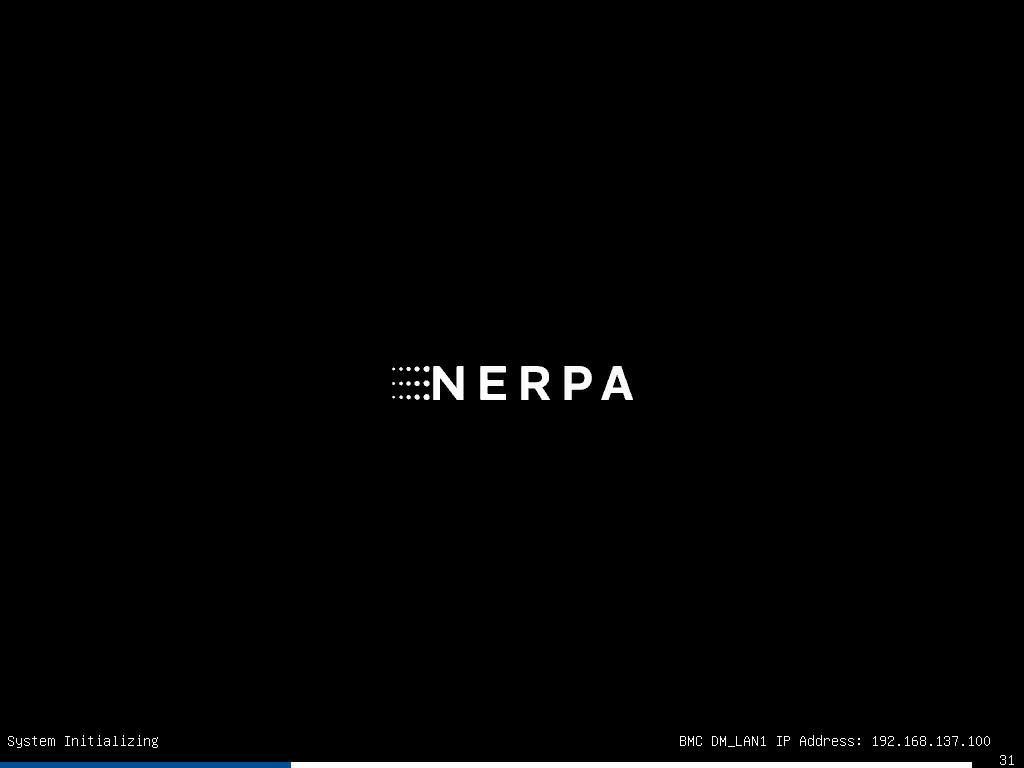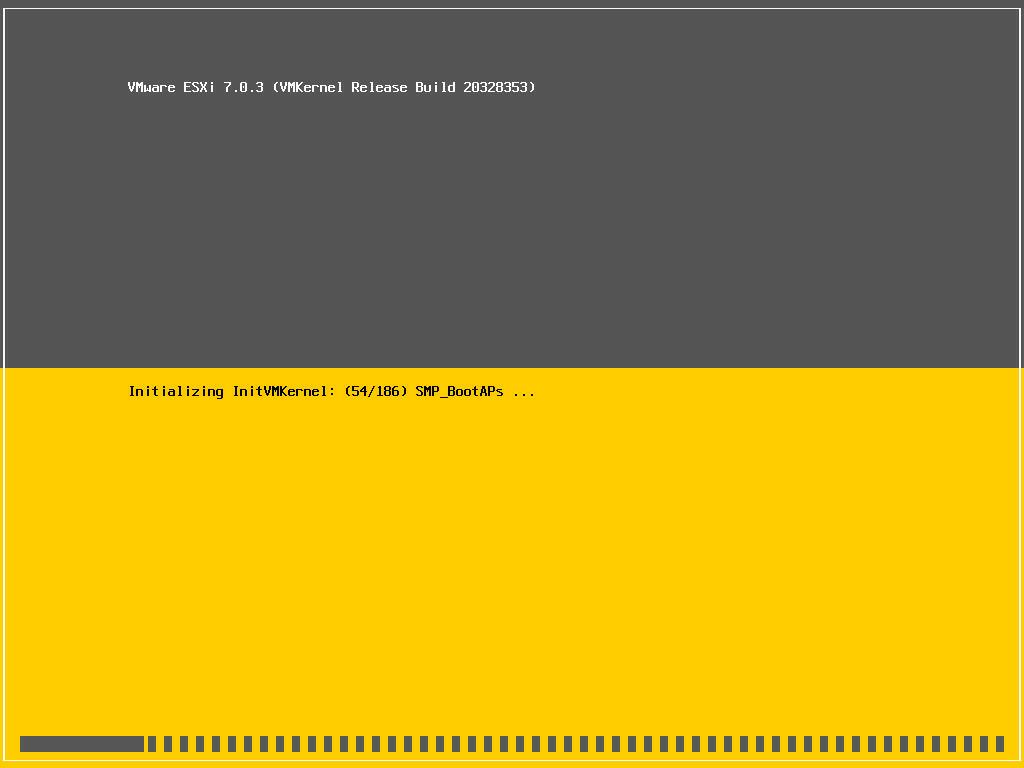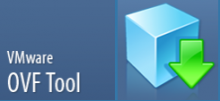Доброго времени суток. Сегодня превращаем сервер Nerpa Server 5000 N1 в гипервизор. В качестве операционной системы у нас выступает бесплатный гипервизор VMware ESXi 7.0.3.
Стоит отметить, что данный сервер это тот же самый ASUS RS700-E10-RS12U, поэтому инструкция подойдёт для обоих моделей.
Подготовка сервера
Для удалённого управления сервером нам нужно попасть в консоль. У данного сервера для управления имеется BMC ASMB10-iKVM.
Осваиваем управление через BMC, это не сложно. Нам пригодятся статьи:
Получаем доступ в консоль. Можем продолжать подготавливать сервер.
Следующий шаг — настройка RAID массивов. При выходе из строя диска ни одна виртуальная машина на будущем гипервизоре не должна пострадать.
Nerpa Server 5000 N1 — создаём RAID массивы
Я создаю два RAID1 массива. Один из HDD дисков под систему. Второй, побольше, из SSD дисков для хранилища ESXi.
Установка ESXi 7
Монтируем установочный образ ESXi 7 через KVM консоль и загружаемся с него.
Версия ESXi 7.0.3 сборка 20328353. Это ванильный не кастомизированный образ. Инсталлятор определил наш сервер как ASUSTeK COMPUTER INC. RS700-E10-RS12U. На борту два процессора Intel Xeon Gold 6338 2 ГГц и 384 ГБ оперативной памяти.
Для продолжения установки нажимаем Enter.
Это один из основных моментов при установке. Мы понимаем, что инсталлятор увидел собранные нами RAID массивы, соответственно, установку можно продолжать. Дополнительную информацию о массиве можно посмотреть кнопкой F1. Выбираем массив для ОС, он поменьше. Enter.
Выбираем раскладку клавиатуры. Оставляю по умолчанию. Enter.
Придумываем пароль для пользователя root. Пароль нужно указать два раза. Enter.
Для продолжения установки нажимаем F11. При установке на выбранном массиву будет создана файловая система VMFS 6.
Начинается установка. Можно прерваться на чай.
Установка завершена. Нам предлагают извлечь установочный диск и нажать Enter для перезагрузки.
Так и делаем. Сервер уходит на перезагрузку.
И успешно загружает ОС.
Всё в порядке, гипервизор загрузился. Можно нажать F2, указать пароль от пользователя root и продолжить настройку, но это уже не сегодня.
С вами был главный системный администратор сайта internet-lab.ru.