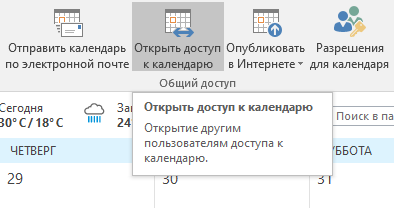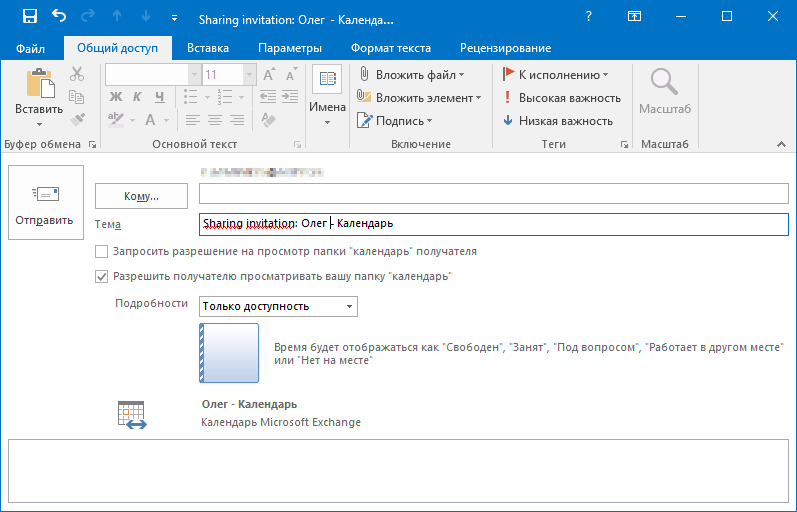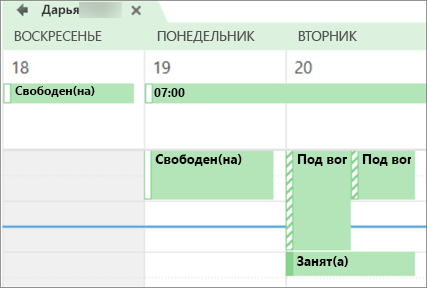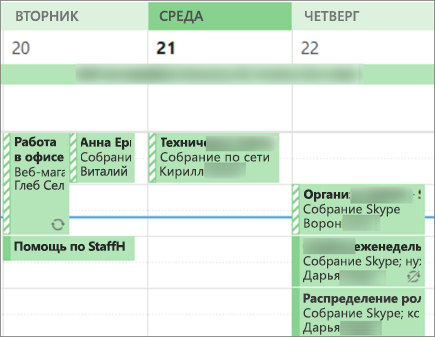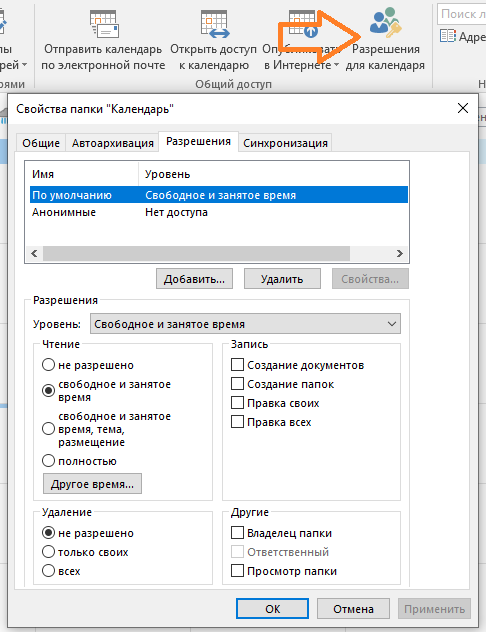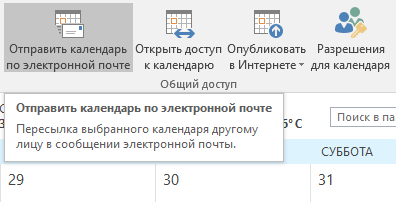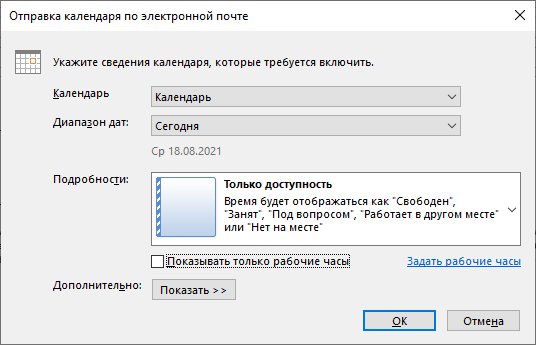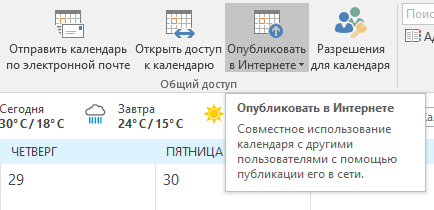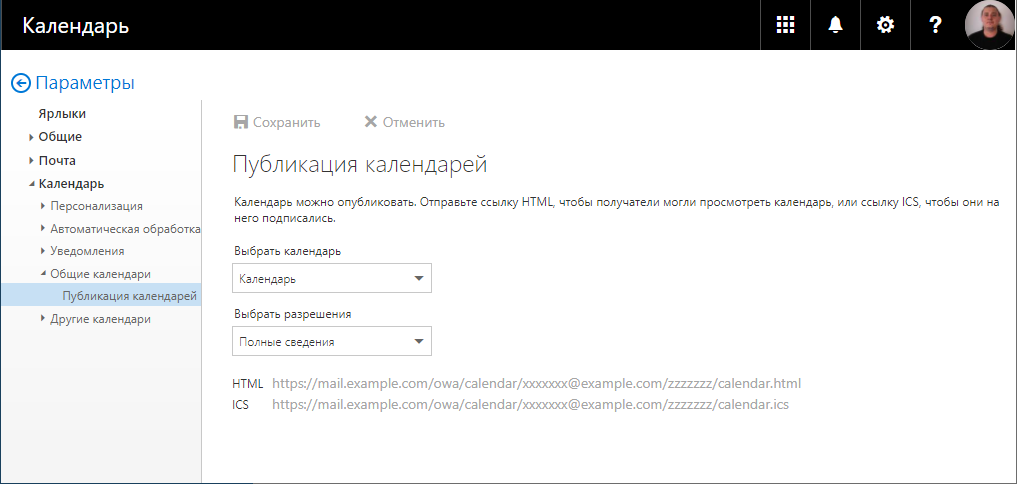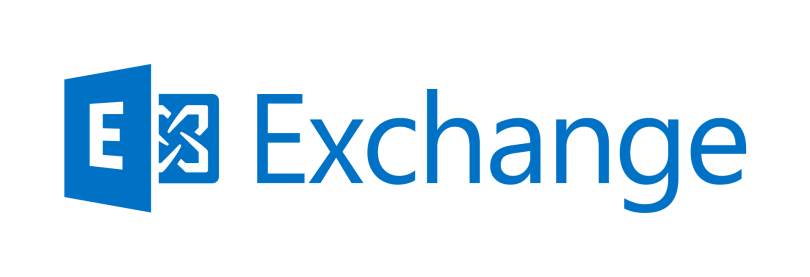
Если вы пользуетесь учётной записью Exchange, то вы можете предоставить общий доступ к своему календарю другим пользователям. Ваши друзья и коллеги смогут просматривать в своём календаре ваш календарь.
В пределах организации можно предоставить общий доступ к календарю коллегам.
Вне организации вы можете поделиться статической копией календаря, опубликовать календарь на веб-странице или предоставить URL на iCalendar (ISC) файл, который можно импортировать в сторонние приложения.
Общий доступ к календарю
Выбираем календарь. В меню Главная нажимаем Открыть доступ к календарю.
Указываем список получателей. Вы можете искать людей из адресной книги или ввести их адреса электронной почты вручную.
В разделе подробности указываем тип доступа:
- Только доступность
- Ограниченные сведения
- Полные сведения
Отправить. Будут отправлены приглашения получателям. Когда получатель нажмет кнопку Принять, он увидит ваш общий календарь в своем списке календарей.
Ошибка "Этот календарь не может быть общим" отображается в случаях:
- Недопустимый адрес электронной почты
- Адрес электронной почты является группой Microsoft 365
- Сообщение принадлежит внешнему пользователю, который не является частью вашей организации
Если вы указали тип доступа "Только доступность", то получатель сможет увидеть только время когда вы заняты или свободны.
Если вы указали тип доступа "Ограниченные сведения", то получатель сможет увидеть доступность, тему и место проведения собрания.
Если вы указали тип доступа "Полные сведения", то получатель сможет увидеть всю информацию в вашем календаре.
Отключить общий доступ к календарю
Общий доступ к календарю можно отменить.
- Щелкните элемент Календарь.
- Щелкните Главная → Разрешения для календаря.
- На вкладке Разрешения щелкните имя пользователя и выберите удалить.
- Нажмите кнопку ОК.
Поделиться статической копией календаря
Вы можете экспортировать ваш календарь в файл и отправить его по почте. Главная → Отправить календарь по электронной почте.
Выбираем календарь, диапазон дат, тип доступа, другие параметры. ОК.
В окне нового сообщения добавьте получателей и нажмите кнопку Отправить.
Получатель сможет просмотреть моментальный снимок календаря в сообщении. В сообщение также вложен файл в формате iCalendar (ICS), который можно открыть в Outlook или импортировать в другое приложение календаря.
Предоставить URL на HTML страницу календаря или ISC файл
Главная → Опубликовать в Интернете.
Открывается страничка Outlook Web Application. Параметры → Календарь → Общие календари → Публикация календарей.
Здесь можно выбрать календарь и тип доступа. Сохранить.
Внизу страницы есть ссылки на HTML версию календаря и файл iCalendar (ICS).
События календаря по этим ссылкам периодически обновляются и могут использоваться для синхронизации календаря со сторонними приложениями.