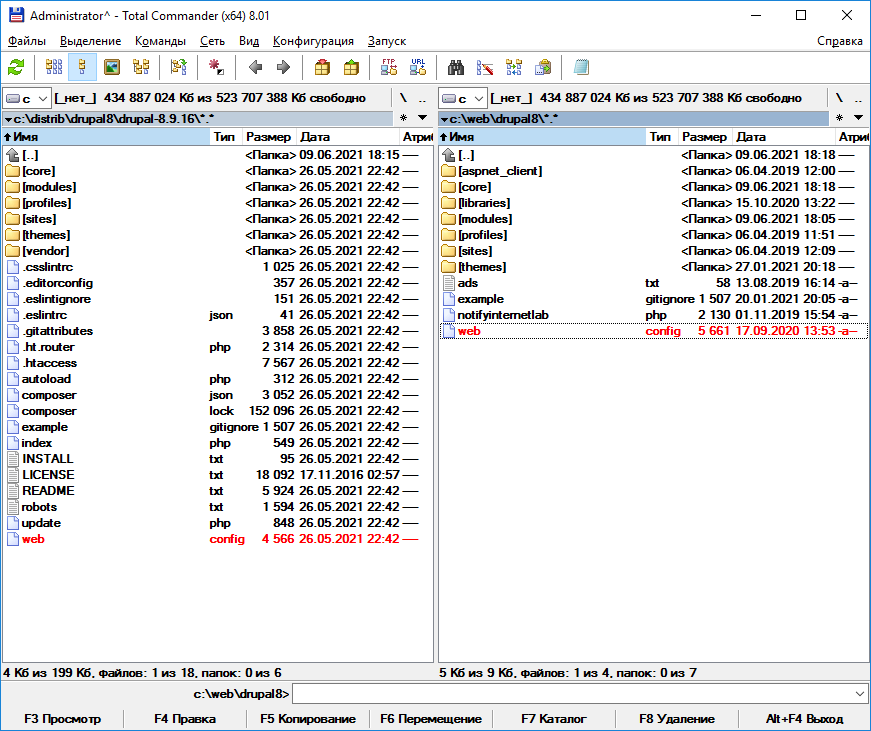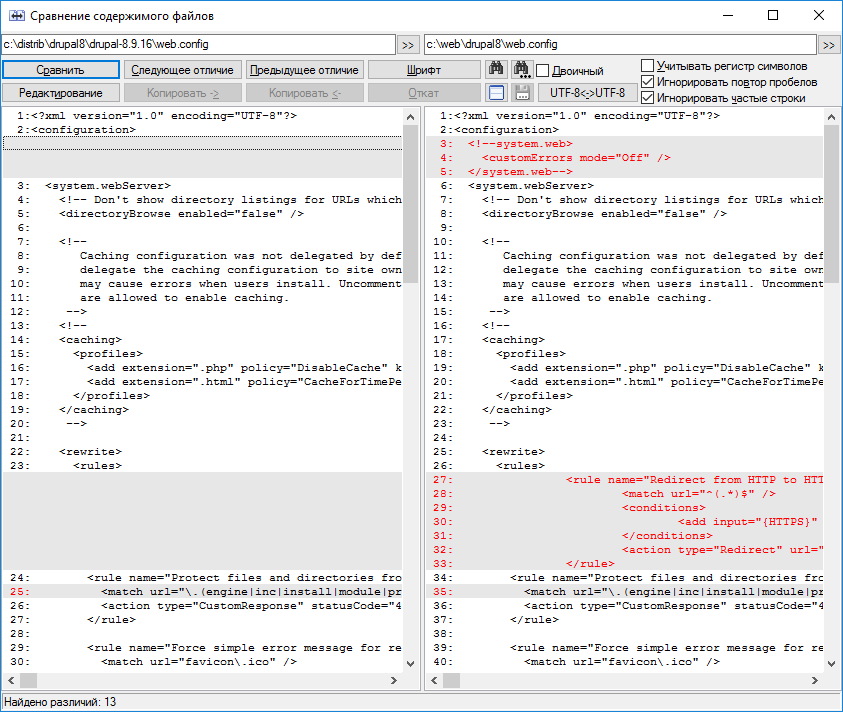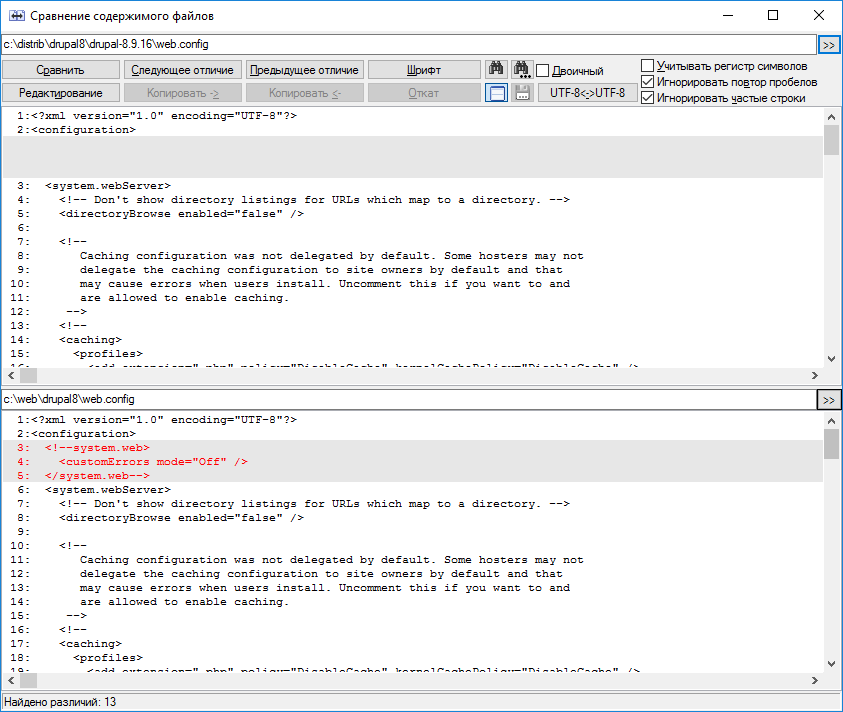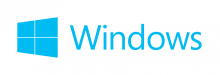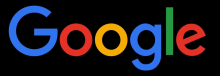Мне часто приходится сравнивать содержимое двух файлов. Один из удобных способов, которым я сам пользуюсь, является сравнение файлов с помощью Total Commander.
Процесс сравнения прост. В левой панели с помощью клавиши Insert выбираем первый файл. В правой панели с помощью клавиши Insert выбираем второй файл.
В меню выбираем Файлы > Сравнить по содержимому.
Открывается новое окно "Сравнение содержимого файлов".
Красным подсвечиваются различия. Количество найденных различий указано внизу. Файлы можно здесь же редактировать.
Вверху можно выбрать другие файлы для сравнения, указать фильтры для поиска различий, переходить к следующему или предыдущему различию.
Есть кнопка для переключения между горизонтальным и вертикальным расположением двух сравниваемых файлов.
Шрифт настраивается. С помощью правой кнопки можно менять панели местами, устанавливать маркер ручного сопоставления и копировать выделенные строки. Есть поиск.
Есть всё что нужно для сравнения.
Ссылки
Total Commander — двухпанельный файловый менеджер с богатым функционалом