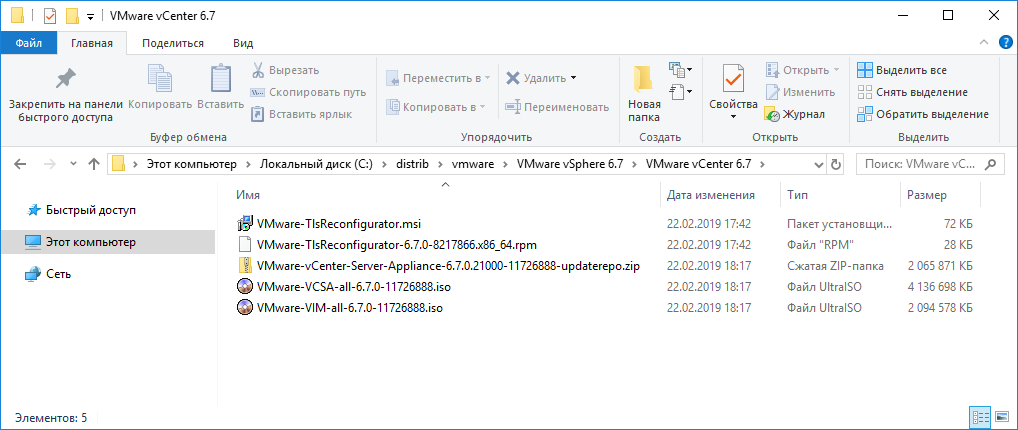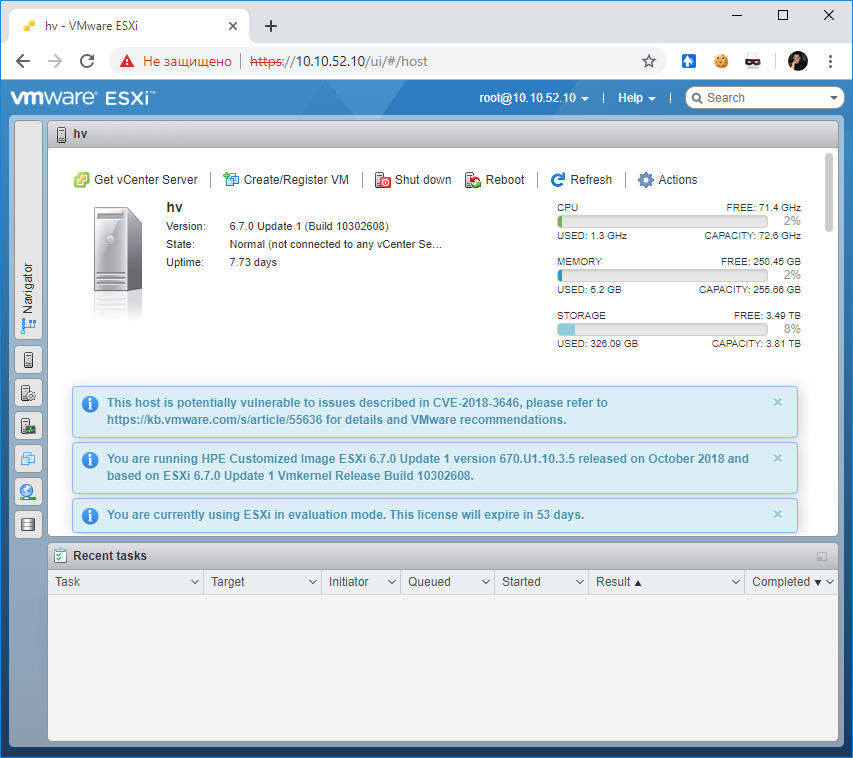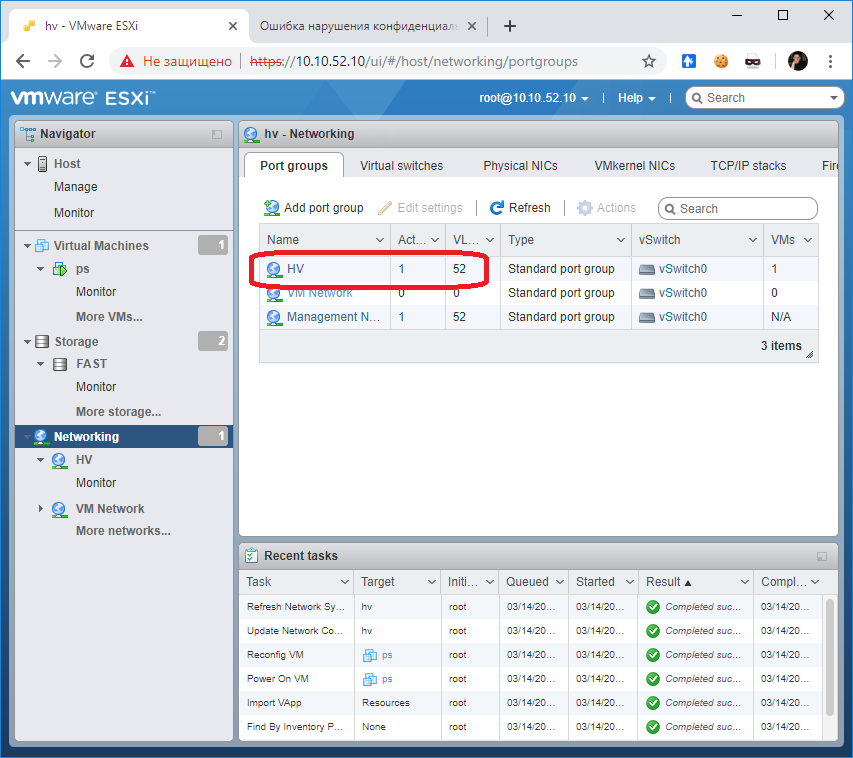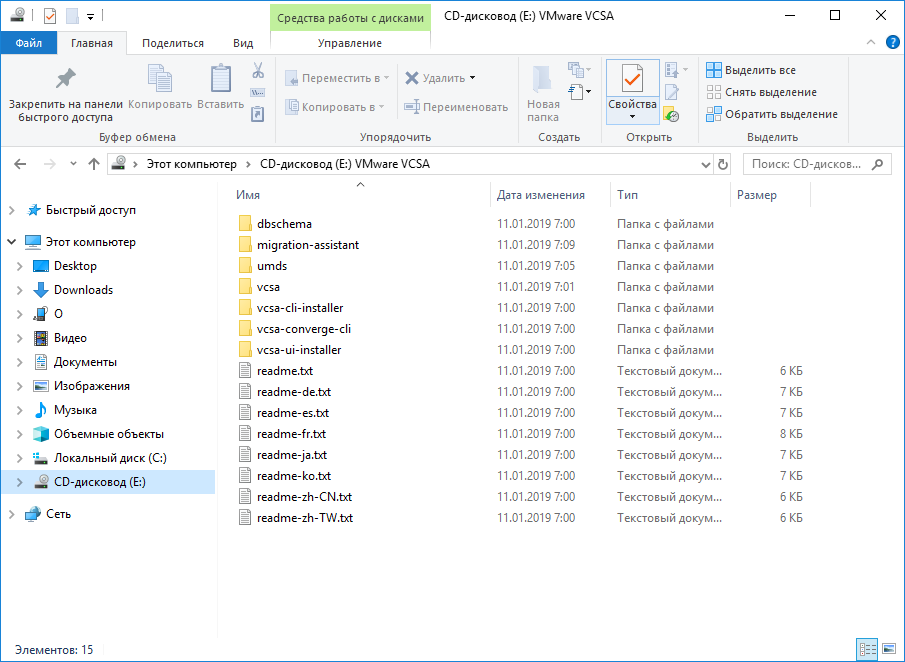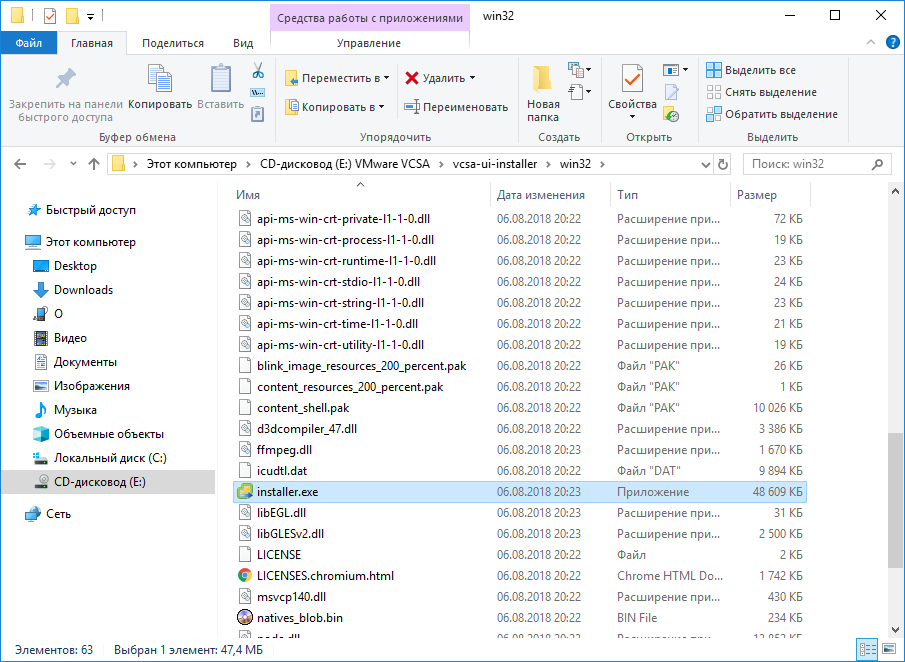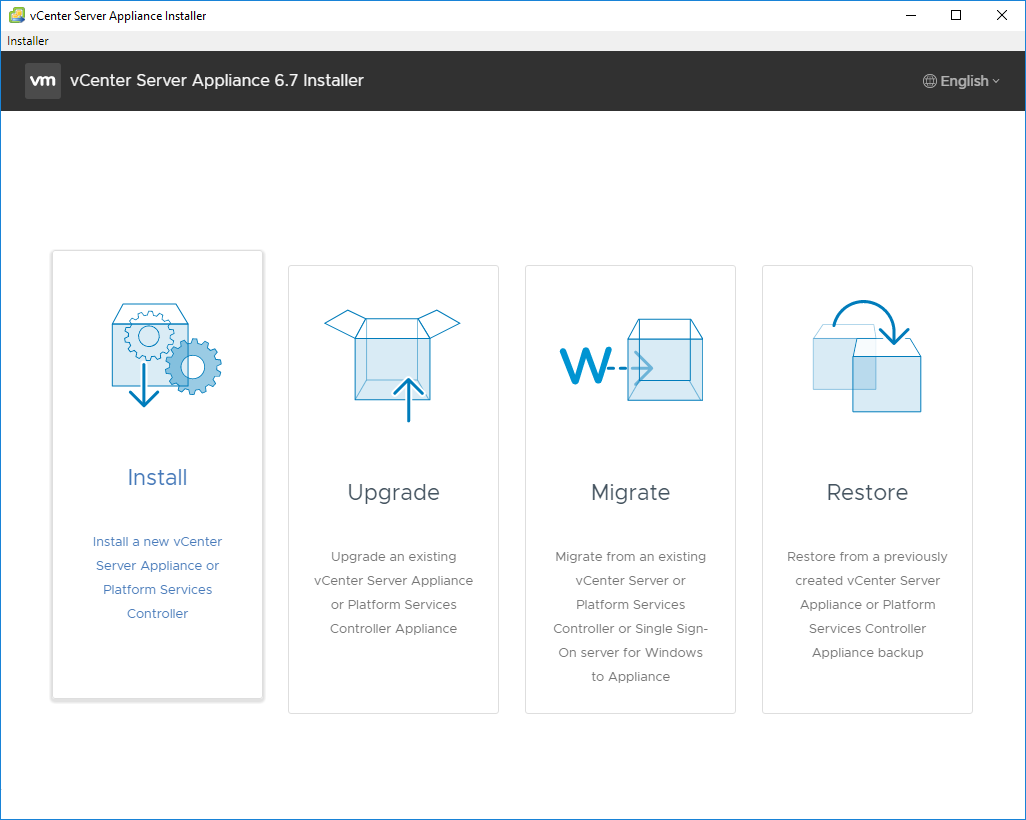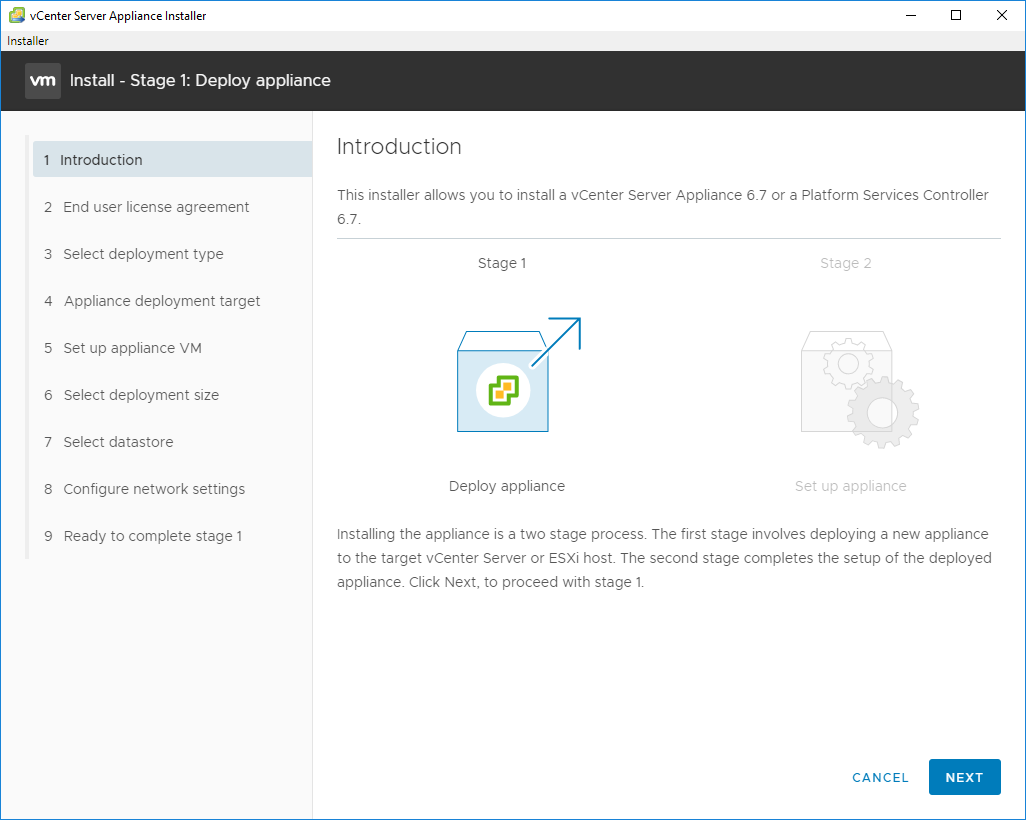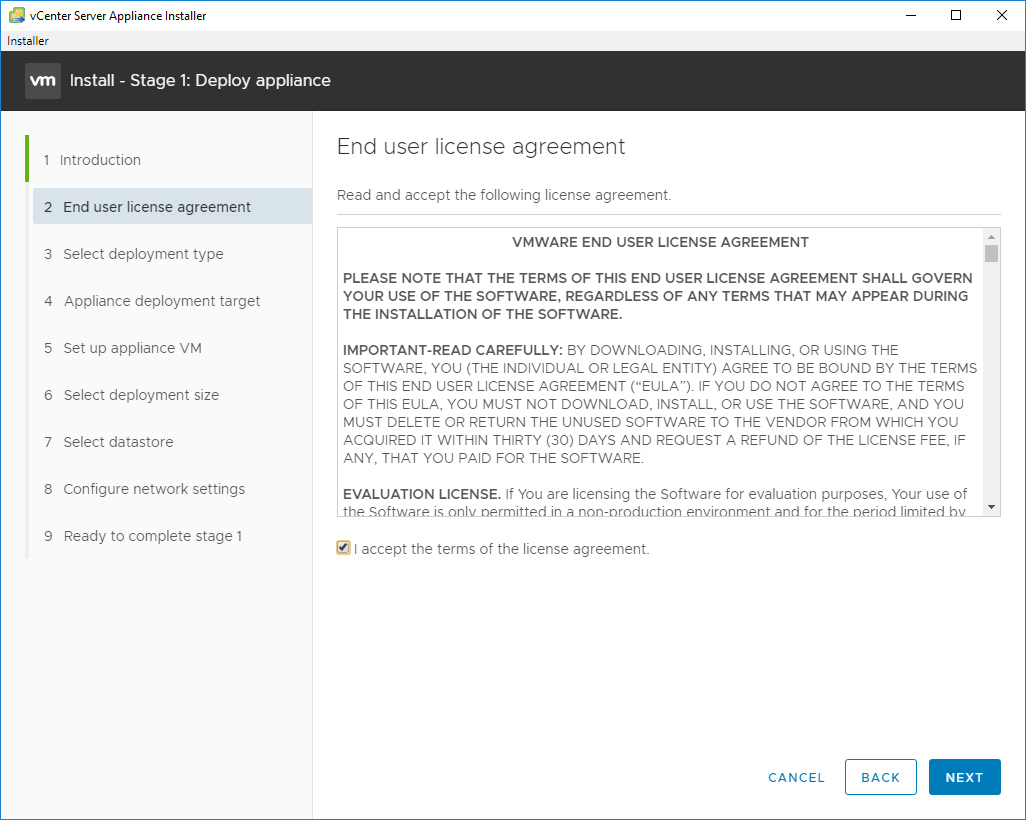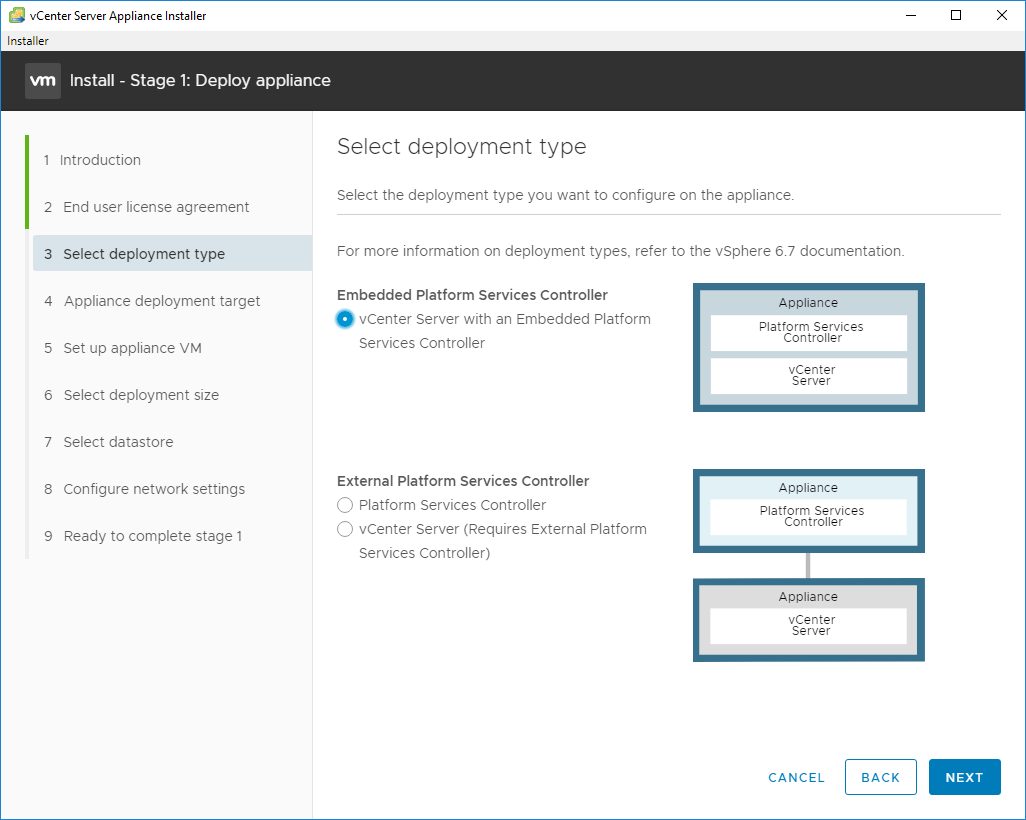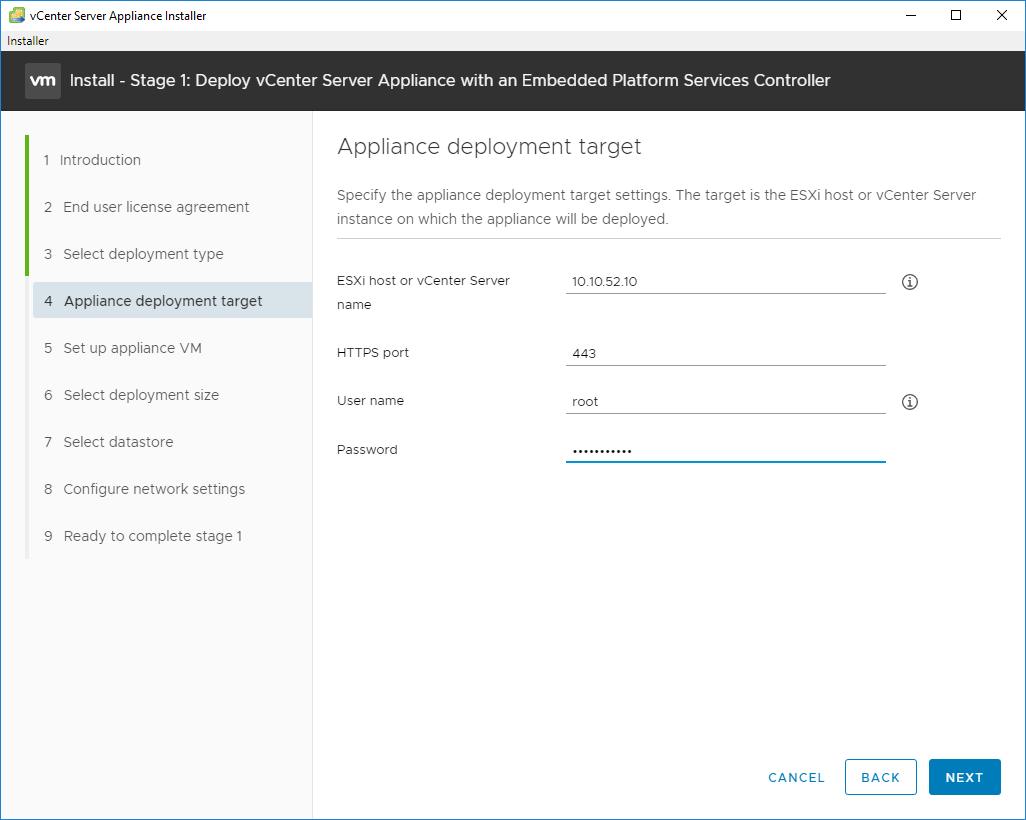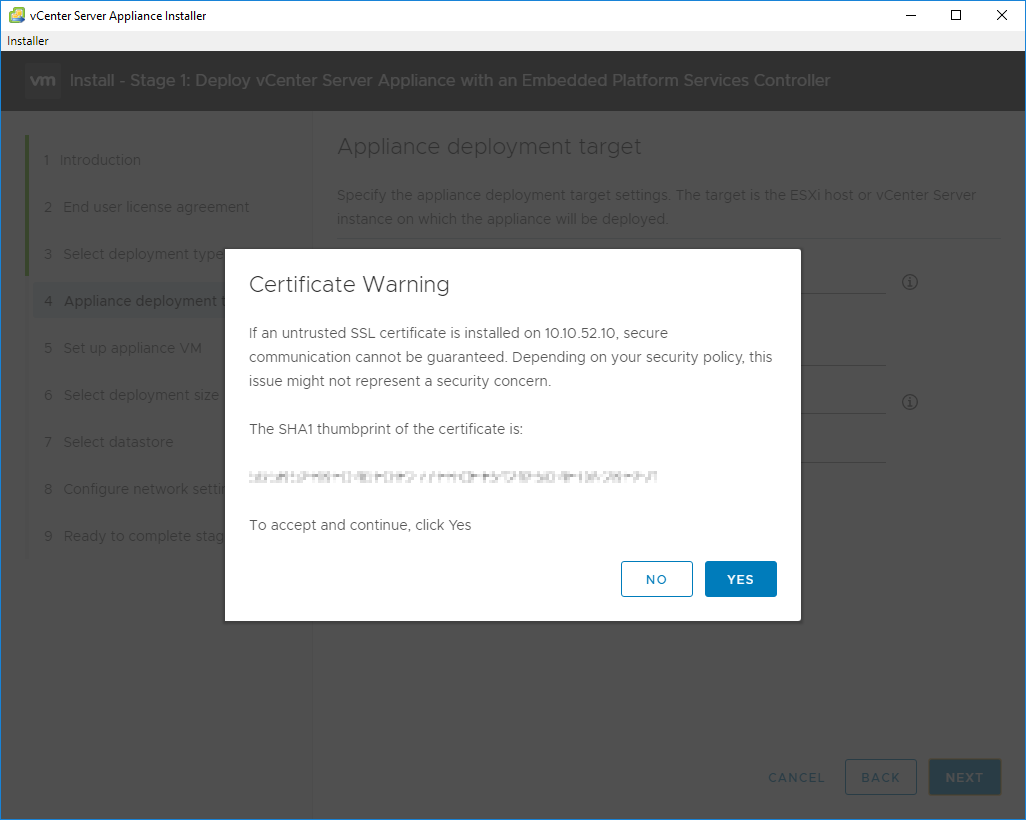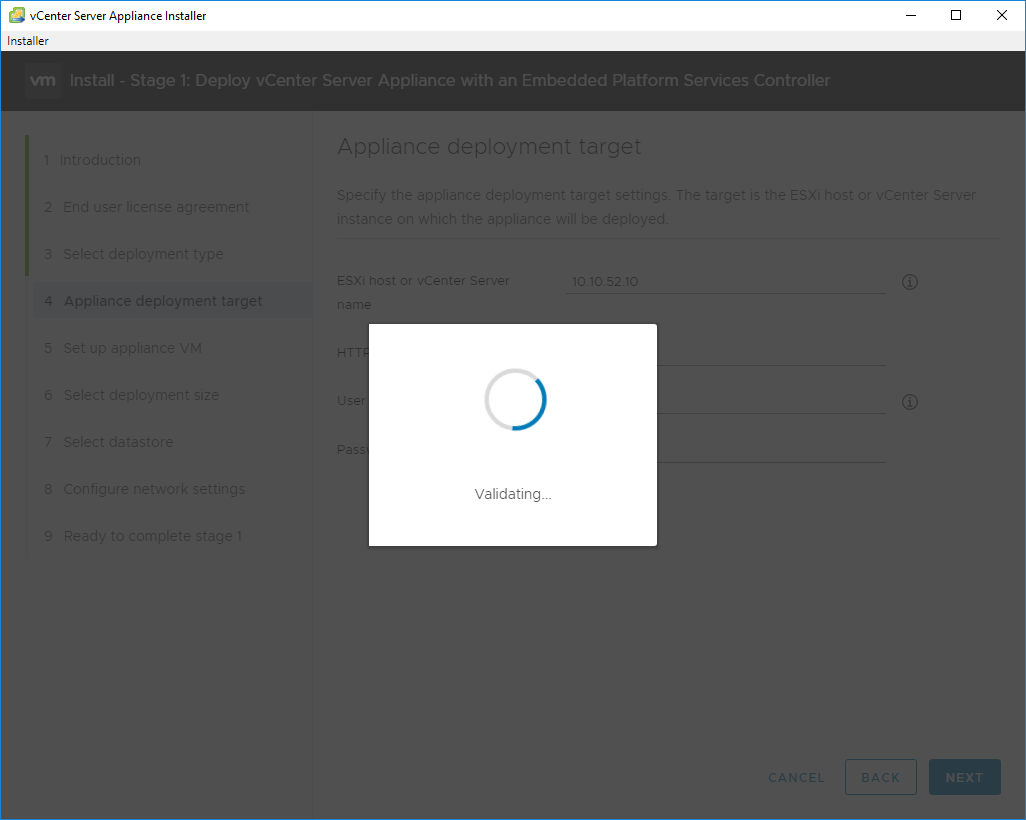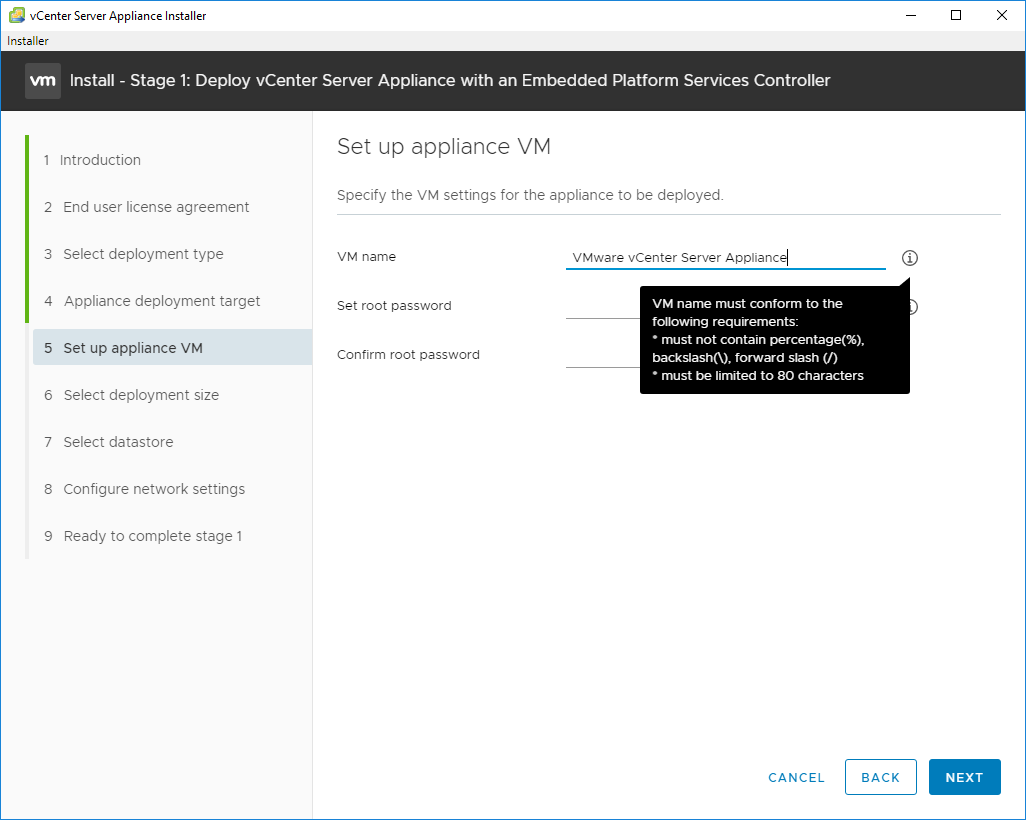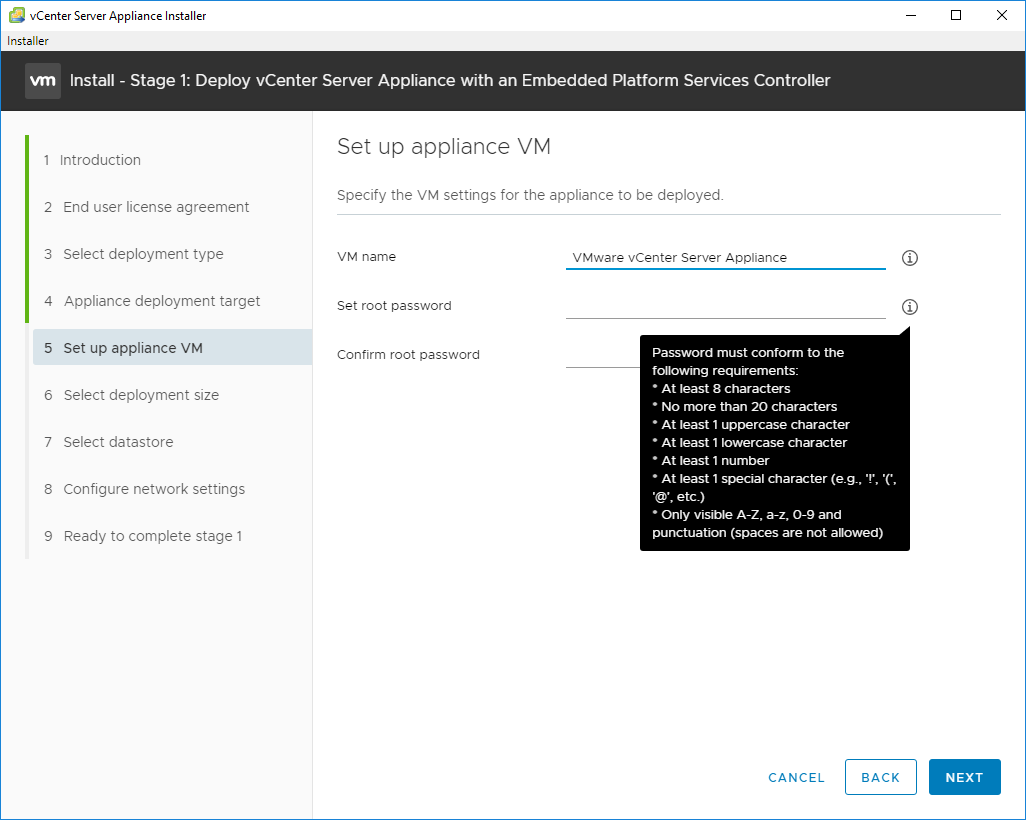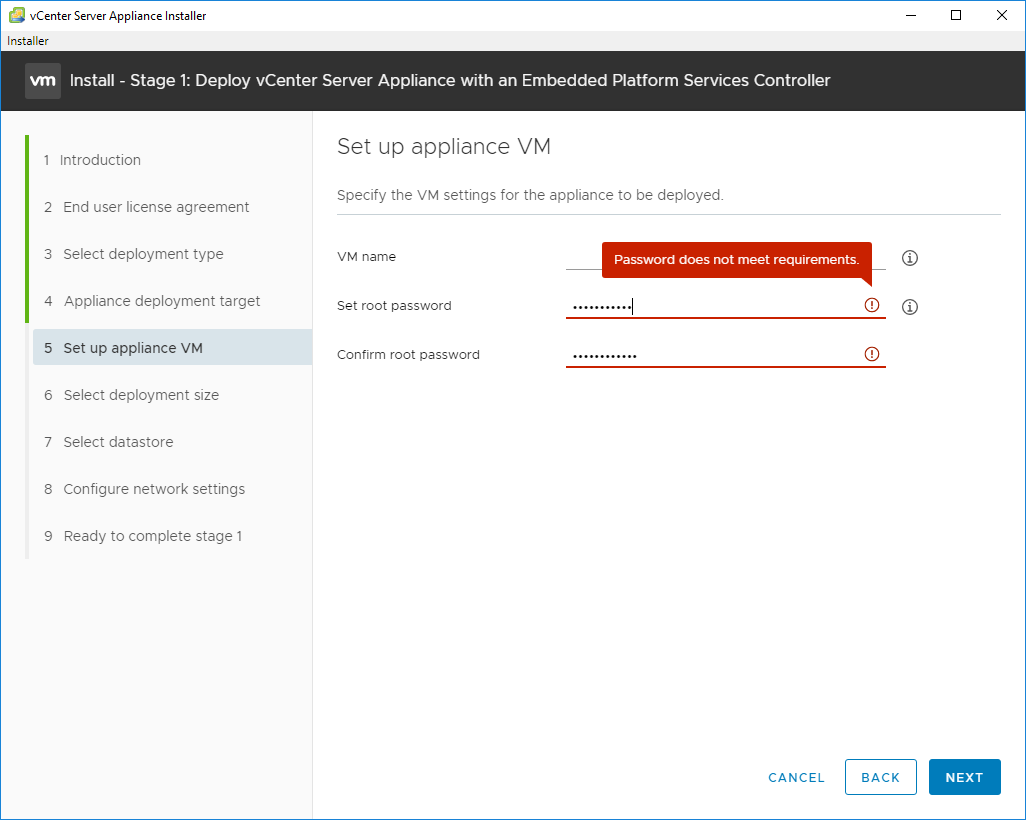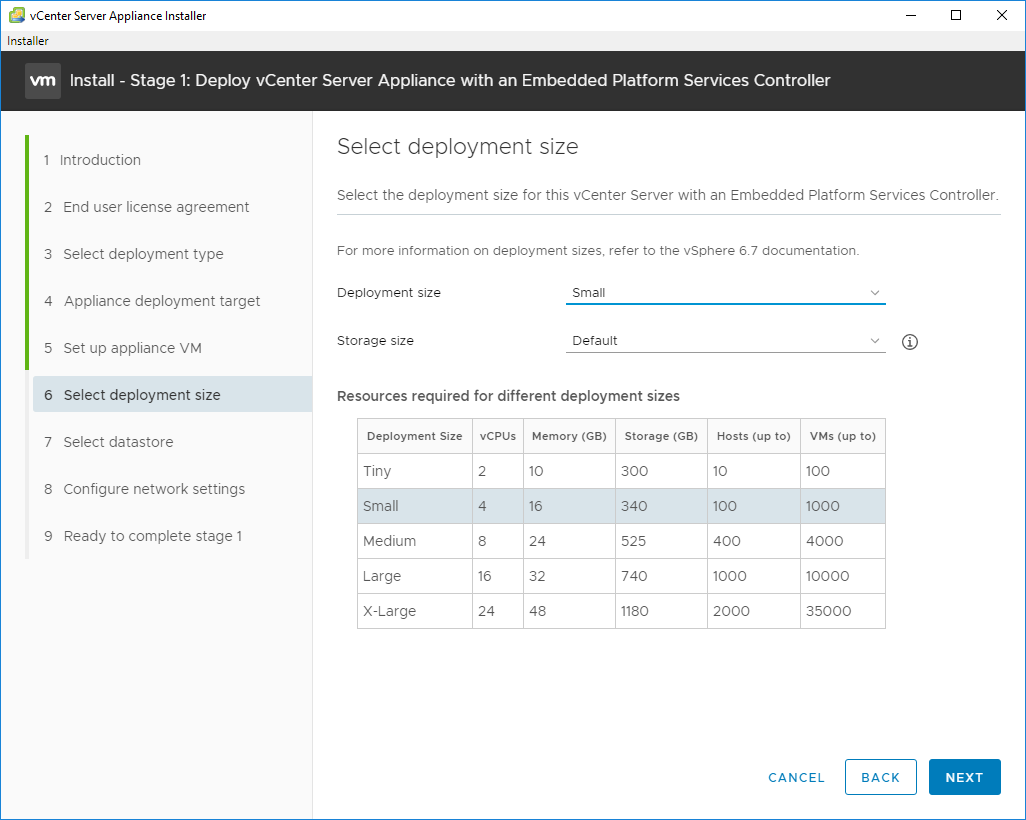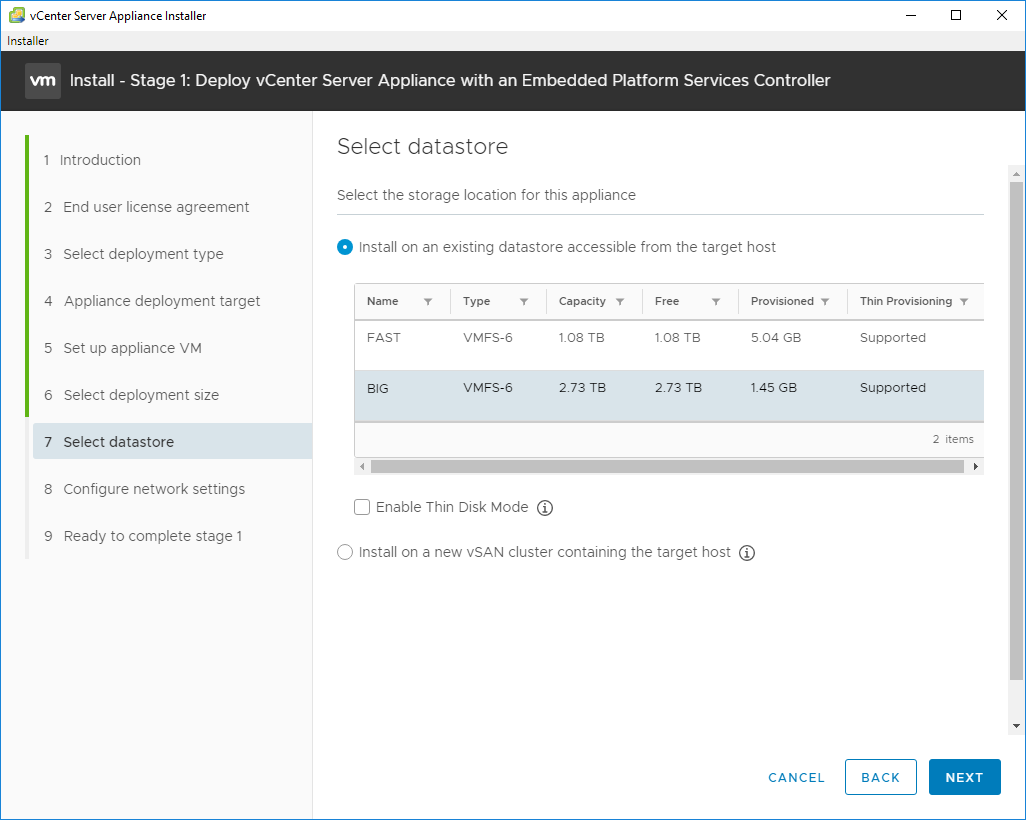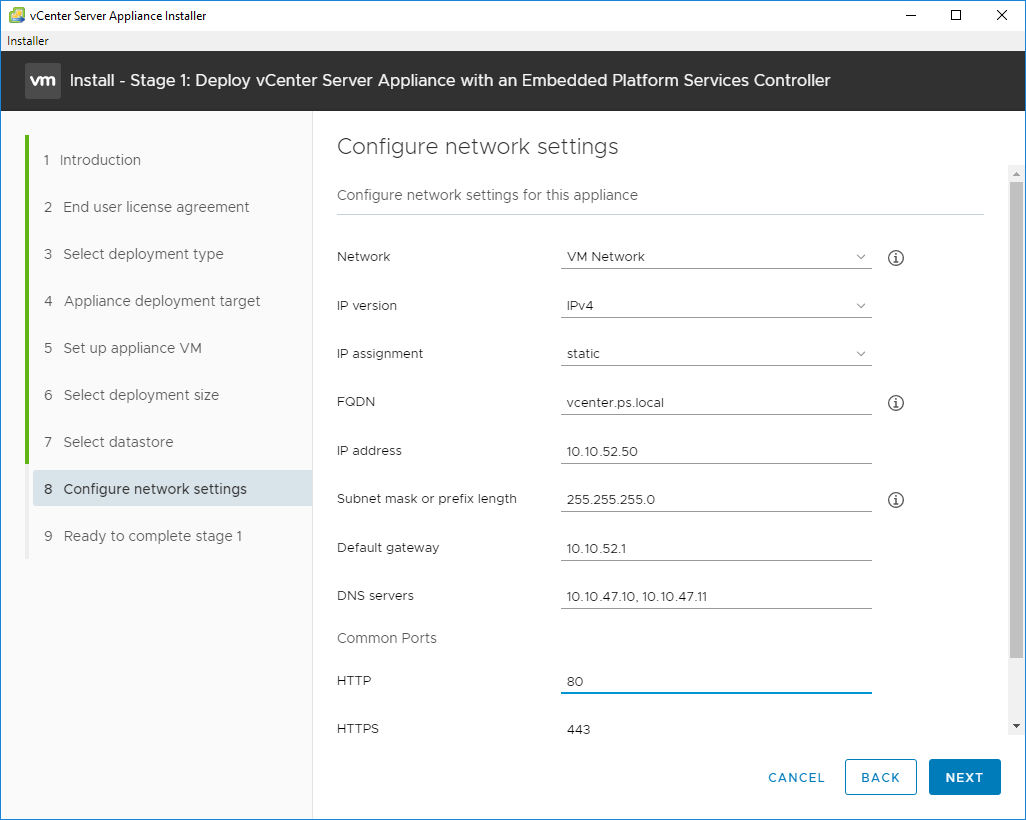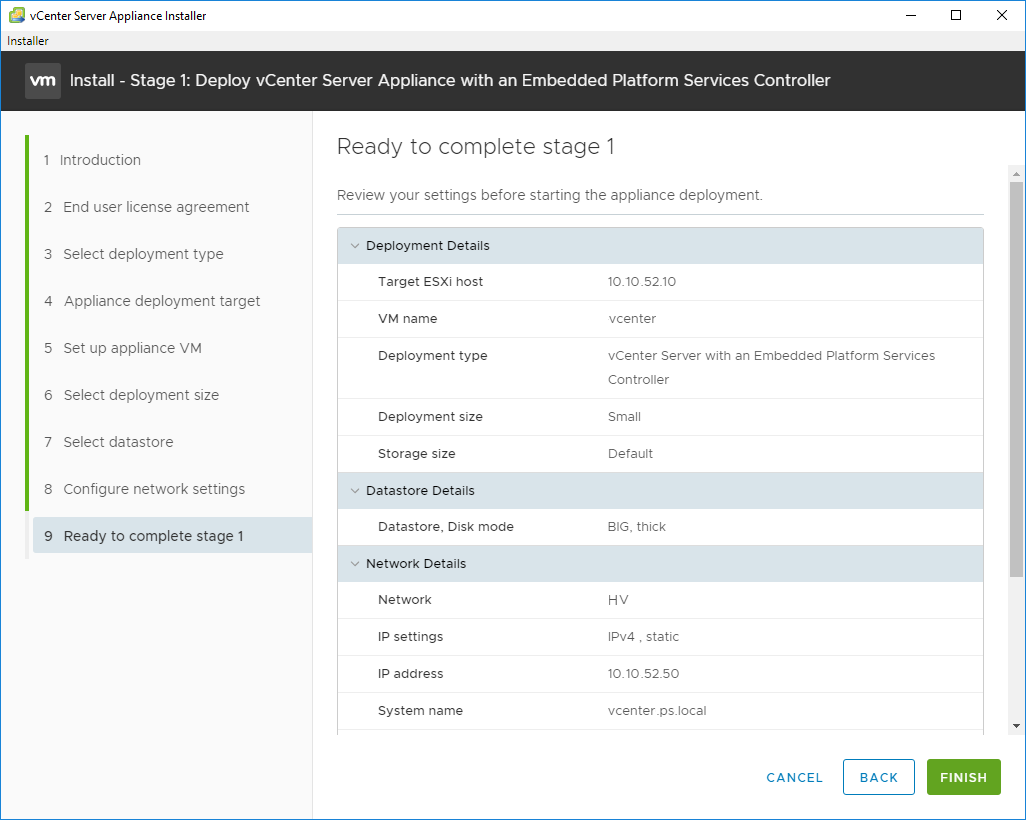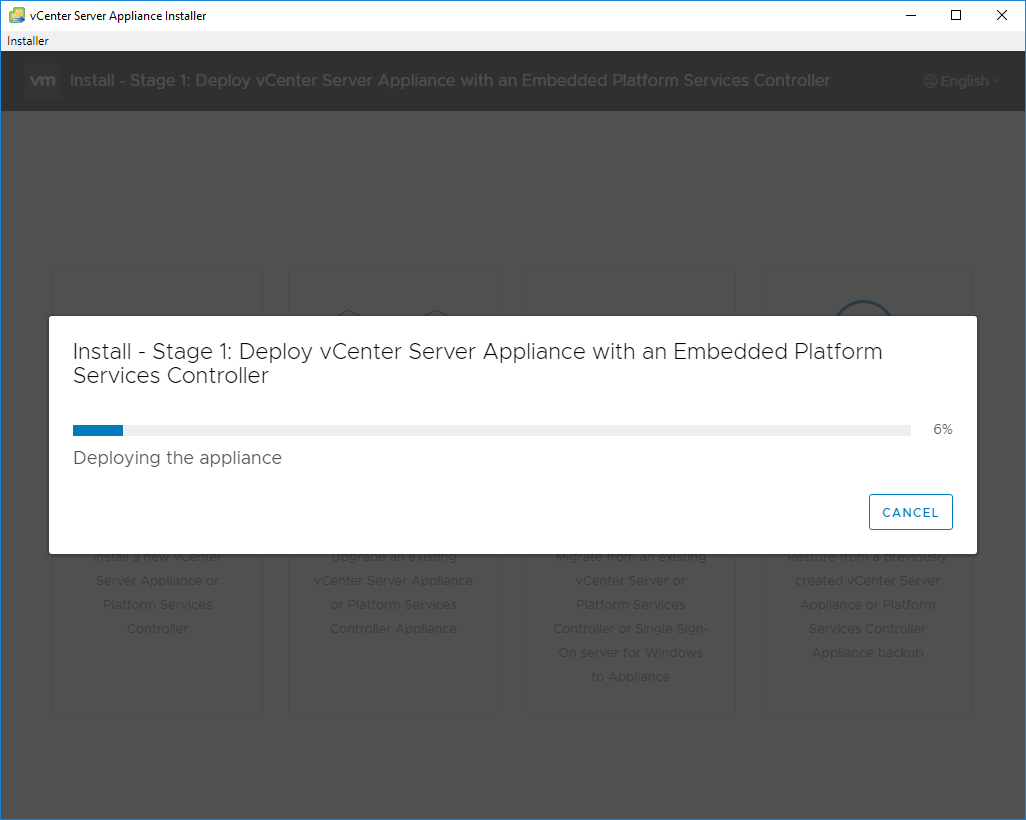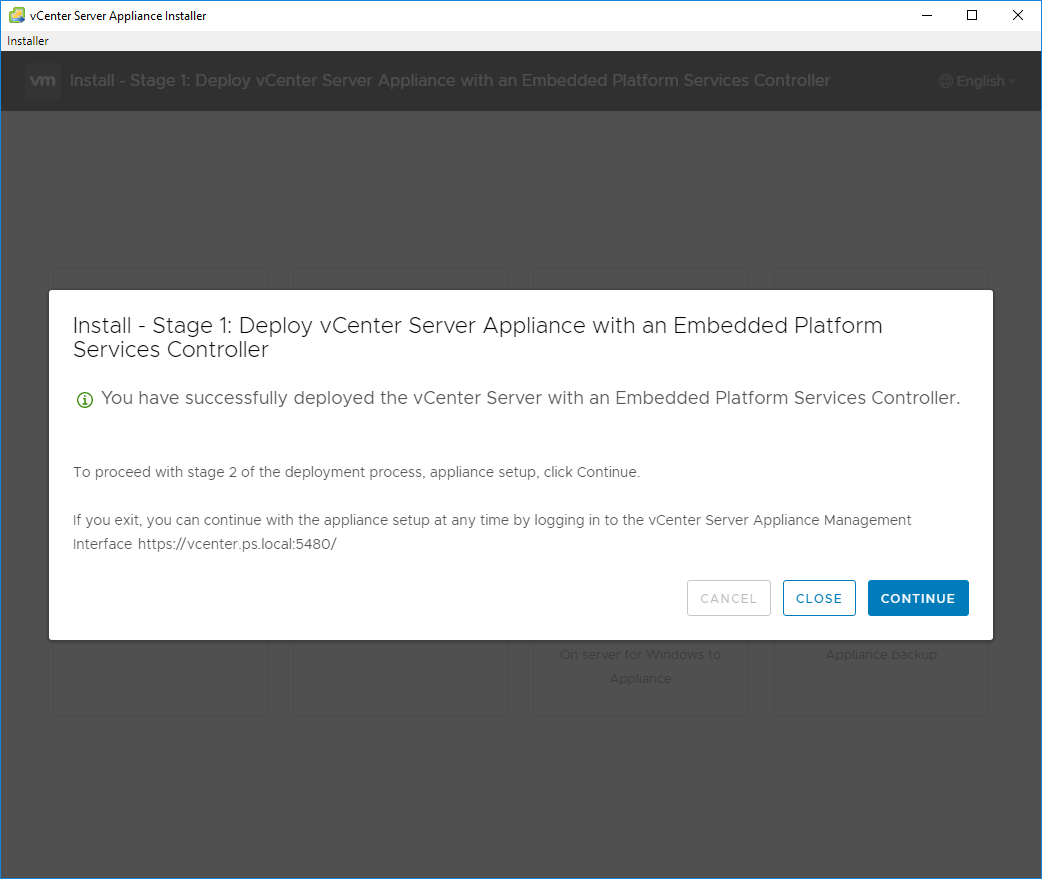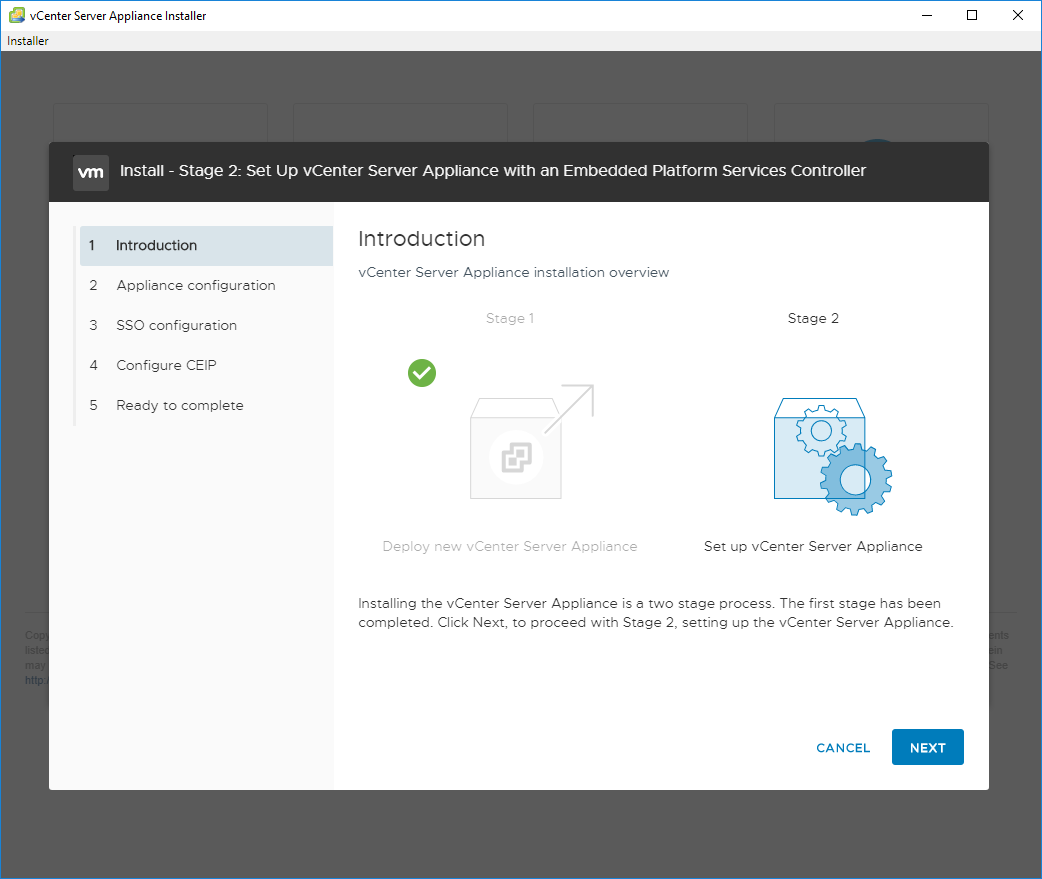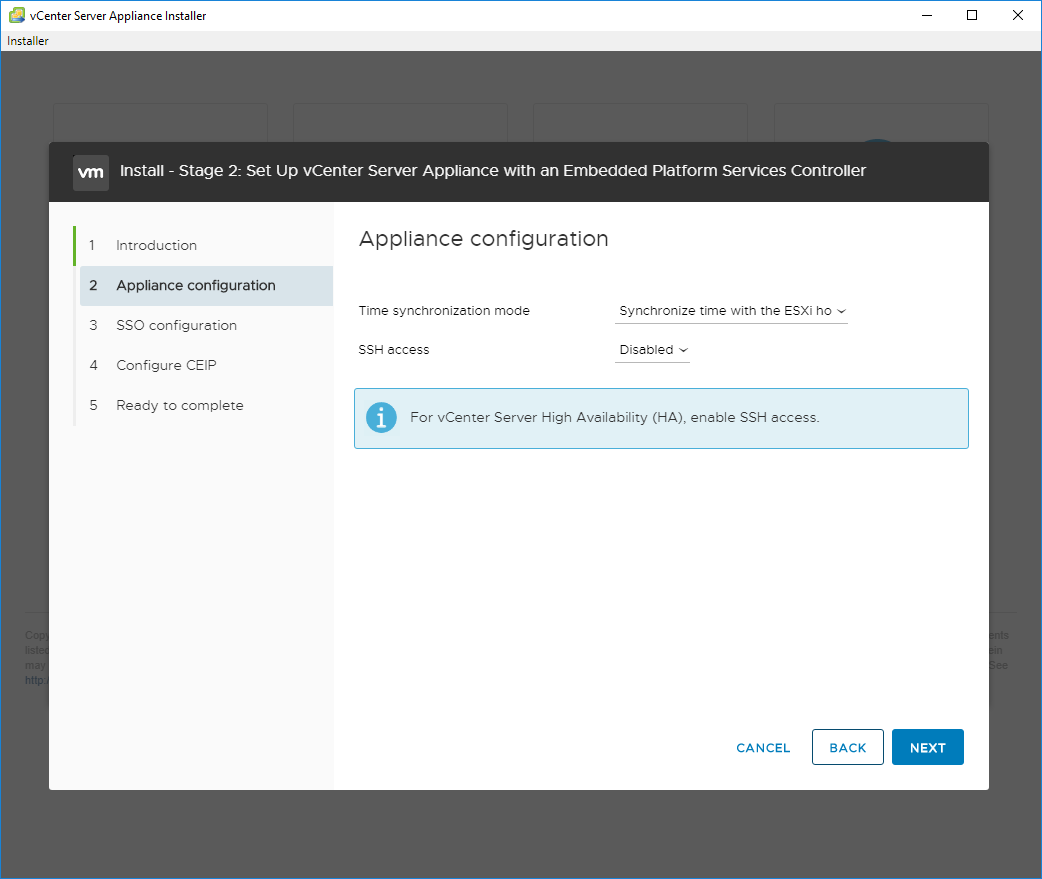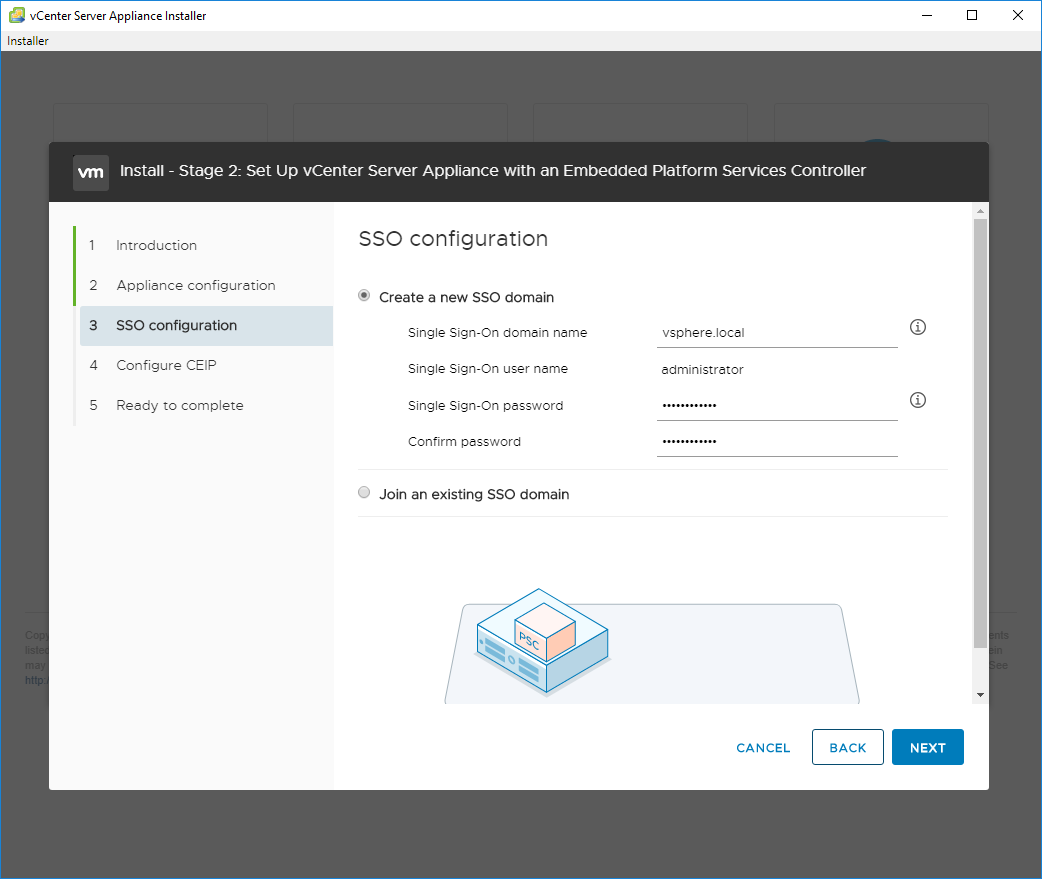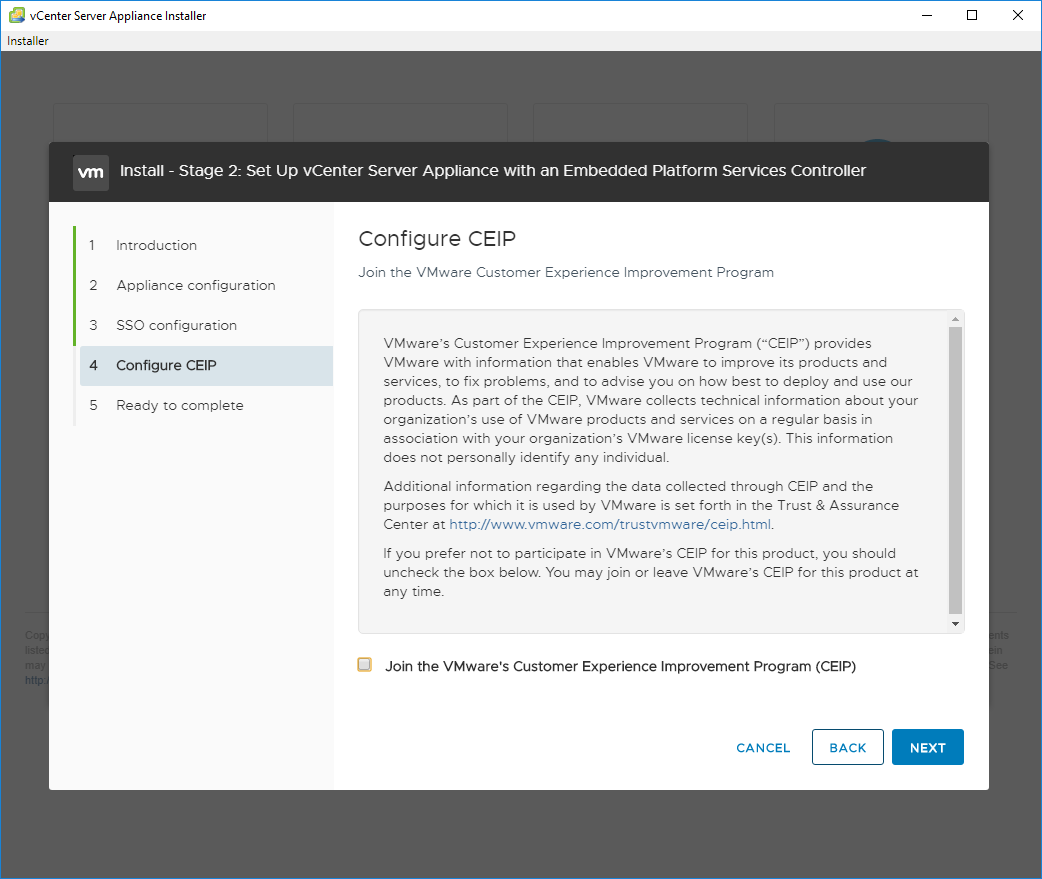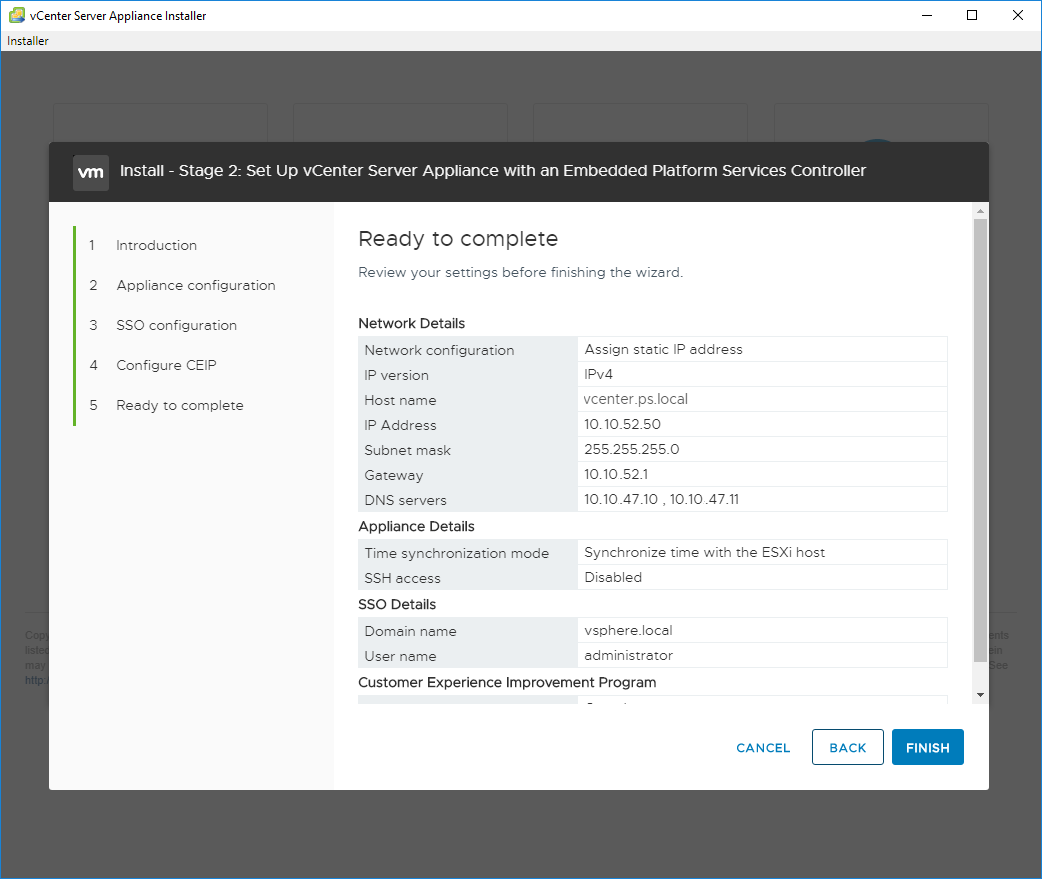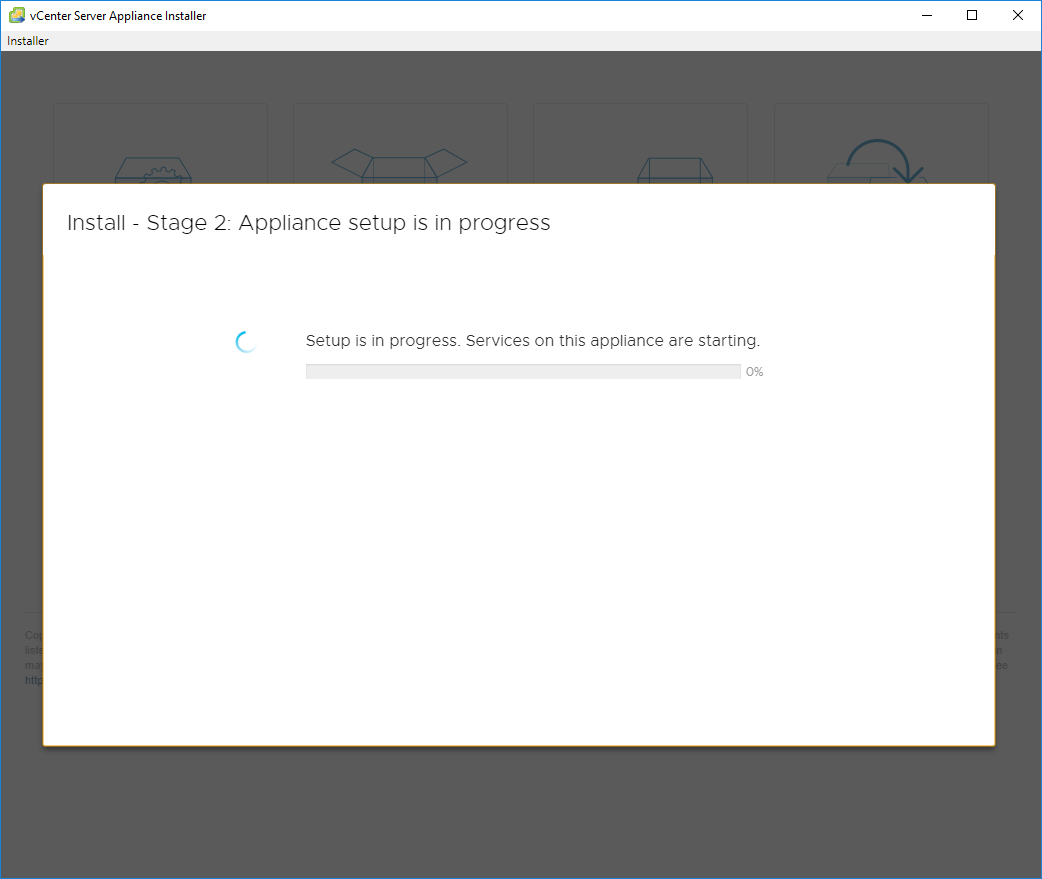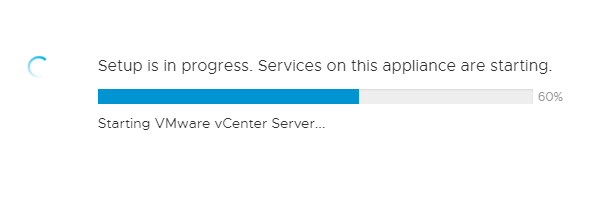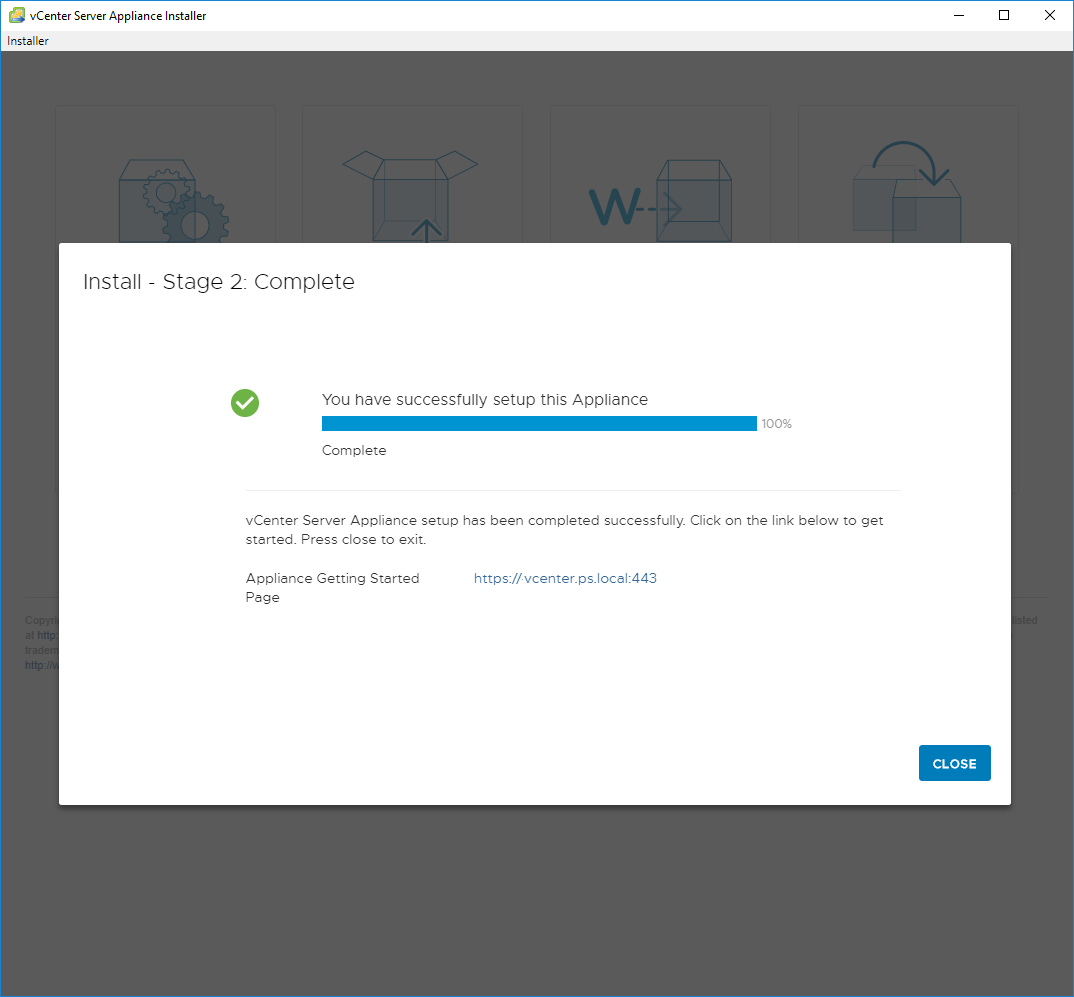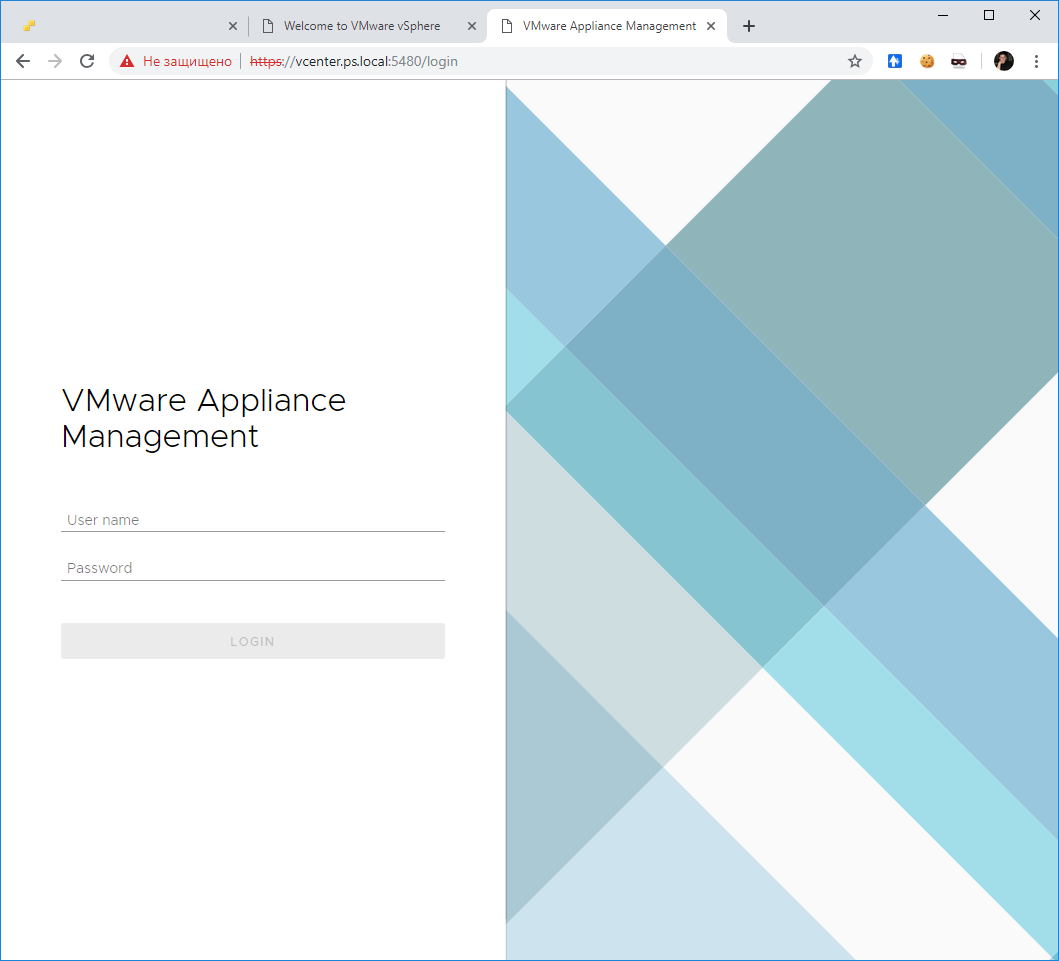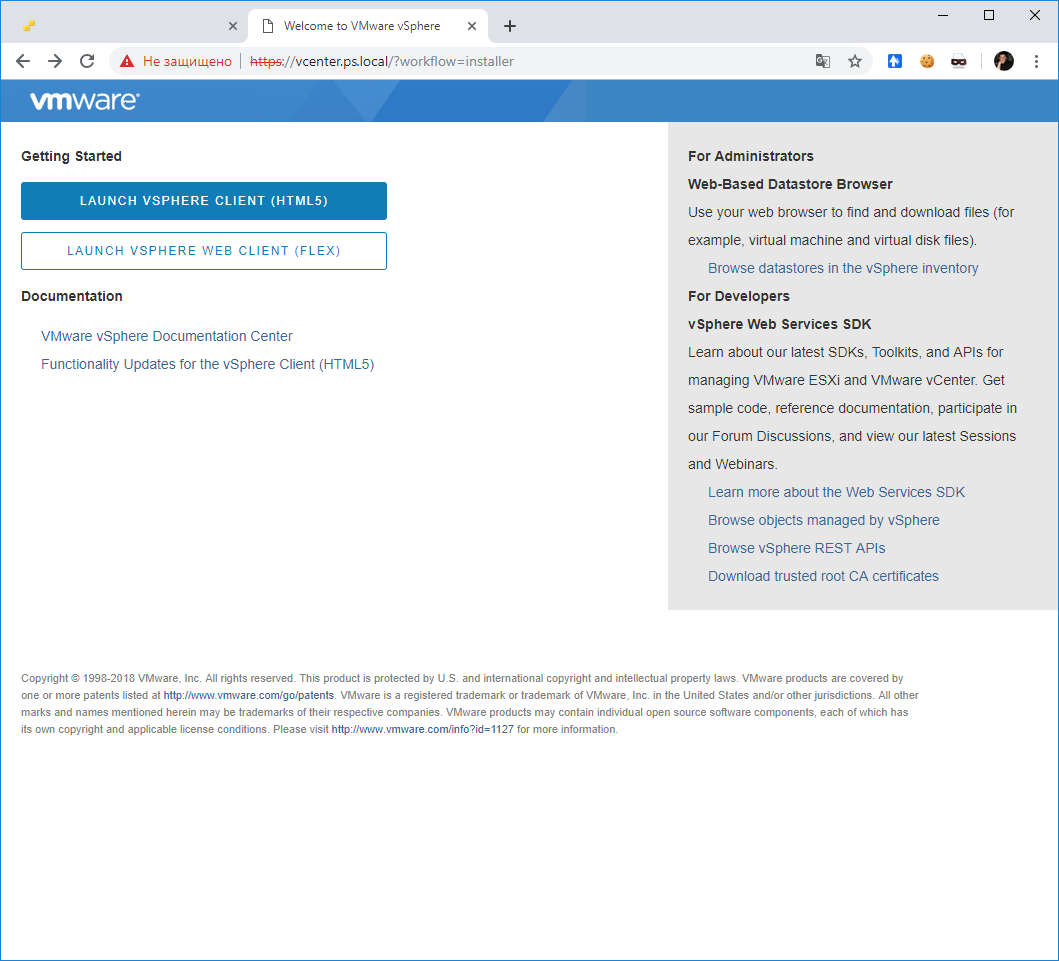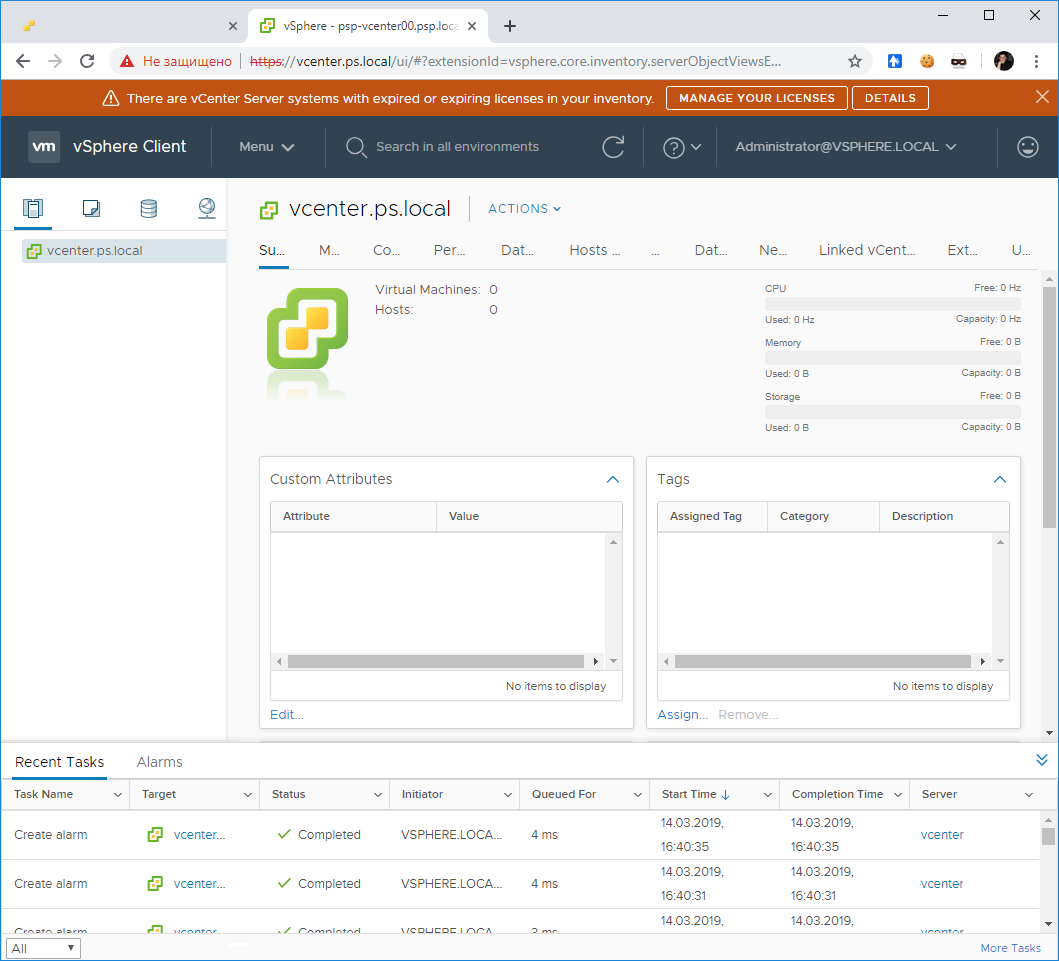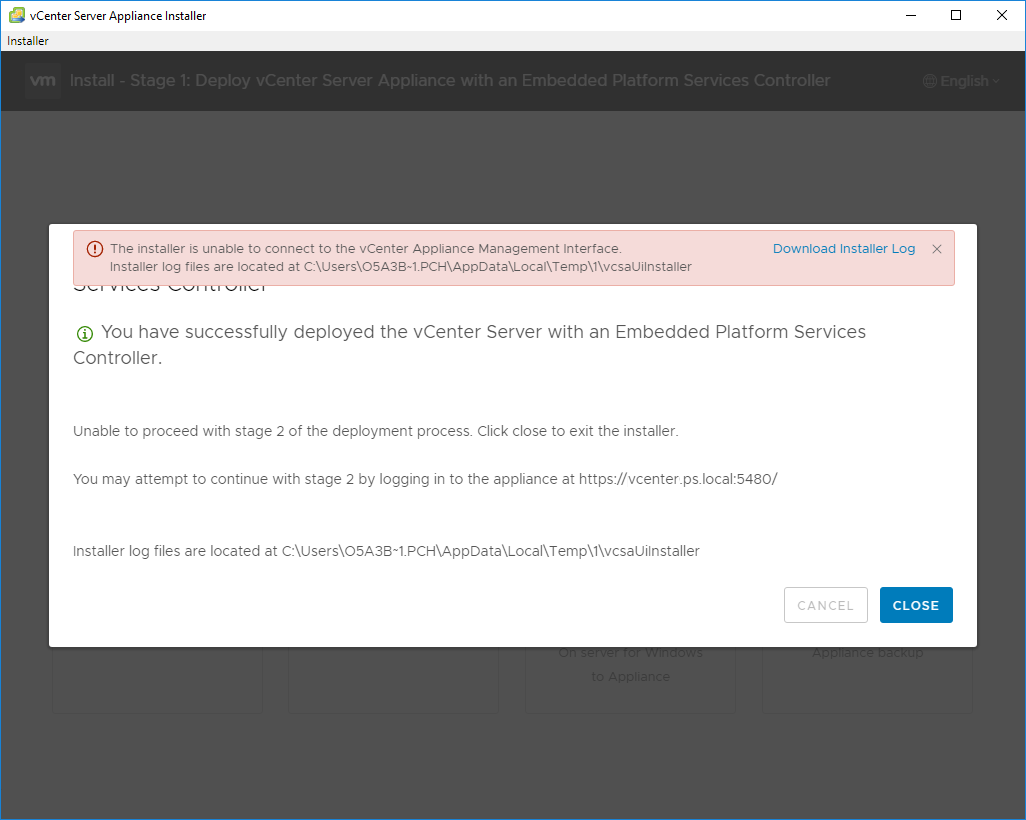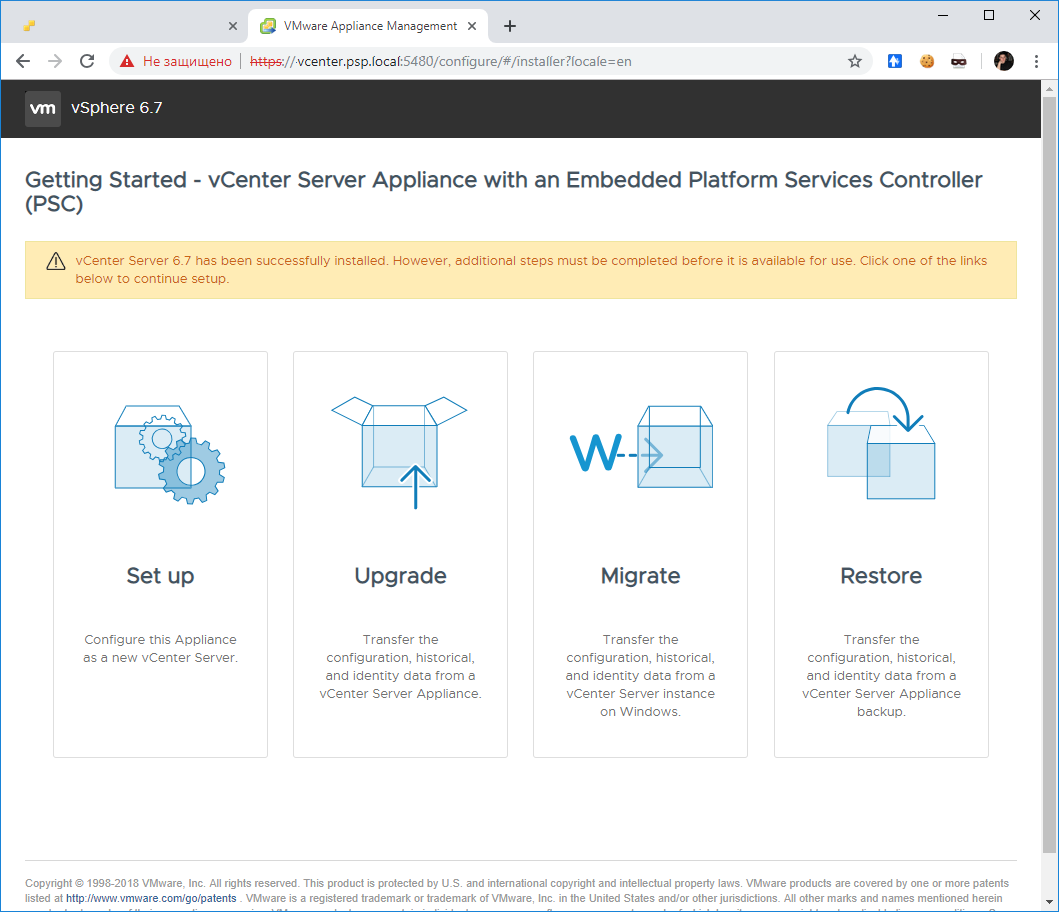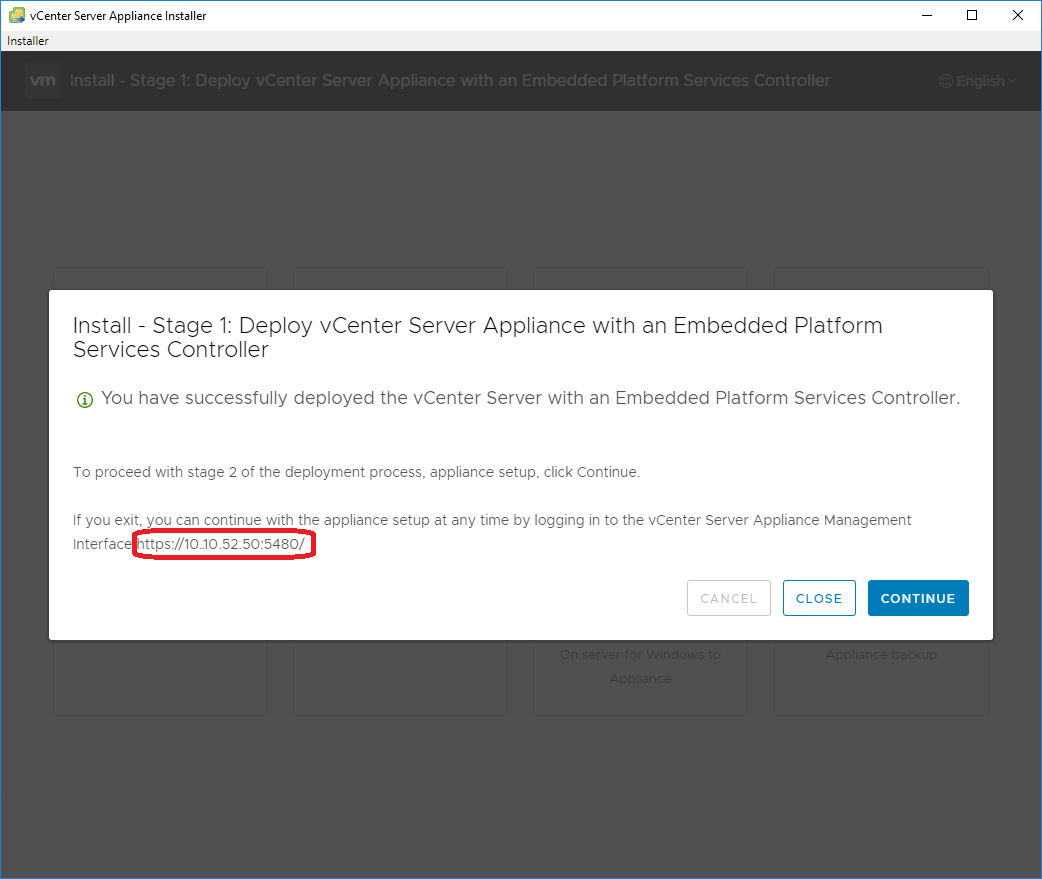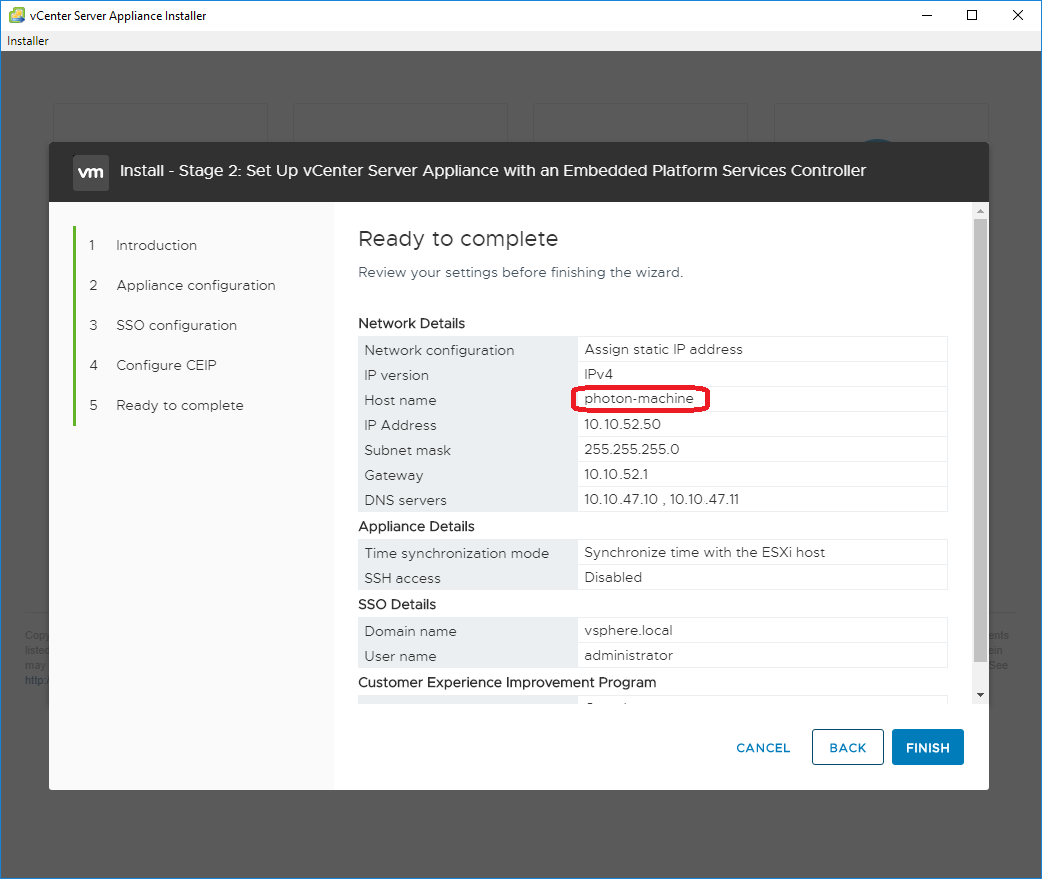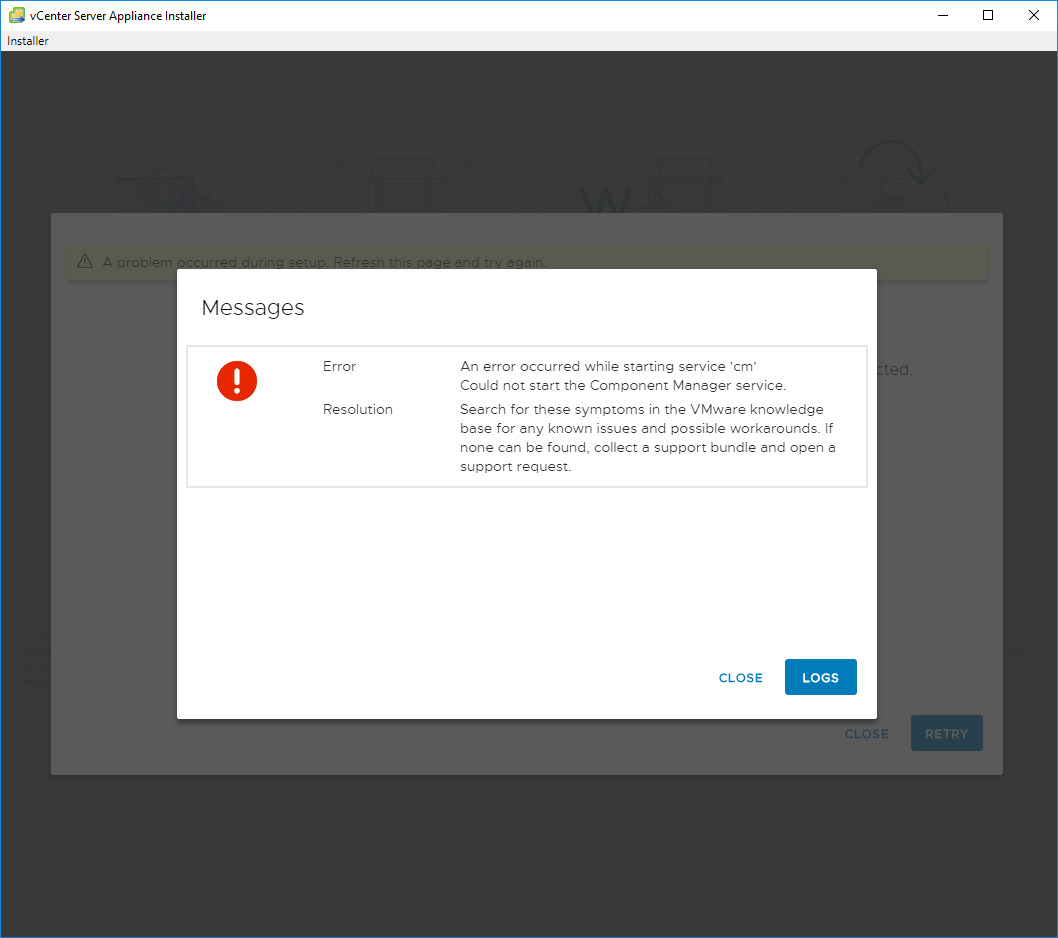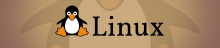Привет. Сегодня поставим vCenter 6.7. Если конкретнее, то будем ставить VCSA (VMware vCenter Server Appliance). По пути пару раз наступим на грабли. С четвёртой попытки vCenter наконец-то поставится.
Подготовка к установке VCSA
Виртуалку c VCSA будем называть "vcenter".
Скачиваем дистрибутив VCSA. VMware-VCSA-all-6.7.0-11726888.iso.
Компьютер для установки
Устанавливать будем с компьютера на Windows 10. Обычная рабочая машина. Пусть называется "wks".
Хост ESXi
VCSA нужно куда-то устанавливать. Для этого нужно подготовить хост ESXi. Назовём его "hv". Я развернул на hv операционную систему ESXi 6.7 Update 1 (Build 10302608).
IP адрес HV: 10.10.52.10
hostname: hv
На hv создадим Port Group, назовём "HV". Настраиваю там VLAN - 52. Примечательно, что Management Network у нас в том же VLAN, но в него не удастся засунуть vcenter при установке.
Это грабли №1, на которые я наступил.
Создайте заранее Port Group для vcenter и hv.
DNS
Как оказалось, для установки vCenter 6.7 нужен DNS. IP адреса DNS серверов: 10.10.47.10, 10.10.47.11.
Нужно прописать домен для hv и vcenter. Для hv - не обязательно, но IP должны быть в одной подсети, у меня один VLAN - 52.
hv.ps.local. IN A 10.10.52.10
vcenter.ps.local. IN A 10.10.52.50
Это грабли №2, на которые я наступил.
Создайте доменное имя для vcenter.
Доступы
С wks, hv, vcenter должен быть доступ по TCP 53 к DNS.
С wks должен быть доступ по TCP 80 (HTTP) и TCP 443 (HTTPS) к vcenter и hv.
С wks должен быть доступ по TCP 5480 к vcenter.
Это грабли №3, на которые я наступил.
Прописывайте заранее доступы.
Итого
VCSA - vcenter.ps.local 10.10.52.50
ESXi - hv.ps.local 10.10.52.10
DNS - 10.10.47.10, 10.10.47.11.
Установка VCSA
Монтируем скачанный образ VMware-VCSA-all-6.7.0-11726888.iso.
Так как устанавливать будем с Windows 10, то нам потребуется папка vca-ui-installer. В ней win32.
Запускаем installer.exe. Открывается мастер установки.
Наша задача - развернуть новый vCenter, нажимаем Install. Открывается вкладка Introduction.
На этой странице показывается этап установки. Мы на первом этапе Stage 1 - Deploy appliance. Нажимаем NEXT. Открывается вкладка End user license agreement.
Принимаем лицензионное соглашение. Нажимаем NEXT. Открывается вкладка Select deployment type.
Нам предлагается выбрать тип установки. Первые вариант: Embedded Platform Services Controller - vCenter и Platform Services Controller на одной виртуалке. Второй вариант: External Platform Services Controller - vCenter и Platform Services Controller на разных виртуалках. Я буду разворачивать всё на одной машине. поэтому выбираю Embedded Platform Services Controller. Нажимаем NEXT. Открывается вкладка Appliance deployment target.
Здесь нужно выбрать хост, на котором будем создавать виртуалку VCSA. В поле ESXi host or vCenter Server указываем доменное имя или IP адрес нашего хоста hv - 10.10.52.10. Именно поэтому я говорил, что доменное имя для хоста не обязательно, IP адрес прекрасно подходит. HTTPS порт у меня по умолчанию - 443. User name - root, это пользователь ESXi. Password - пароль от него, задавали при установке гипервизора. Нажимаем NEXT.
На хосте у меня самоподписанный сертификат, нажимаю в окне предупреждения YES.
Ждём. Открывается вкладка Set up appliance VM.
Заполняем информацию о виртуалке VCSA. В поле VM name можно указать название виртуалки. Пишу vcenter. Set root password - указываем пароль от пользователя root будущего vCenter. Под этим пользователем можно входить в админку и SSH.
Пароль должен быть достаточно сложным. Повторяем пароль в поле Confirm root password.
Нажимаем NEXT. Открывается вкладка Select deployment size.
Здесь нам предлагается выбрать Deployment size и Storage size. Основным критерием служит количество гипервизоров и виртуалок, которые будет обслуживать vCenter. Есть 5 вариантов:
- Tiny
- 2 процессора
- 10 Гб оперативки
- диск 300 Гб
- количество хостов до 10
- количество виртуалок до 100 - Small
- 4 процессора
- 16 Гб оперативки
- диск 340 Гб
- количество хостов до 100
- количество виртуалок до 1000 - Medium
- 8 процессоров
- 24 Гб оперативки
- диск 525 Гб
- количество хостов до 400
- количество виртуалок до 4000 - Large
- 16 процессоров
- 32 Гб оперативки
- диск 740 Гб
- количество хостов до 1000
- количество виртуалок до 10000 - X-Large
- 24 процессора
- 48 Гб оперативки
- диск 1180 Гб
- количество хостов до 2000
- количество виртуалок до 35000
Я выбираю для себя Small. Нажимаем NEXT. Открывается вкладка Select Datastore.
Выбираем хранилище, на котором будет обитать виртуалка VCSA. Можно сделать диск тонким, выбрав галку Enable Thin Disk Mode. Я не ставлю галку - предпочитаю использовать толстые диски. На Install on a new vSAN cluster containing the target host - не смотрю, нет у меня vSAN. Нажимаем NEXT. Открывается вкладка Configure network settings.
Вот здесь нужно быть внимательнее. Настраиваем сеть. На этой вкладке можно накосячить и VCSA придётся устанавливать заново. Я накосячил и переустанавливал :) Проблема в том, что на форме присутствует ошибка. Поле FQDN - необязательное, не верьте! В FQDN можно использовать IP адрес - не верьте!
Это грабли №4, на которые я наступил. Критичные.
В поле FQDN обязательно указывайте доменное имя vCenter!
Данное доменное имя должно быть прописано в DNS, которые укажем в поле DNS servers. Прописываем в прямой и обратной зоне.
Итак, заполняем форму:
Network - указываем HV - созданный нами Port Group в 52 VLAN.
IP version - мы пока живём по-старому, указываем IPv4.
IP assignment - выбираю static, у меня статичный IP адрес 10.10.52.50.
Subnet mask or prefix length - указываю маску 255.255.255.0.
Default gateway - шлюз 10.10.52.1.
DNS servers - DNS сервера через запятую 10.10.47.10, 10.10.47.11.
Common ports - оставляю по умолчанию. HTTP - 80, HTTPS - 443.
Нажимаем NEXT. Открывается вкладка Ready to complete stage 1.
Проверяем всё и жмём FINISH. Начинается деплой виртуалки на хост.
Ожидаем.
Первый этап завершён. Обратите внимание на ссылку https://vcenter.ps.local:5480, если вместо доменного имени в ней вы видите IP адрес, то есть большой шанс на то, что установка завершится ошибкой. Нажимаем CONTINUE. Открывается вкладка Introduction.
Теперь нам показывают, что мы попали на второй этап установки - Set up vCenter Server Appliance. Нажимаем NEXT. Открывается вкладка Appliance configuration.
Time synchronization mode - выбираем способ синхронизации времени. Можно настроить NTP, я же синхронизирую время vCenter с хостом.
SSH access - мне не нужен доступ по SSH в данный момент, Disabled.
Нажимаем NEXT. Открывается вкладка SSO configuration.
Оставляю Create a new SSO domain.
В поле Single Sign-On domain name пишем "vsphere.local".
В поле Single Sign-On user name пишем "administrator".
В поле Single Sign-On password задаём пароль пользователю administrator@vsphere.local.
В поле Confirm password повторяем пароль. Нажимаем NEXT. Открывается вкладка Configure CEIP.
Снимаем галку с Join. Нажимаем NEXT. Открывается вкладка Ready to complete.
Всё проверяем. Если у вас вместо доменного имени "vcenter.ps.local" написано "photon-machine", то есть большой шанс на то, что установка завершится ошибкой. Нажимаем FINISH. Начинается установка.
И дальше. В процессе установки могут возникнуть ошибки, ниже я привёл несколько примеров.
И наконец - конец.
Нажимаем CLOSE. Проверяем работу админки: https://vcenter.ps.local:5480 - всё работает. Для входа в админку логин root и заданный при установке пароль.
Проверяем работу vCenter: https://vcenter.ps.local. Для входа логин administrator@vsphere.local и заданный при установке пароль.
Всё работает, установка завершена.
Ошибки при установке
Второй этап Stage 2 не запускается в инсталляторе
The installer is unable to connect to the vCenter Appliance Management Interface.
Нет доступа с wks на https://vcenter.ps.local:5480. Либо firewall, либо неверно создана Port Group. После исправления можно зайти на https://vcenter.ps.local:5480 и продолжить установку по web.
IP адрес в ссылке после первого этапа
Если после первого этапа вы вместо ссылки https://vcenter.ps.local:5480 видите https://10.10.52.50:5480, то есть большой шанс на то, что установка завершится ошибкой. Вы не указали FQDN для vCenter.
Тут я переустанавливал заново.
photon-machine
На втором этапе на вкладке Ready to complete видим, что host name у нас photon-machine, есть большой шанс на то, что установка завершится ошибкой. Вы не указали FQDN для vCenter.
Тут я переустанавливал заново.
An error occurred while starting service 'cm'
Ошибка во втором этапе. Вы не указали FQDN для vCenter.
Тут я переустанавливал заново.
This application cannot be used or repaired because a failure was encountered
Обычно это окно показывается после других ошибок. Можно скачать логи по ссылке и посмотреть где затык. У меня даже логи не качались из-за того, что я не казал FQDN для vCenter.