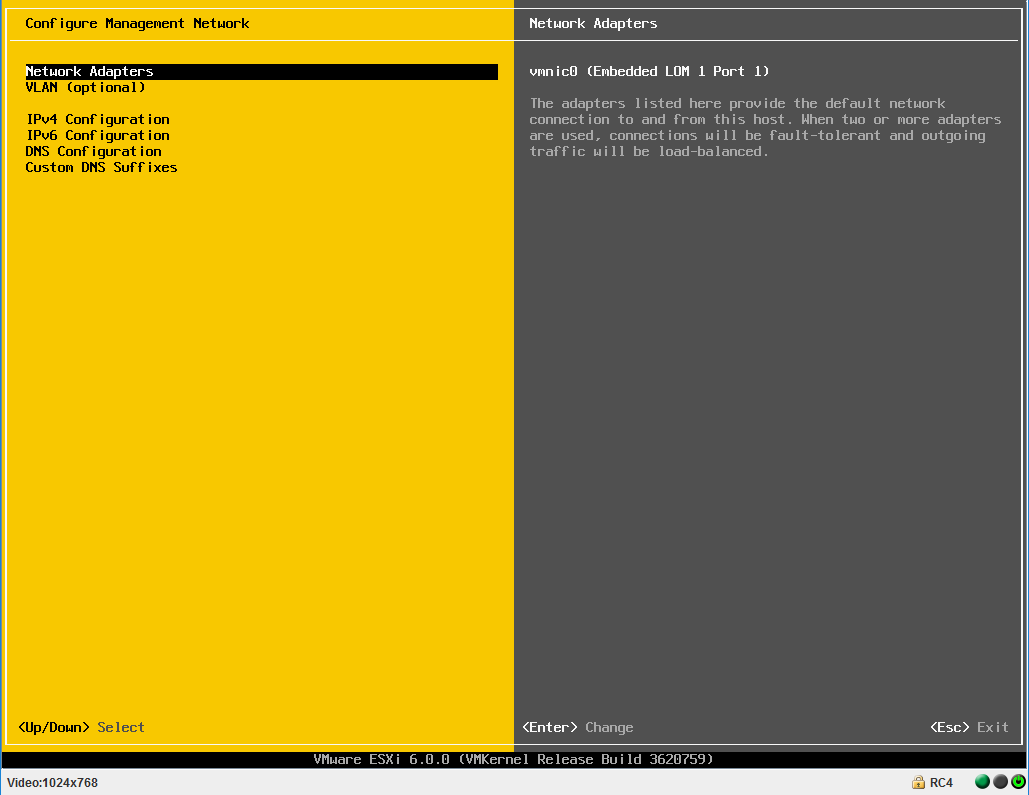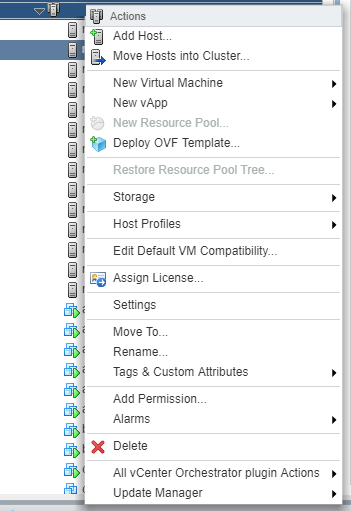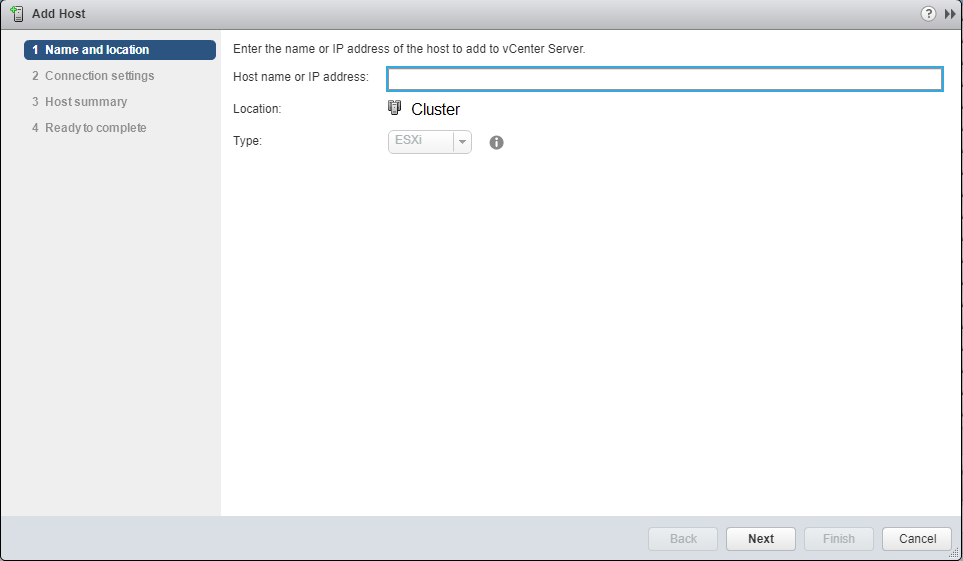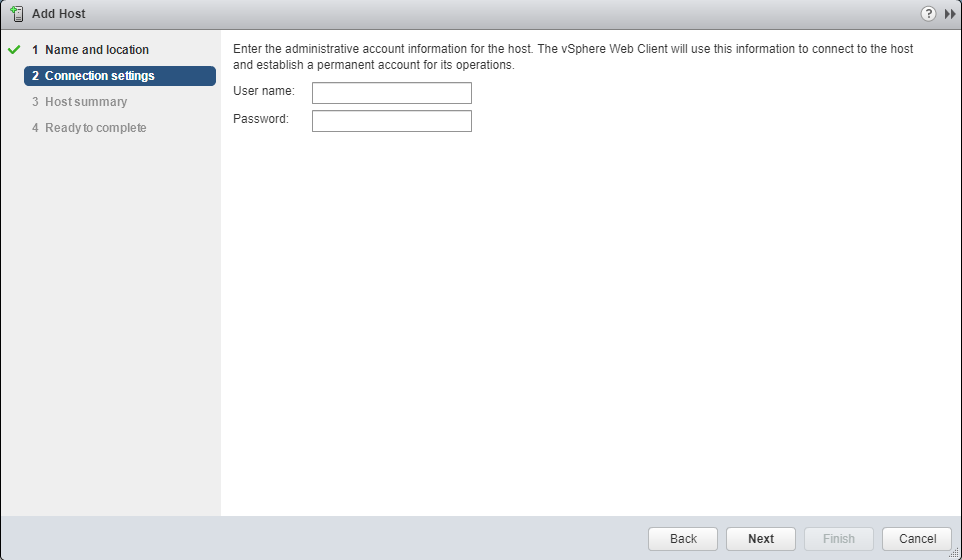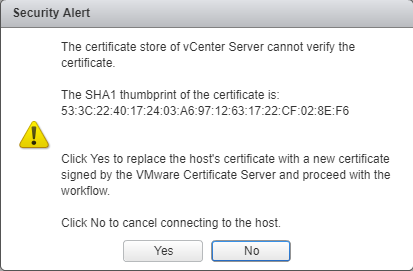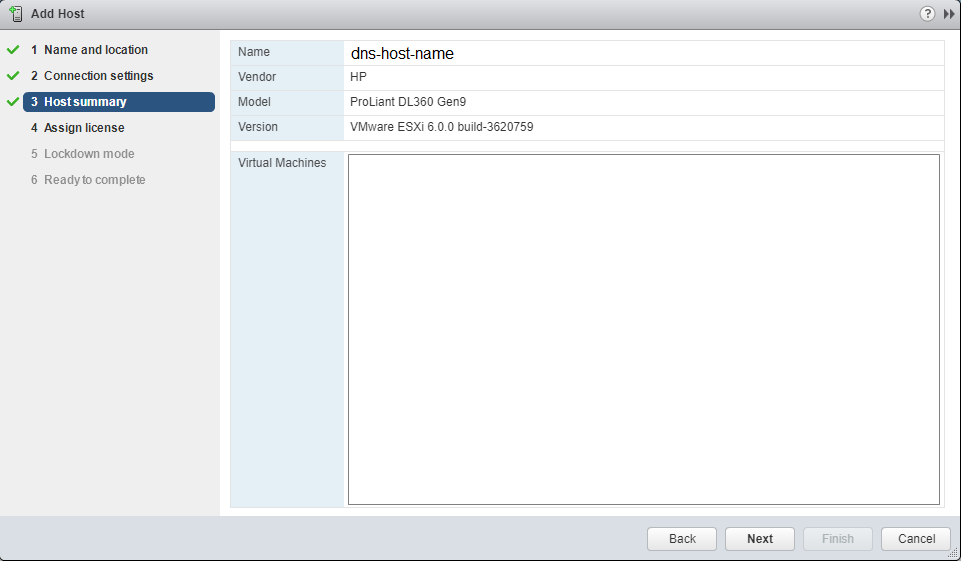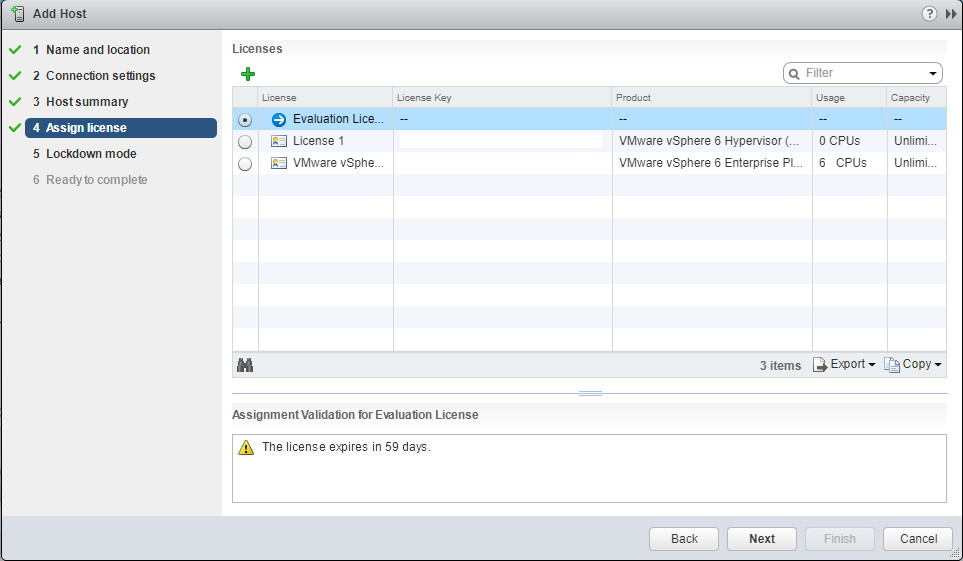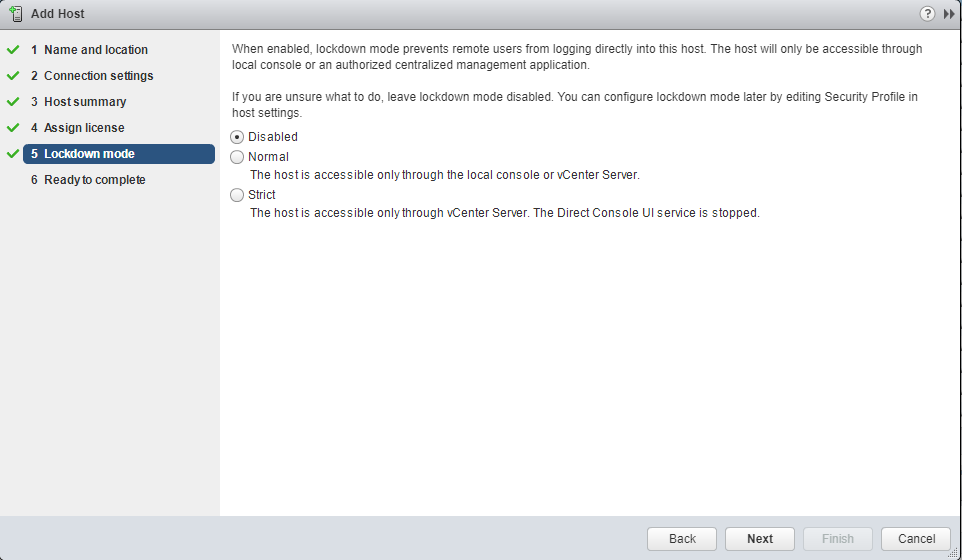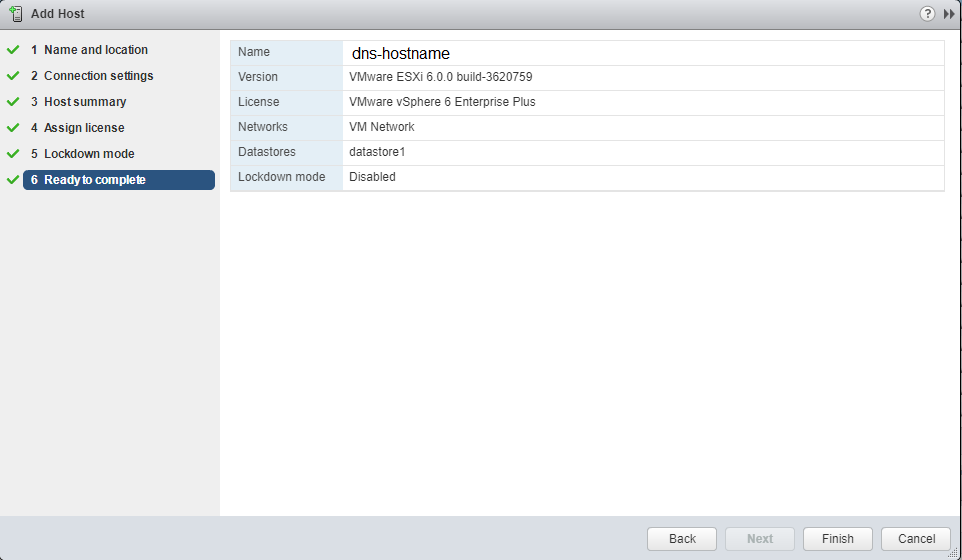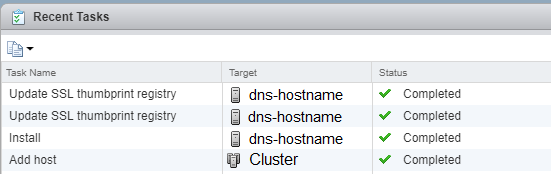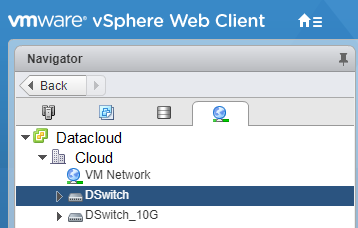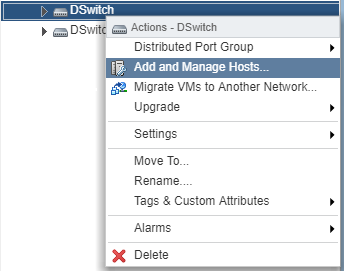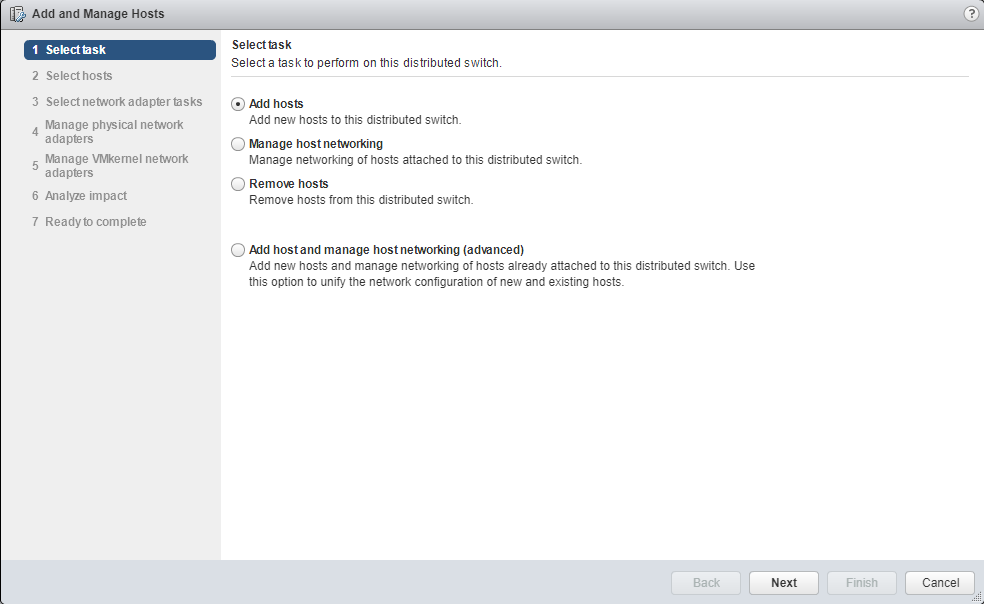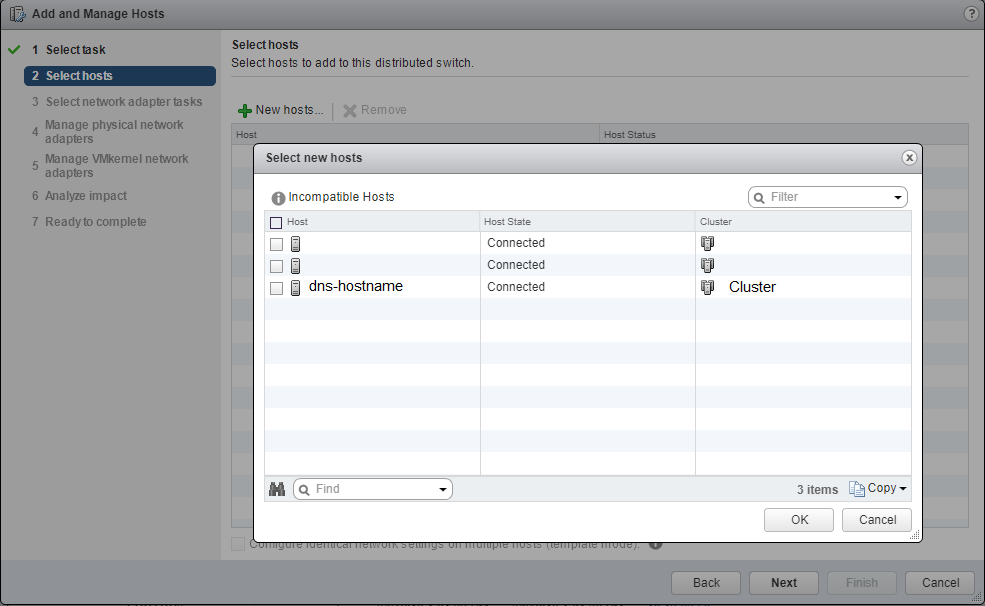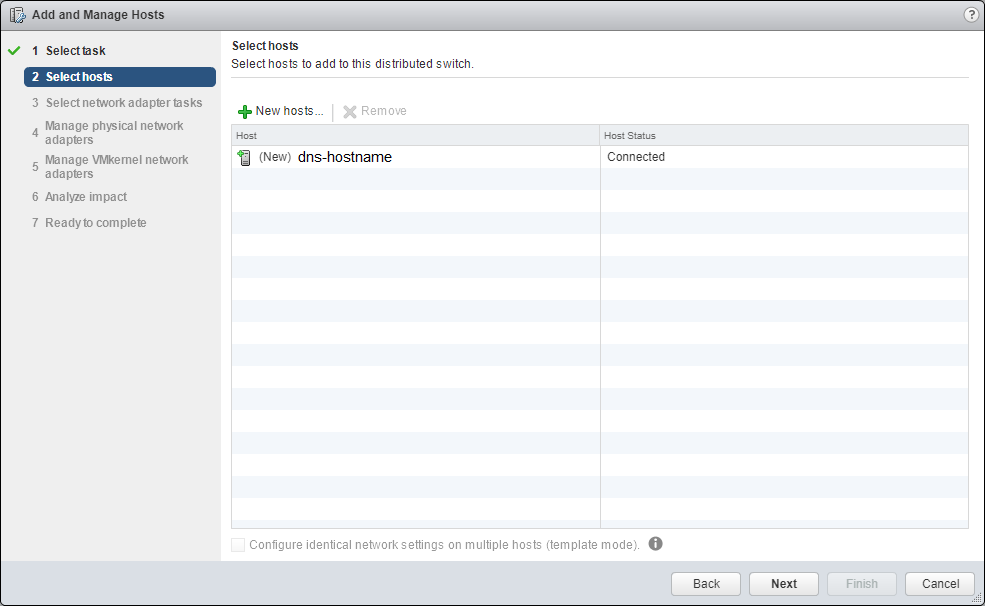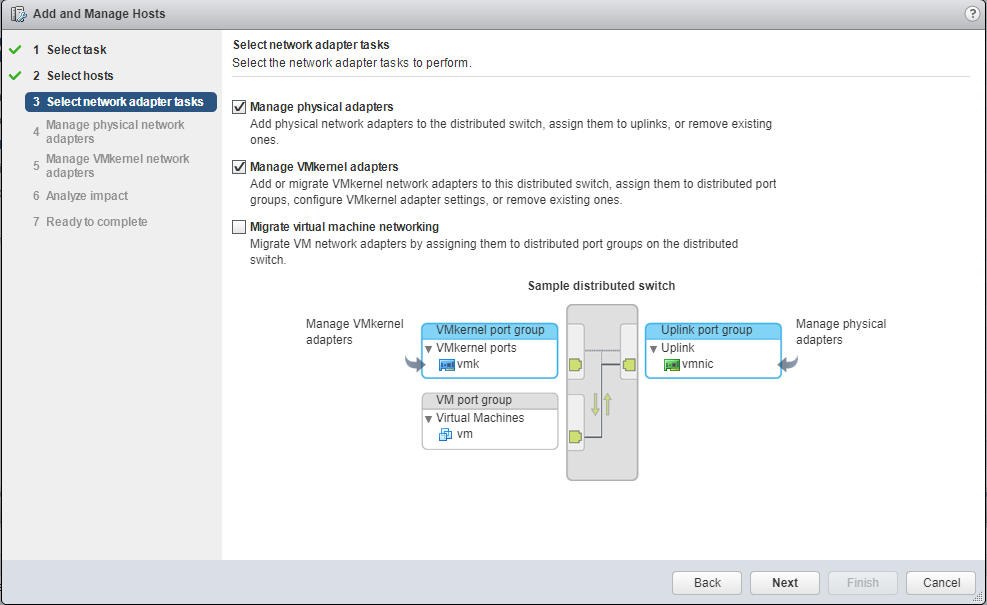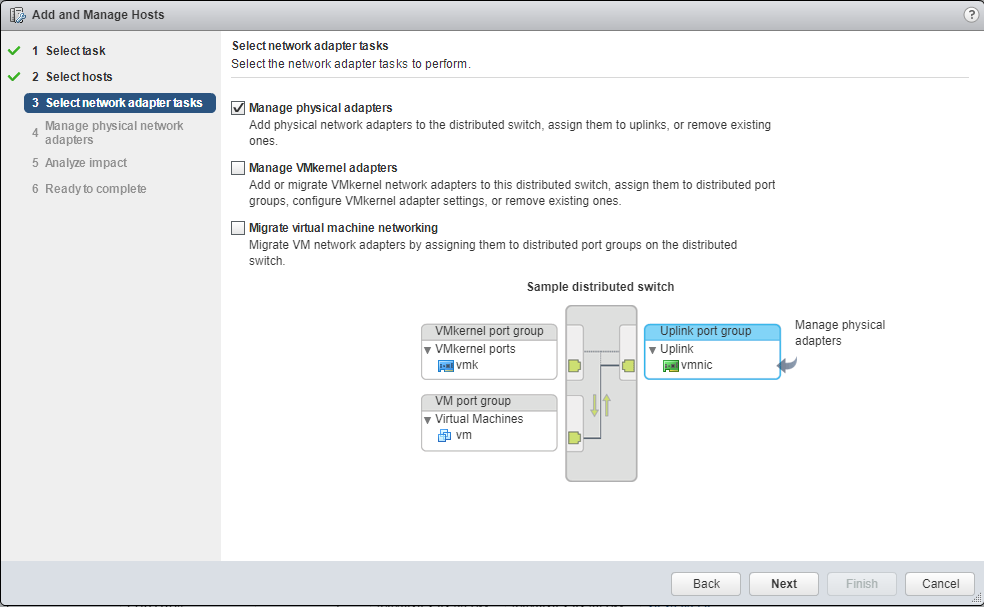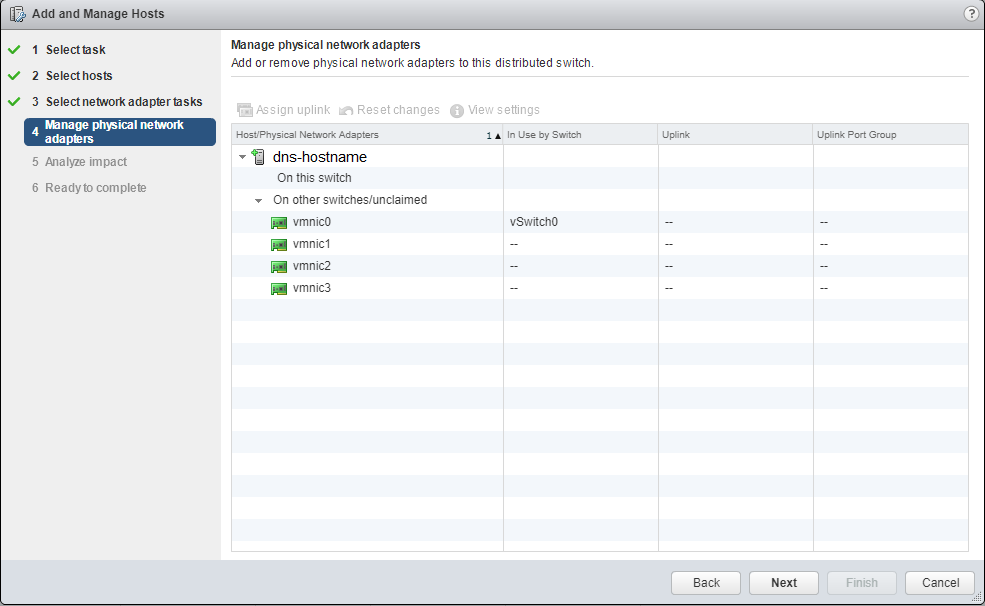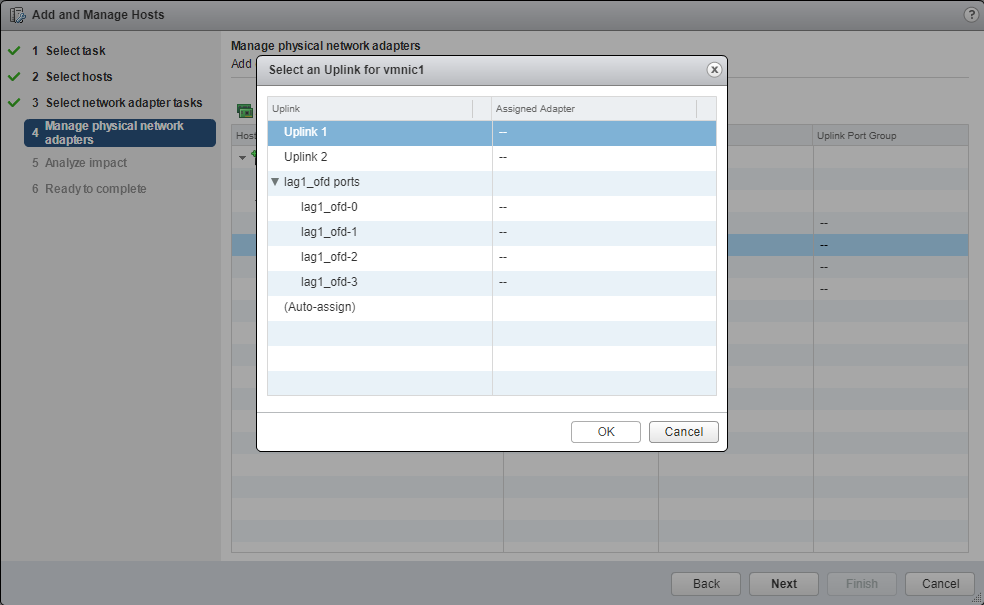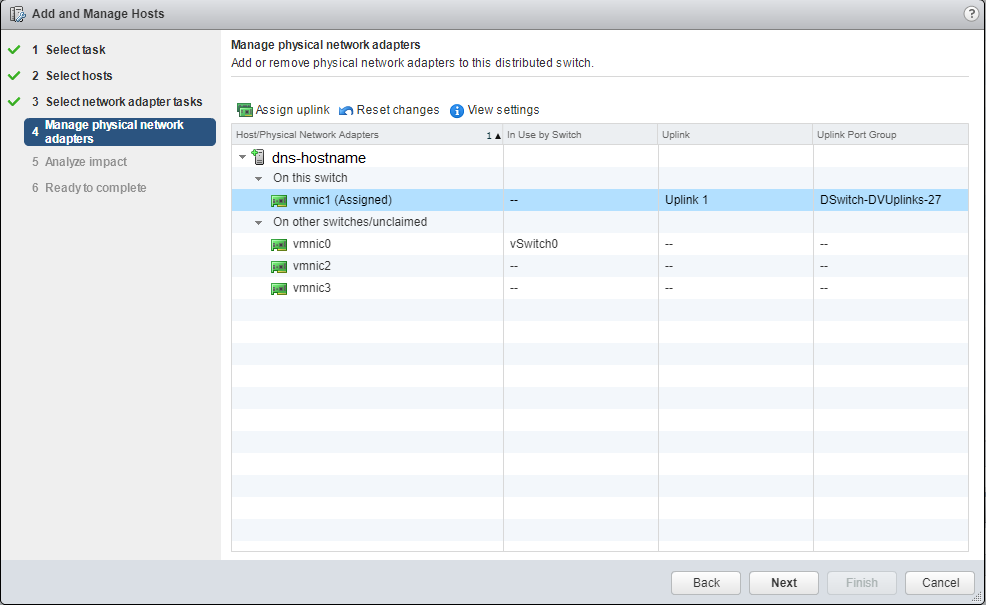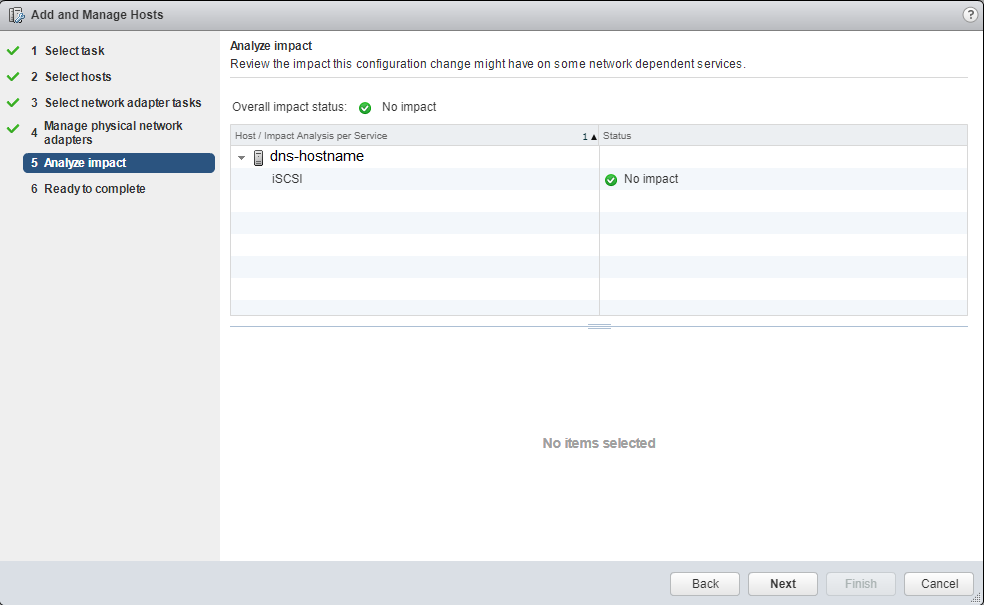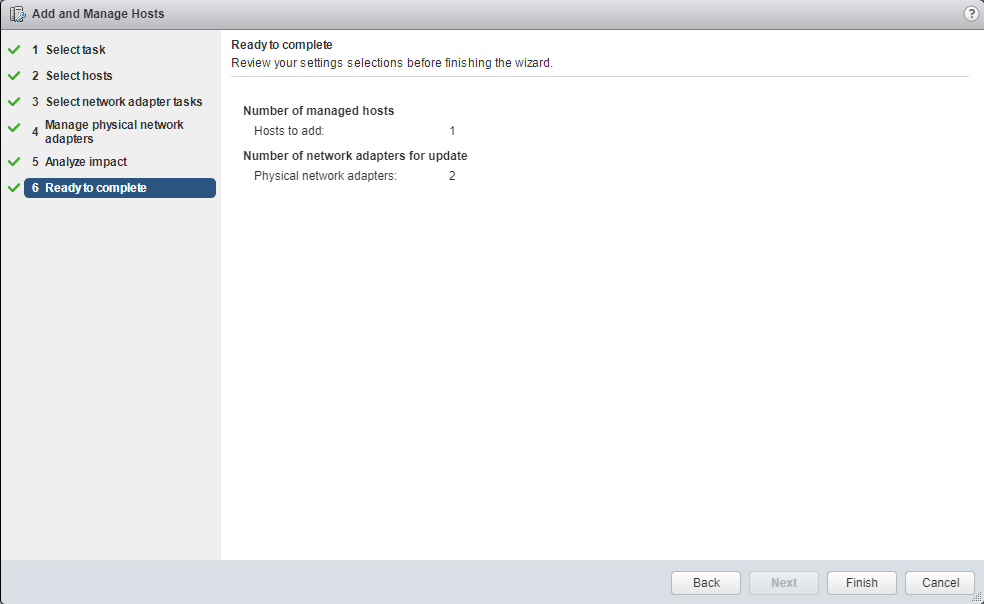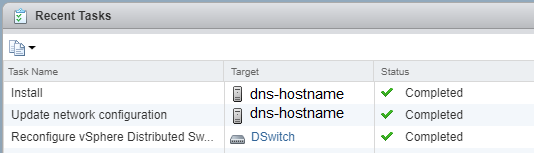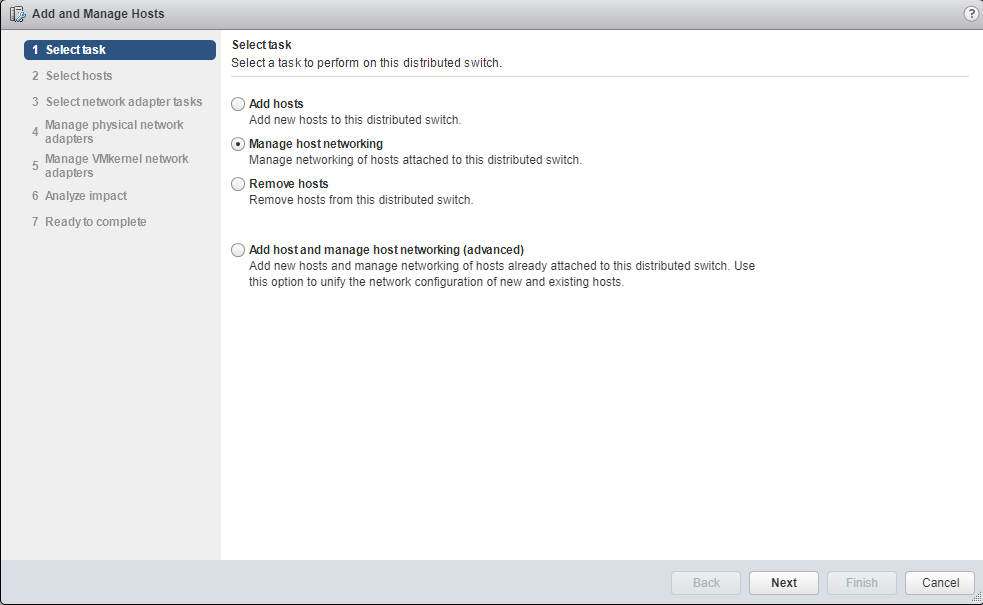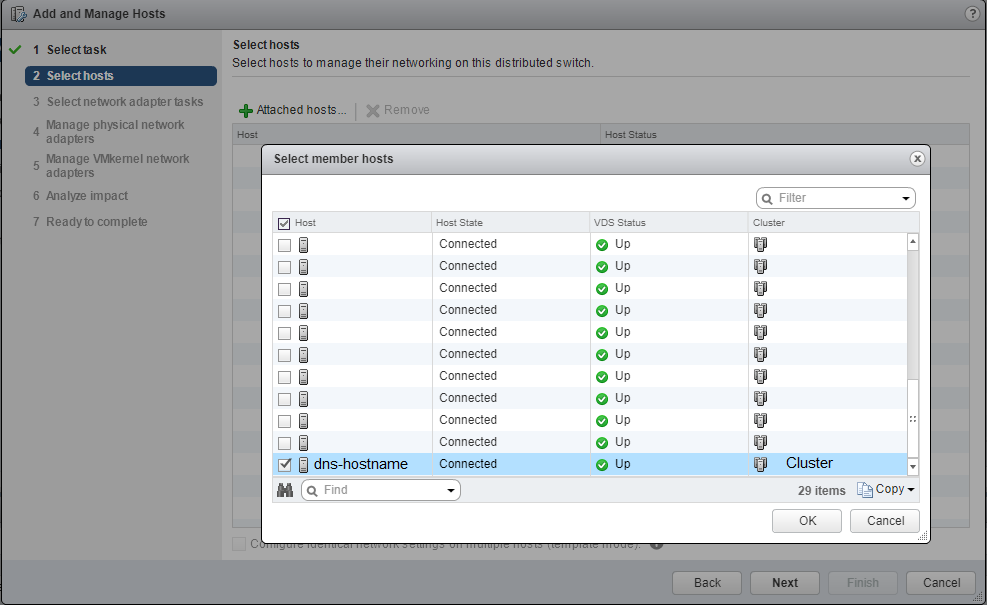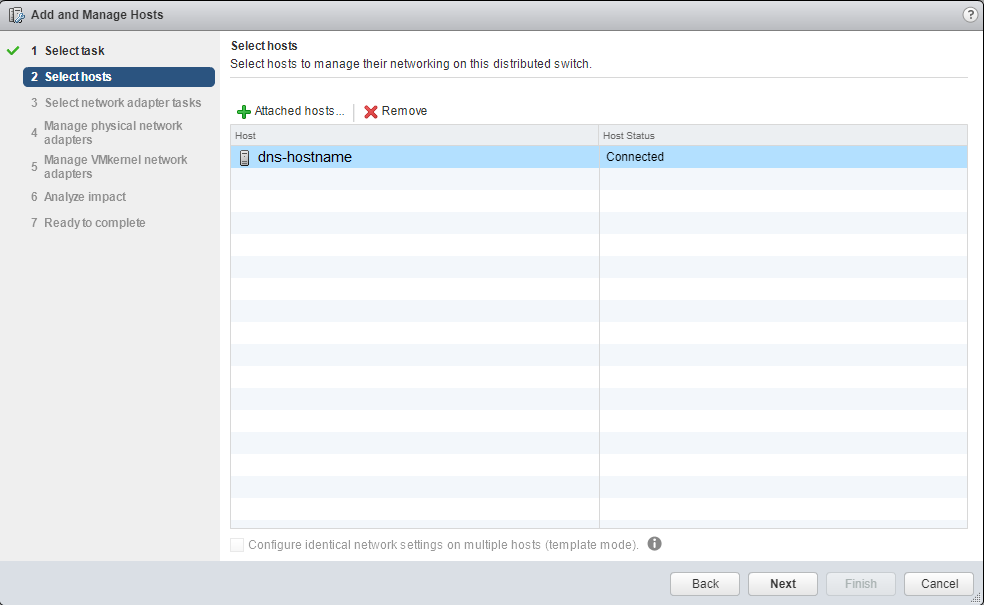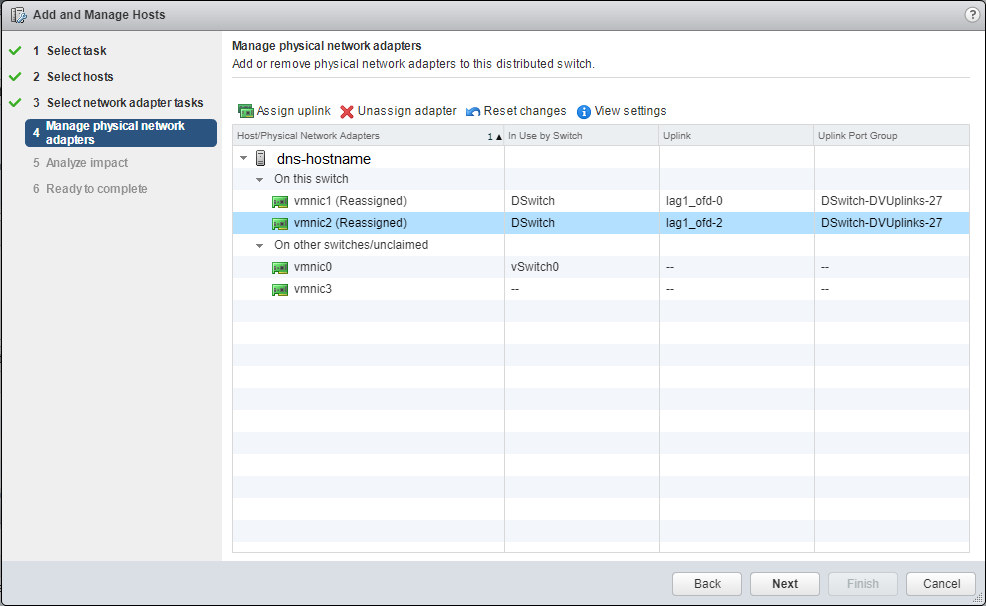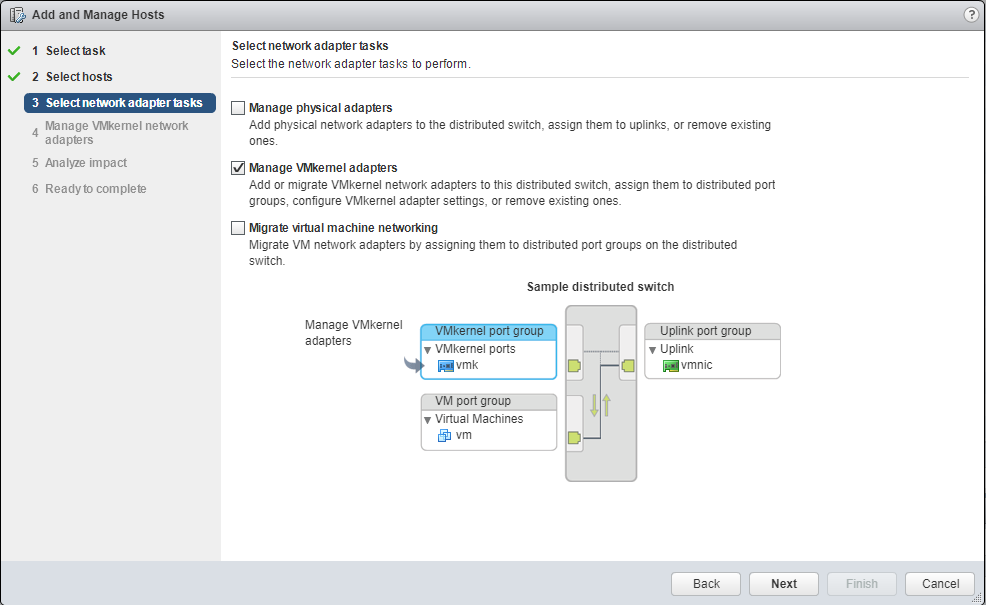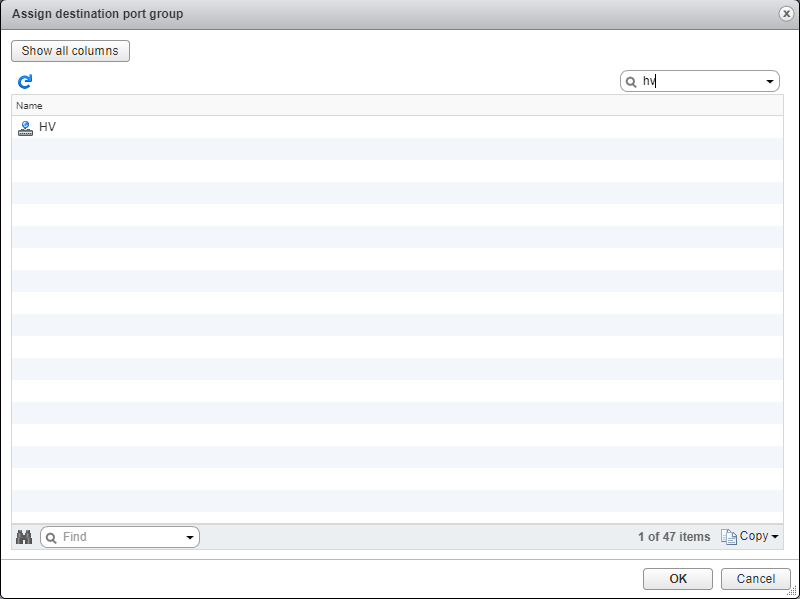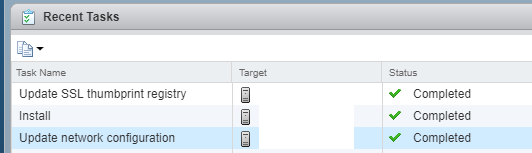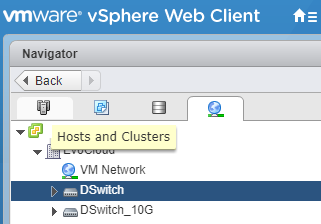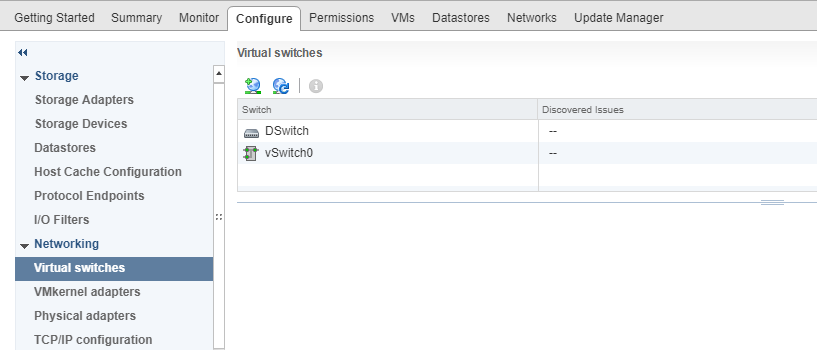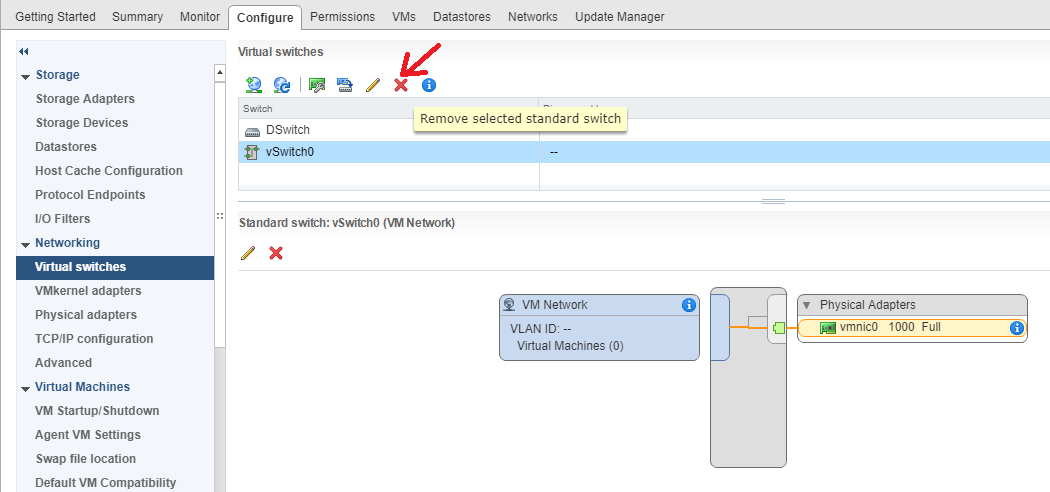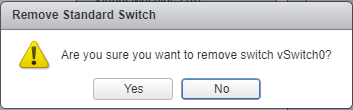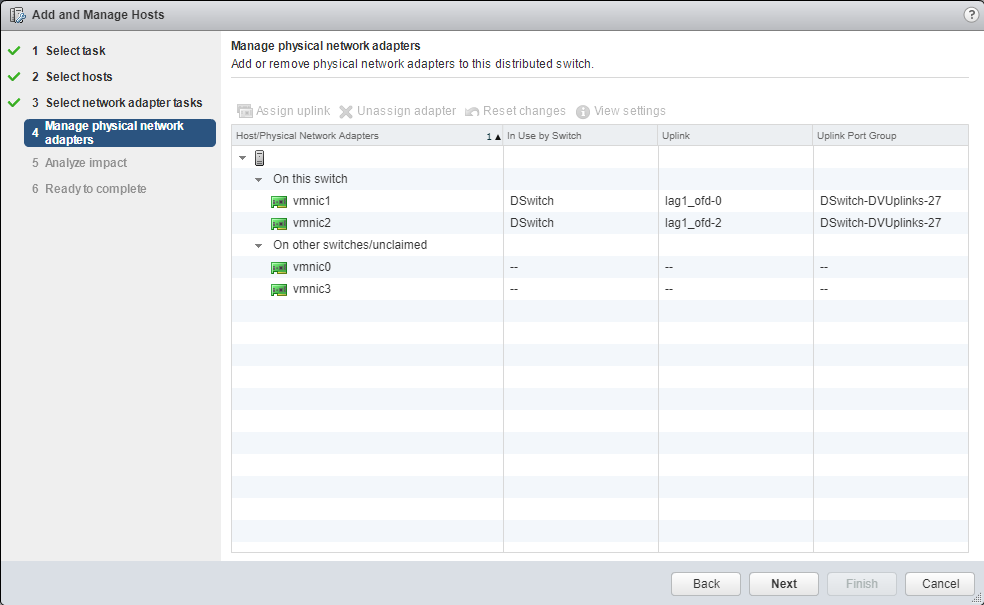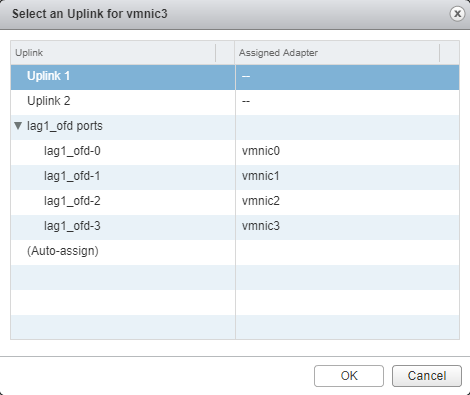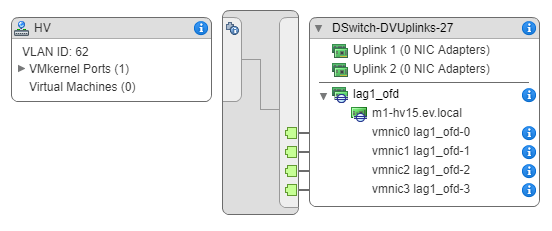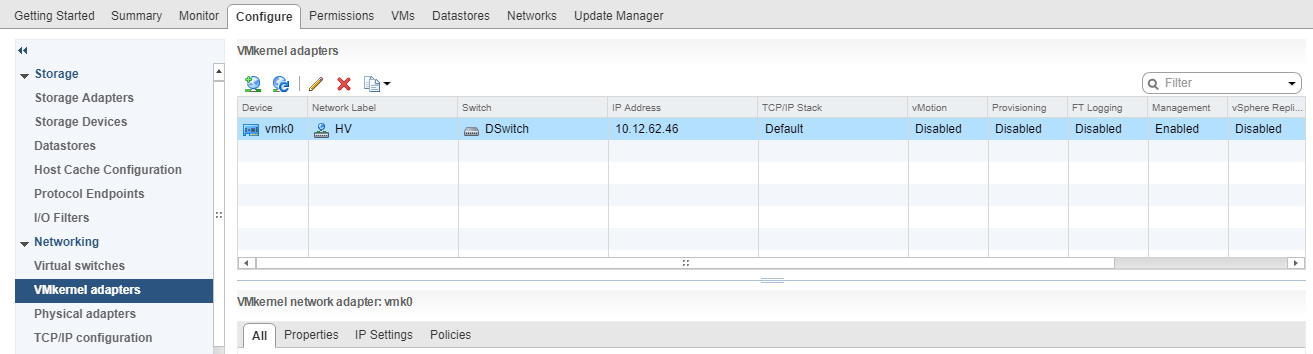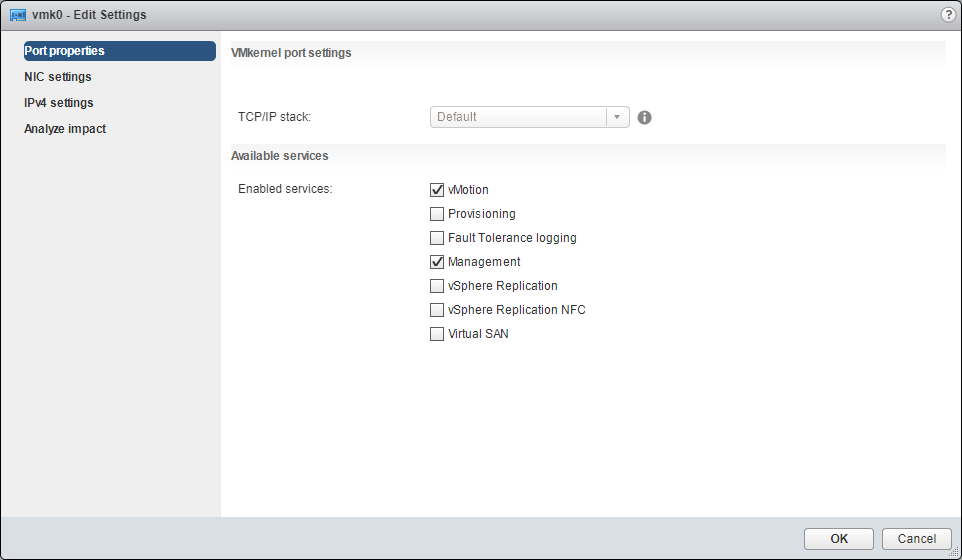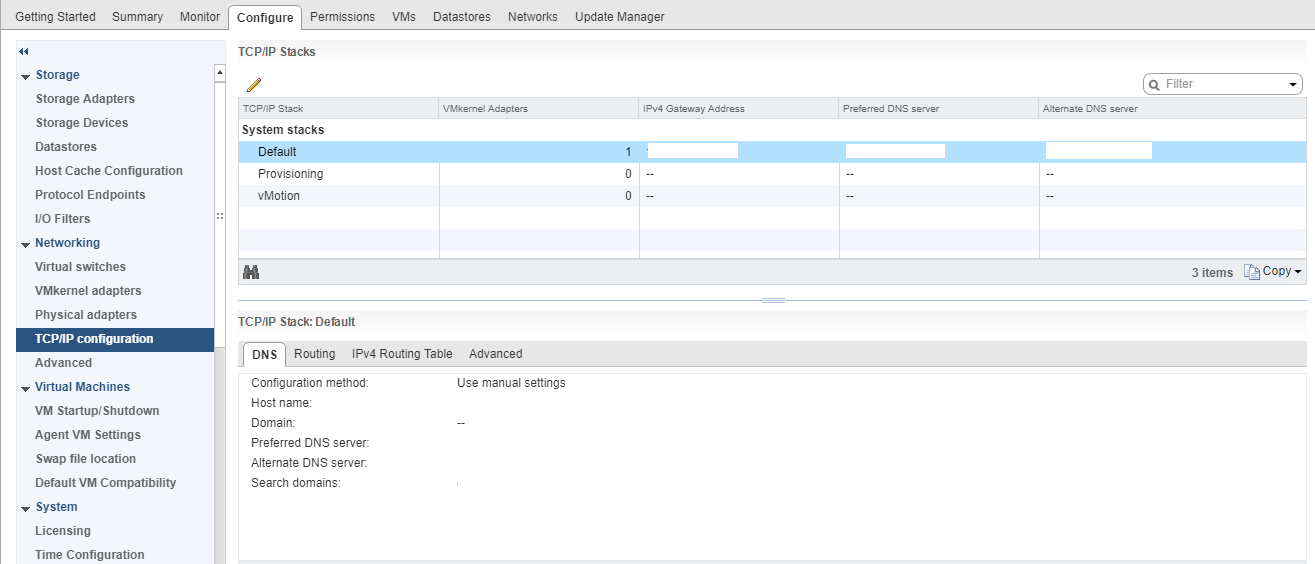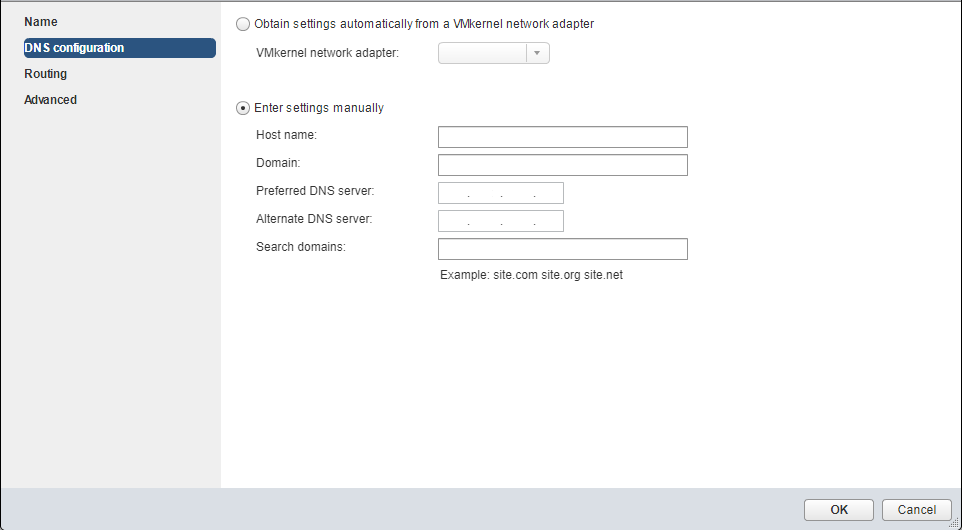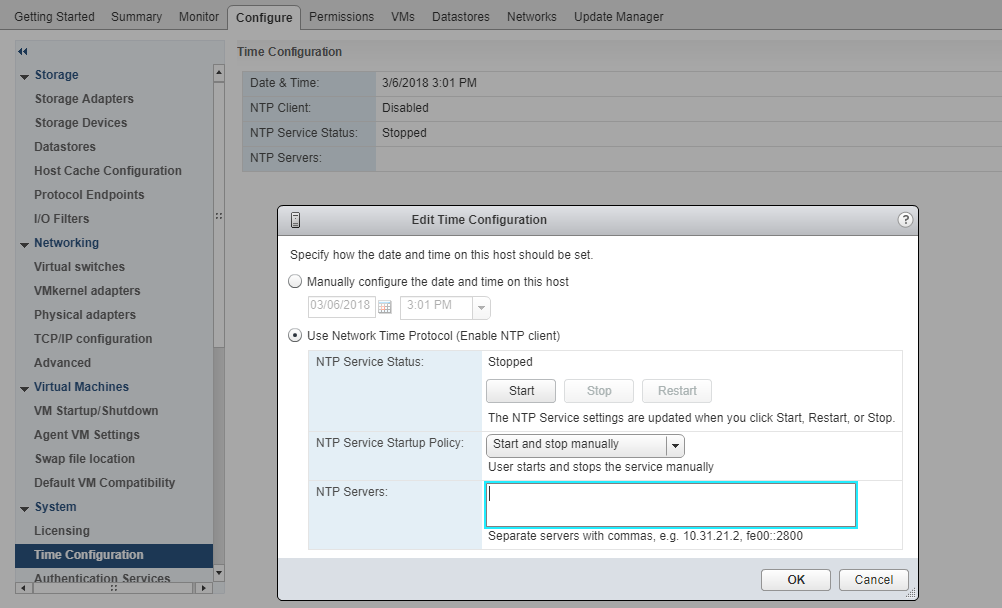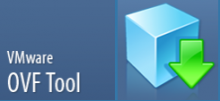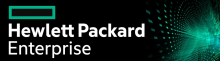Привет. Сегодня будем добавлять новый гипервизор в vCenter. И не просто добавлять, а добавлять в LACP.
Первоначально необходимо выполнить подготовительные действия:
- Настроить порты на сетевом оборудовании в нужный VLAN.
- Настроить сеть на гипервизоре.
Мы будем подключать гипервизор по 4-м портам данных. Поскольку остальные гипервизоры уже работают через LACP, то на коммутаторе настраиваем для всех 4-х портов interface Port-channel и делаем настройку.
Для Cisco
no port-channel standalone-disable
или
channel-group XX mode active
или
no lacp suspend-individual
Для Huawei CloudEngine
interface Eth-Trunk18
description hv1024
port link-type trunk
port trunk allow-pass vlan 2 to 4094
mode lacp-dynamic
interface 25GE1/0/18
description hv1024
eth-trunk 18
device transceiver 10GBASE-FIBER
port mode 10G
interface 25GE2/0/18
description hv1024
eth-trunk 18
device transceiver 10GBASE-FIBER
port mode 10G
Это позволить портам работать и как в LACP и как Uplink.
По умолчанию при установки ESXi в настройках management network прописан сетевой адаптер vmnic0. По этому порту мы будем изначально управлять настройками гипервизора, если потерять этот порт, то придётся сбрасывать сетевые настройки ESXi и начинать сначала.
Если вы подключаете гипервизор по одному кабелю данных, то проблем не будет. В случае подключения гипервизора по uplink - тоже дополнительных действий не понадобится. У нас же задача стоит шире, нужно подключить 4 провода по LACP, в vCenter это называется Lag. Однако, данное подключение можно настроить только через web-интерфейс, при этом без танцев с бубном не обойтись. Первоначально нужно добавить гипервизор через uplink, затем перенастроить на LACP.
Итак, подключаем гипервизор 4-мя кабелями данных (не считая ILO, если у вас HP сервер) по uplink.
Заходим в vCenter через web-интерфейс, нажимаем правой кнопкой на выбранный кластер и выбираем пункт Add Host...
Указываем DNS имя нового гипервизора или IP адрес. Если вы используете DNS имя, то vCenter может потерять хост при неработающем DNS. Однако, использовать IP адреса неудобно при большом количестве хостов. Лучше настроить нормальный отказоустойчивый DNS сервис с несколькими серверами на разных площадках.
Указываем имя администратора гипервизора (root) и пароль, который настроили при установке ESXi.
Подтверждаем замену сертификата.
Видим данные вендора и нажимаем Next.
Выбираем лицензию. Вам всегда предоставят временную лицензию на 59 дней. Если вы забудете установить галку на свою лицензию, то через 59 дней карета превратится в тыкву.
Выбираем Lockdown mode "Disabled".
Проверяем всё на последнем экране и нажимаем Finish. Обратите внимание, VCenter нашел Datastore и назвал его datastore1. Это хранилище, на которое установлена операционная система ESXi. У меня на сервере два хранилища, их можно донастроить потом.
Гипервизор добавлен.
По умолчанию на гипервизоре устанавливается свитч vSwitch0, VMkernel adapter vmk0, настроенный на этот локальный свитч, сеть VM Network. Будем переключать наш новый гипервизор в общий Distributed Switch (DSwitch) с нашими VLAN. Переходим на вкладку Networking.
Кликаем правой кнопкой на нужный коммутатор, выбираем Add and Manage Hosts...
Выбираем Add hosts, кликаем Next.
Кликаем + New hosts... Выбираем галкой в списке новый хост и кликаем ОК.
Next.
Открывается следующий экран. Там выделены две галки: Manage physical adapters и Manage VMkernel adapters.
Оставляем только Manage physical adapters. Галку Manage VMkernel adapters снимаем. Next.
Открывается окно с физическими адаптерами. В моём случае их 4. vmnic0 включен в локальный коммутатор vSwitch0, остальные никуда не подключены.
vmnic0 не трогаем, по нему сейчас управляется хост. Выбираем vmnic1, кликаем Assign uplink. Выбираем Uplink 1, нажимаем OK.
Нажимаем Next.
Нажимаем Next.
Нажимаем Finish.
Гипервизор добавляется к DSwitch.
Сейчас управление идёт через vmnic0. vmnic1 подключен как Uplink 1, но сам Uplink 1 не работает, т.к. на Distributed Switch у нас используется только Lag. Если мы попытаемся изменить настройки vmkernel adapter, то потеряем связь с хостом. Нам нужно настроить Lag. Снова кликаем правой кнопкой на Distributed Switch и выбираем Add and Manage Hosts...
В следующем окне выделяем Manage host networking. Next.
Кликаем + Attached hosts... Выбираем в списке наш гипервизор, кликаем ОК.
Выделяем в списке хост и кликаем Next.
Оставляем только Manage physical adapters. Галку Manage VMkernel adapters снимаем. Next.
Поскольку управляющий VLAN на DSwitch уже настроен на работу в LACP, то засовываем vmnic1 в lag1, а vmnic2 в lag2.
Next, Next, Finish.
Настало время переключиться на DSwitch. Снова кликаем правой кнопкой на Distributed Switch и выбираем Add and Manage Hosts...
В следующем окне выделяем Manage host networking. Next.
Кликаем + Attached hosts... Выбираем в списке наш гипервизор, кликаем ОК.
Выделяем в списке хост и кликаем Next.
Теперь ставим галку Manage VMkernel adapters, остальные снимаем. Next.
Выбираем адаптер vmk0 и кликаем на Assign port group. Отображается список вланов DSwitch. Нужно выбрать vlan, в котором живут все гипервизоры. У меня это HV. Кликаем ОК и Next, Next, Finish.
Теперь наш гипервизор управляется через DSwitch и необходимость в локальном коммутаторе отпала. Переключаемся на вкладку Hosts and Clusters.
Выбираем наш хост. Во вкладке Configure находим пункт Networking > Virtual swinches.
Выбираем vSwitch и удаляем его.
Остаётся один DSwitch с управлением по vmnic1 lag1-0 и vmnic2 lag1-2. Теперь нужно добавить остальные 2 порта в Lag.
Переходим на вкладку Networking.
Кликаем правой кнопкой на нужный свитч, выбираем Add and Manage Hosts...
В следующем окне выделяем Manage host networking. Next.
Кликаем + Attached hosts... Выбираем в списке наш гипервизор, кликаем ОК.
Выделяем в списке хост и кликаем Next.
Оставляем только Manage physical adapters. Галку Manage VMkernel adapters снимаем. Next.
Видим, что после удаления локального коммутатора адаптер vmnic0 освободился.
Привязываем vmnic0 и vmnic3 к Lag. Тут я замечаю, что немного некрасиво получается, и перепривязываю vmnic1 на lag1-1. Видимо, промахнулся мышкой ранее. В общем, как на картинке. Управление не потеряется, т.к. у нас ещё есть рабочий vmnic2. OK, Next, Next, Finish.
Получаем красивую картинку.
Итак, гипервизор добавлен в кластер и управляется по LACP через нужный коммутатор. Остались только тонкие настройки.
В свойствах сервера во вкладке Configure > Networking > VMkernel adapters выбираем vmk0.
Редактируем, включаем vMotion.
Во вкладке Configure > Networking > TCP/IP configuration редактируем Default.
Настраиваем DNS configuration. В частности, только здесь можно добавить Domain.
Можно ещё настроить Time Configuration.
На этом всё.
P.S. ещё нужно настроить Datastore, но там ничего сложного нет. Переименовываете datastore1 в нужное название. Если есть ещё хранилища, то + New Datastore...