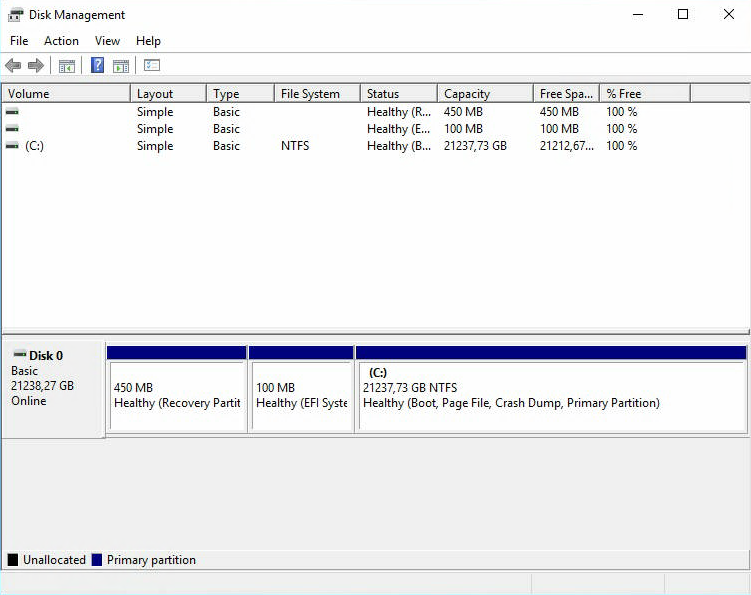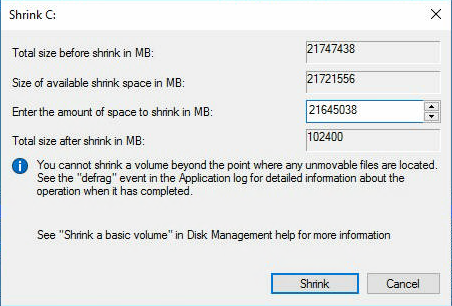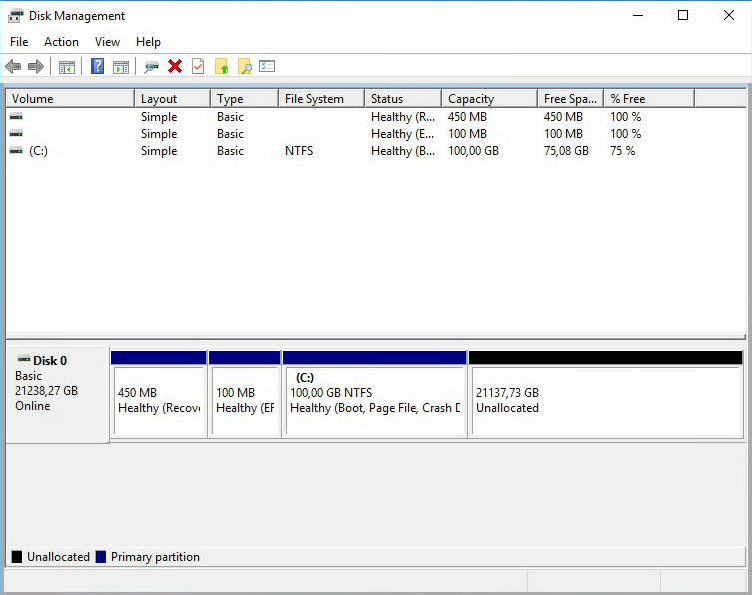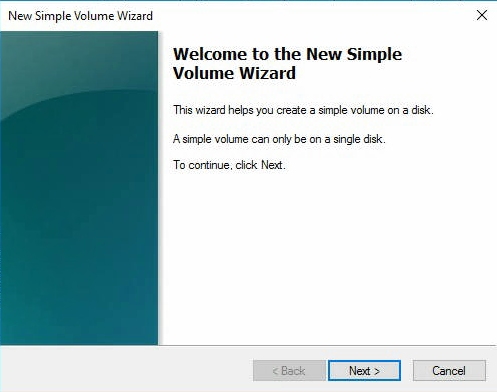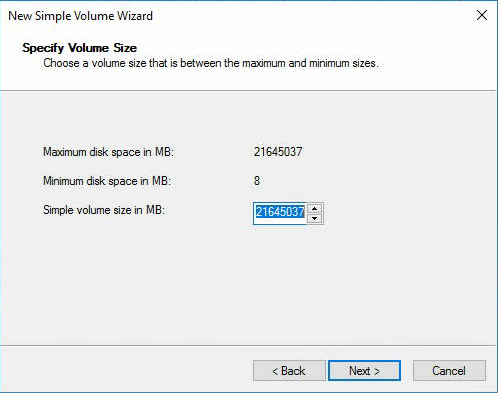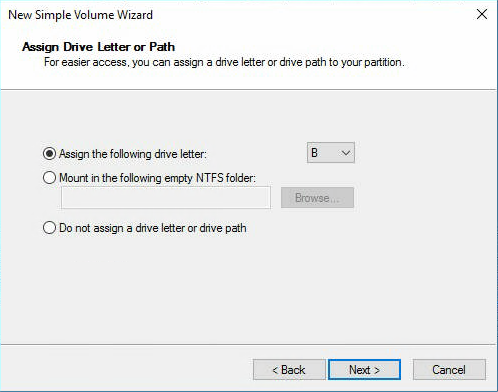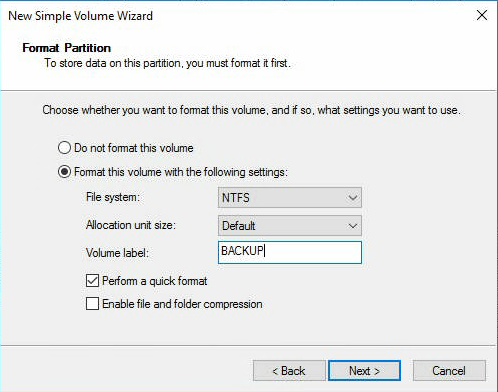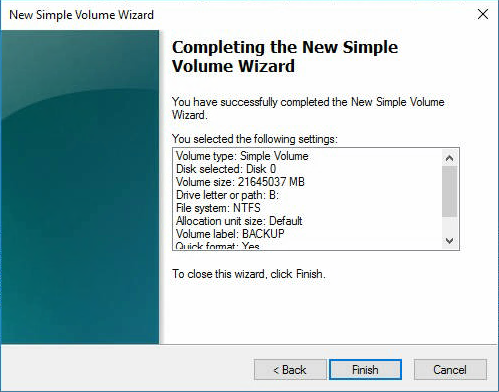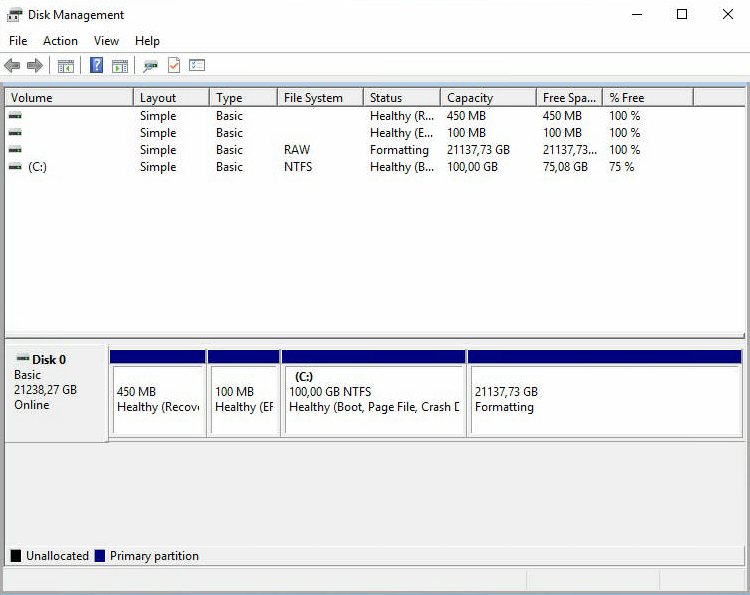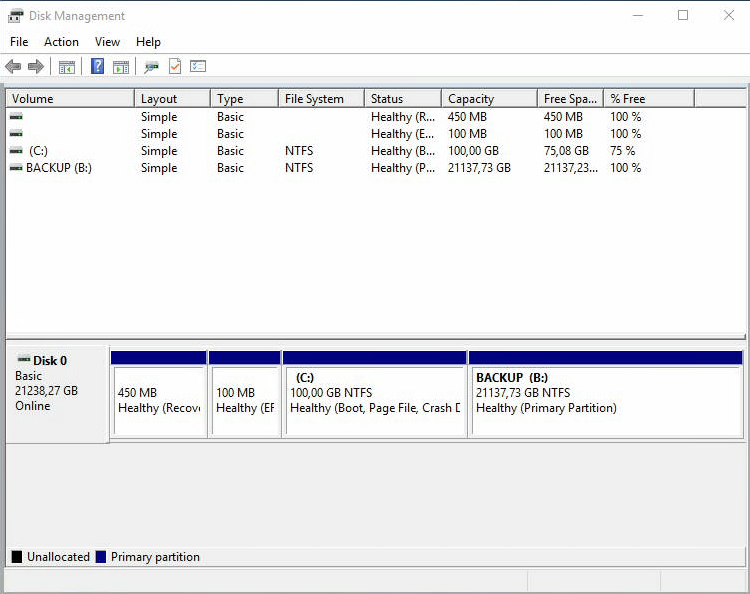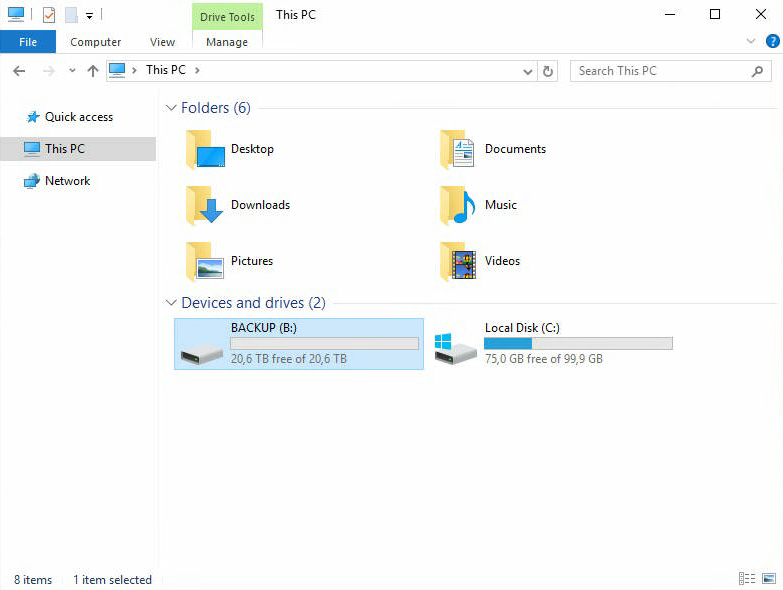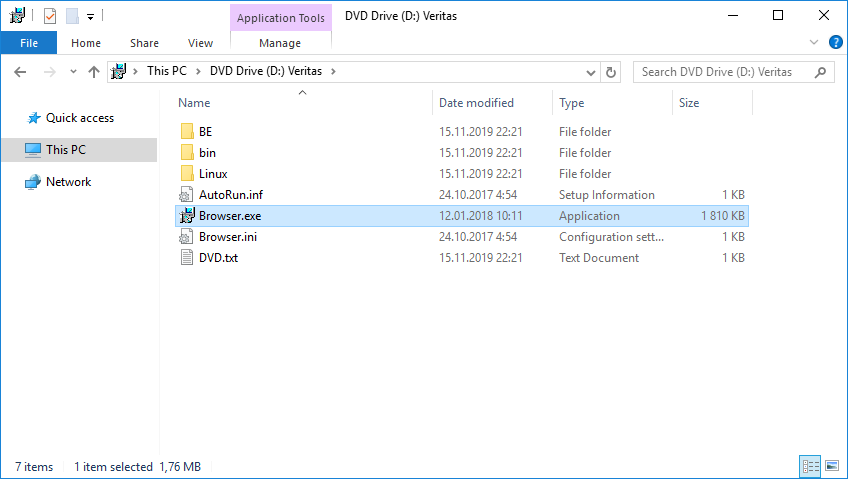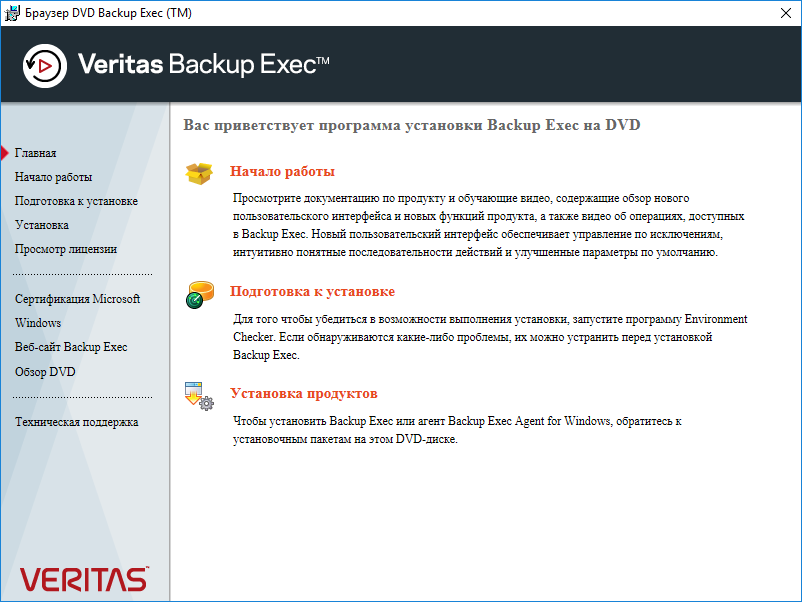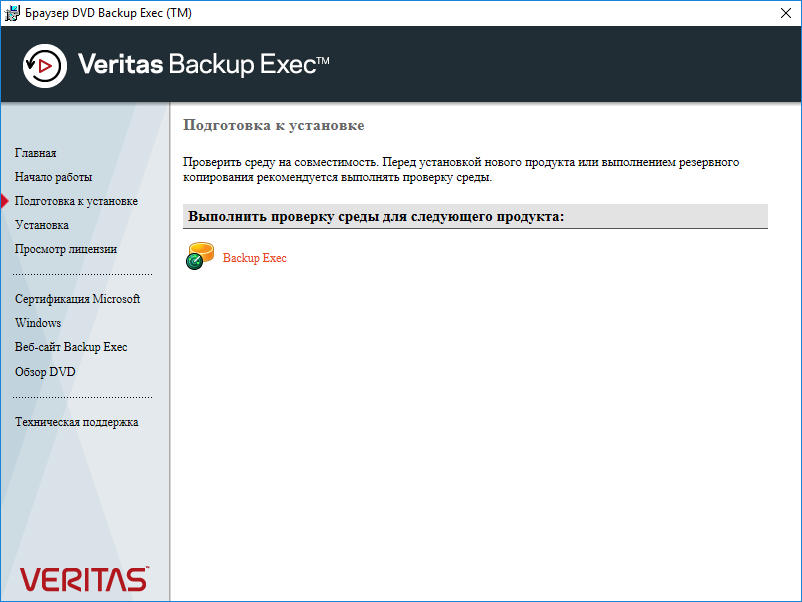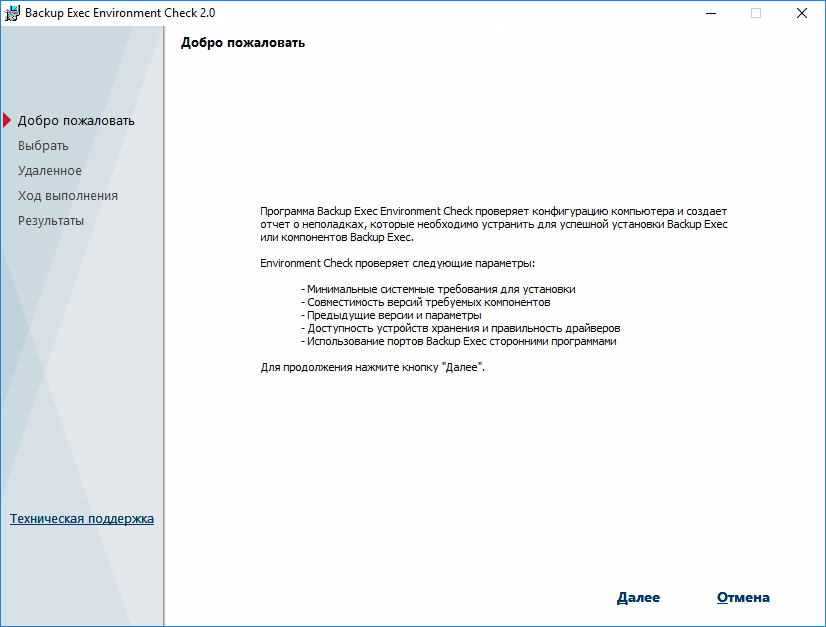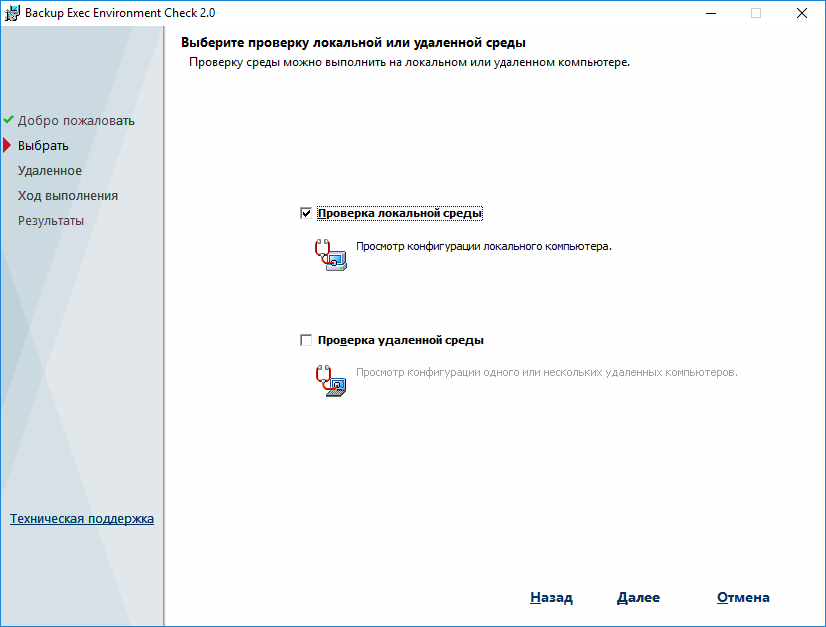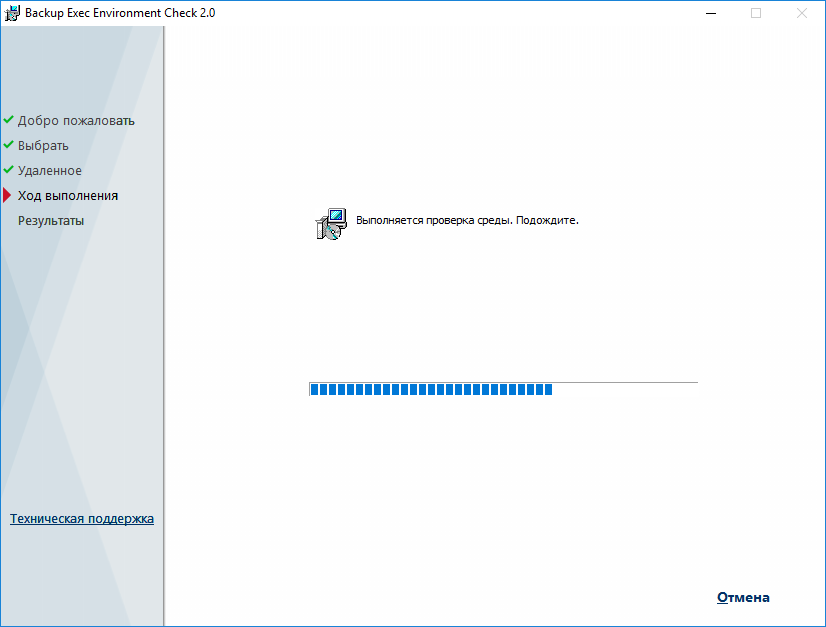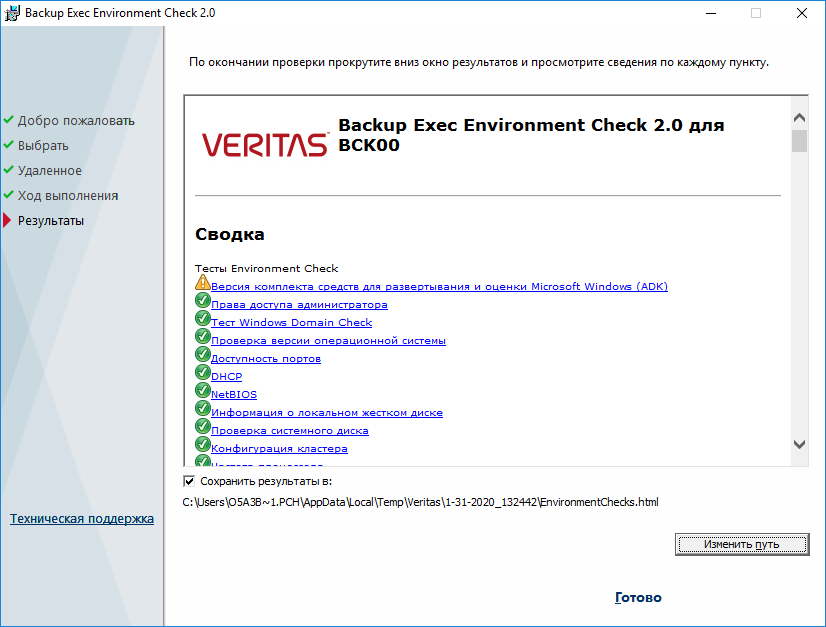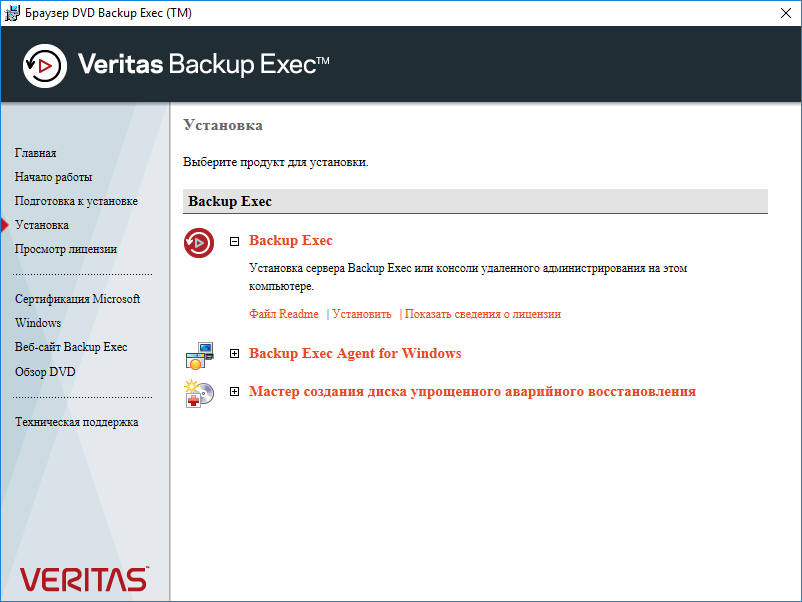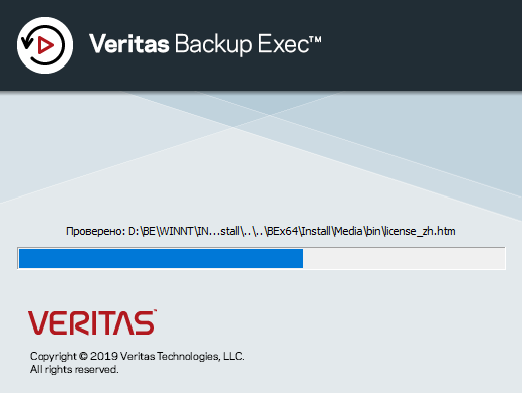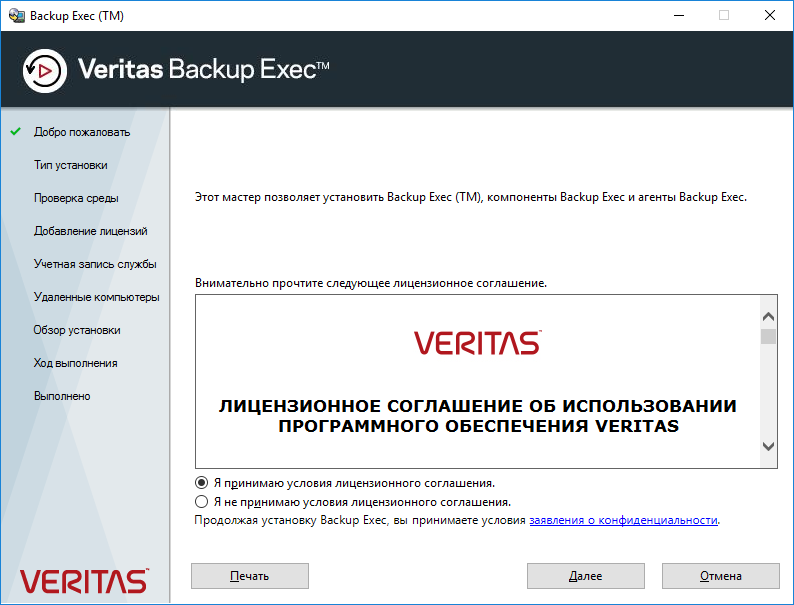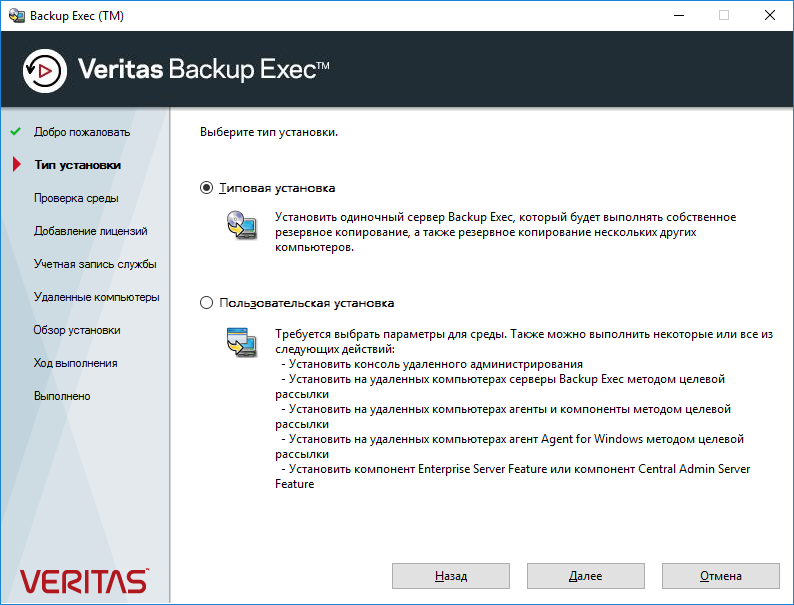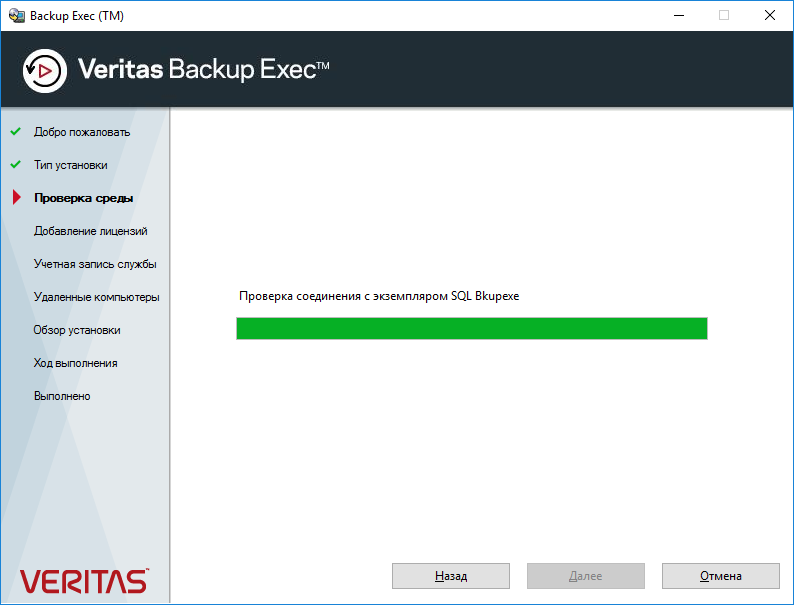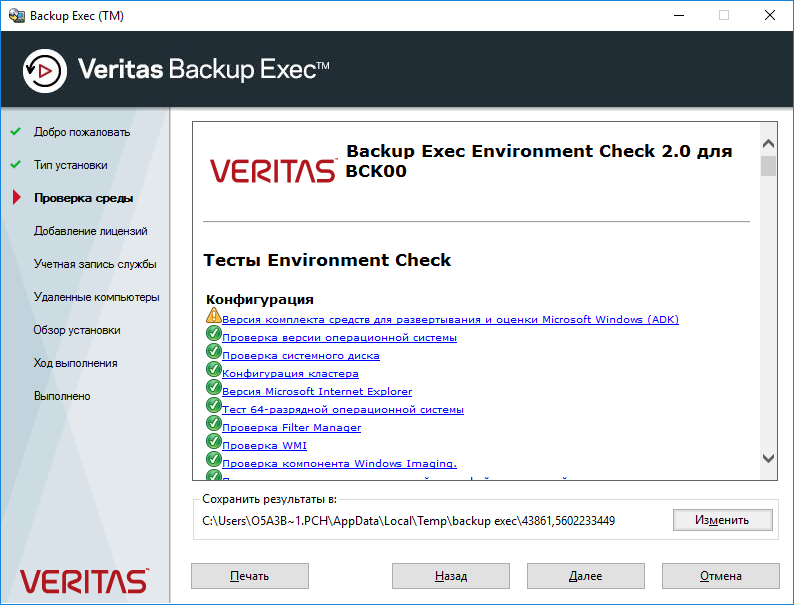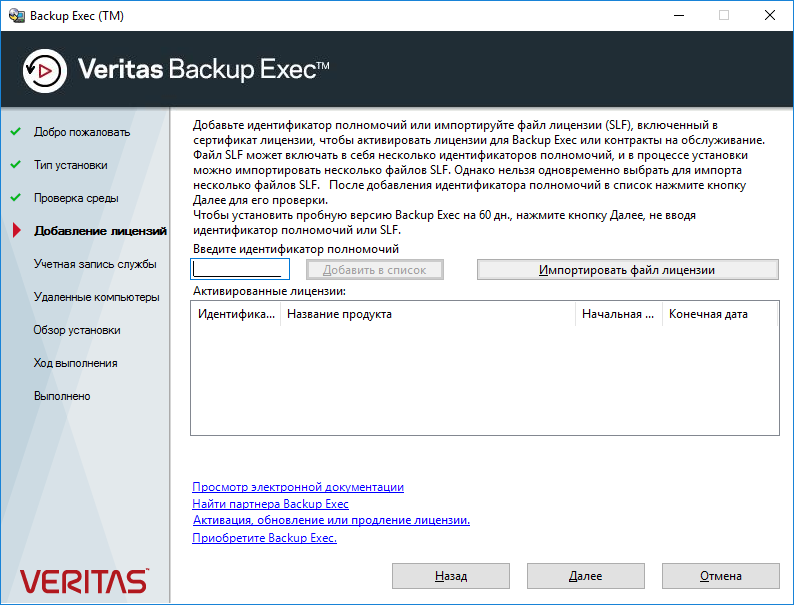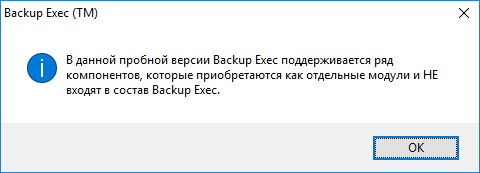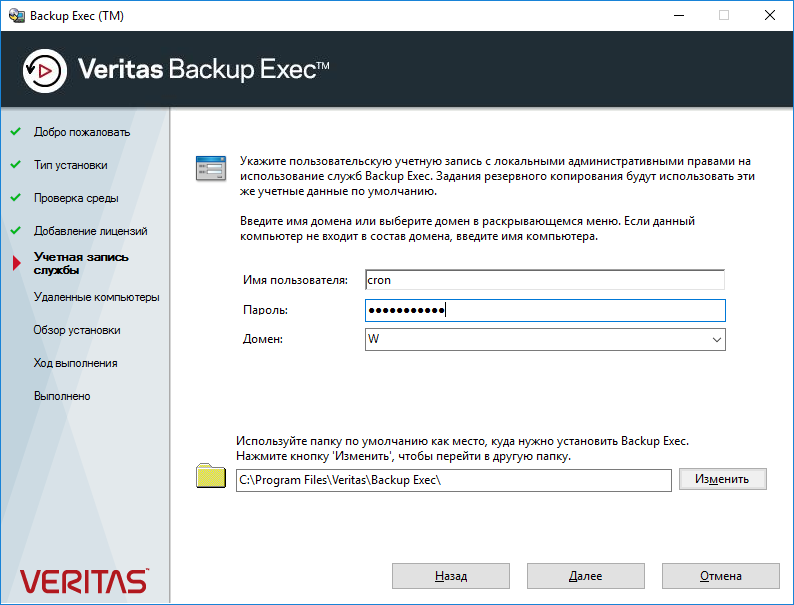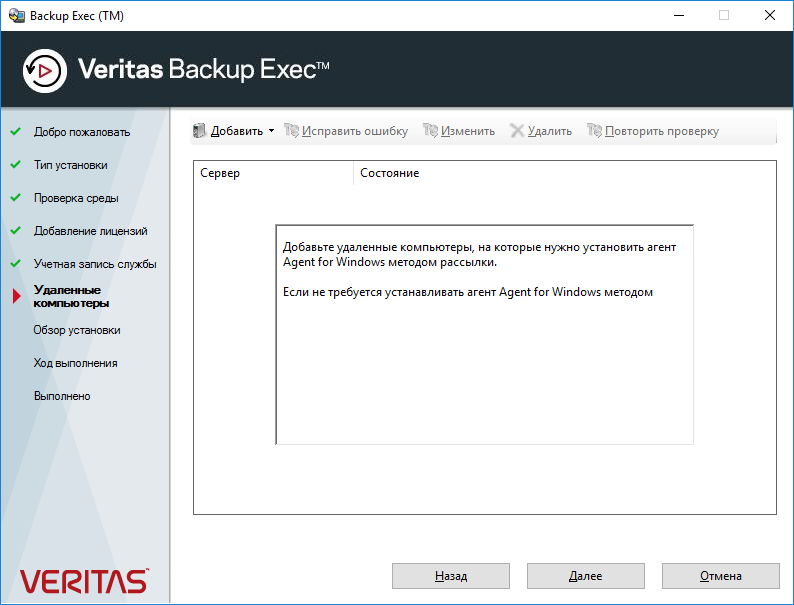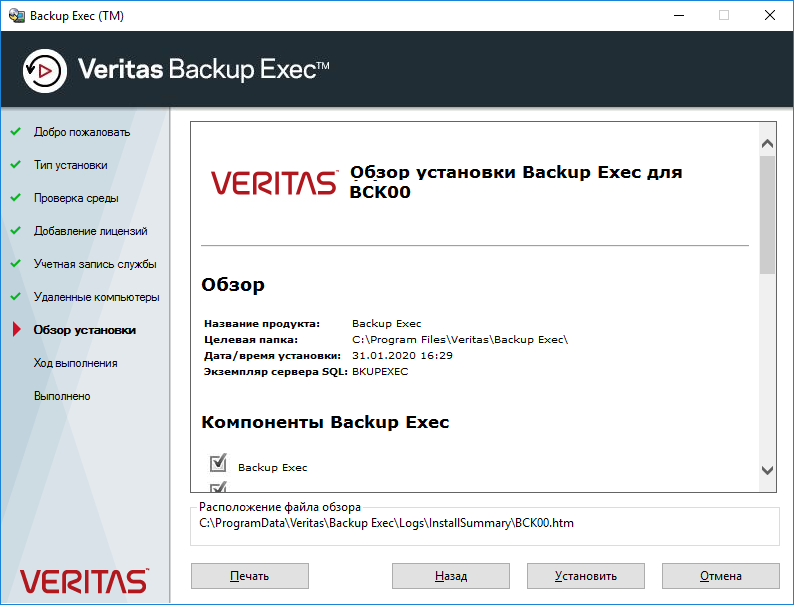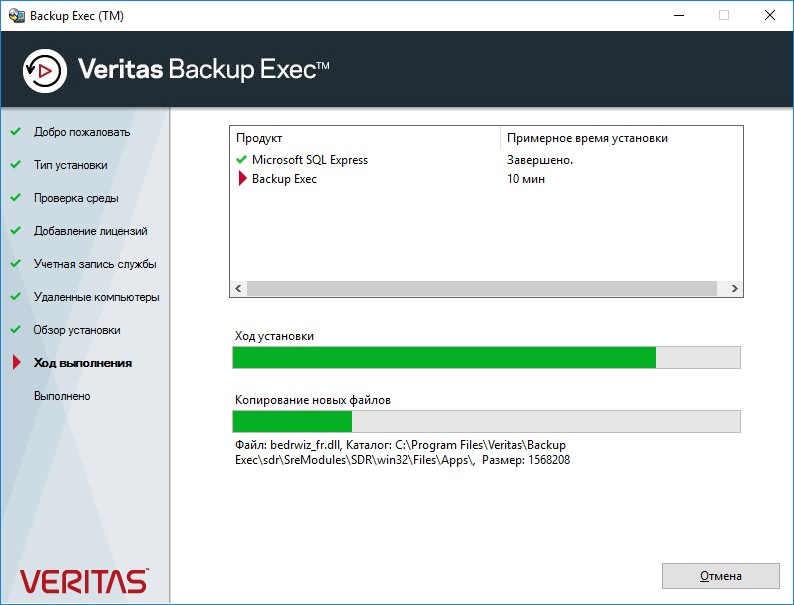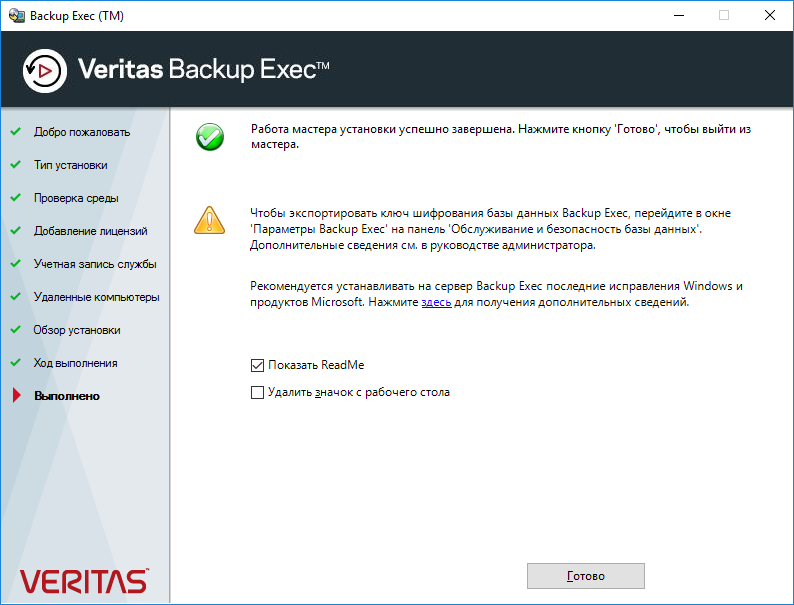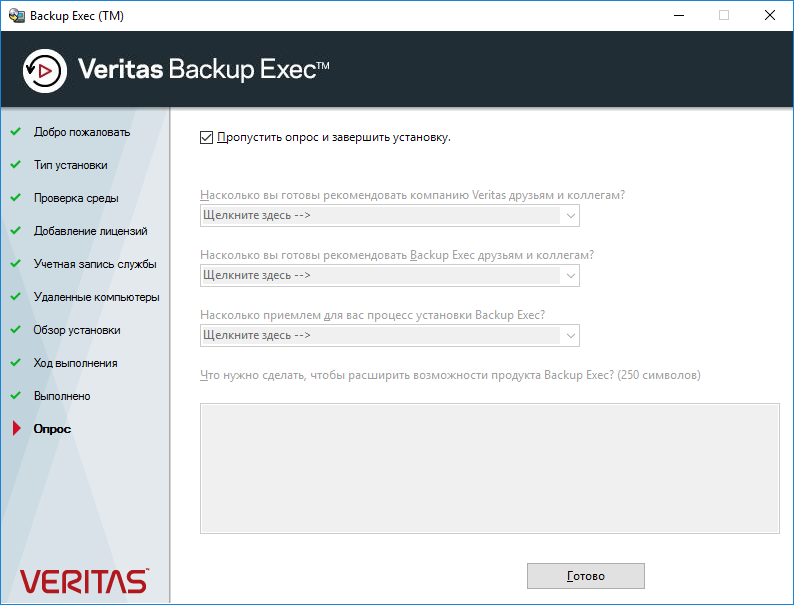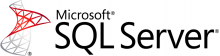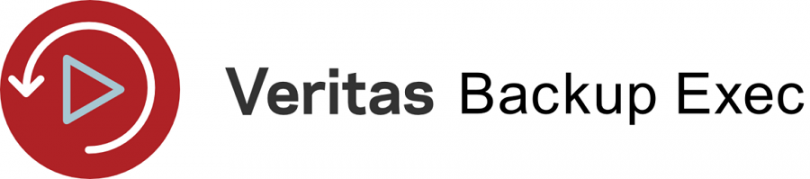
Что-то мы давно не устанавливали Veritas Backup Exec. Установим версию 20.6.
Veritas купила Backup Exec у компании Symantec в 2015 году.
На текущий момент это самая новая версия. Я её ещё не испытывал, поэтому об особенностях работы не расскажу. Устанавливать будем на Windows Server 2016.
Среда установки
- Имеем железный сервер с одним большим массивом 20 Тб.
- Операционная система Windows Server 2016 установлена на тот же массив.
- План разбиения массива такой: 100 Гб для Windows, остальные 19,9 Тб для хранения бэкапов на отдельном локальном диске.
Я бы рекомендовал устанавливать операционную систему на отдельные диски, но у меня выхода не было, жуём что дают.
Установку Windows производите в режиме UEFI, иначе не сможете сделать раздел более 2 Тб.
Подготовка раздела
Подготовим раздел для хранения резервных копий. Запускаем Disk Management.
Размер диска C у нас 21237,73 Гб. Кликаем на него правой кнопкой и делаем shrink.
Вычисляем сколько нам нужно отрезать. По плану под ОС выделяется 100 Гб, поэтому в поле Total size after shrink in MB должно быть 102400 Мегабайт. Shrink.
Теперь диск C стал занимать ровно 100 Гб. А 21137,73 Гб — неразмеченная область. Сделаем из неё диск B. Кликаем правой кнопкой и создаём новый раздел. Открывается мастер.
Next.
Размер тома оставляем по умолчанию весь. Next.
Указываем букву тома, я выбираю B. Next.
Файловая система NTFS. Метка тома BACKUP. Next.
Finish.
Раздел форматируется.
Через некоторое время у нас появляется диск B размером 21137,73 Гб. Будем его использовать как хранилище для Veritas Backup Exec 16.
На этом подготовка хранилища завершена.
Установка Veritas Backup Exec 20
Скачиваем дистрибутив. Правой кнопкой — монтируем.
Запускаем Browser.exe (от имени администратора).
Выбираем язык установки. OK.
Открывается обозреватель Veritas Backup Exec 20. Выполним подготовку к установке, чтобы устранить возможные проблемы до начала самой установки.
Выполним проверку среды для продукта Backup Exec.
Запускается отдельный мастер проверки. Далее.
Поскольку мы запустили программу установки на том же сервере, на котором и планируем установить Veritas Backup Exec 20, то ставим галку Проверка локальной среды. Далее.
Выполняется проверка.
Имеется предупреждение. Пакет Microsoft Windows ADK установим позже. Готово.
Переходим к установке Backup Exec. Установить.
Запускается мастер установки Veritas Backup Exec 20.
Принимаем лицензионное соглашение. Далее.
Выбираем тип установки. Я выбираю Типовую установку. Далее.
Проверяется доступность SQL.
Снова проверяется среда. Предупреждения те же. Далее.
Устанавливаю триальную версию. Далее.
OK.
Требуется указать учётные данные пользователя, от имени которого будет работать ПО. Если вы планируете бэкапить виртуалки, то создайте доменную учётку, дайте ей права в облаке, добавьте в локальные админы сервера и в бэкап-операторы, на котором сейчас устанавливаете Veritas Backup Exec 20 и укажите её здесь. Далее.
Далее.
Установить.
Мастер начинает устанавливать отдельные компоненты.
Работа мастера установки успешно завершена. Готово.
Пропускаем ненужный опрос. Готово.
Дальнейшие настройки выполняются непосредственно в Veritas Backup Exec 20.