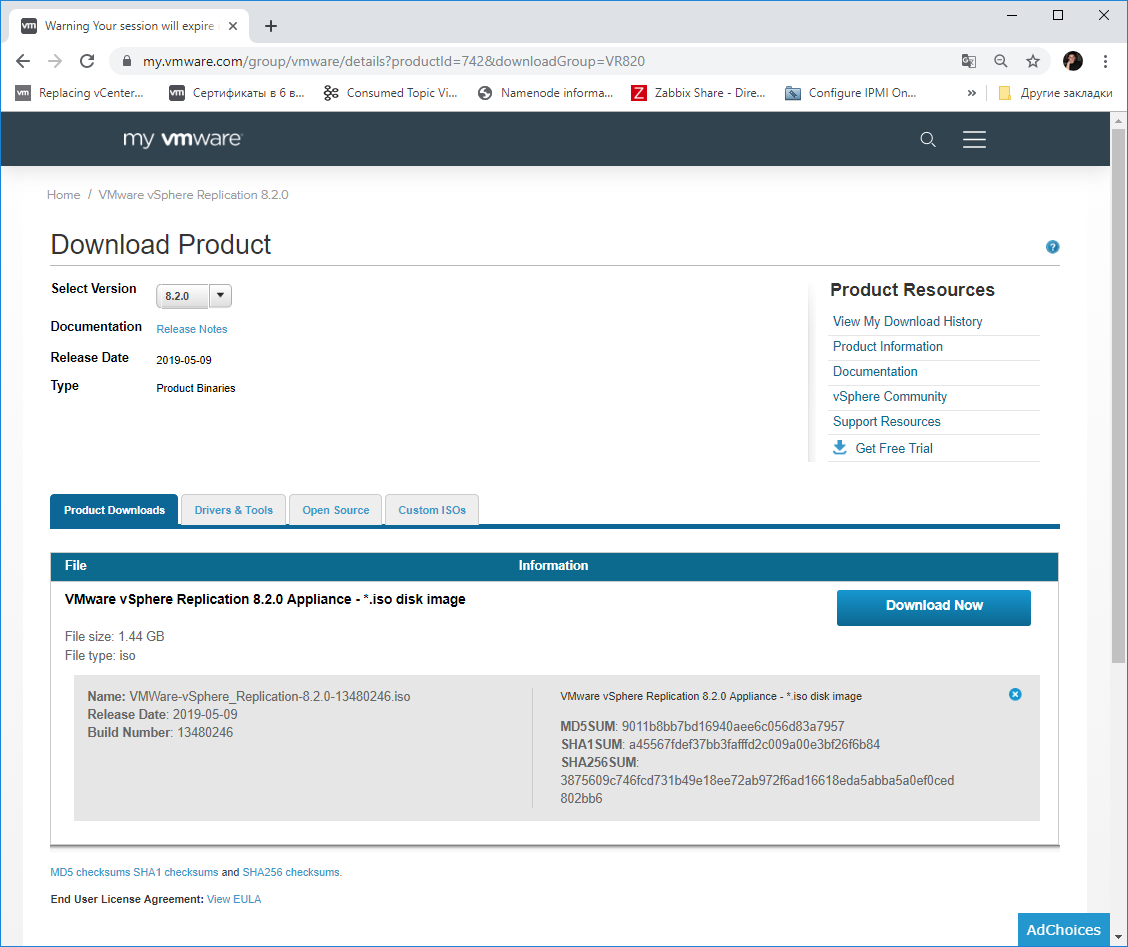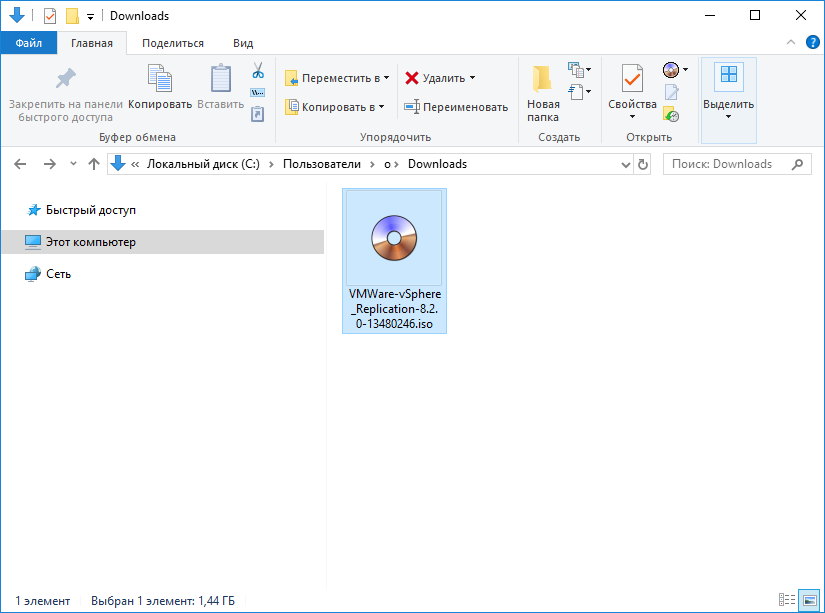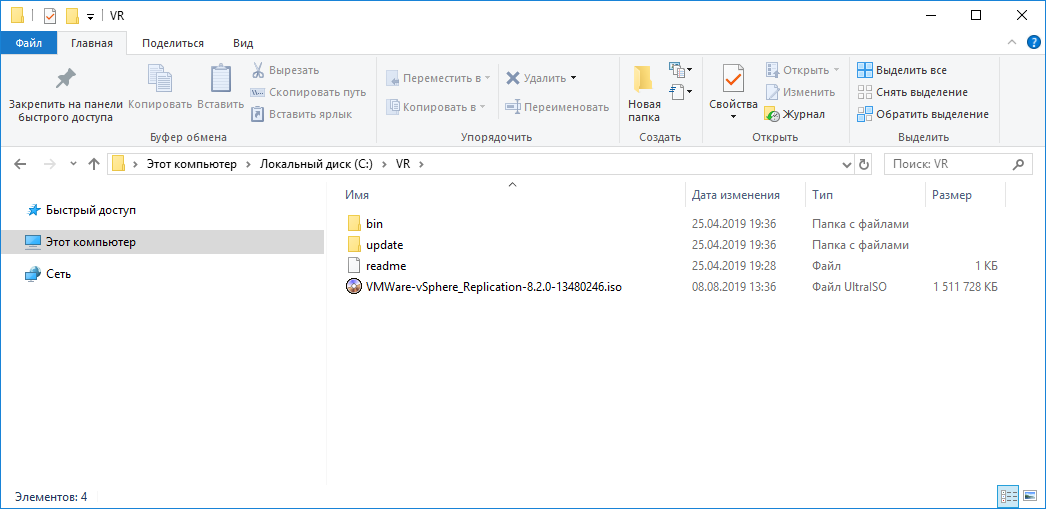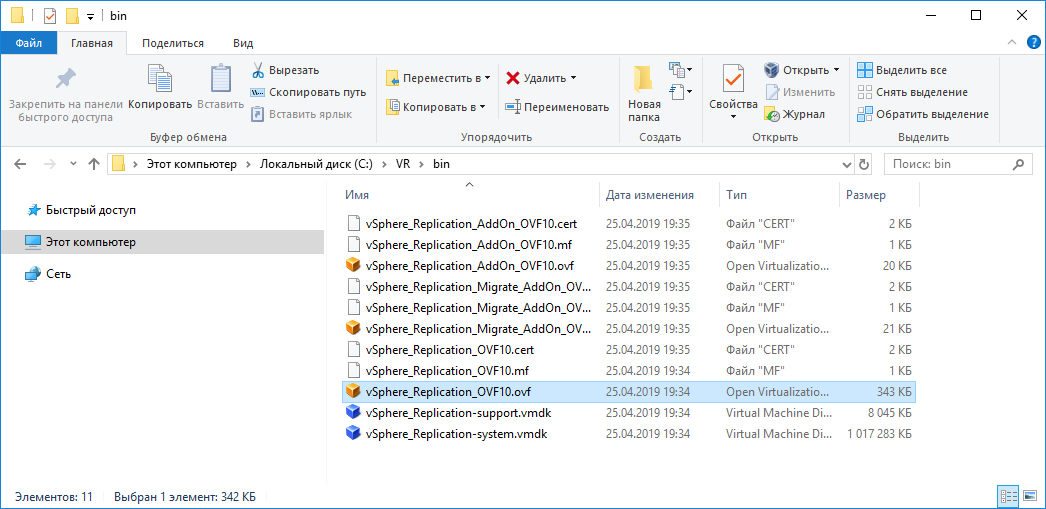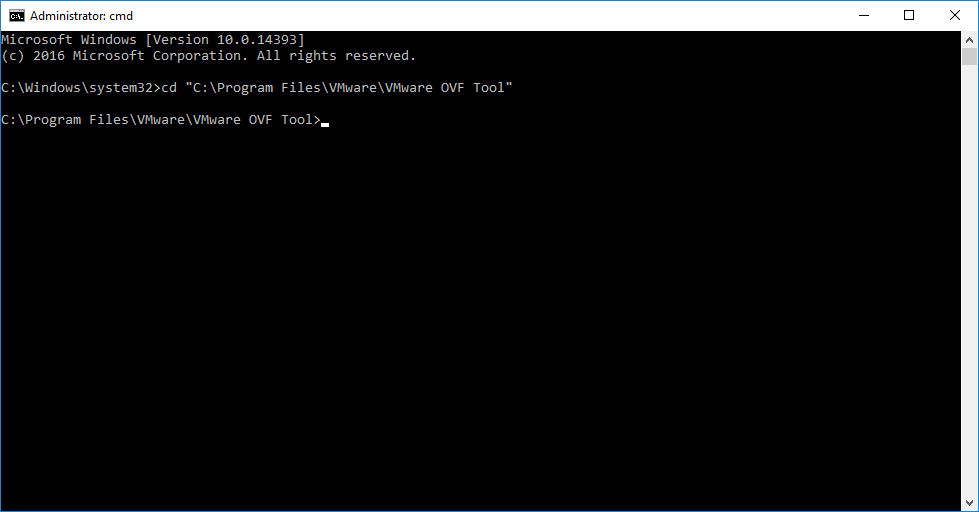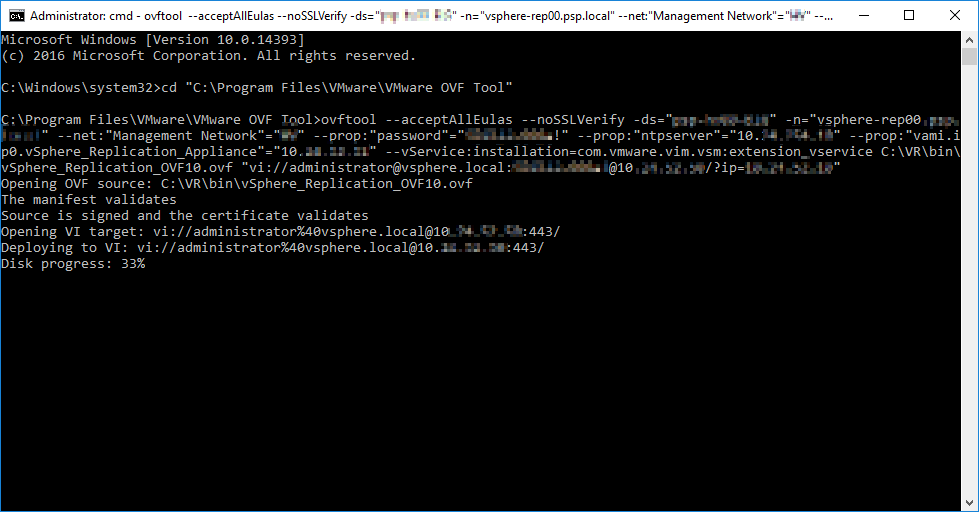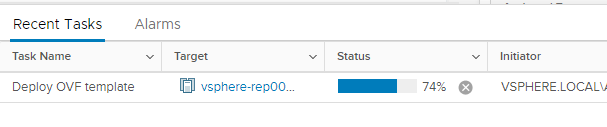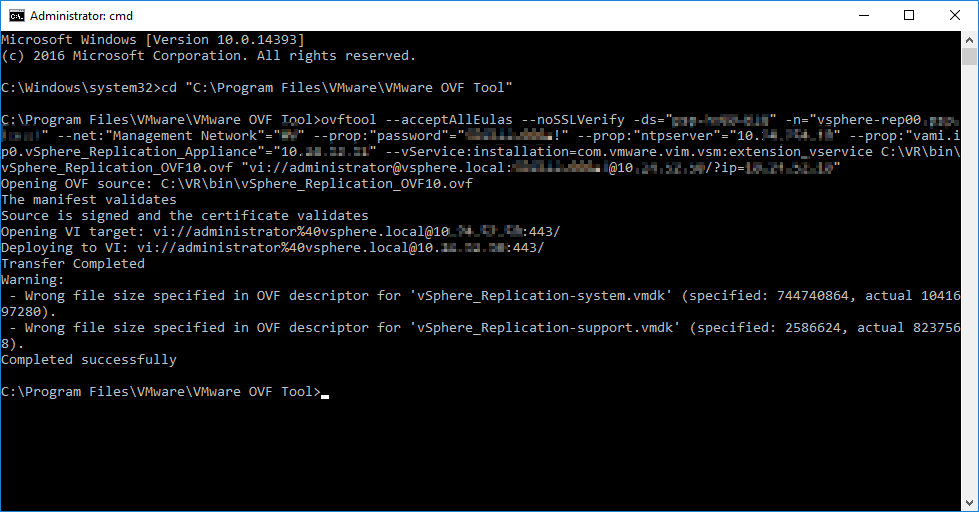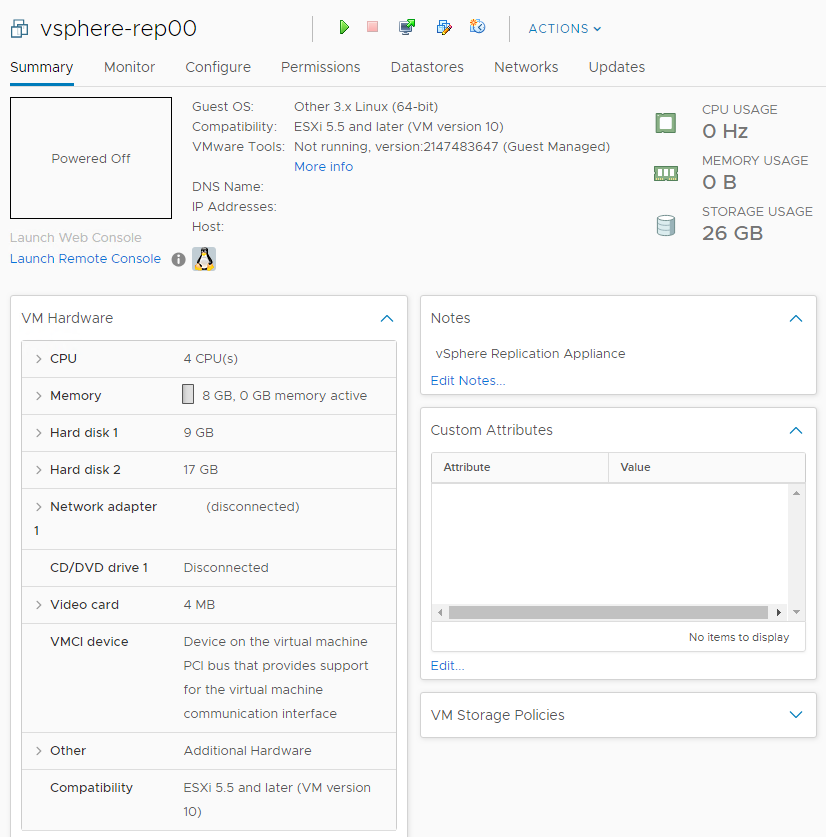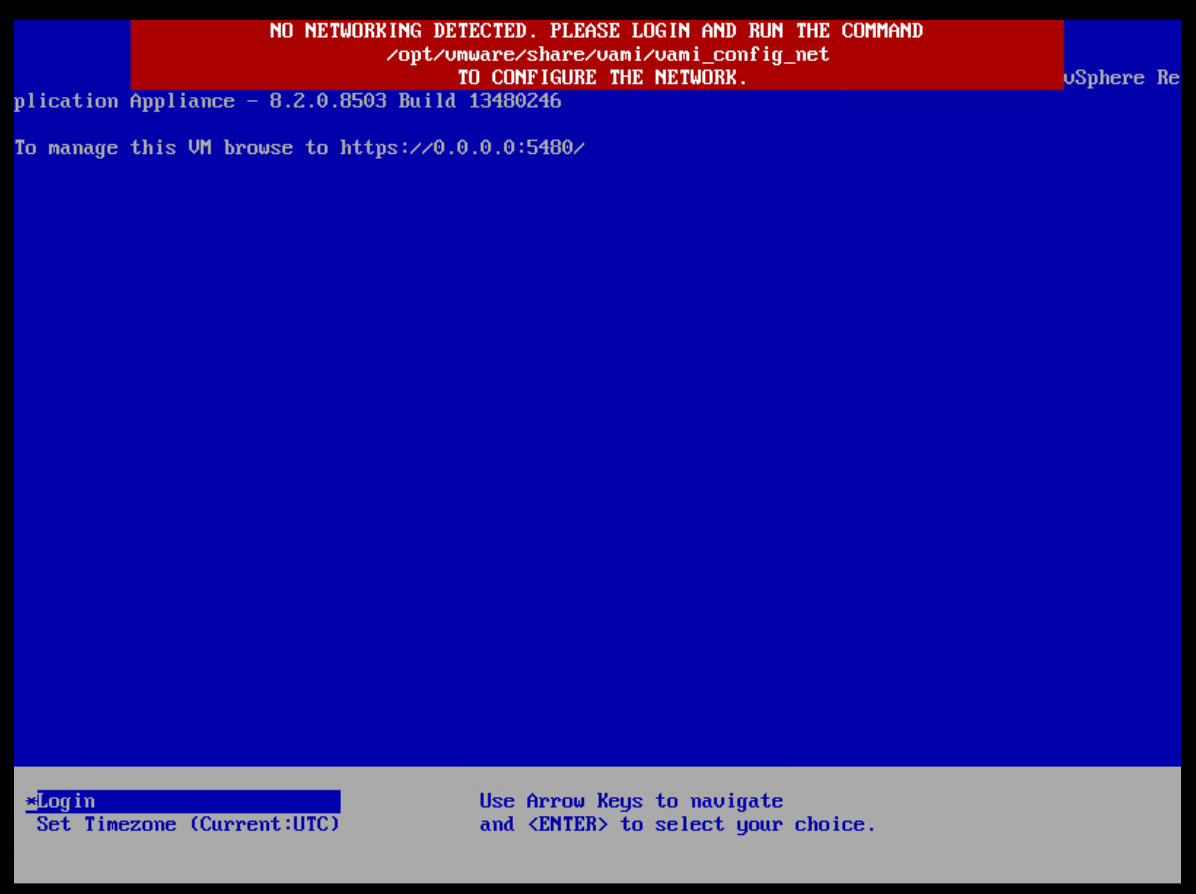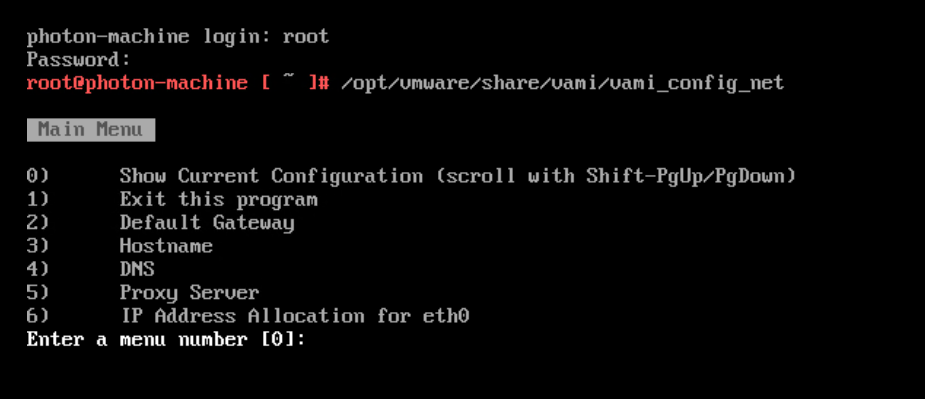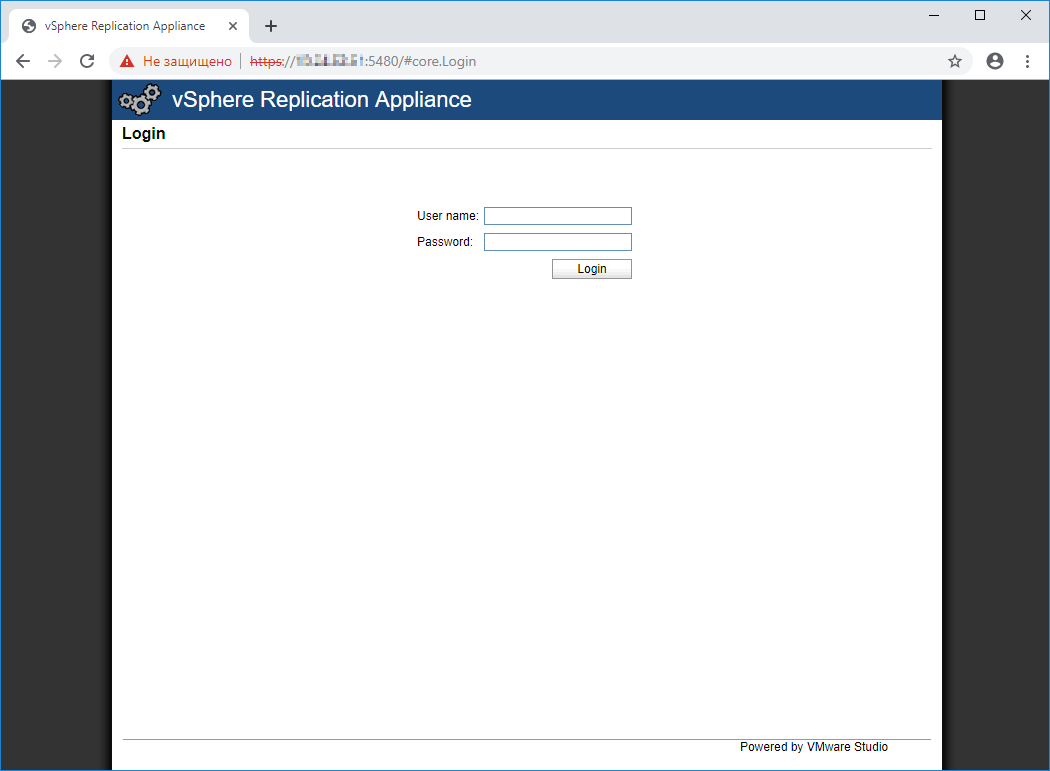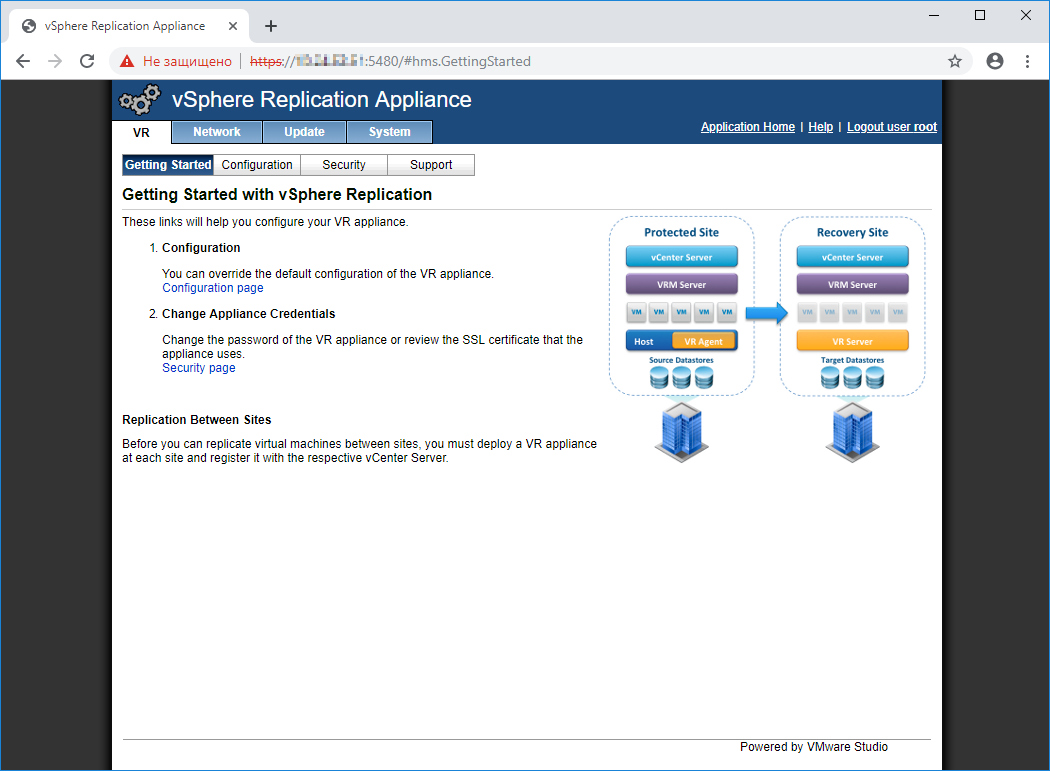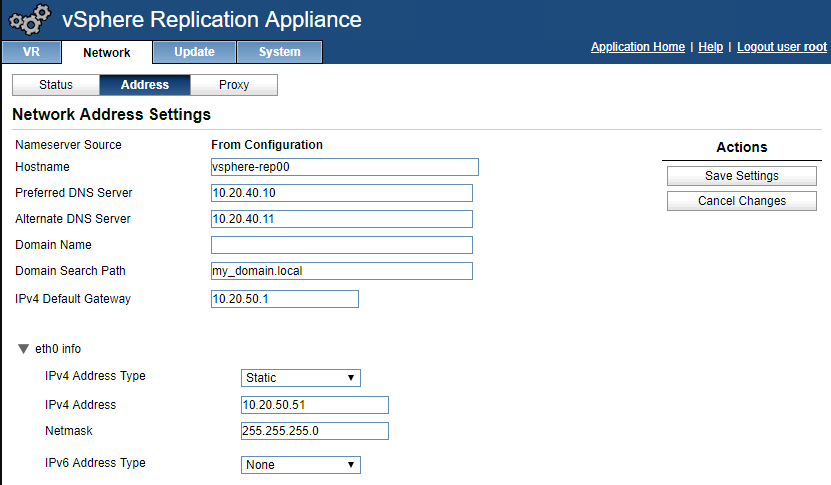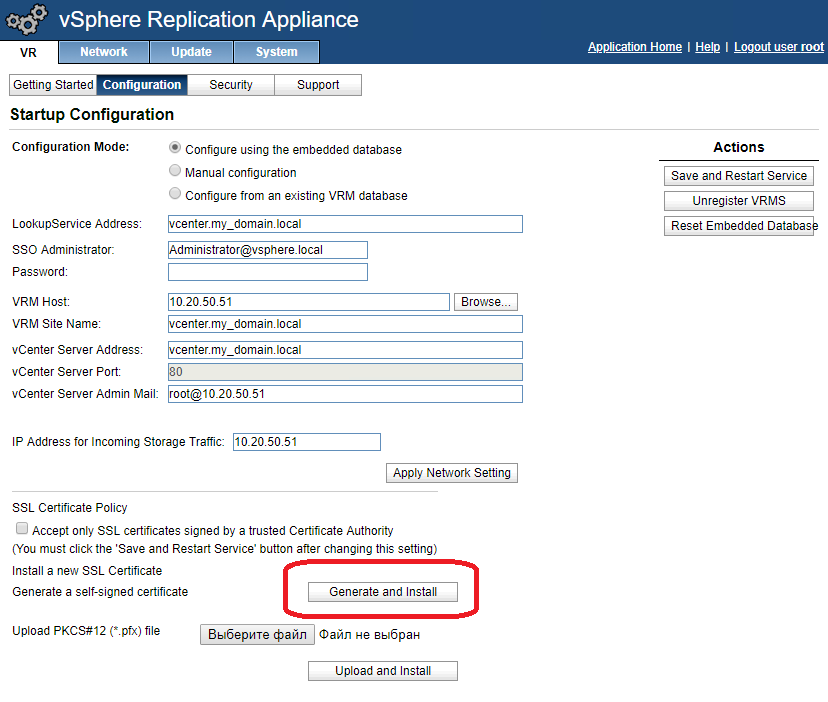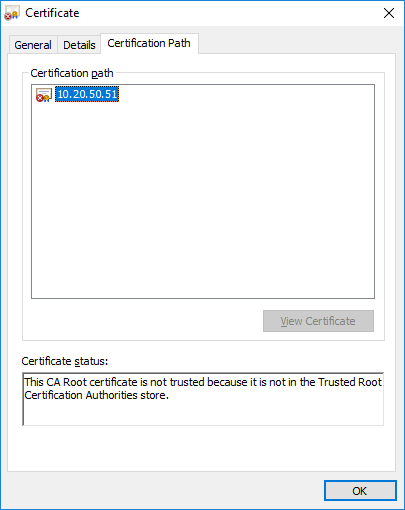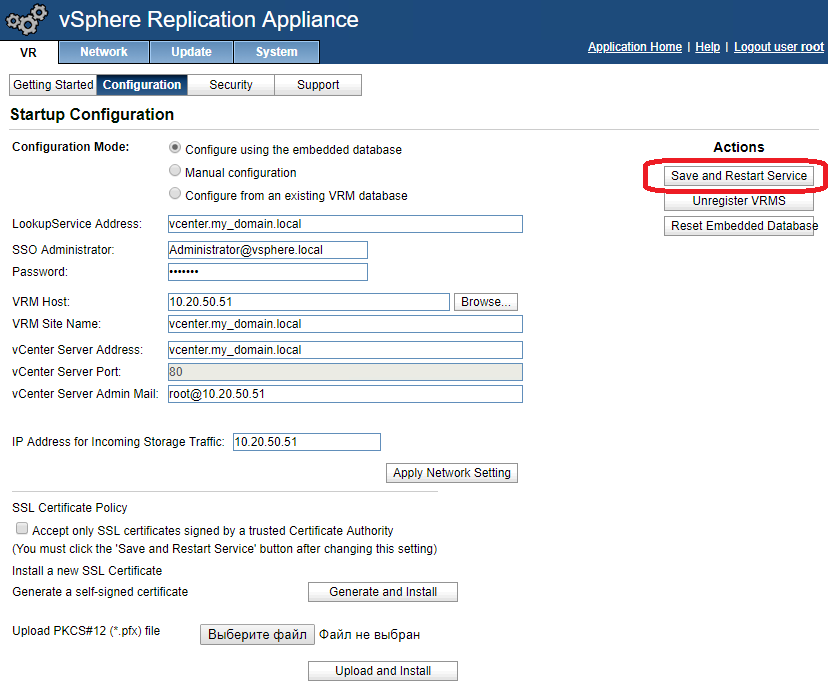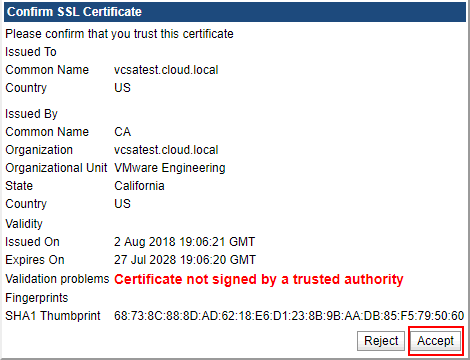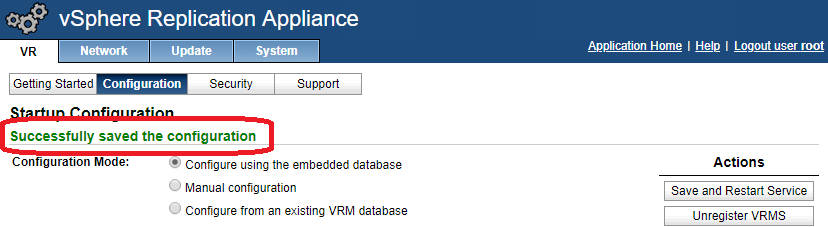vSphere Replication 8.2.0 позволяет создавать резервные копии виртуальных машин в vCenter. В случае сбоя системный администратор может запустить реплицированную копию виртуалки. Копия отстаёт по времени от основной машины, это отставание можно регулировать в настройках от 5 минут до 24 часов. Установим и настроим.
Окружение:
- vCenter 6.7
- vSphere Replication 8.2.0, Build 13480246
- VMware Open Virtualization Format Tool 4.3.0 Update 2
Подробнее о версии vSphere Replication 8.2.0:
Установка vSphere Replication 8.2.0 через OVF Tool 4.3.0 Update 2
Устанавливаем VMware Open Virtualization Format Tool 4.3.0 Update 2:
Установка VMware Open Virtualization Format Tool 4.3.0 Update 2
Скачиваем дистрибутив vSphere Replication 8.2.0:
https://my.vmware.com/group/vmware/details?productId=742&downloadGroup=VR820
Для скачивания вам понадобится учётная запись VMware. Сам дистрибутив бесплатен.
Качаю версию 8.2.0 от 9 мая 2019 года.
- Name: VMWare-vSphere_Replication-8.2.0-13480246.iso
- Release Date: 2019-05-09
- Build Number: 13480246
- MD5SUM: 9011b8bb7bd16940aee6c056d83a7957
- SHA1SUM: a45567fdef37bb3fafffd2c009a00e3bf26f6b84
- SHA256SUM: 3875609c746fcd731b49e18ee72ab972f6ad16618eda5abba5a0ef0ced802bb6
Распаковываем VMWare-vSphere_Replication-8.2.0-13480246.iso в папку C:\VR:
В папке bin должен появиться vSphere_Replication_OVF10.ovf:
Запускаем командную строку. Переходим в папку c OVF Tool:
cd "C:\Program Files\VMware\VMware OVF Tool"
Загружаем OVF файл в vCenter командой:
ovftool --acceptAllEulas --noSSLVerify -ds="DATASTORE_NAME" -n="vsphere-rep01.my_replication_host.local" --net:"Management Network"="MY_NETWORK" --prop:"password"="PASSWORD_REP" --prop:"ntpserver"="10.10.10.100" --prop:"vami.ip0.vSphere_Replication_Appliance"="10.10.60.201" --vService:installation=com.vmware.vim.vsm:extension_vservice C:\VR\bin\vSphere_Replication_OVF10.ovf "vi://administrator@vsphere.local:PASSWORD_ADM@10.10.60.50/?ip=10.10.60.47"
Где:
- DATASTORE_NAME - название хранилища из vCenter. Убедитесь, что хватает свободного места.
- vsphere-rep01.my_replication_host.local - название виртуалки с Replication Manager, замените его на свой.
- MY_NETWORK - название сети, в которой будет находиться виртуалка.
- PASSWORD_REP - установите пароль для Replication Manager
- ntpserver - IP адрес NTP сервера (не понял зачем он нужен, но указал).
- 10.10.60.201 - это IP Replication Manager, замените его на свой.
- C:\VR\bin\vSphere_Replication_OVF10.ovf - путь к OVF файлу.
- PASSWORD_ADM - пароль пользователя administrator@vsphere.local - админ vCenter.
- 10.10.60.50 - IP адрес vCenter, замените на свой.
- 10.10.60.47 - IP адрес хоста, на котором будет лежать виртуалка. На хосте должно быть доступно выбранное хранилище.
Деплой покатился:
Возможные ошибки
Couldn't resolve host name
Вы указали DNS имя вместо IP адреса. можно заменить на IP или прописать DNS в своём файле hosts.
Error: cURL error: SSL connect error
Обновите версию ovftool.
Деплой начался но не дошёл до 100%
Не хватает места в хранилище.
Completed successfully. Успешно создана виртуальная машина.
Настройка vSphere Replication 8.2.0
Настройка DNS
Выделяем IP адрес для виртуальной машины vSphere Replication. Прописываем его в DNS. Настраиваем его в зоне обратного просмотра. Без этого вы не сможете указать VRM Host.
Убеждаемся что IP адрес и доменное имя vCenter тоже есть в DNS и в зоне обратного просмотра.
Настройка сети на vSphere Replication 8.2.0
Настройка сети на vSphere Replication 8.2.0
Запускаем новую виртуальную машину и видим, что сеть не настроена.
Настроим. Красным нам подсказывают что делать. Жмём Enter. Логинимся под пользователем root. Выполняем:
/opt/vmware/share/vami/vami_config_net
Запускается утилита для настройки сети. Настраиваем IP адрес, маску, шлюз по умолчанию, DNS, Hostname.
После настройки сети можно перейти по URL https://указанный_вами_IP:5480 для конфигурации vSphere Replication 8.2.0.
Логинимся под пользователем root с указанным при деплое пароле.
Настройка сертификатов vSphere Replication 8.2.0
Проверяем настройки сети. Переходим в раздел Network > Address.
У меня IP адрес vSphere Replication 10.20.50.51, доменное имя vsphere-rep00.my_domain.local.
Переходим в раздел VR > Configuration. Блок SSL Certificate Policy. Нажимаем кнопку Generate and Install.
Сгенерируются самоподписанные сертификаты. Страничка перезагрузится. Если не перезагрузится, то перезагрузите вручную. Проверить новый сертификат можно из браузера, в Certification Path будет виден IP адрес.
Подключение vSphere Replication 8.2.0 к vCenter
Переходим в раздел VR > Configuration. И настраиваем Startup Configuration.
- LookupService Address. IP адрес или доменное имя PSP. В моём случае он совпадает с доменным именем vCenter.
- SSO Administrator — логин от vCenter. Administrator@vsphere.local.
- Password — пароль от Administrator@vsphere.local.
- VRM Host — тыкаем Browse и выбираем IP адрес виртуалки vSphere Replication. Если не настроили DNS выше, то в списке не будет ничего.
- VRM Site Name — IP адрес или доменное имя vCenter.
- vCenter Server Address — IP адрес или доменное имя vCenter.
- vCenter Server Port — 80, у меня не меняется.
- vCenter Server Admin Mail — root@ и IP адрес виртуалки vSphere Replication.
- IP Address for Incoming Storage Traffic — IP адрес виртуалки vSphere Replication, она у меня одна.
Нажимаем Safe and Restart Service.
Accept — доверяем самоподписанному сертификату.
Если видим "Successfully saved the configuration", то успех.
Внизу страницы можно увидеть, что VRM сервис запущен.