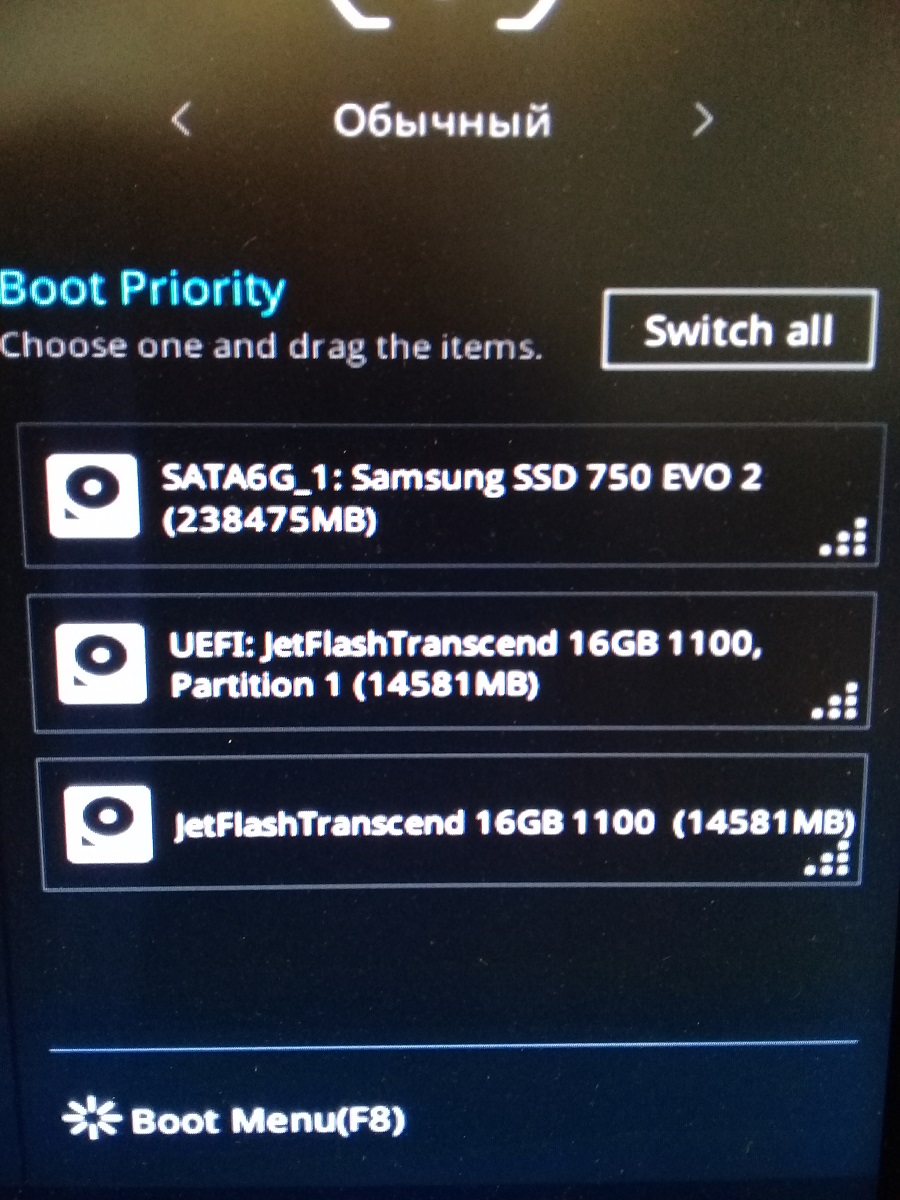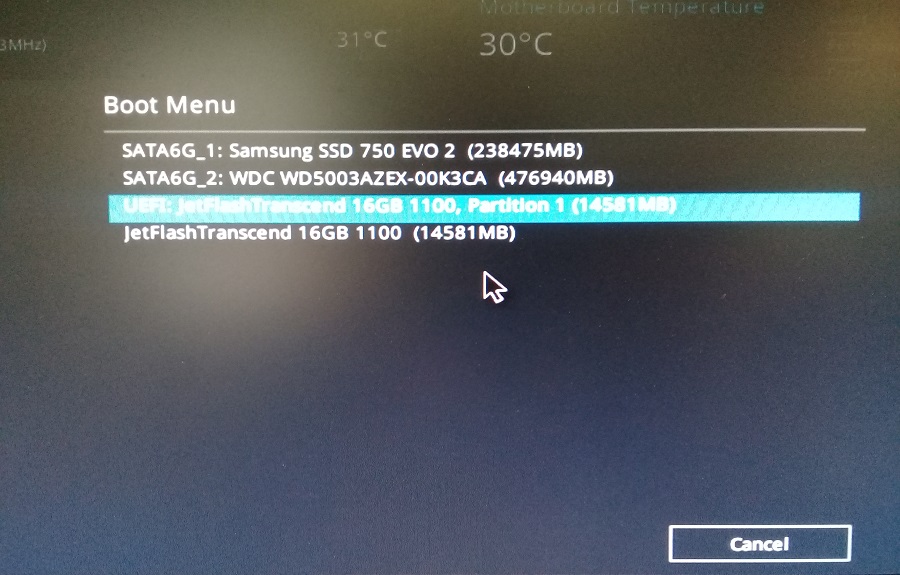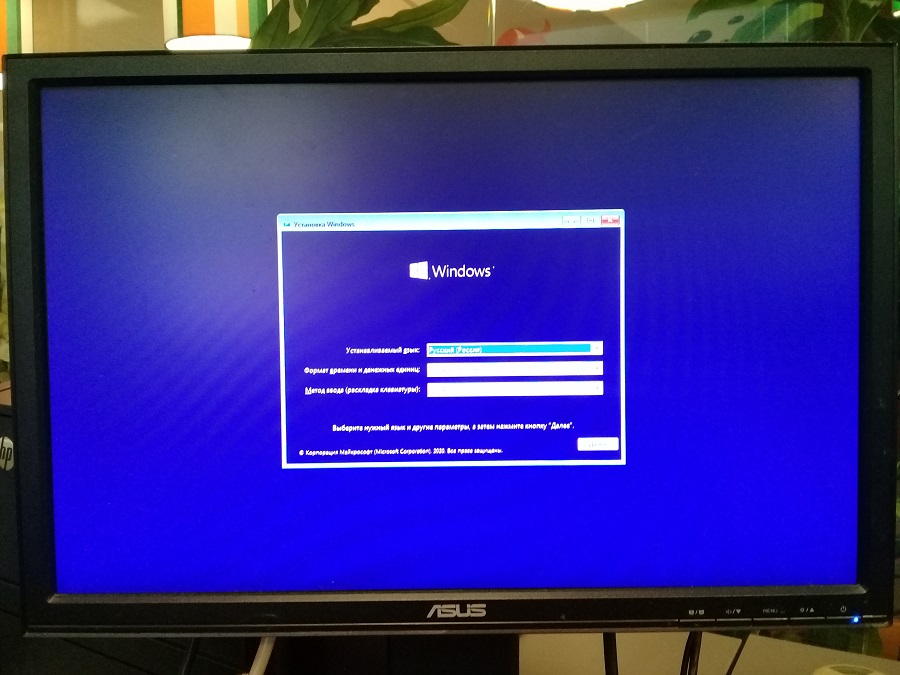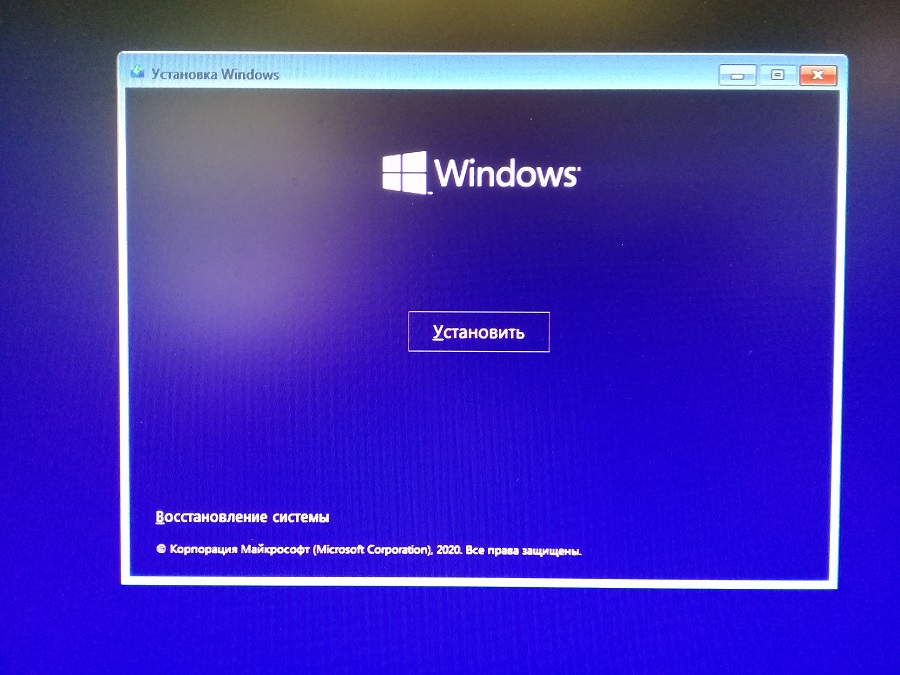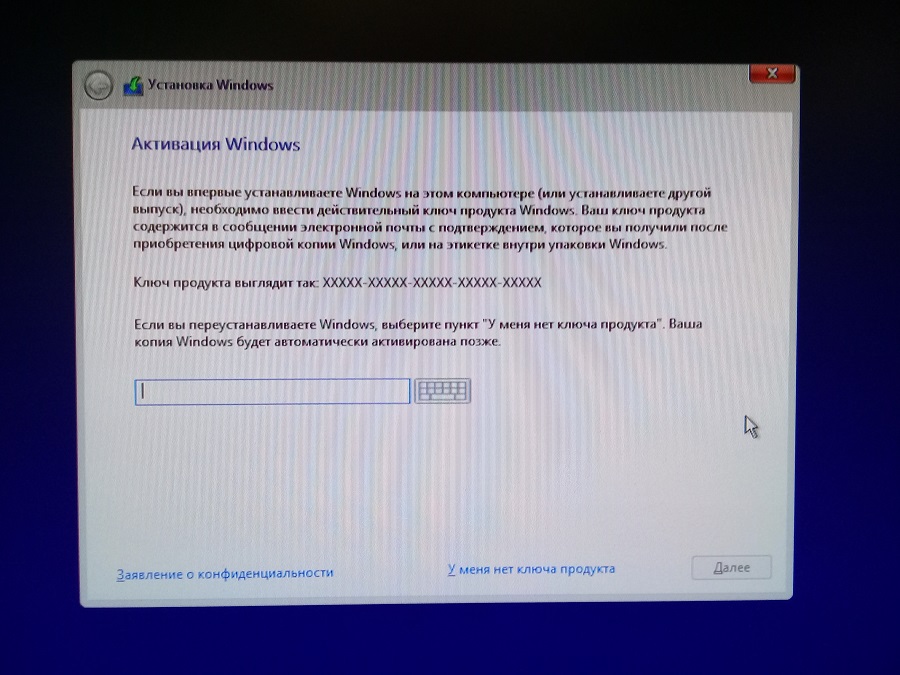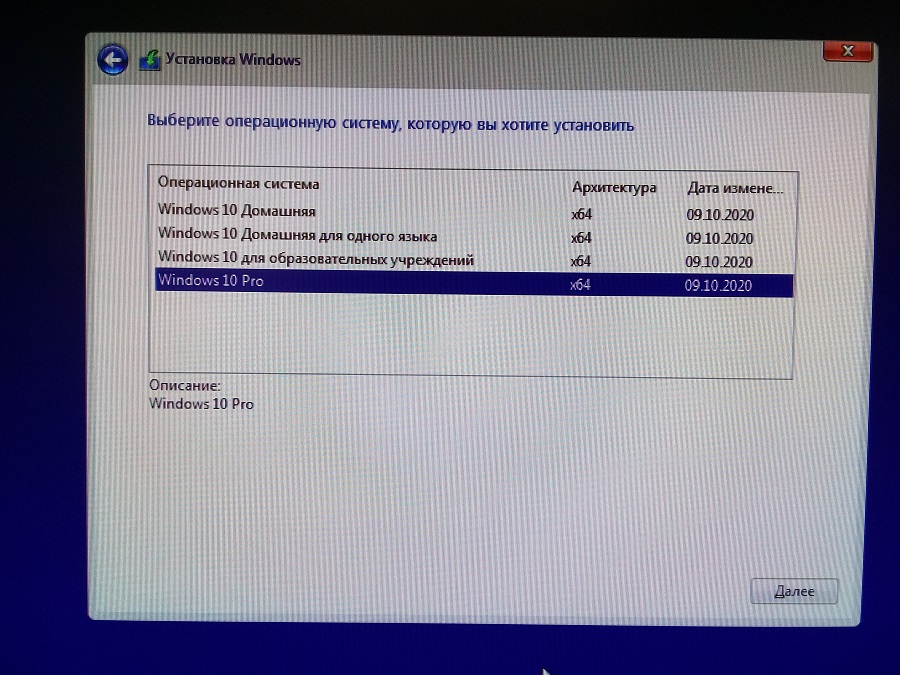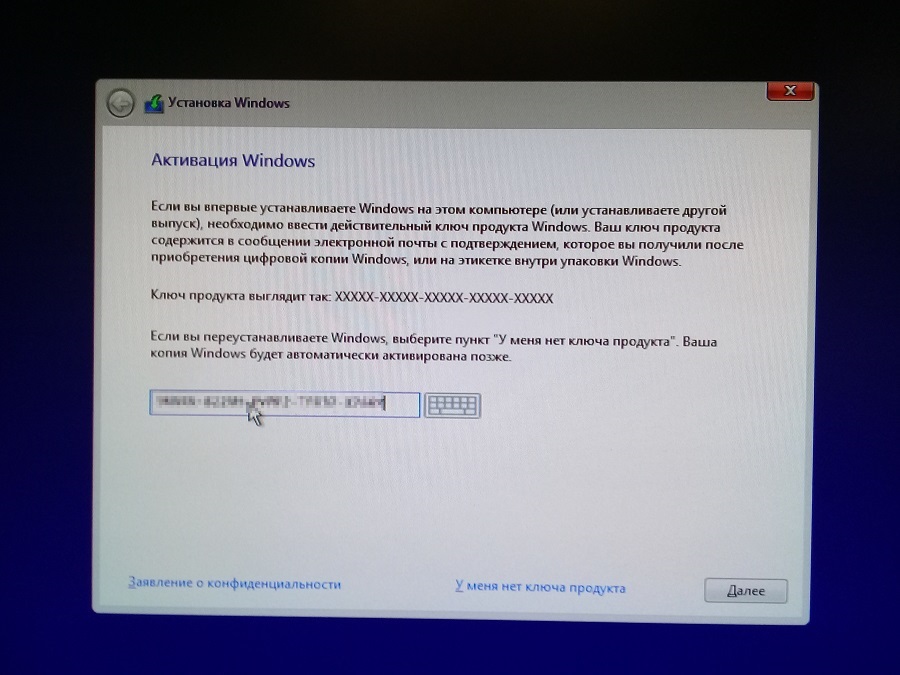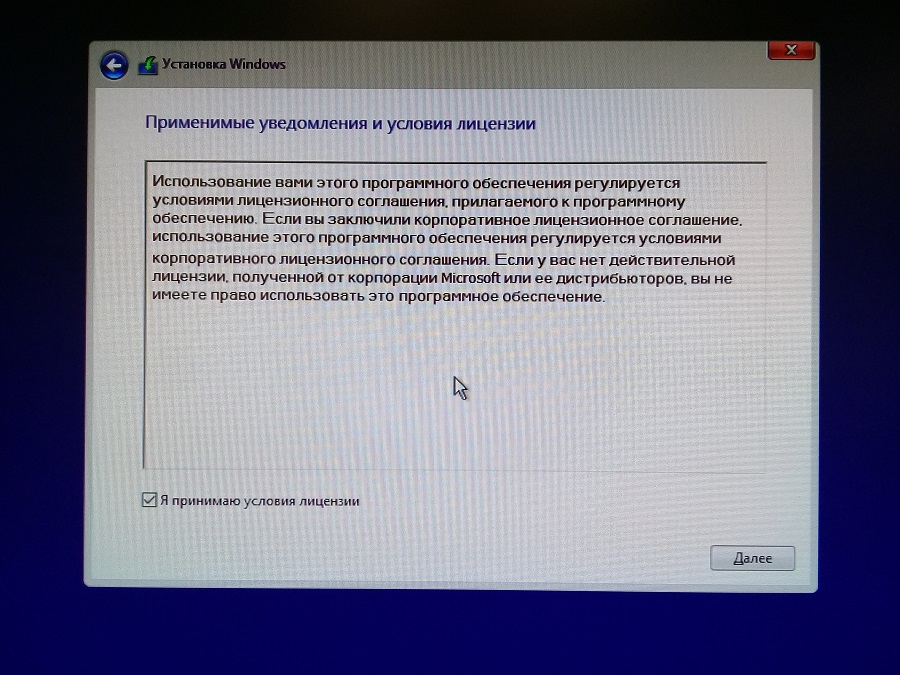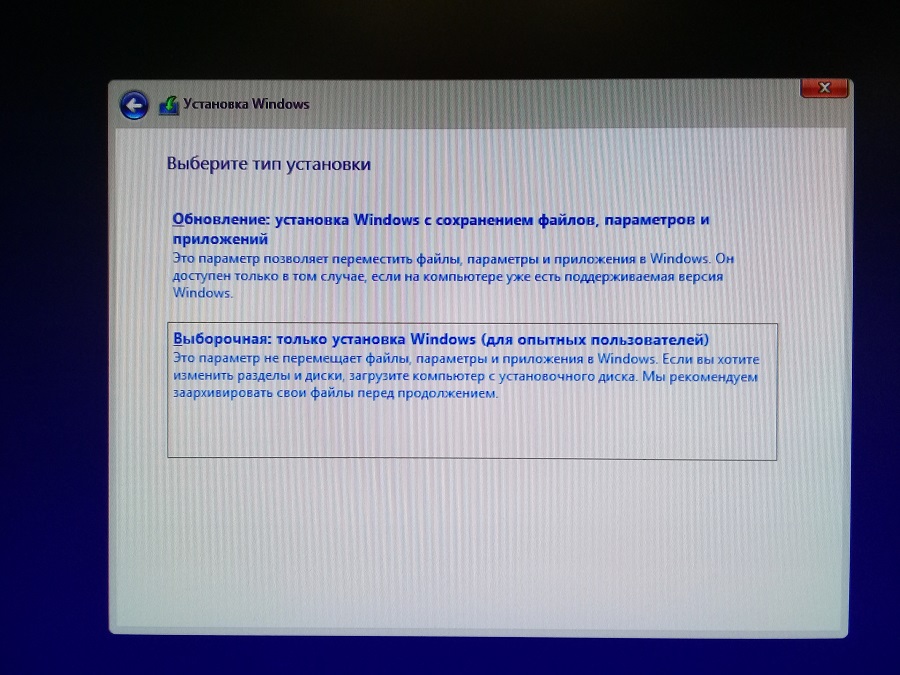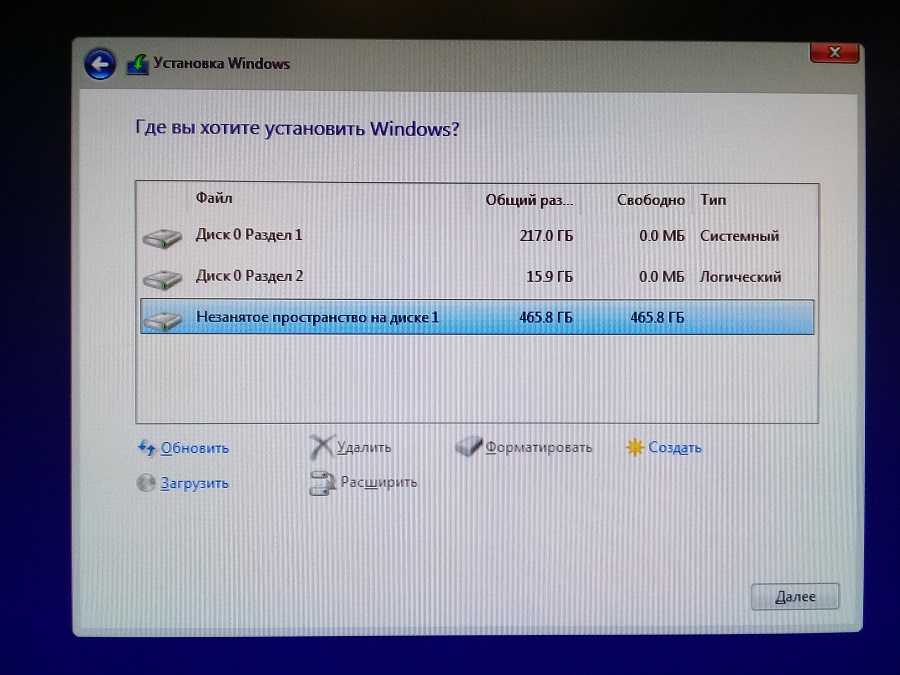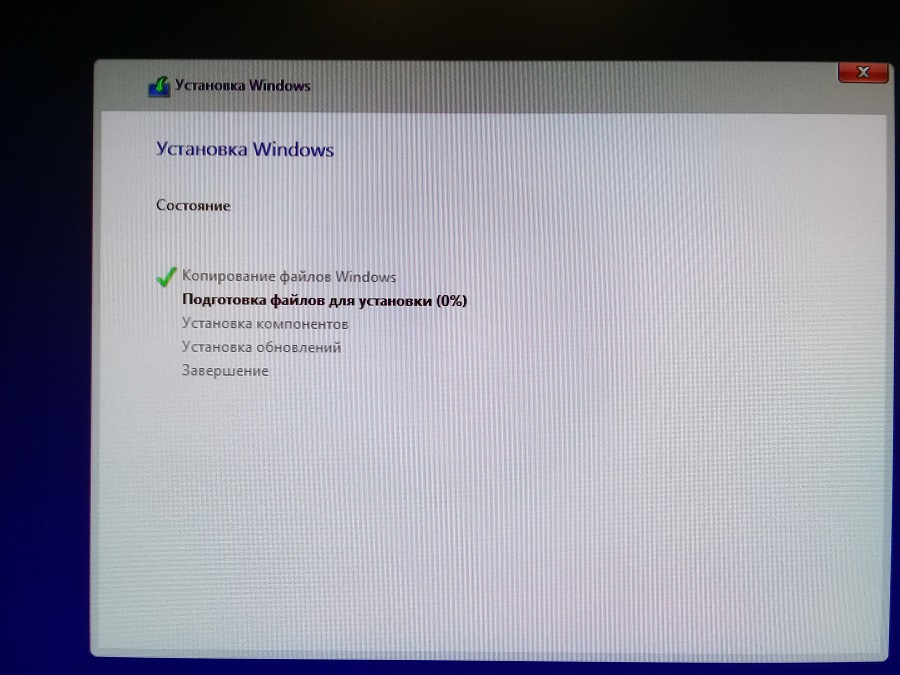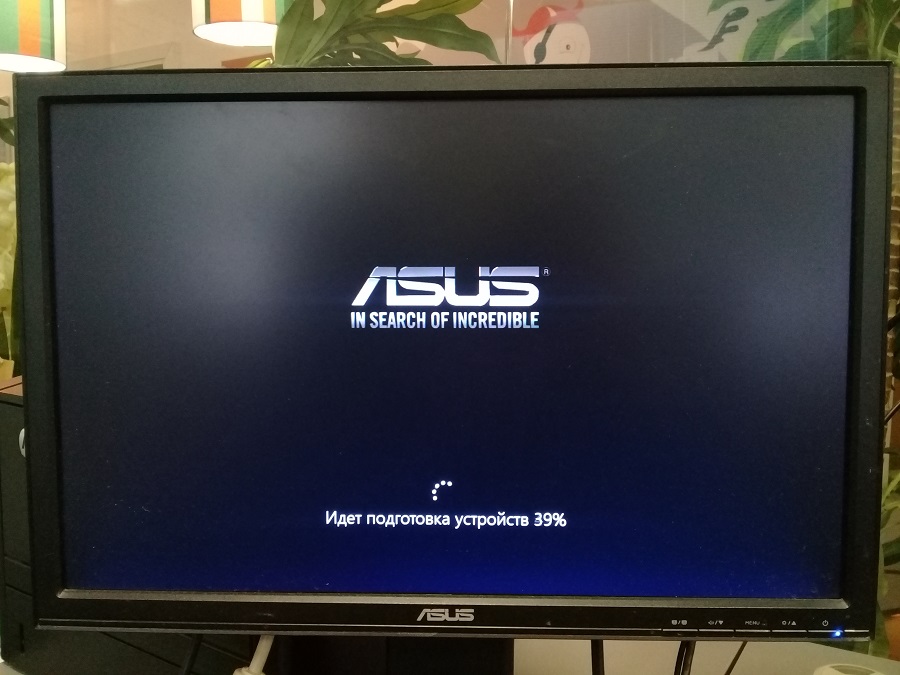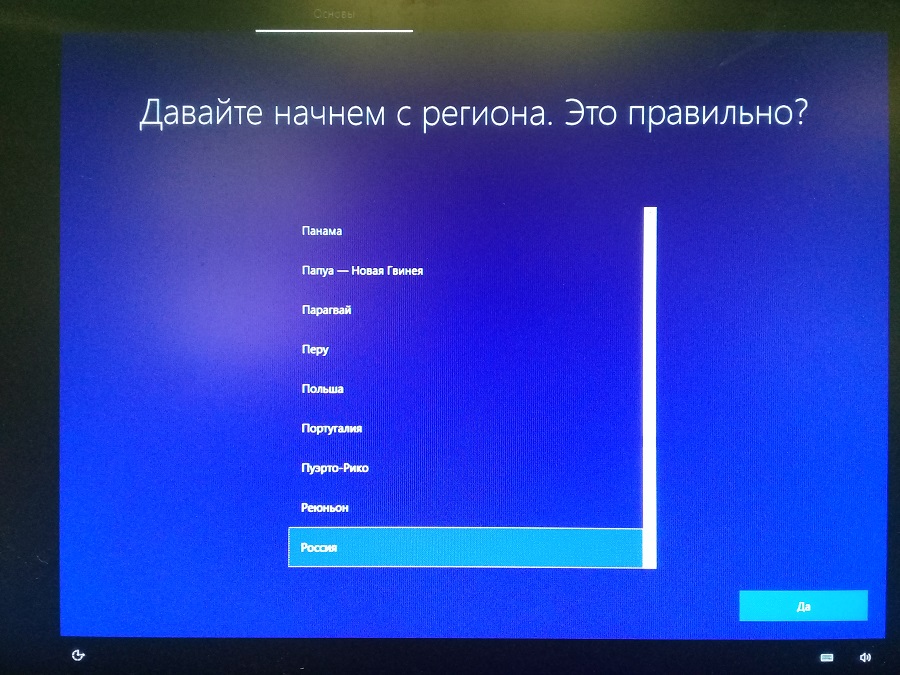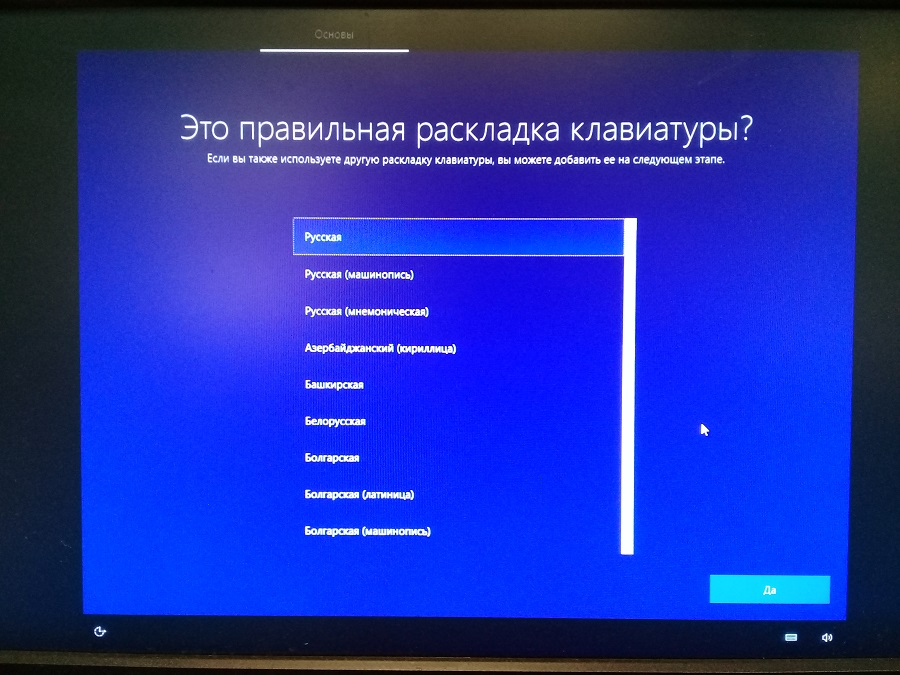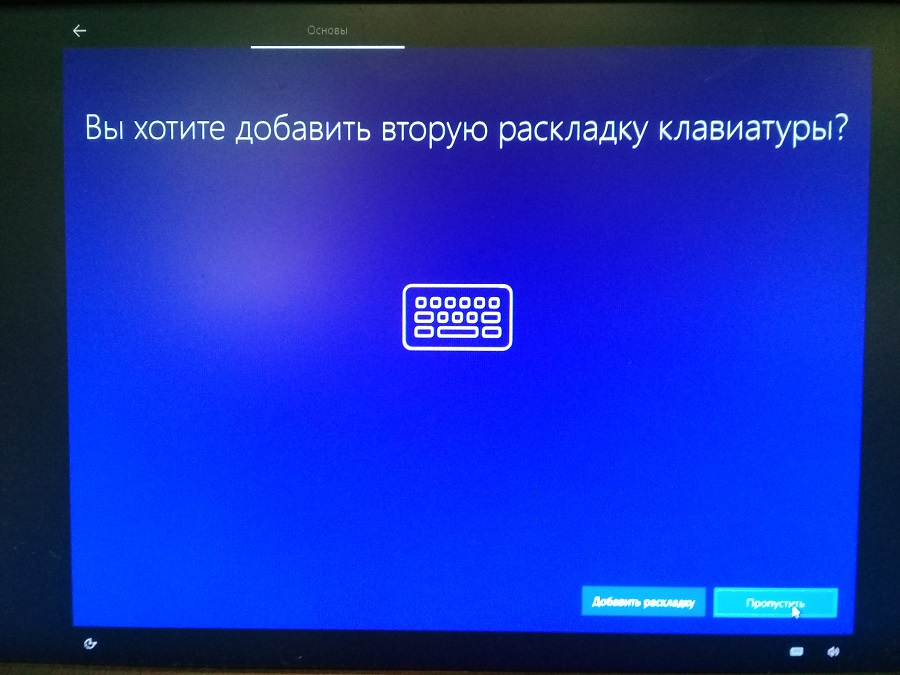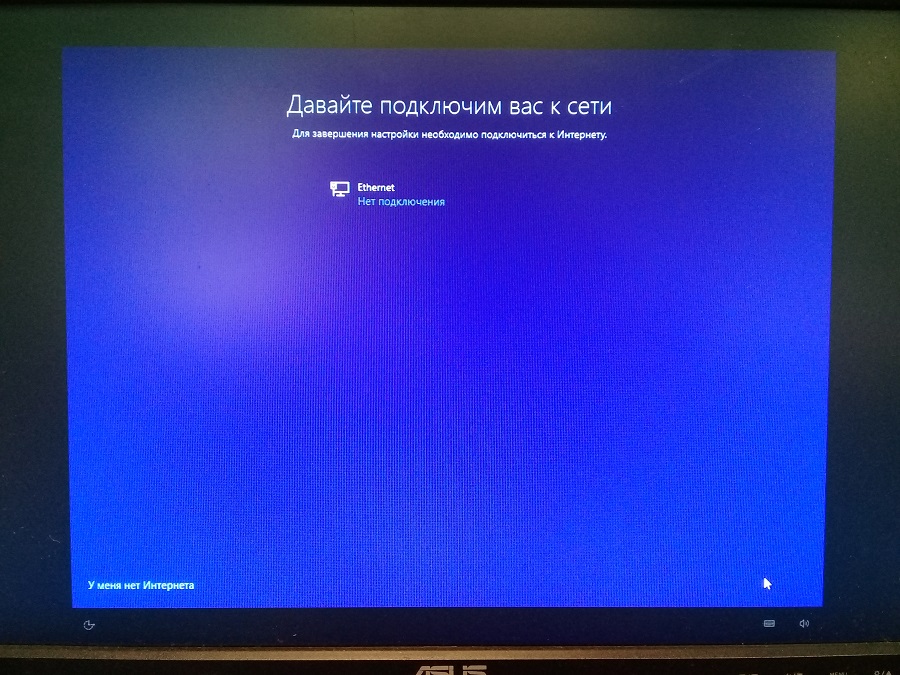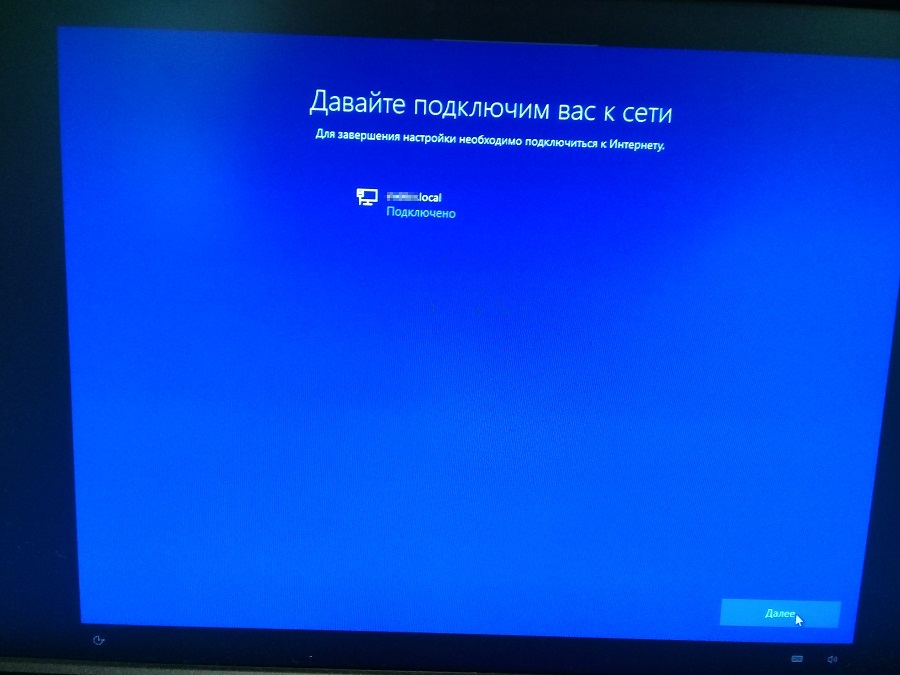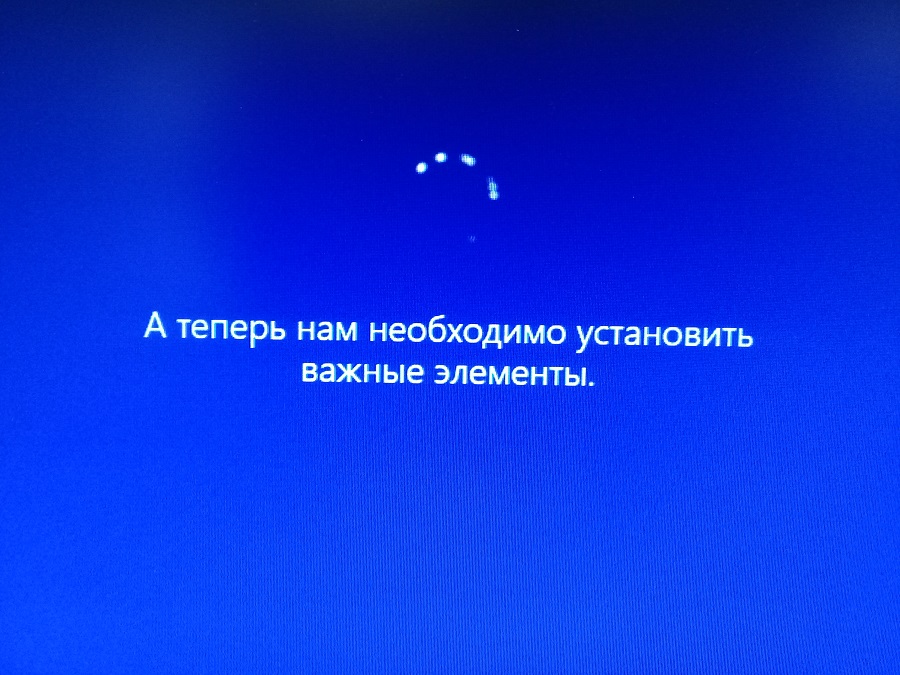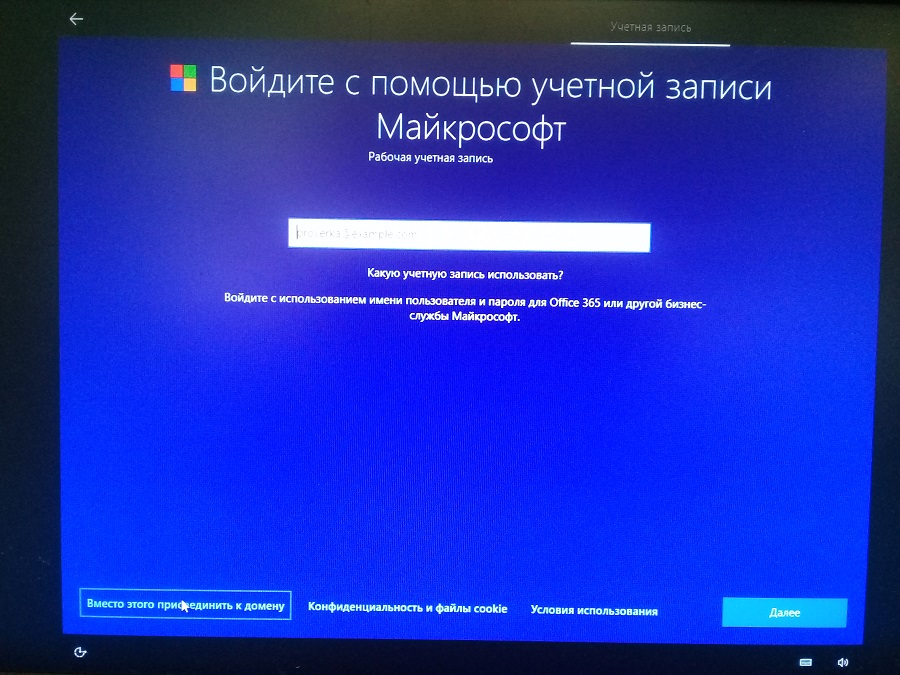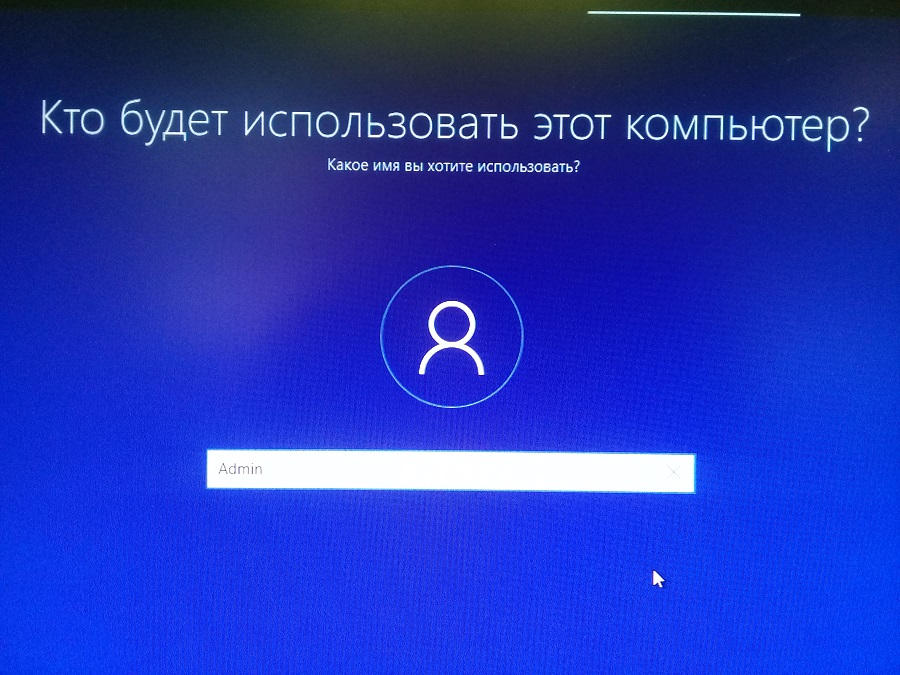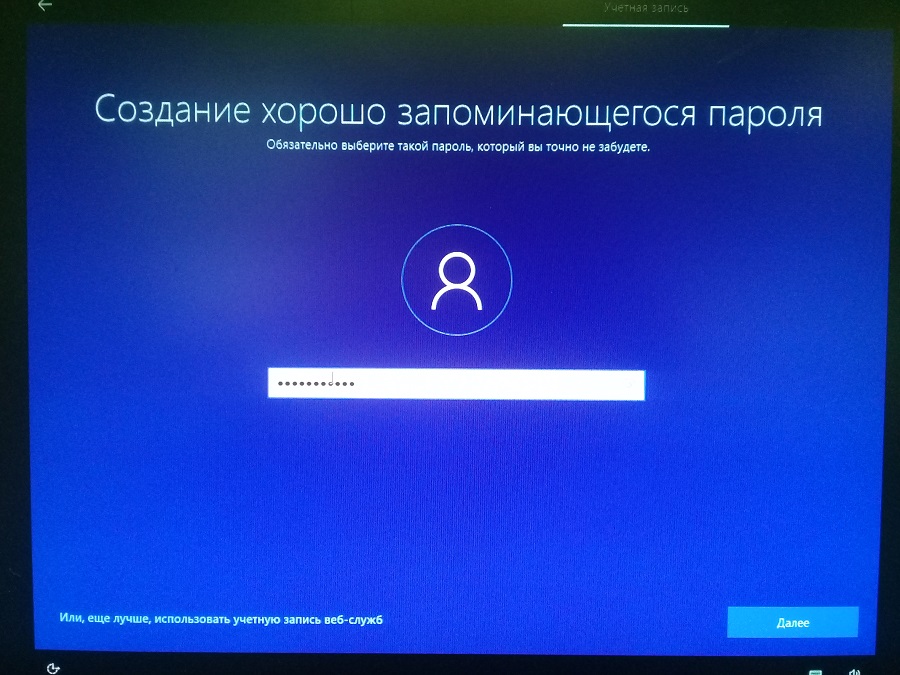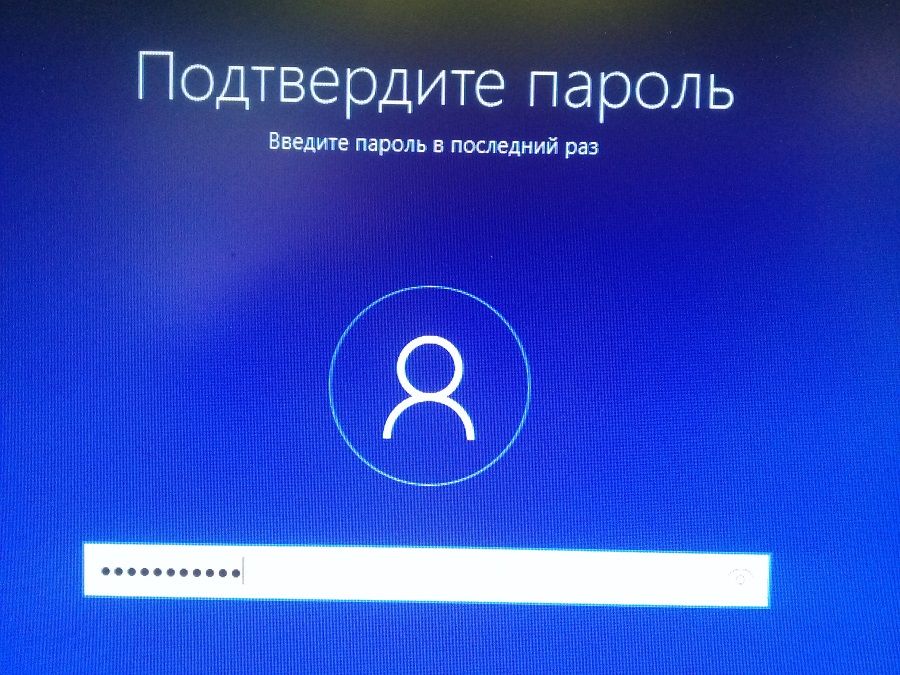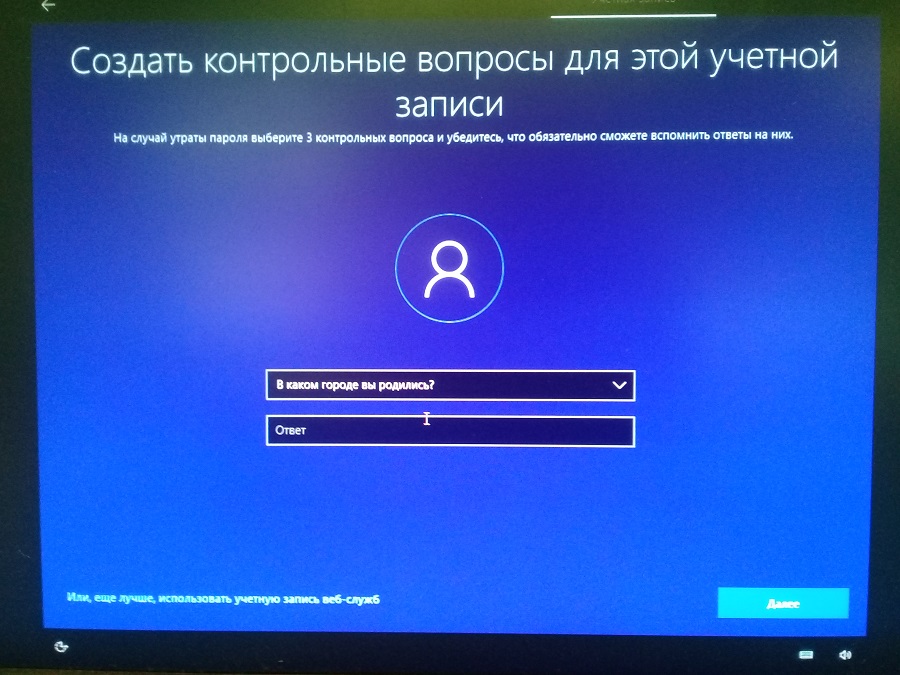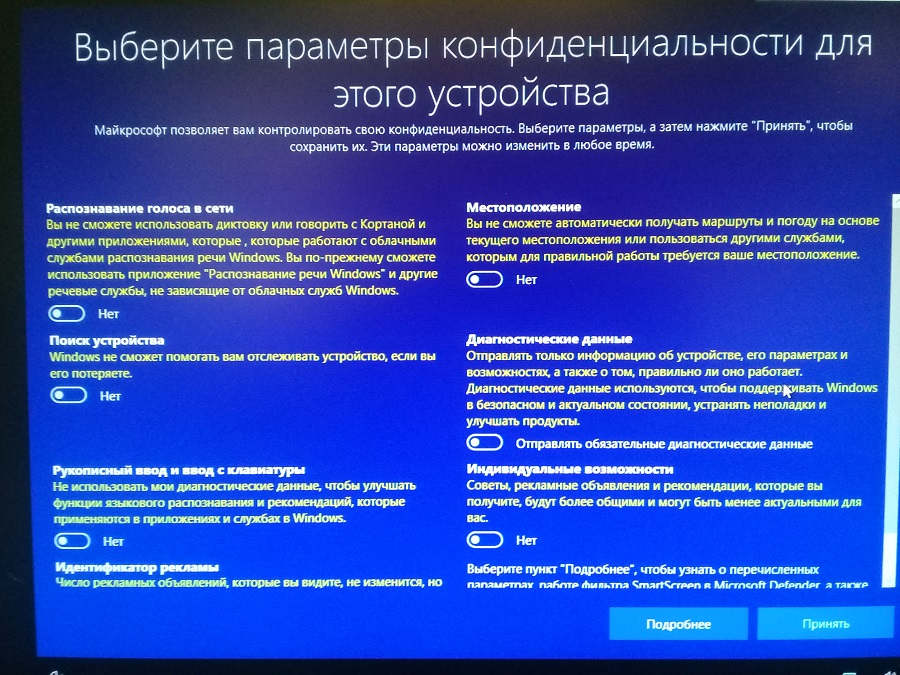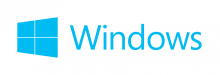Пришла задачка — установить Windows 10 на компьютер нового сотрудника. Я начинал устанавливать Windows начиная с версии Windows 95. могу сказать, что процедура установки с тех пор сильно упростилась.
Подготовка к установке
Для начала нам потребуется загрузочная флешка с Windows 10, инструкция имеется:
Делаем загрузочную флешку с Windows 10
Если на компьютере используется какой-то RAID контроллер, то при установке диск может не определиться, тогда вам потребуется дополнительно скачать драйвера производителя RAID контроллера.
Возможно, потребуется выполнить какие-то настройки в BIOS, например, разрешить использование USB при загрузке, изменить порядок загрузки.
Про лицензирование
При установке Windows можно ввести лицензионный ключ, при этом версия Windows 10 автоматически определится.
Ключ может быть прошит в BIOS, в этом случае вводить его при установке не требуется.
На вашем компьютере могла раньше быть установлена Windows 10 с цифровой лицензией. Если вы не меняли оборудование, то указывать ключ тоже не потребуется. Цифровая лицензия применяется автоматически.
Если у вас установлена старая версия Windows 10 без цифровой лицензии, то вы можете с помощью скрипта VBS определить ключ установки:
VBS скрипт для определения ключа Windows
Активировать Windows 10 можно также ключом от Windows 7 и Windows 8.1. Да и просто обновиться можно до Windows 10:
Бесплатно обновляем Windows 7 до Windows 10
Установка Windows 10
Итак, подключаем загрузочную флешку с Windows 10 и загружаемся с неё.
Если компьютер не хочет загружаться с флешки, то порядок загрузки можно изменить в BIOS.
Также можно при загрузке нажать клавишу для выбора варианта загрузки. У разных моделей компьютера клавиша отличается, в моём случая жму F8.
Загружается инсталлятор Windows 10.
Фотографирую на телефон, поскольку на компьютере не могу сделать скриншот экрана. Выбираем региональные настройки. Для продолжения установки нажимаем Далее.
Установить.
Просят ввести лицензионный ключ продукта. Если ключа нет, то можно нажать "У меня нет ключа продукта". В этом случае будет предложено выбрать тип операционной системы.
- Windows 10 Домашняя
- Windows 10 Домашняя для одного языка
- Windows 10 для образовательных учреждений
- Windows 10 Pro
Если ключ есть, то указываем его.
Далее.
Принимаем условия лицензии. Сам текст не выводится, это значительный шаг для разработчиков ПО, всё равно лицензионное соглашение мало кто читает. Следующим шагом фактом принятия лицензионного соглашение будет считаться сам процесс установки, тогда на одно окошко станет меньше. Далее.
Выбираем тип установки:
- Обновление: установка Windows с сохранением файлов, параметров и приложений.
- Выборочная: только установка (для опытных пользователей).
Приятно считать себя опытным пользователем.
Выбираем раздел для установки. Здесь же можно удалить ненужные разделы и отформатировать их. Если диски не определяются, то можно загрузить нужные драйвера с сайта производителя. Далее.
Начинается процесс установки. После установки компьютер перезагрузится.
Ждём.
Выбираем регион. Да.
Выбираем раскладку клавиатуры. Да.
Есть возможность добавить дополнительные раскладки клавиатуры, но сделать это можно и позже. Пропустить.
Инсталлятор Windows хочет получить доступ в Интернет. Можно нажать "У меня нет Интернета". Но у меня есть, просто я кабель забыл подключить, подключаю.
Далее.
Windows скачивает обновления и драйвера, необходимые для работы.
Выбираем способ настройки, для дома или офиса. Я сейчас настраиваю операционную систему для организации.
Предлагают войти с помощью учётной записи Майкрософт. Непонятно, зачем этот пункт для организации, нажимаю "Вместо этого присоединить к домену".
Кто будет использовать этот компьютер? Указываем имя локального администратора, например, Admin. Далее.
Придумываем пароль. Далее.
Подтверждаем пароль. Далее.
Выбирает три контрольных вопроса для восстановления пароля, указываем для них ответы. Далее. Далее. Далее.
Отключаем все галки, или не отключаем. Принять.
Ждём.
Всё ещё ждём.
Операционная система Windows 10 установлена. Можно входить под учётной записью локального администратора и продолжать настройку системы. А можно ничего не делать и использовать как есть.