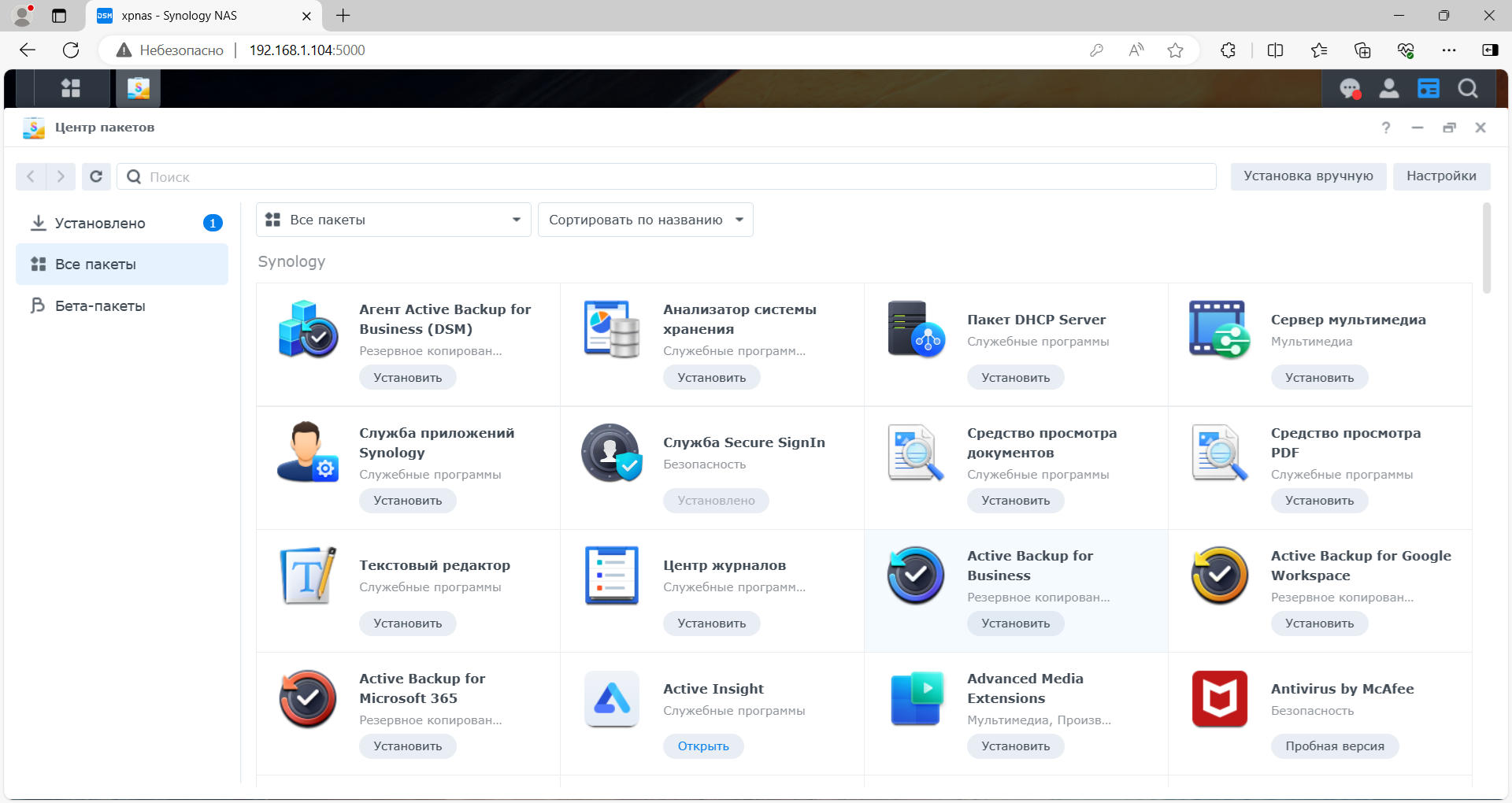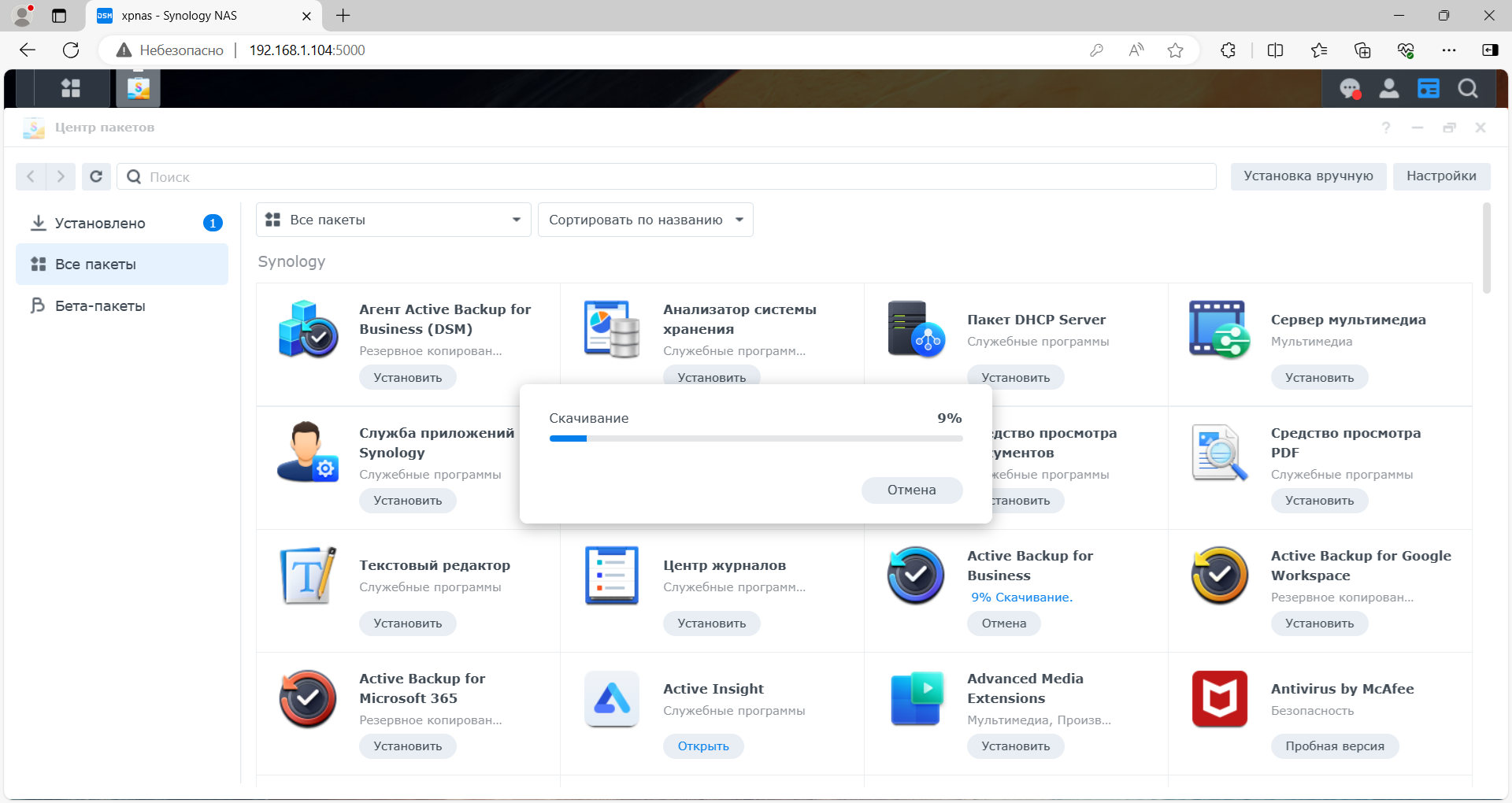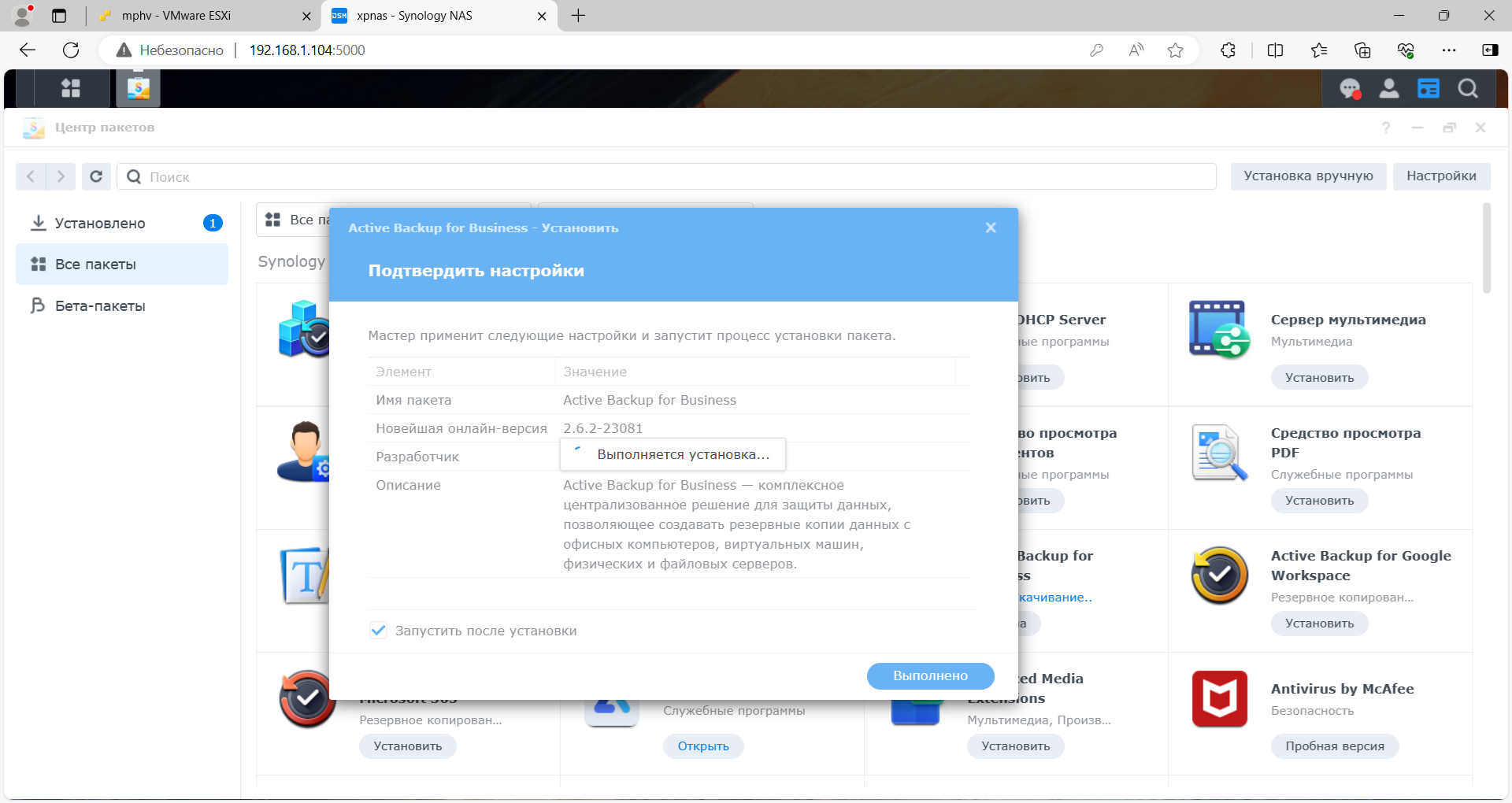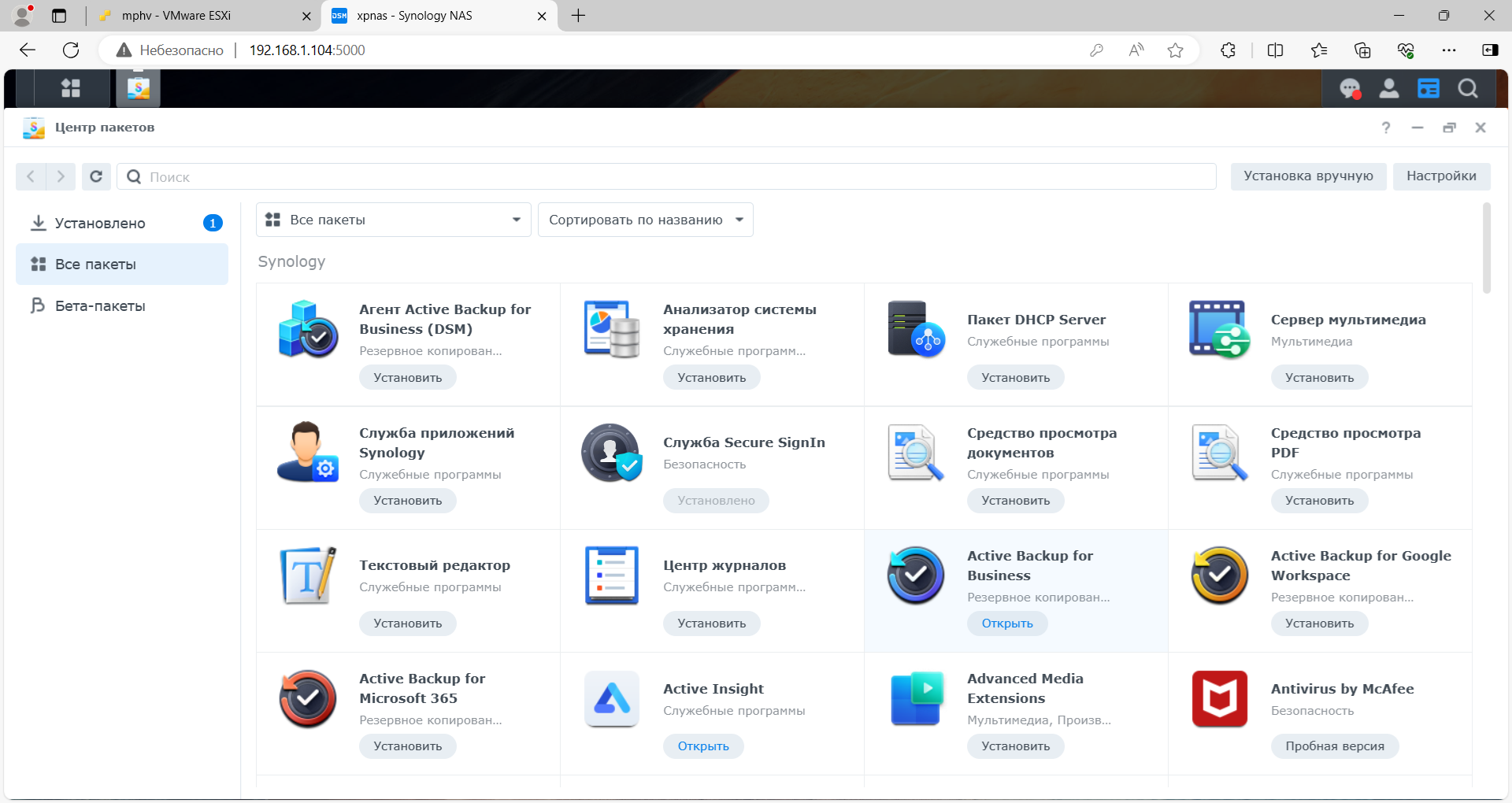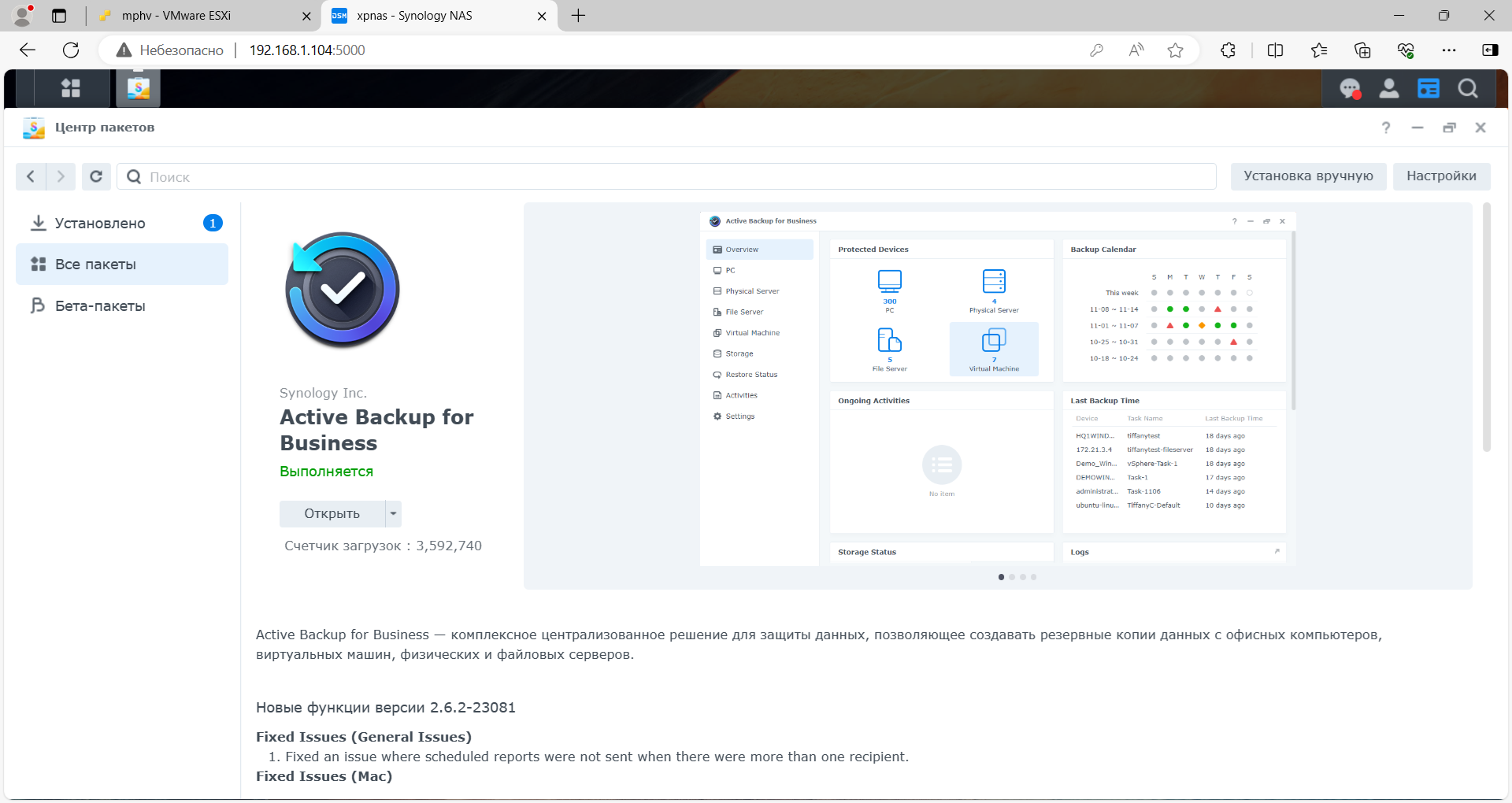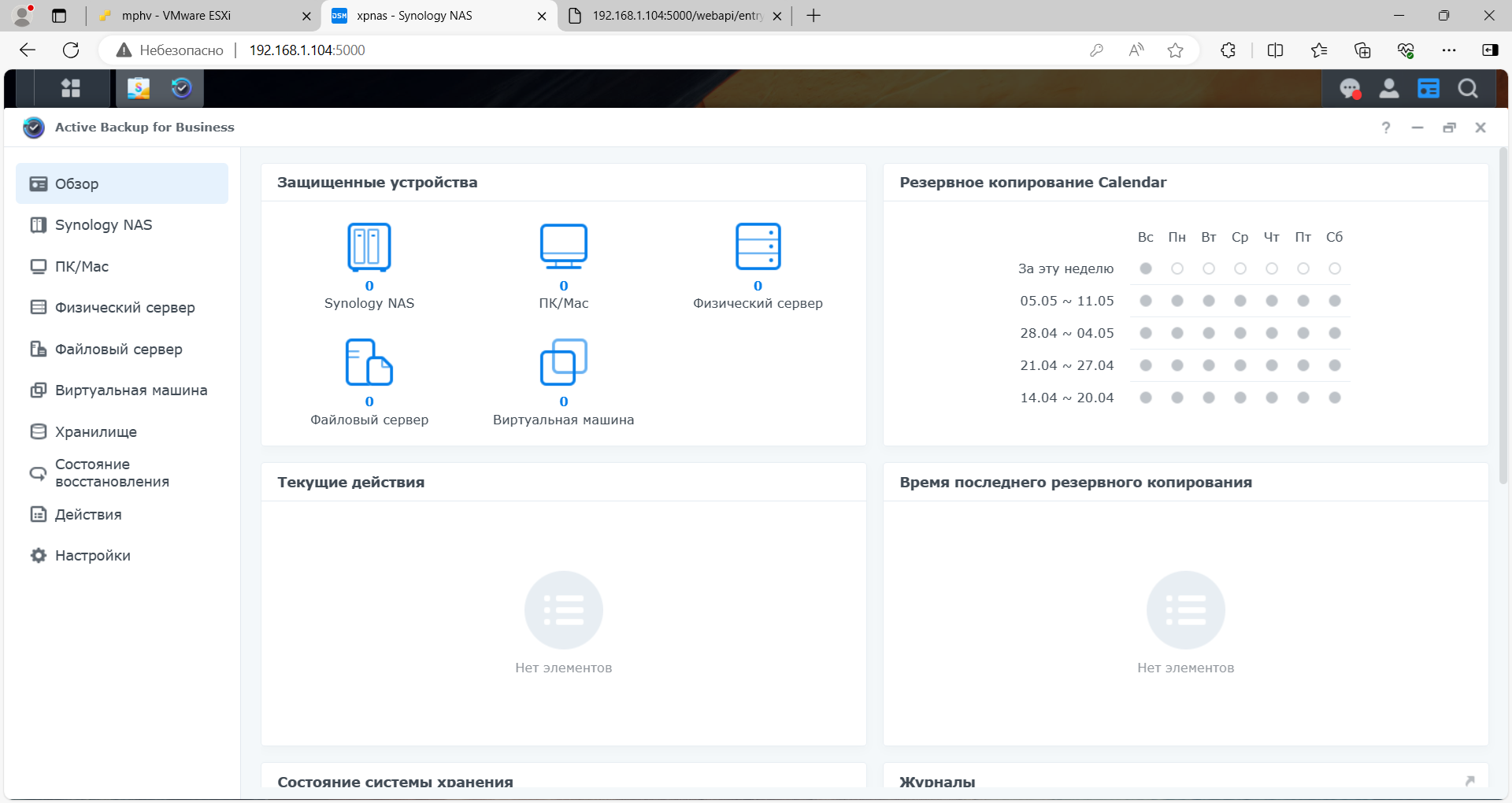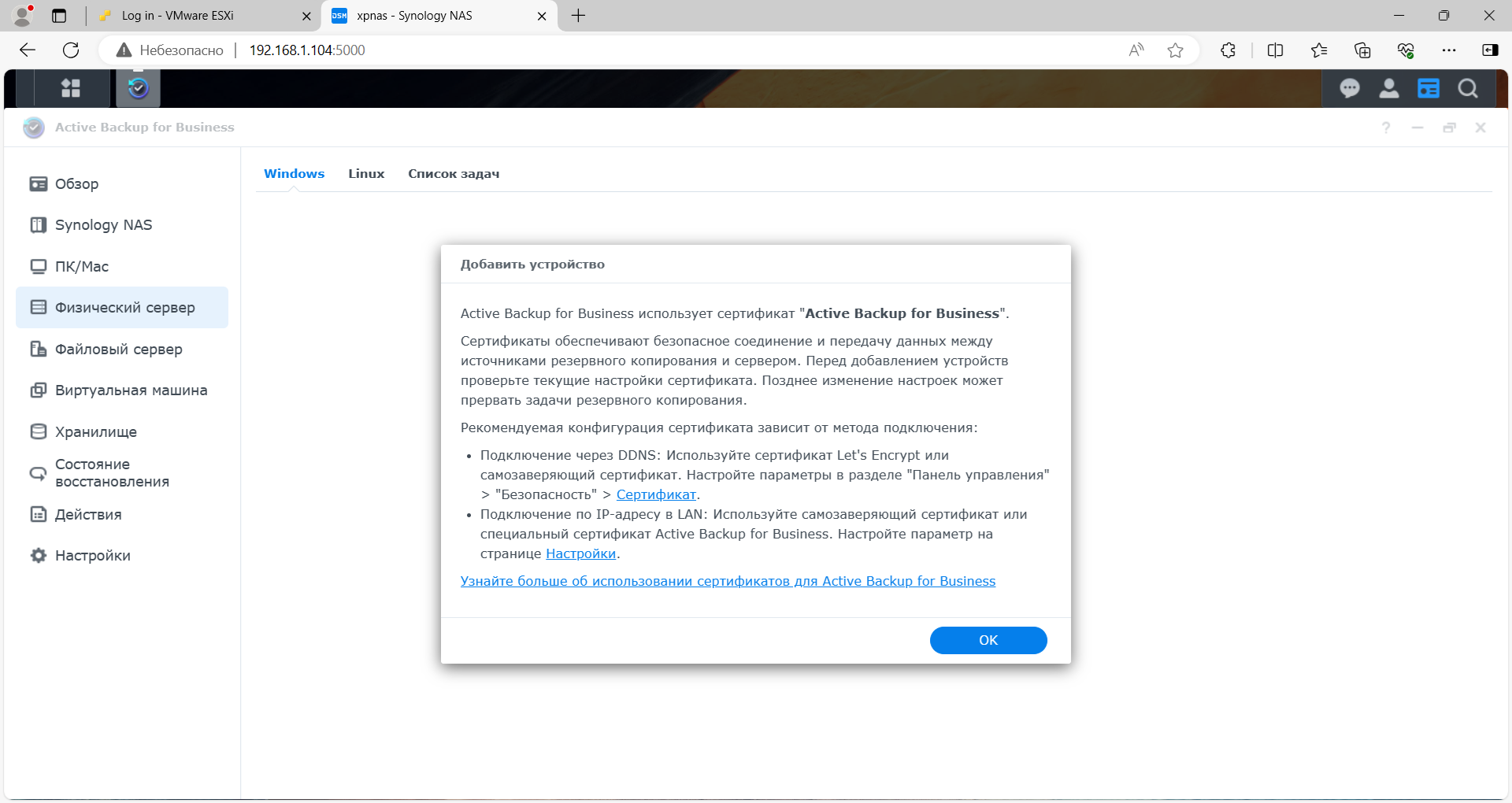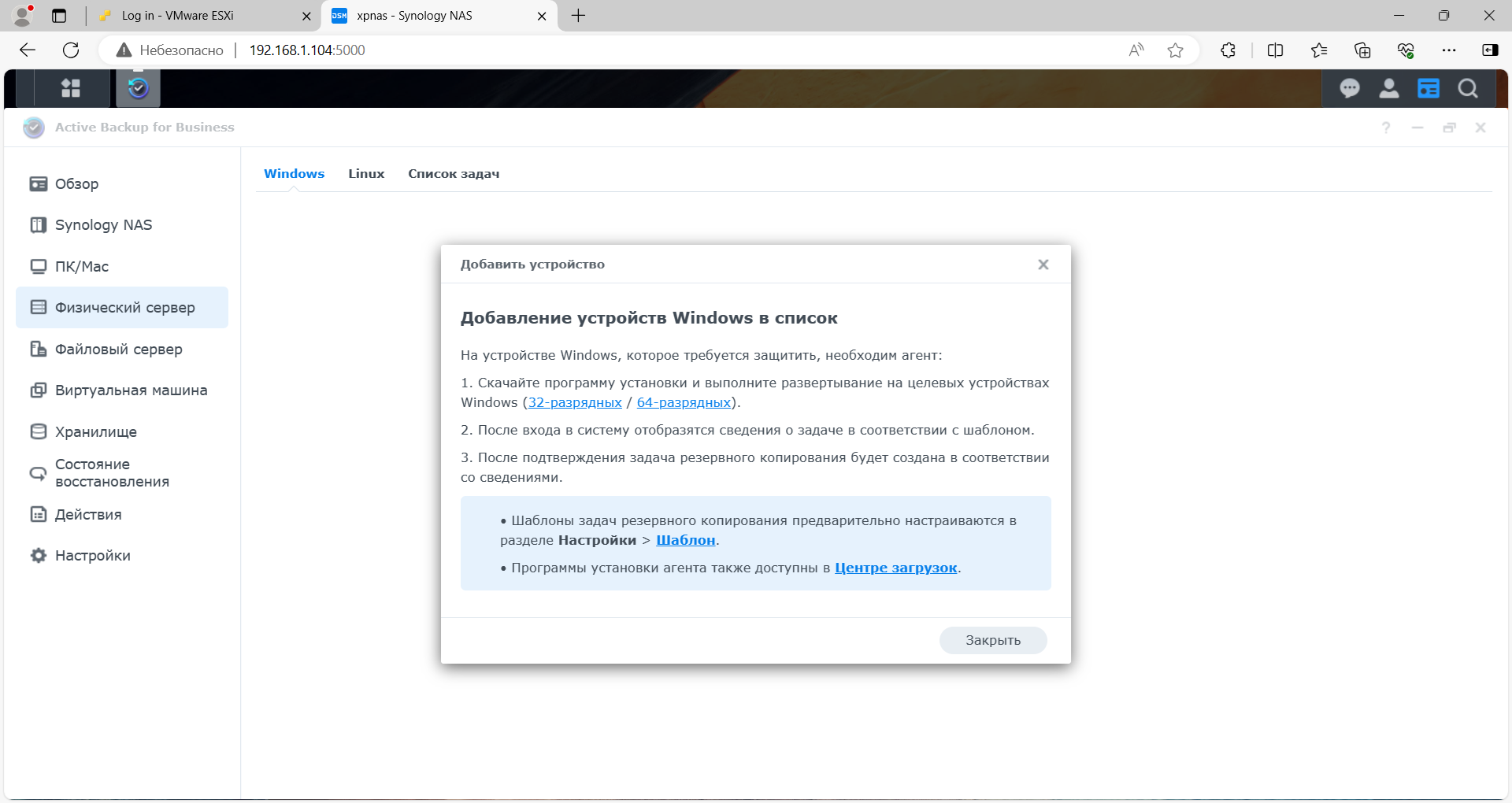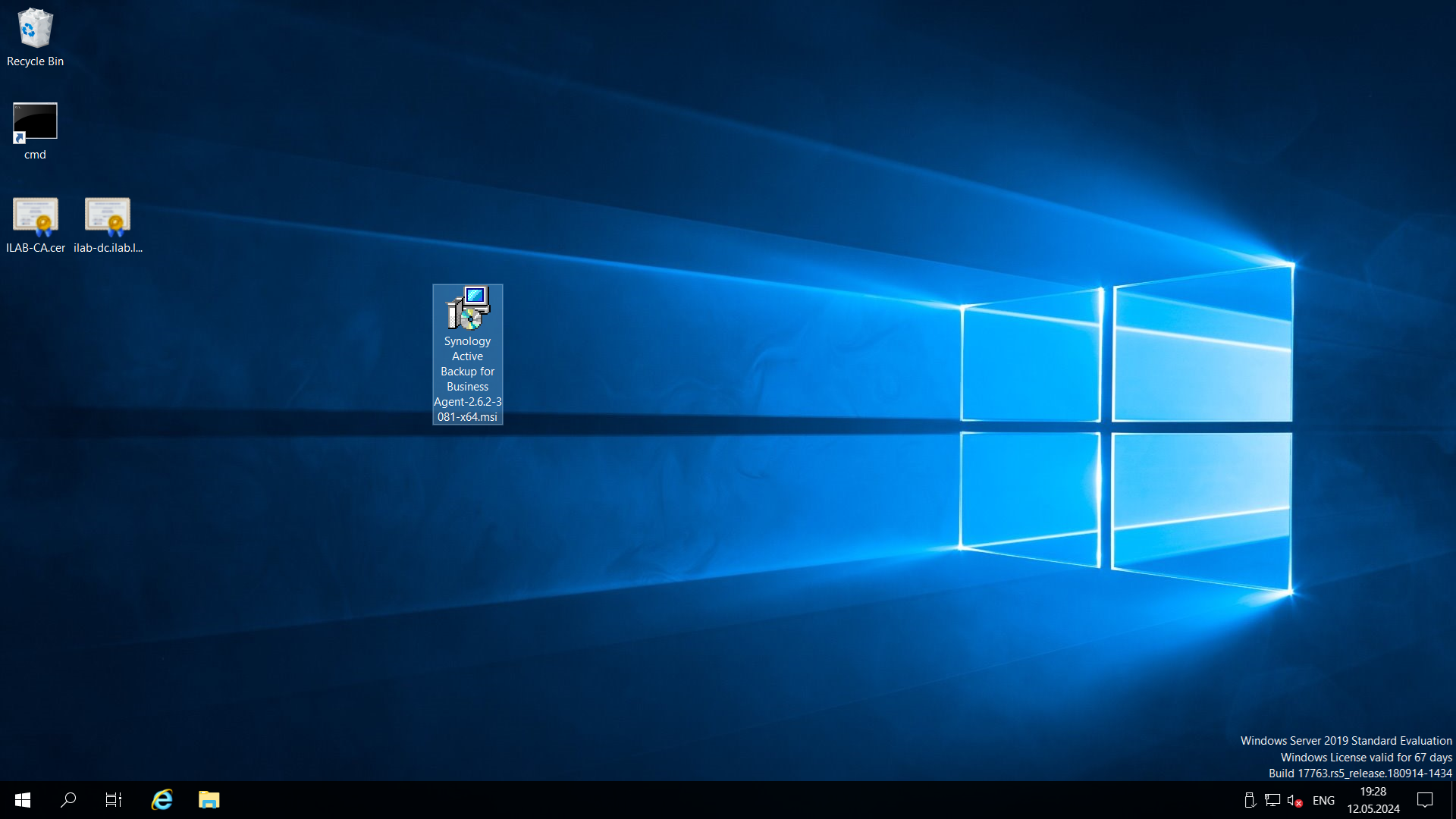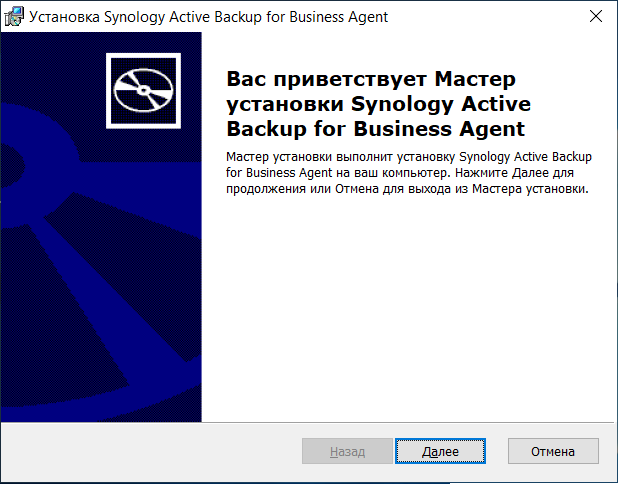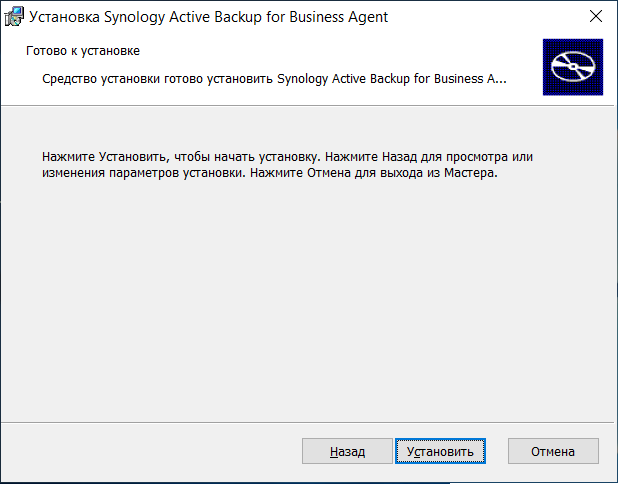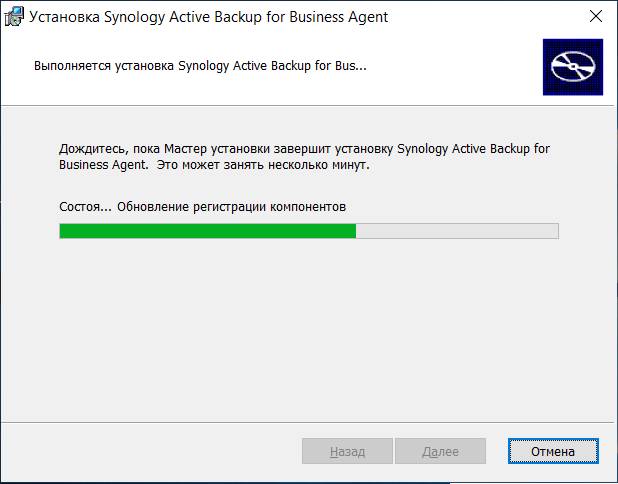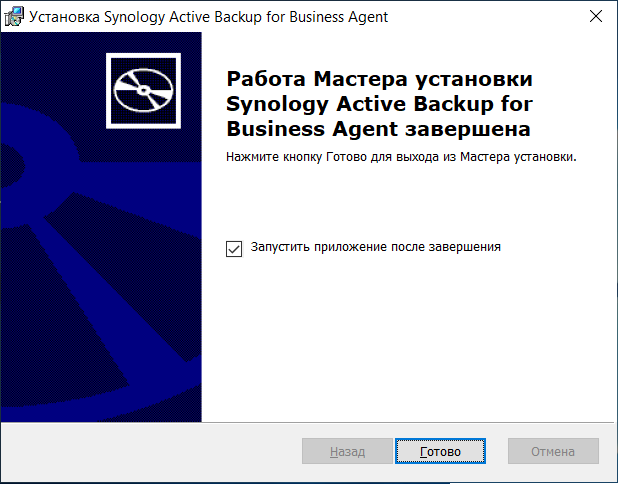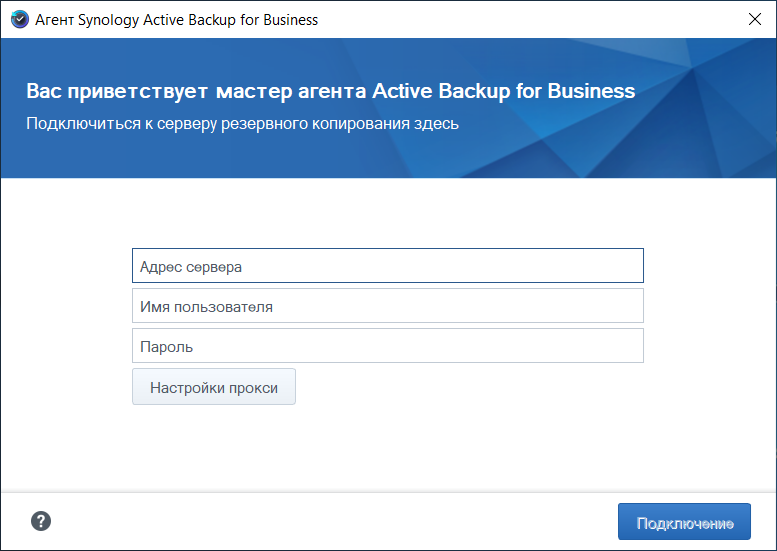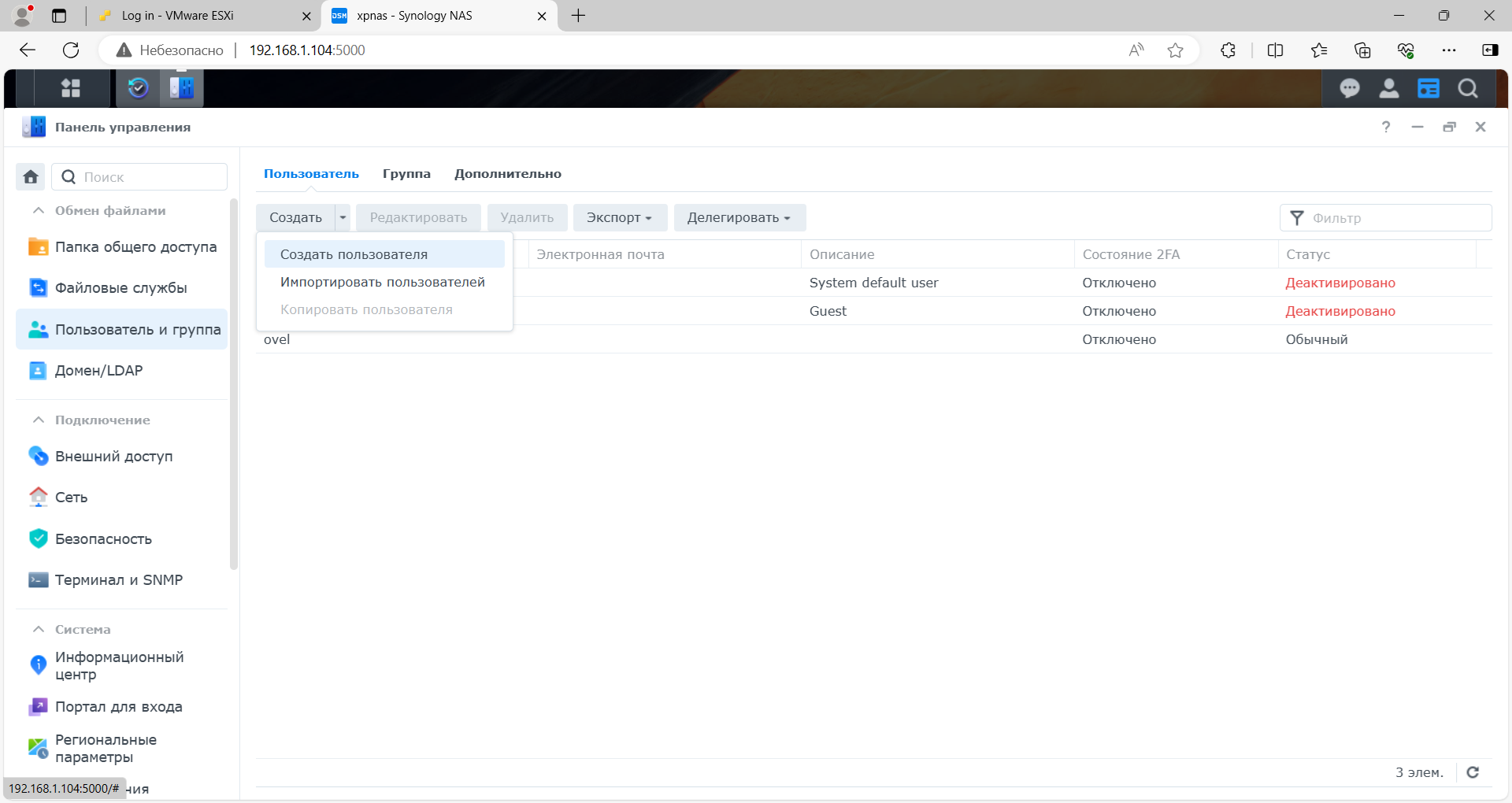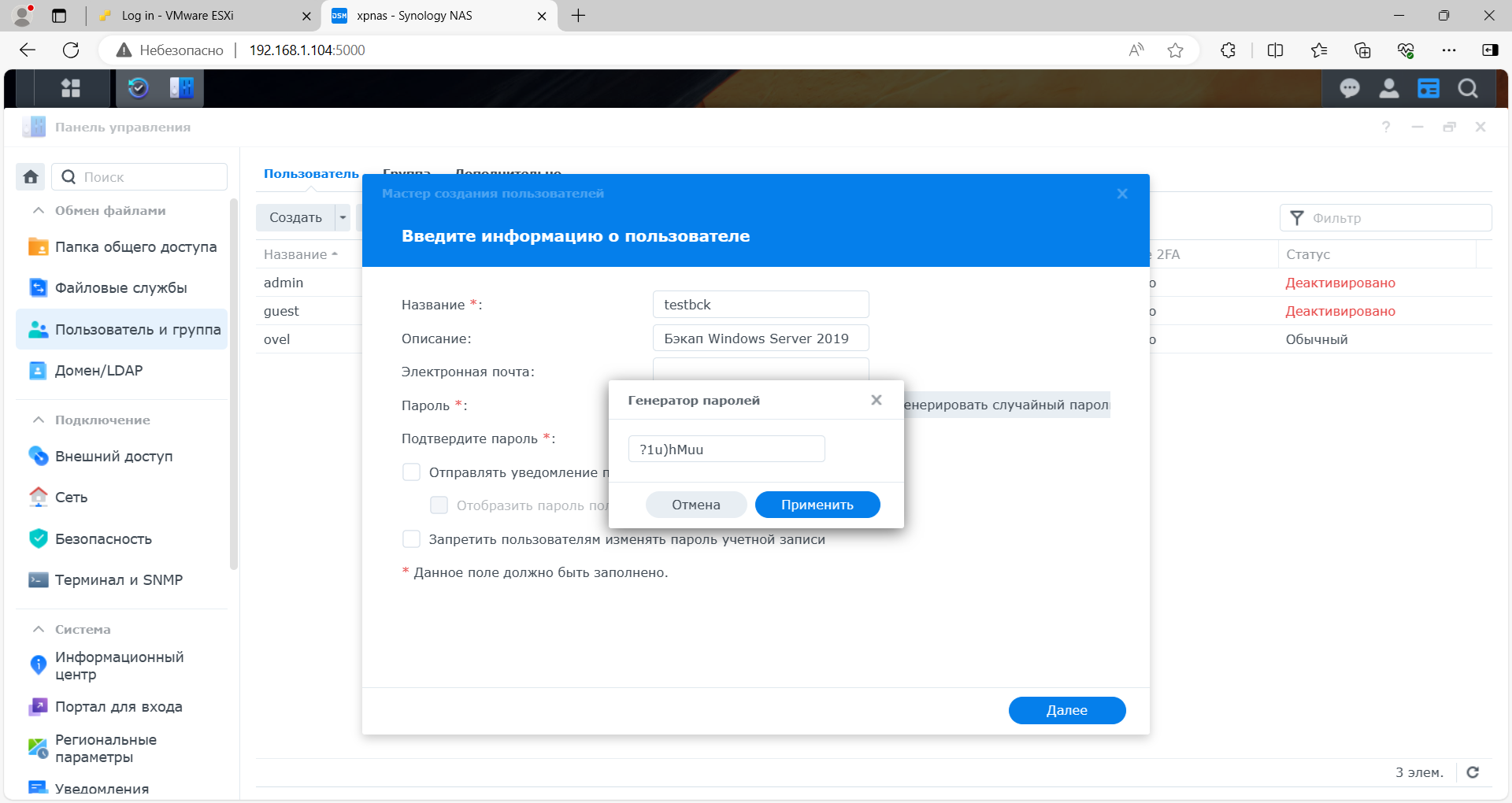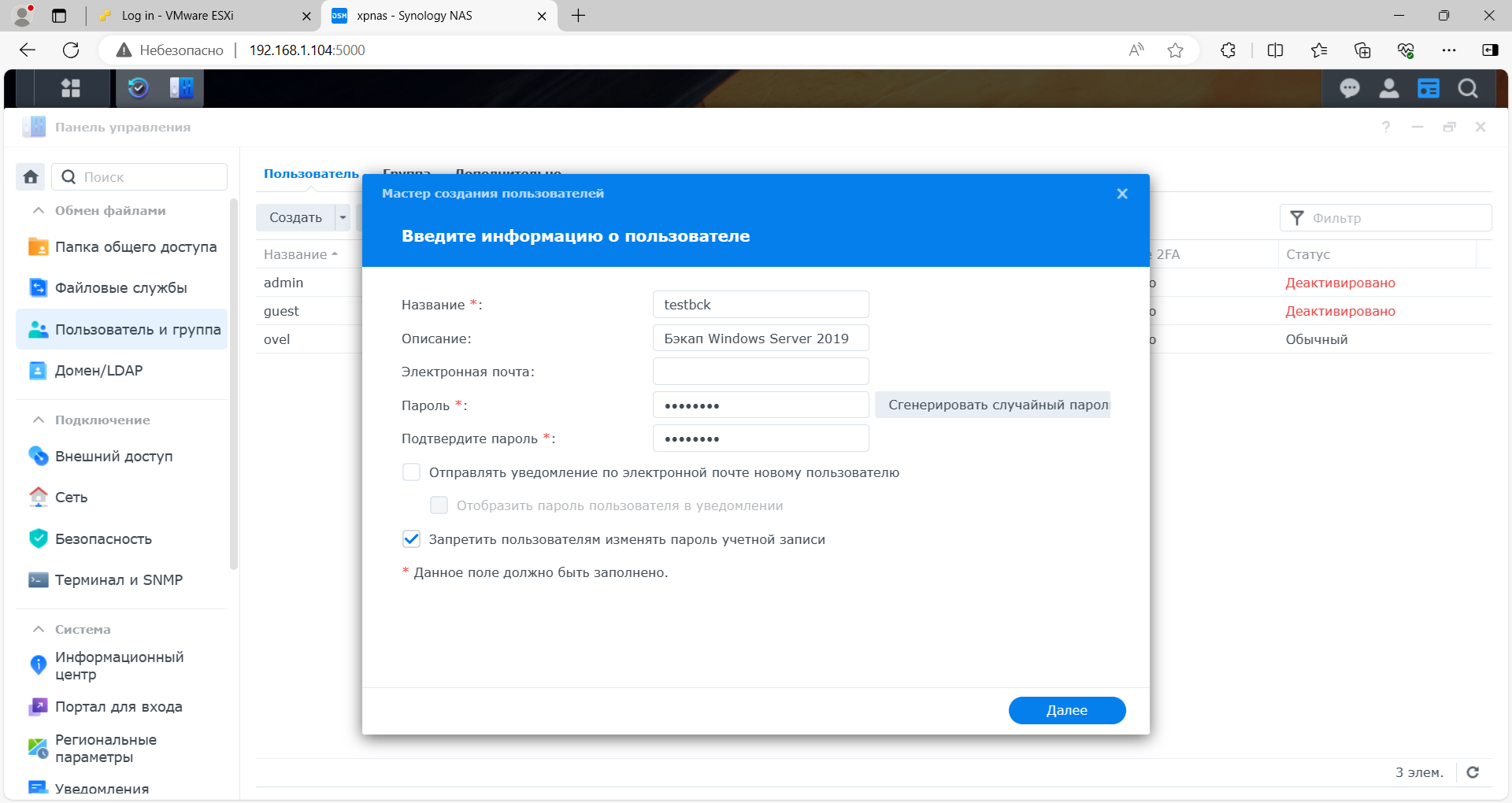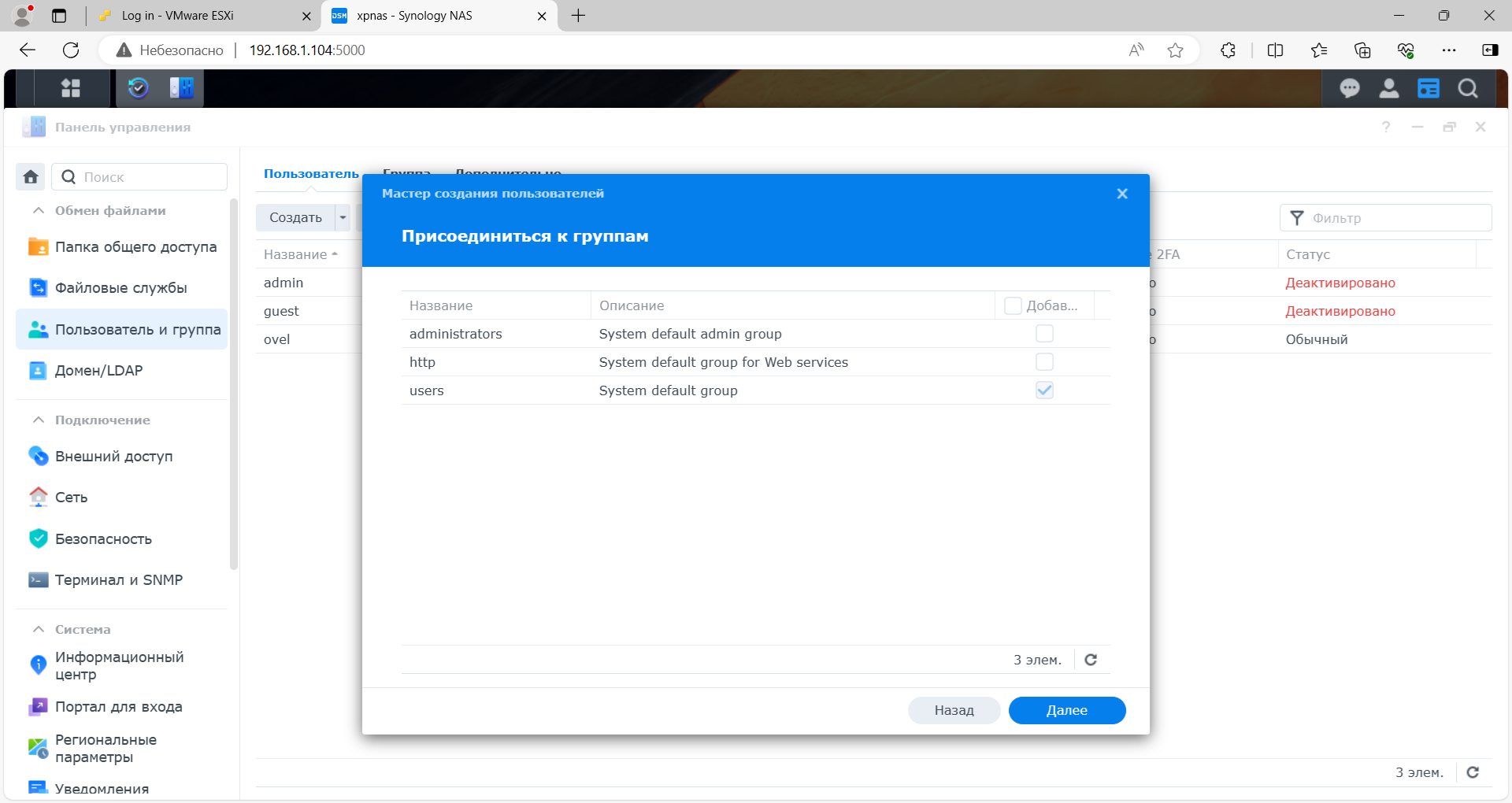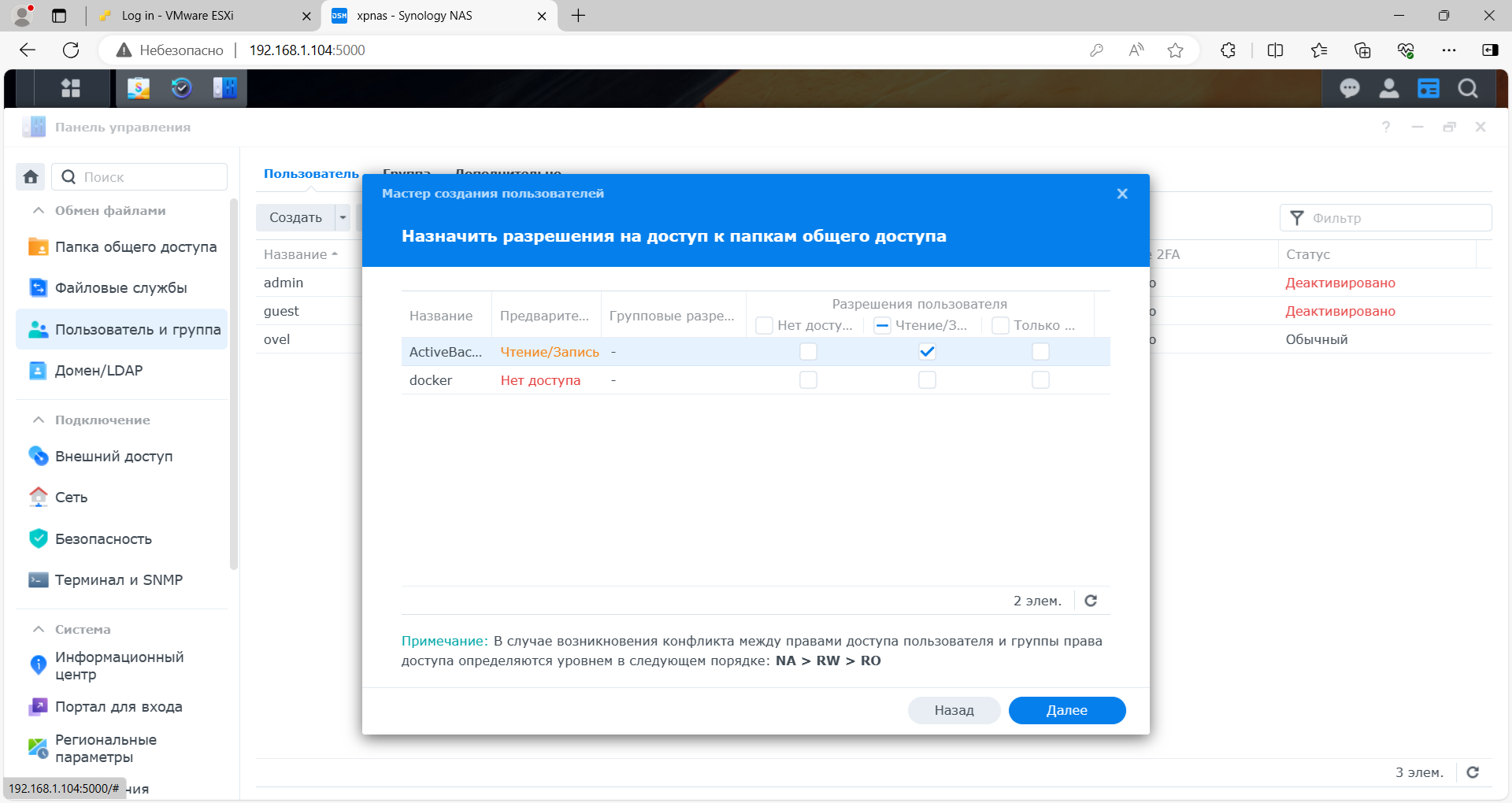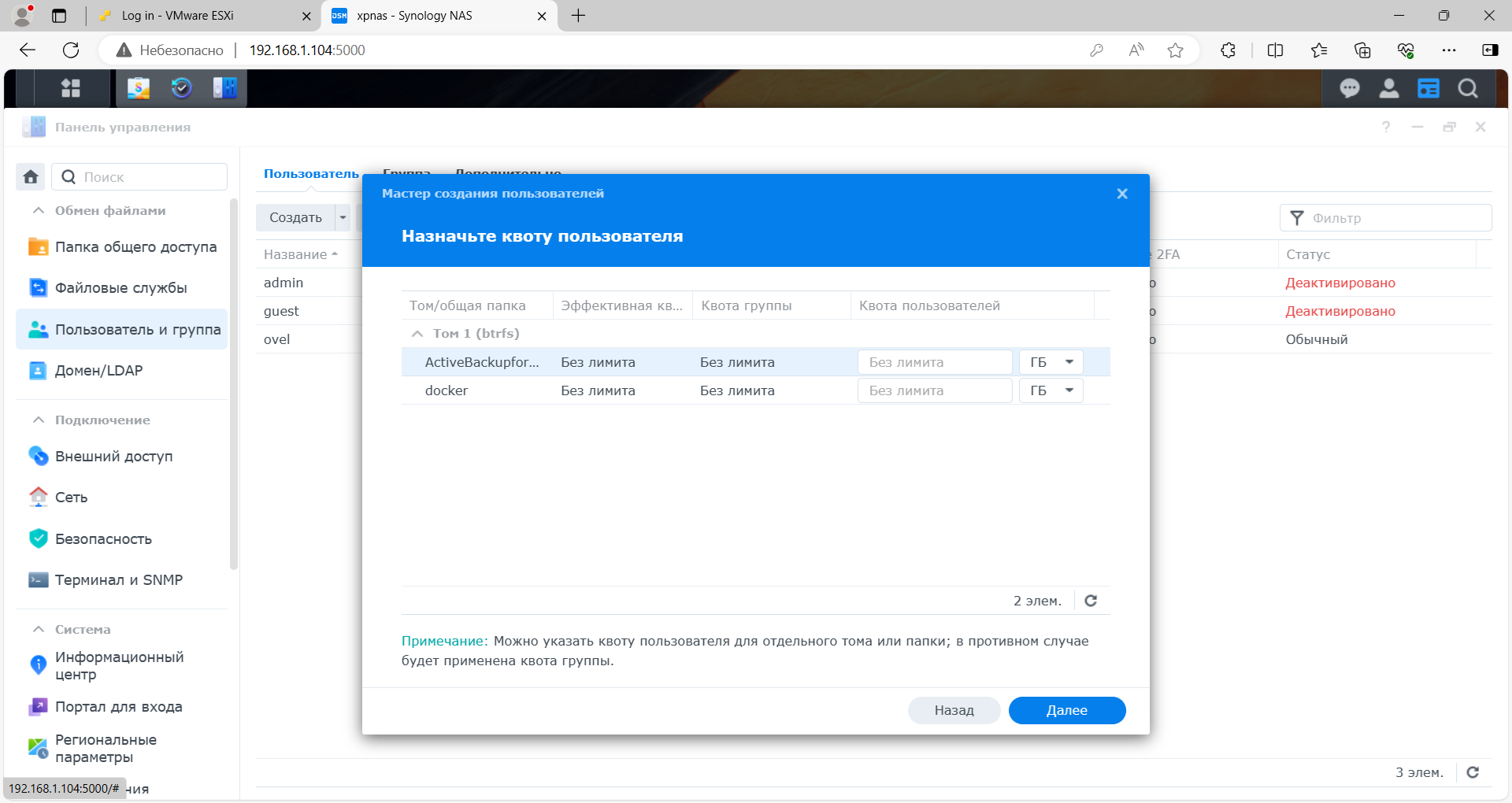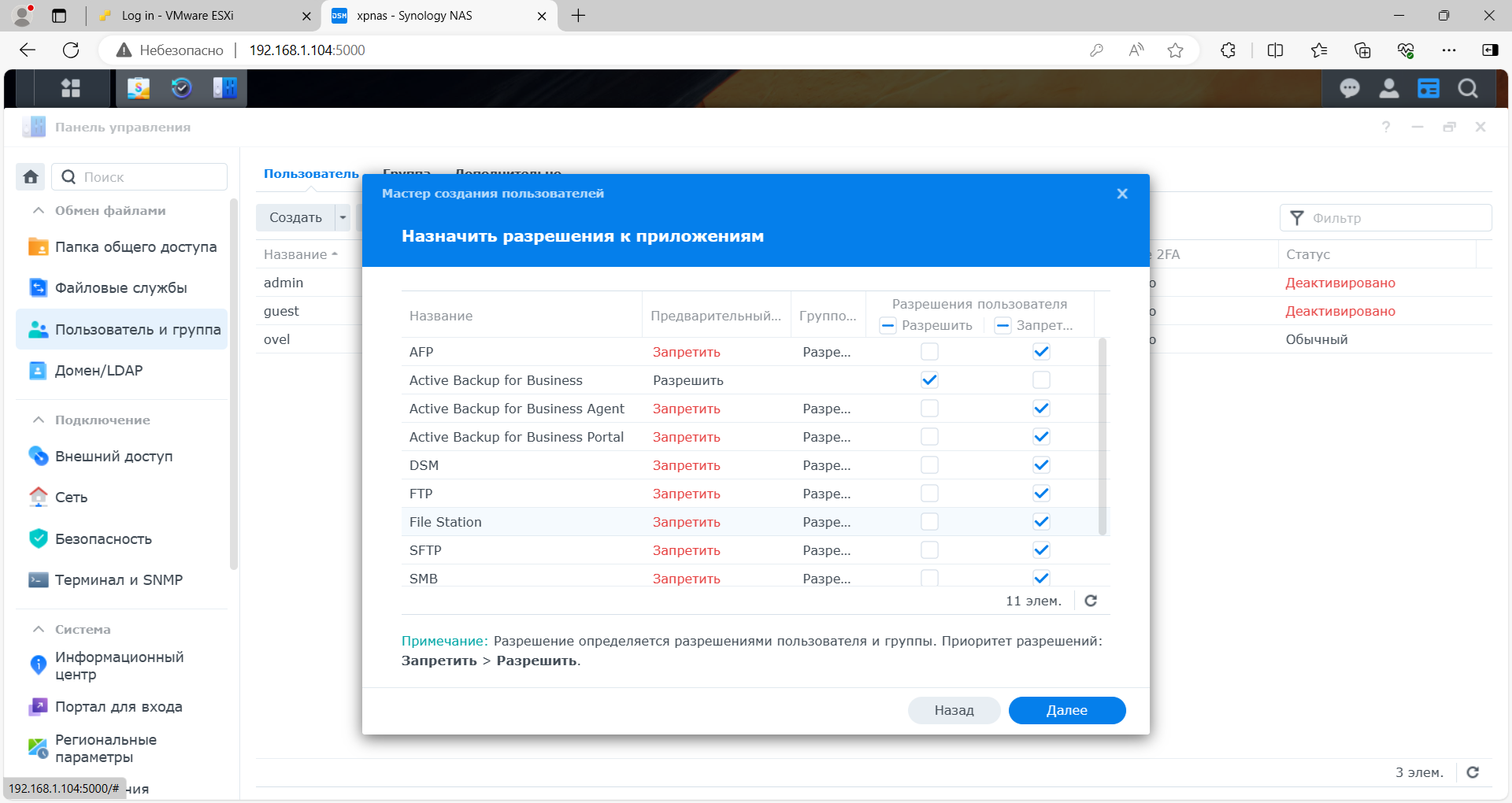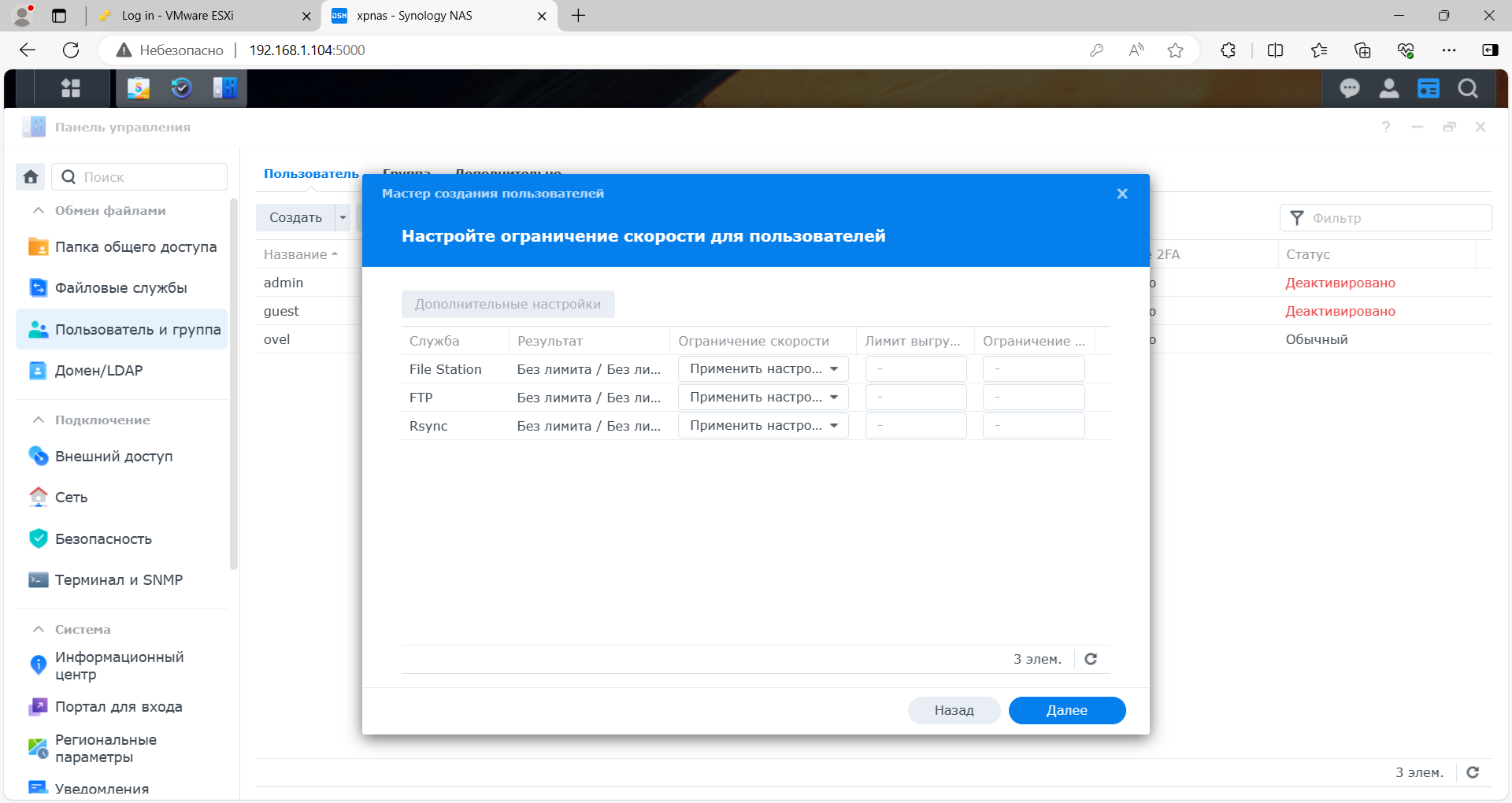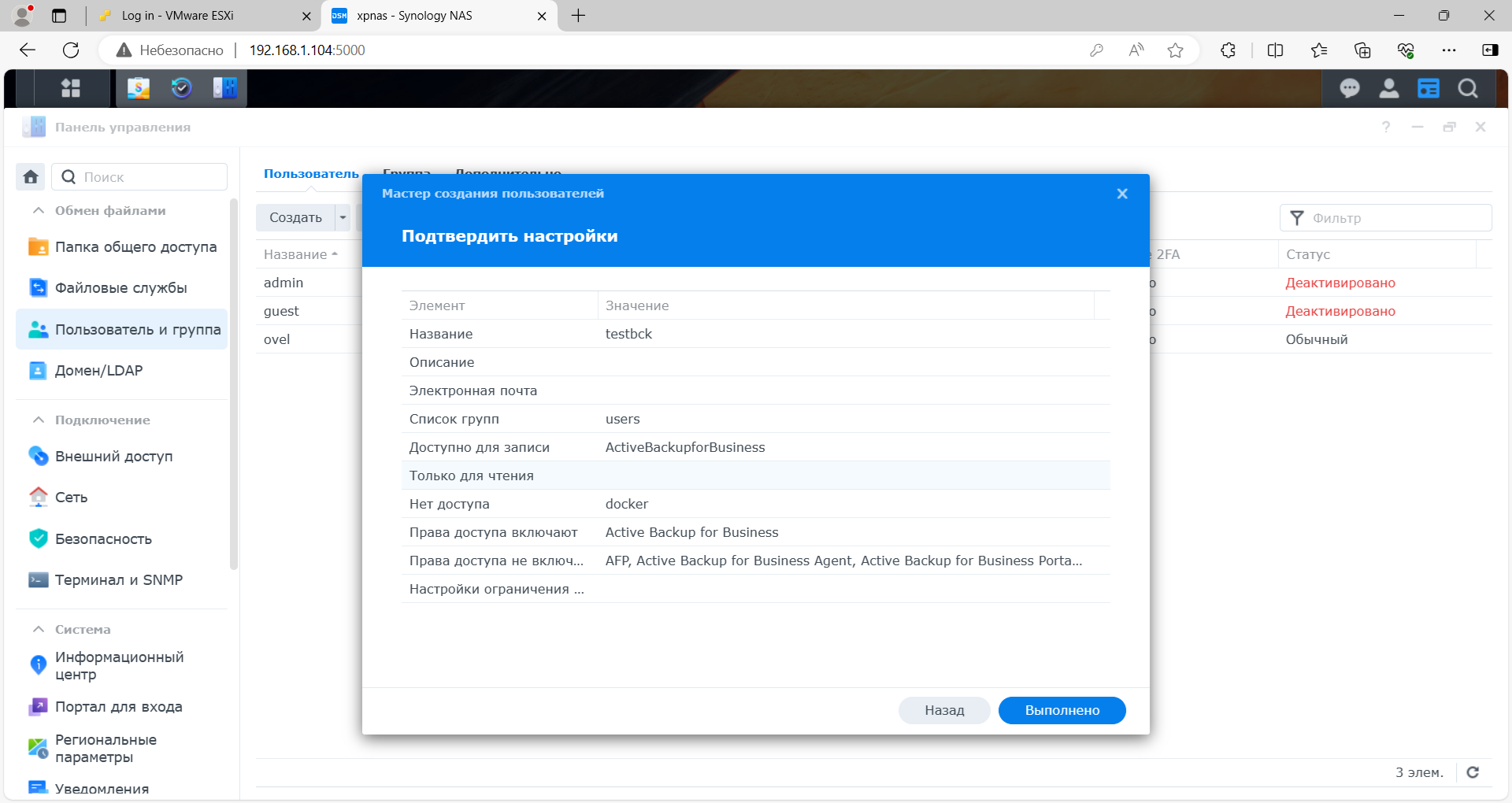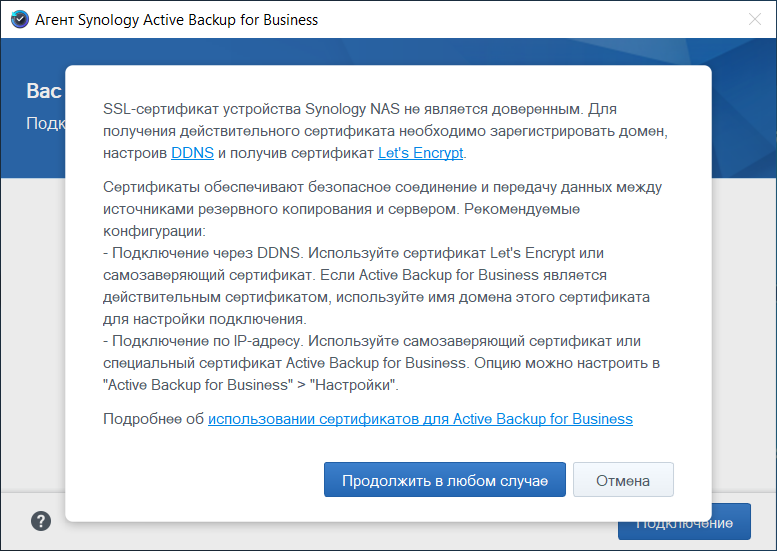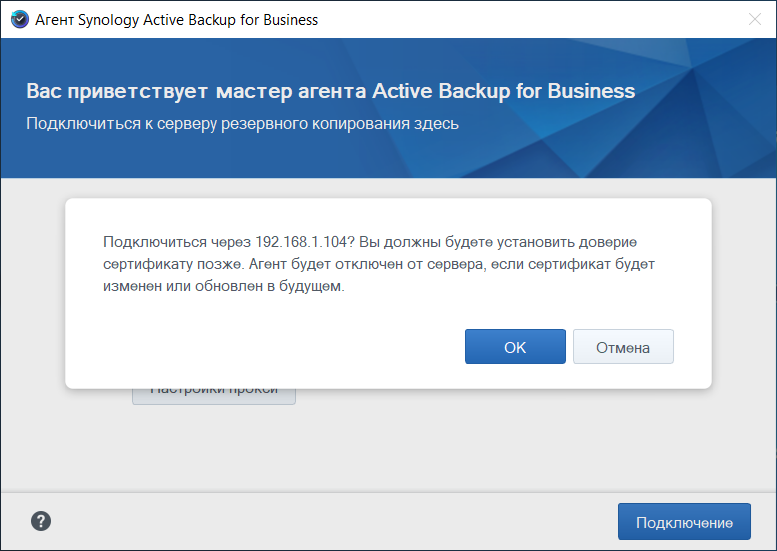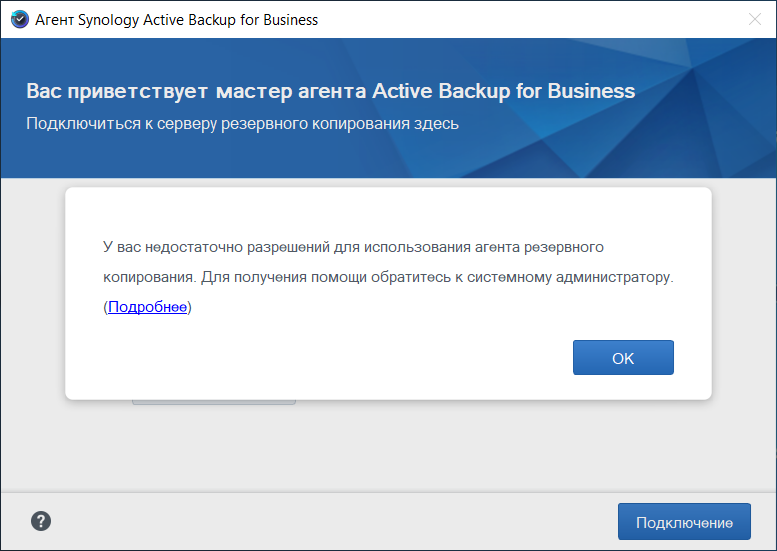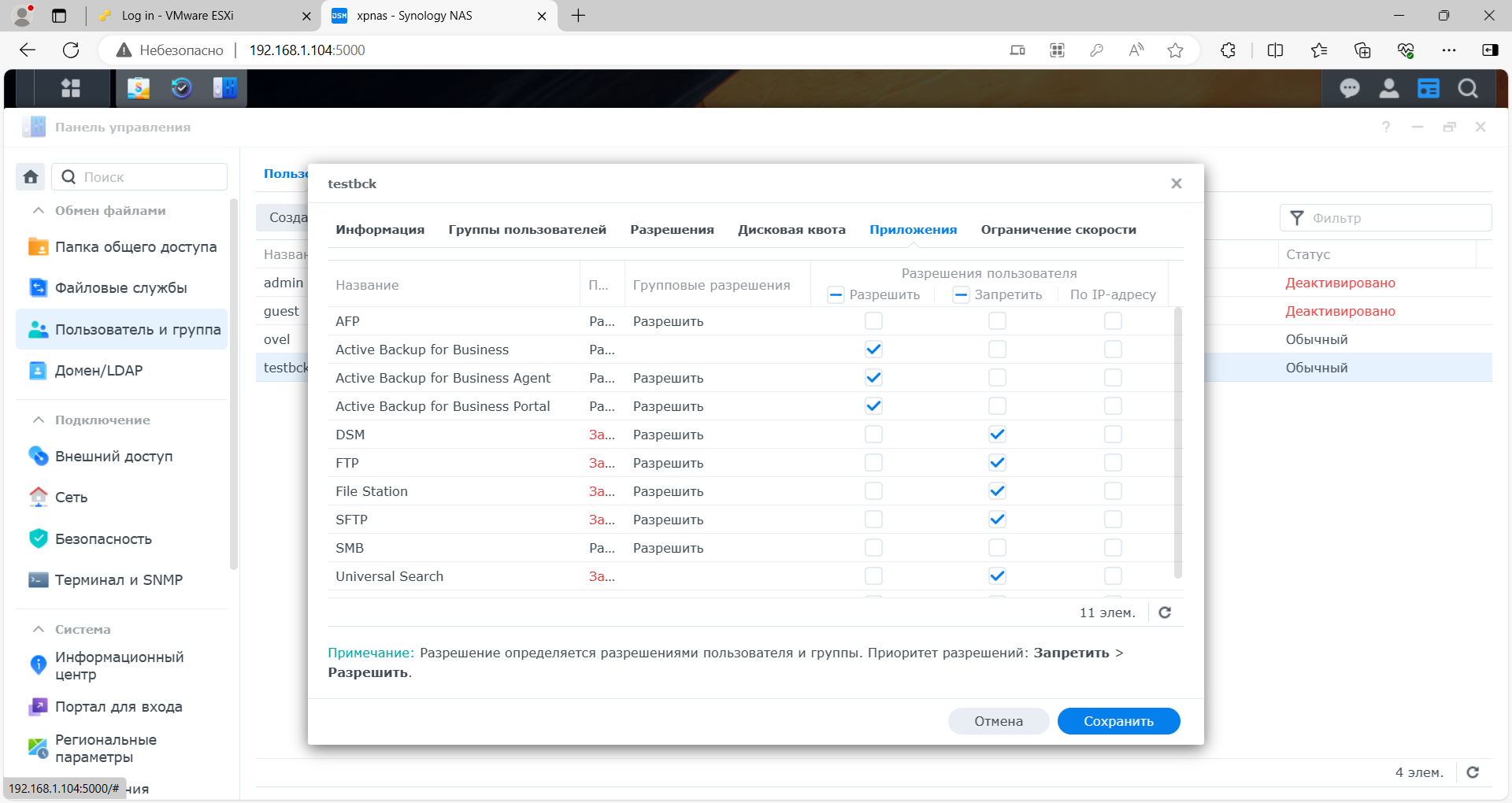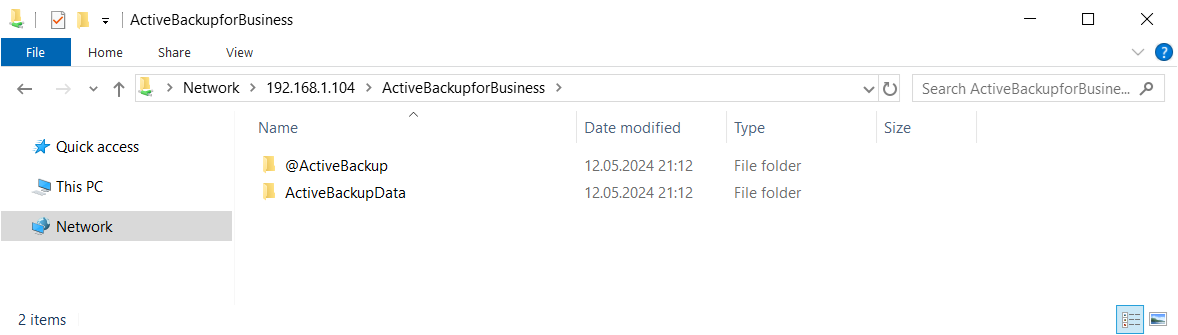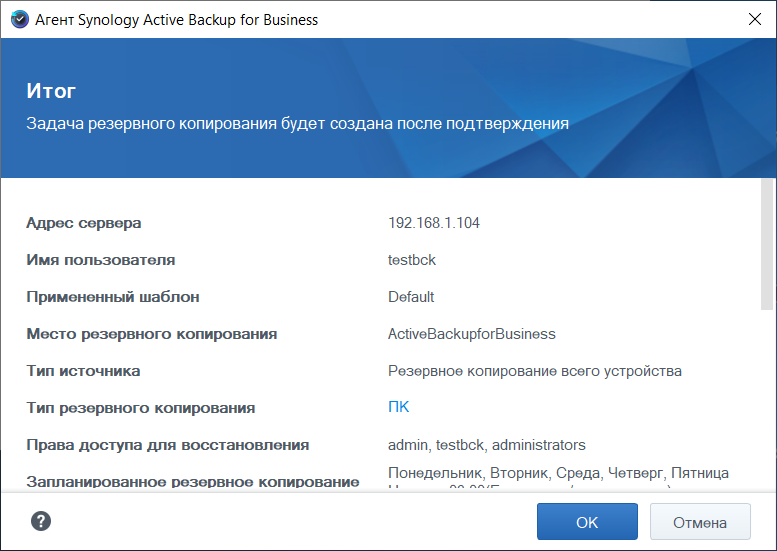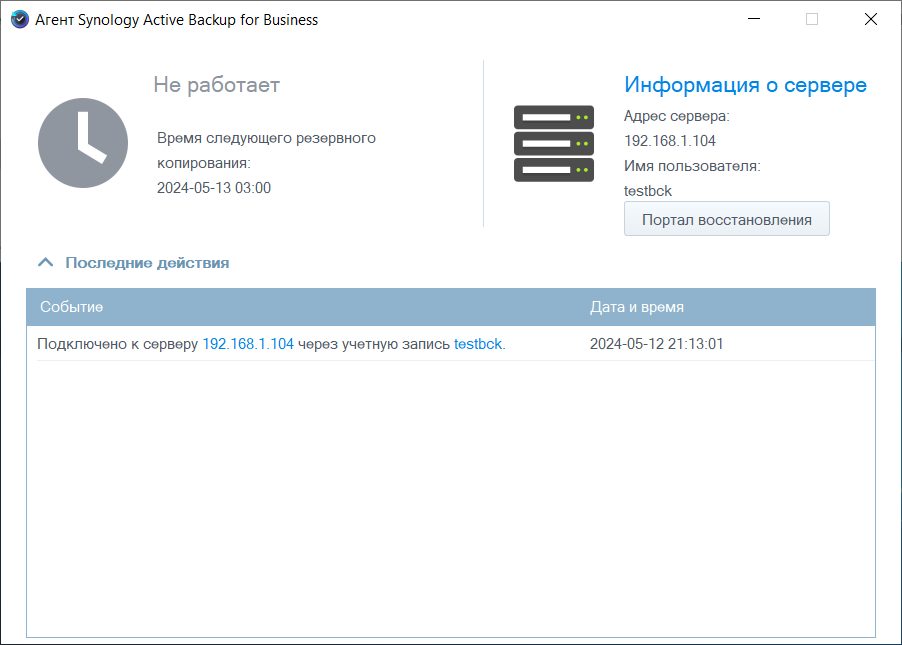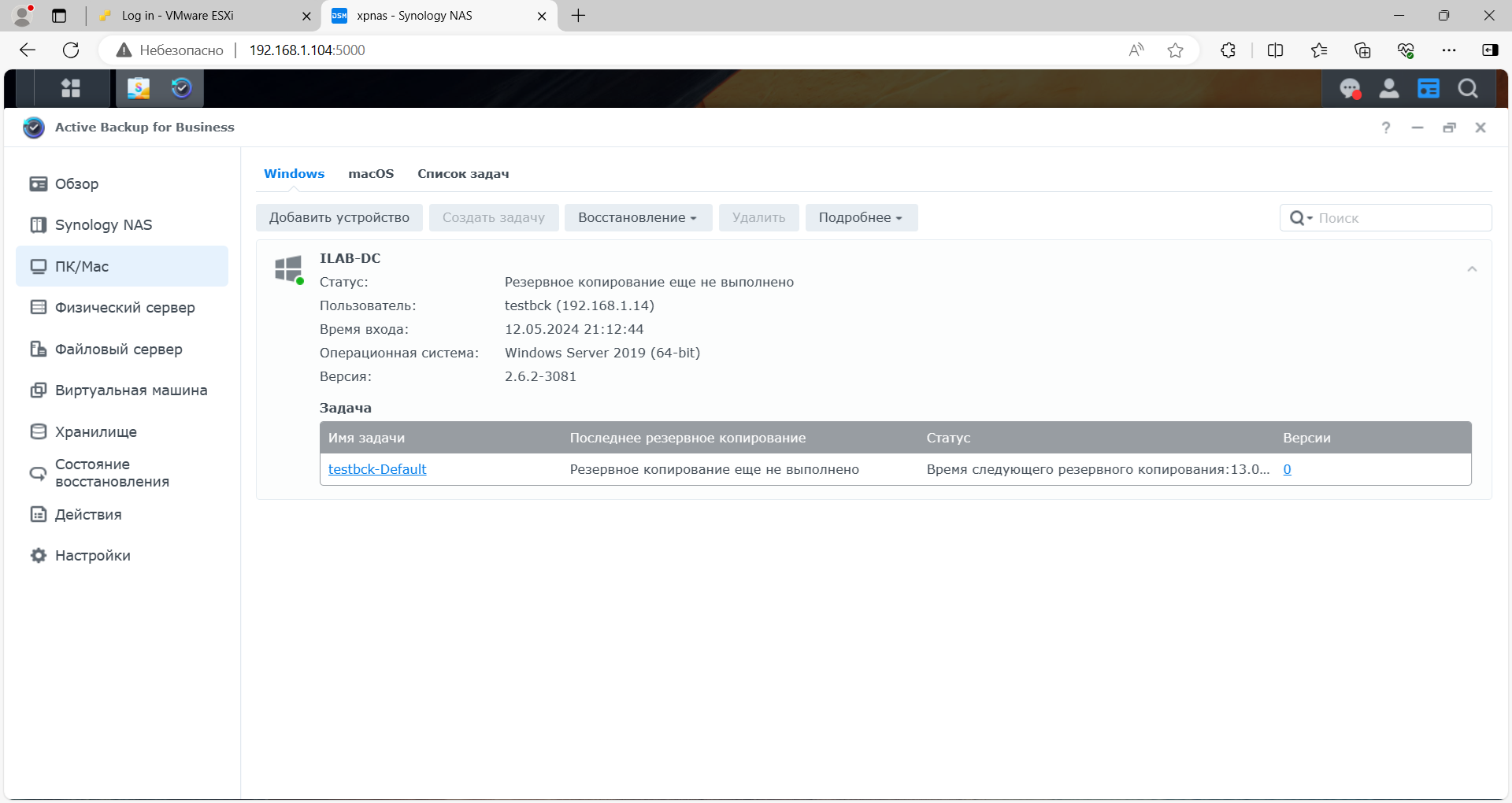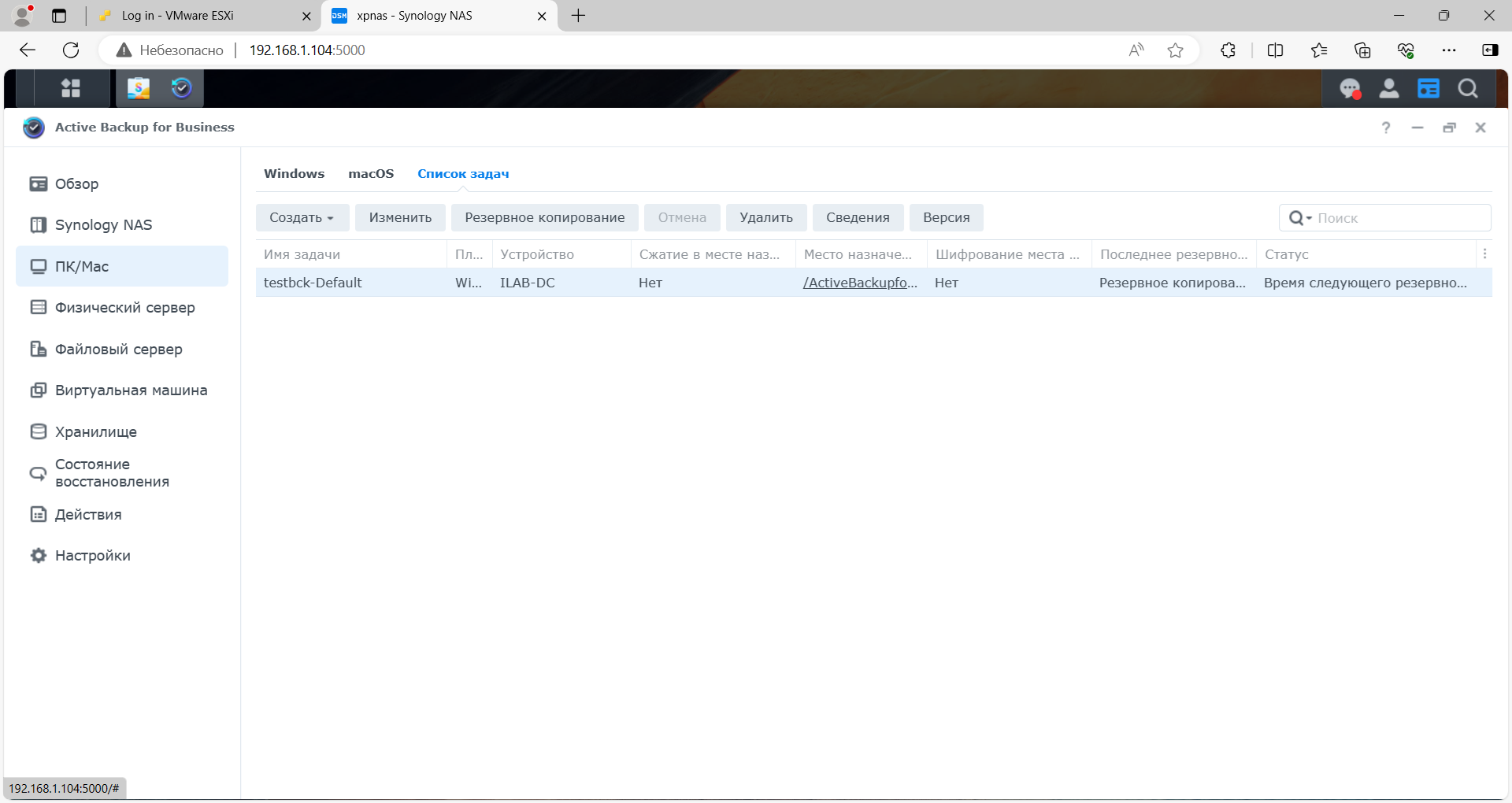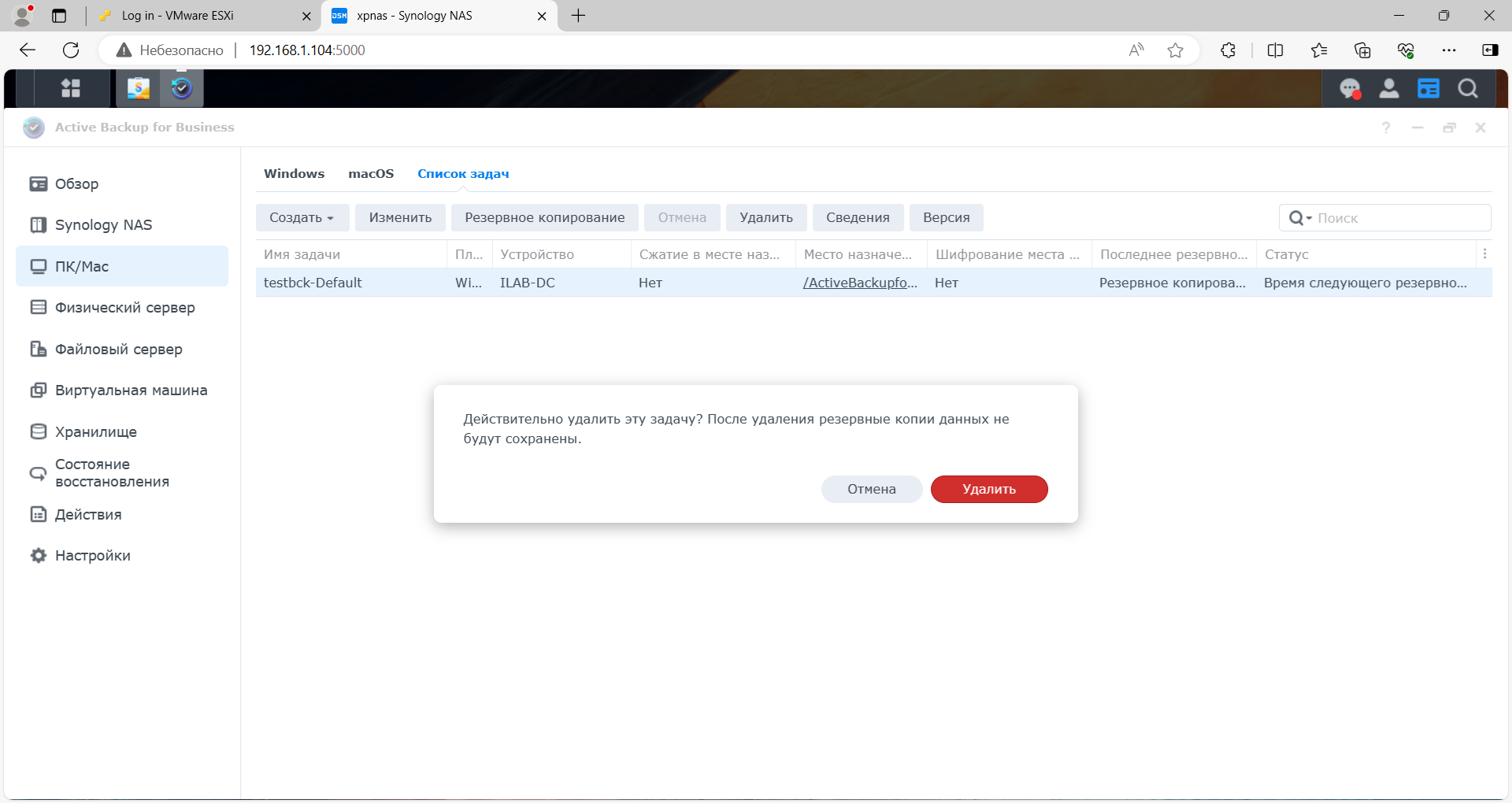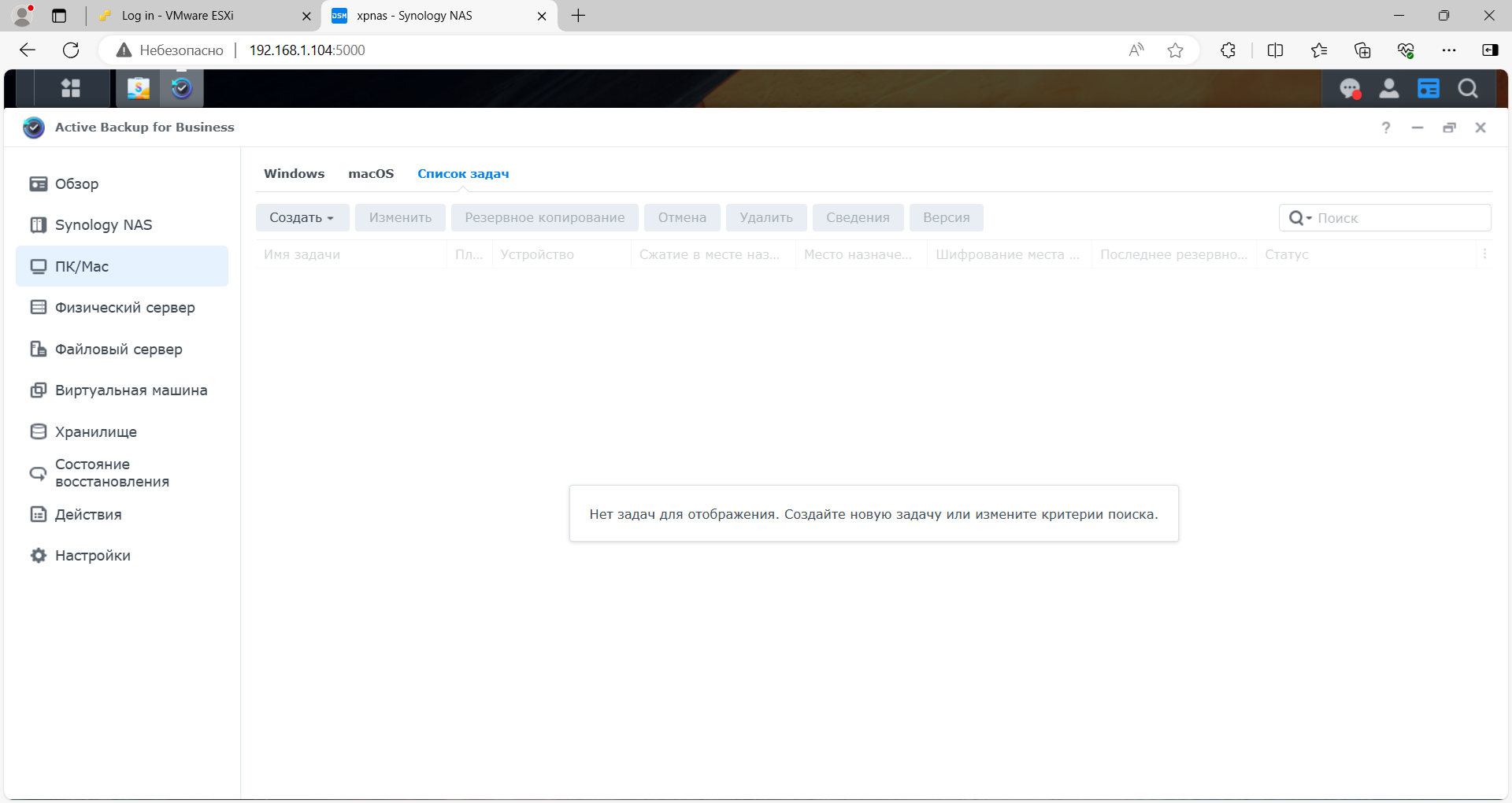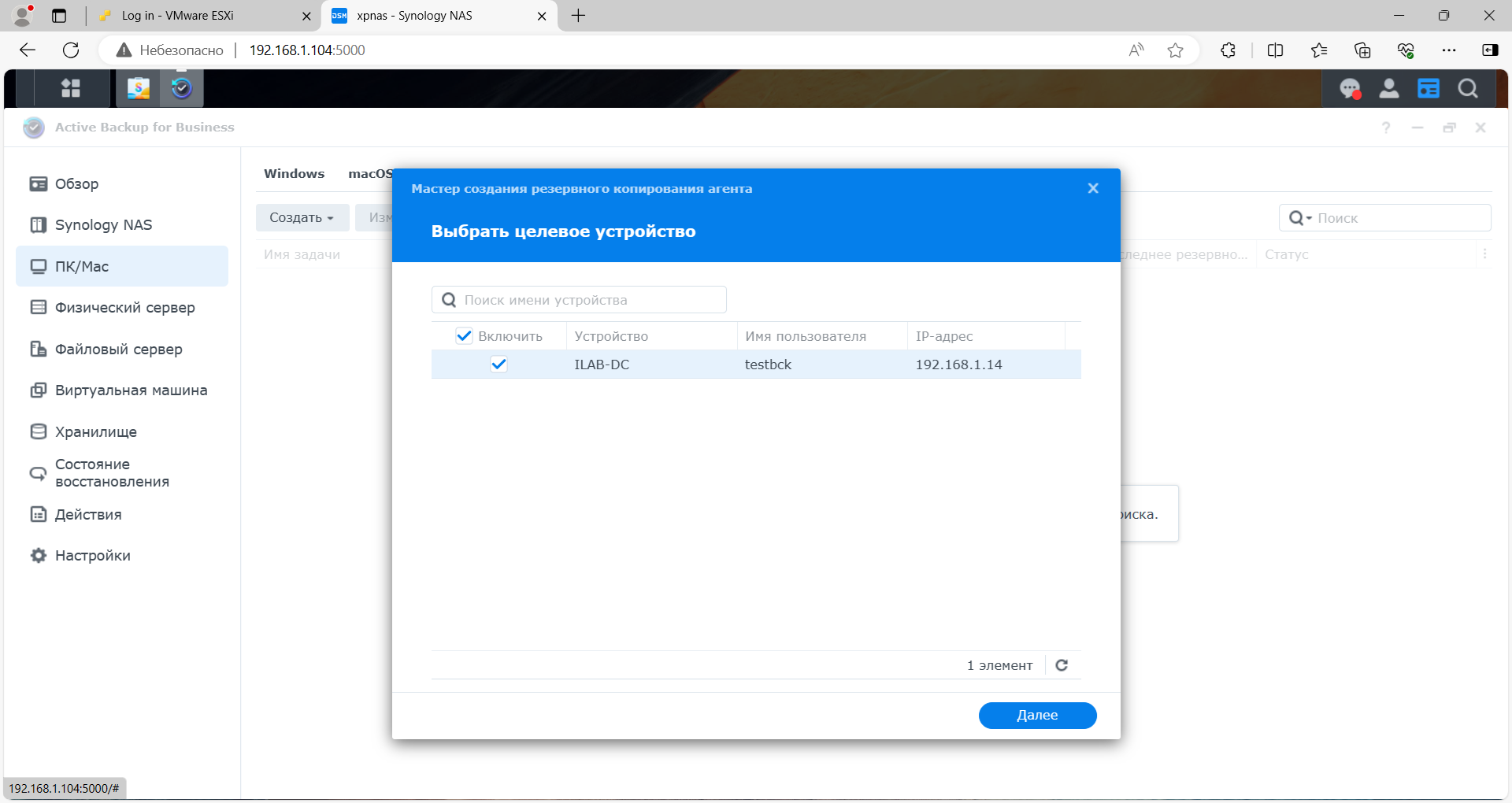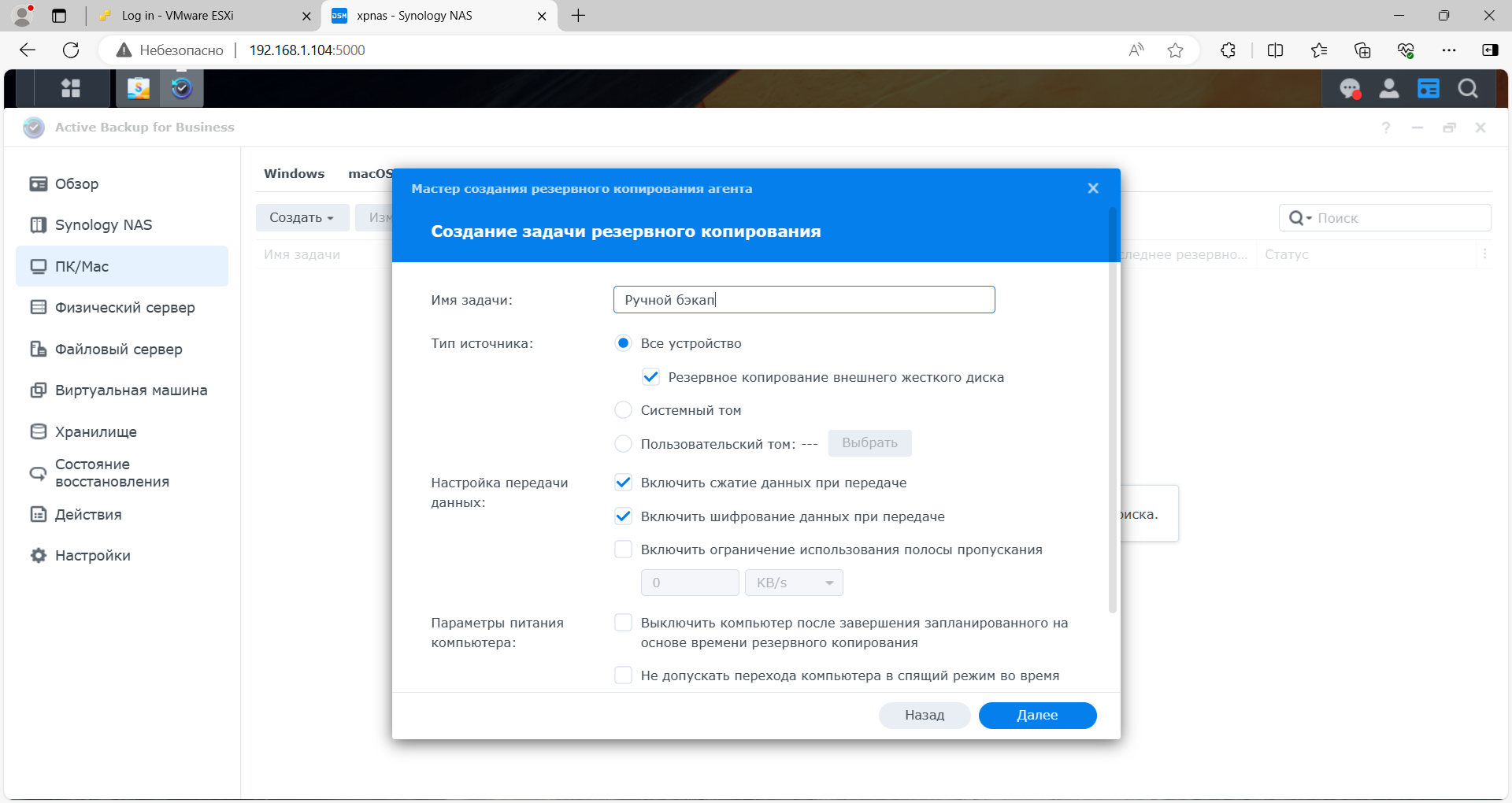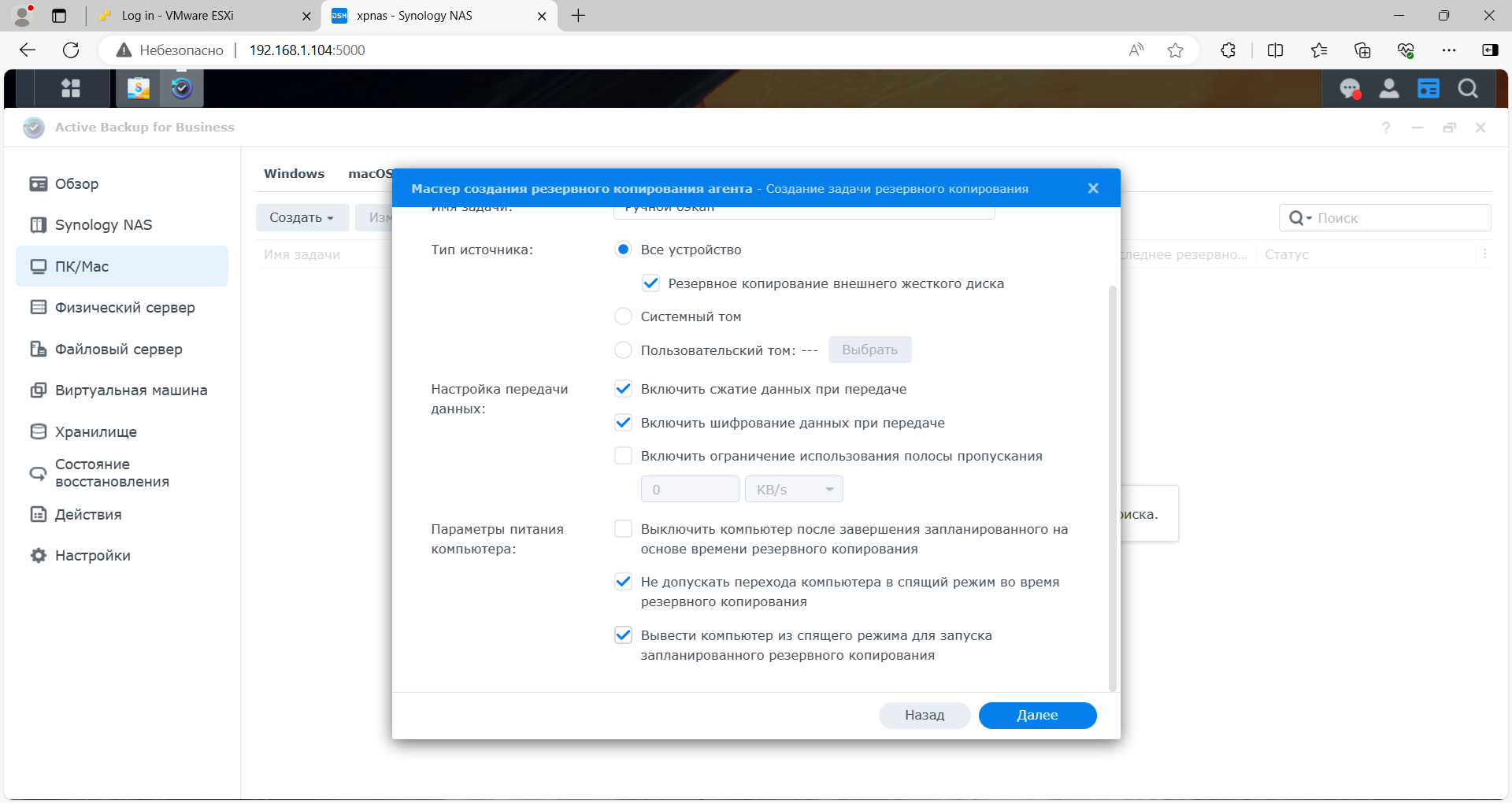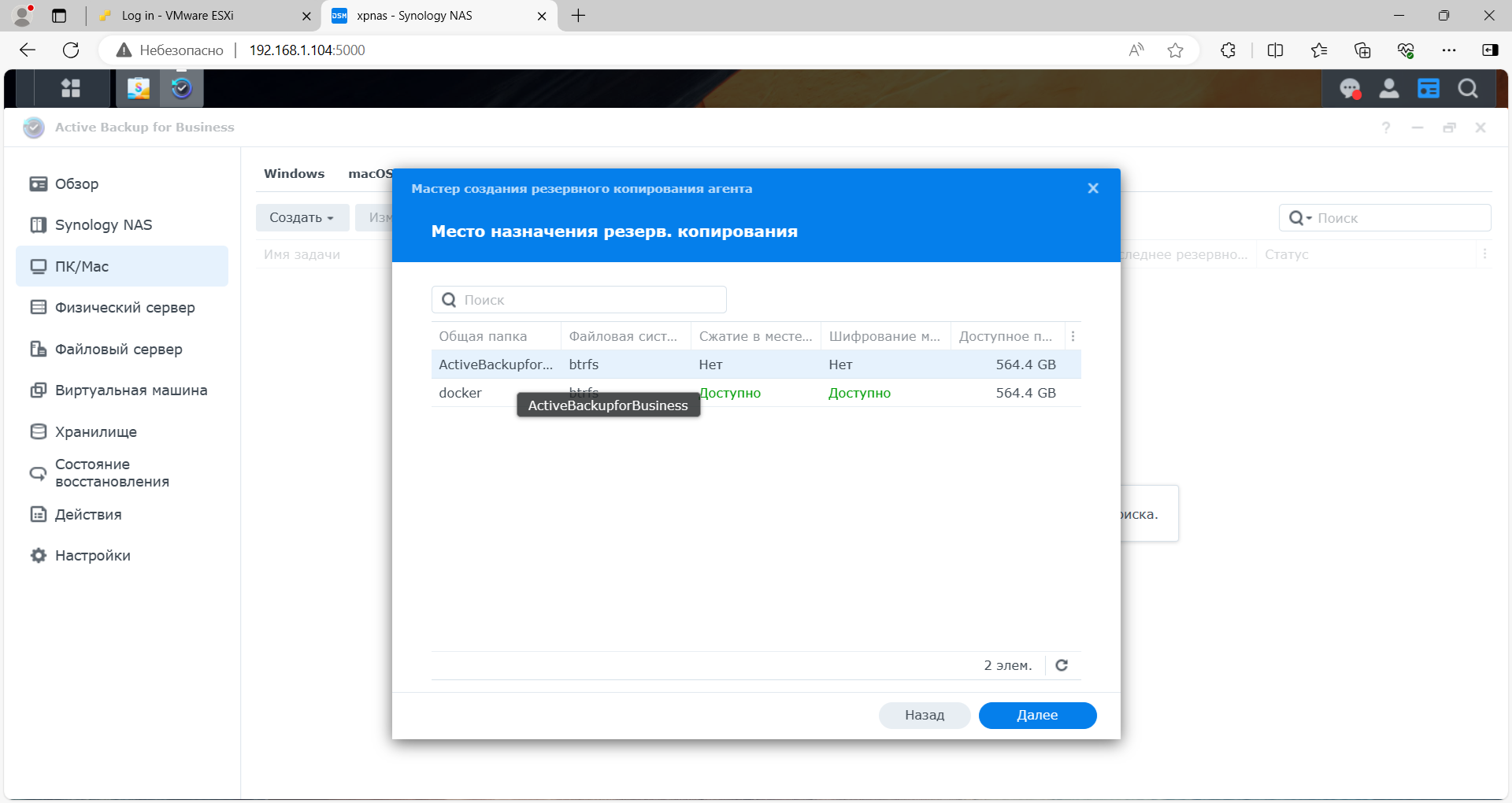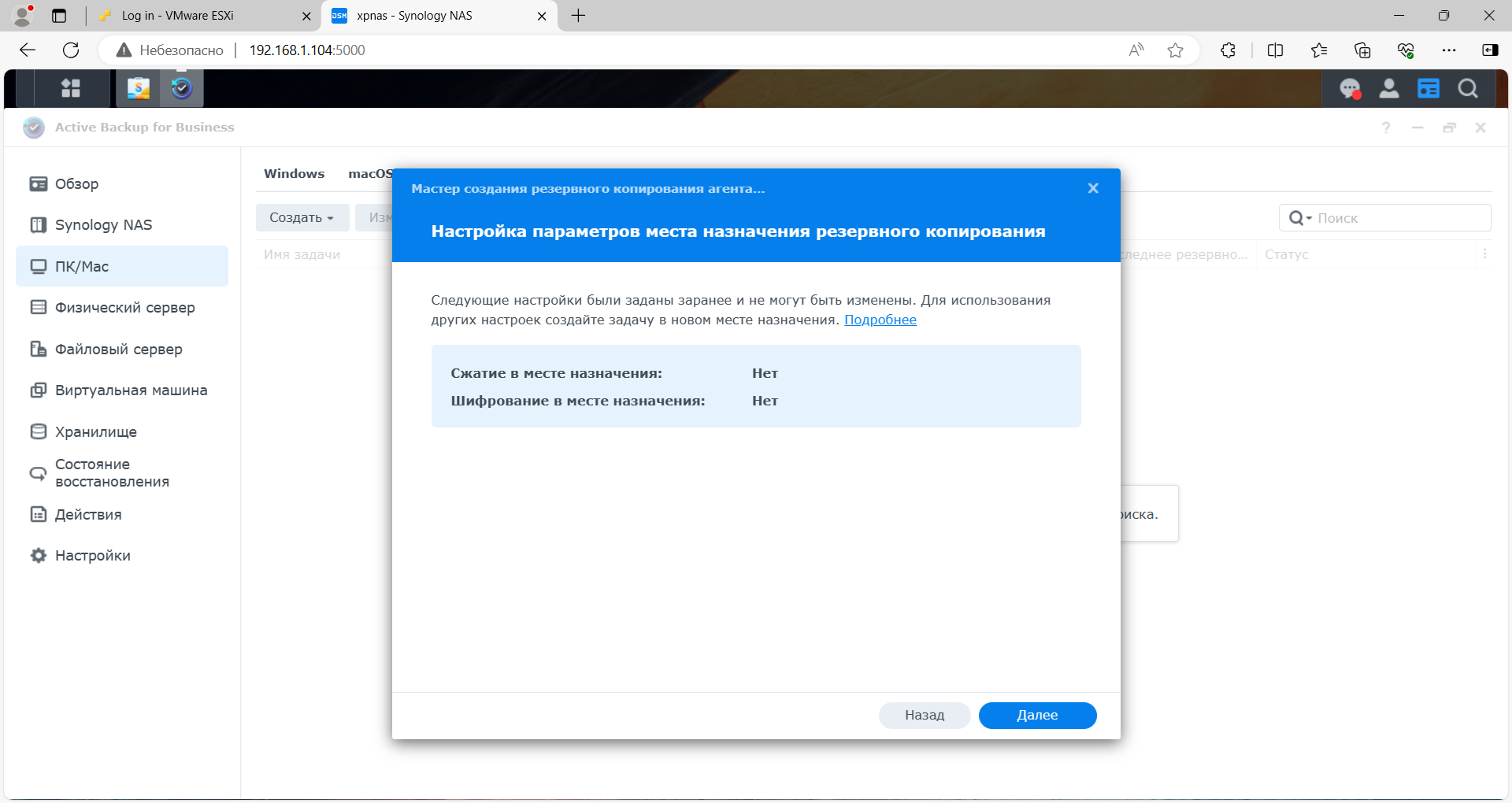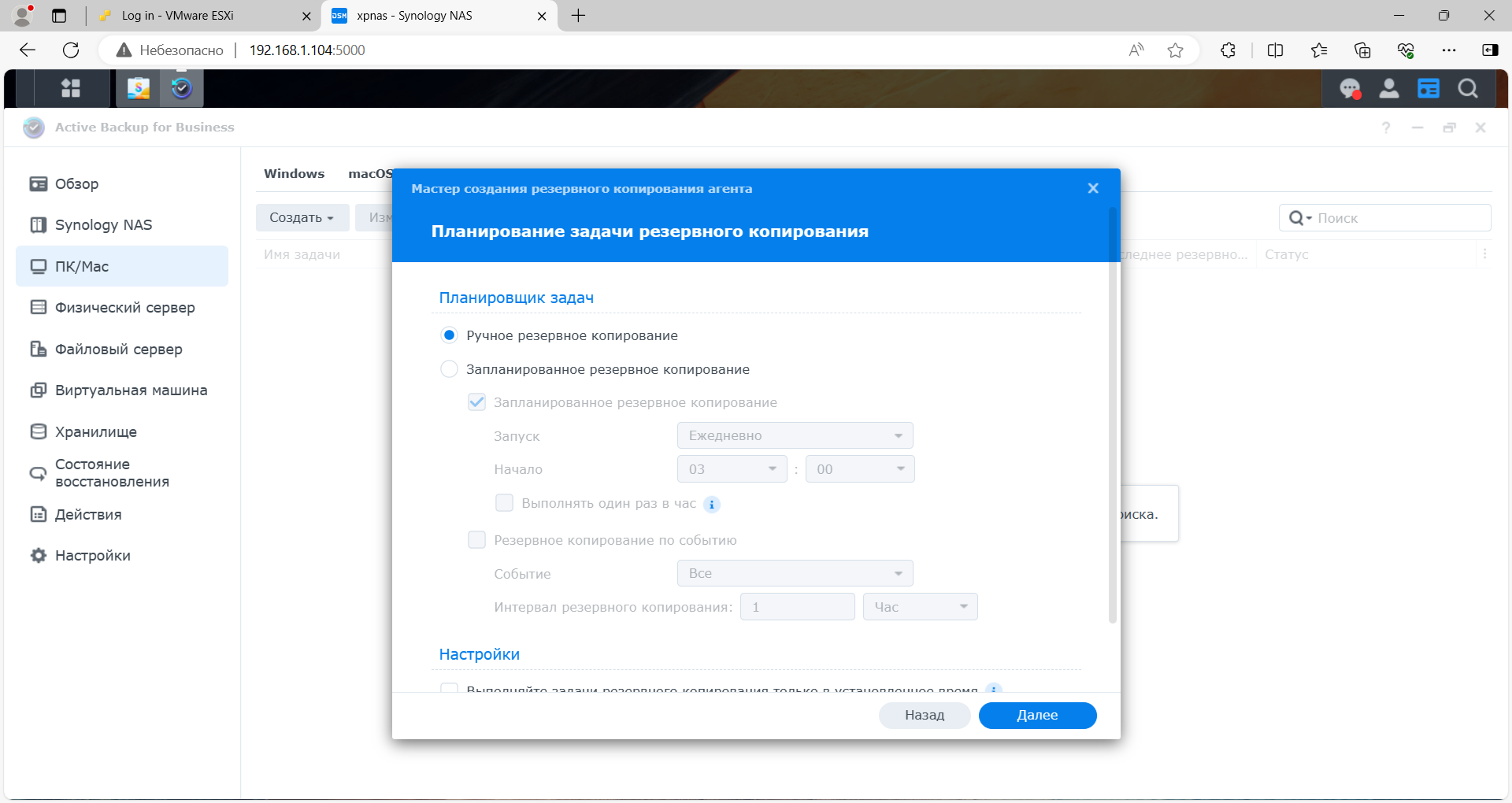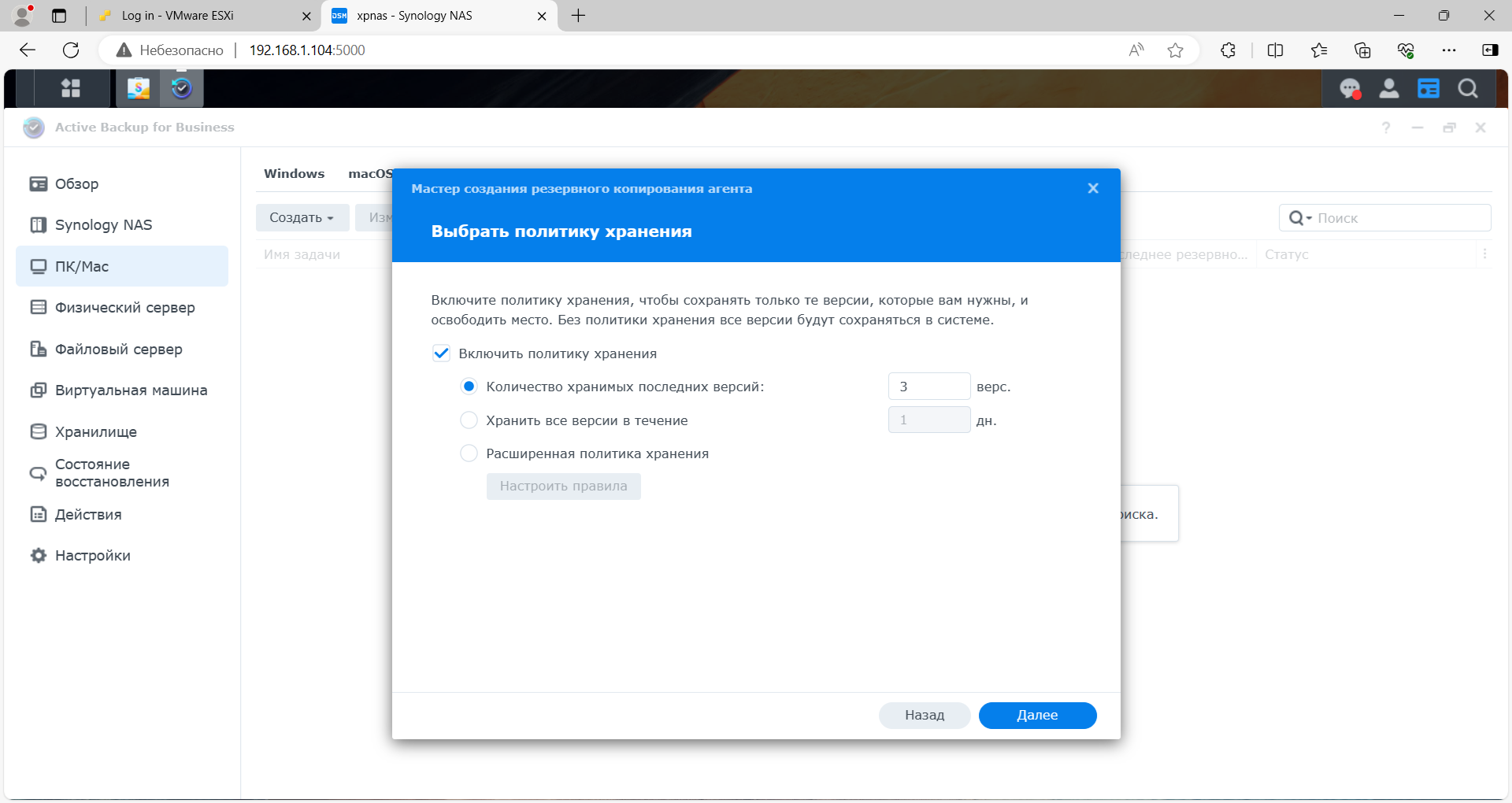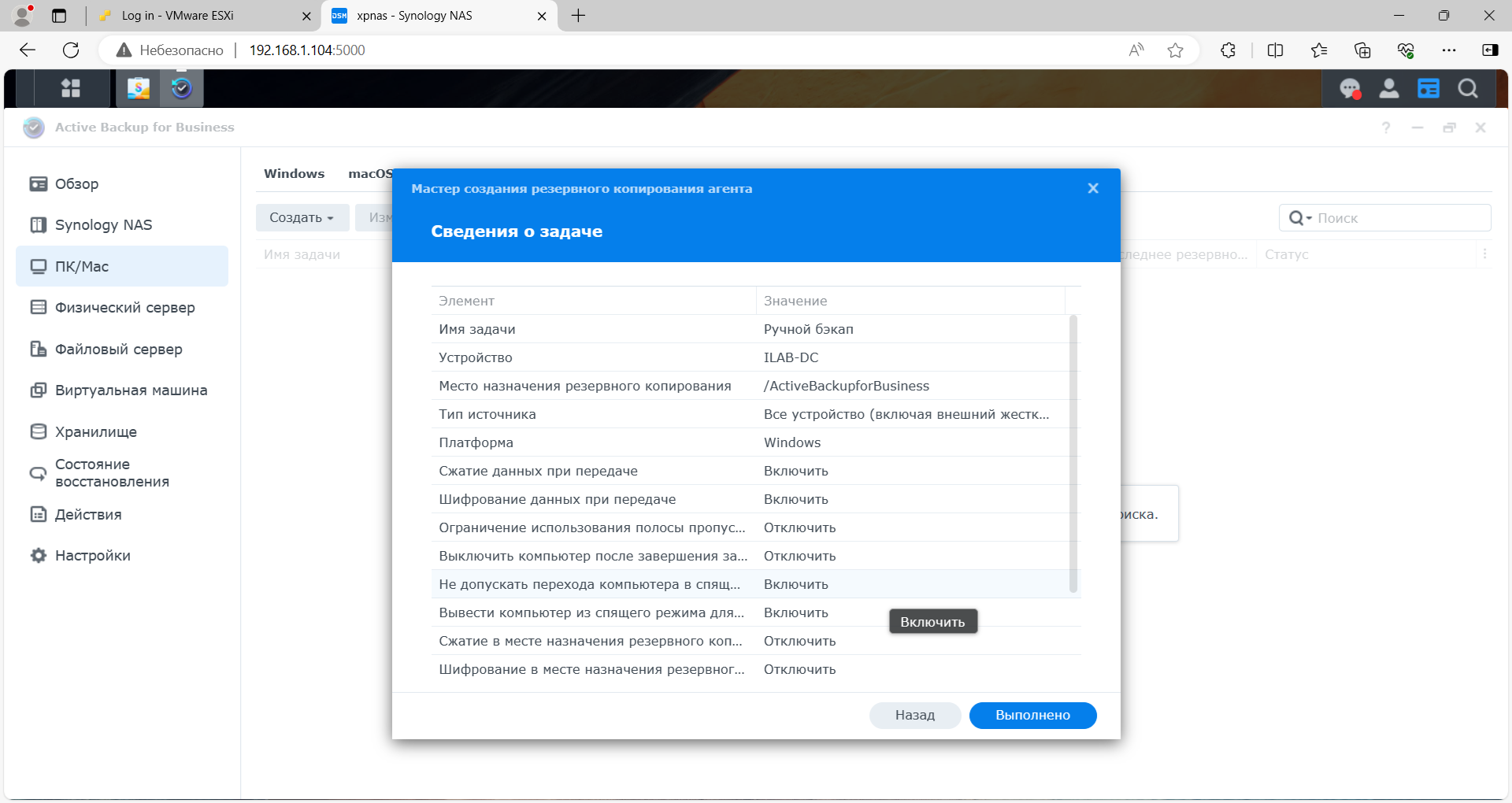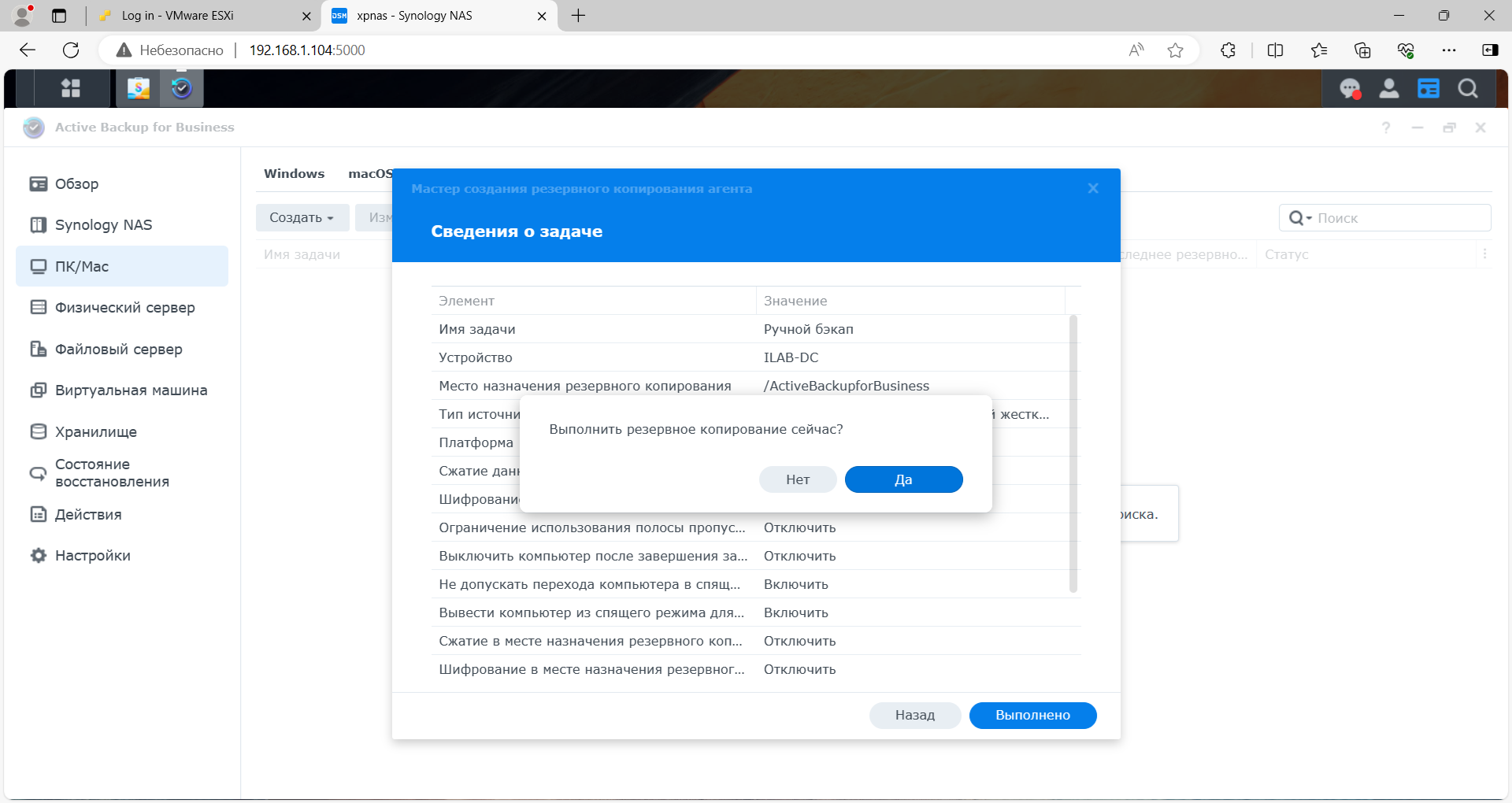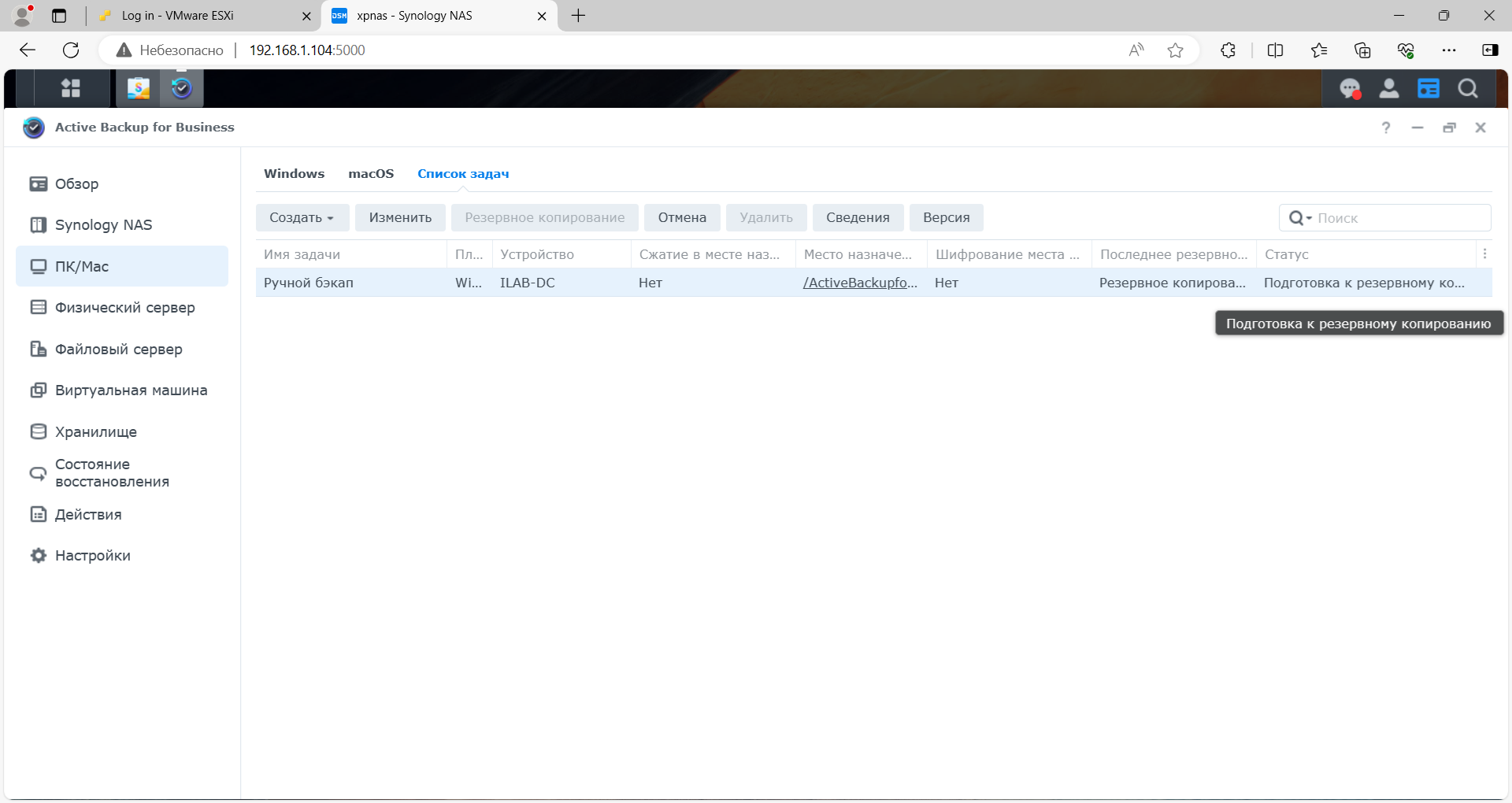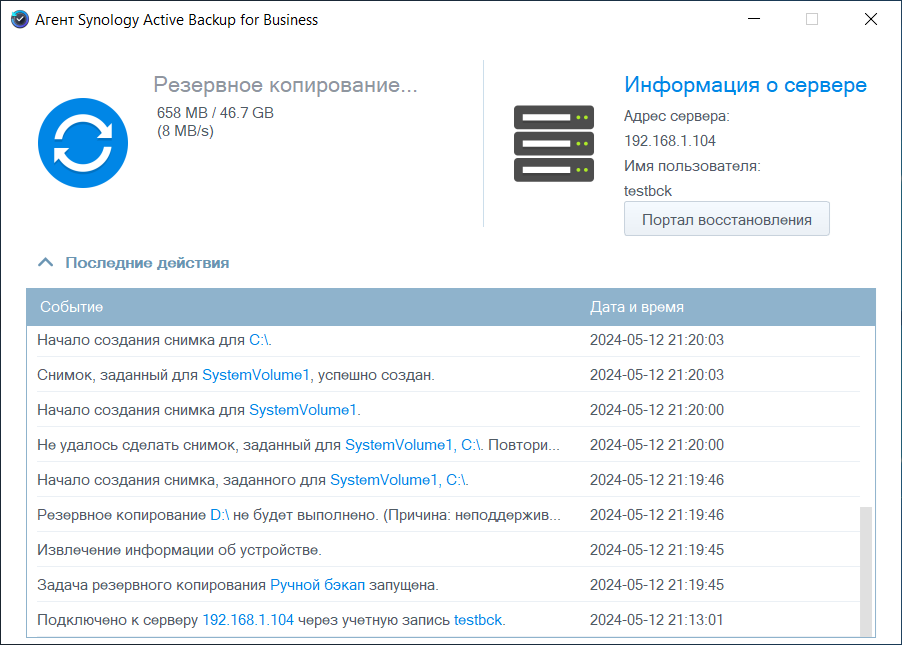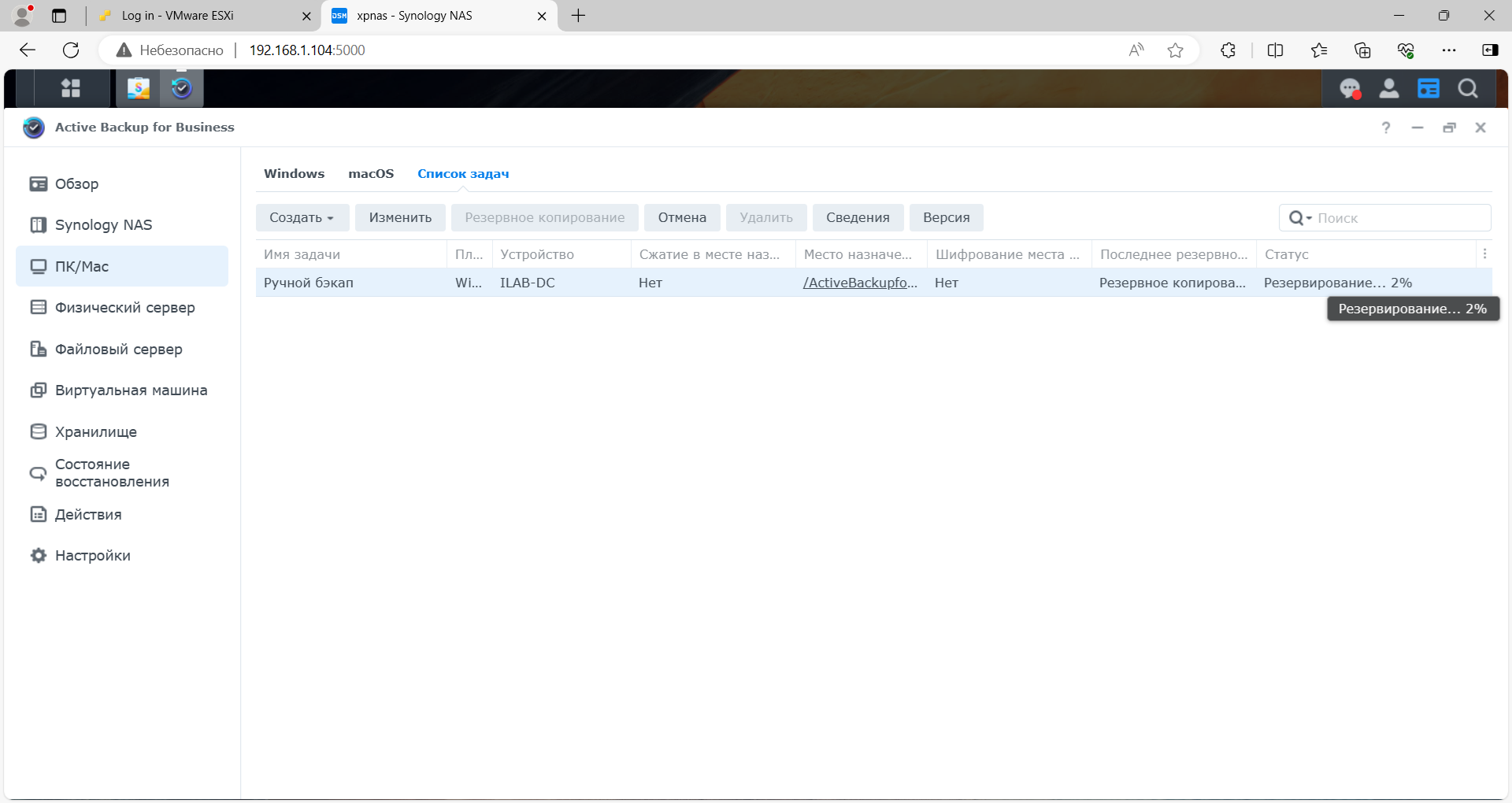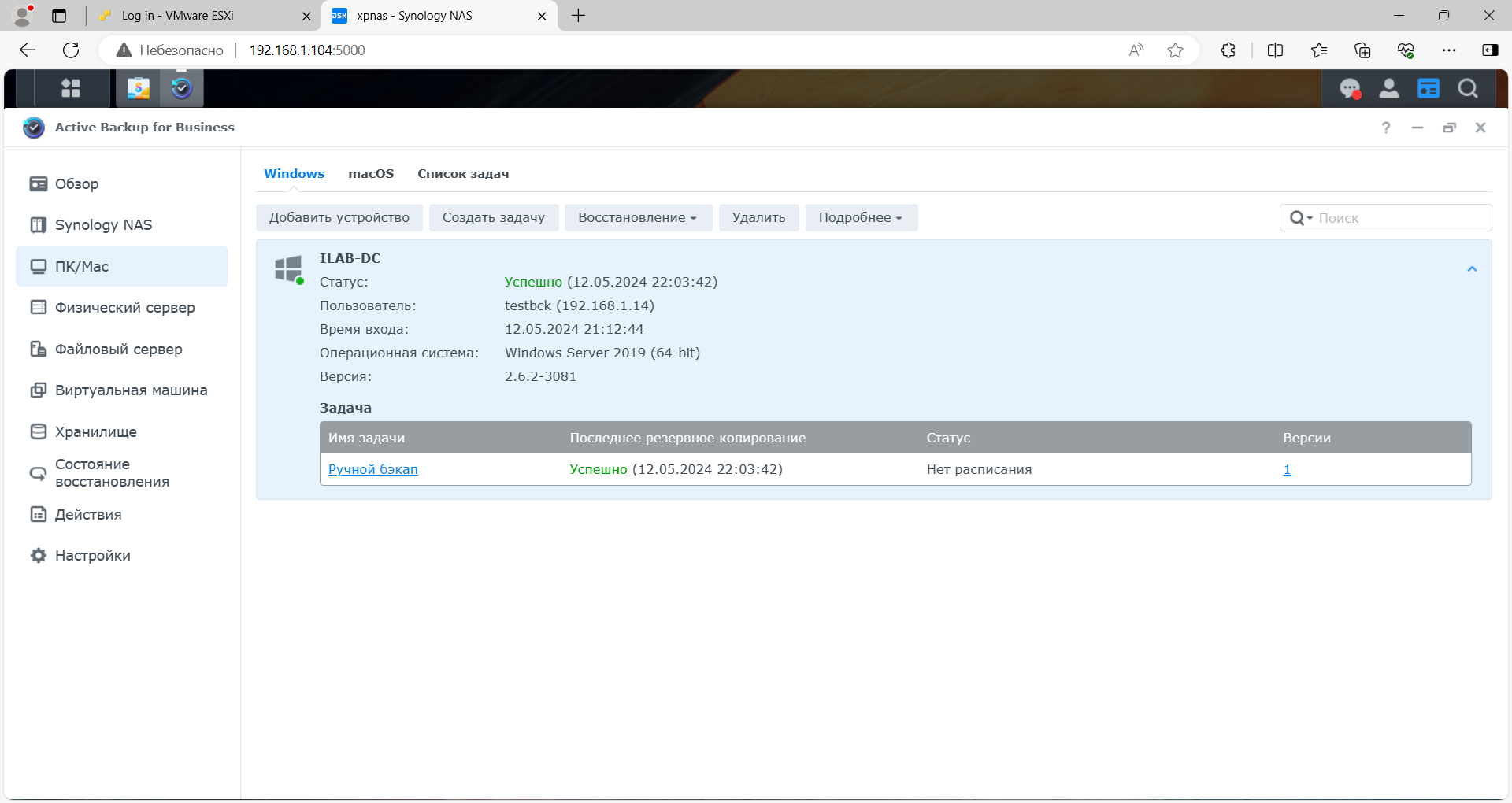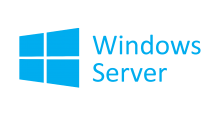Настраиваем резервное копирование Windows Server 2019 на XPEnology или Synology через Active Backup for Business. XPEnology — прекрасная возможность сэкономить, развернув DSM на своём железе, или на виртуальном сервере.
XPEnology — это специальная минималистическая операционная система на ядре Linux, которая позволяет запускать Disk Station Manager (DSM) от компании Synology на стороннем оборудовании.
NAS (Network Attached Storage) — сервер для хранения данных на файловом уровне. Сетевое хранилище.
Для тех кто пропустил: мы развернули XPEnology на ESXi 7:
Разворачиваем XPEnology на ESXi 7
Для резервного копирование Windows Server 2019 будем использовать пакет Active Backup for Business.
Active Backup for Business — комплексное централизованное решение для защиты данных, позволяющее создавать резервные копии данных с офисных компьютеров, виртуальных машин, физических и файловых серверов.
Установка Active Backup for Business
Имеем чистый NAS. В центре пакетов находим Active Backup for bbusiness. Установить.
Скачивается пакет.
Выполняется установка пакета.
Пакет Active Backup for Business установлен. Открыть.
Убеждаемся что он в статусе "Выполняется".
Отдельная помощь по активации пакета:
XPEnology активация Active Backup
Агент для резервного копирования Windows Server 2019
Открываем Active Backup for Business. У нас 0 защищённых устройств.
Переходим в раздел Физический сервер. Подтверждаем использование сертификата. OK.
Для резервного копирования понадобится агент. У меня 64-разрядная ОС сервера. Скачиваем программу установки агента для 64-разрядных ОС Windows. Закрыть.
Копируем программу установки агента на сервер Windows Server 2019, который нужно резервировать. Запускаем.
Запускается инсталлятор агента. Далее.
Принимаем лицензионное соглашение. Далее.
Установить.
Начинается процесс установки агента.
Установка завершена. Можно установить галку для запуска агента, только она не работает. Готово.
На рабочем столе появляется иконка Synology Active Backup for Business Agent.
Настройка пользователя для Active Backup for Business Agent
Запускаем агент. Для резервного копирования агенту нужно подключаться к NAS от имени какого-то пользователя.
Можно использовать админскую учётную запись, но это небезопасно. Лучше создать отдельную учётную запись. Переходим в NAS, Панель управления → Пользователь и группа → Пользователь. Создать → Создать пользователя.
Указываем информацию о пользователе:
- Название (логин)
- Описание
- Электронную почту (нам не нужно)
- Пароль, можно воспользоваться генератором
Запрещаем пользователю менять пароль. Далее.
По умолчанию пользователь входит в группу Users. Далее.
Даём права пользователю на чтение и запись в папку Active Backup. Далее.
Здесь можно назначить квоту использования диска. Я не назначаю. Далее.
Теперь нужно дать разрешение на доступ к приложениям. Тут я задумался и дал разрешение на Active Backup for Business. Этого, как оказалось, недостаточно, дальше увидим. Далее.
Здесь можно ограничить скорость сети. Не ограничиваю. Далее.
Выполнено.
Проверка резервного копирования
Указываем в агенте IP адрес NAS, логин и пароль созданного пользователя. Подключение.
Подтверждаем доверие к сертификату. Продолжить в любом случае.
OK.
И... недостаточно прав.
Дополнительные права
Даём права созданному пользователю на:
- Active Backup for Business
- Active Backup for Business Agent
- Active Backup for Business Portal
И по SBM доступ есть.
Снова проверка резервного копирования
Ещё раз пробуем сделать бэкап. Делаем те же шаги. Указываем в агенте IP адрес NAS, логин и пароль созданного пользователя. Подключение.
Подтверждаем доверие к сертификату (может не спросить). Продолжить в любом случае.
OK.
Подключаемся, на этот раз прав хватает. Будет применён шаблон по умолчанию. OK.
Агент подключен к серверу.
Переходим в NAS. Примечательно, что сервер попал в раздел ПК/Mac.
Настройка резервного копирования
Шаблон резервного копирования может подойти, а может и не подойти. Если шаблон не подходит, то переходим на вкладку Список задач.
Находим наше новое расписание, выделяем. Удалить. Снова Удалить.
Созданное по умолчанию расписание резервного копирования удалено.
Создадим новое расписание. Создать. Выбираем наш сервер. Далее.
Открывается мастер создания задач резервного копирования. Указываем имя и настройки резервного копирования. Я буду бэкапить всё устройство, со сжатием и шифрованием при передаче данных.
Указываю настройки для вывода сервера из спящего режима, хотя сервер не должен спать. Далее.
Выбираем диск куда бэкапить, он у меня один. Далее.
Далее.
Теперь нужно настроить расписание резервного копирования, это важный шаг. Я не настраиваю, у меня будет резервное копирование по запросу, указываю Ручное резервное копирование. Далее.
Ещё один важный шаг, настройка политики хранения. Указываем сколько версий хранить. Далее.
Выполнено.
Предлагают сделать первый бэкап. Да.
Новый план резервного копирования создан. Можно смотреть статус.
Агент тоже показывает статус.
Видно скорость передачи данных и объём.
В NAS видно процент создания резервной копии.
Резервное копирование Windows Server 2019 успешно завершено.