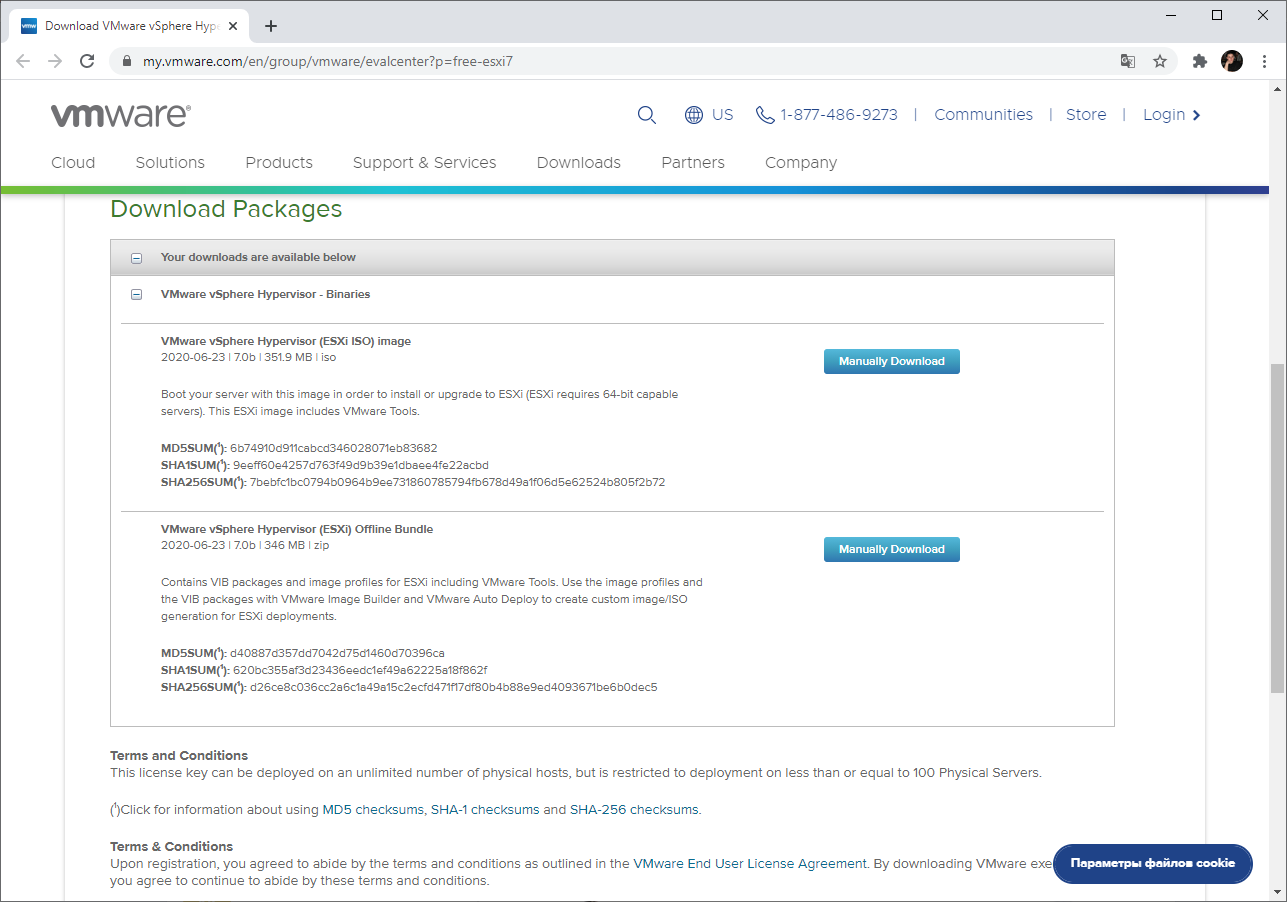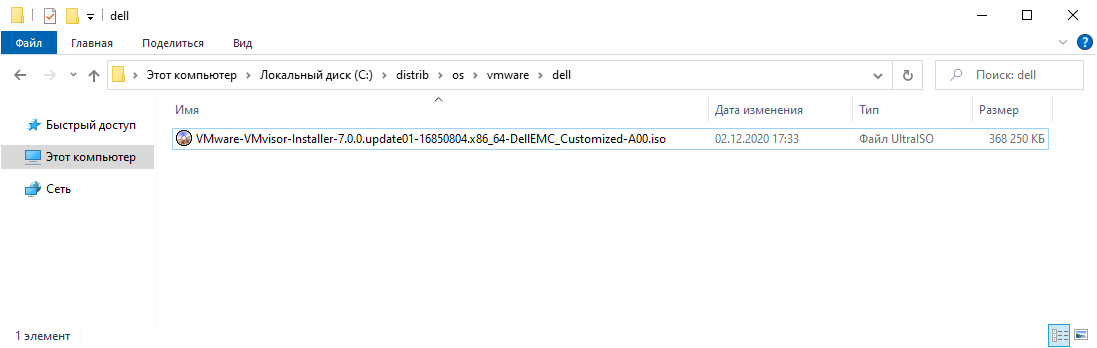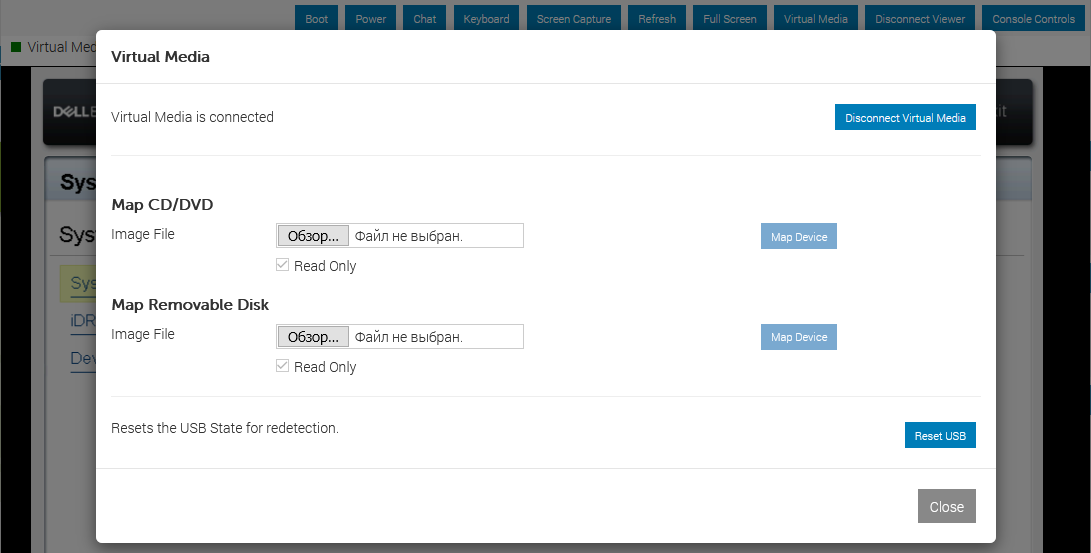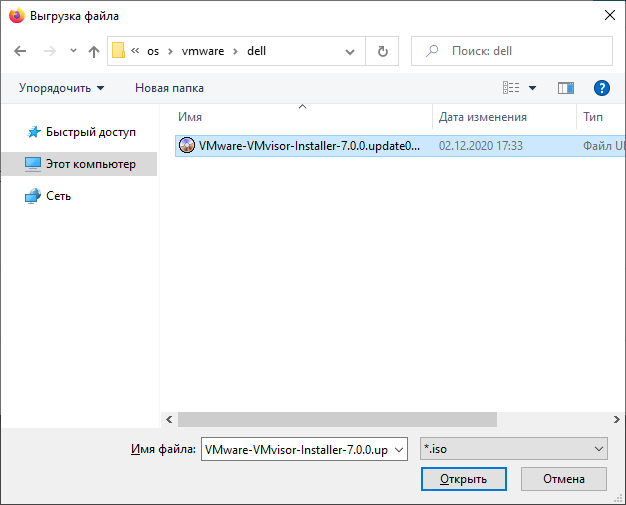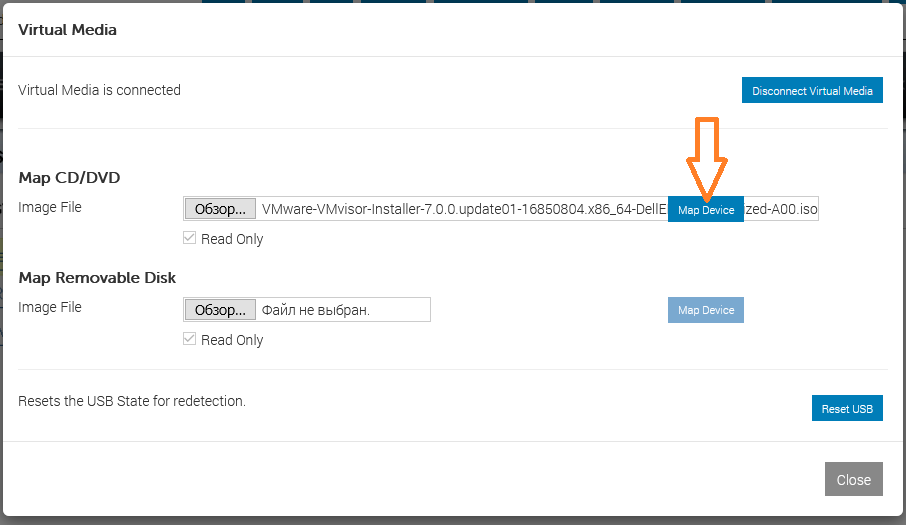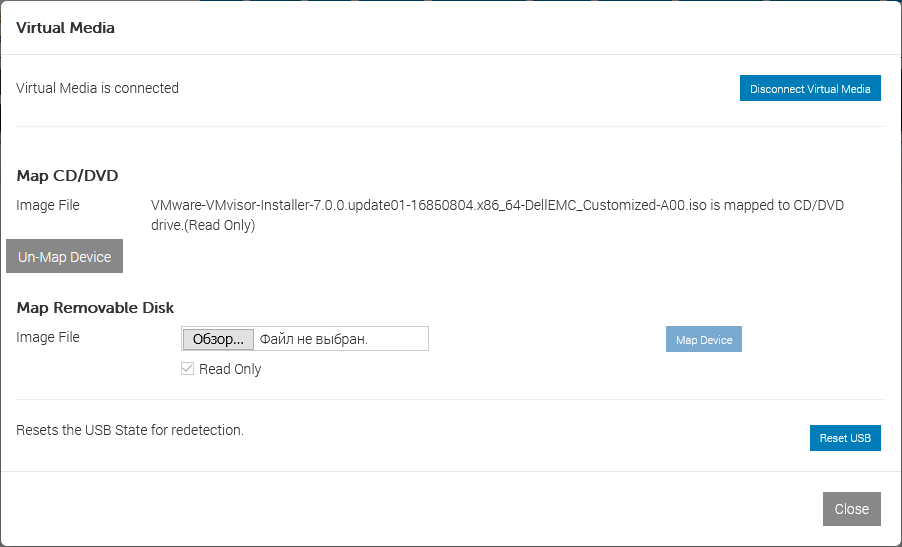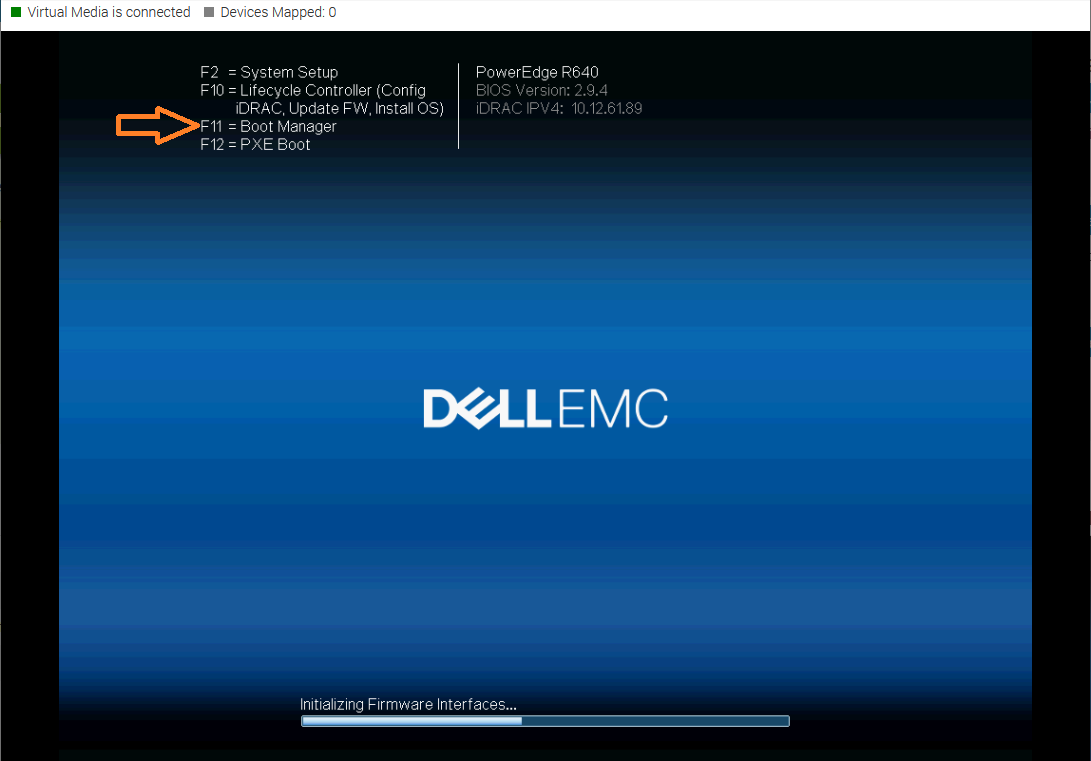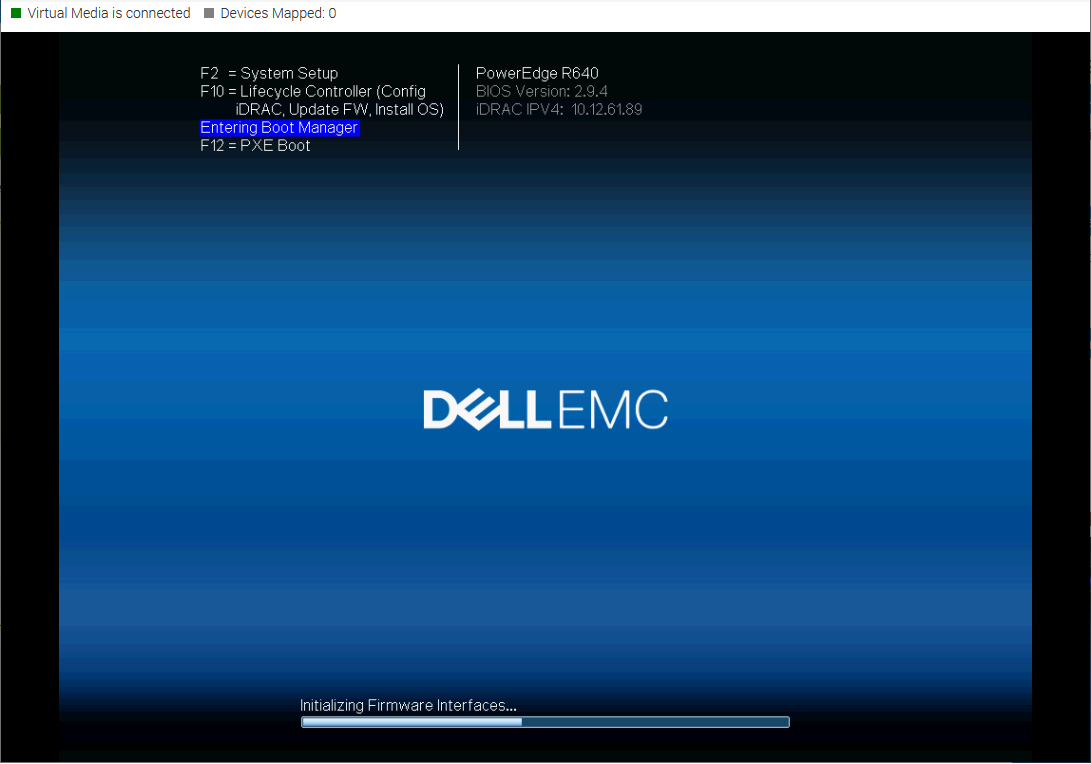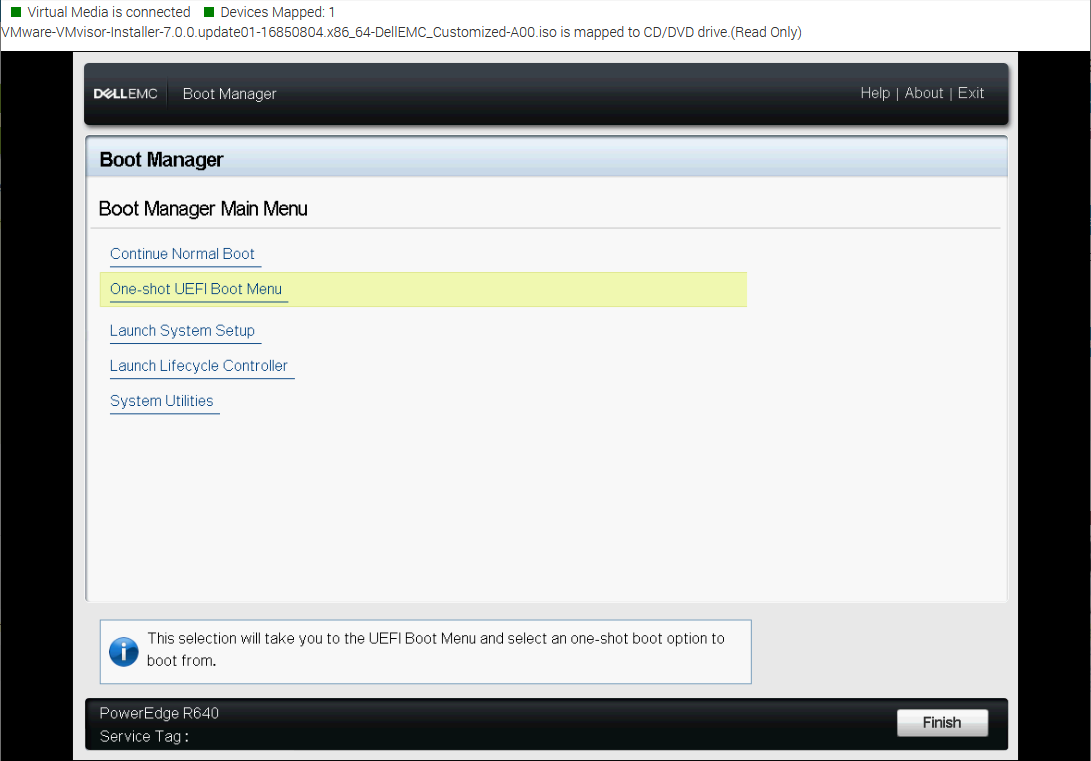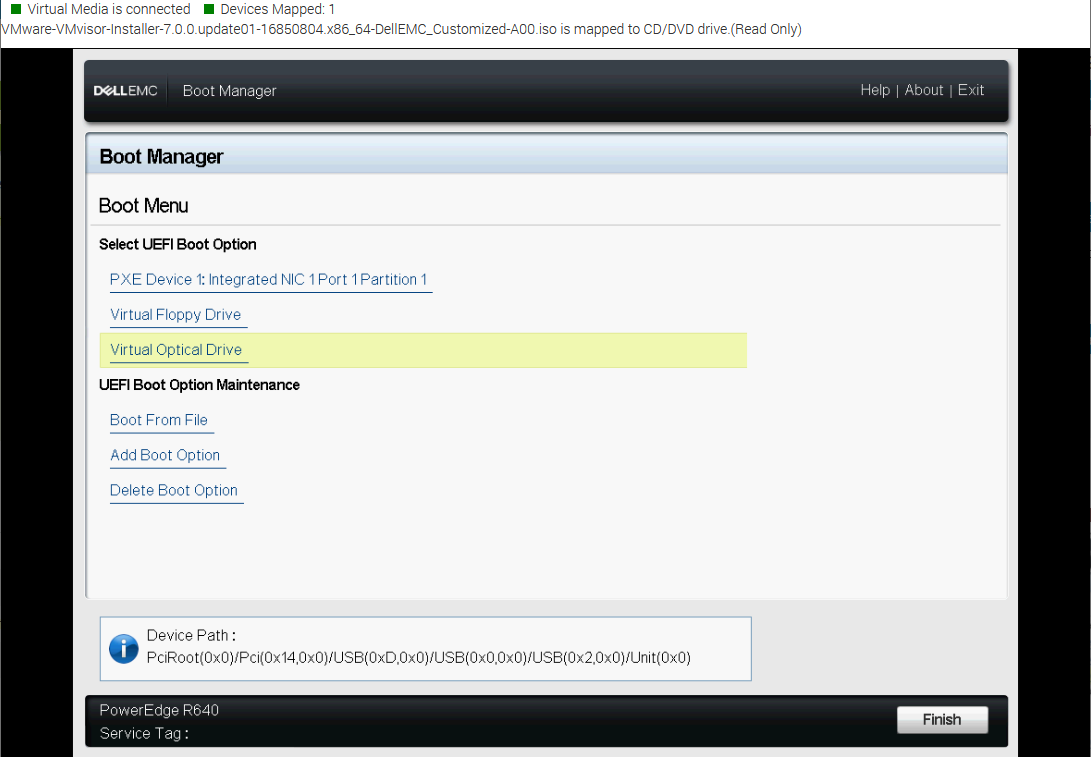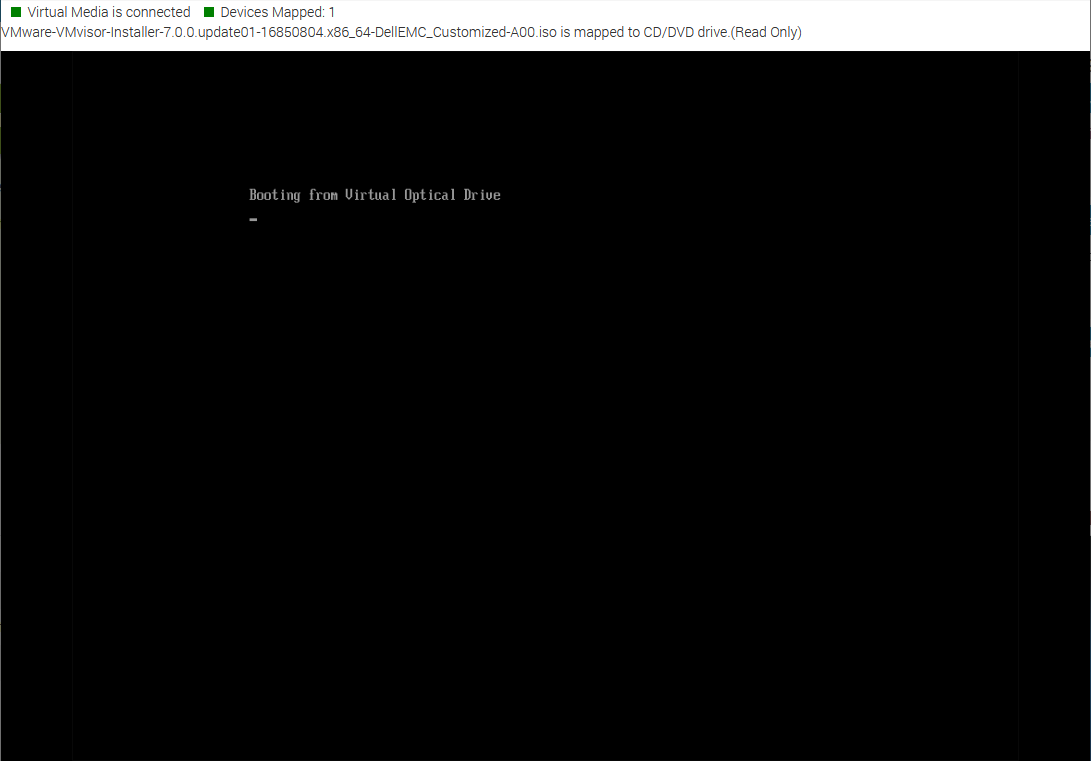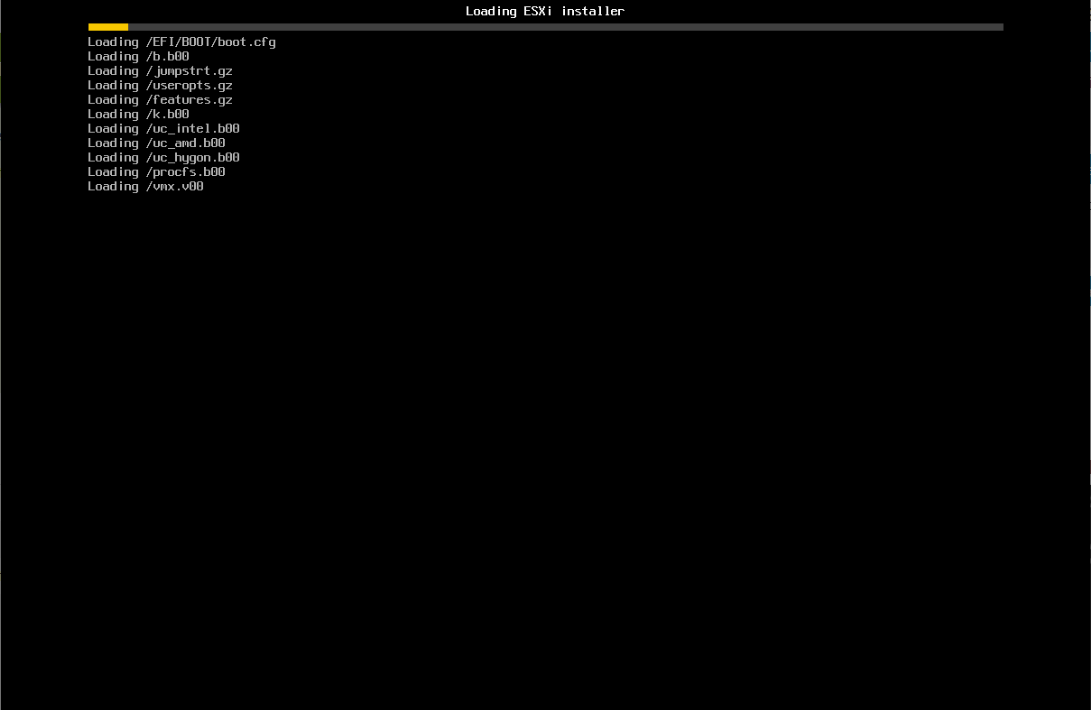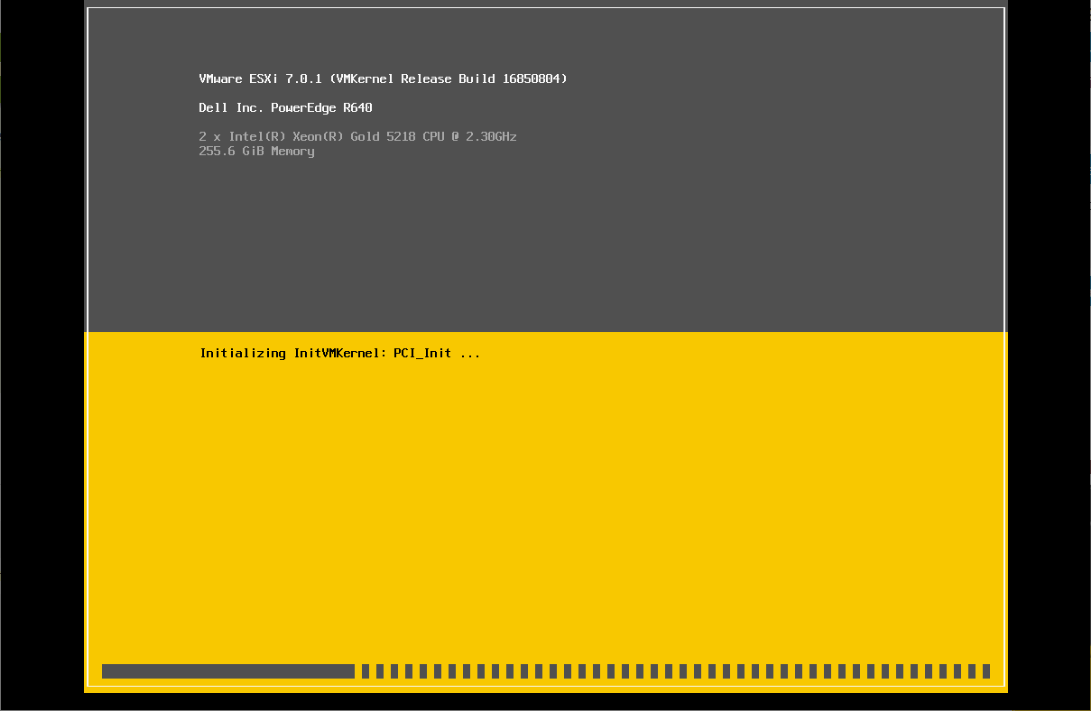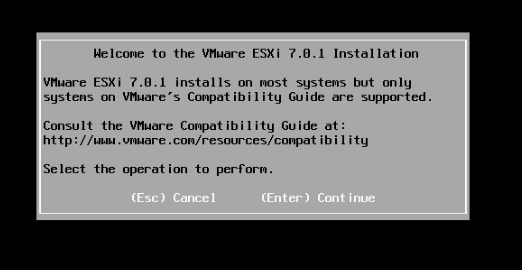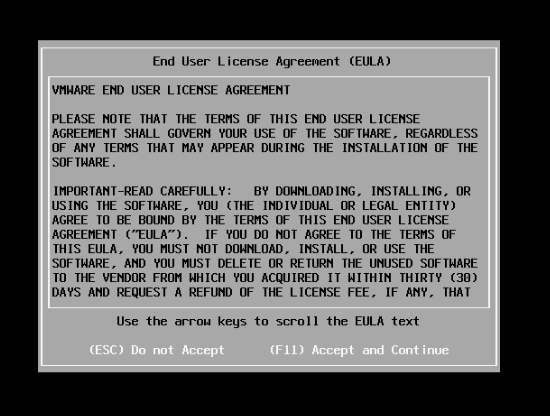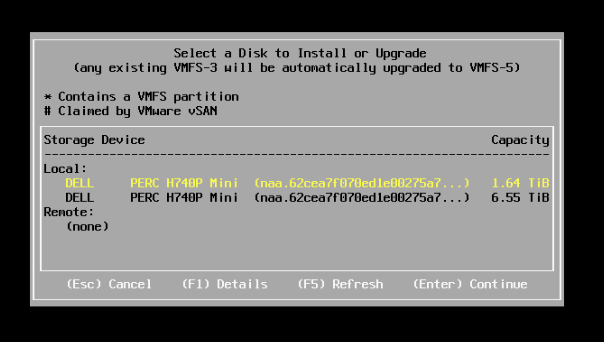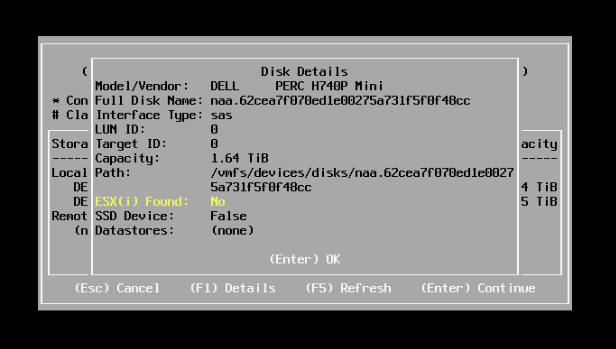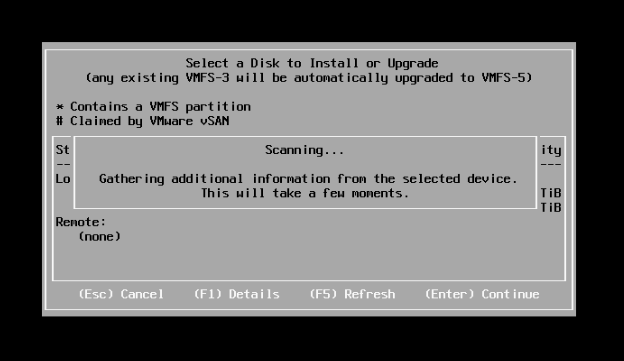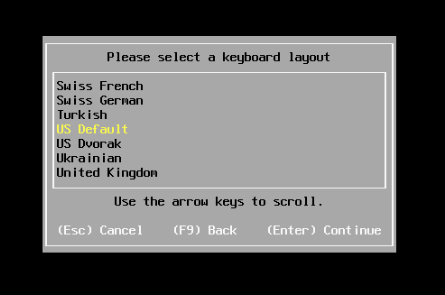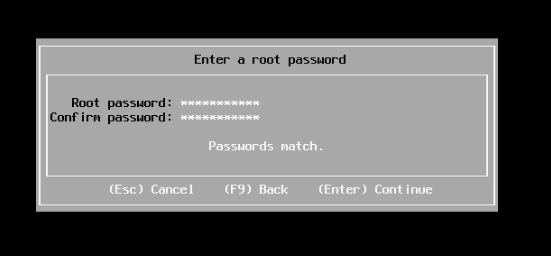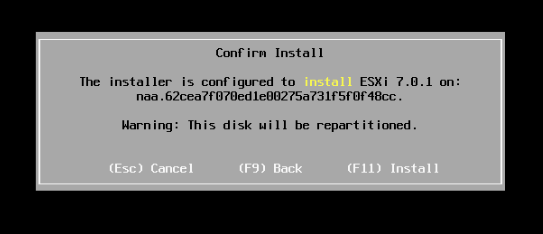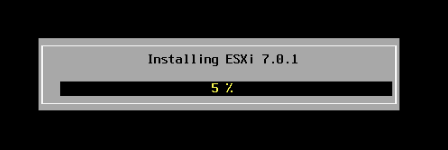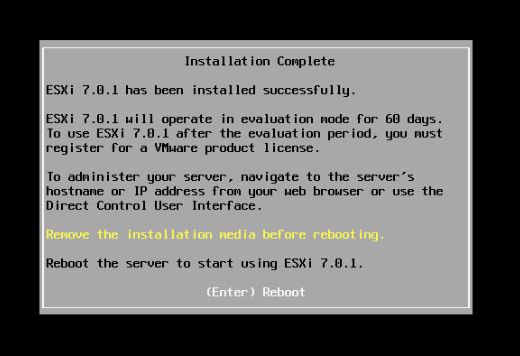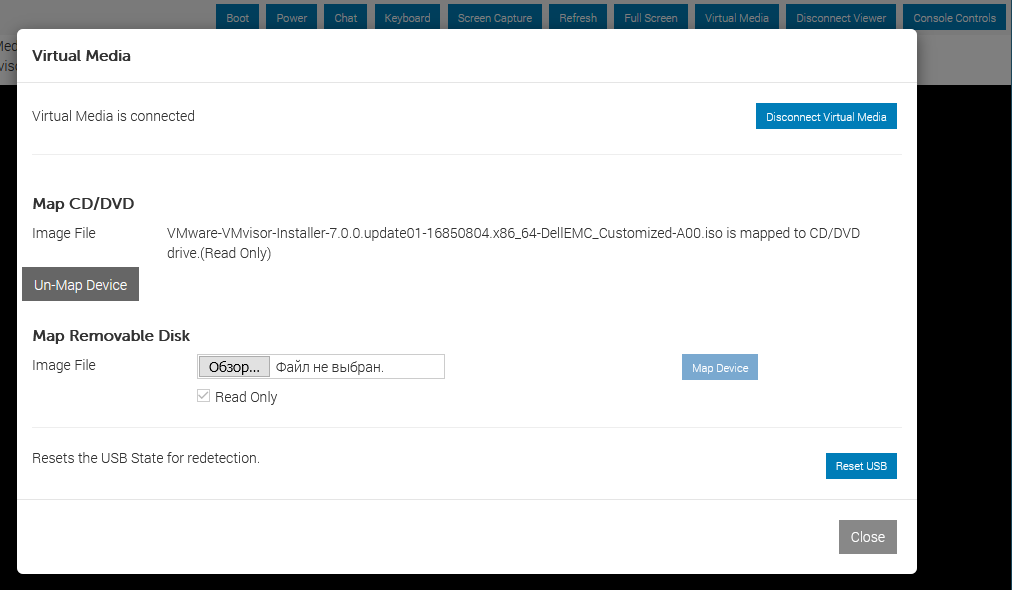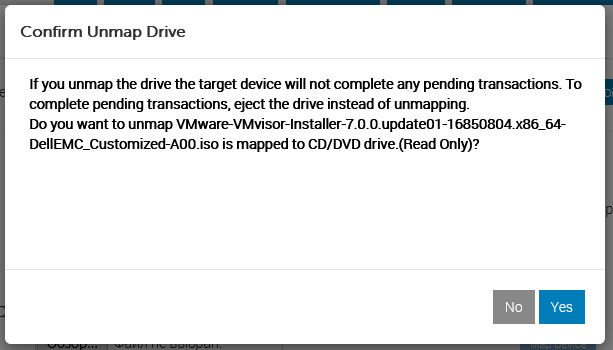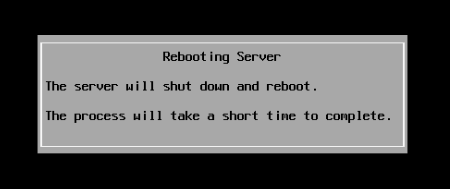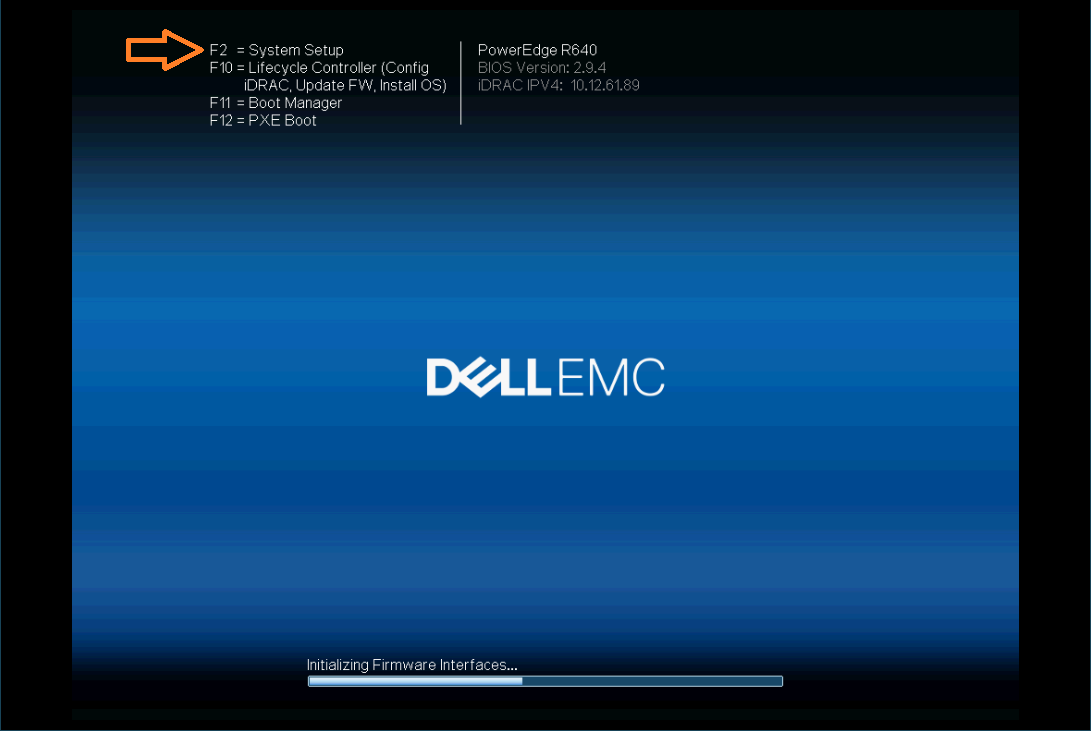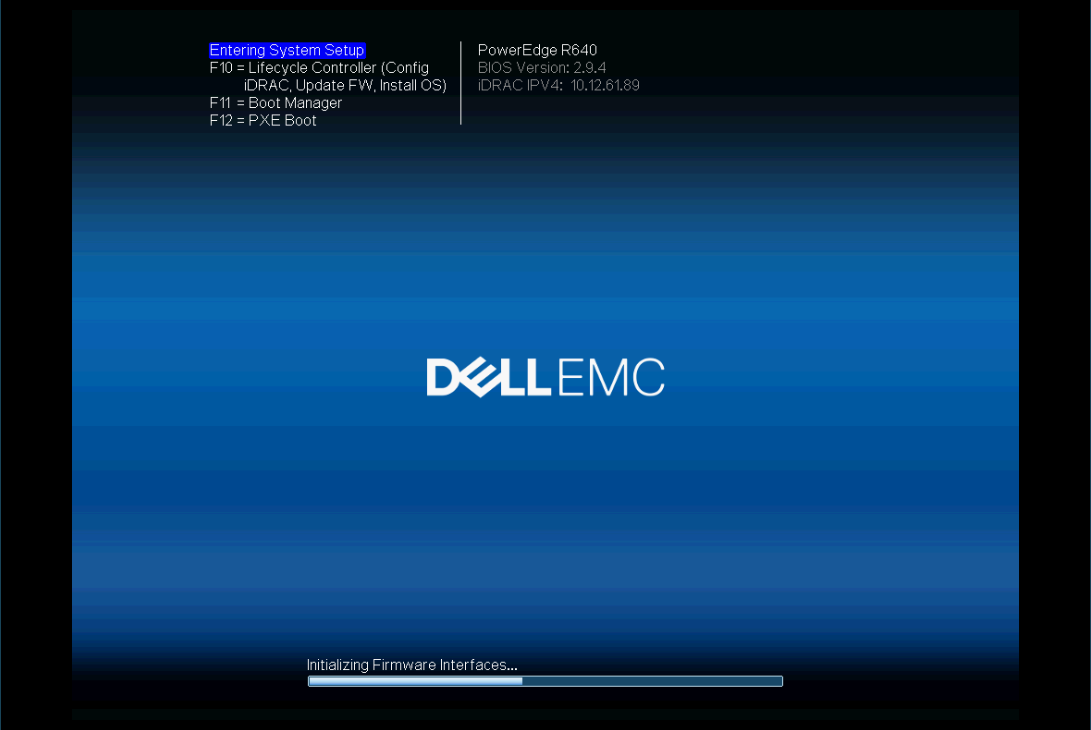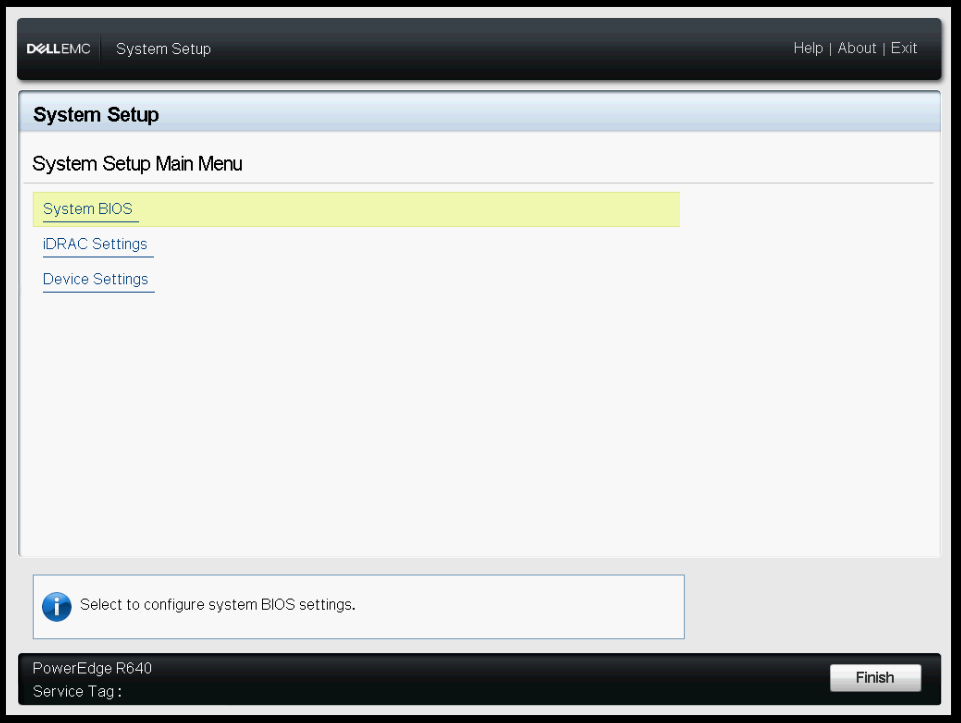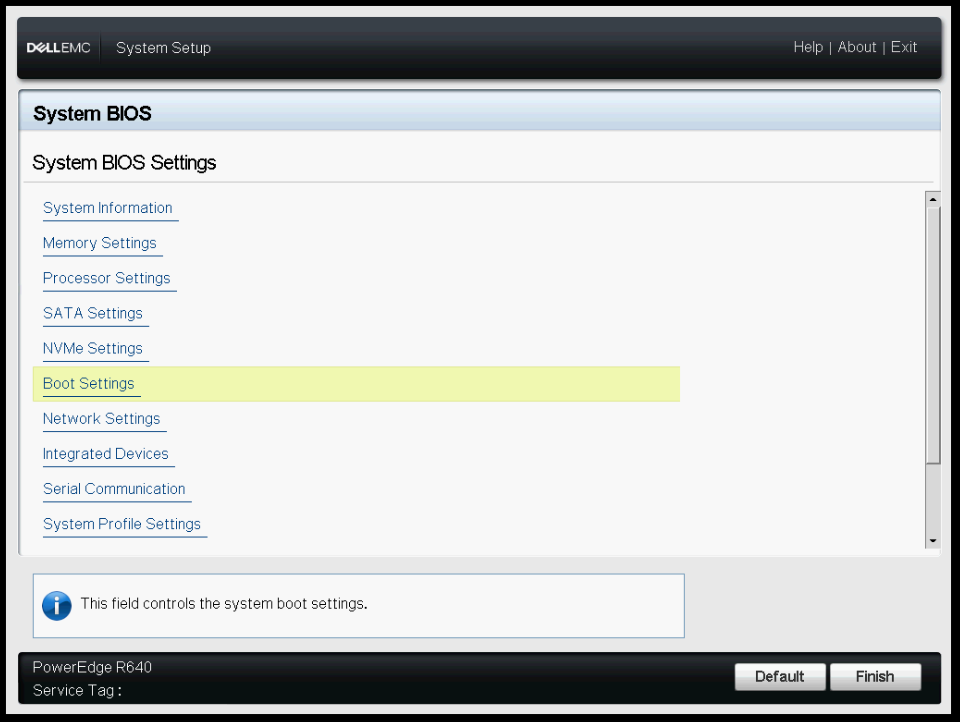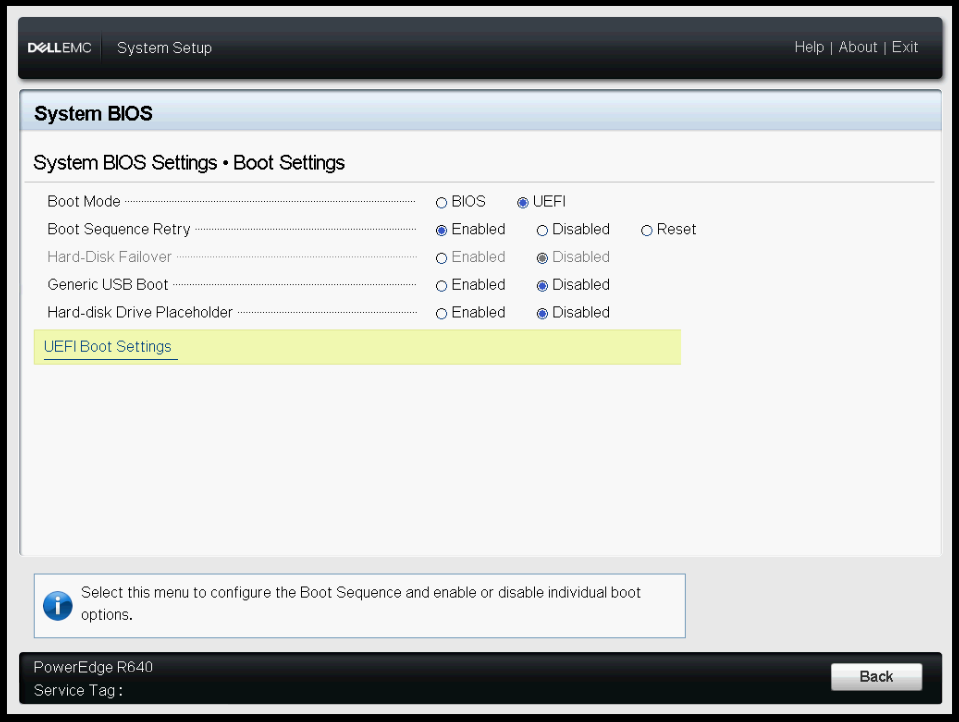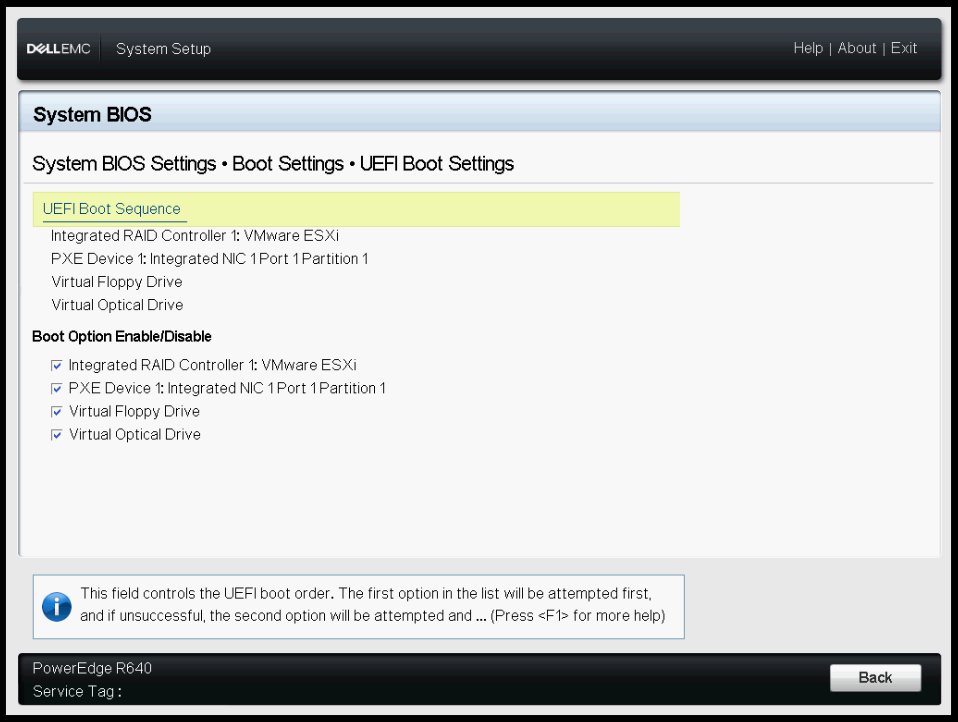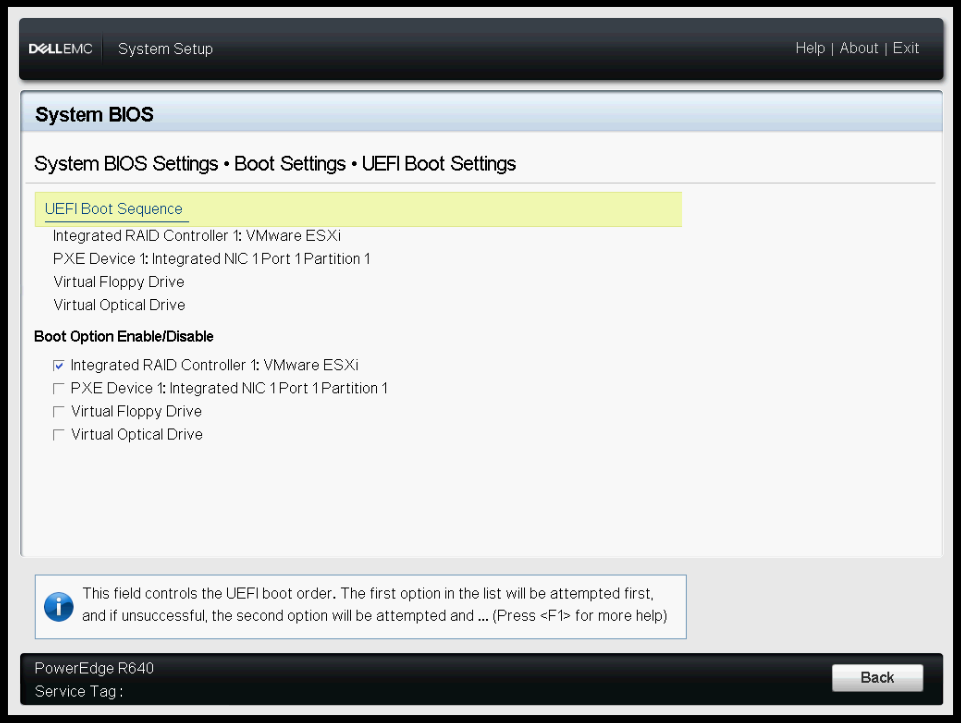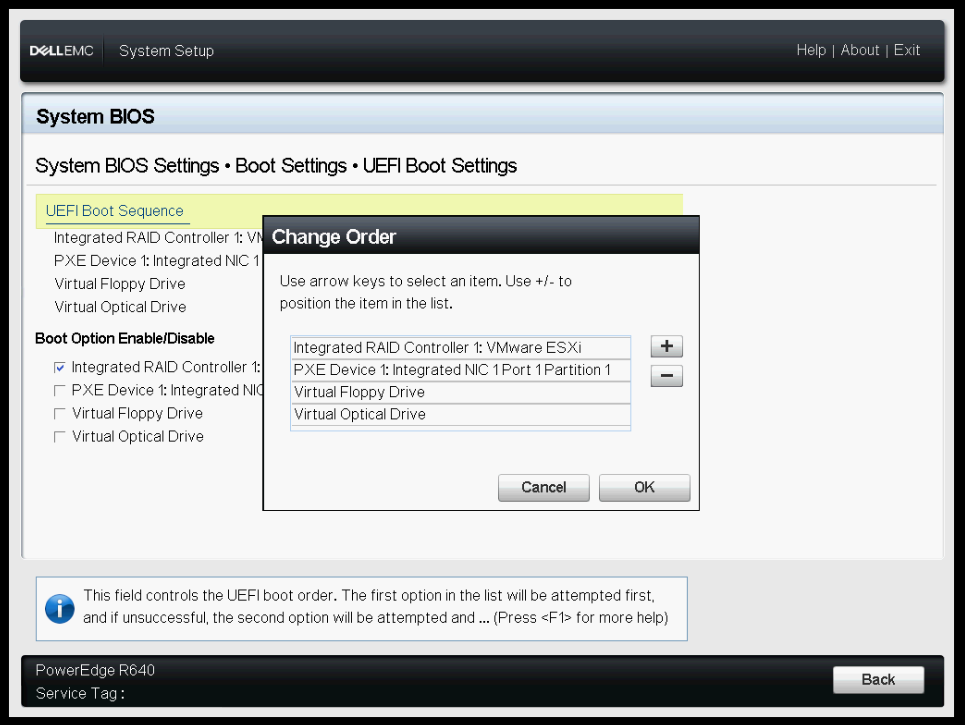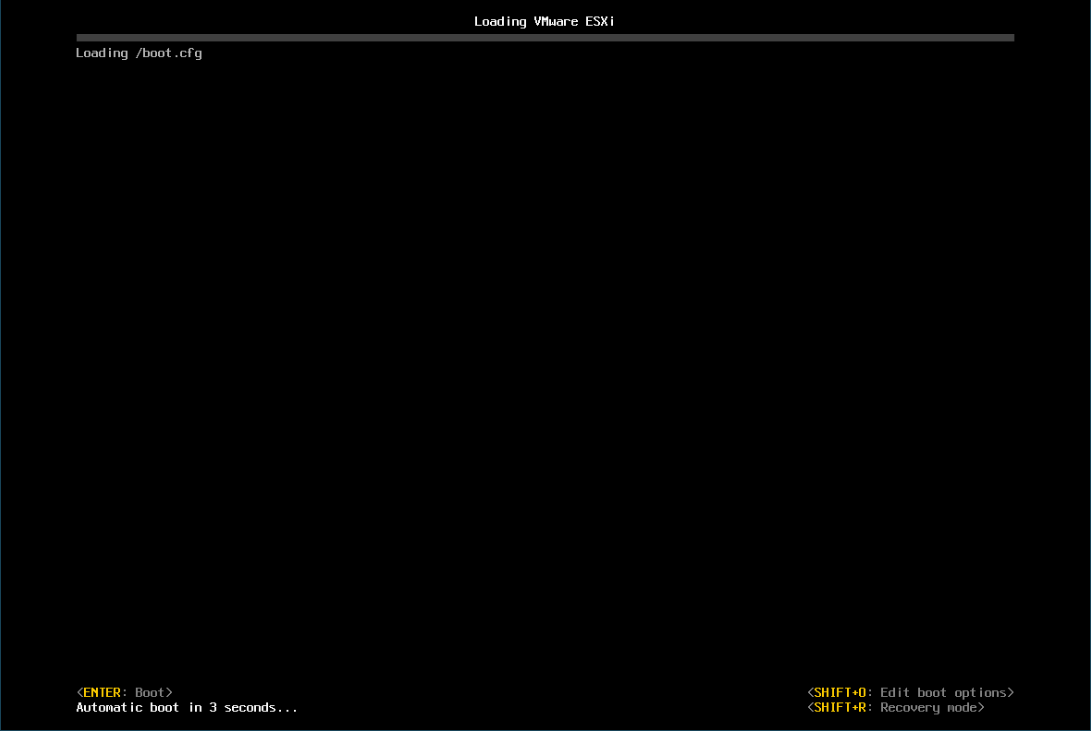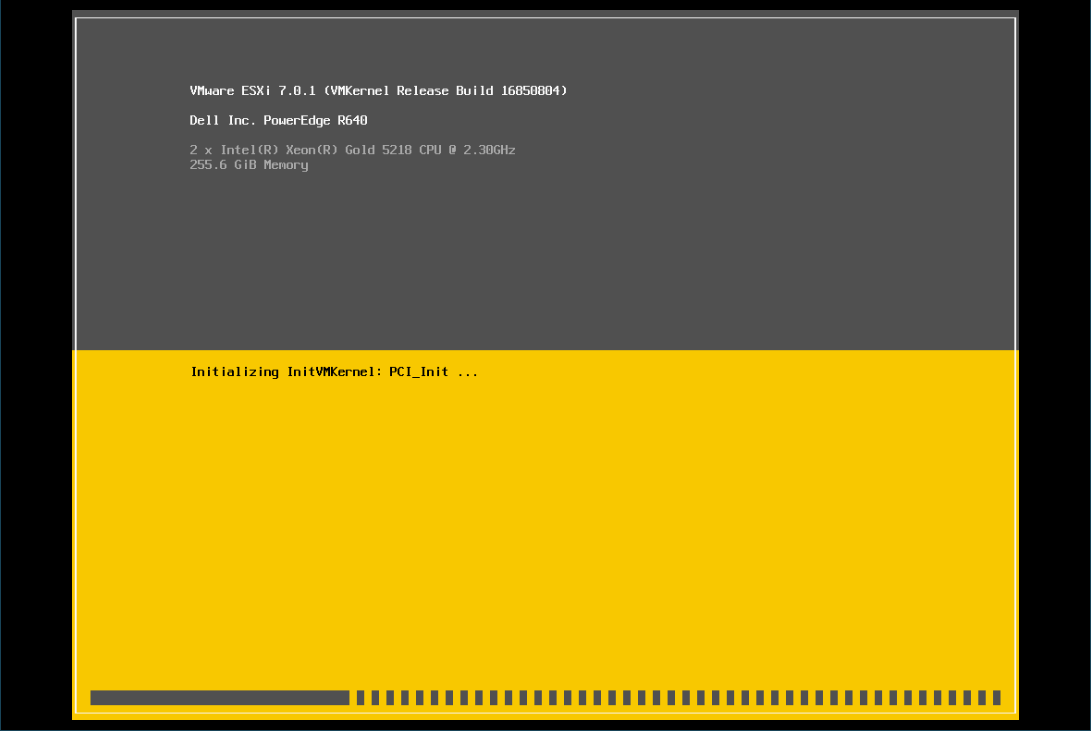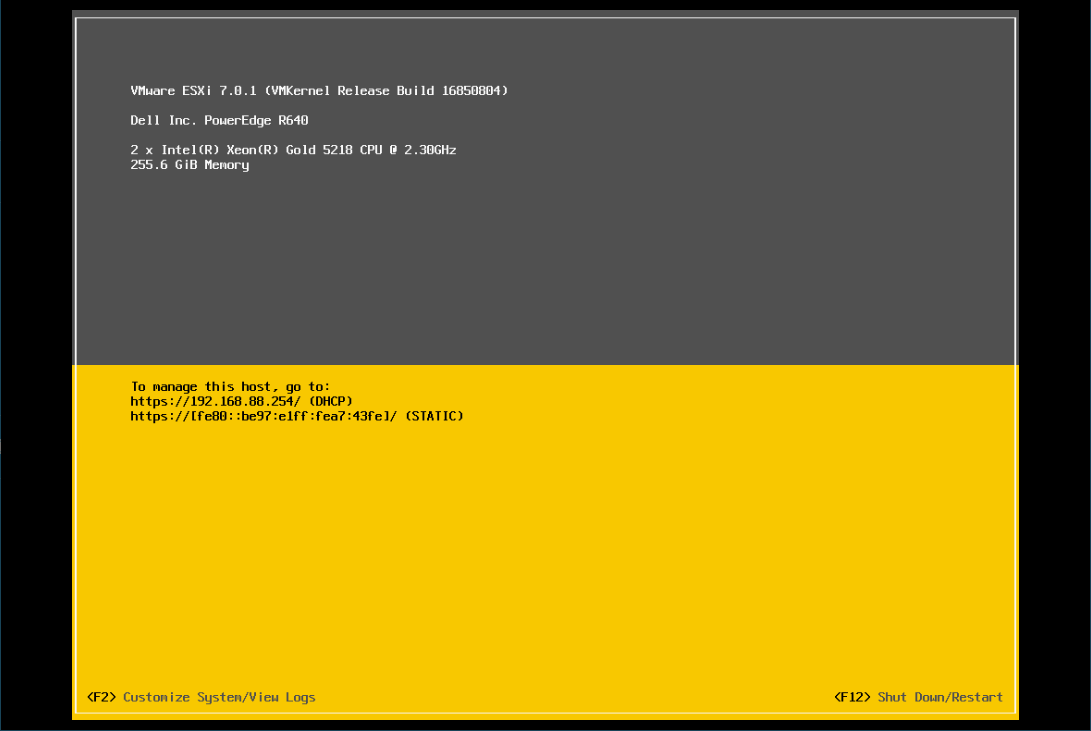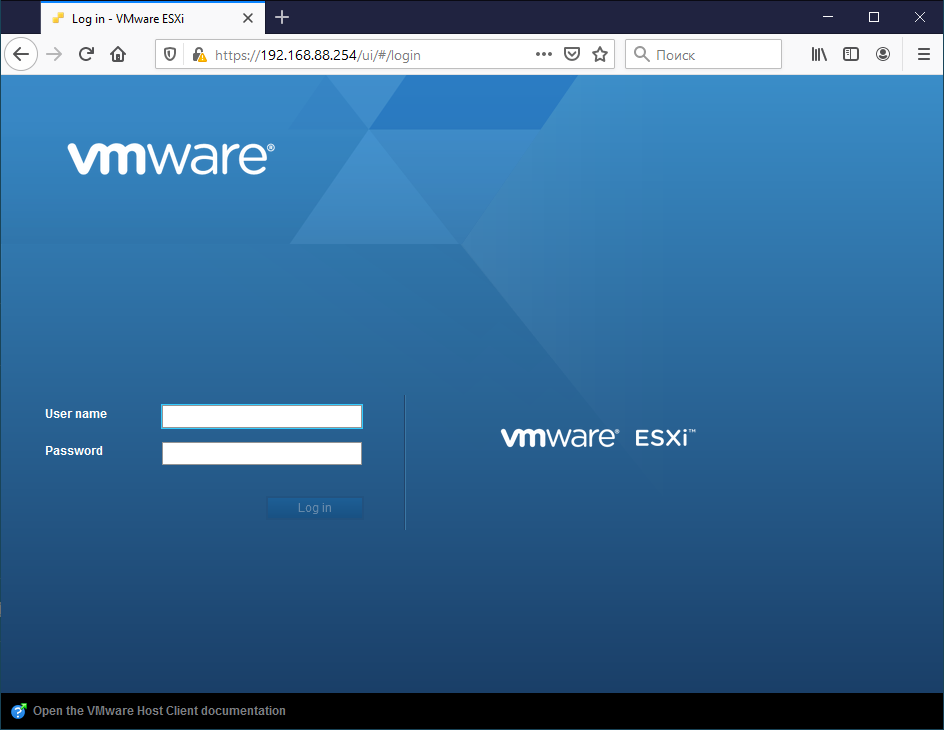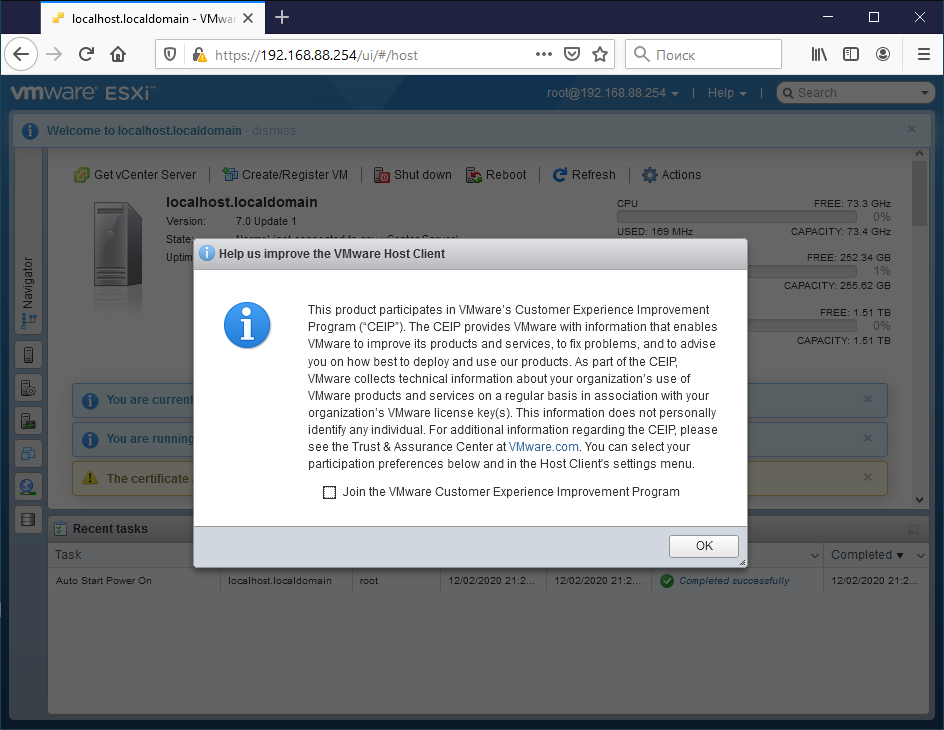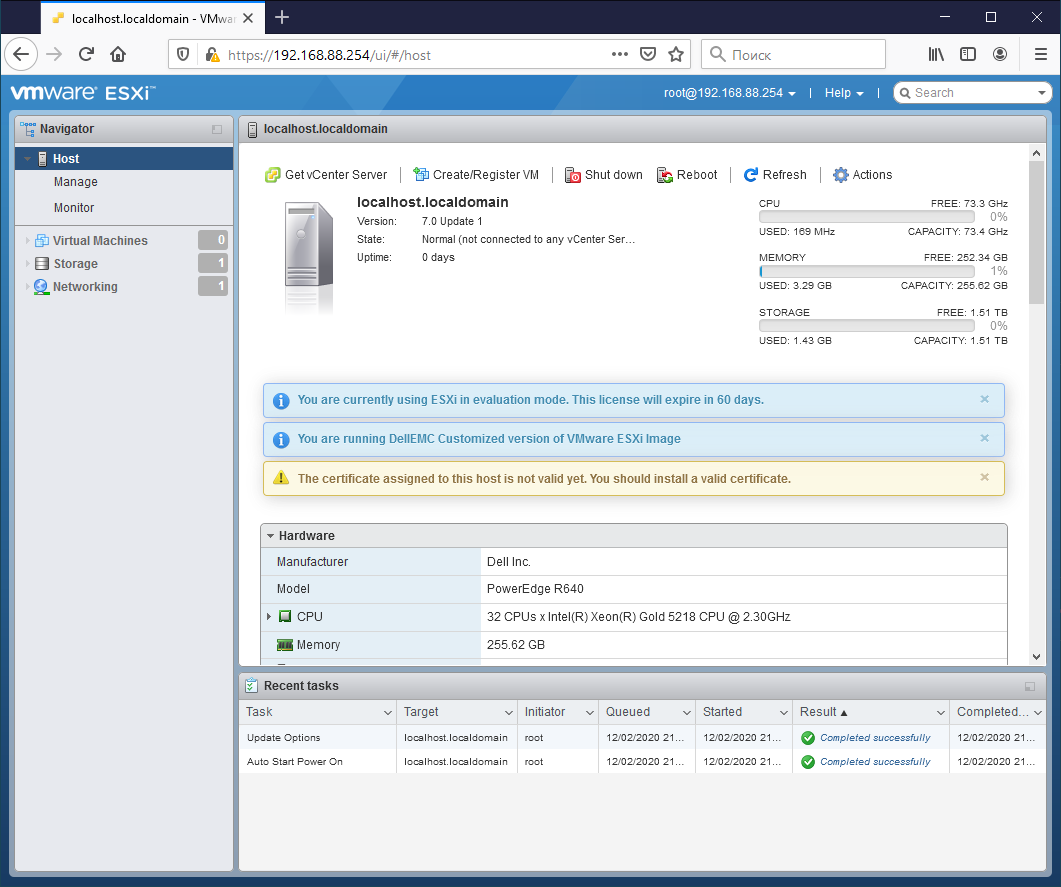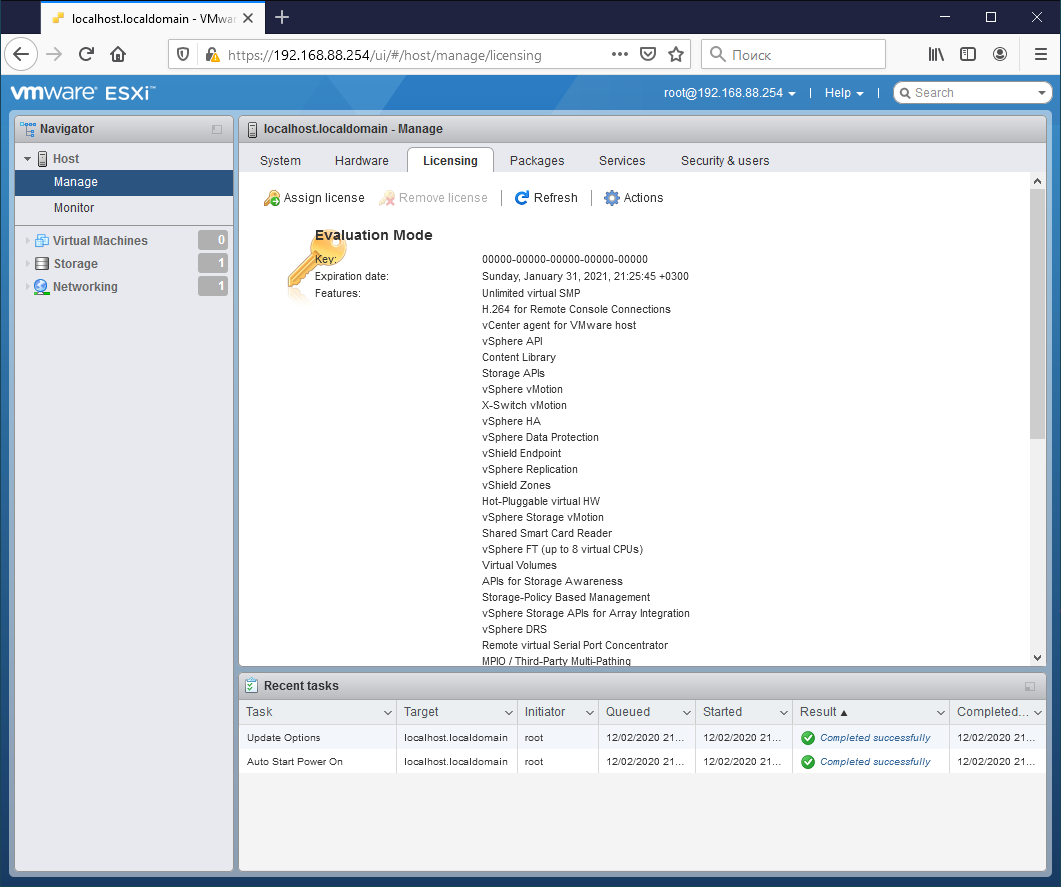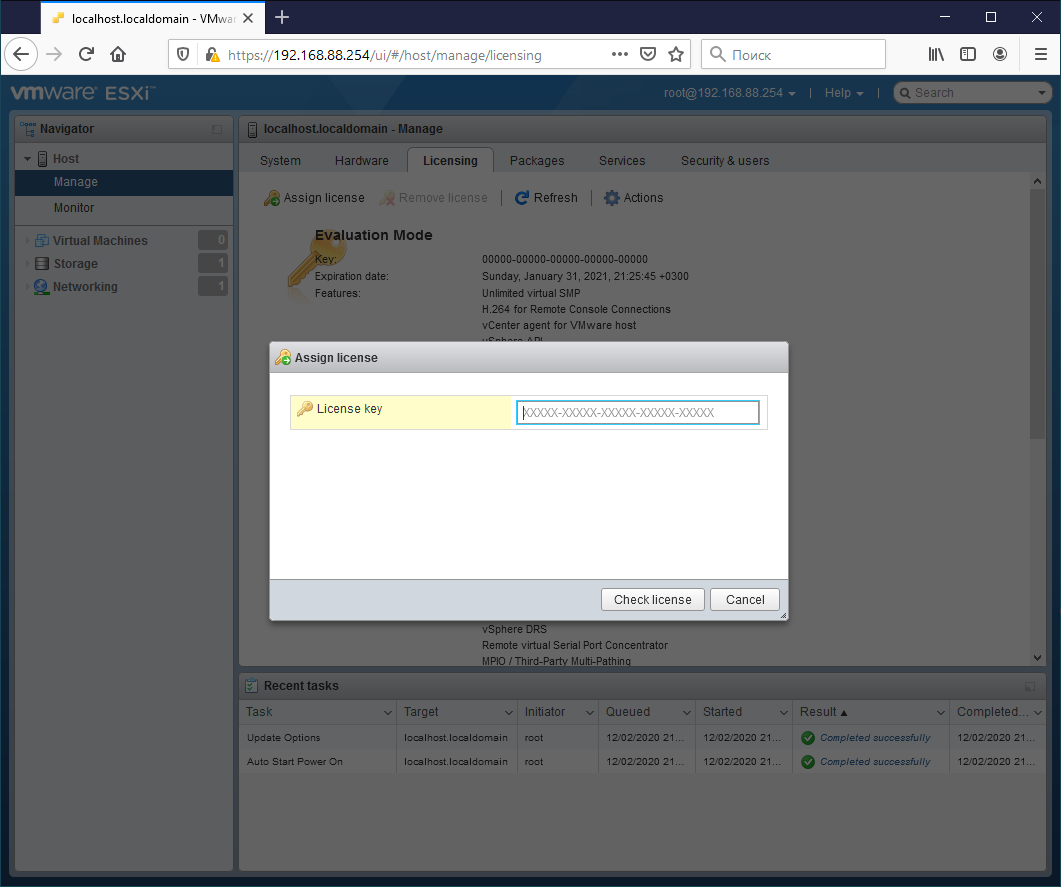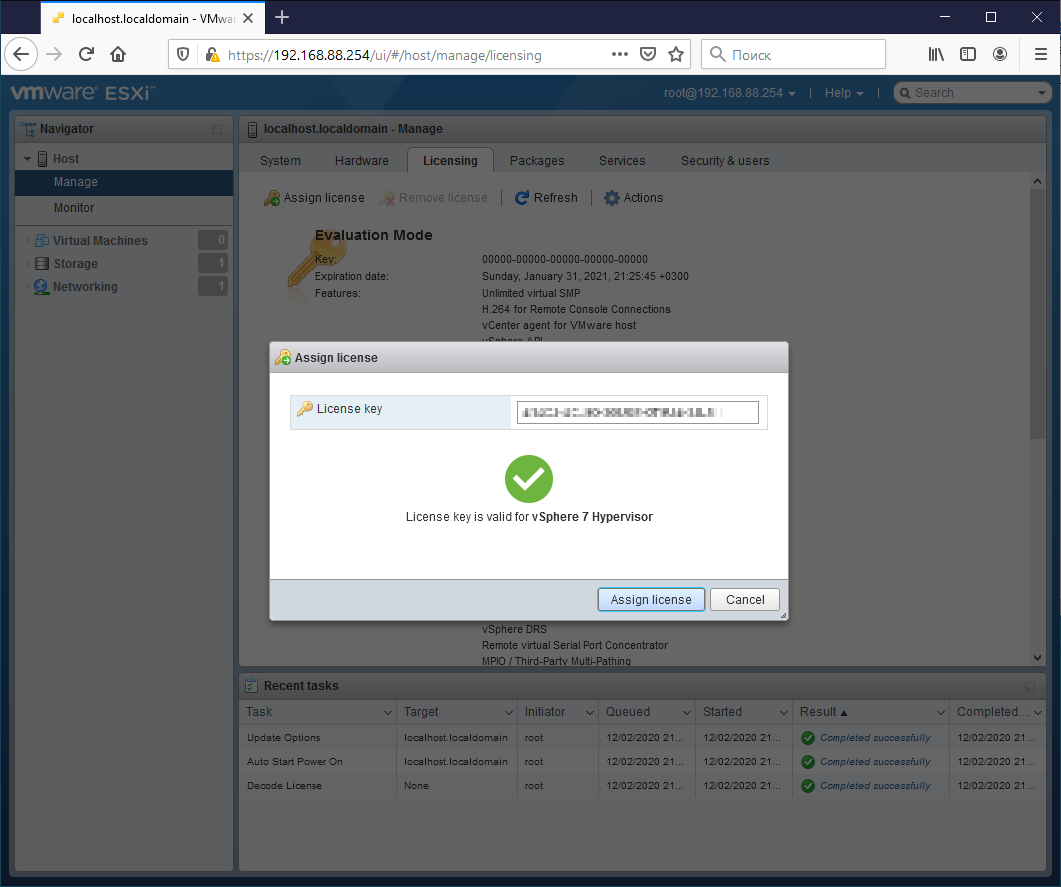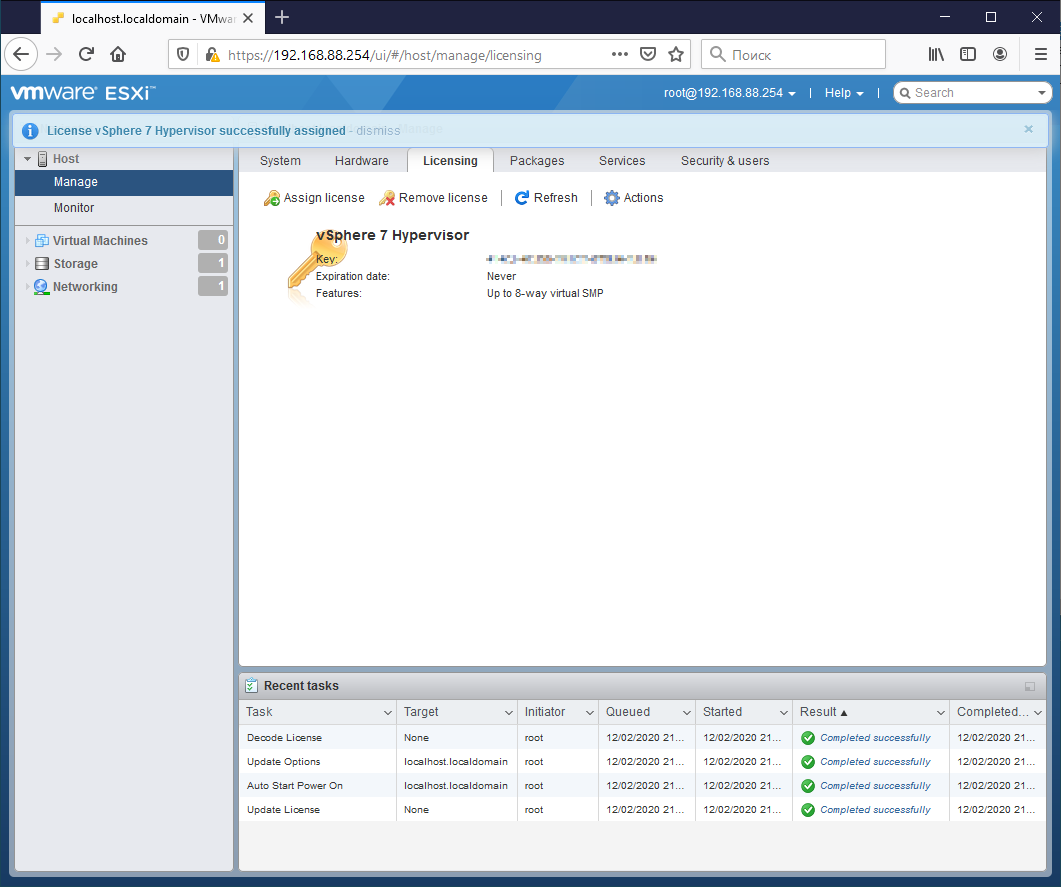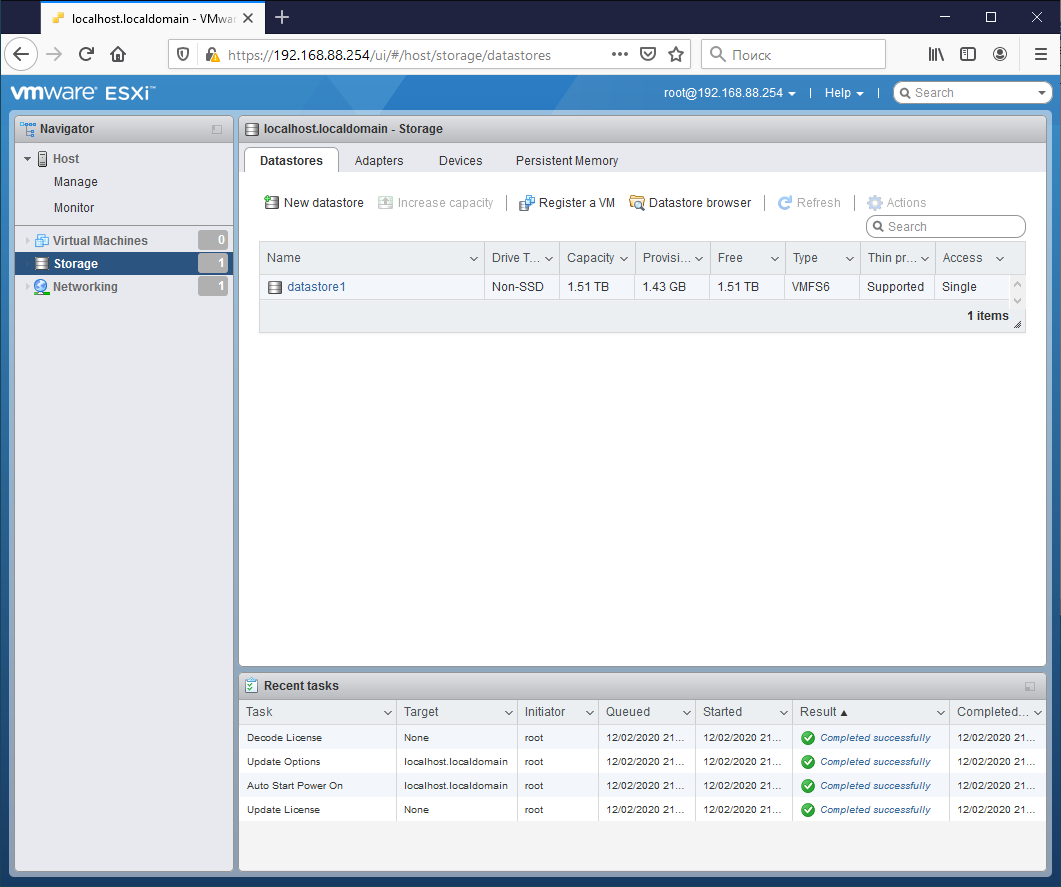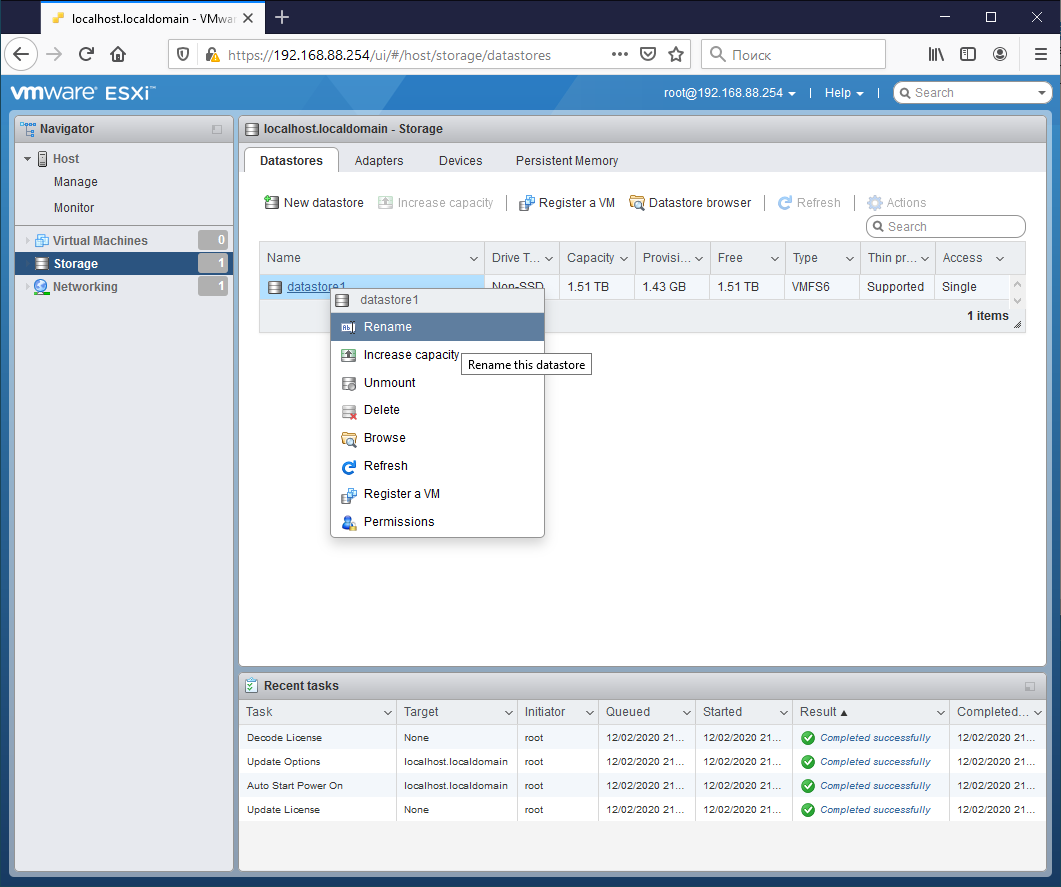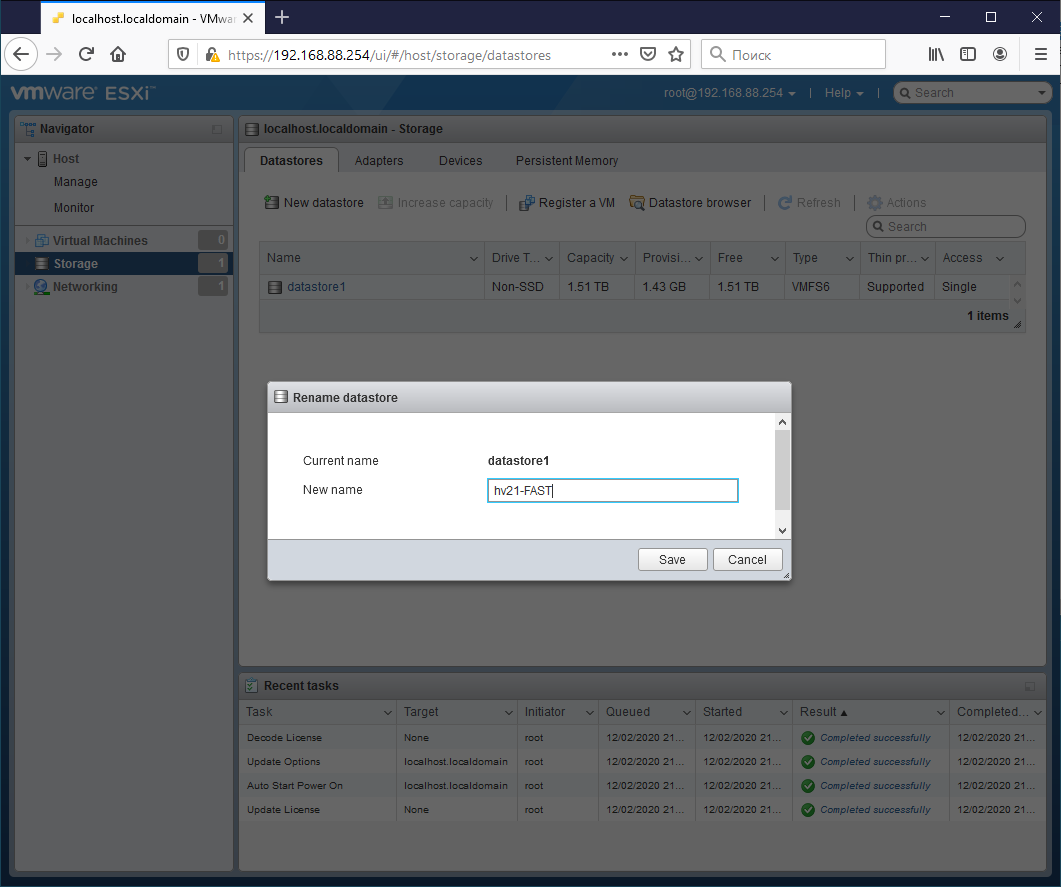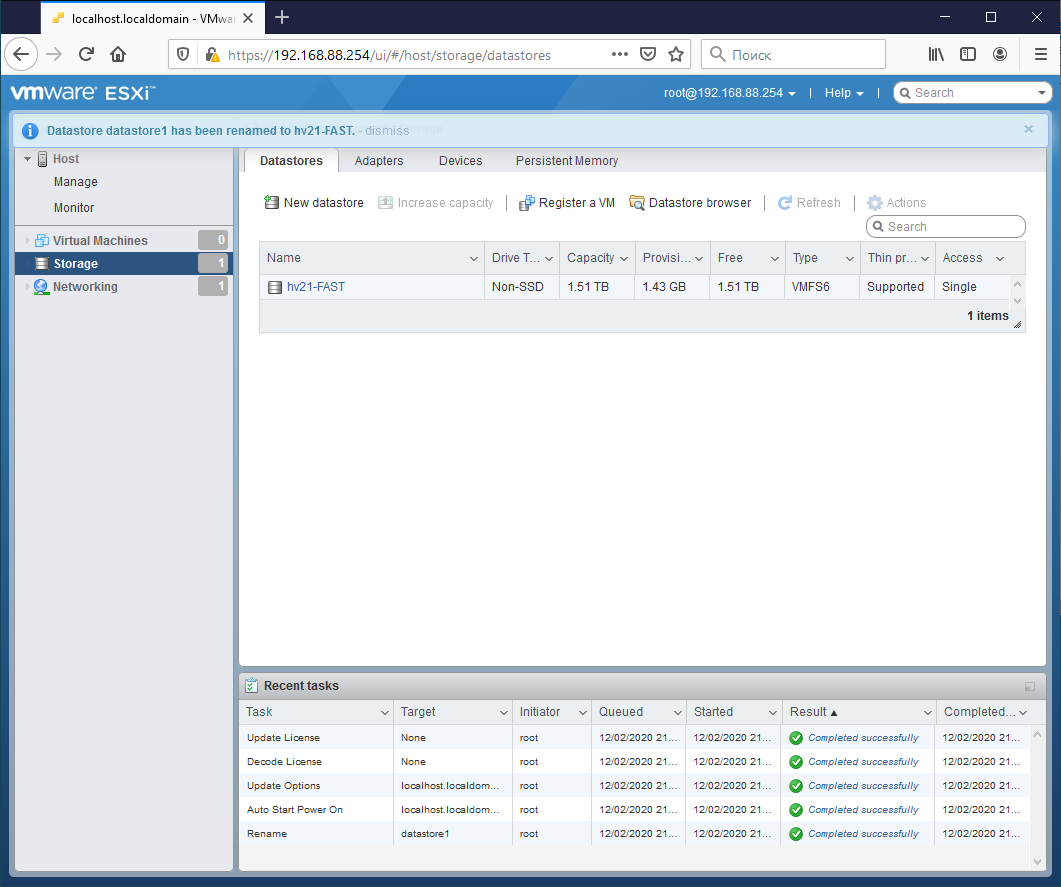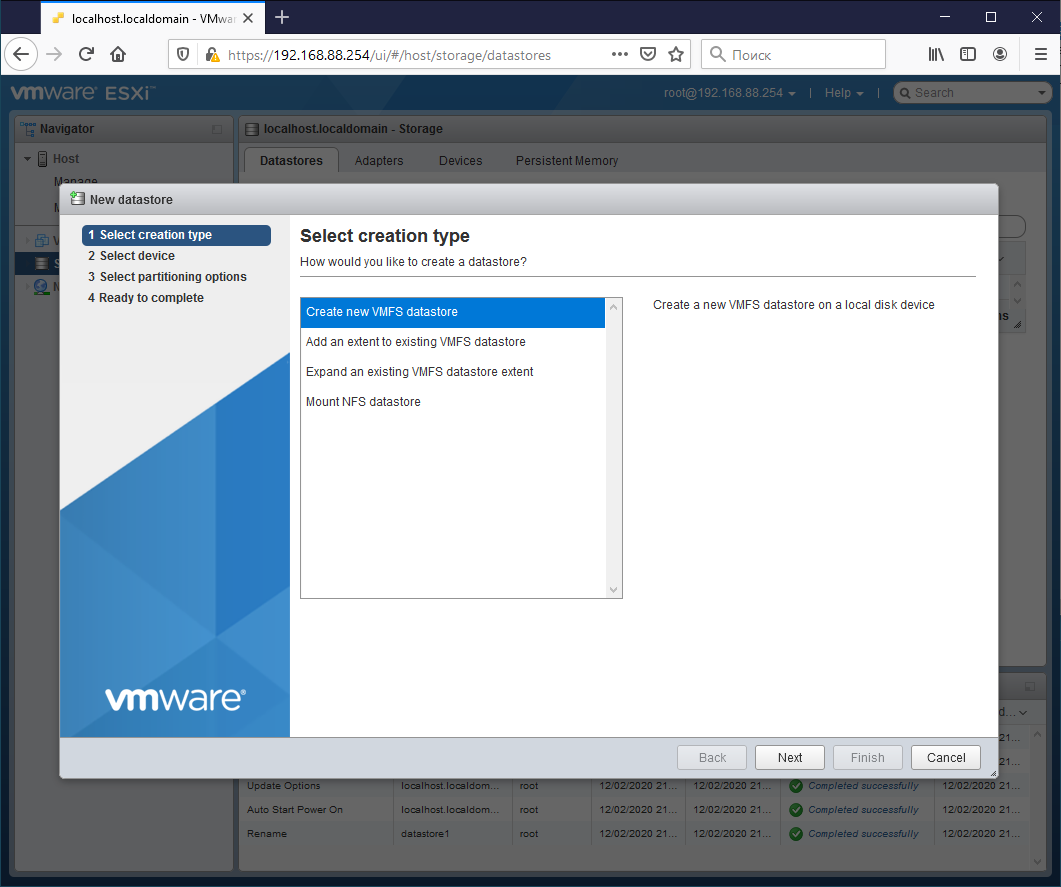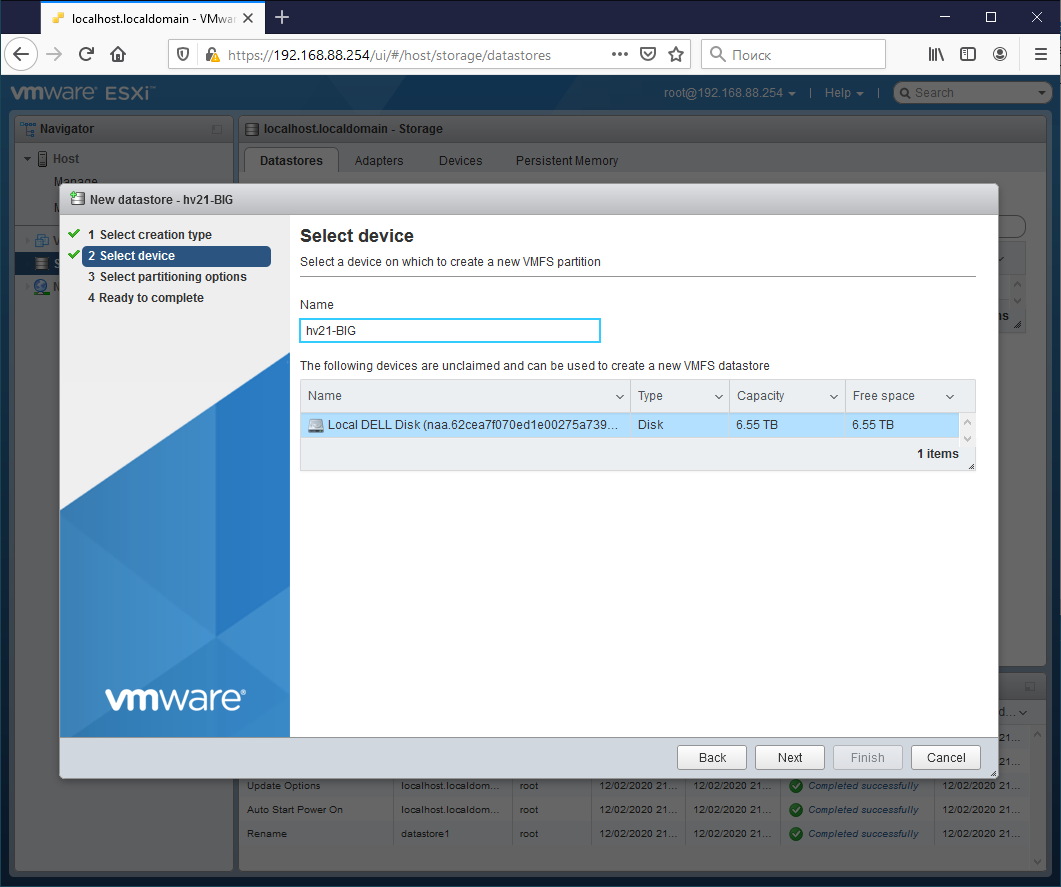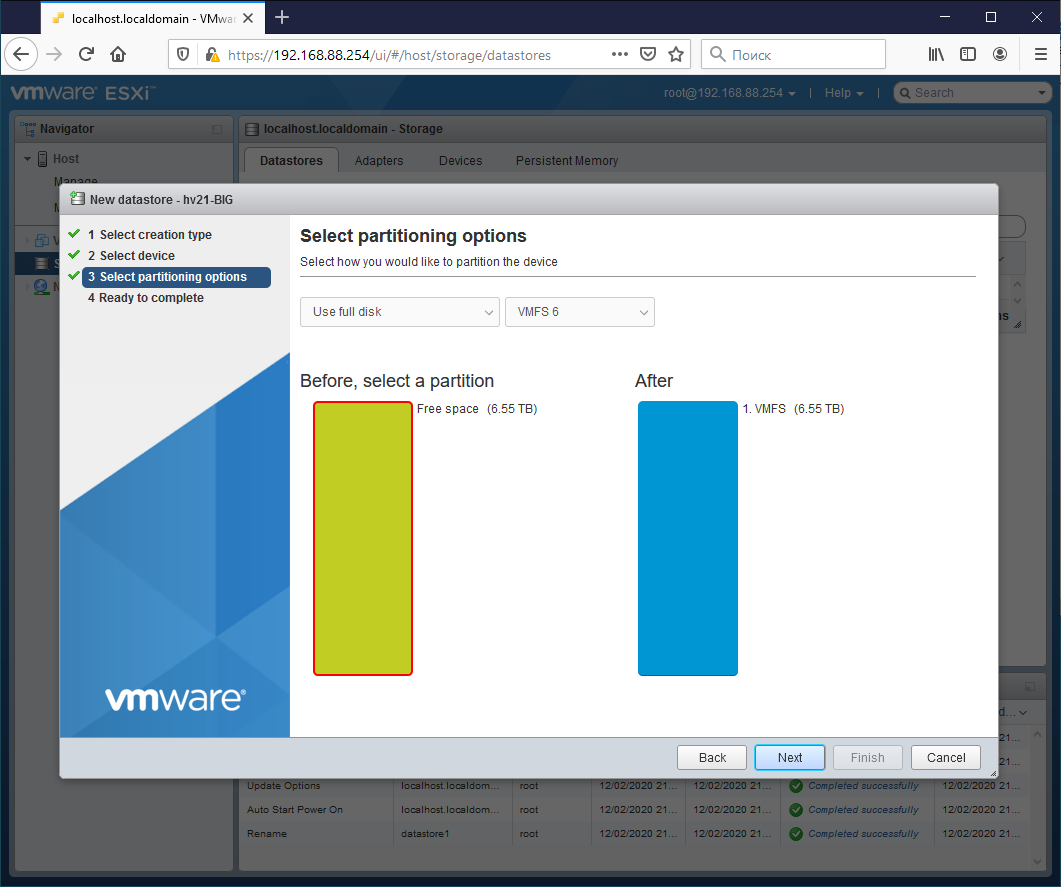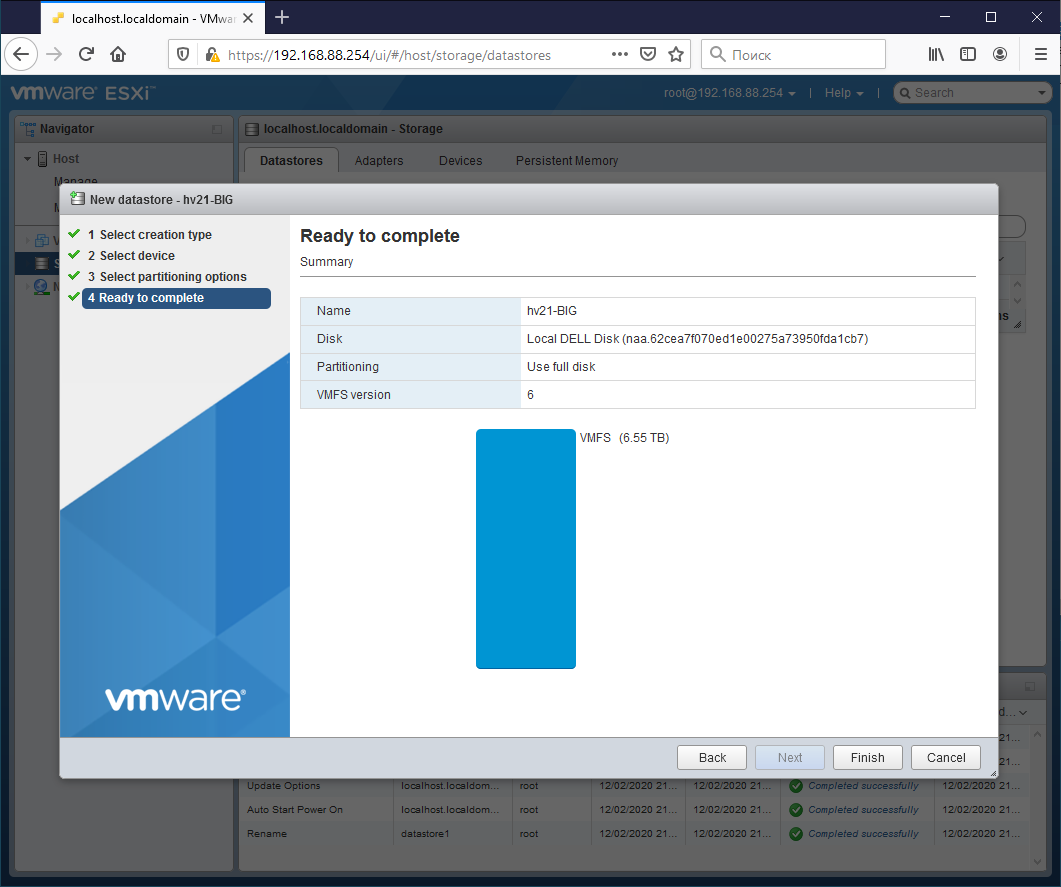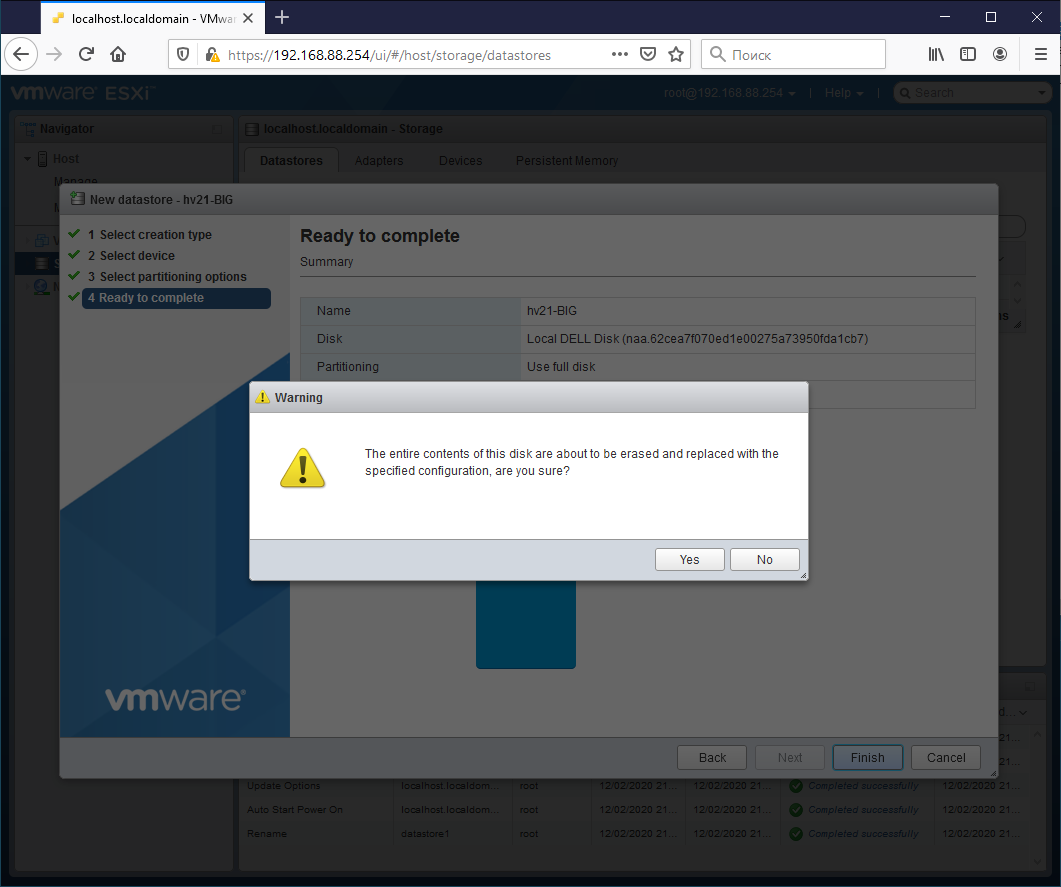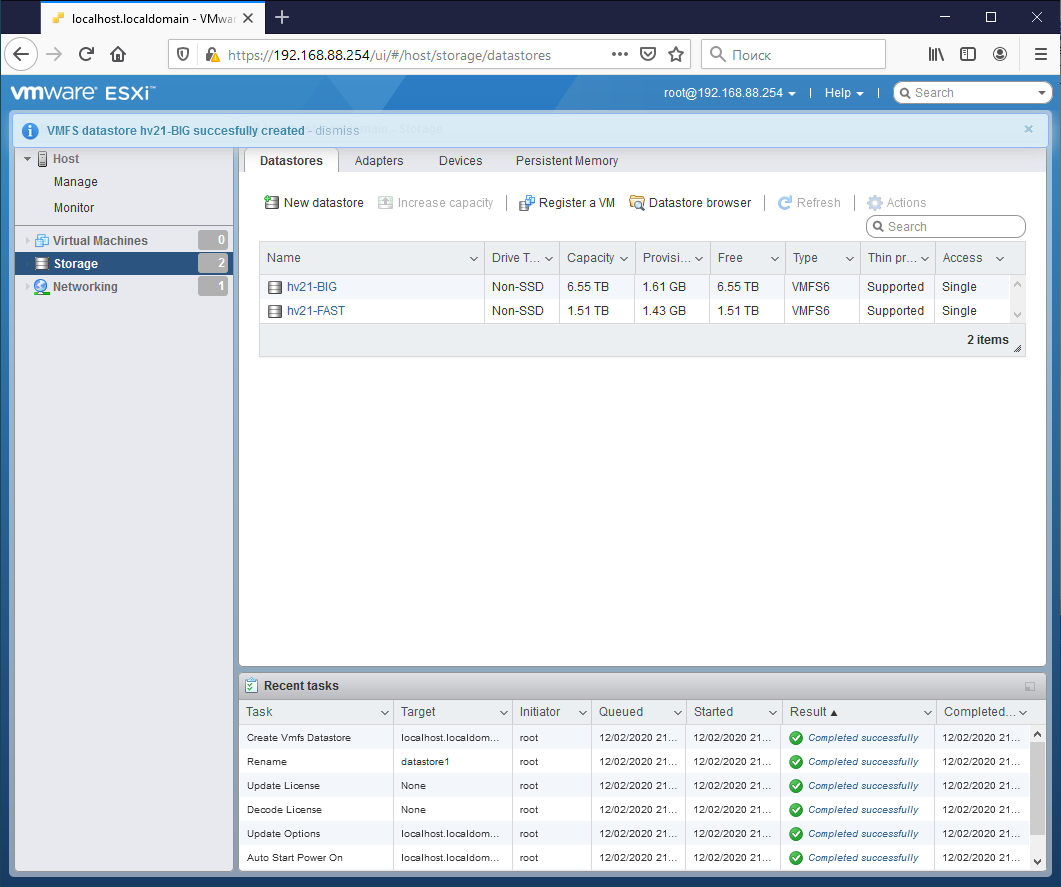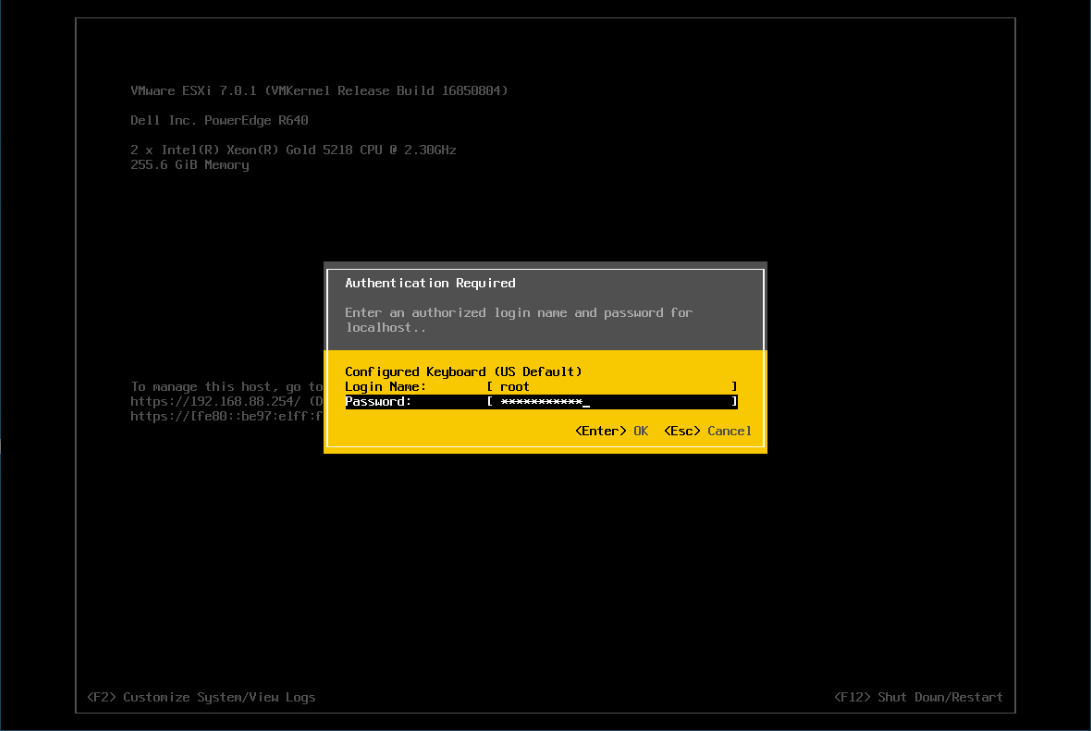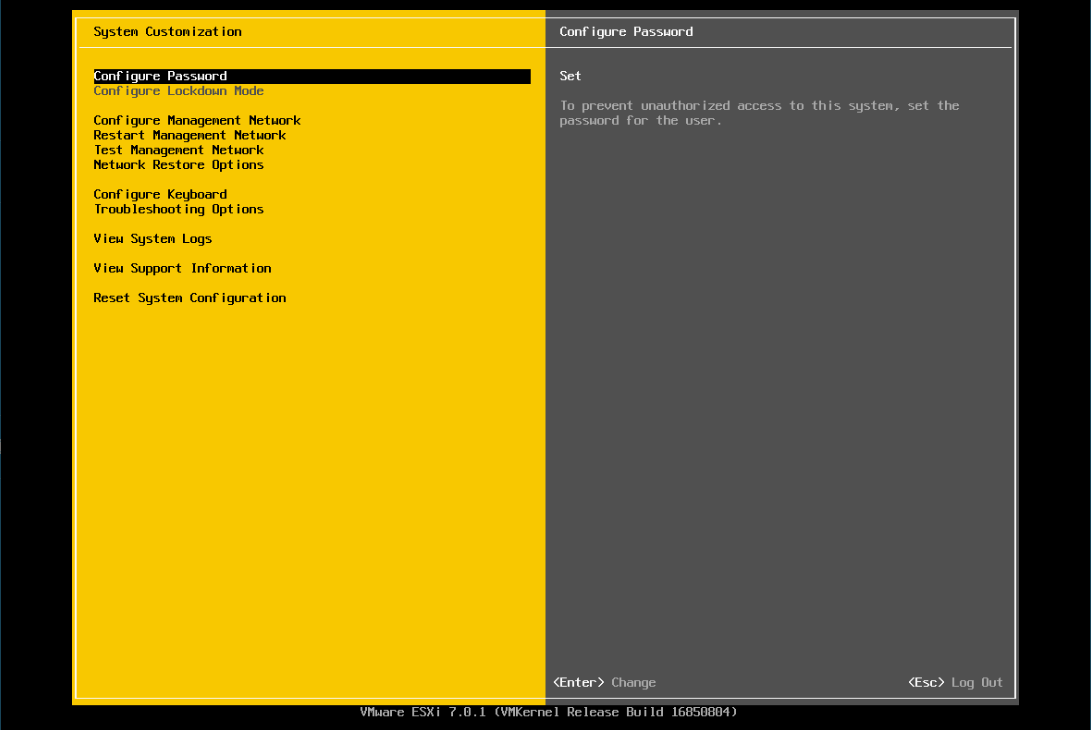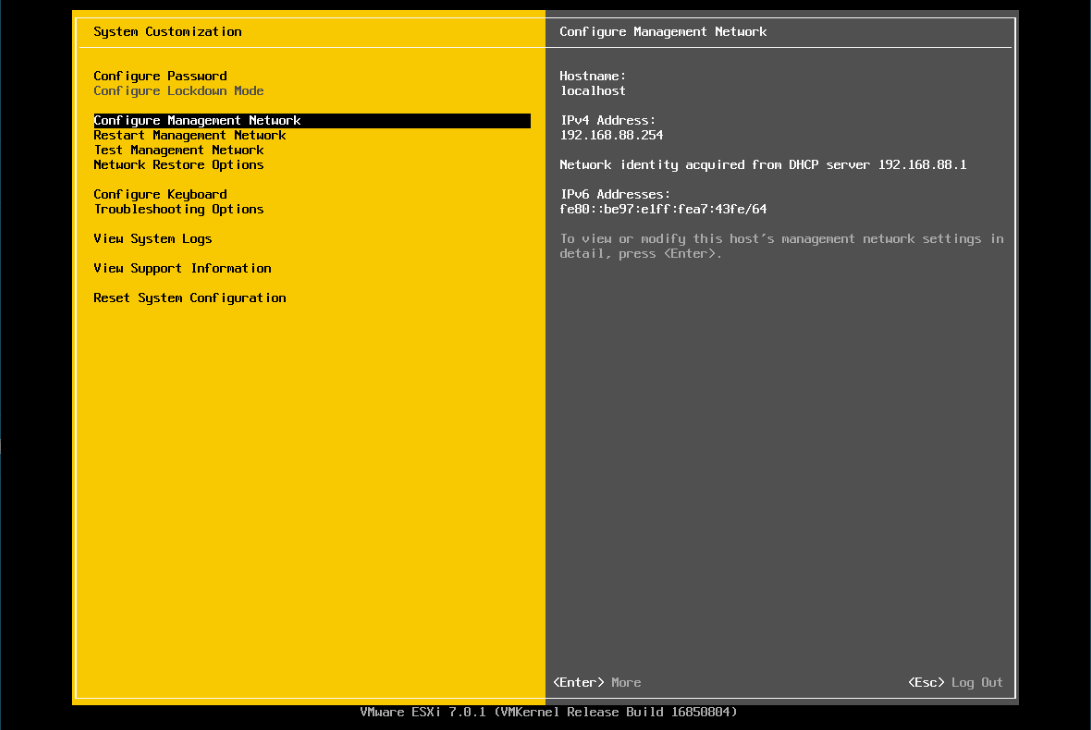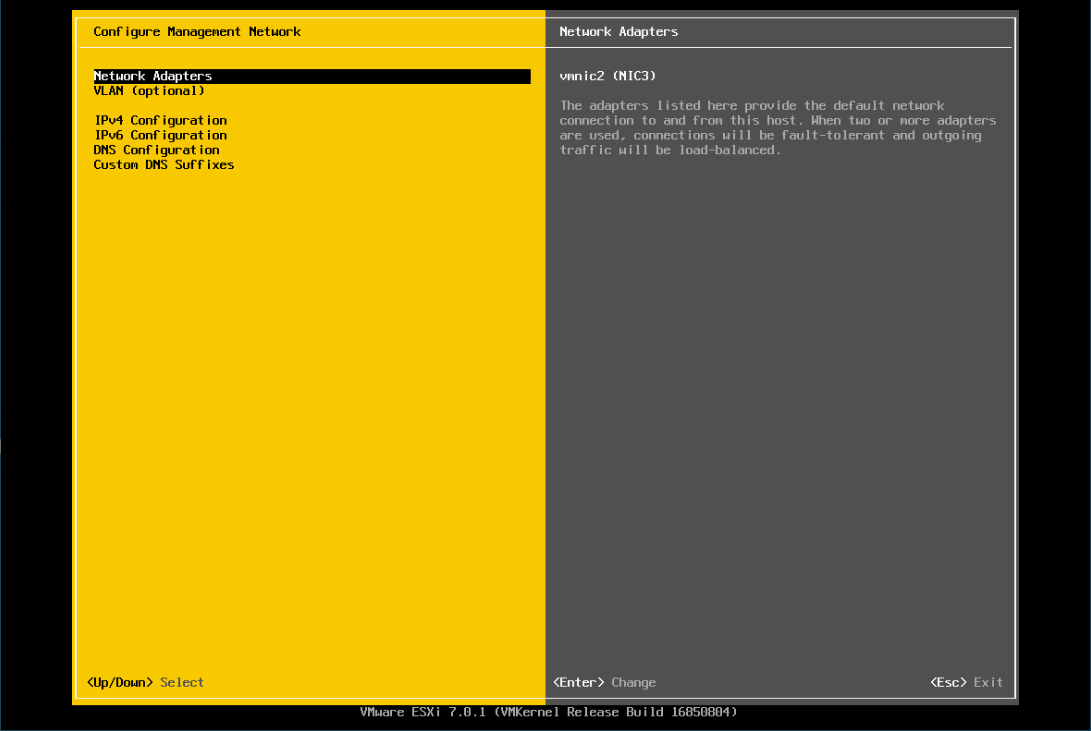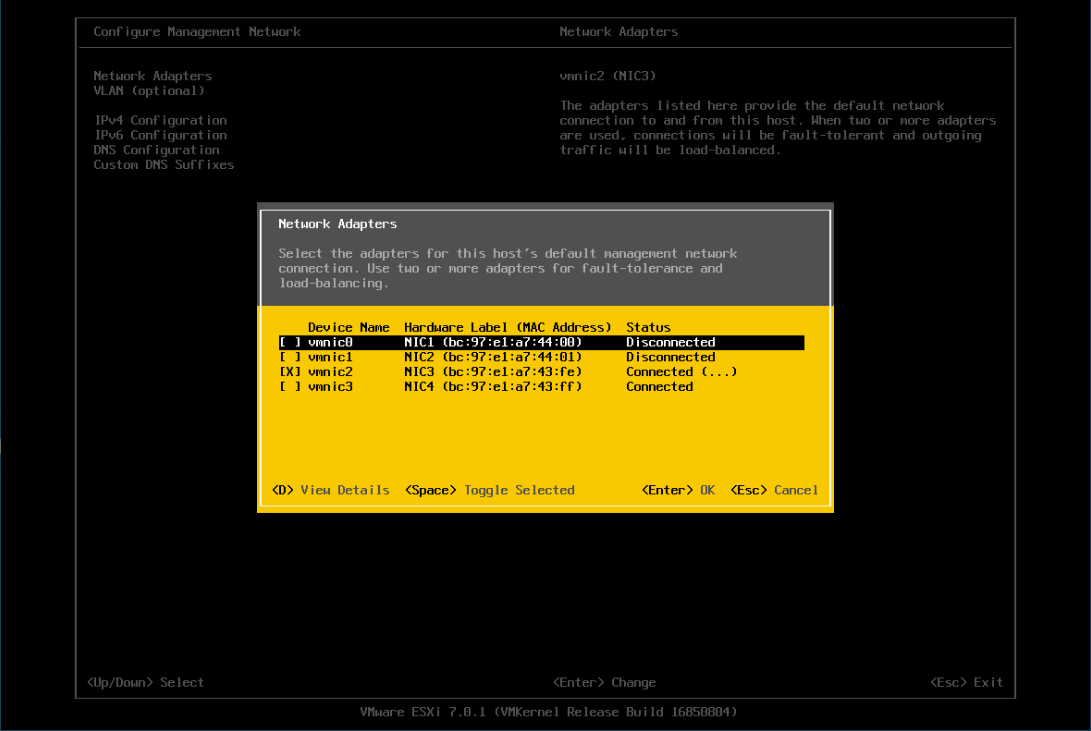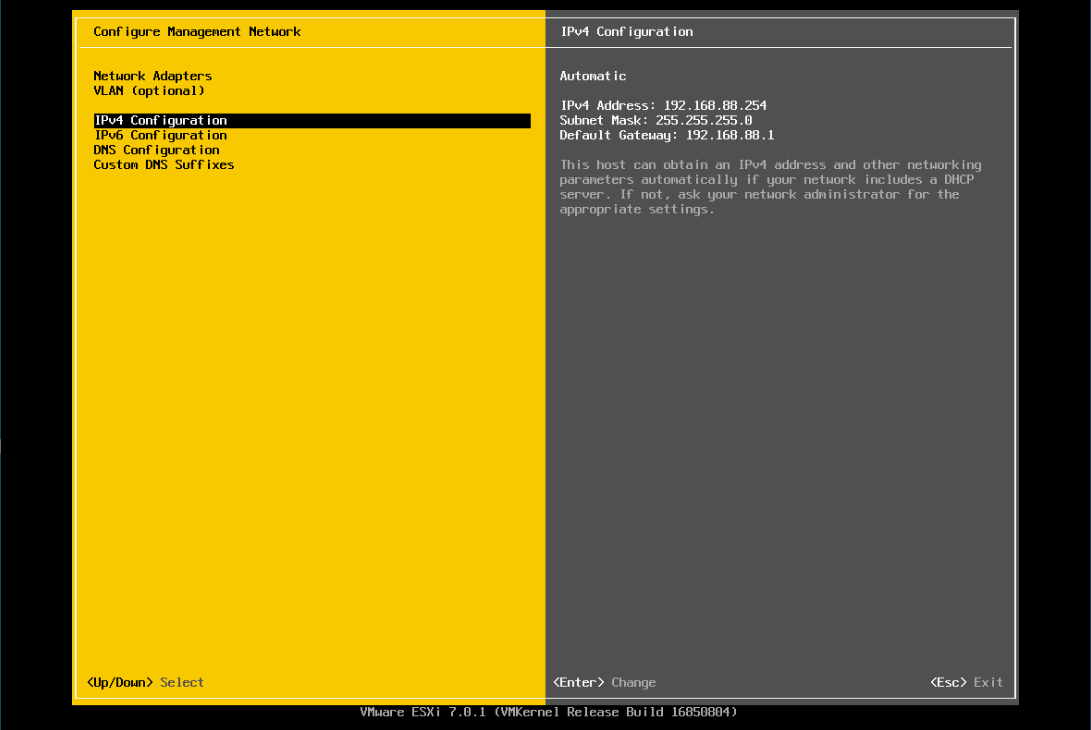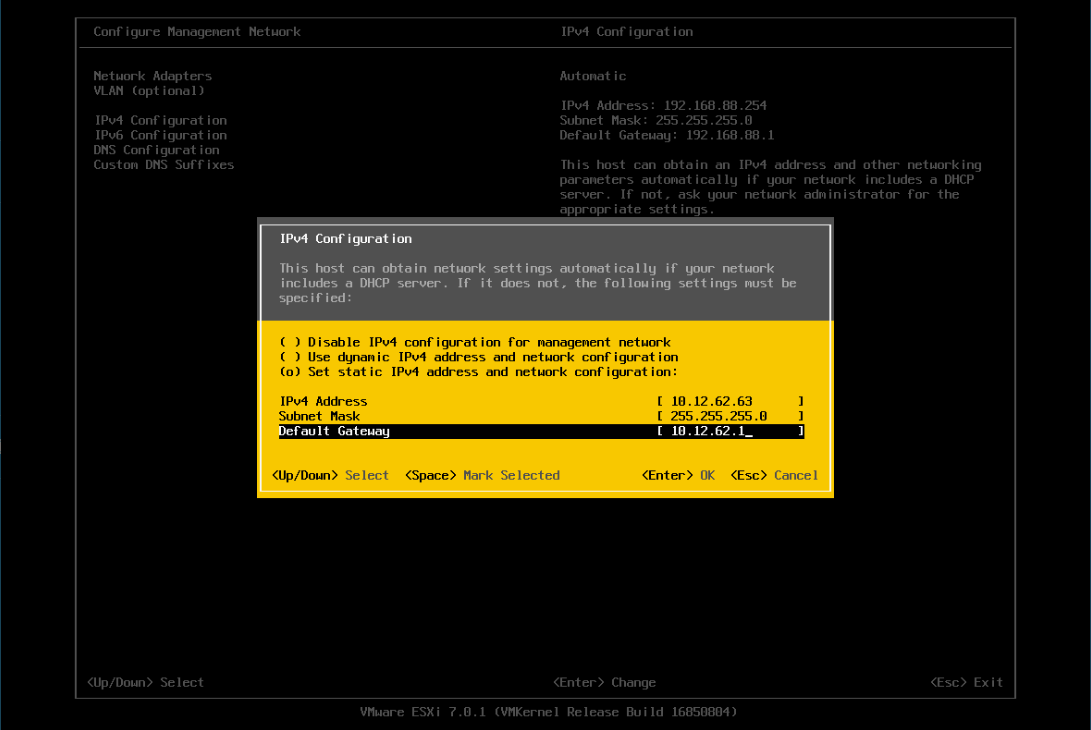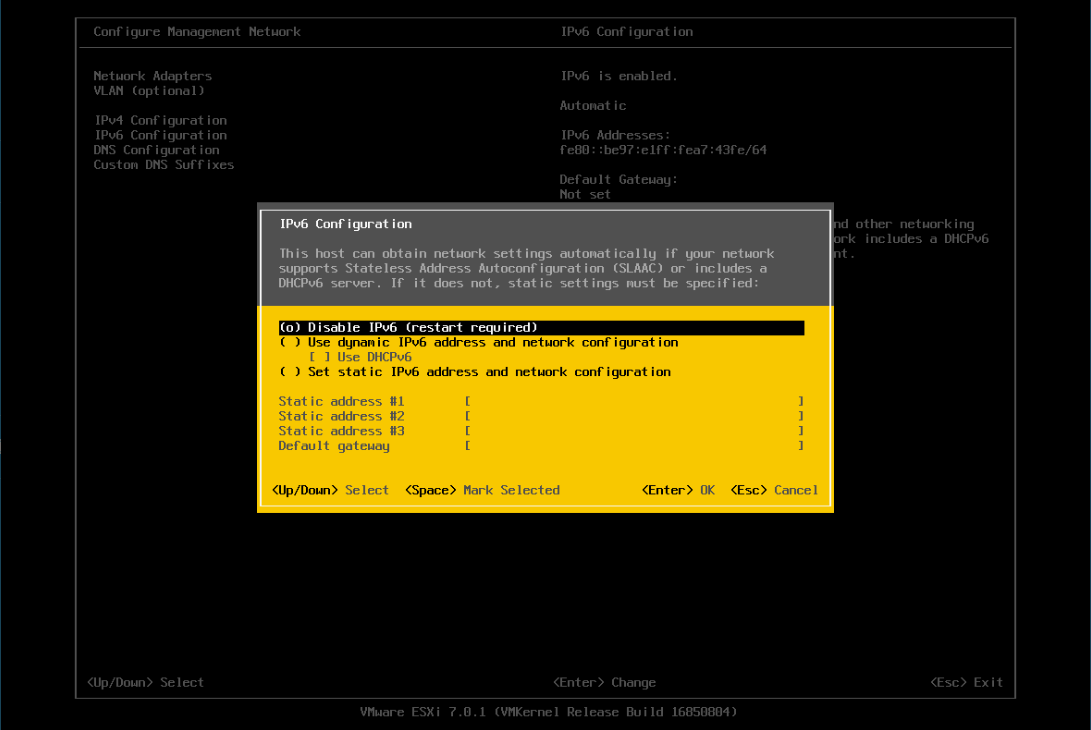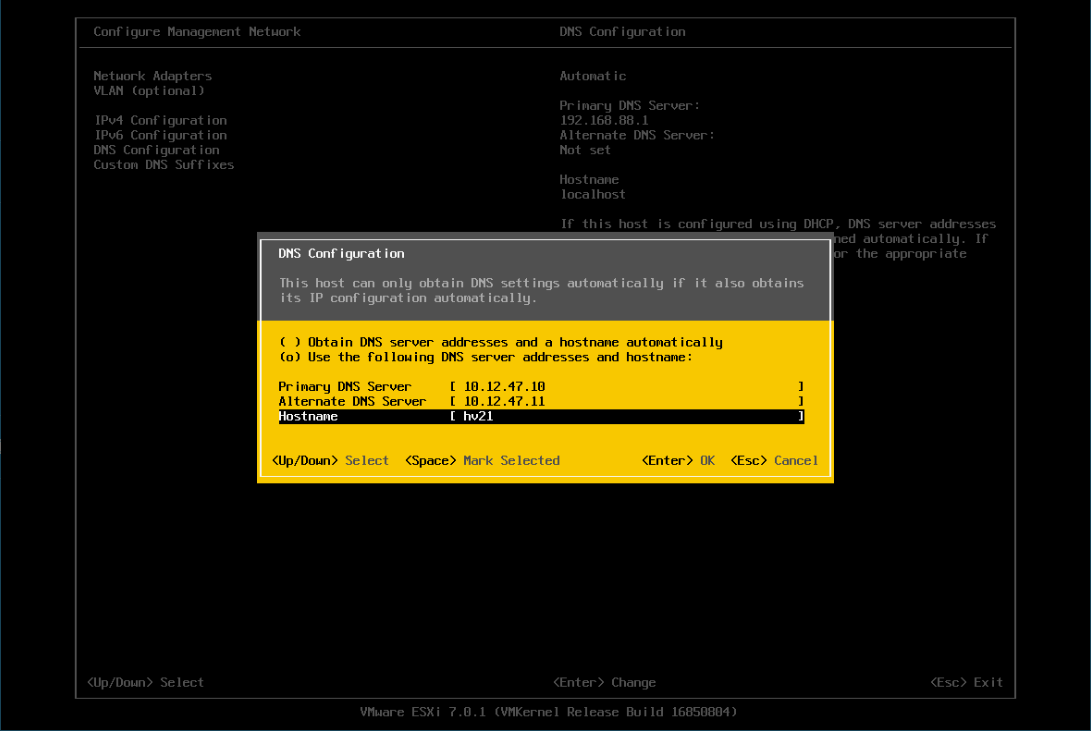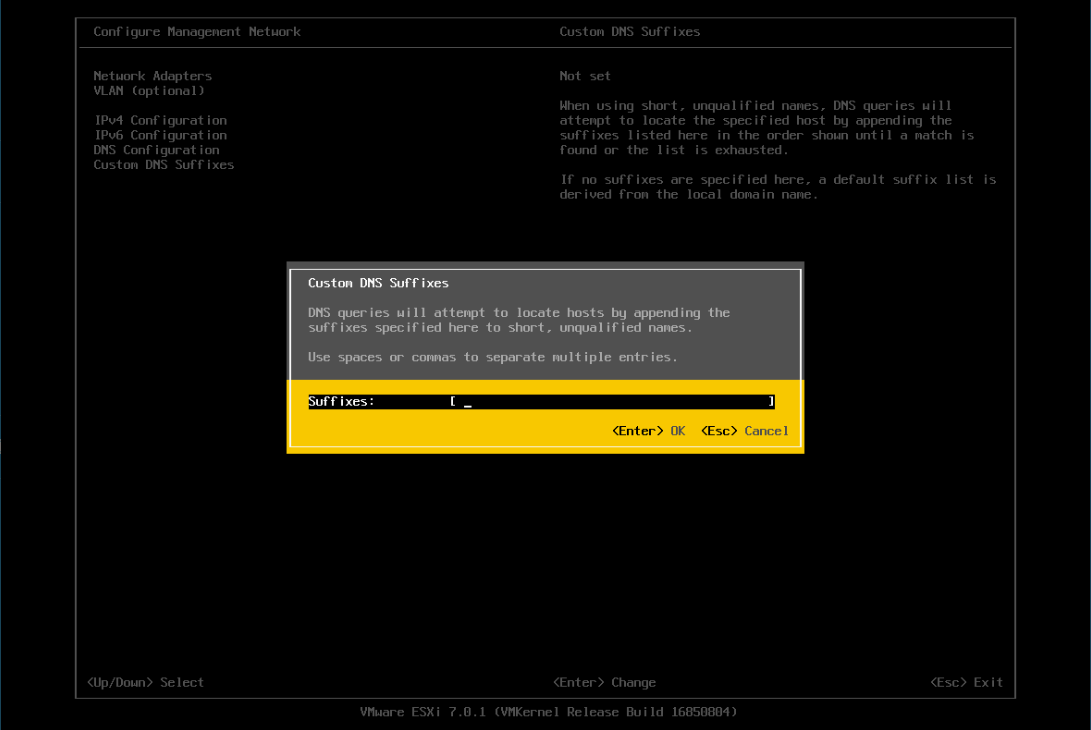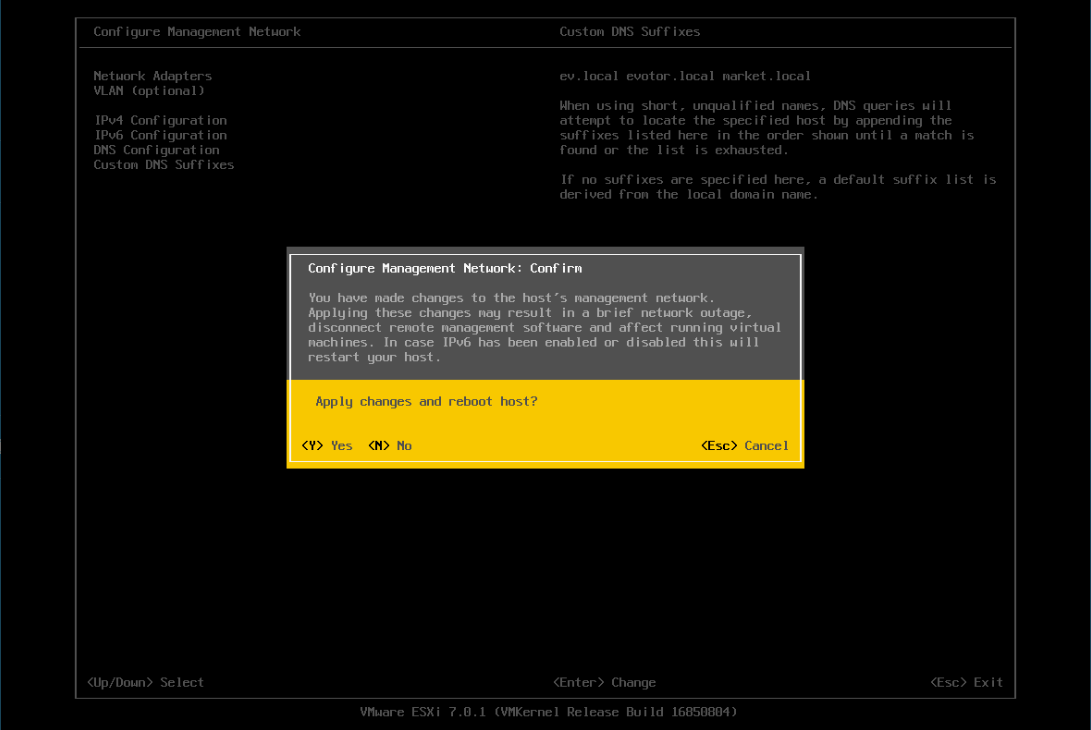Установим новый гипервизор VMware vSphere Hypervisor ESXi 7.0 на сервер Dell PowerEdge R640.
Дистрибутив ESXi 7.0
ESXi 7.0 можно скачать бесплатно с сайта VMware:
https://my.vmware.com/en/group/vmware/evalcenter?p=free-esxi7
Не забываем скопировать лицензионный ключ!
Для серверов Dell существуют отдельные персонализированные сборки:
Скачиваю персонализированный ISO образ ESXi 7.0 update 1 для Dell серверов.
Подготовка сервера
Перед установкой операционной системы можно установить последние прошивки и настроить iDRAC для удалённого управления сервером Dell.
Решаем куда будем устанавливать операционную систему, при необходимости настраиваем RAID массивы:
Dell PowerEdge R640 — настройка RAID10
Dell PowerEdge R640 — настройка RAID5
Запускаю в iDRAC KVM консоль и монтирую установочный ISO образ ESXi 7.0. Virtual Media.
Map CD/DVD, Обзор.
Указываю дистрибутив, Открыть.
Map Device — монтируем образ.
Образ cмонтирован. Close.
Установка ESXi 7.0
Находимся в консоли KVM, ISO образ смонтирован.
Включаем сервер.
Начинается процесс загрузки. Для выбора загрузочного диска нажимаем F11.
Сервер загружается. Открывается менеджер загрузки.
Обратите внимание, образ смонтирован, Device Mapped: 1. Выбираем One-shot UEFI Boot Menu.
Select UEFI Boot Option. Указываем Virtual Optical Drive.
Загружаемся с виртуального CD/DVD.
Запускается установщик ESXi 7.0.
Дистрибутив Vmware ESXi 7.0.1 16850804 инициализируются службы. Определяется модель сервера Dell PowerEdge R640.
Для начала установки нажимаем Enter.
Принимаем лицензионное соглашение F11.
Программа установки находит оба созданных мной массива RAID10 и RAID5, значит, драйвера RAID контроллера подошли. Именно по этой причине чаще всего приходится искать персонализированный образ ESXi. Следует помнить, что VMware принципиально не поддерживает программные RAID массивы.
Выбираю массив для установки операционной системы. F1 покажет дополнительную информацию о массиве. Enter. Enter. Продолжаем установку в выбранный массив.
Процесс движется.
Выбираем раскладку клавиатуры, я предпочитаю US Default. Enter.
Два раза указываем пароль пользователя root. Enter.
F11 — подтверждаем установку.
Начинается установка ESXi 7.0.
Установка завершена, нас просят извлечь ISO образ и нажать Enter для перезагрузки.
Virtual Media. Un-Map Device.
Подтверждаем Yes. Close. Enter.
Сервер перезагружается.
Настройка загрузки ESXi 7.0
У меня ESXi 7.0 сам прописался после установки в меню загрузки. Но лучше проверить и отключить всё лишнее.
Сервер загружается. В процессе загрузки для входа в BIOS нажимаем F2.
Ждём.
Выбираем System BIOS.
Выбираем Boot Settings.
UEFI Boot Settings.
Снимаем галки с ненужных опций загрузок.
Собственно, мне нужна только операционная система VMware ESXi и больше ничего.
Порядок загрузки можно изменить с помощью UEFI Boot Sequence.
Сохраняем изменения и перезагружаем сервер.
Настройка лицензии ESXi 7.0
Ключ лицензии нам выдали раньше при загрузке дистрибутива. Загружаем сервер.
Операционная система начинает загружаться.
Ожидаем.
Гипервизор загрузился. IP адрес выдан автоматически DHCP сервером. Откроем этот адрес в браузере.
User name у нас root. Пароль мы указывали при установке. Log in.
Нас встречает окно программы CEIP, я не участвую. OK.
Гипервизор работает в ознакомительном режиме, лицензия окончится через 60 дней. Укажем выданный нам ранее лицензионный ключ.
Host > Mange > Licensing. Assign license.
Вставляем ключ. Check license.
License key is valid for vSphere 7 Hypervisor. Assign license.
Лицензия применилась. Expiration date: Never.
Настройка Storage
Продолжаем настраивать ESXi 7.0. Настроим хранилища.
Storage > Datastores.
Хранилище по умолчанию называется datastore1, на этом же хранилище крутится операционная система ESXi 7.0. Правой кнопкой > Rename.
Указываем новое название хранилища. Save.
Хранилище переименовано.
В самом начале работы я настраивал два RAID массива. Нам нужно добавить второе хранилище. New datastore.
Открывается мастер добавления хранилища. Попадаем в раздел Select creation type. Create new VMFS datastore. Next.
Попадаем в раздел Select device. Выбираем найденный массив и указываем имя. Next.
Попадаем в раздел Select partitioning options. Можем выбрать тип файловой системы и размер хранилища. Я выбираю VMFS 6 и Use full disk. Next.
Попадаем в раздел Ready to complete. Finish.
Данные на массиве будут стёрты. Yes.
Второе хранилище добавлено.
Настройка сети ESXi 7.0
Возвращаемся к окну операционной системы ESXi 7.0.
F2 — настройки.
Указываем логин root и пароль. Enter.
Попадаем в раздел System Customization.
Configure Management Network — здесь настраиваем сеть.
Network Adapter — здесь можно выбрать интерфейсы.
У меня четыре интерфейса, два Connected (есть линк), видно MAC адрес. Крестиком отмечаем нужные интерфейсы. Enter.
IPv4 Configuration — настройка IPv4.
Настройки понятны.
IPv6 Configuration — настройка IPv6. Я отключаю, в этом случае сервер попросит перезагрузку после сохранения всех настроек.
DNS Configuration — настройка DNS. Тоже всё понятно.
Custom DNS Suffixes — здесь можно указать дополнительные DNS суффиксы. Разделитель пробел или запятая.
Esc. Сохранить настройки и перезагрузить. Y.
Сервер перезагрузится. Сеть настроена.
Заключение
Мы установили новый гипервизор VMware vSphere Hypervisor ESXi 7.0 на сервер Dell PowerEdge R640. Настроили RAID массивы, добавили хранилища, прописали лицензию, настроили сеть. Ай да молодцы!