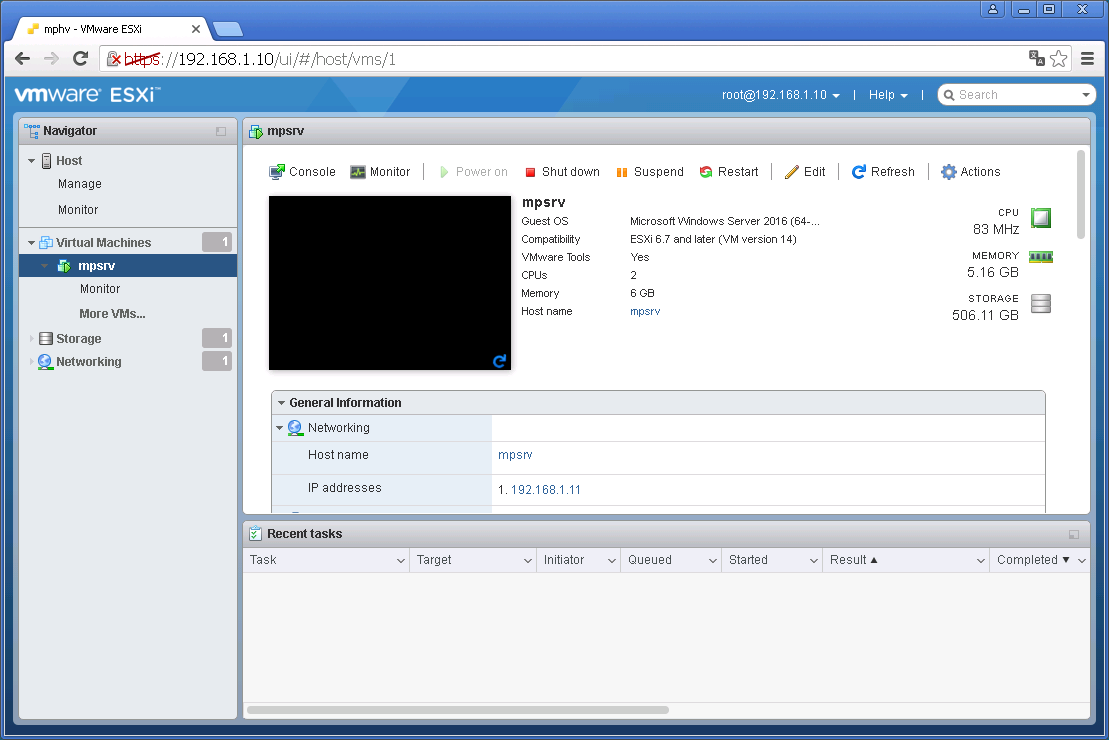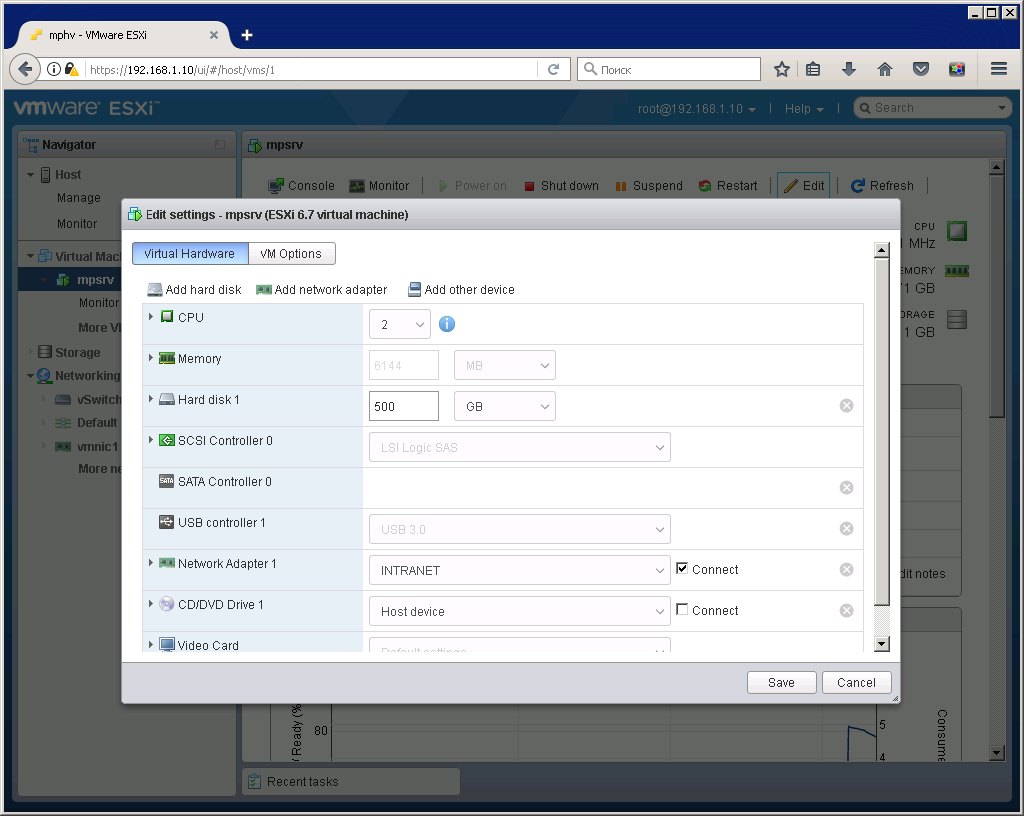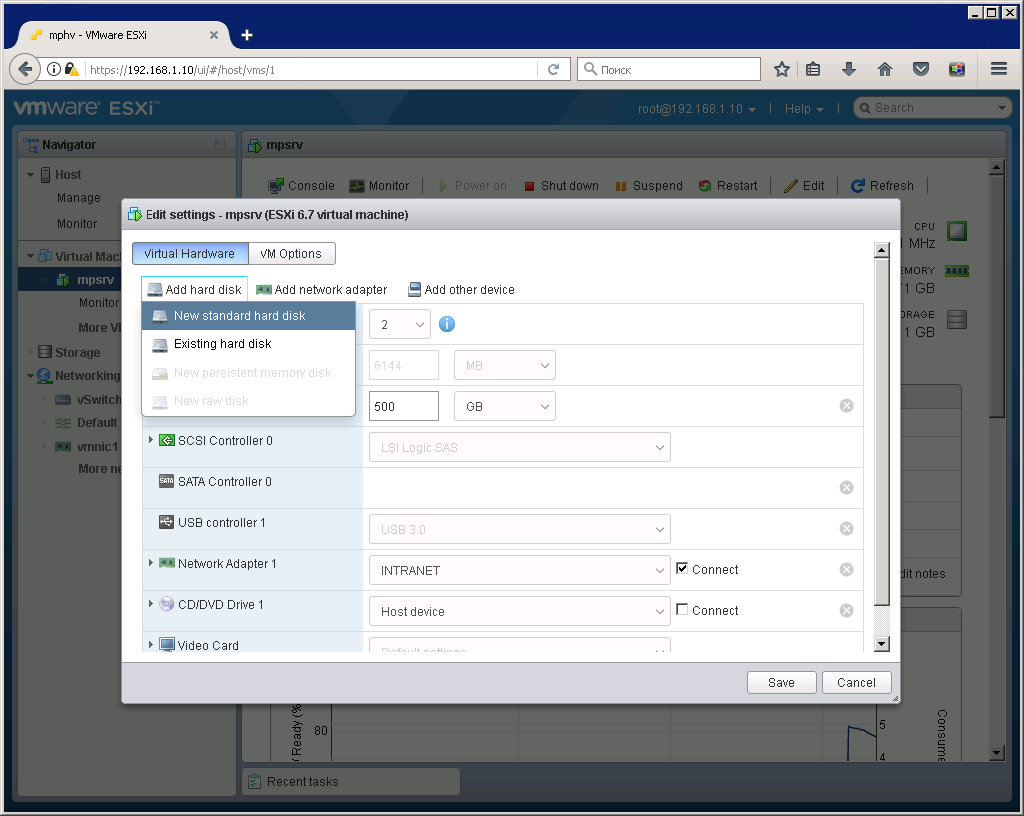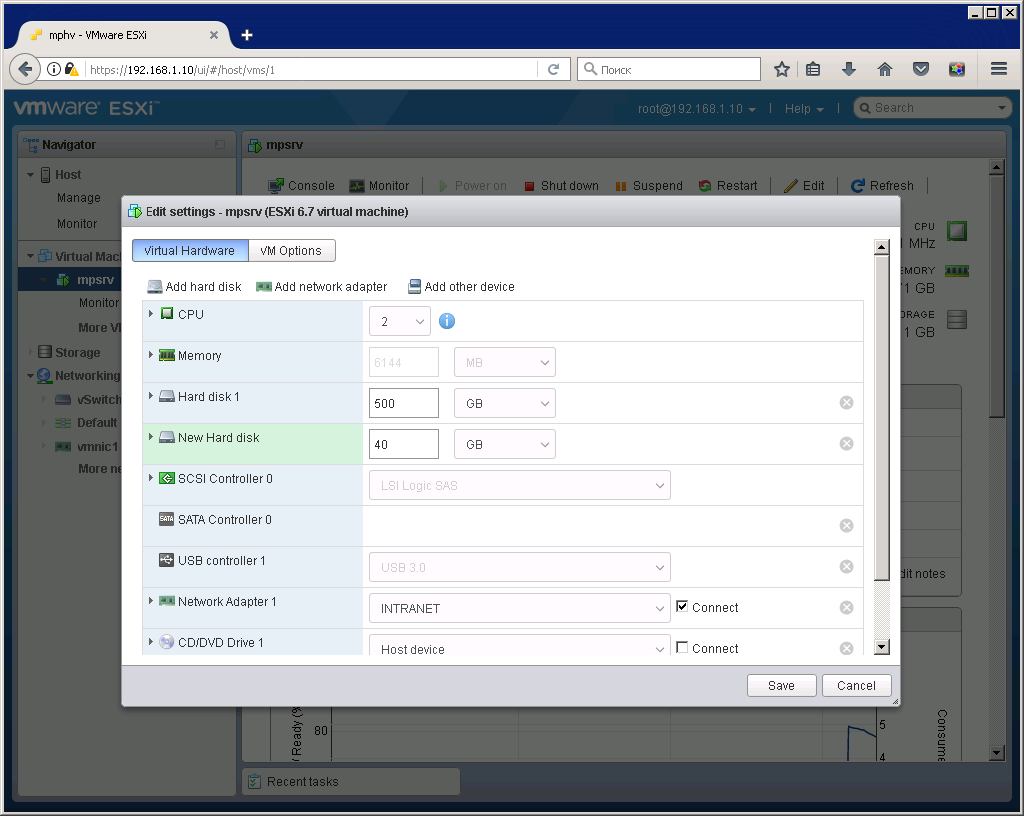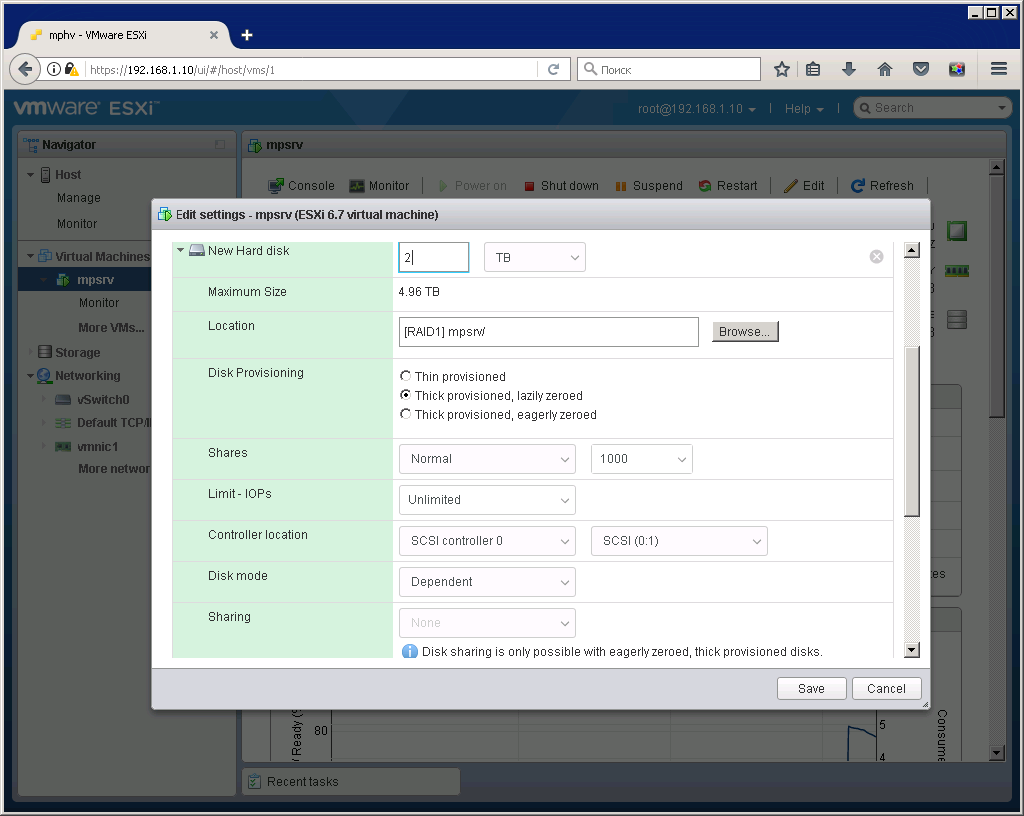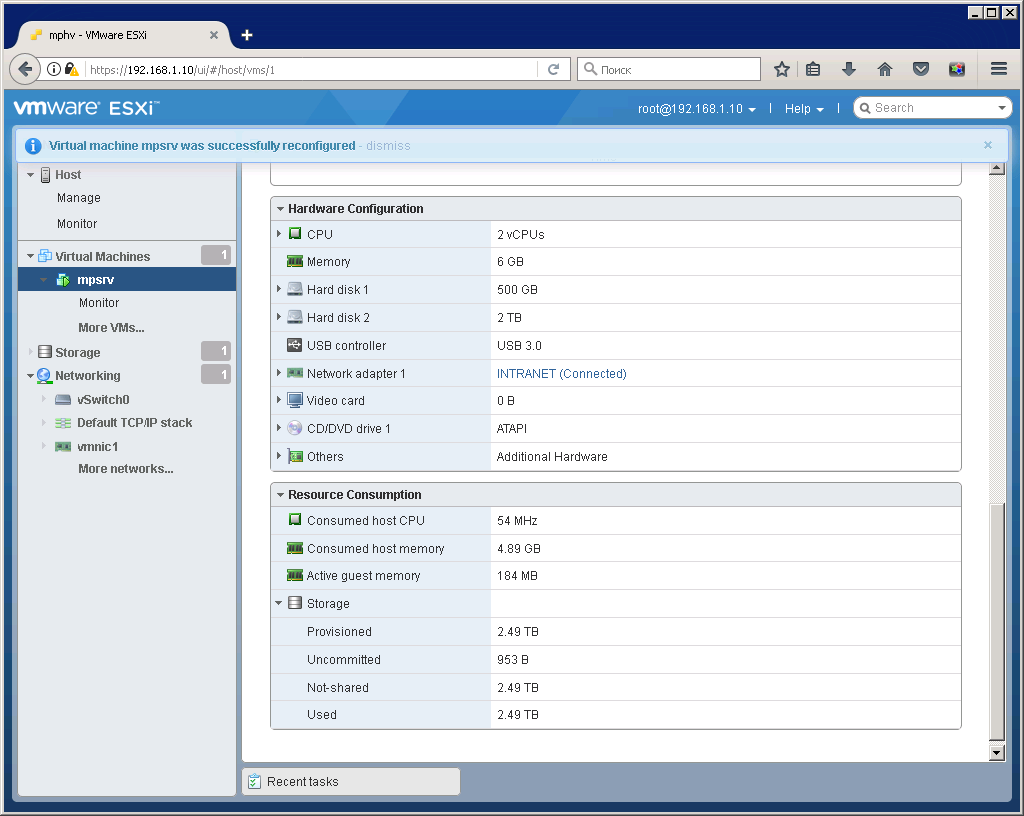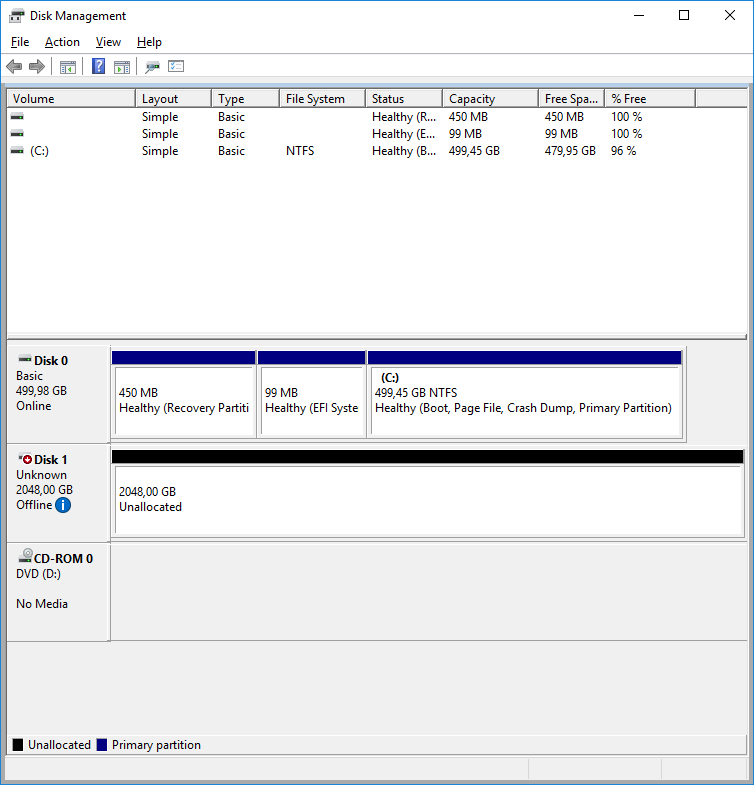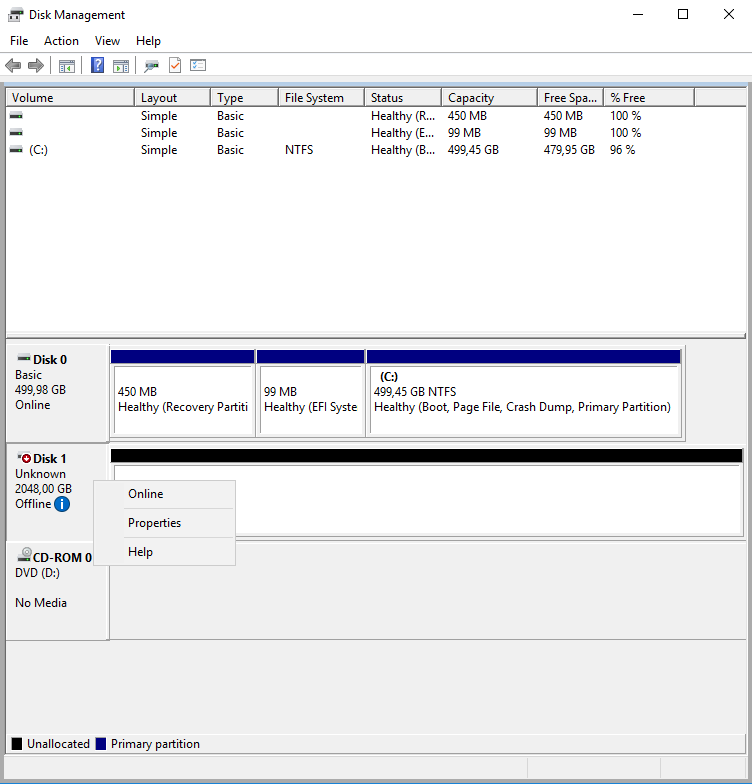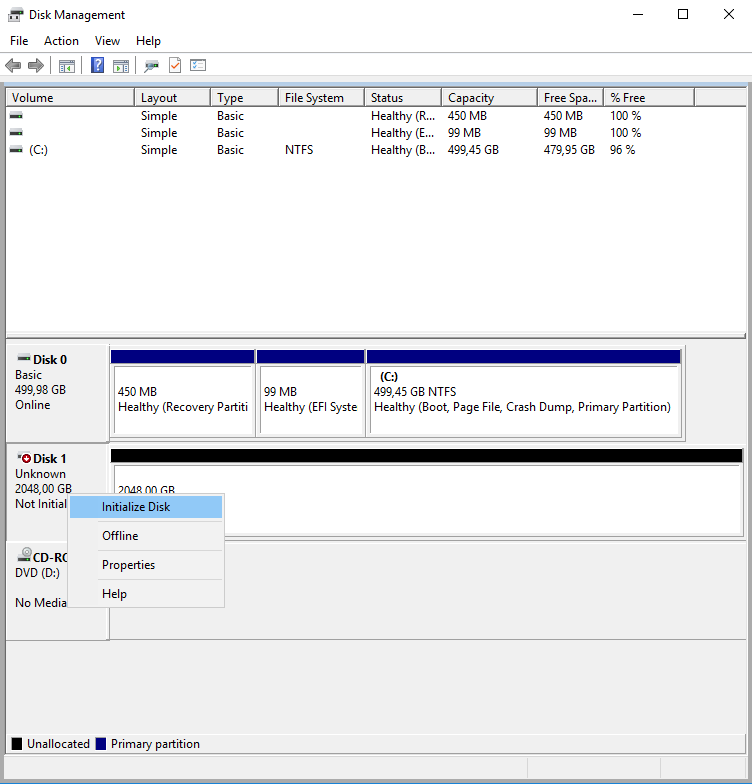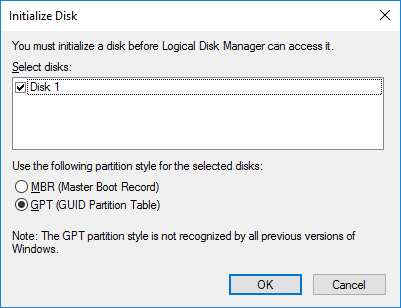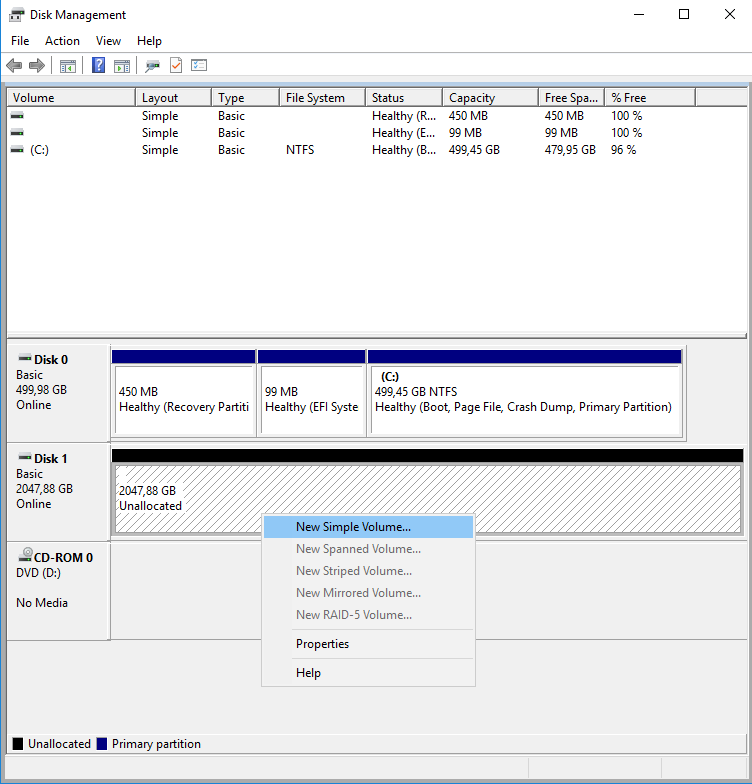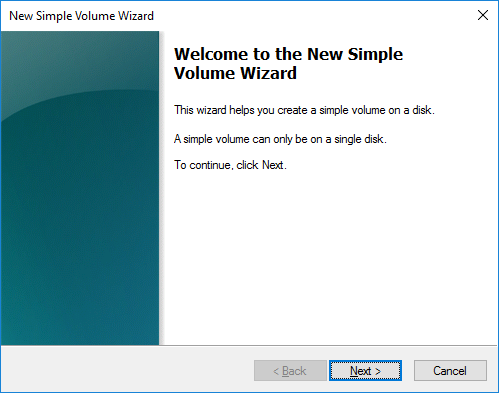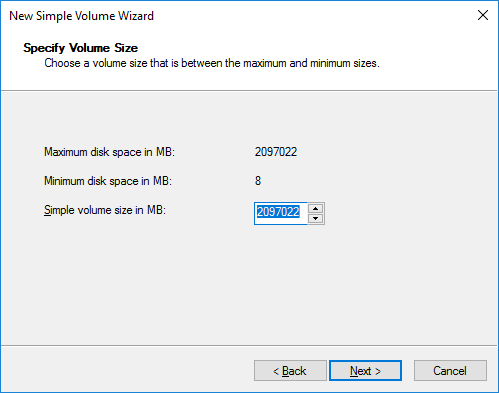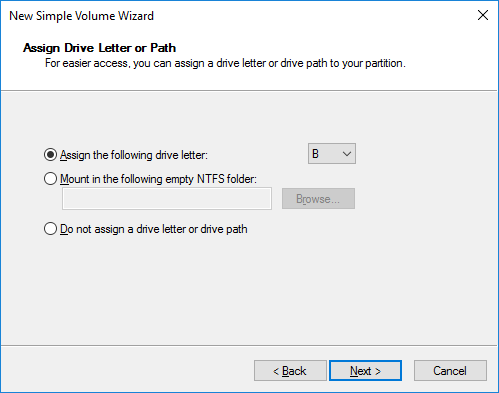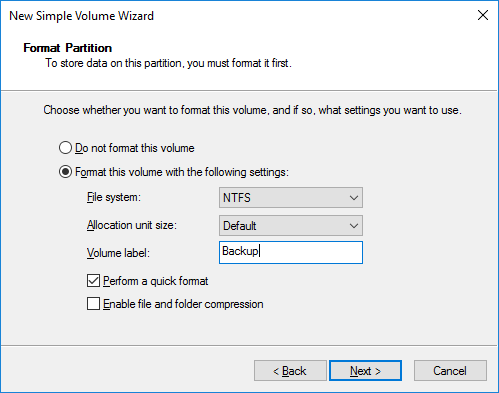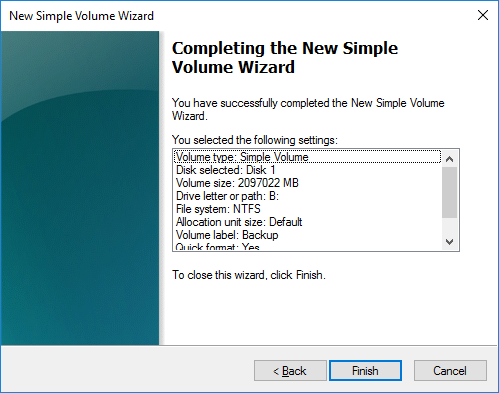Имеем гипервизор ESXi 6.7 с виртуальной машиной Windows Server 2016. Задача: добавить новый диск в виртуалку.
Заходим через UI на страницу виртуалки:
Кликаем Edit:
Кликаем Add hard disk > New standard hard disk:
Добавляется новый диск размером 40 Гб.
Устанавливаем нужный нам размер, я ставлю 2 Тб.
Здесь также можно настроить дополнительные настройки.
- Location, выбираем хранилище.
- Disk Provisioning бывает трёх типов:
- Thick provision lazy zeroed - толстый ленивый (по умолчанию). При создании занимает выделенный объём, но нулями не заполняет сразу, а по мере записи. Быстро создаёт большие винты, но потом тратит ресурсы на заполнение блоков нулями. При долгой работе в итоге превращается в жадный.
- Thick provision eager zeroed - толстый жадный. При создании заполняет выделенный объём нулями. Долго создаёт большие винты, зато потом летает.
- Thin provision - тонкий. Быстро создаётся, не занимает места на диске. По мере наполнения - отжирает винт пока не заполнит весь выделенный для него объём. На это тратятся некоторые ресурсы. Опасен тем, что в один прекрасный момент места может не хватить, тогда с фризом нужно будет бороться танцами и бубном.
- Shares, приоритет доступа к диску виртуальной машины.
- Low (500)
- Normal (1000)
- High (2000)
- Custom
- Limit - IOPs, можно ограничить количество разрешённых операций ввода-вывода для виртуалки.
- Controller location, тип и расположение контроллера:
- SCSI controller (0:0) - (0:15)
- SATA controller (0:0) - (0:29)
- Disk mode, режим диска.
- Dependent (Обычный.)
- Independent - persistent (Вы не сможете создать снапшот, так как все изменения сразу пишутся на диск.)
- Independent - Non-persistent (После перезагрузки изменения откатываются. Тоже нет смысла делать снапшоты.)
- Sharing (Только для Thick provision eager zeroed дисков)
- Можно включить режим Multi-writer sharing. Это позволяет использовать один диск несколькими виртуалками.
Настраиваем, кликаем Save. Диск добавился.
Смотрим в ОС оснастку Disk management. Появился новый диск.
Тыкаем правой кнопкой на диск, Online.
Тыкаем правой кнопкой на диск, Initialize Disk.
Выбираем GPT (GUID Partition Table) или MBR (Master Boot Record).
- GPT допускает неограниченное количество основных разделов, в то время как MBR допускает только четыре основных, а остальные — дополнительные.
- GPT позволяет создавать разделы любого размера, в то время как MBR имеет ограничение в 2 ТБ.
- GPT хранит копию данных раздела, позволяя восстановить их в случае повреждения основного заголовка GPT; MBR хранит только одну копию данных раздела в первом секторе жёсткого диска, что может привести к потере всей информации в случае повреждении информации о разделах.
- GPT хранит значения контрольной суммы для проверки, что данные не повреждены, и может выполнить необходимое восстановление из других областей диска в случае повреждения; MBR не имеет способа узнать о повреждении данных, вы можете узнать об этом только если компьютер откажется загружаться или исчезнет раздел.
Возможно, я в дальнейшем увеличу размер диска, поэтому выбираю GPT.
Тыкаем правой кнопкой на неразмеченной области, New Simple Volume.
Запускается мастер создания тома. Next.
Выбираем размер, в данном случае весь. Next.
Выбираем букву диска. У меня там будут лежать бэкапы. поэтому ставлю B. Next.
Форматируем раздел. Next.
Подтверждаем. Finish.
Диск форматируется.
И, готово.