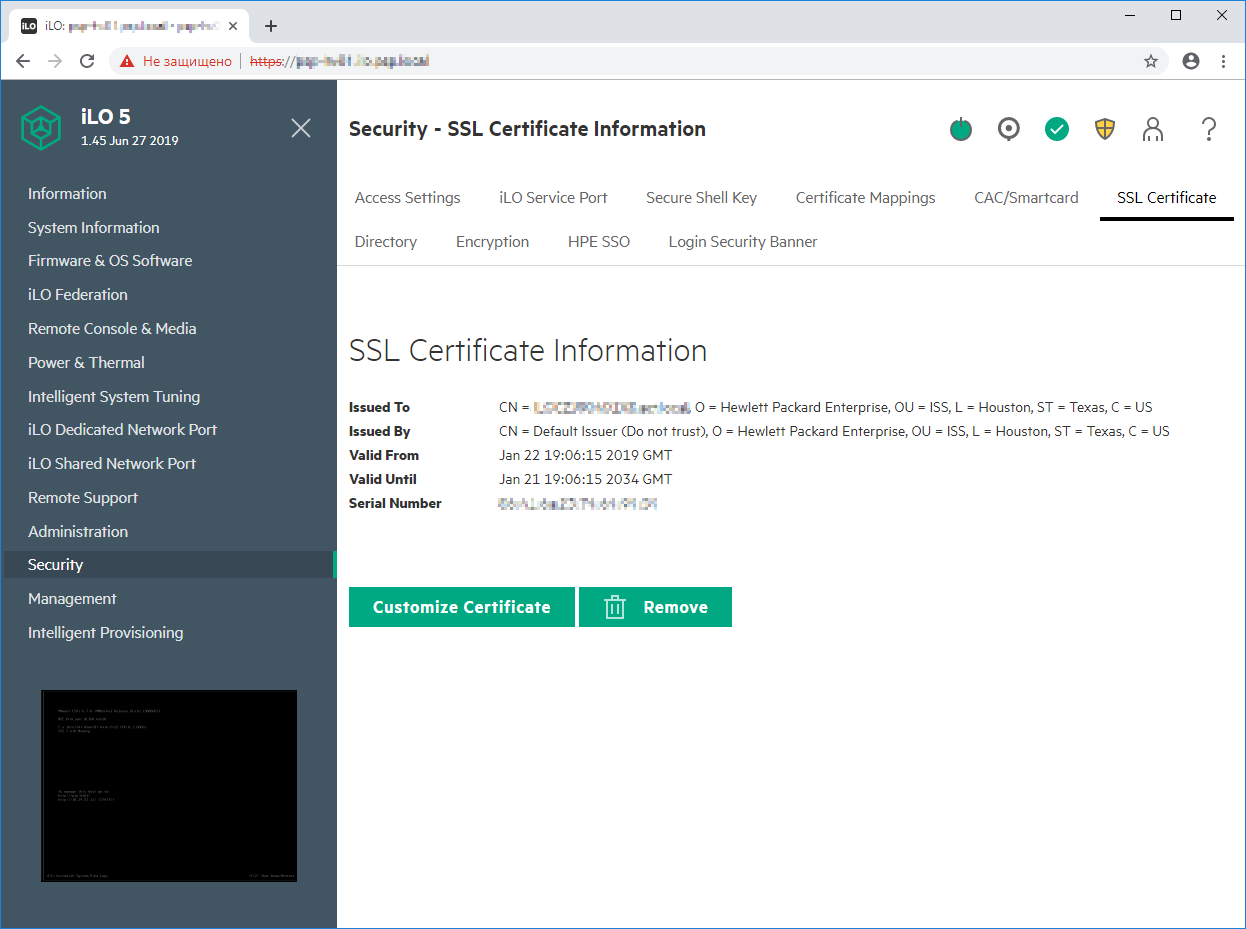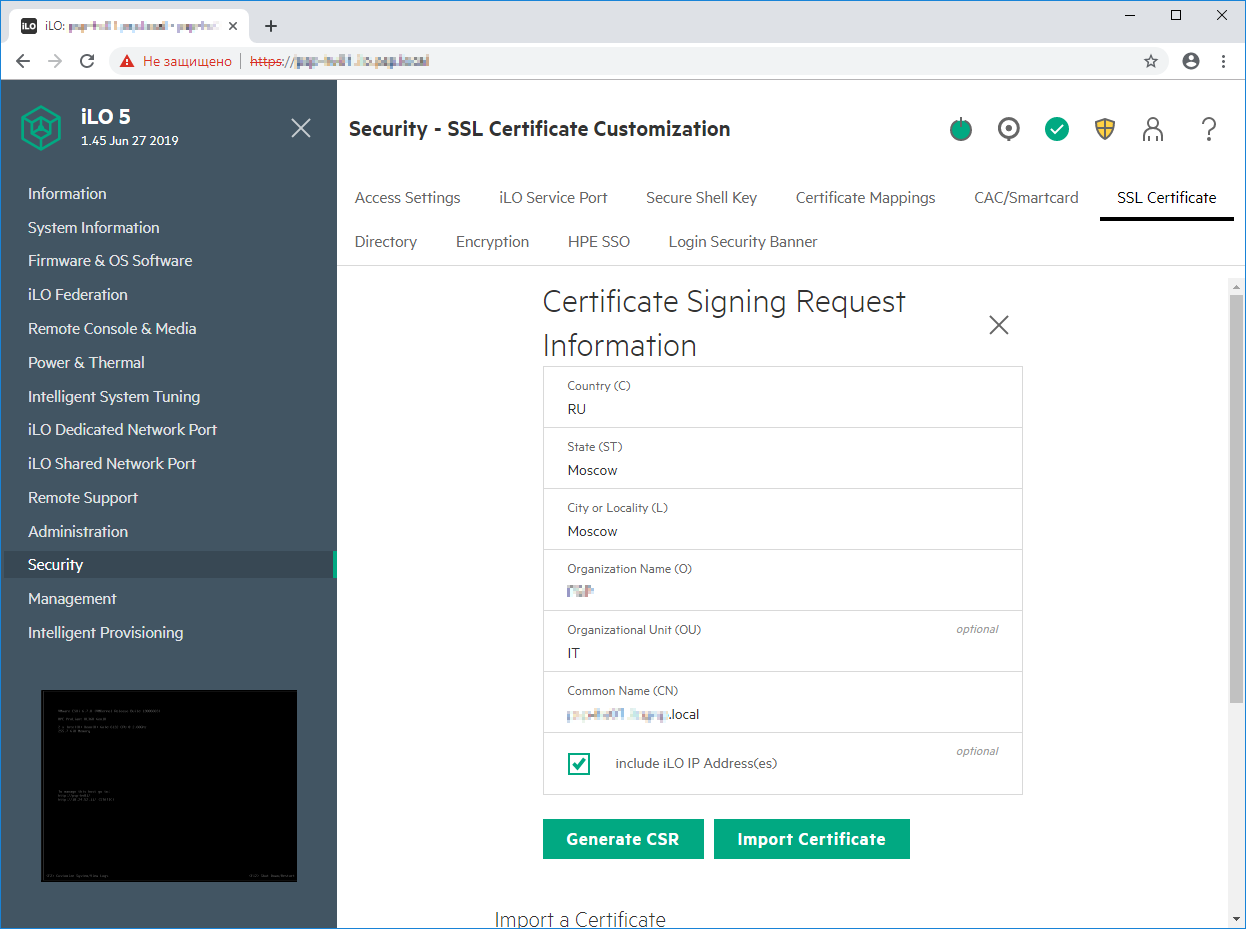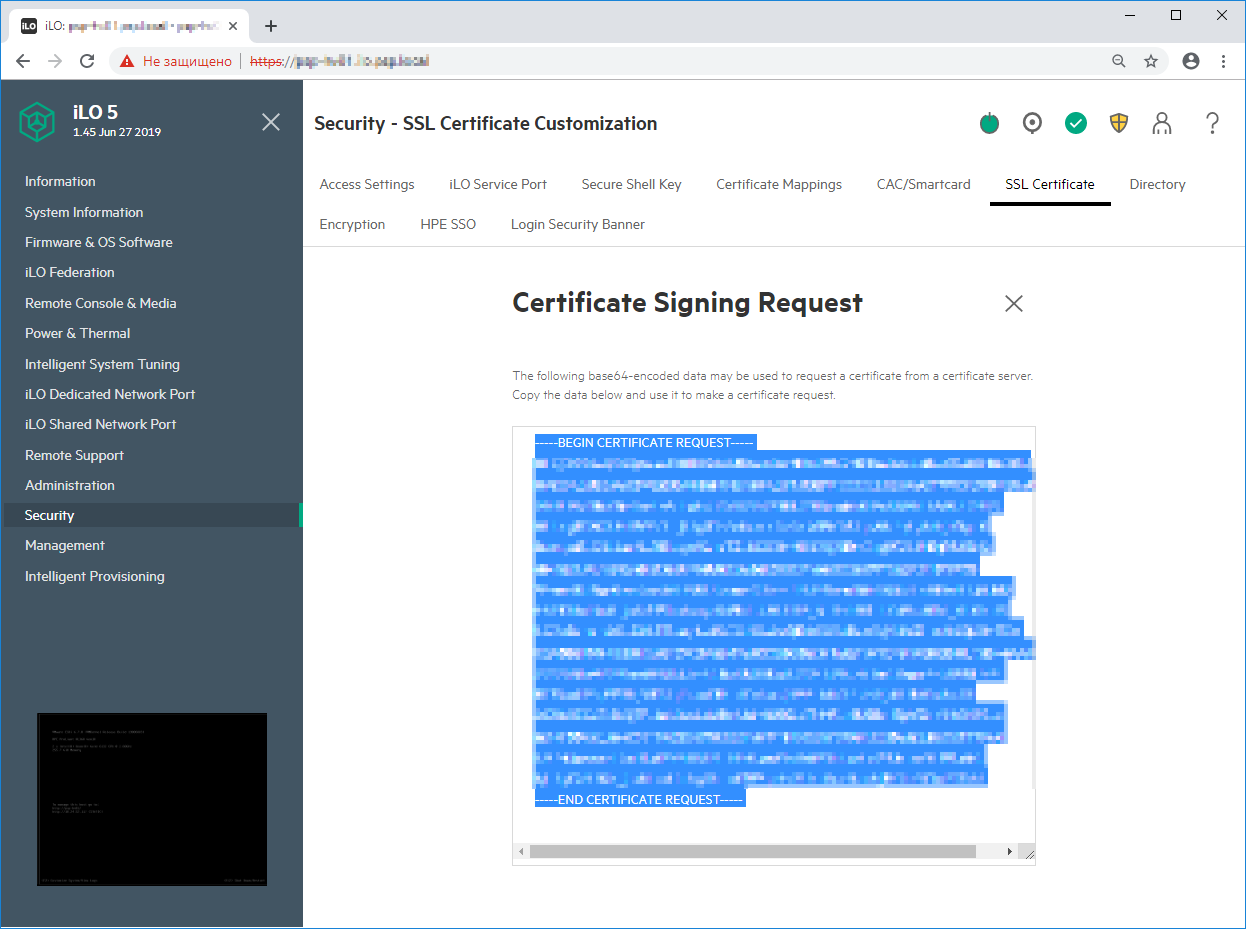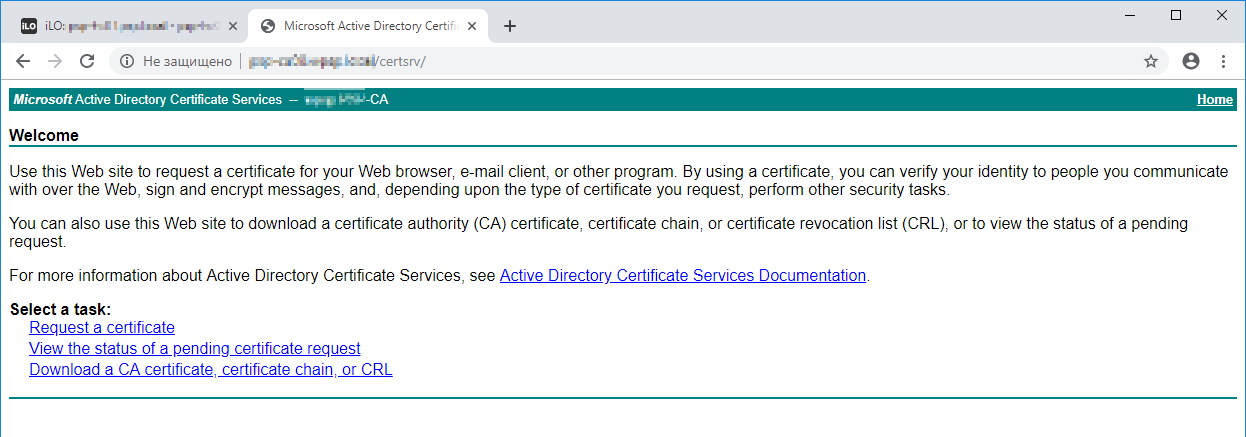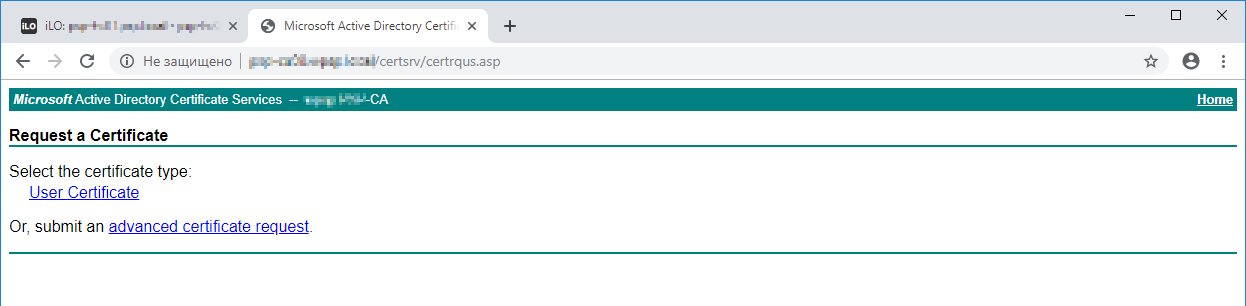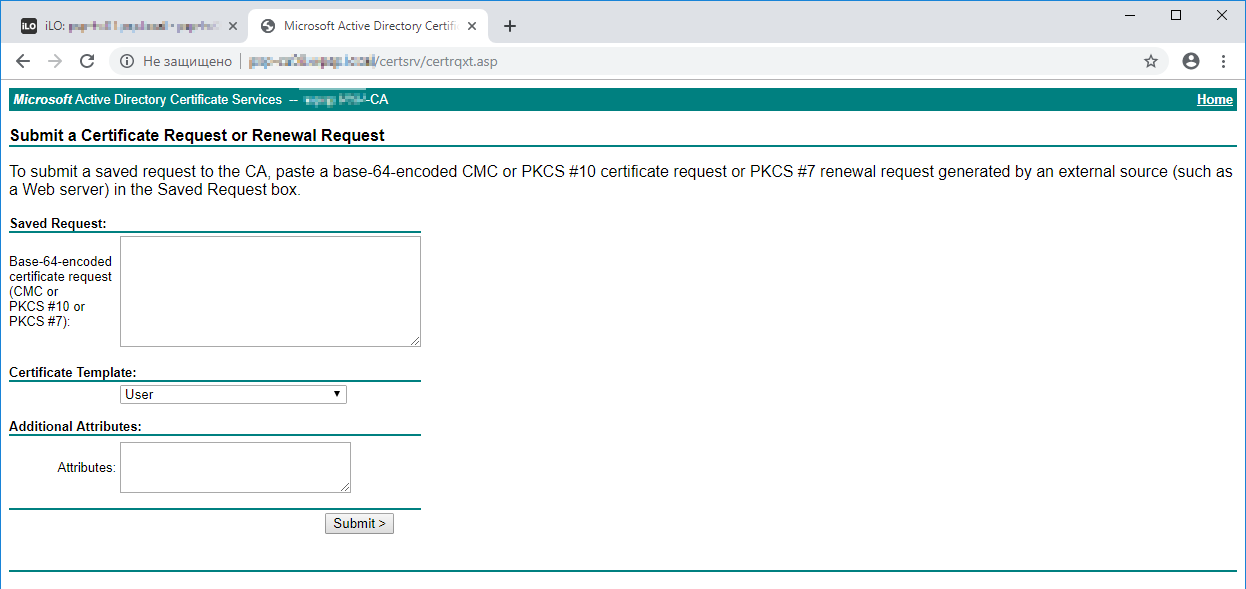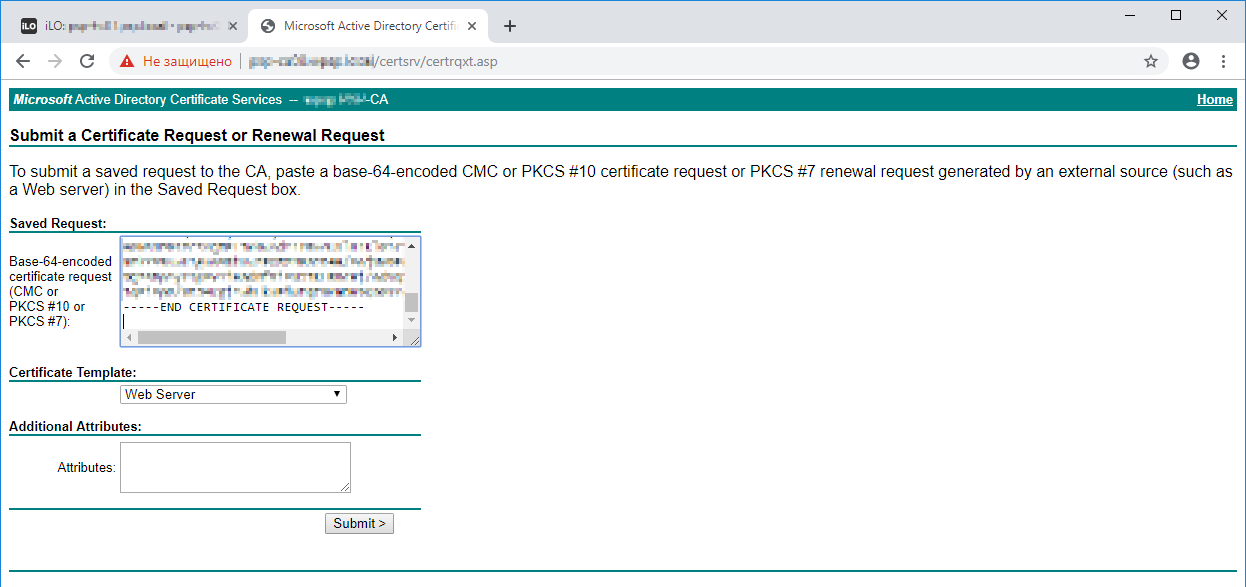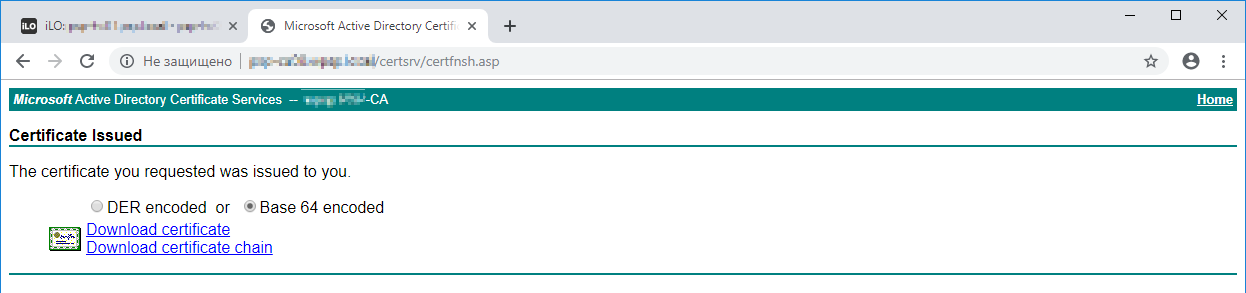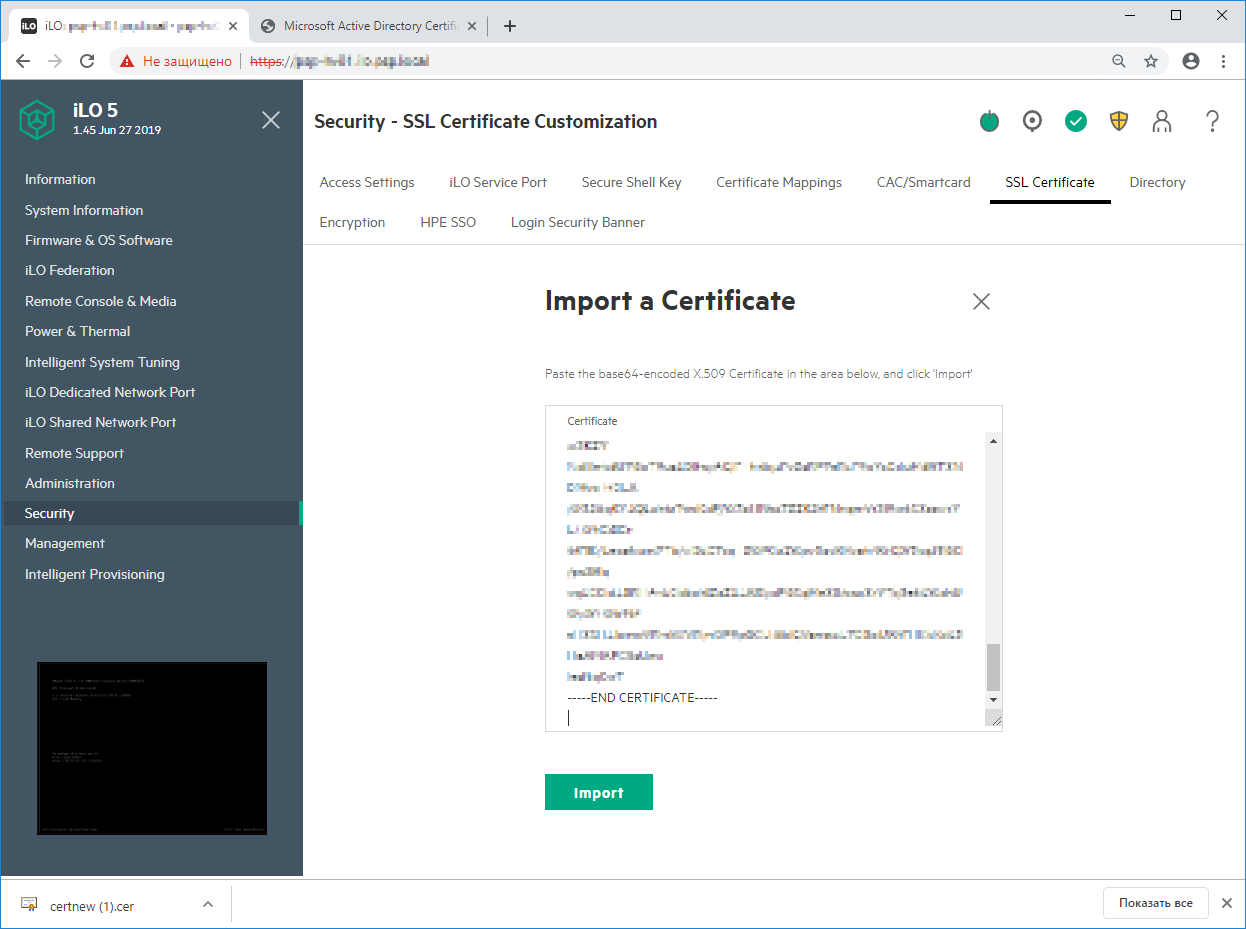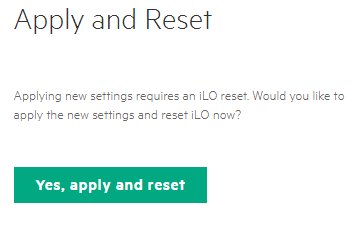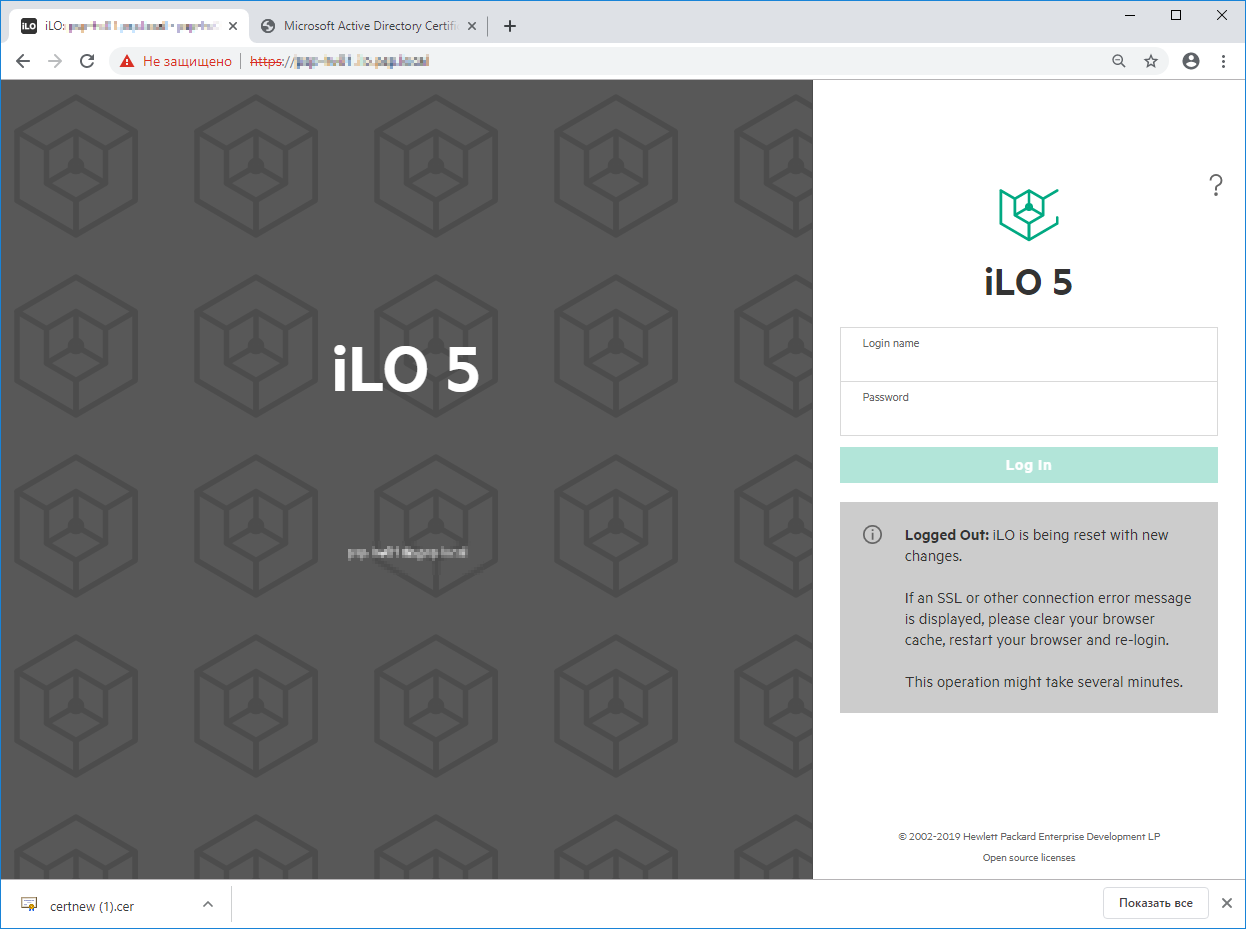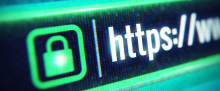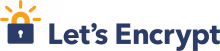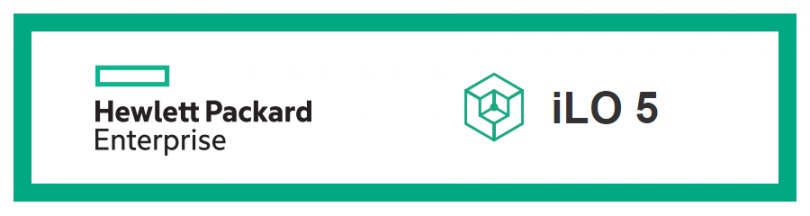
Установим корпоративный сертификат на iLO 5. Сертификат подпишем корпоративным центром сертификации от Microsoft.
В iLO 5 переходим в раздел Security → SSL Certificate.
Нажимаем кнопку Customize Certificate.
Заполняем информацию для CSR запроса. Устанавливаем галку "include iLO IP Address(es)". Нажимаем кнопку Generate CSR.
Видим сообщение:
The iLO subsystem is currently generating a Certificate Signing Request (CSR). This may take 10 minutes or more. In order to view the CSR, wait 10 minutes or more, and then click "Generate CSR" button again.
Ждём пару минут. Или 10 минут. Или больше. Я две минуты подождал, потом нажимаем кнопку Generate CSR снова.
Копируем целиком base64 код. Нажимаем крестик.
Открываем центр сертификации.
Request a certificate.
Advanced certificate request.
В Saved Request вставляем скопированный base64 код. Certificate Template меняем на Web Server.
Submit.
Устанавливаем галку Base 64 encoded и скачиваем сертификат Download certificate.
Открываем сертификат блокнотом, копируем содержимое.
В iLO нажимаем кнопку Import Certificate.
Вставляем скопированный код сертификата. Нажимаем кнопку Import.
Нажимаем Yes, apply and reset.
iLO 5 перезагружается. Дожидаемся окончания перезагрузки, закрываем вкладку и открываем заново.
Видим, что новый сертификат установлен и работает.