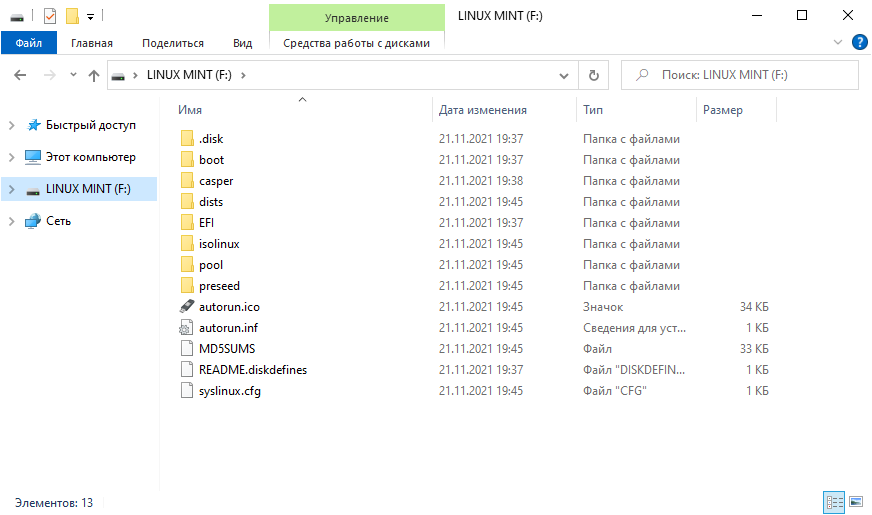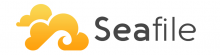Наступило утро, поэтому пора приступить к созданию загрузочной USB флешки с операционной системой Linux Mint.
С помощью такой флешки вы можете... а что можете? Непонятно, не нашёл документации по тому, что же именно позволяет сделать загрузочная флешка Linux Mint. Заглянем в будущее и посмотрим на загрузочное меню:
Стало понятнее, с помощью такой флешки вы можете:
- Попробовать поработать в Linux Mint не устанавливая её на компьютер.
- Загрузить Linux Mint на чужом компьютере.
- Загрузить Linux Mint в режиме совместимости.
- Установить Linux Mint (Подсказка: для этого нужно сначала запустить. Start Linux Mint).
- Использовать загрузочный образ и встроенные утилиты для реанимации компьютера.
- Протестировать оперативную память.
- Проверить целостность диска.
- Выполнить OEM установку Linux Mint.
- И обнаружить устройства компьютера.
- Ещё если нажать Tab, то можно отредактировать опции, но это уже дебри.
Создавать загрузочную USB флешку будем в Windows 10.
Дистрибутив Linux Mint
Скачиваем ISO образ Ubuntu с официального сайта.
Download.
https://linuxmint.com/download.php
Есть несколько редакции Linux Mint:
- Cinnamon Edition — самая популярная версия Linux Mint. Полный функционал.
- MATE Edition — с рабочим столом MATE, использует меньше ресурсов и более стабилен, чем Cinnamon.
- Xfce Edition — облегчённая версия с меньшим функционалом, самая стабильная.
Я выбираю Xfce Edition.
Download.
Я скачиваю linuxmint-20.2-xfce-64bit.iso.
Создание загрузочной USB флешки с помощью Rufus
Имеется официальная инструкция:
https://linuxmint-installation-guide.readthedocs.io/ru/latest/burn.html
В инструкции предлагают для создания загрузочного образа воспользоваться программой Etcher. Ни разу этой программой не пользовался, да и не хочется ничего устанавливать, поэтому будем создавать USB-диск с помощью Rufus.
Я скачиваю Portable версию, чтобы не заморачиваться с установкой.
Создание загрузочной USB флешки
Устанавливаем USB флешку в компьютер. Про объём в официальной инструкции ничего не говорится.
Запускаем Rufus. В поле Устройство выбираем нужную USB флешку. Нажимаем кнопку ВЫБРАТЬ и выбираем ISO образ с Linux Mint. В поле Метод загрузки отобразится название ISO файла.
Остальные параметры устанавливаем как на картинке:
- Схема раздела — MBR.
- Целевая система — BIOS или UEFI.
- Файловая система — FAT32.
- Размер кластера — 4096 байт.
Нажимаем СТАРТ.
Нам сообщают о том, что выбранный ISO образ — ISOHybrid, его можно записывать двумя способами. Оставляем способ по умолчанию: Записать в ISO-образ режиме (Рекомендуется). OK.
Для записи образа программе Rufus потребуются дополнительные файлы, разрешаем скачать их из интернета.
Все данные на USB флешке будут уничтожены. ОК.
Начинается создание загрузочной USB флешки. Rufus стирает все разделы на флешке, создаёт новые разделы и файловую систему. Прогресс отображается в виде зелёной полосы в разделе Статус. На создание образа уходит примерно 10 минут.
Статус — Готов. Нажимаем ЗАКРЫТЬ.
Поздравляем! Мы создали загрузочную USB флешку с операционной системой Linux Mint.