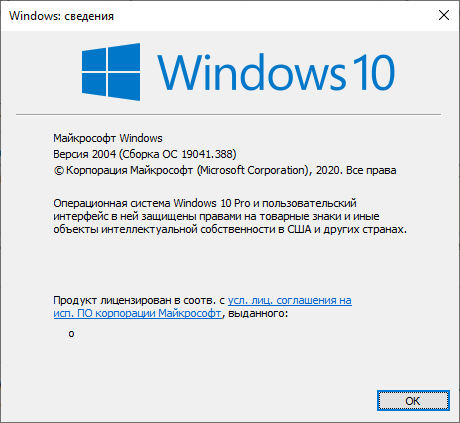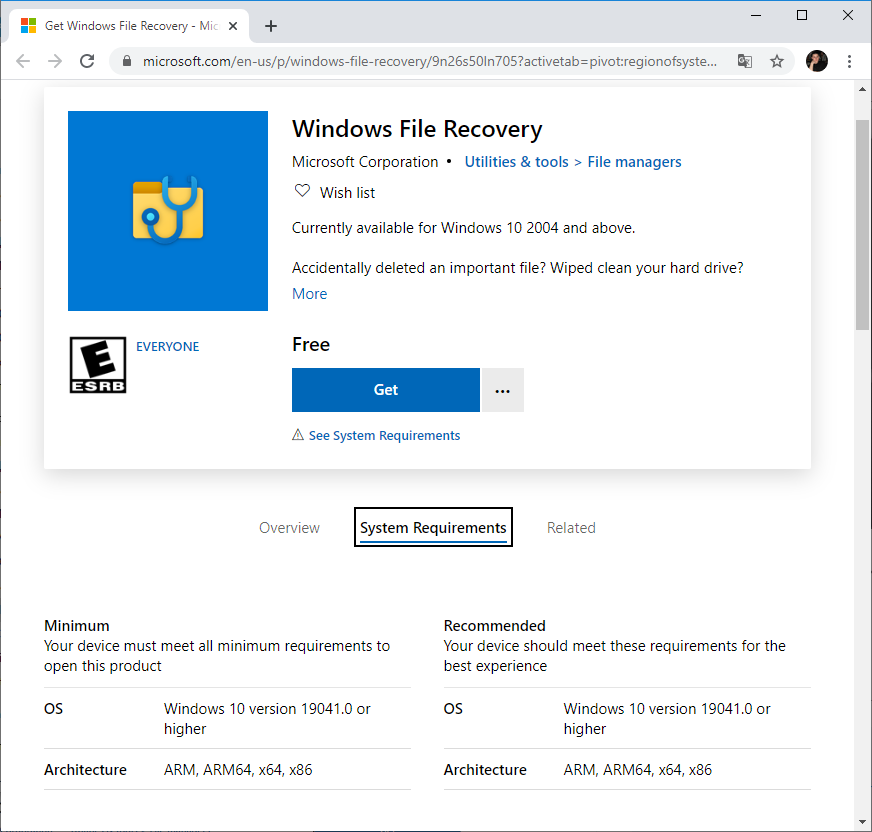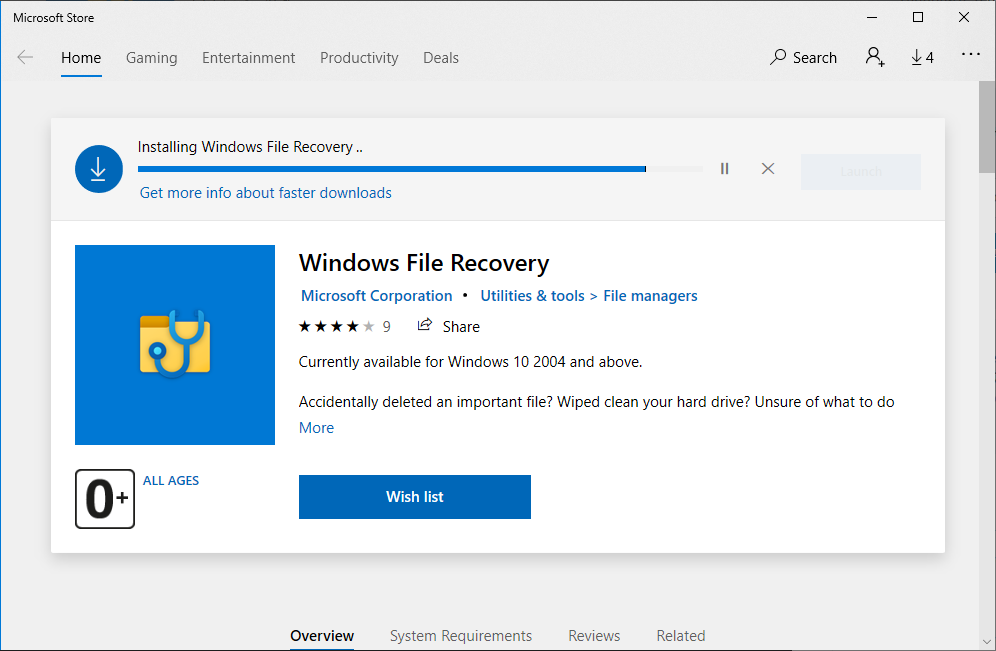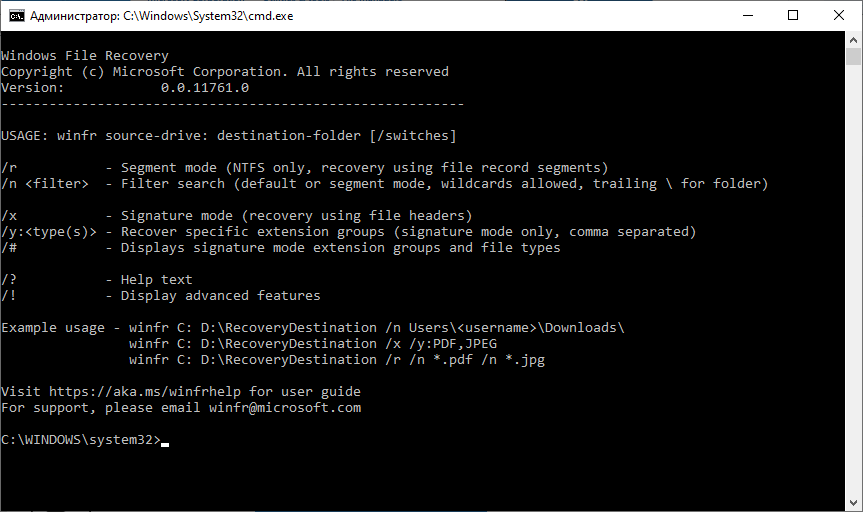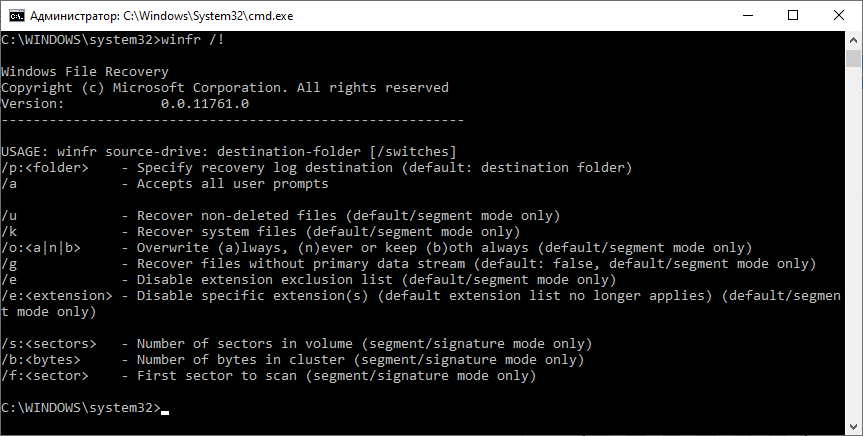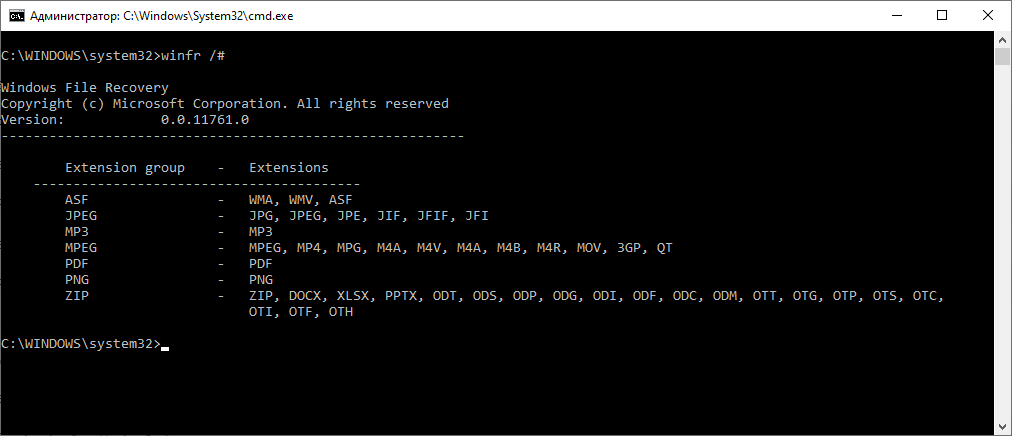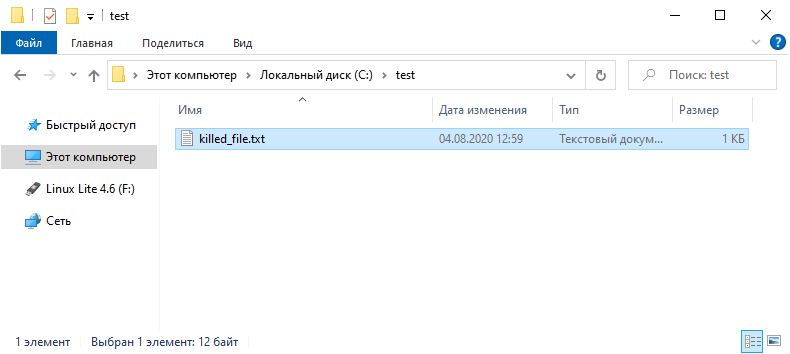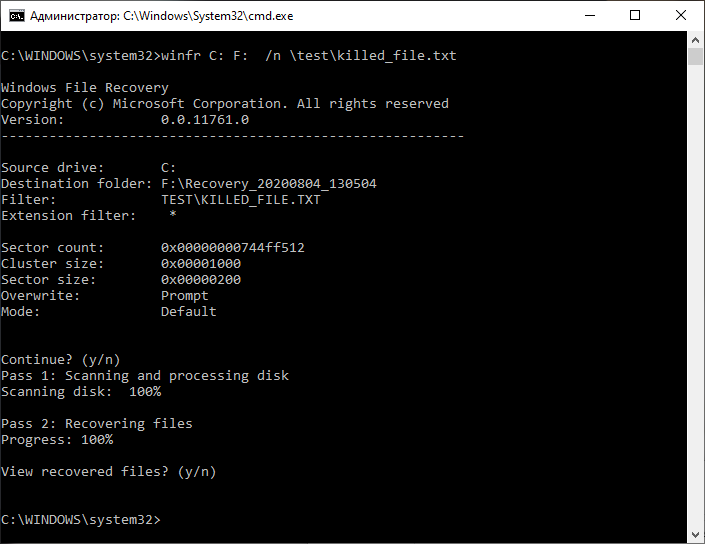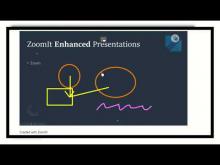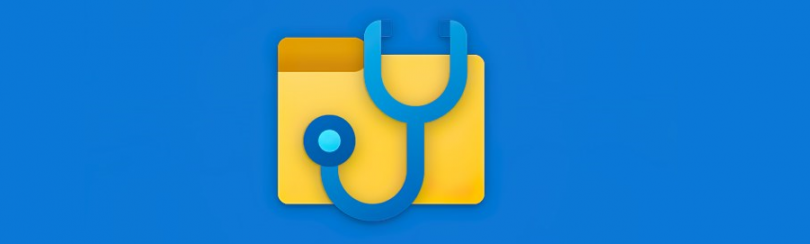
В новой версии Windows 10 появилась возможность установить бесплатную утилиту winfr от Microsoft, которая может восстанавливать удалённые файлы.
Минимальные требования к ОС: Windows 10 version 19041.0. Версию можно проверить командой:
winver
Какой режим выбрать?
Windows File Recovery поддерживает файловые системы:
- FAT и exFAT. SD cards, Flash или USB drives (< 4GB)
- ReFS. Windows Server и Windows Pro для рабочих станций
- NTFS. Компьютеры (HDD, SSD), внешние жёсткие диски, flash или USB drives (> 4GB)
Режимы работы:
- Default. Обычный режим для восстановления удалённых из корзины файлов. Только для NTFS.
- Segment. Поиск сегментов NTFS.
- Signature. Поиск по сигнатурам различных типов файлов.
Если у вас файловая система NTFS и файл удалён из корзины, то выбираем Default.
Если у вас файловая система NTFS и файл удалён давно, или требуется восстановить файл с отформатированного диска, или диск повреждён, то сначала пробуем Segment, затем Signature.
Если у вас файловая система FAT, exFAT, ReFS, то выбираем Signature.
В режиме Signature можно восстанавливать следующие группы файлов:
- ASF — wma, wmv, asf
- JPEG — jpg, jpeg, jpe, jif, jfif, jfi
- MP3 — mp3
- MPEG — mpeg, mp4, mpg, m4a, m4v, m4b, m4r, mov, 3gp, qt
- PDF — pdf
- PNG — png
- ZIP — zip, docx, xlsx, pptx, odt, ods, odp, odg, odi, odf, odc, odm, ott, otg, otp, ots, otc, oti, otf, oth
Ссылки
https://support.microsoft.com/en-us/help/4538642/windows-10-restore-lost-files
Установка Windows File Recovery
Утилита winfr устанавливается через Microsoft Store, она находится в разделе Utilities & tools > File managers. Ссылка:
https://www.microsoft.com/en-us/p/windows-file-recovery/9n26s50ln705?rtc=1
Устанавливаем приложение Windows File Recovery.
После установки с утилитой следует работать только через командную строку, потому что она не имеет графического интерфейса. Помощь:
winfr /?
Продвинутые настройки:
winfr /!
Синтаксис Windows File Recovery
Формат команды:
winfr source-drive: destination-drive: [/switches]
Примечание админа: не восстанавливайте файлы на диск, который сканируете!
| Parameter or switch | Description | Supported modes |
| Source-drive: | Specifies the storage device where the files were lost. Must be different from the destination-drive. | All |
| Destination-drive: | Specifies the storage device and folder on which to put the recovered files. Must be different from the source-drive. | All |
| /r | Uses segment mode, which examines File Record Segments (FRS). | Segment |
| /n <filter> |
Scans for a specific file by using a file name, file path, or wildcards. For example:
|
Default Segment |
| /x | Uses signature mode, which examines file types and works on all file systems. | Signature |
| /y:<type(s)> | Scans for files with specific file types. Separate multiple entries by using commas. For a list of extension groups and corresponding file types, see the table, "Signature mode extension groups and file types" in the section, "About modes and file systems". | Signature |
| /# |
Shows signature mode extension groups and corresponding file types in each group. |
All |
| /? | Shows a quick summary of syntax and switches for general users. | All |
| /! | Shows a quick summary of syntax and switches for advanced users. | All |
Примеры Windows File Recovery
В режиме Default
Восстановление определенного файла с диска C: в директорию на диске F:
winfr C: F: /n \Users\<username>\Documents\QuarterlyStatement.docx
Восстановление фотографий jpeg и png из папки "Изображения" в директорию на диске F:
winfr C: F: /n \Users\<username>\Pictures\*.JPEG /n \Users\<username>\Pictures\*.PNG
Восстановление папки "Документы" с диска C: в директорию на диске F:
winfr C: F: /n \Users\<username>\Documents\
При восстановлении папок не забывайте в конце писать обратный слэш (\).
В режиме Segment (/r)
Восстановление файлов PDF и DOCX с диска С: в директорию на диске F:
winfr C: E: /r /n *.pdf /n *.docx
Восстановление всех файлов со строкой "invoice" в имени с использованием шаблонов поиска:
winfr C: F: /r /n *invoice*
В режиме Signature (/x)
Посмотреть список поддерживаемых групп сигнатур и связанных с ними типов файлов:
winfr /#
Восстановление файлов группы JPEG (jpg, jpeg, jpe, jif, jfif, jfi) и фотографий PNG с диска С: в директорию на диске F:
winfr C: E: /x /y:JPEG,PNG
Восстановление файлов группы ZIP (zip, docx, xlsx, ptpx и другие) с диска С: в директорию на диске F:
winfr C: E:\RecoveryTest /x /y:ZIP
В процессе своей работы winfr создает log-файл с подробной информацией о восстановленных файлах. Если будут найдены несколько файлов с одинаковым названием, утилита спросит как поступить.
Проверка Windows File Recovery
Протестирую утилиту winfr. Восстанавливаем удалённый TXT файл. Создаю файл C:\test\killed_file.txt.
И удаляю его.
Восстановить пробую на флешку F:
winfr C: F: /n \test\killed_file.txt
Процедура долгая, сканируется весь диск C:.
Утилита создала каталог F:\Recovery_20200804_130504. Для продолжения нажимаем "y".
Pass 1: Scanning and processing disk — первый этап, сканируется диск.
Pass 2: Recovering files — второй этап, восстанавливаются файлы.
На запрос "View recovered files? (y/n)" нажимаем "y", открывается папка F:\Recovery_20200804_130504.
И ничего не восстановили. Но я не отчаиваюсь, идёт пятая попытка восстановить удаленный файл в режиме Default.