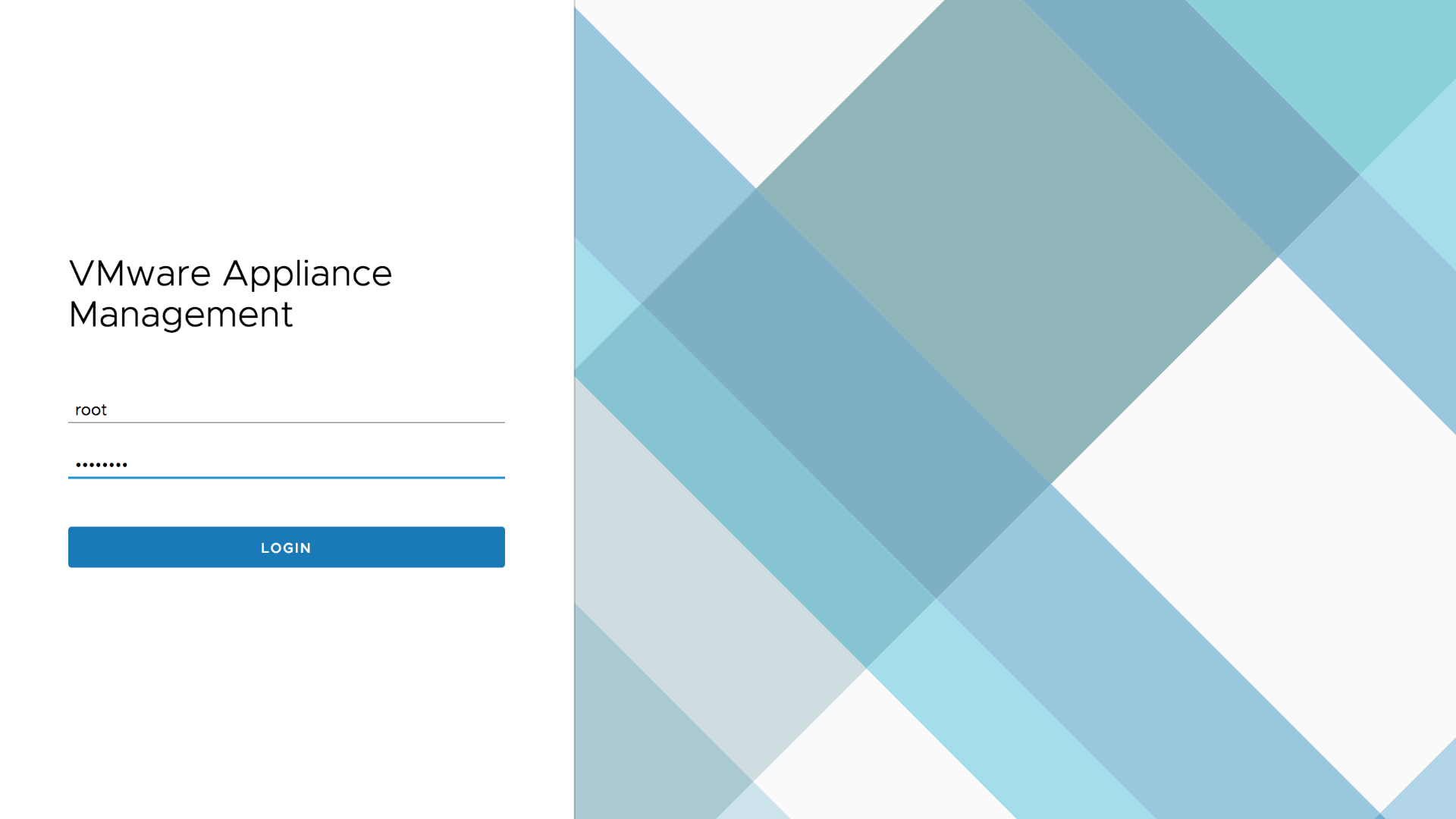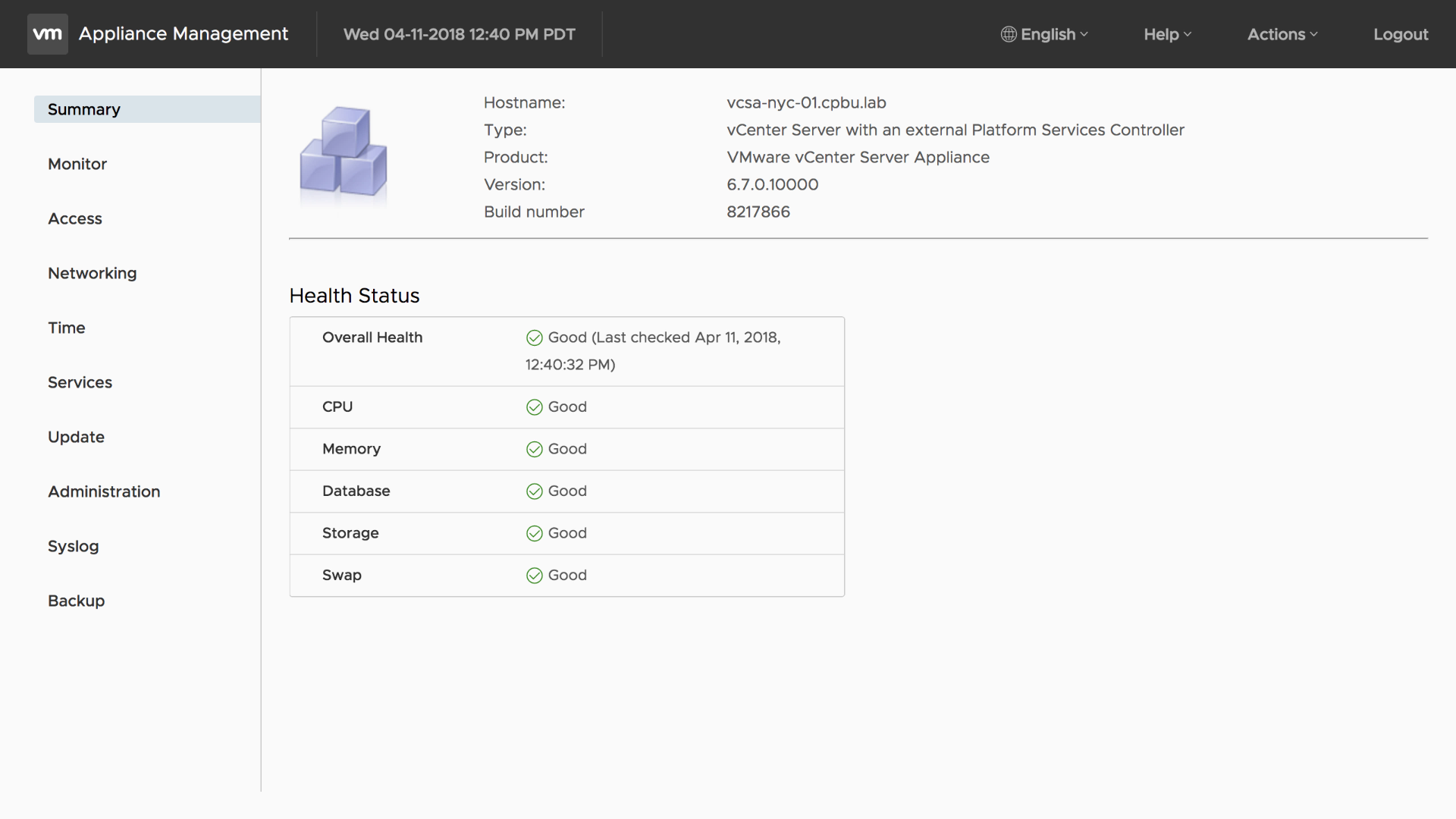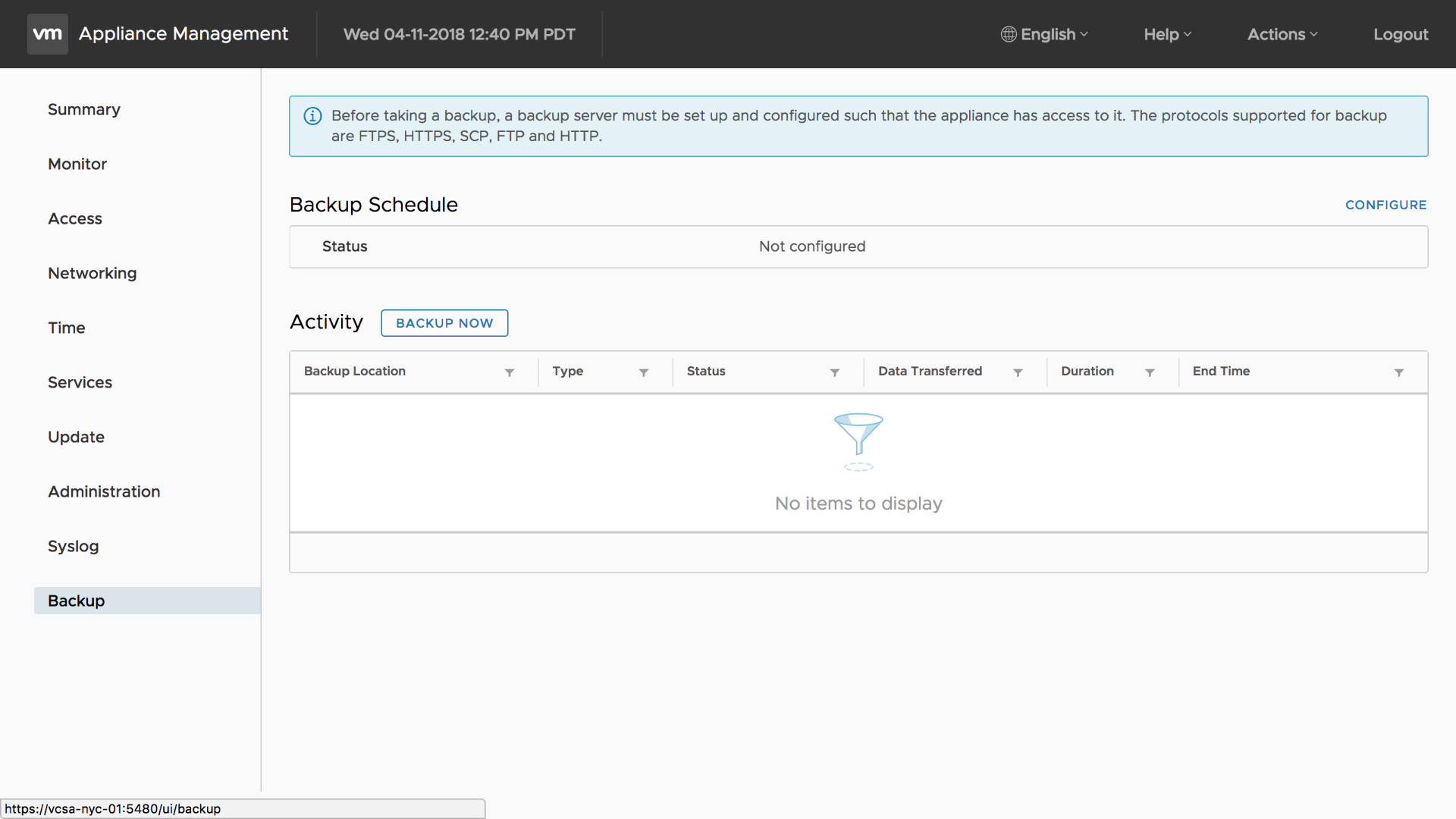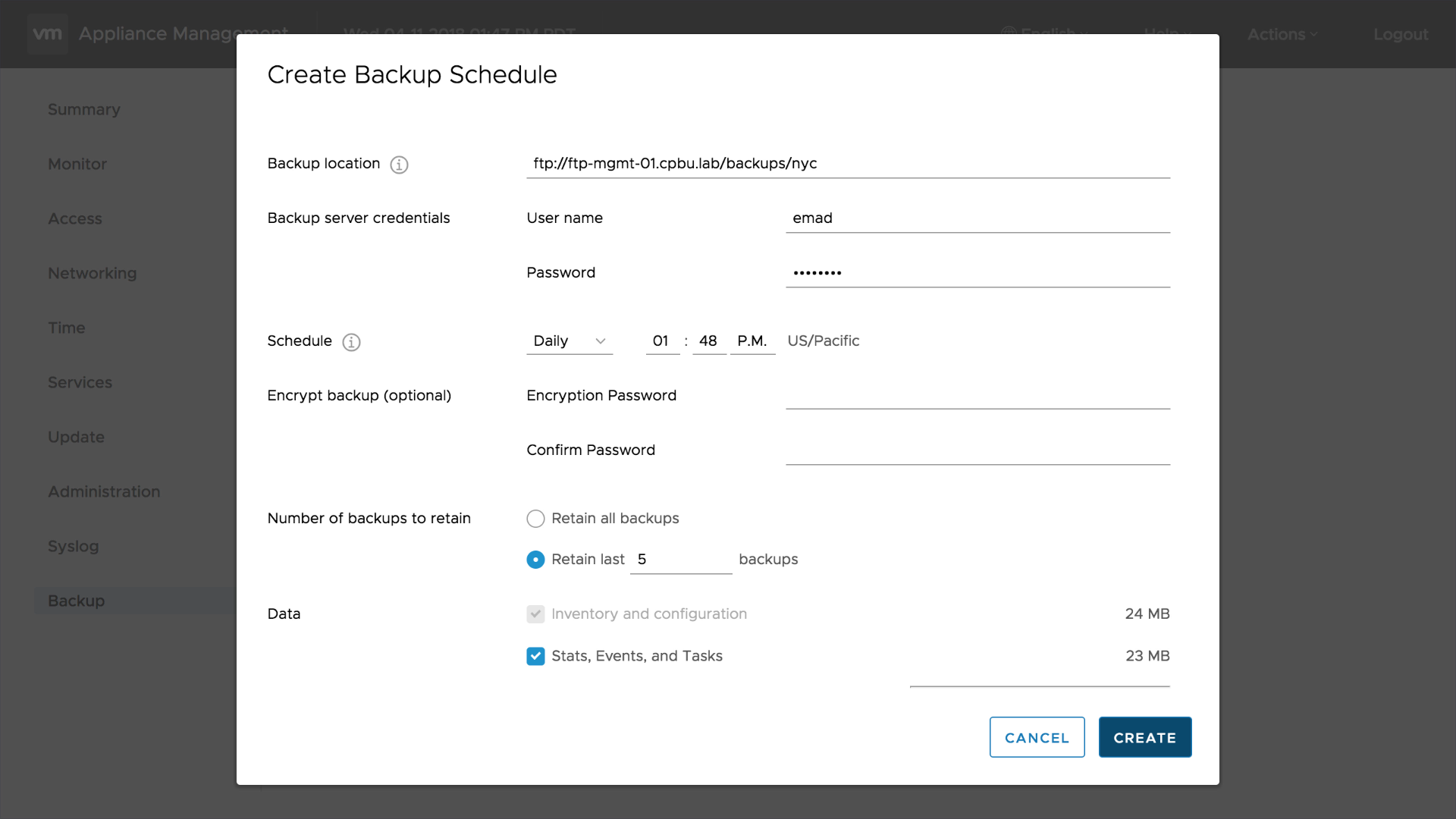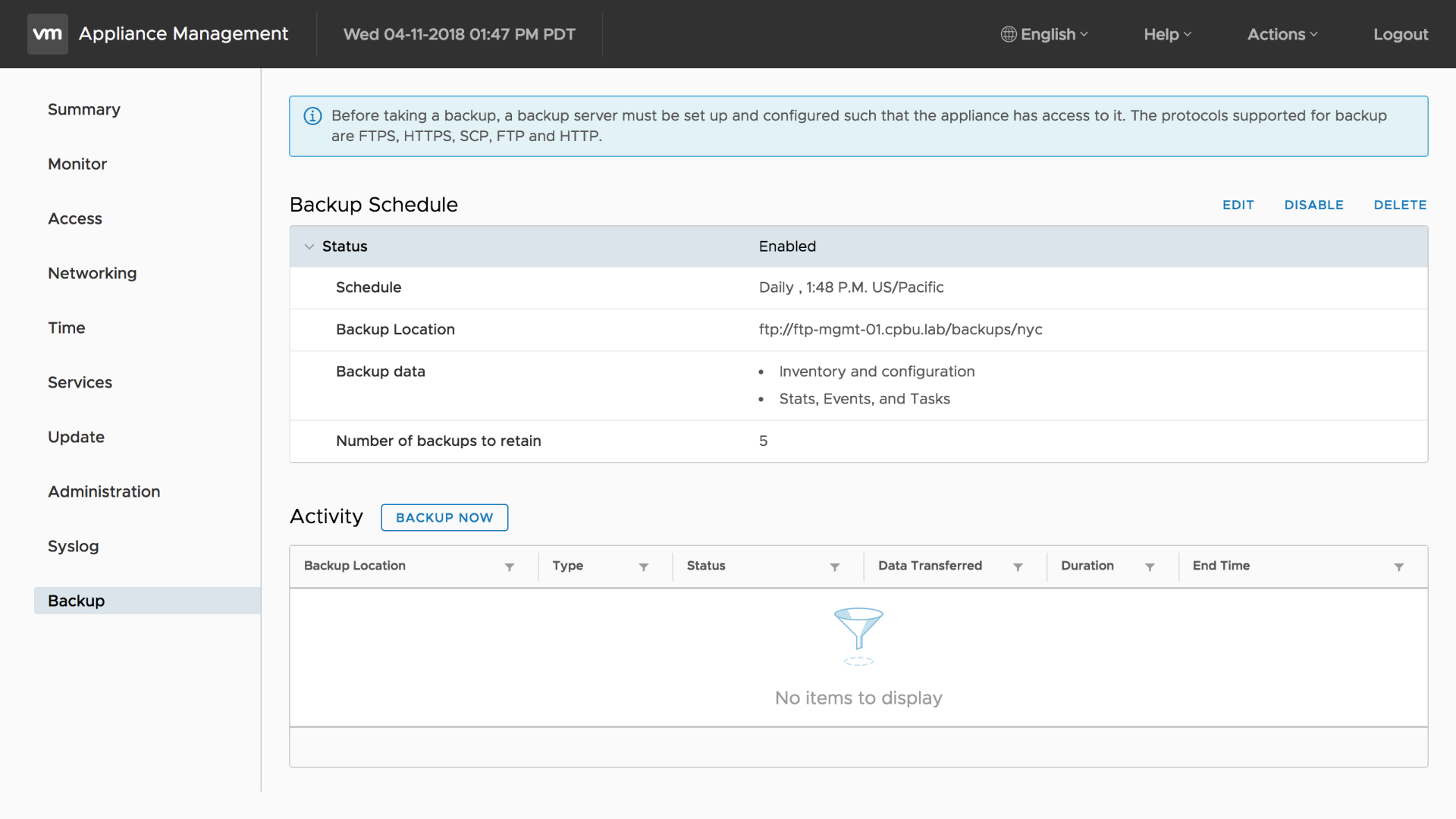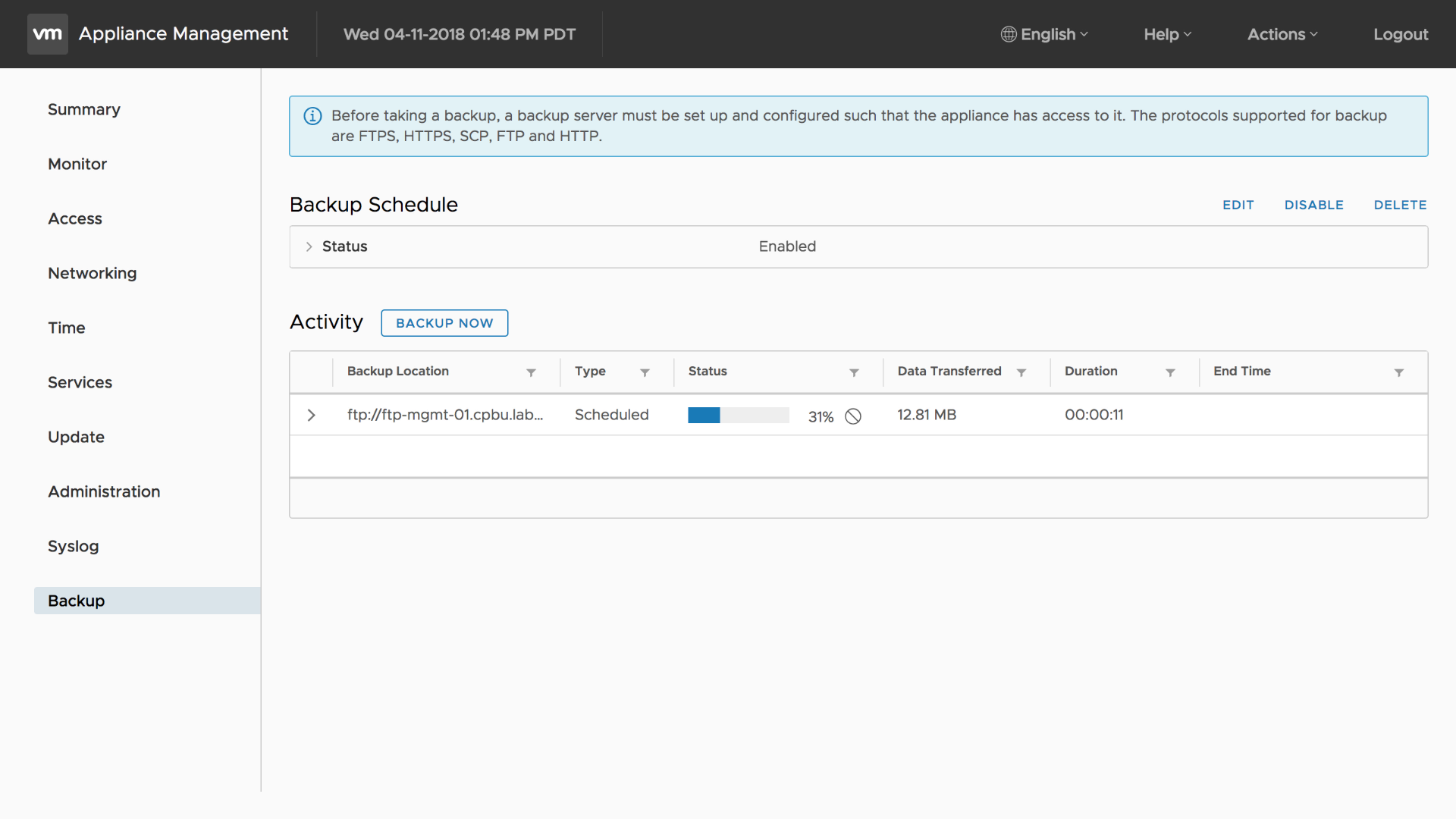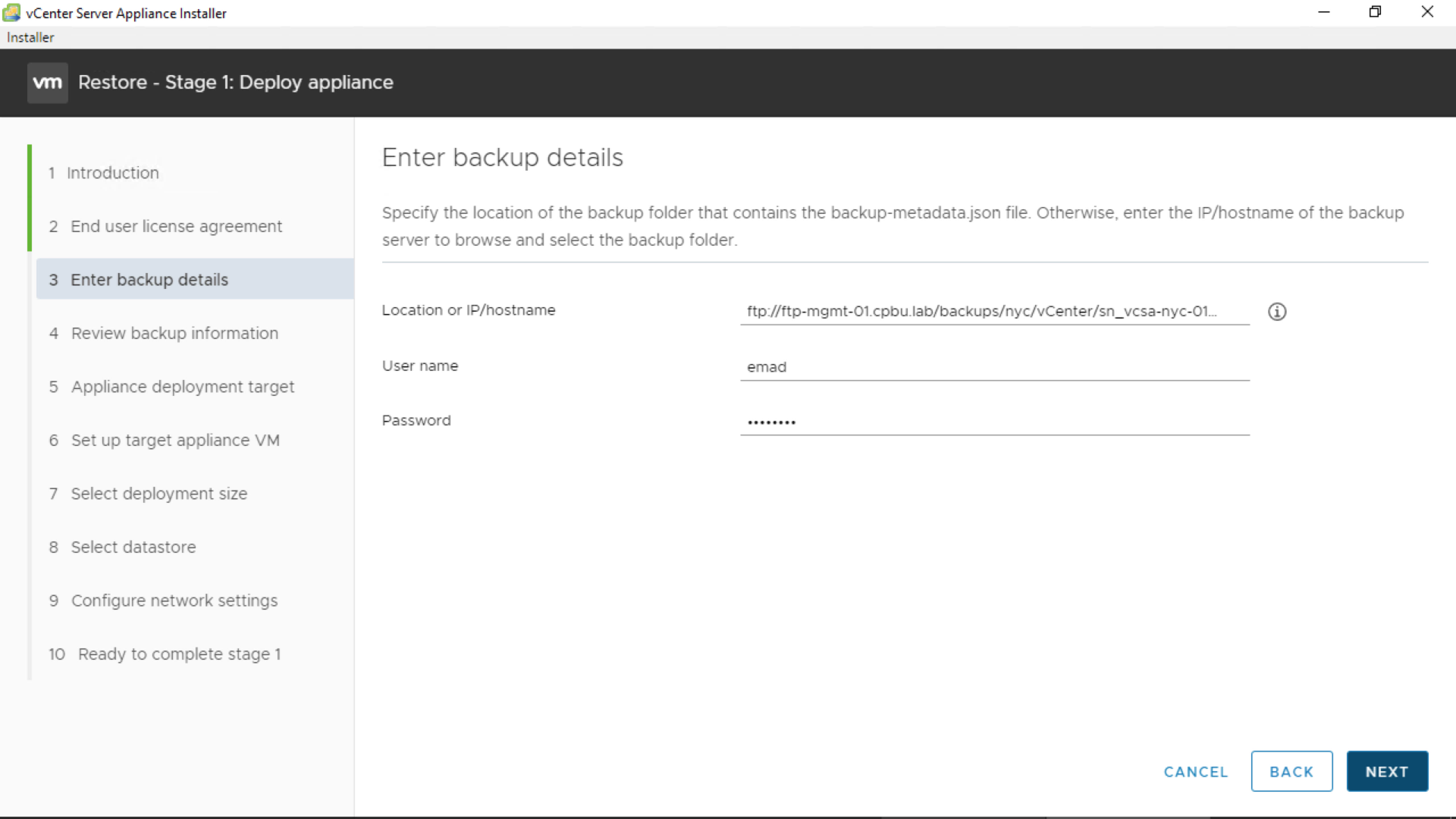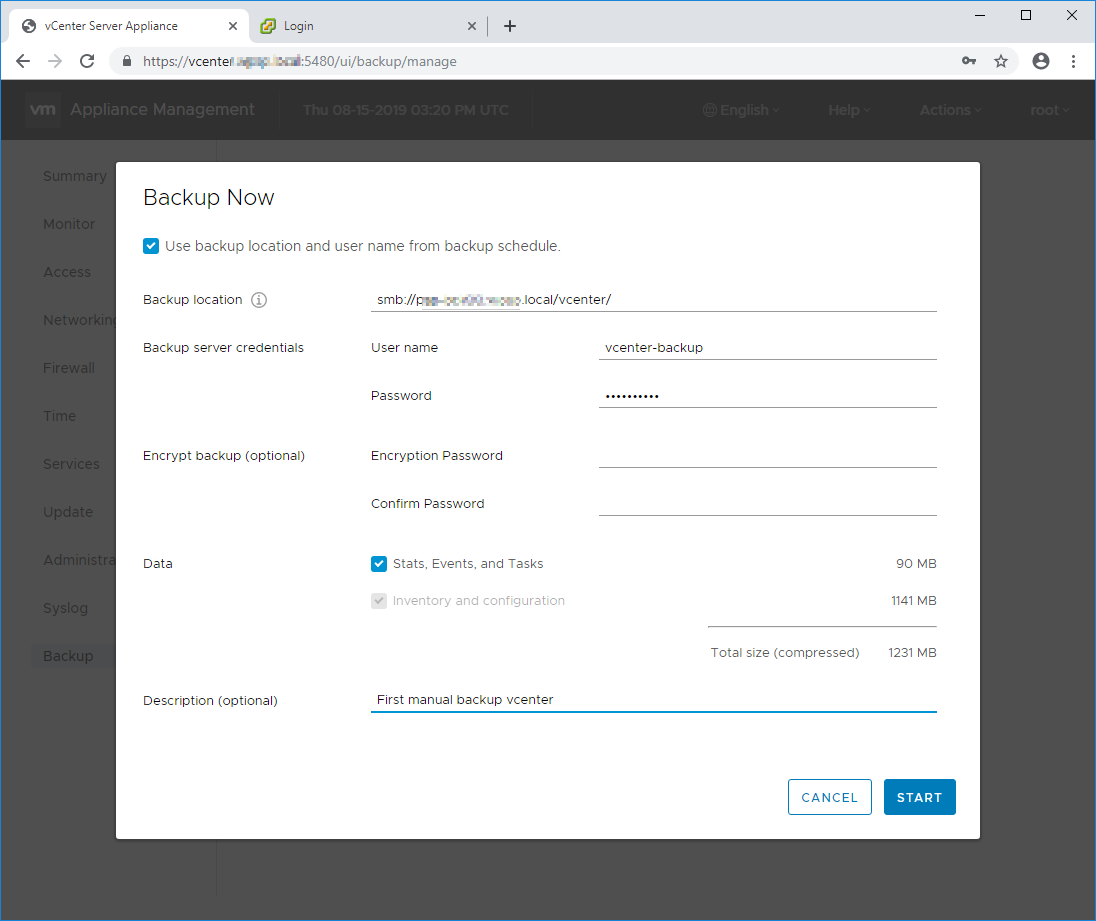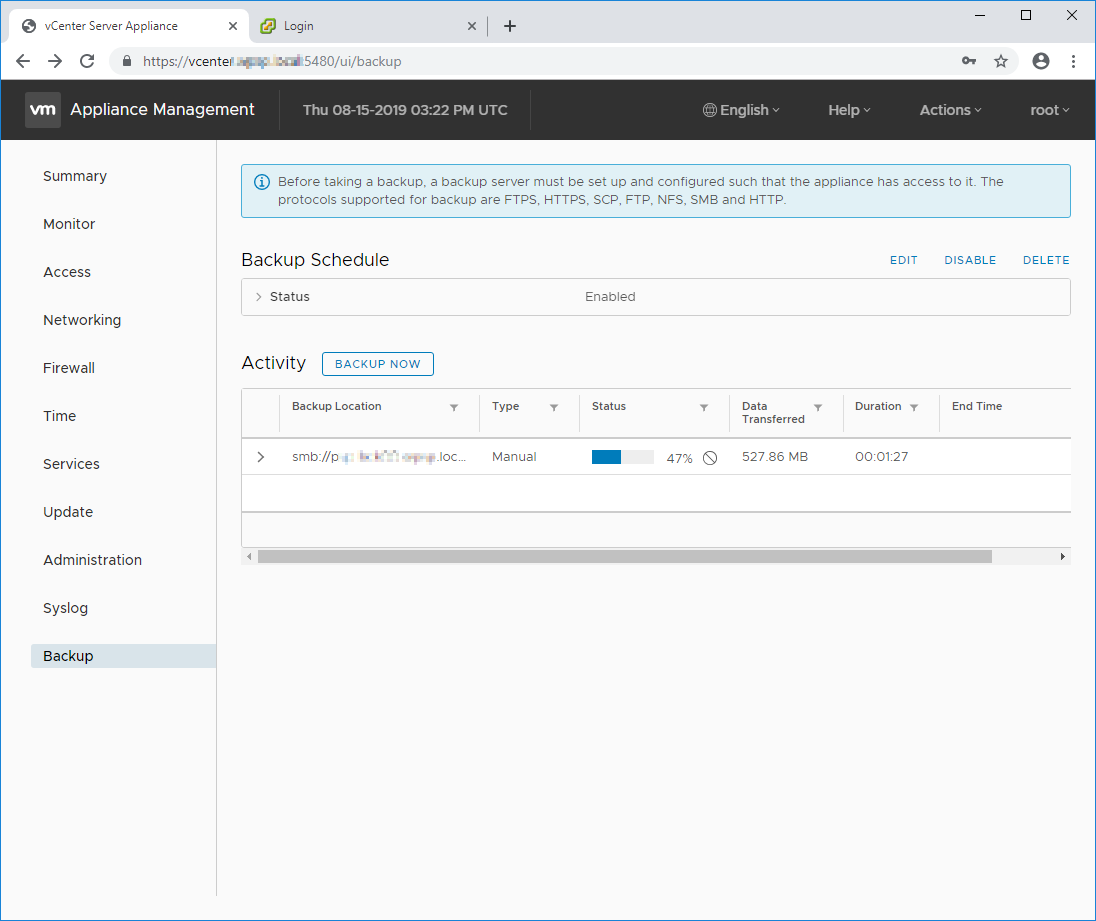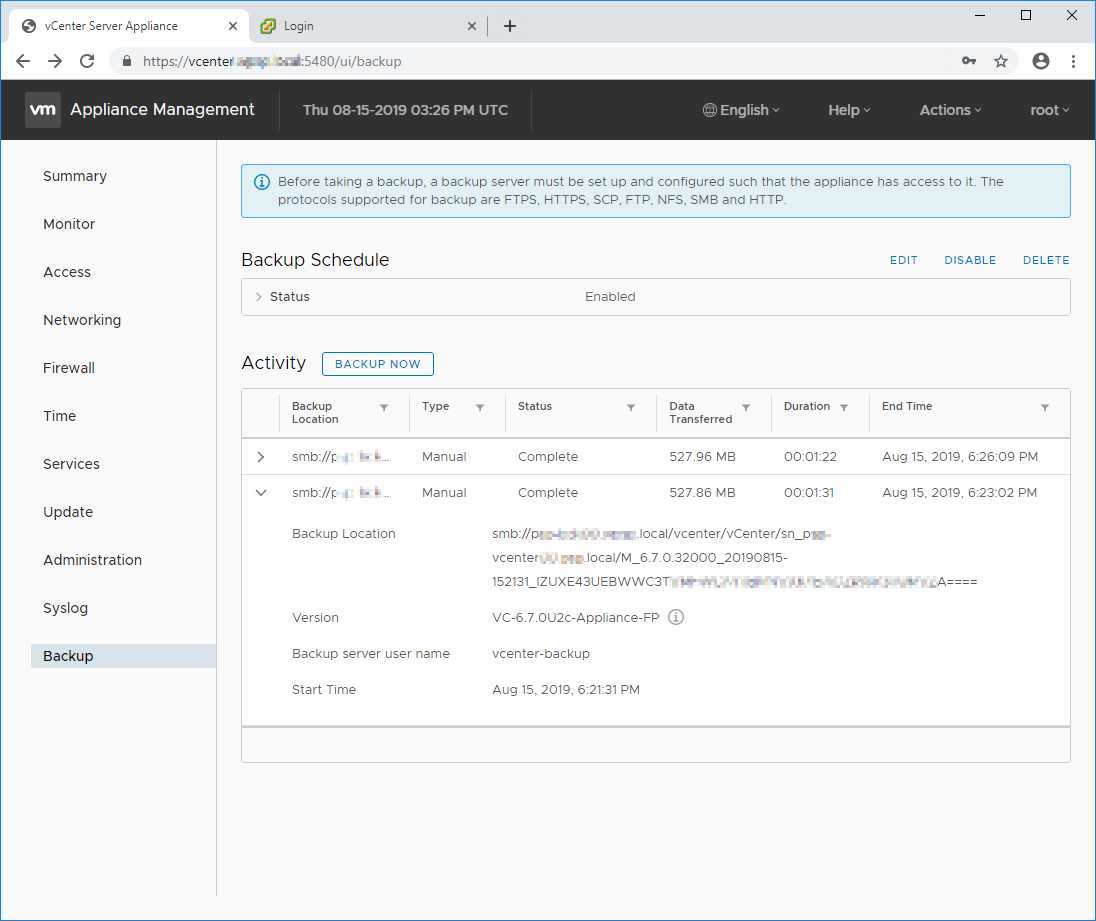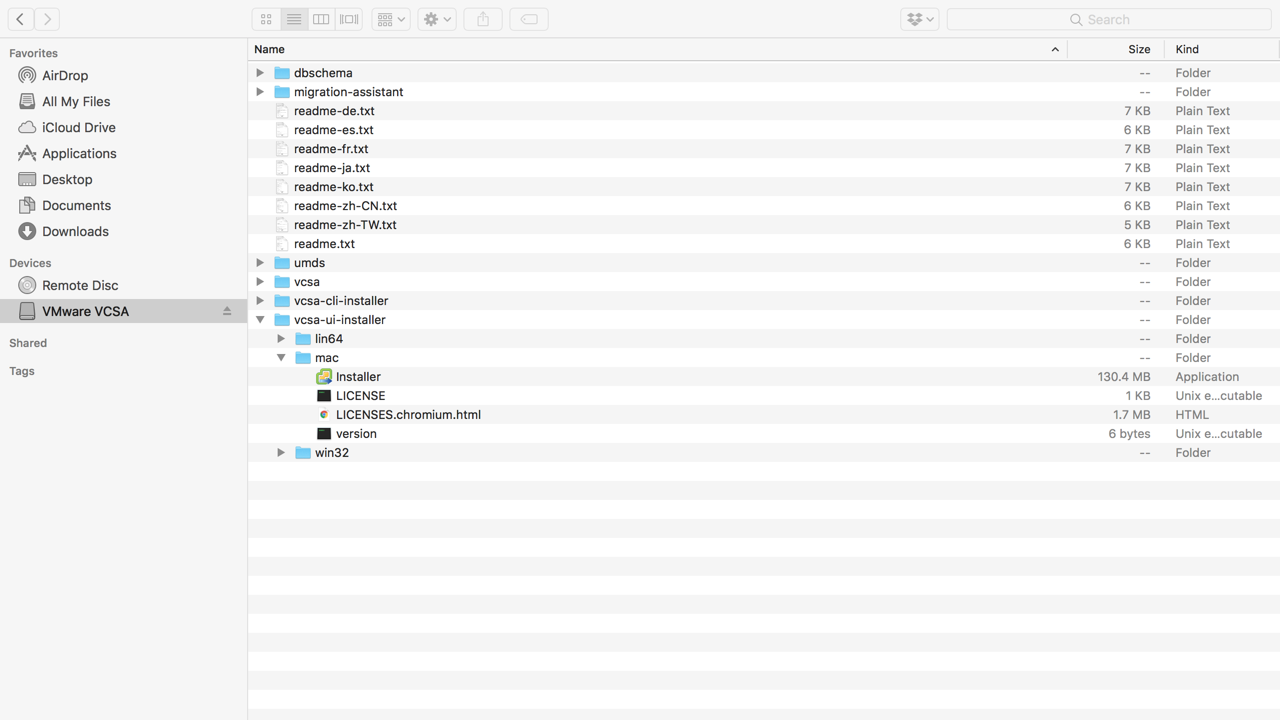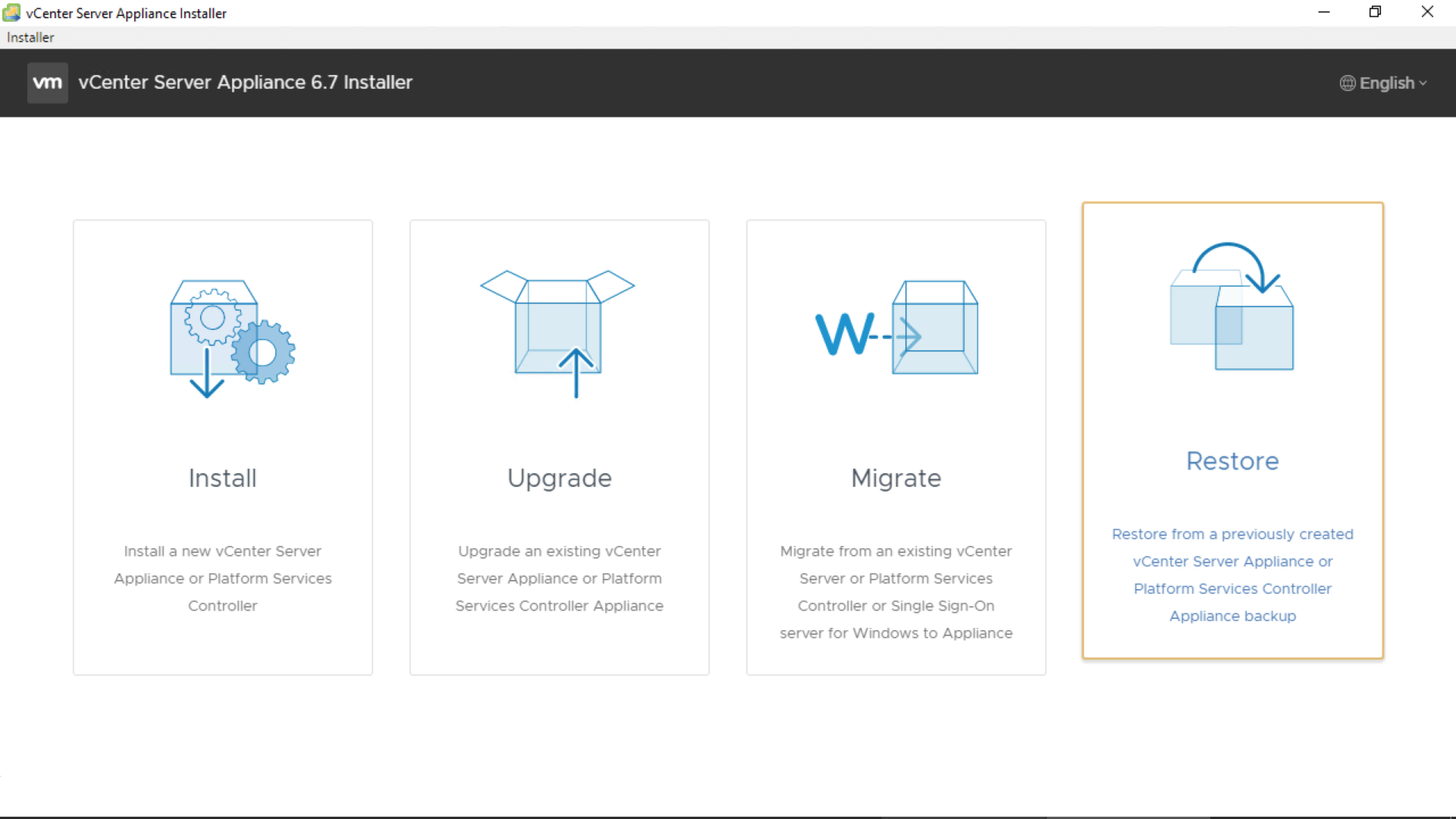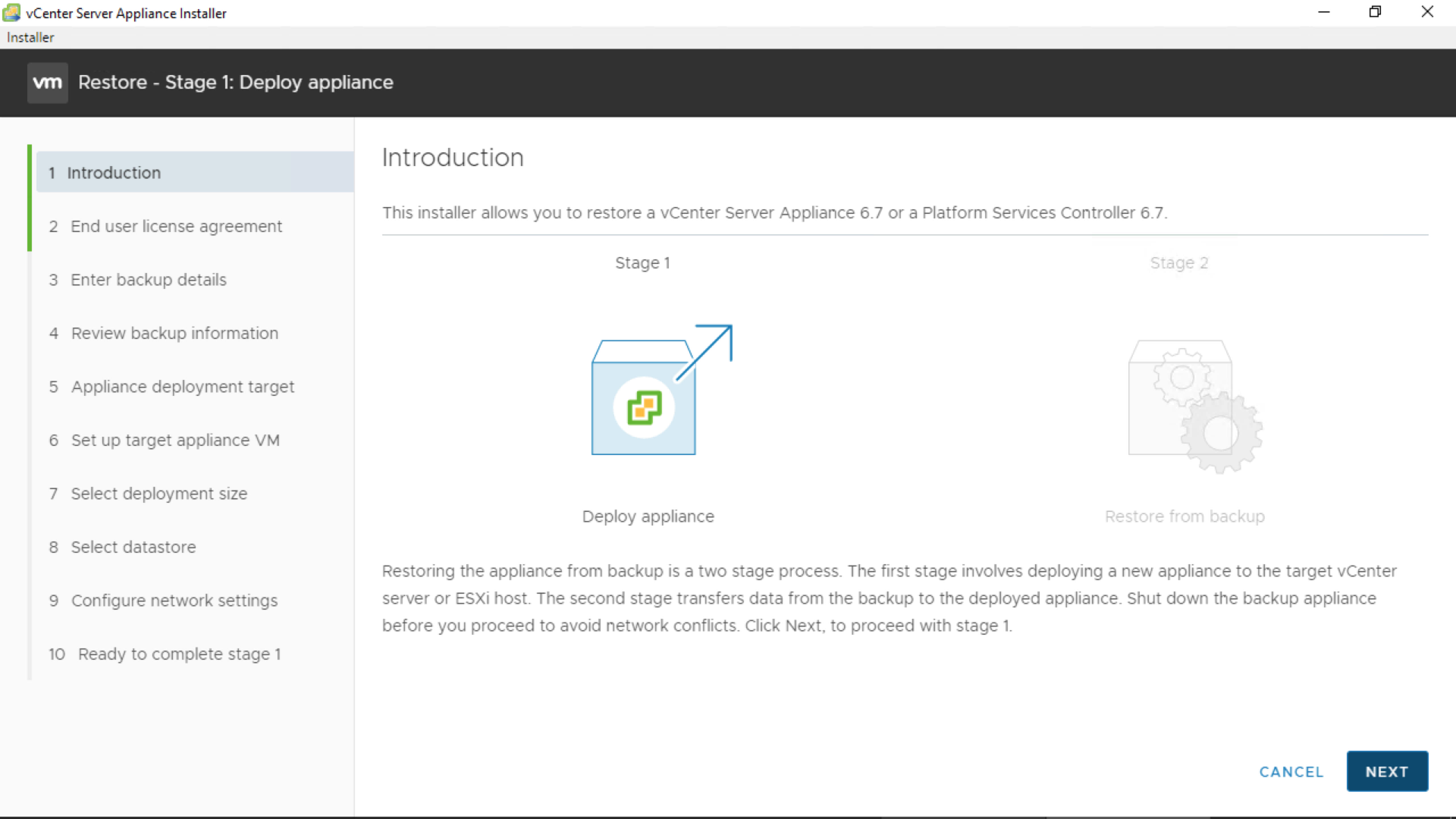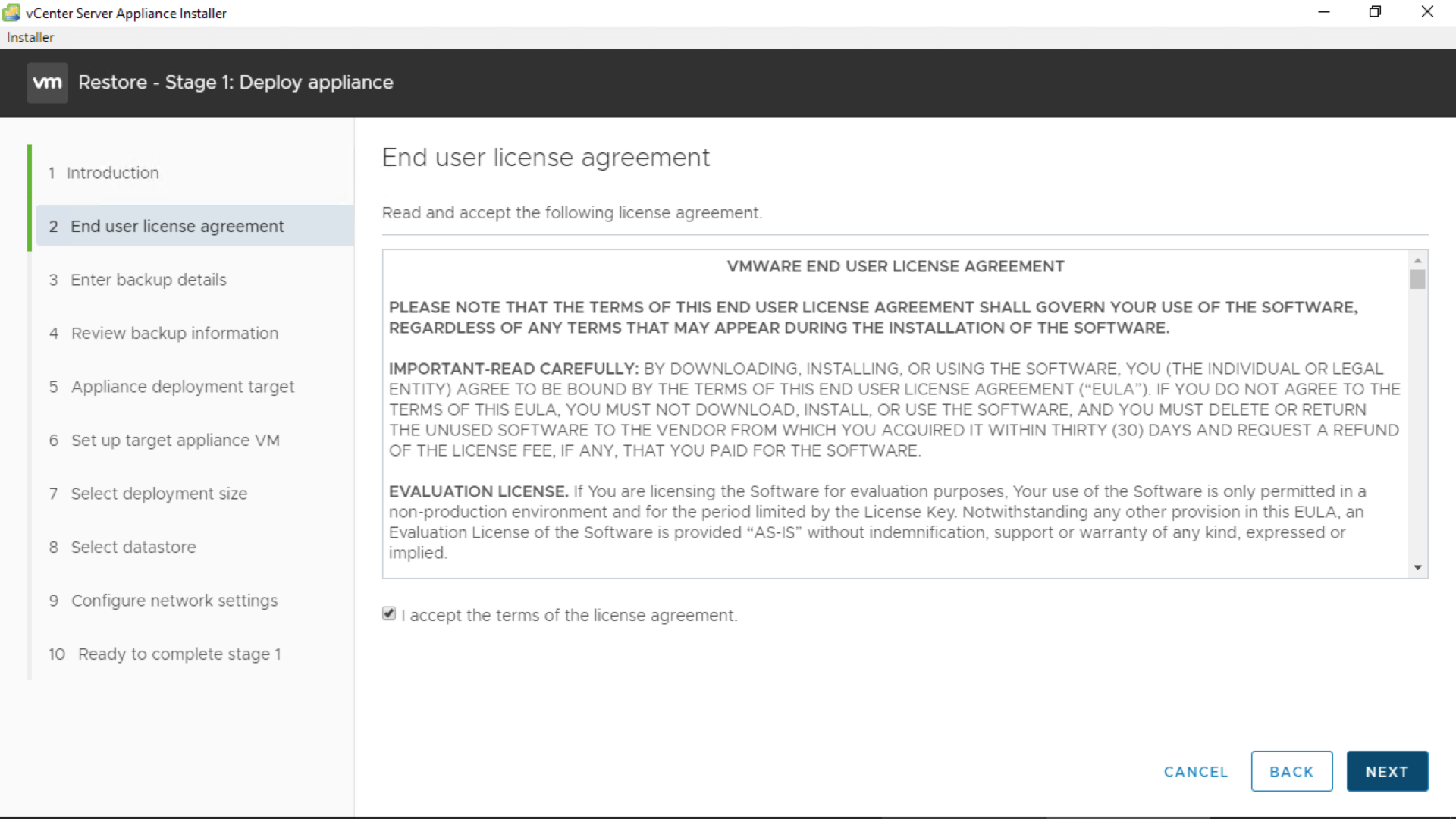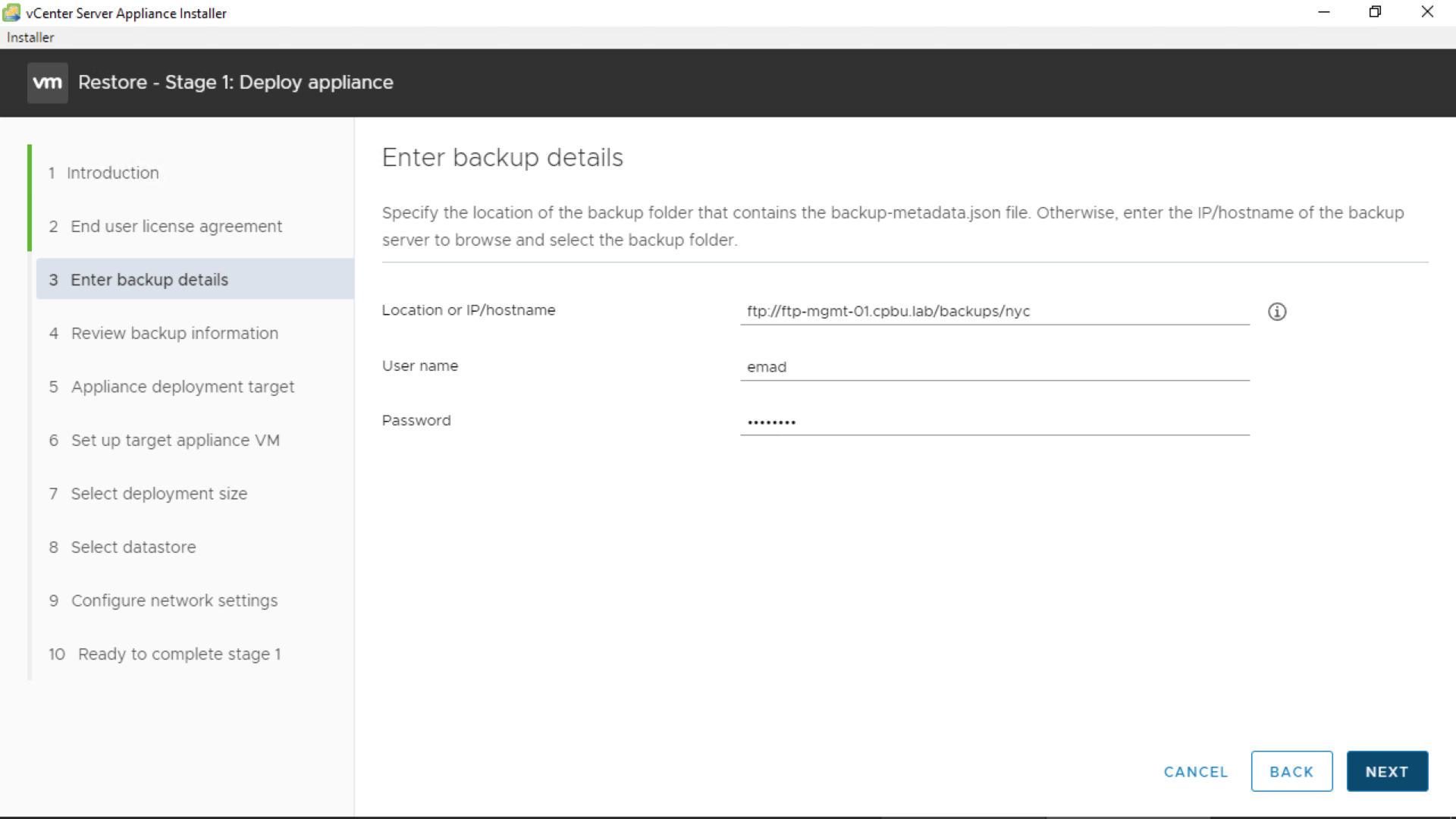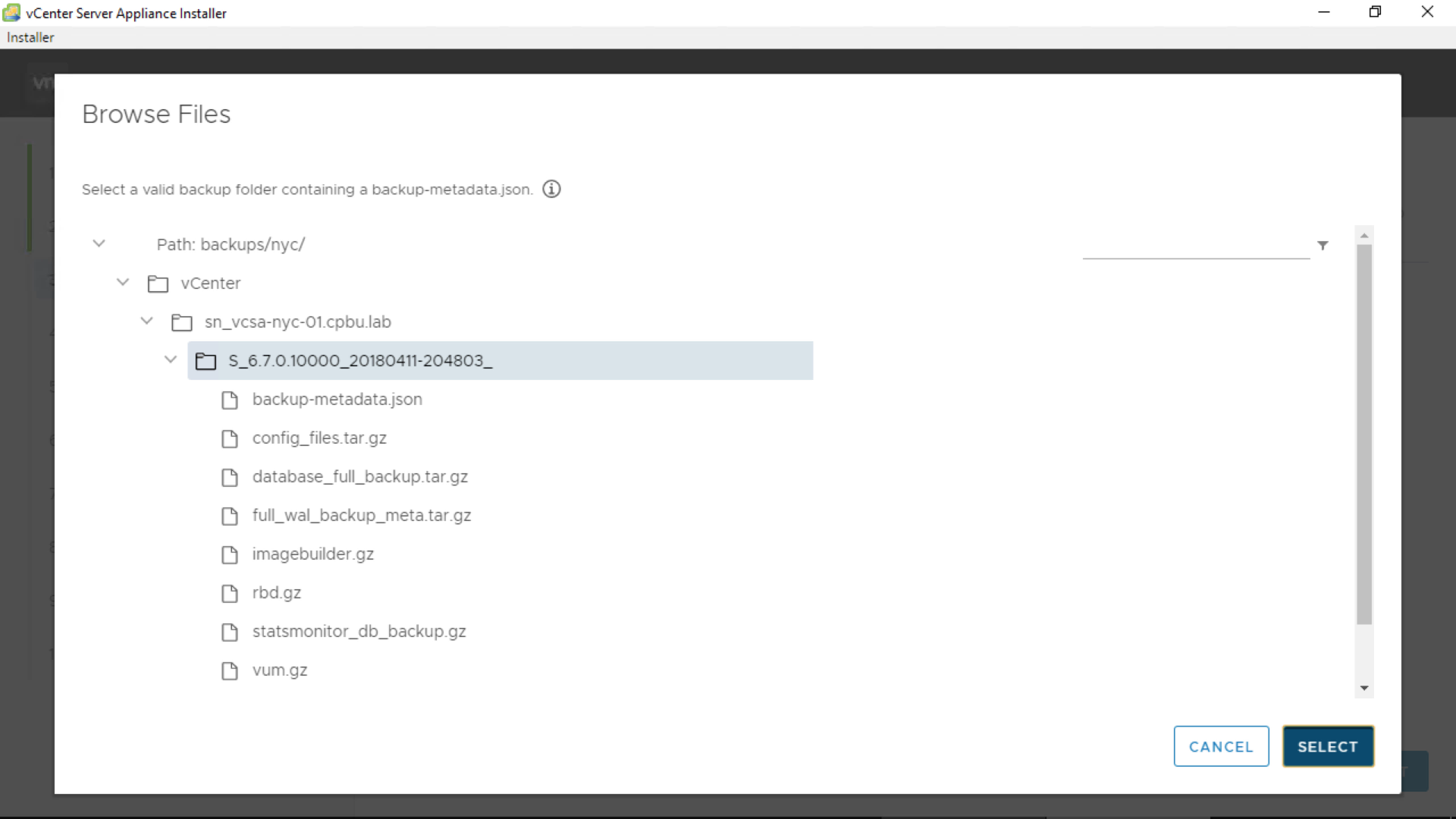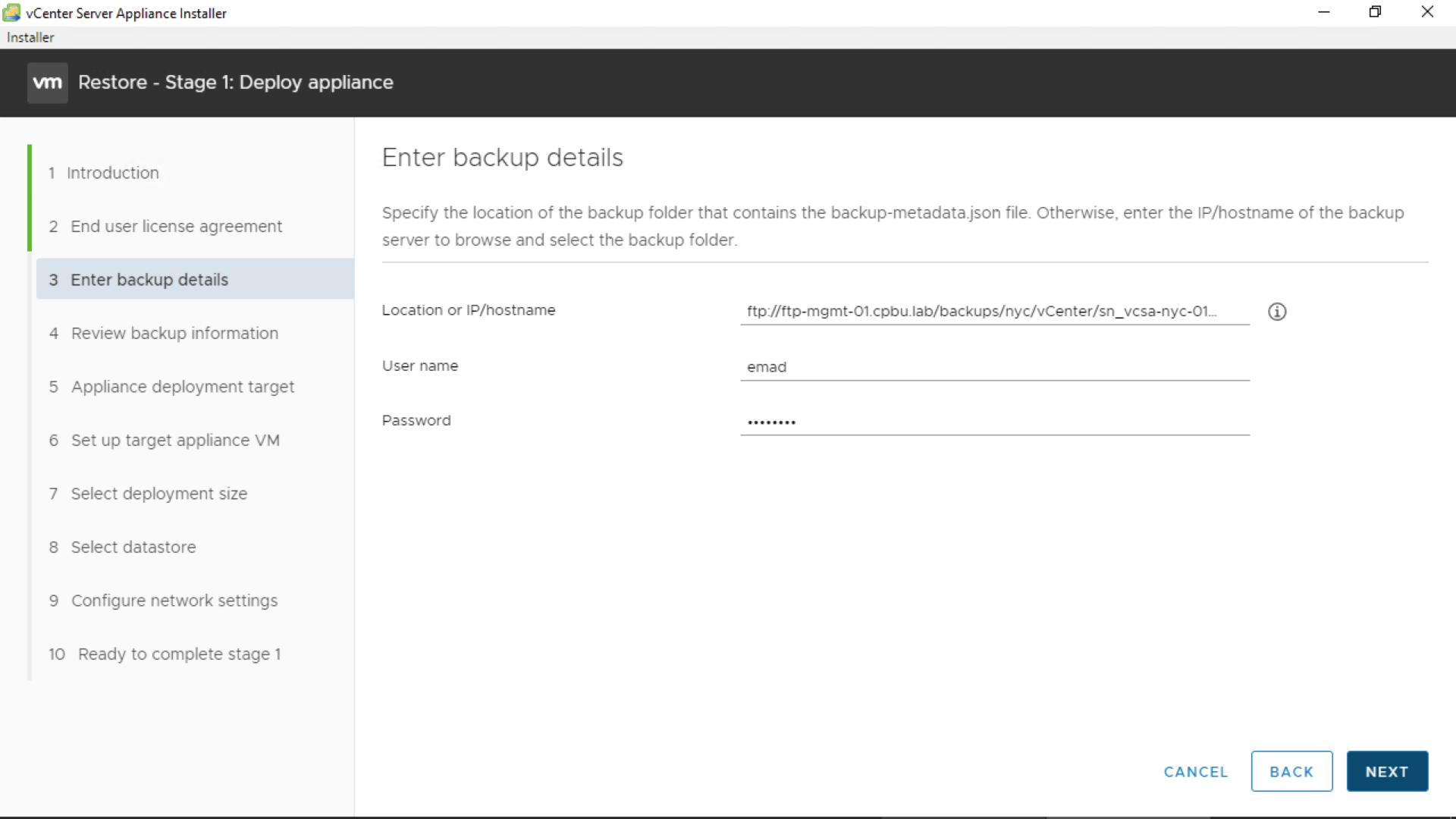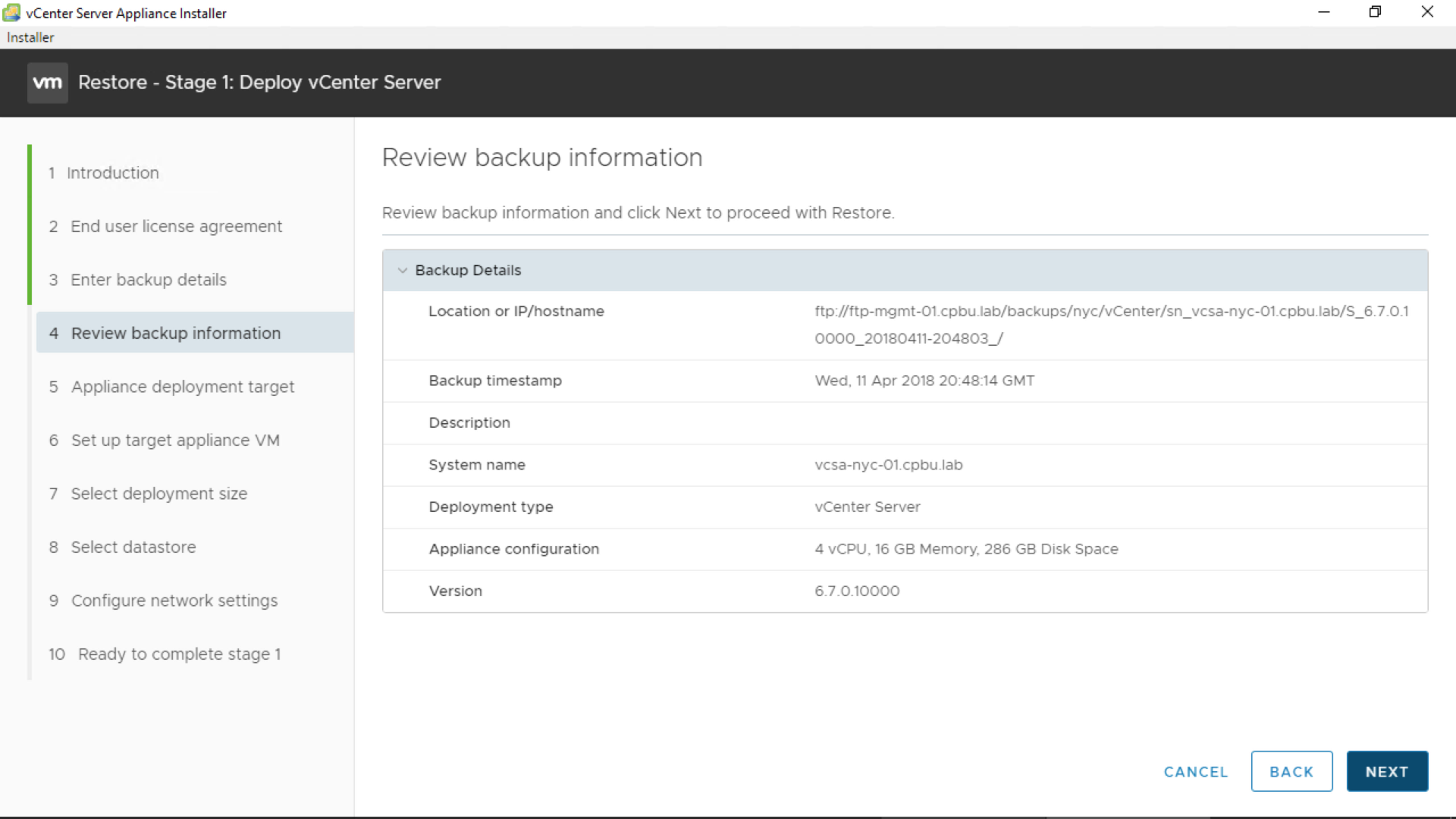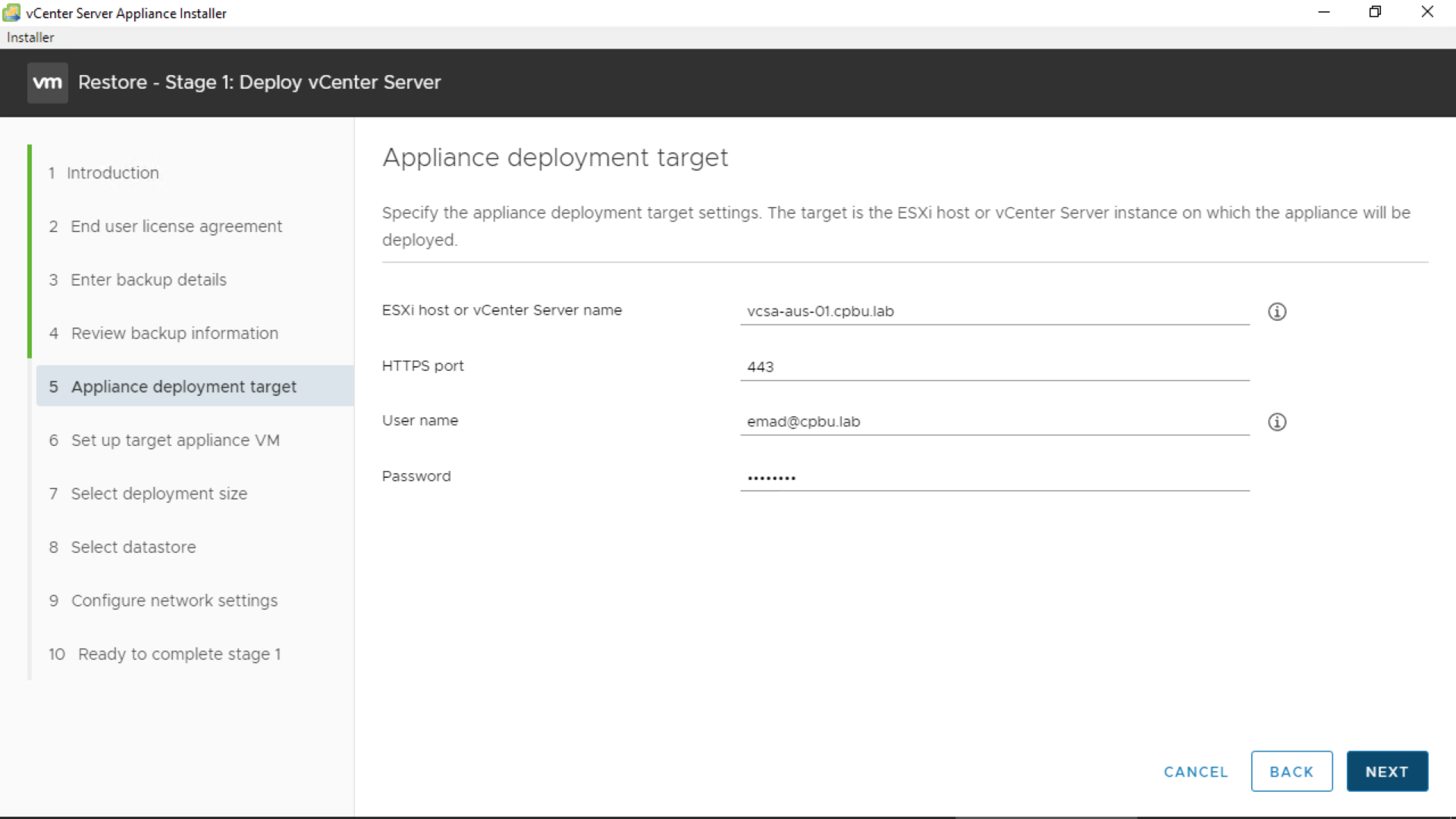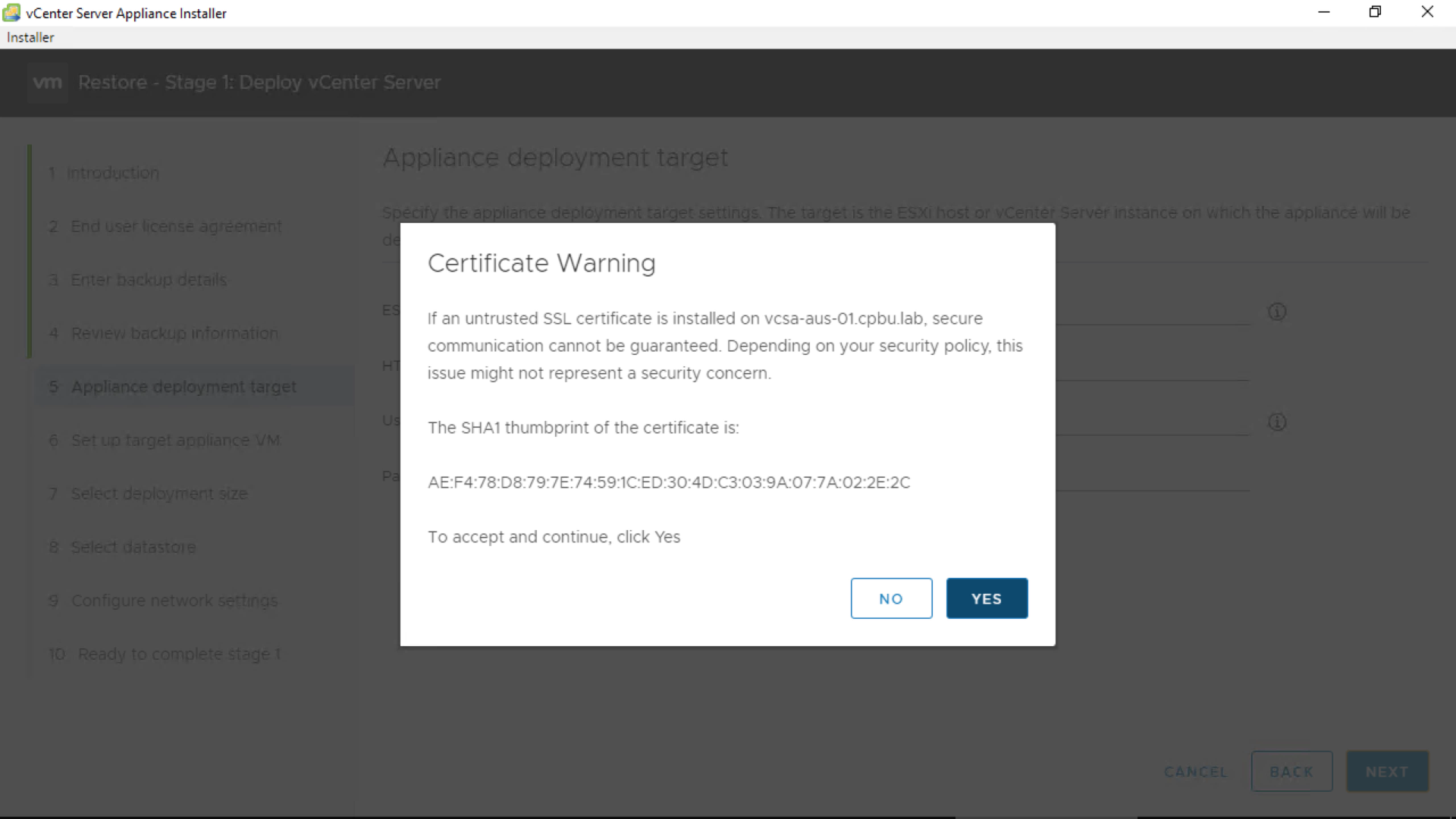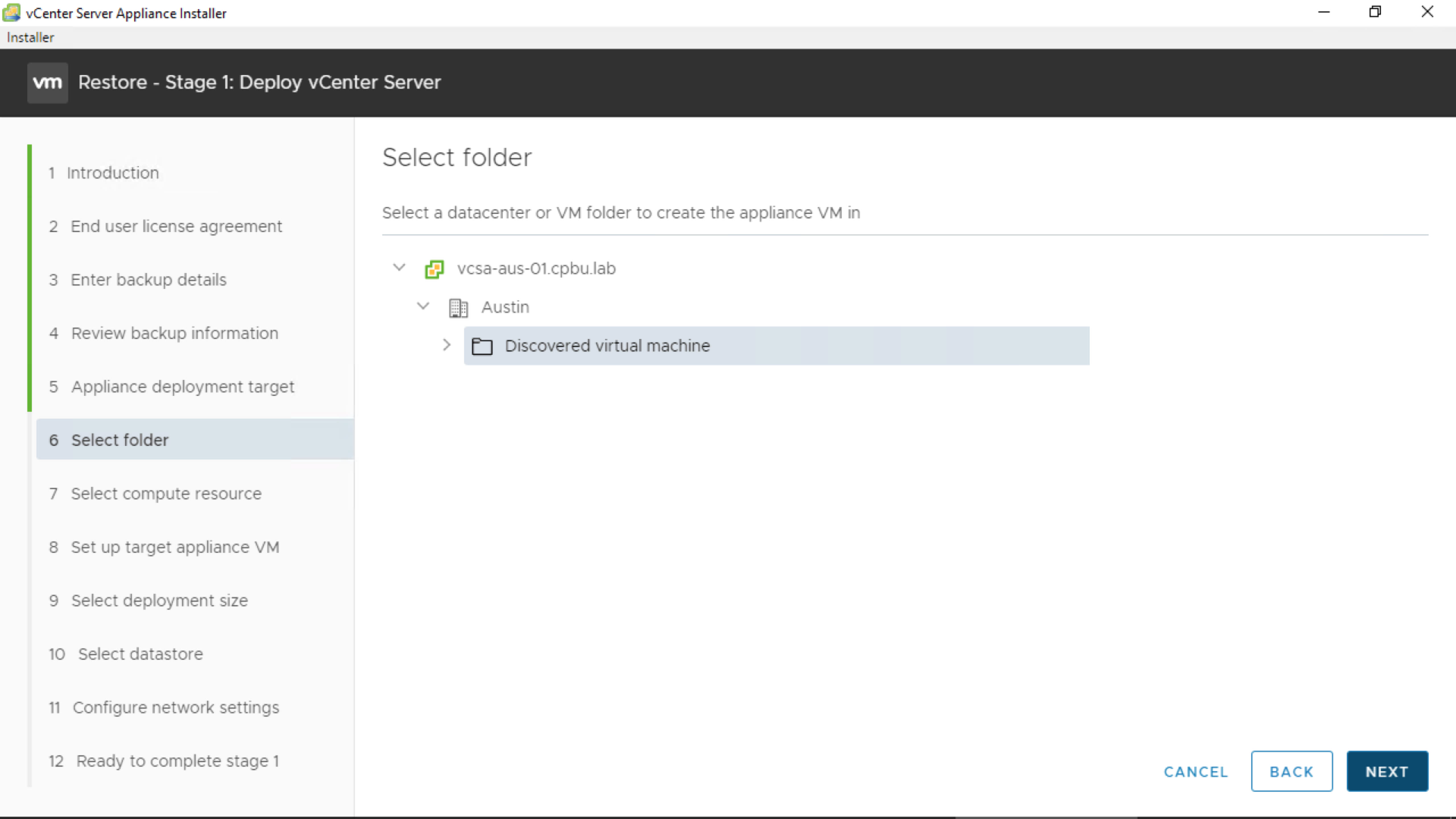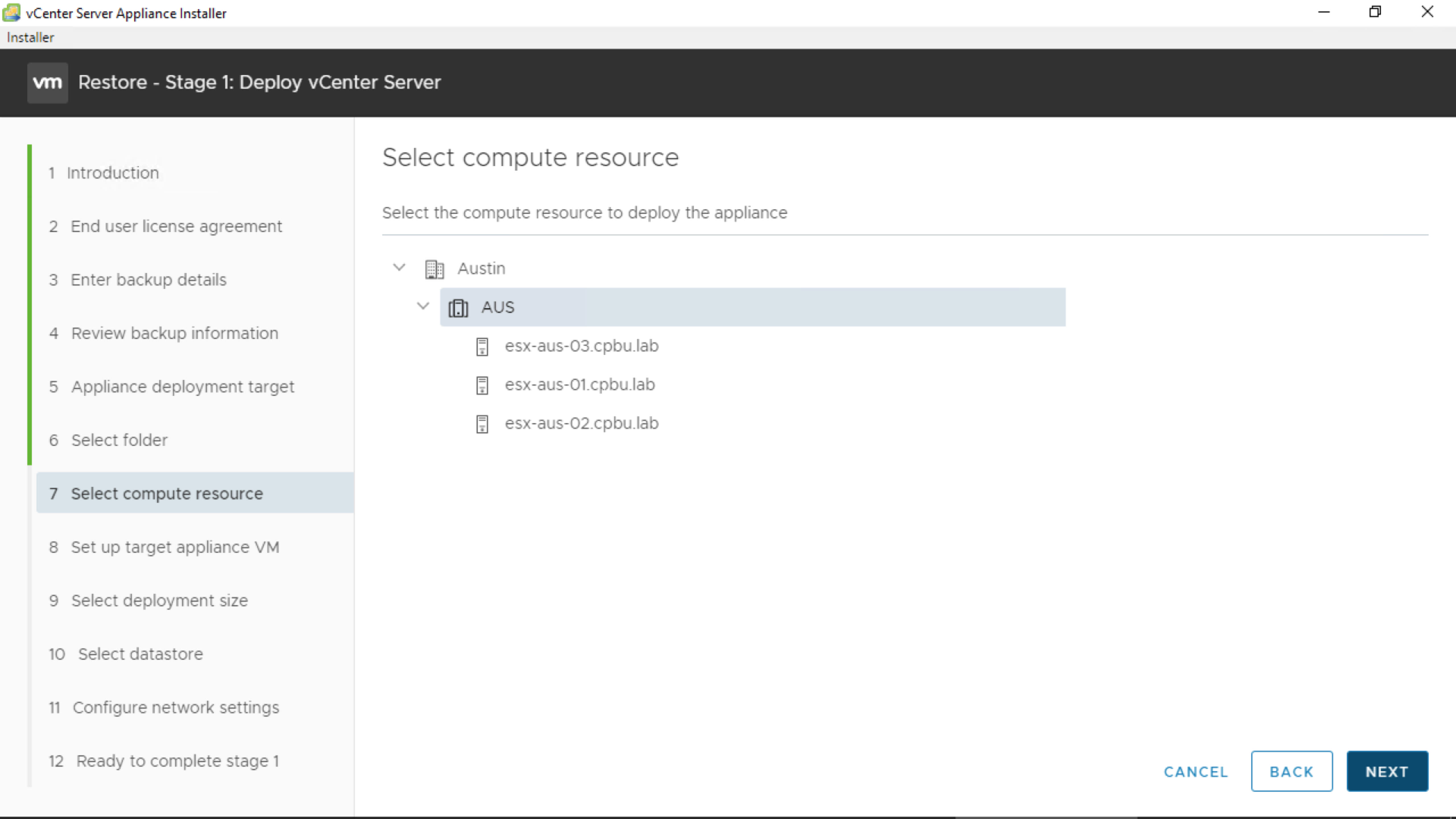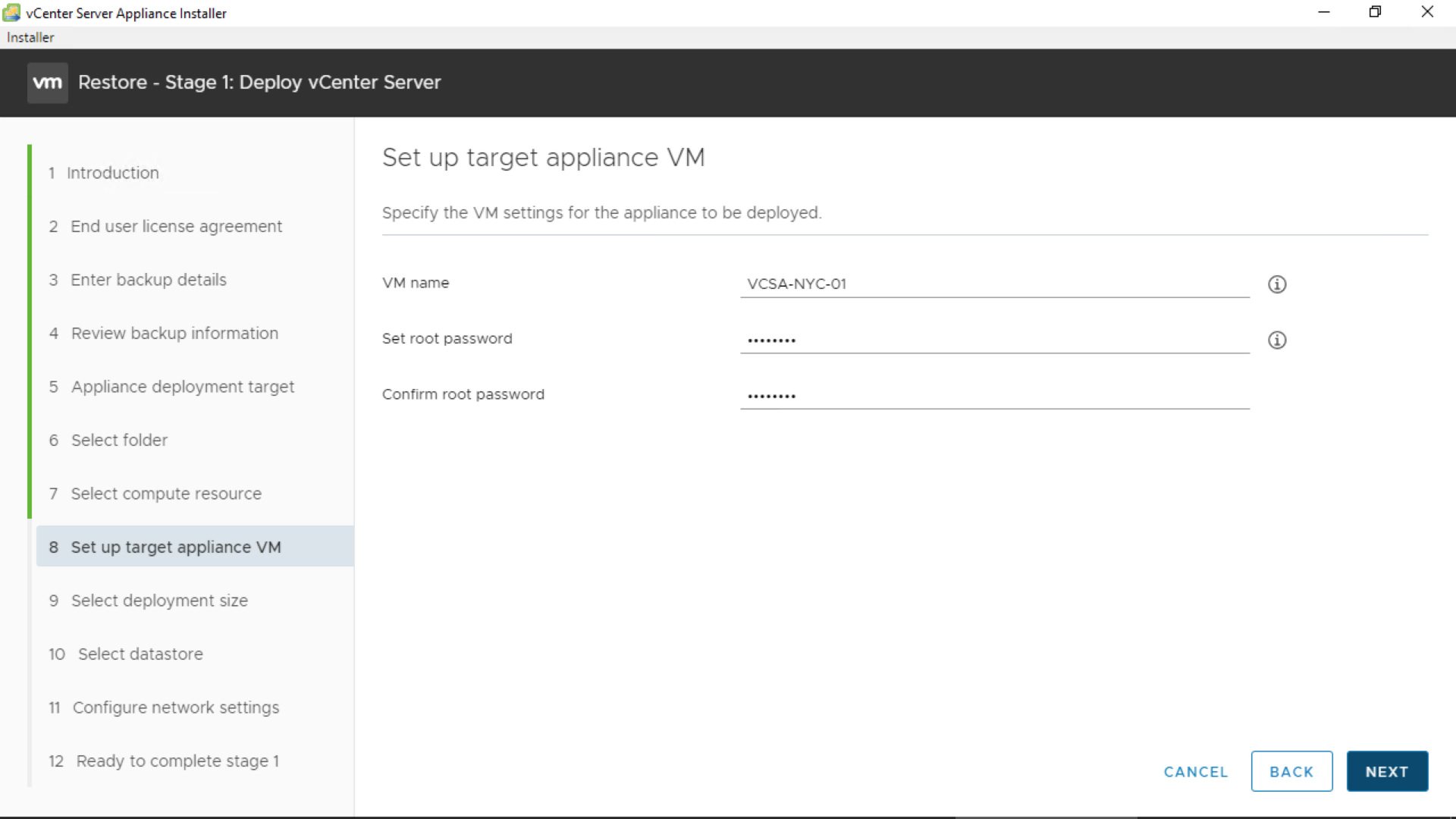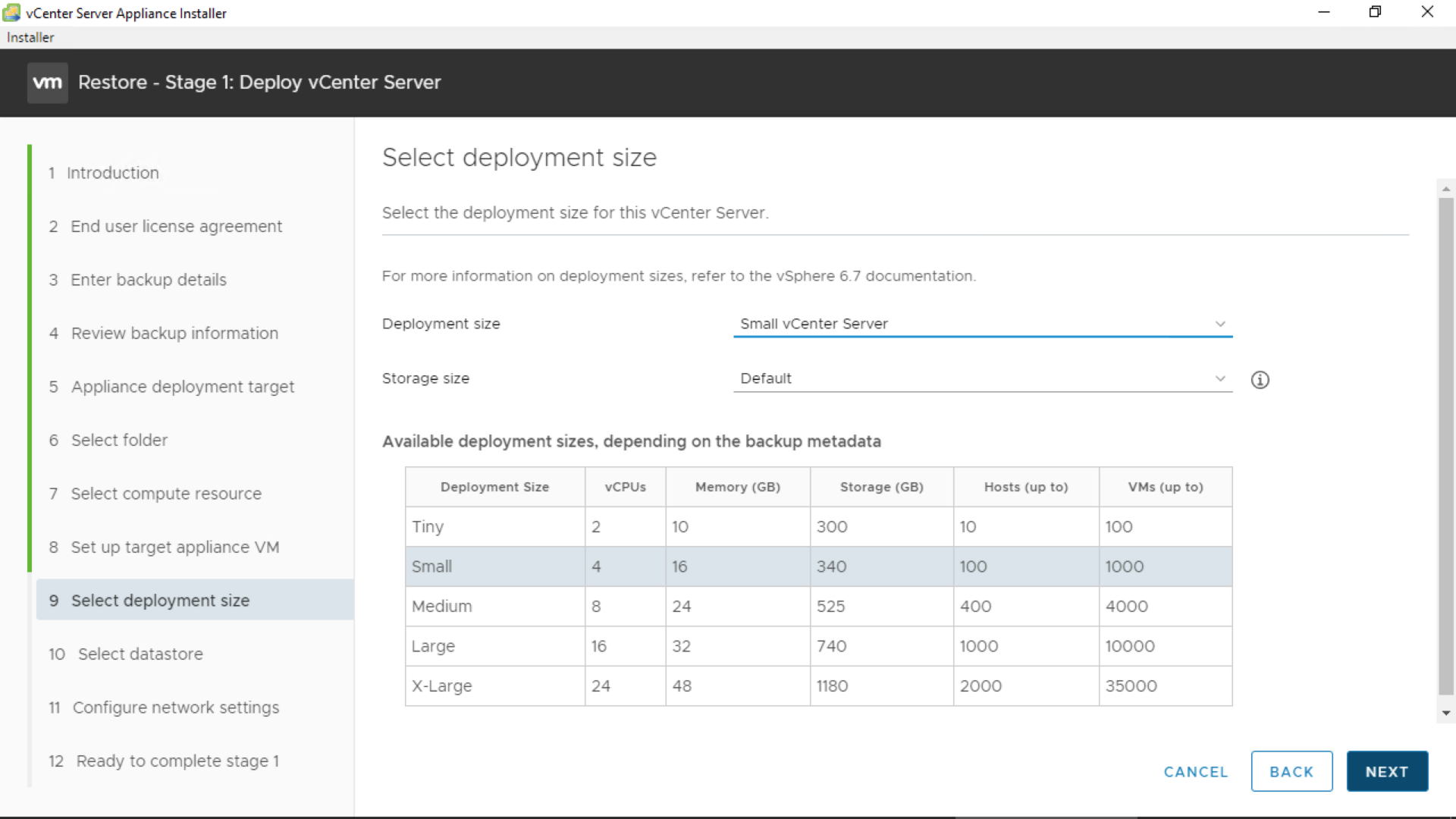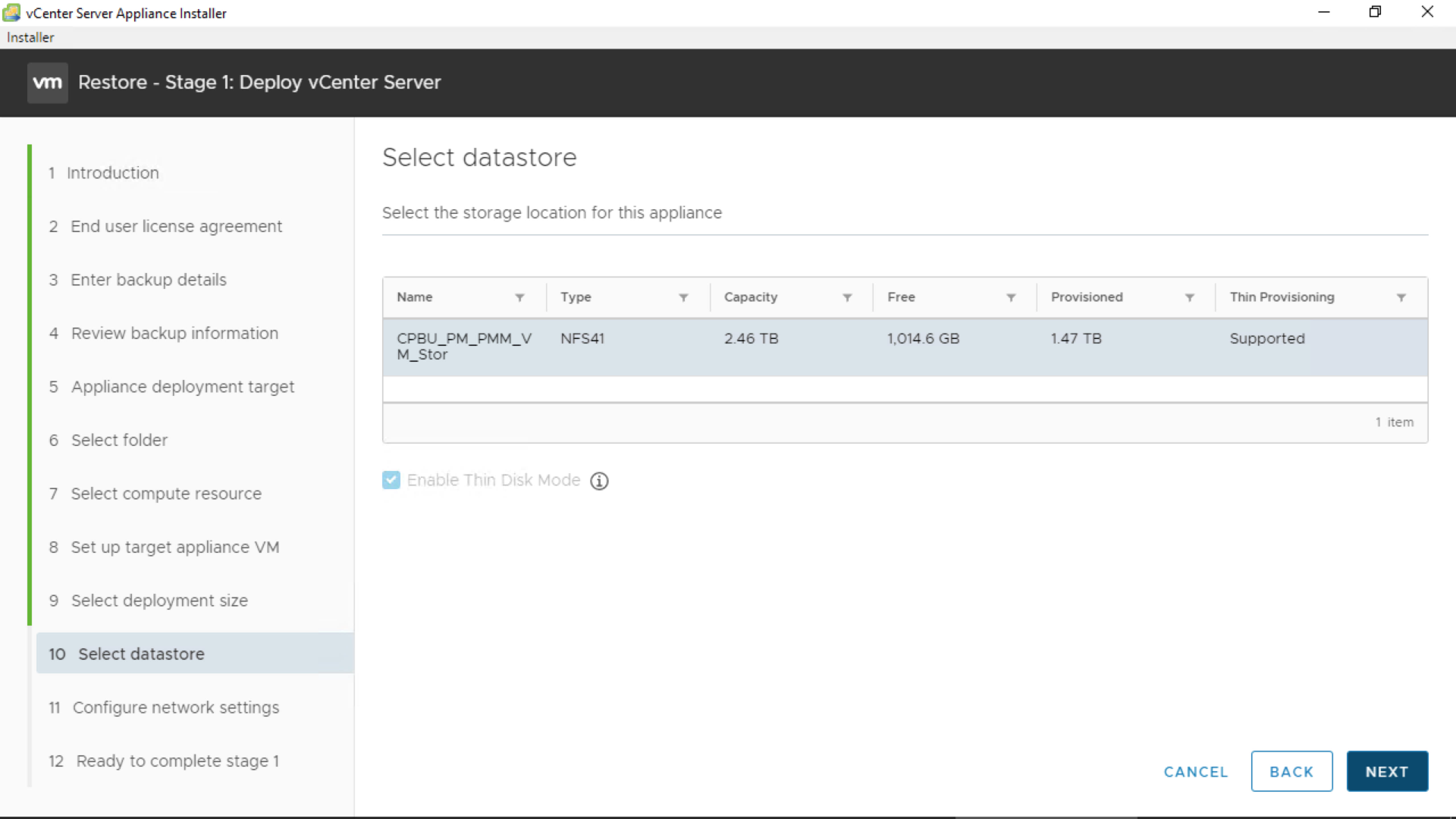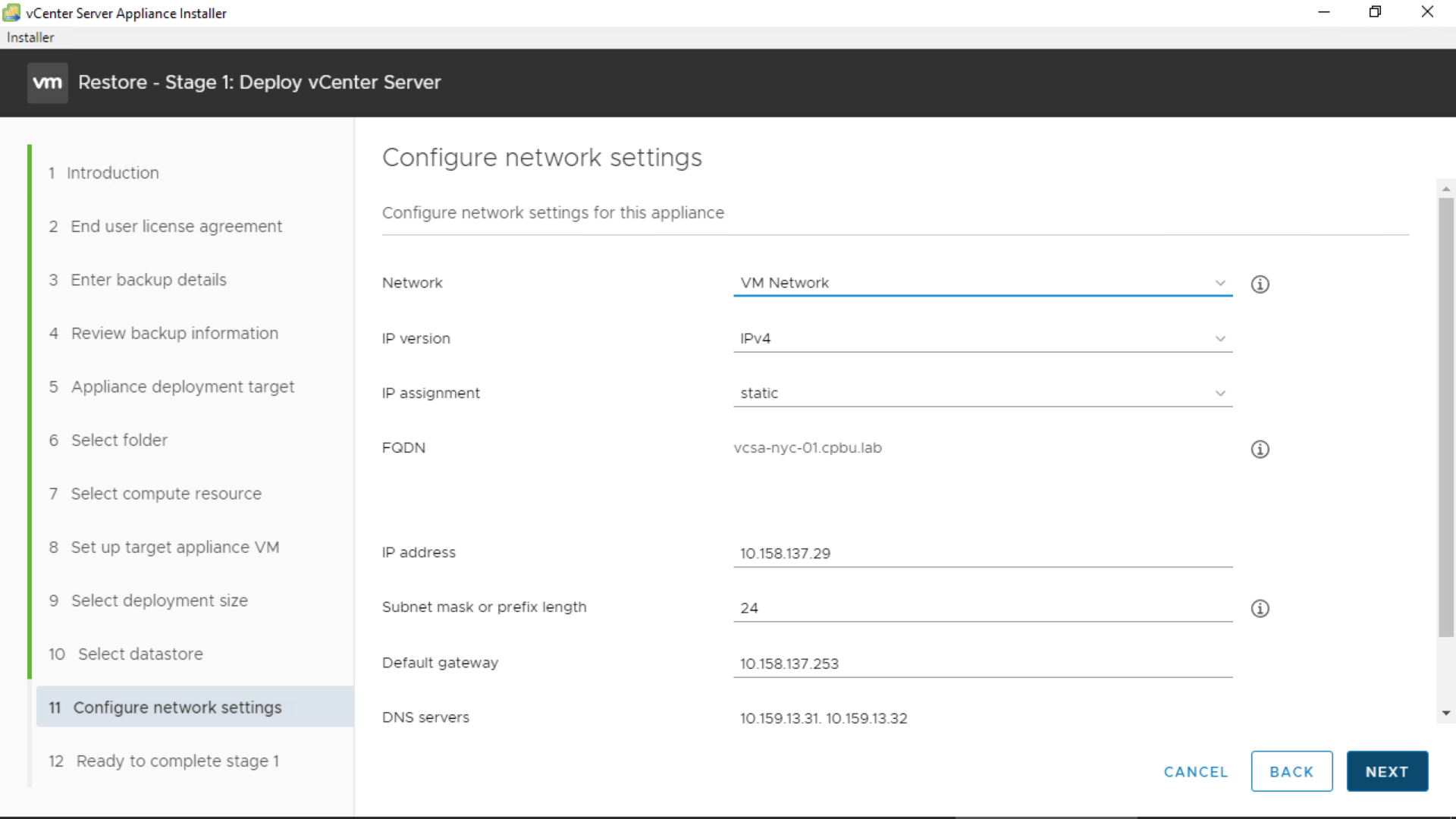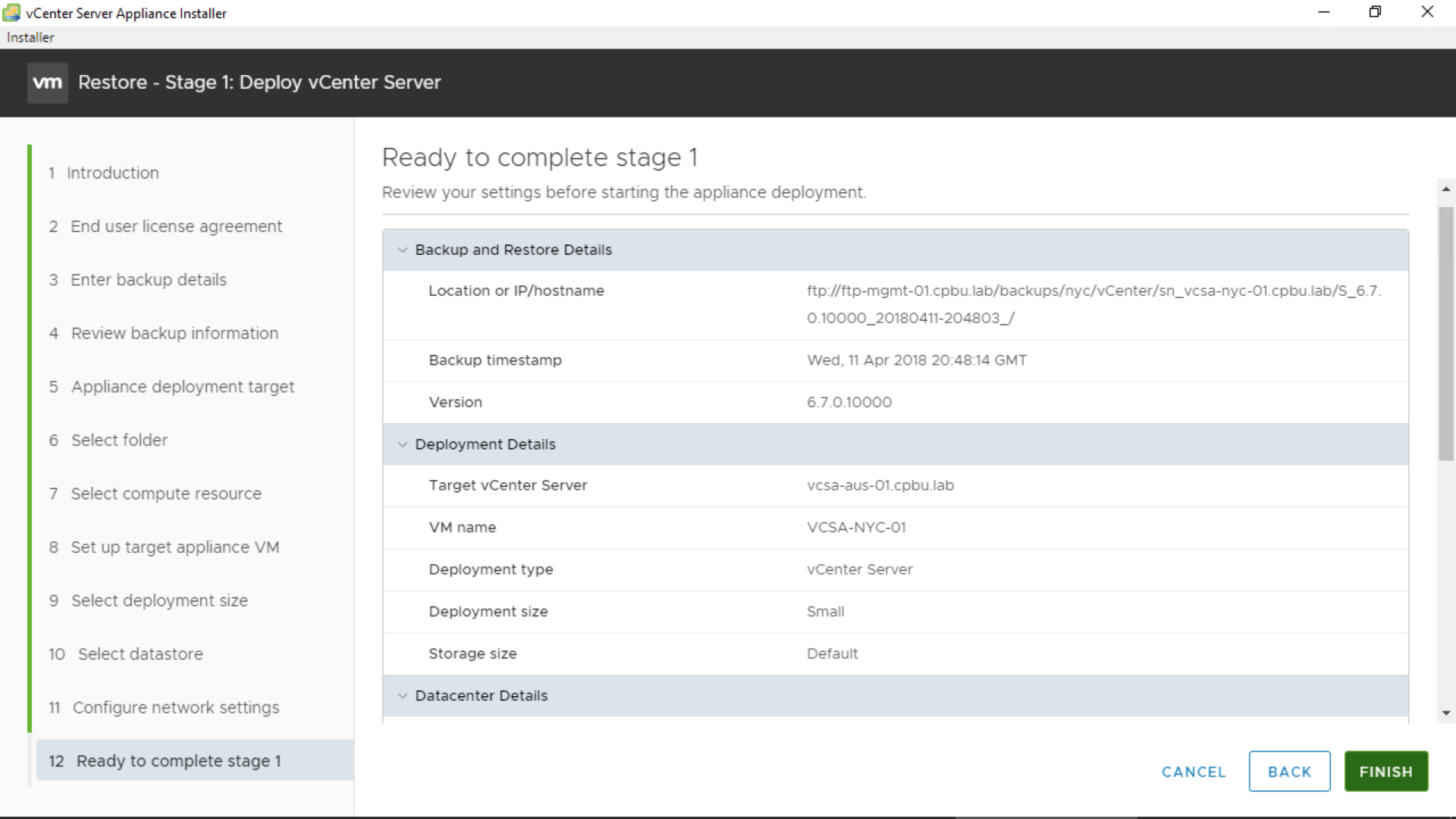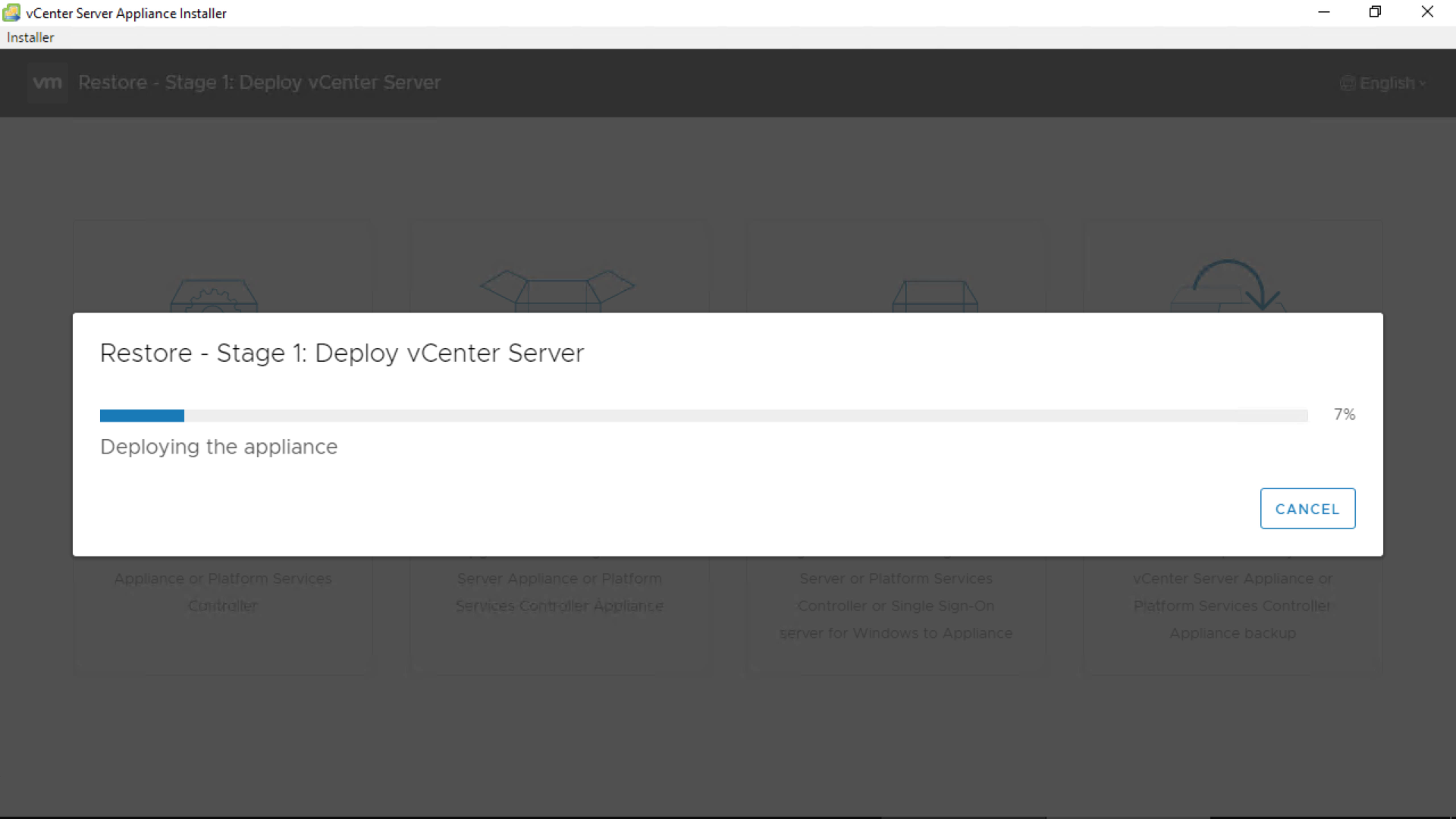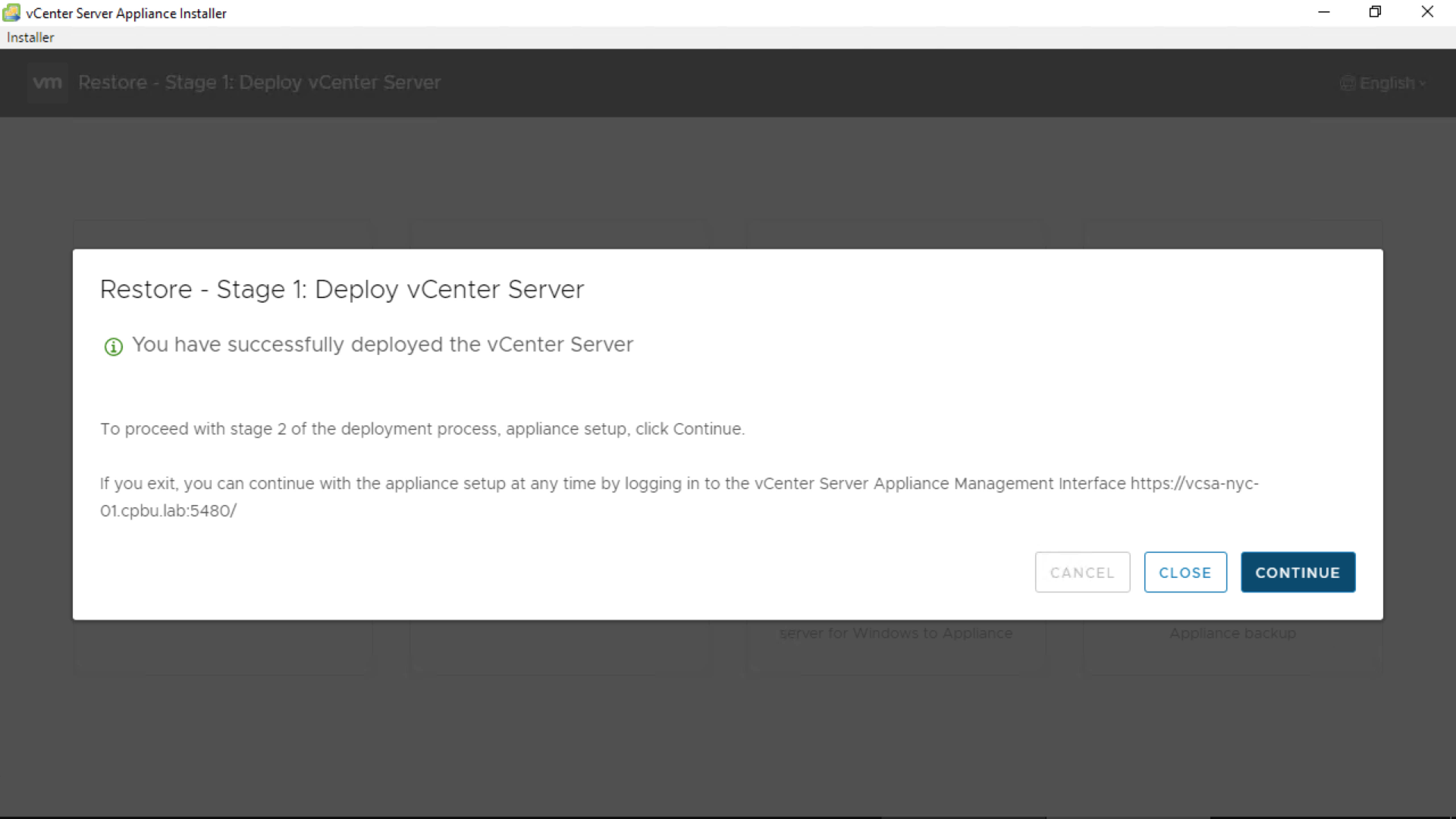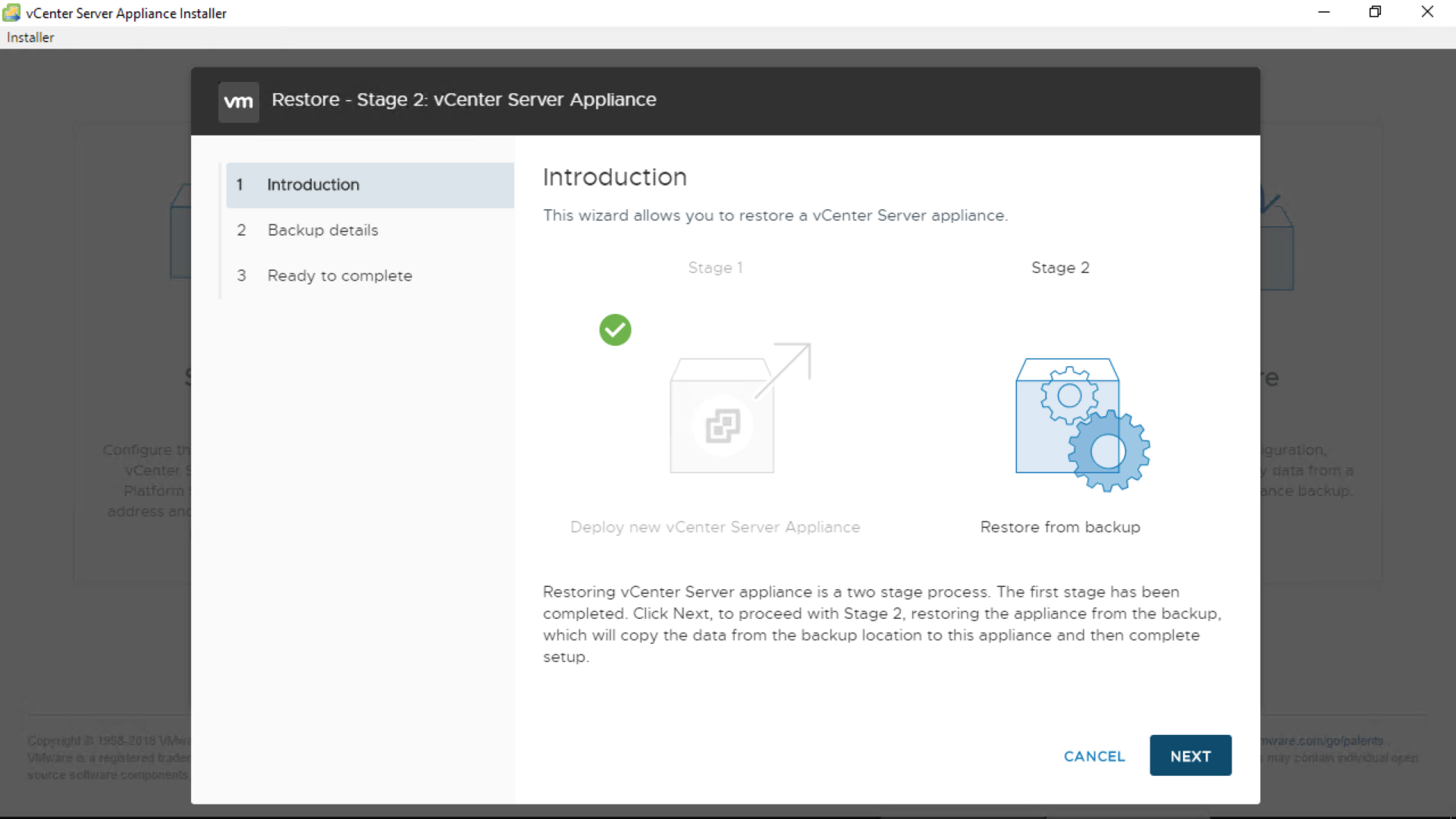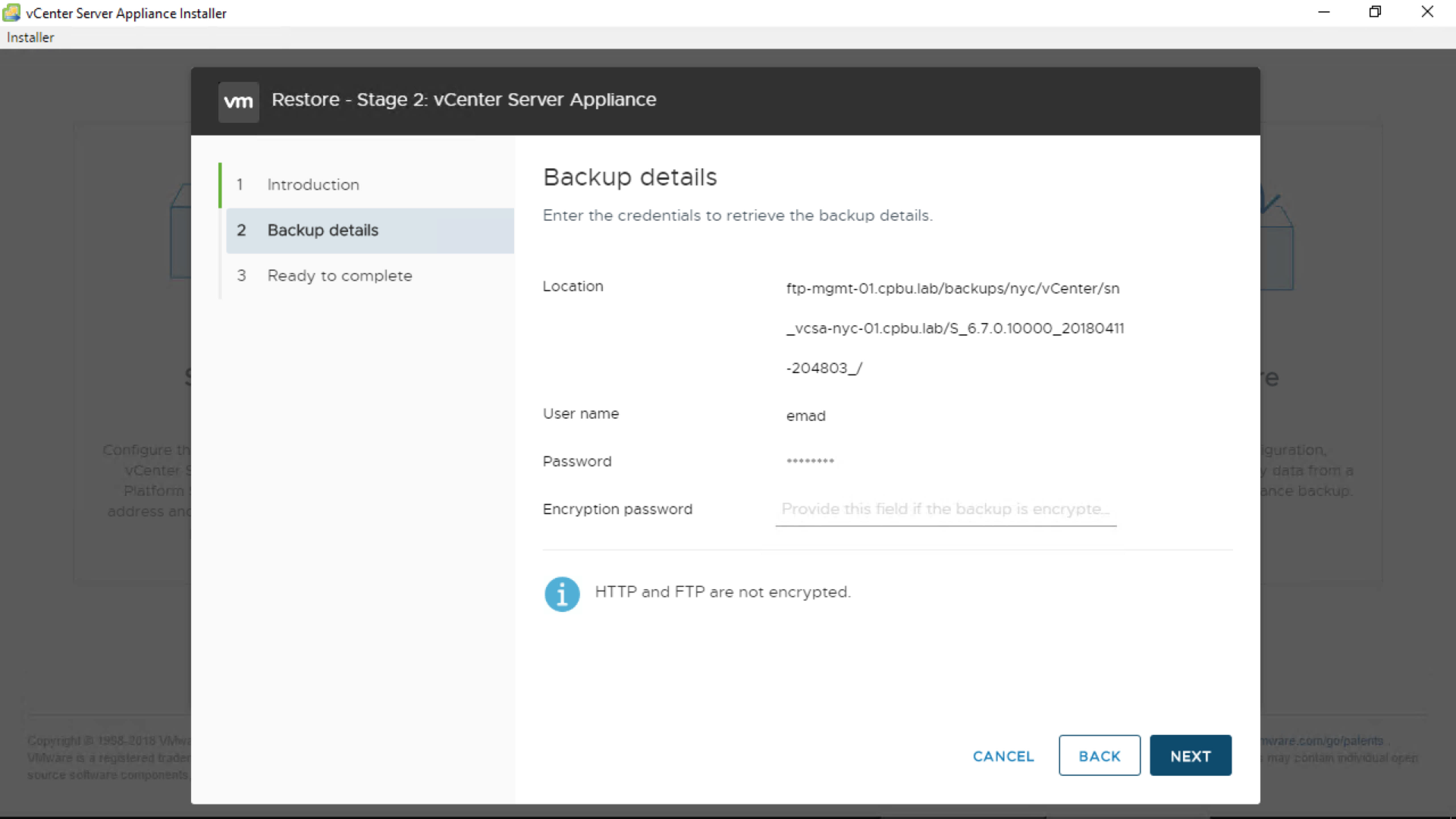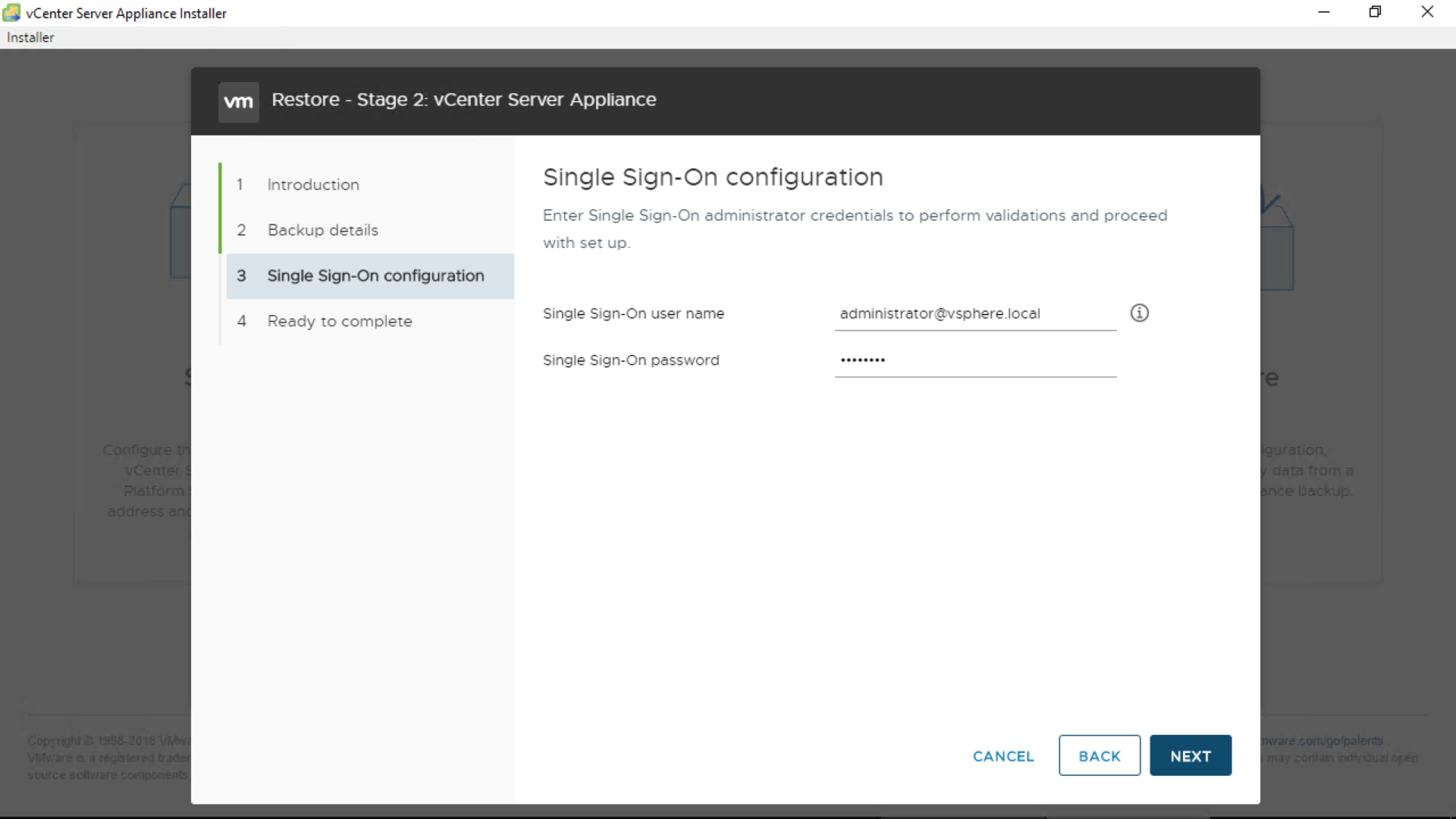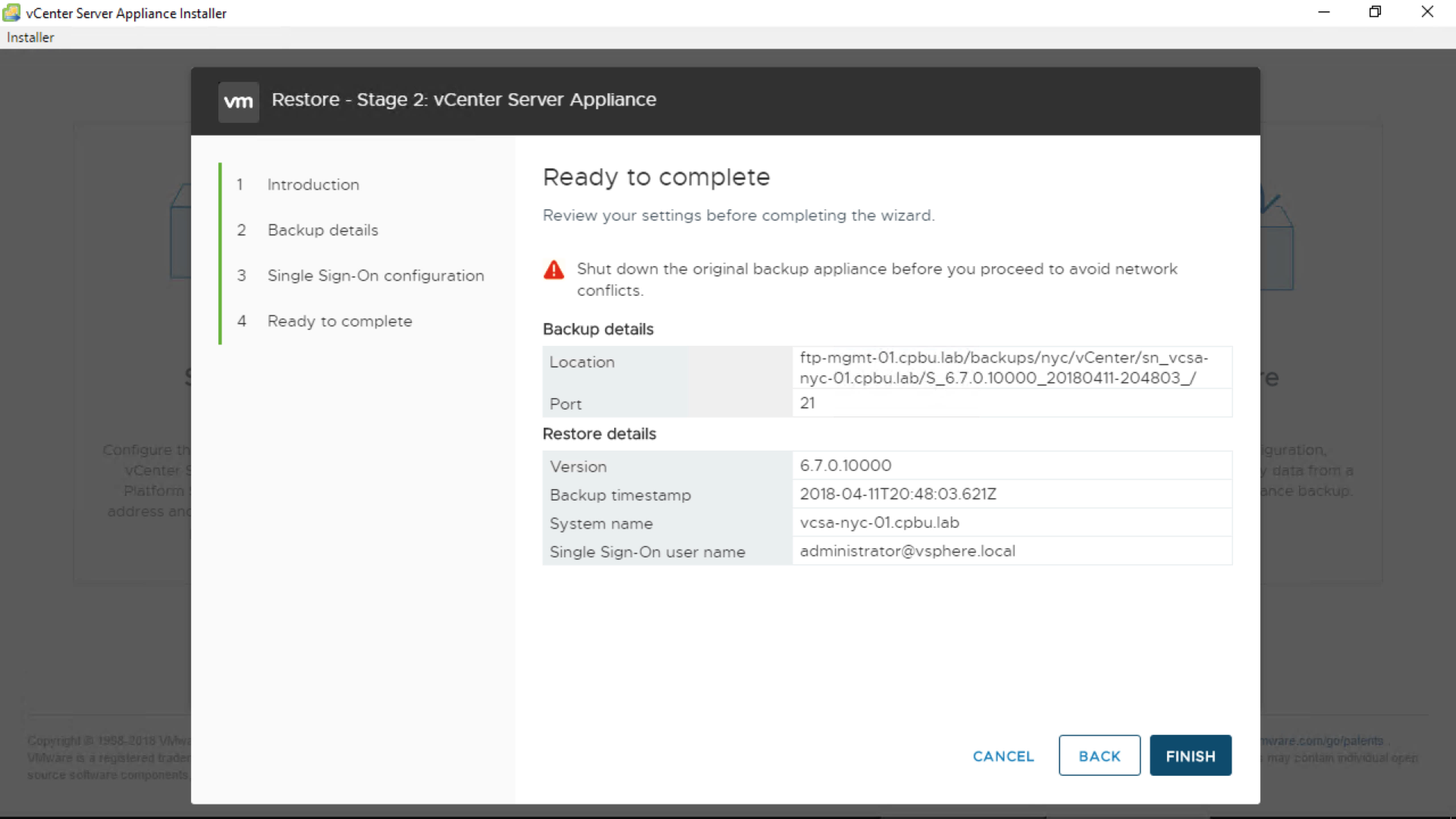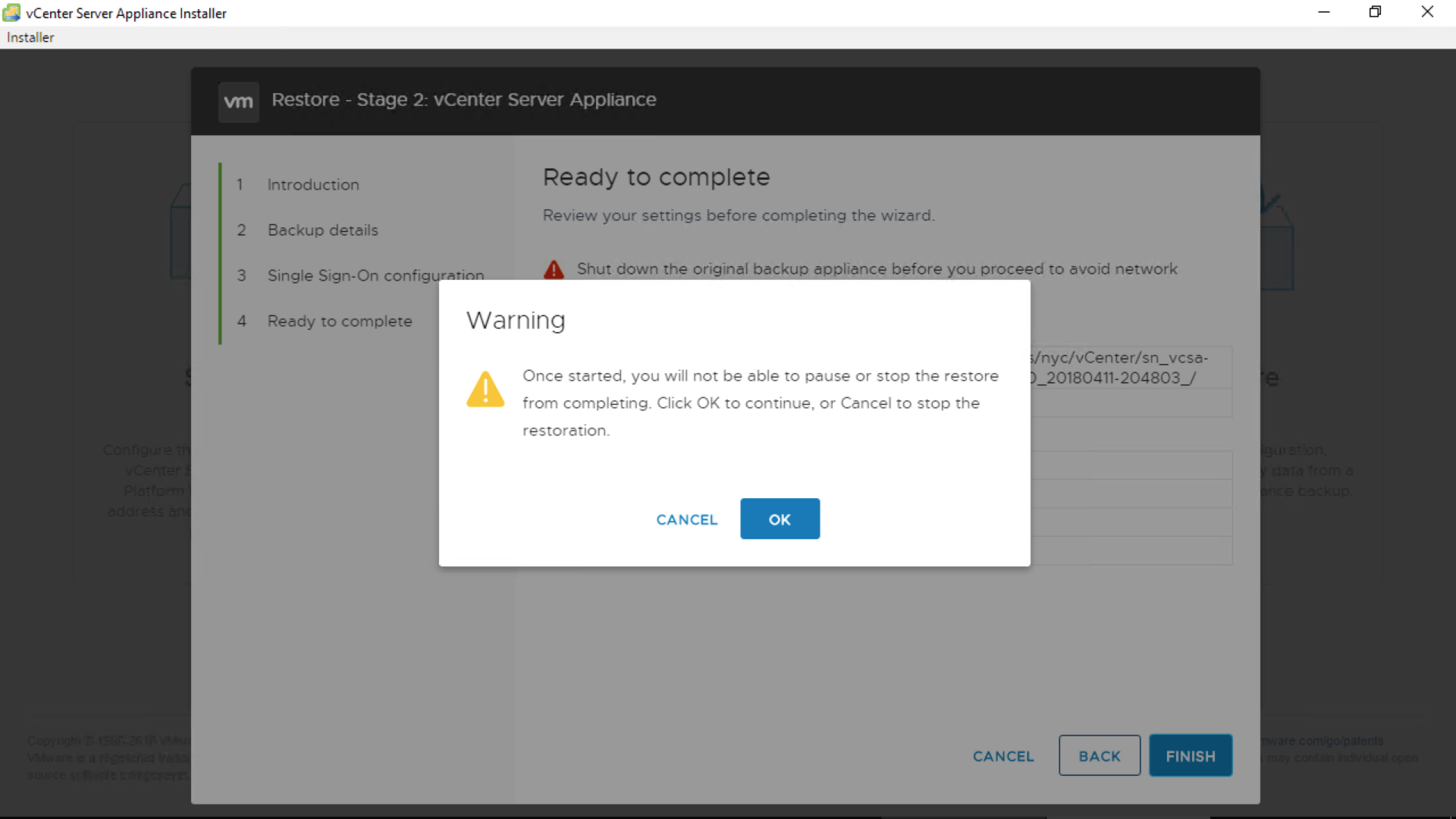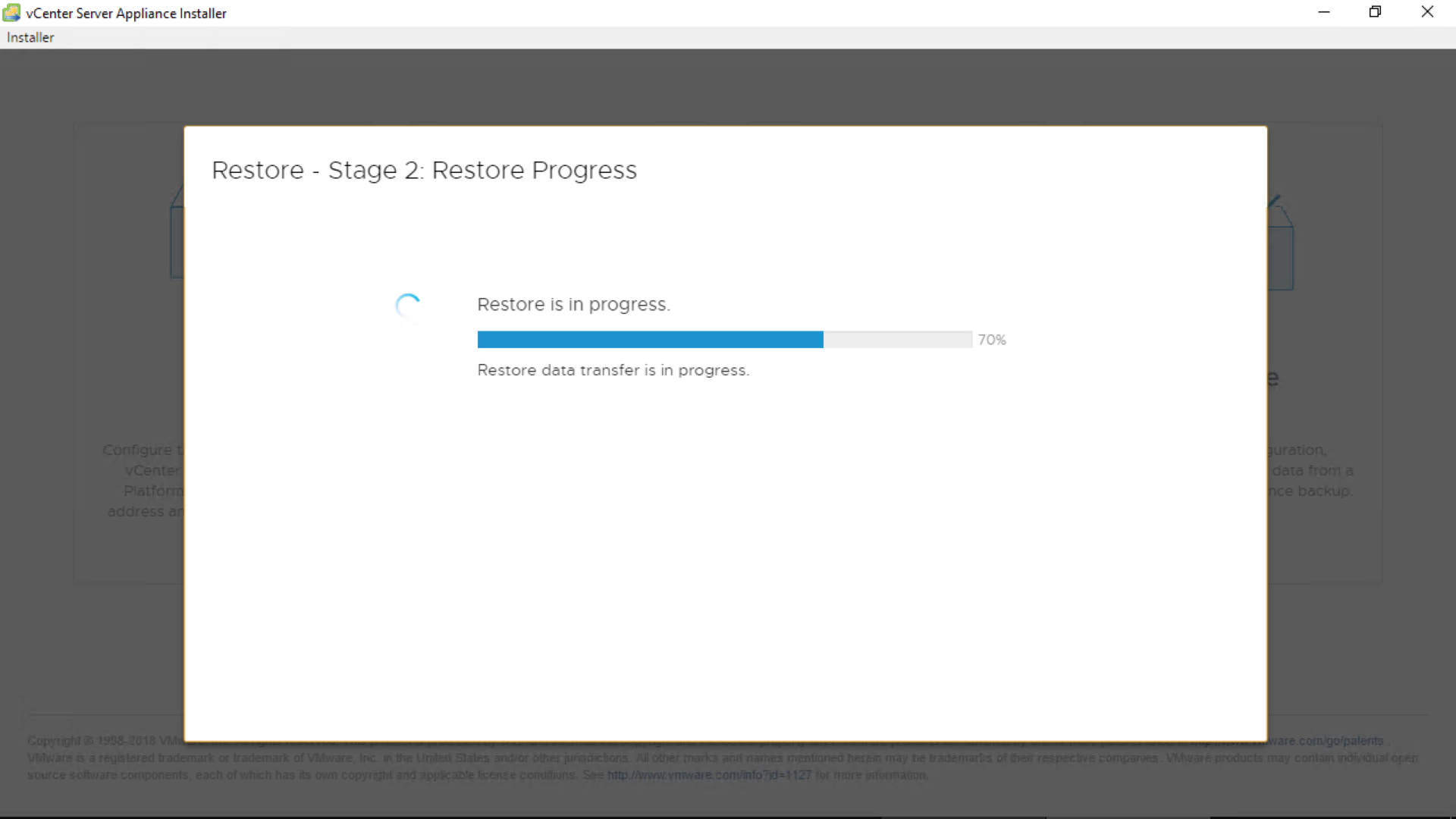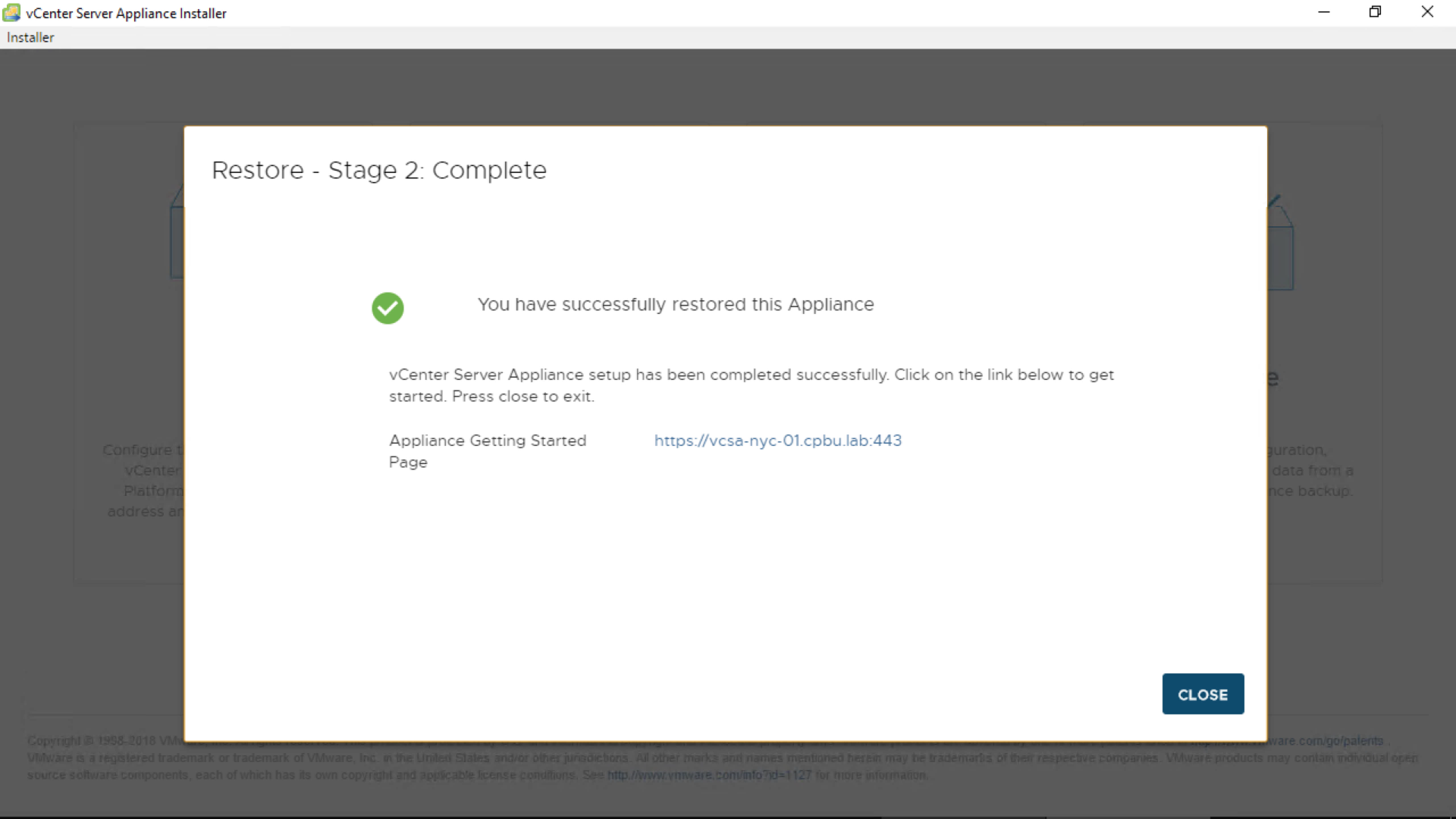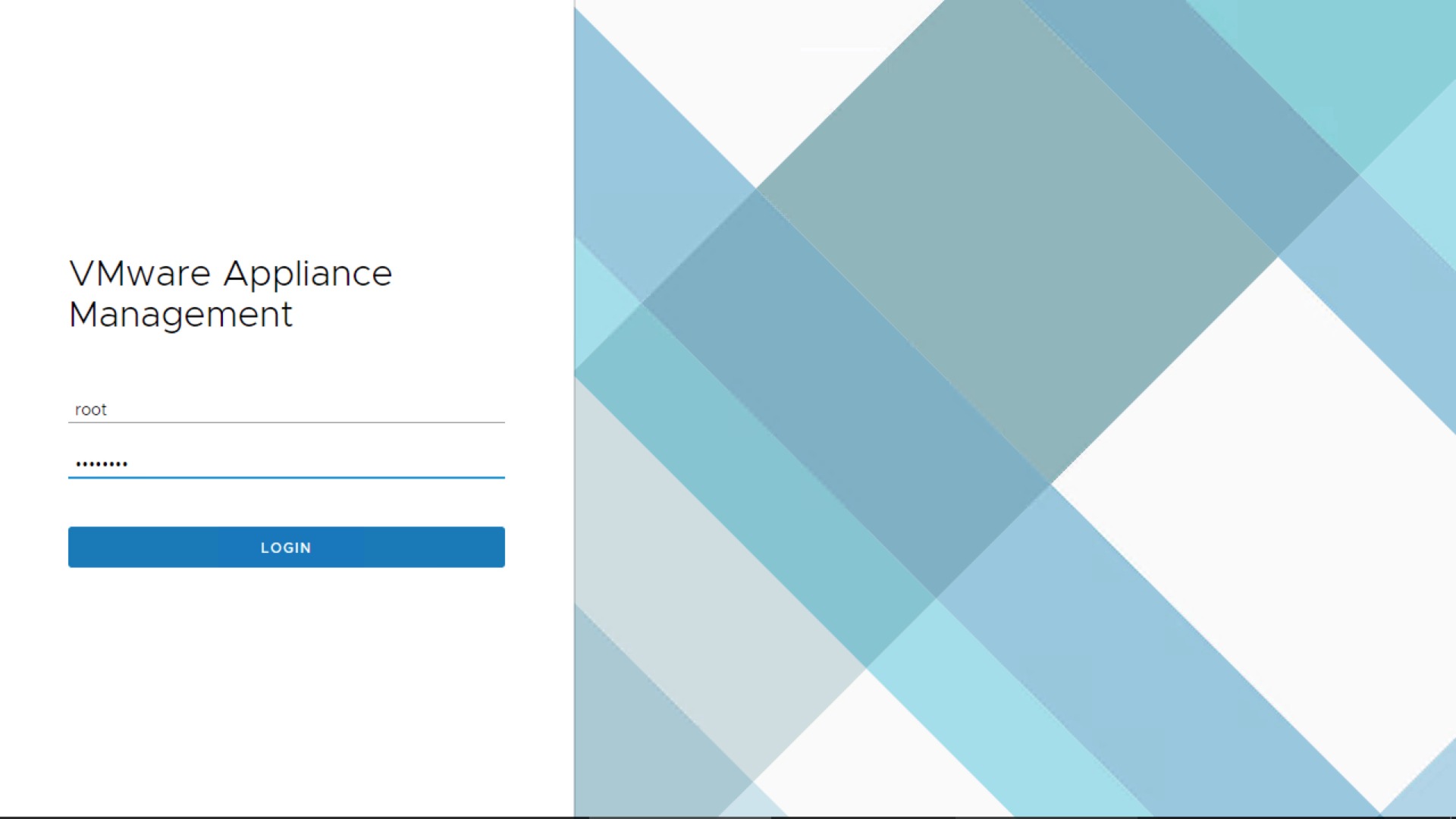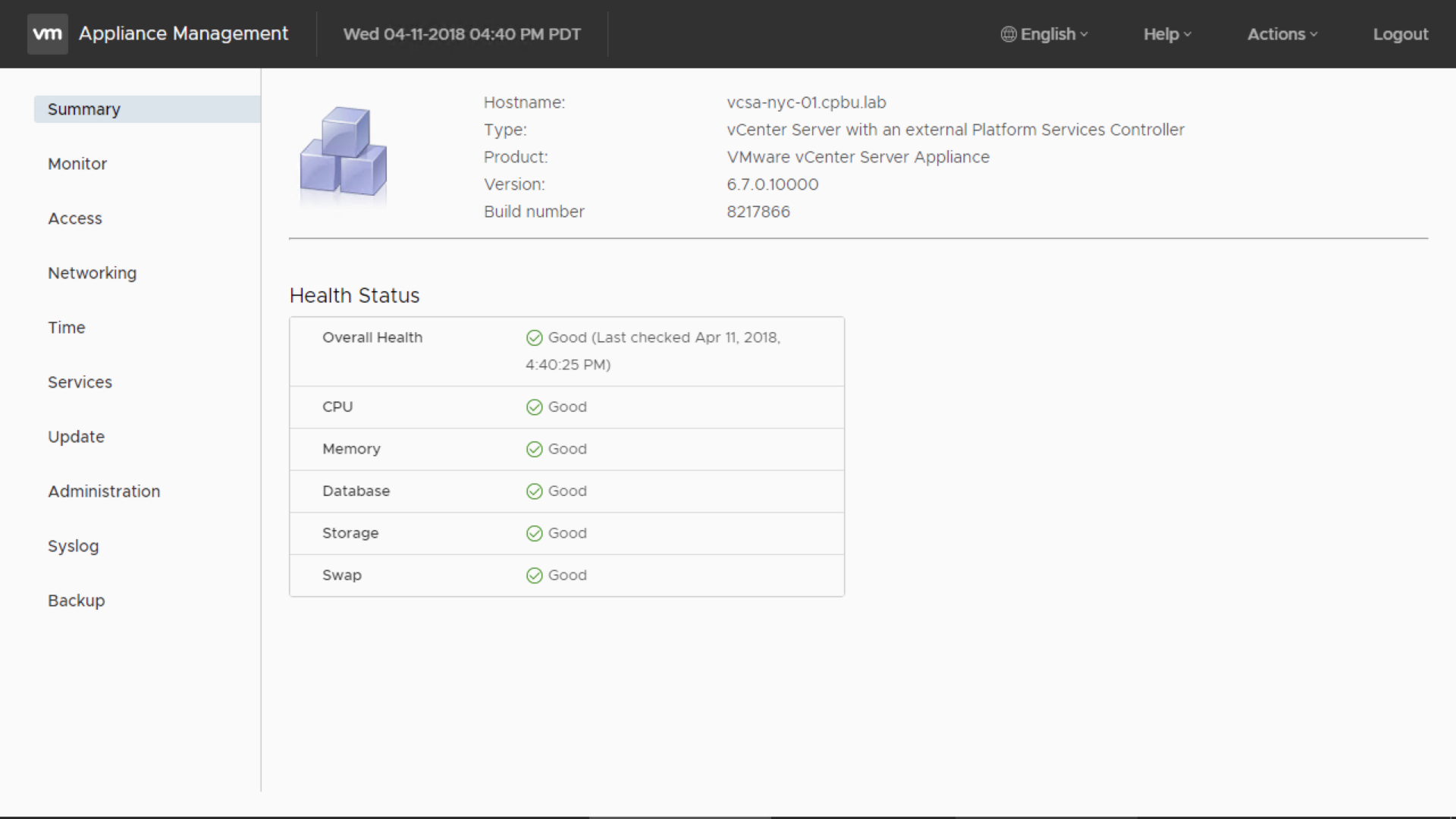Механизм резервного копирования vCenter File-Based Backup доступен из интерфейса VMware Appliance Management Interface (VAMI) на порту 5480. Можно резервировать и VCSA и Platform Services Controller (PSC). Бэкап делается налету без простоя. Можно настроить расписание.
Бэкапить можно по протоколам:
- FTP
- FTPS
- SCP
- HTTP
- HTTPS
- NFS
- SMB
Для восстановления потребуется ISO-образ vCSA.
Видео
Настройка резервного копирования
vCenter Server Appliance 6.7 File-Based Backup
Попробуем сделать бэкап по SMB протоколу на Windows сервер доменной учётной записью.
Хотел сделать ещё бэкап по SCP, но сервер SCP у меня развернут с помощью OpenSSH на Windows. В таком случае бэкап vCenter не работает, он расчитан на Linux машины, как показали раскопки логов ошибок.
Заходим в vCenter по порту 5480, под root.
Нажимаем Backup.
Попадаем в раздел Backup.
Создадим расписание резервного копирования в разделе Backup Schedule. Нажимаем кнопку CONFIGURE.
- Backup location — указываем протокол, имя сервера куда делать бэкап и папку. В общем, указываем сетевой путь.
- User name — лучше указывать учётную запись в виде username@mydomain.local. У меня домен настроен в vCenter, поэтому указываю логин в упрощённом виде, т.к. по умолчанию учётная запись ассоциируется с доменом.
- Password — пароль пользователя.
- Schedule — расписание резервного копирования. Ставлю ежедневно. Здесь же замечаю неправильную временную зону, её можно изменить в разделе Time.
- Encrypt backup — вы можете зашифровать резервную копию паролем.
- Number of backups to retain — указываю сколько последних бэкапов хранить. Удобно, не нужно потом руками чистить.
- Data — что дополнительно бэкапить.
CREATE.
Создалось расписание резервного копирования.
В назначенное время бэкап начнётся.
После выполнения статус сменится на Complete.
Сделаем также ручной бэкап. Нажимаем кнопку BACKUP NOW.
Ставлю галку "Use backup location and user name from backup schedule". Автоматически заполняется поля Backup location и User name. Указываем пароль, дополнительные настройки и нажимаем START.
В поле Activity появляется прогресс текущего резервного копирования. После завершения статус сменится на Complete:
Восстановление из резервной копии
vCenter Server Appliance 6.7 File-Based Restore
Для восстановления из резервной копии загружаем ISO-образ vCenter 6.5 Appliance.
Выбираем Restore.
NEXT.
Принимаем лицензионное соглашение, NEXT.
Указываем откуда восстанавливать, логин. пароль. NEXT.
Выбираем папку с версией резервной копии. SELECT.
NEXT.
Проверяем. NEXT.
Указываем хост ESXi или vCenter, куда будем восстанавливать, порт, логин, пароль. NEXT.
YES.
Указываем папку. NEXT.
Указываем пул ресурсов. NEXT.
Указываем имя новой виртуалки с vCenter и пароль от пользователя root.
Выбираем тип vCenter:
- Tiny
- Small
- Medium
- Large
- X-Large
NEXT.
Указываем хранилище. NEXT.
Настраиваем сеть. NEXT.
FINISH.
Начинается процесс восстановления.
Завершено создание vCenter. CONTINUE.
Начинаем восстановление. NEXT.
Указываем параметры для восстановления из резервной копии. Здесь можно указать пароль для зашифрованного бэкапа. NEXT.
Указываем логин пароль от administrator@vsphere.local. NEXT.
Нас просят выключить текущий vCenter. Отправляем его в shutdown. FINISH.
OK.
Ждём.
Восстановление завершено. CLOSE.
Для проверки входим в VMware Appliance Management.
vCenter работает.