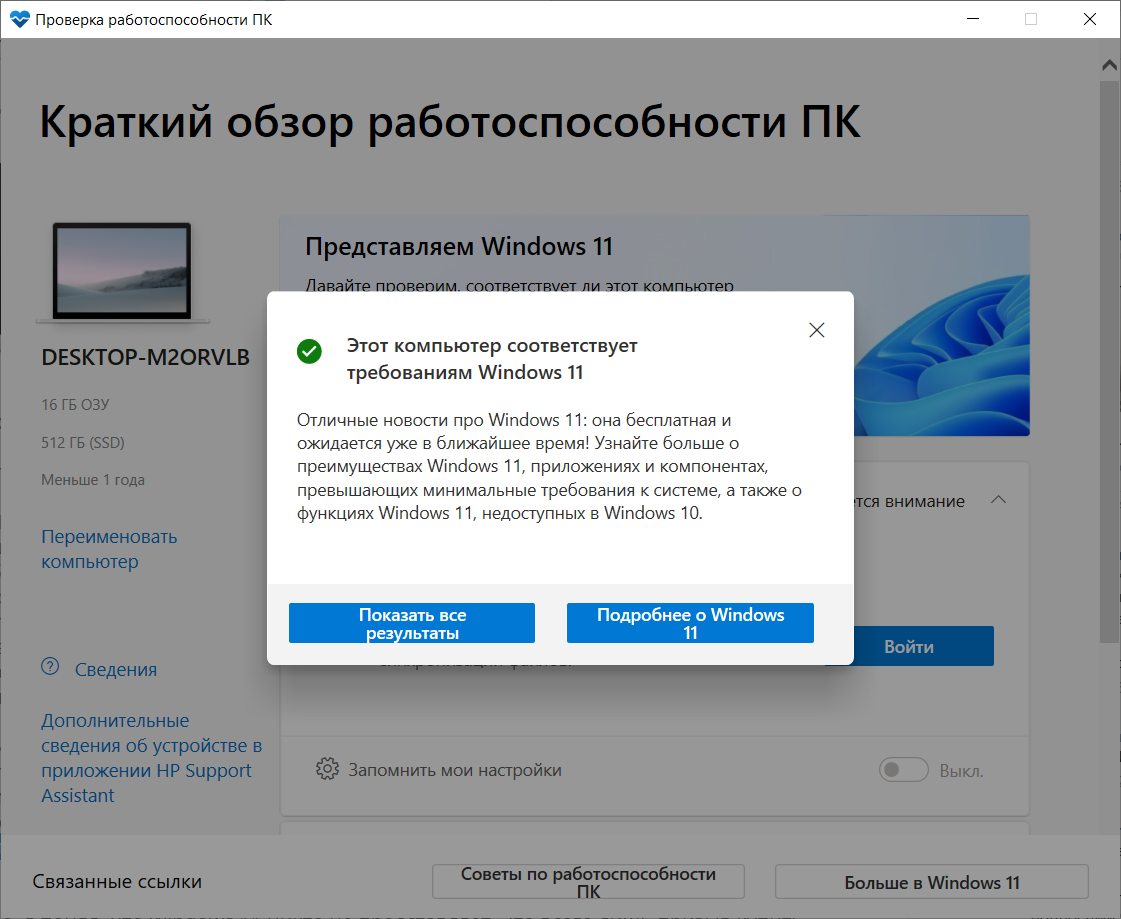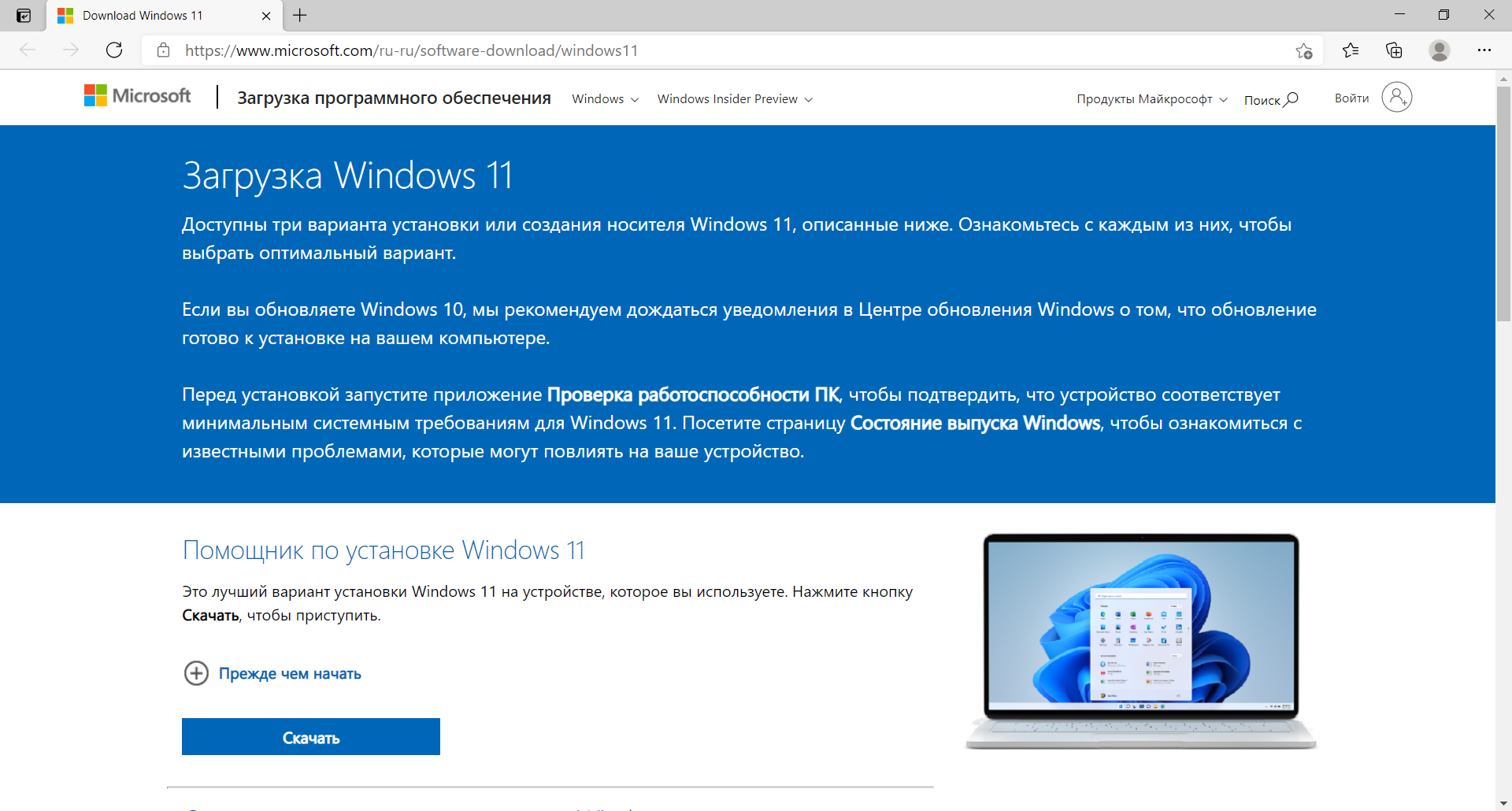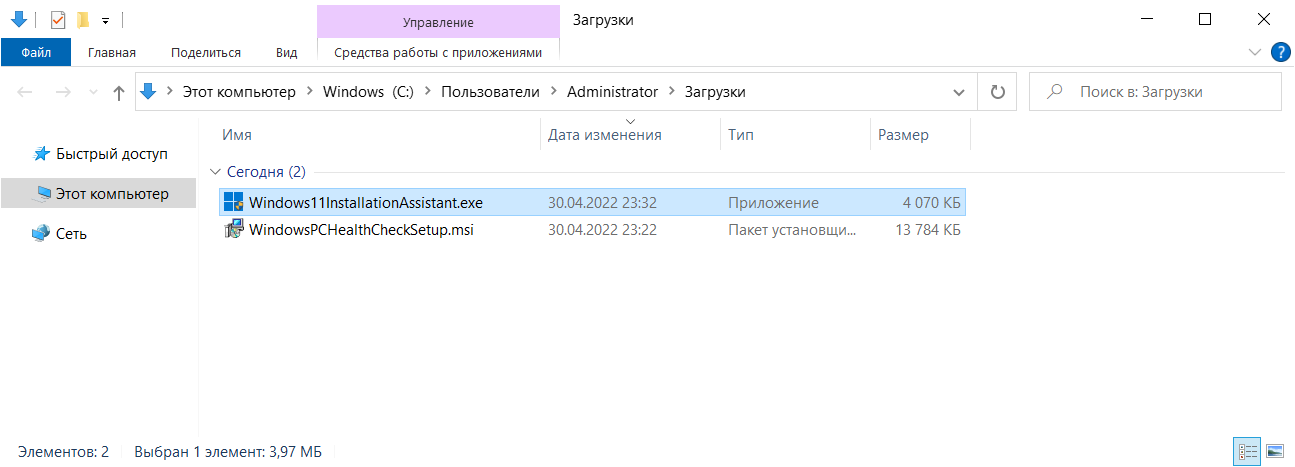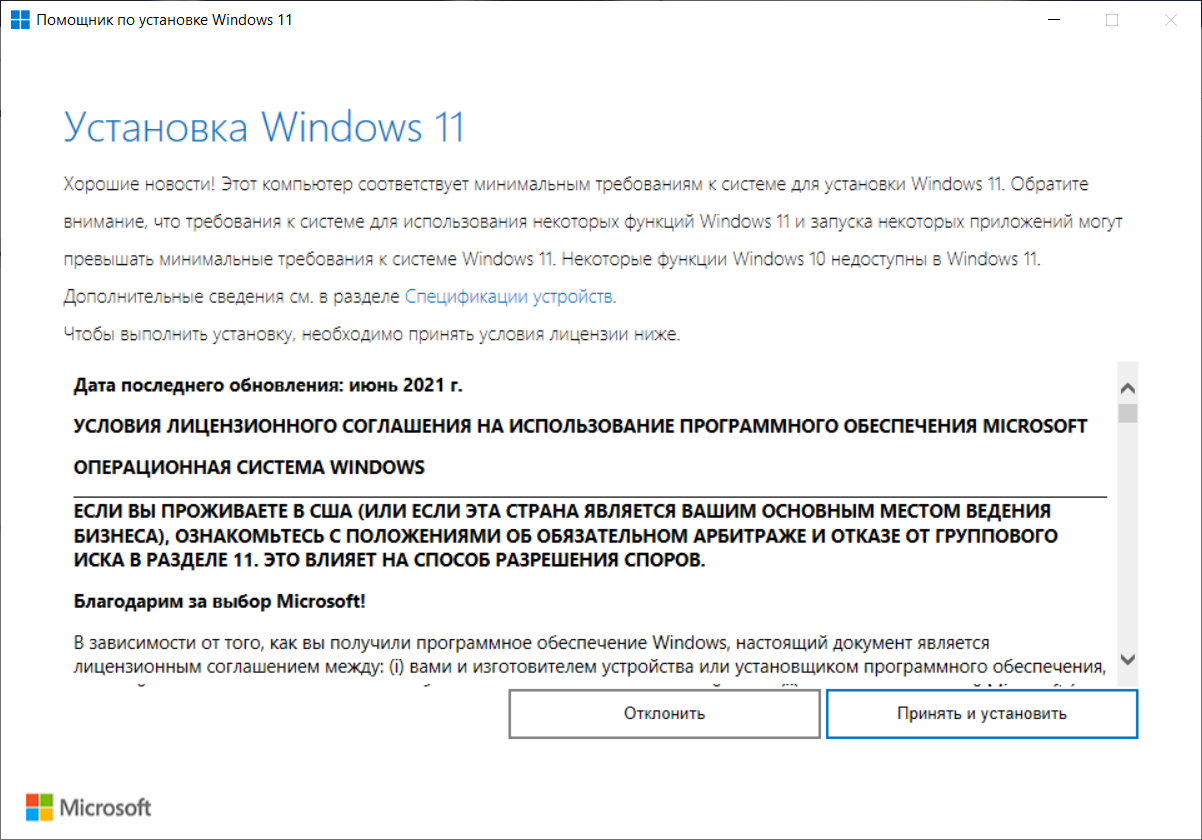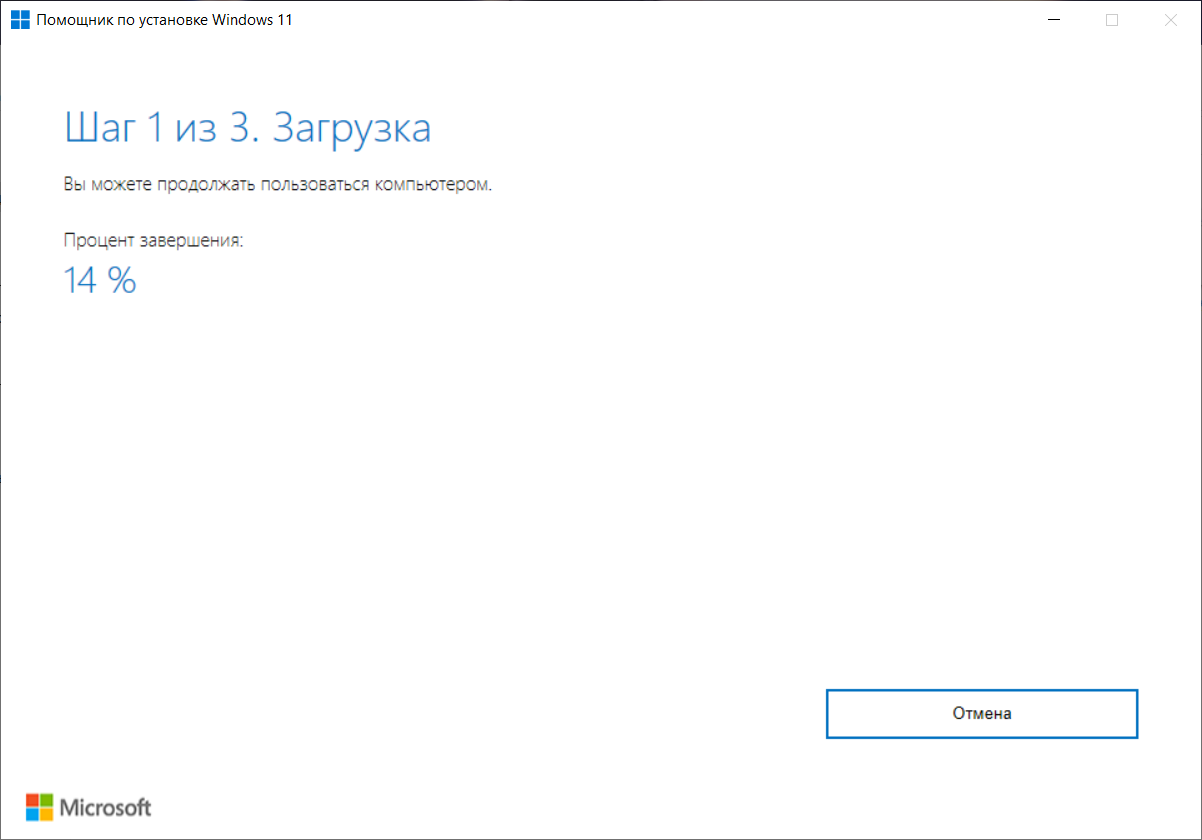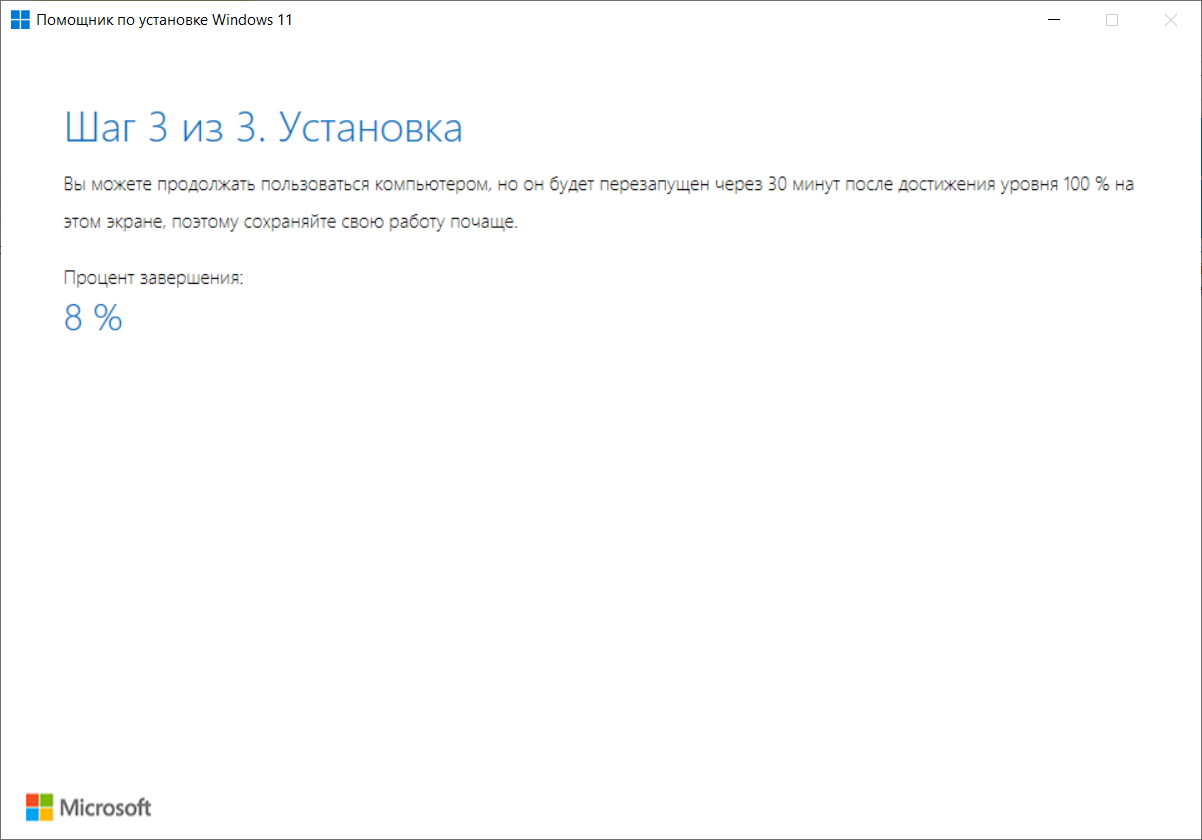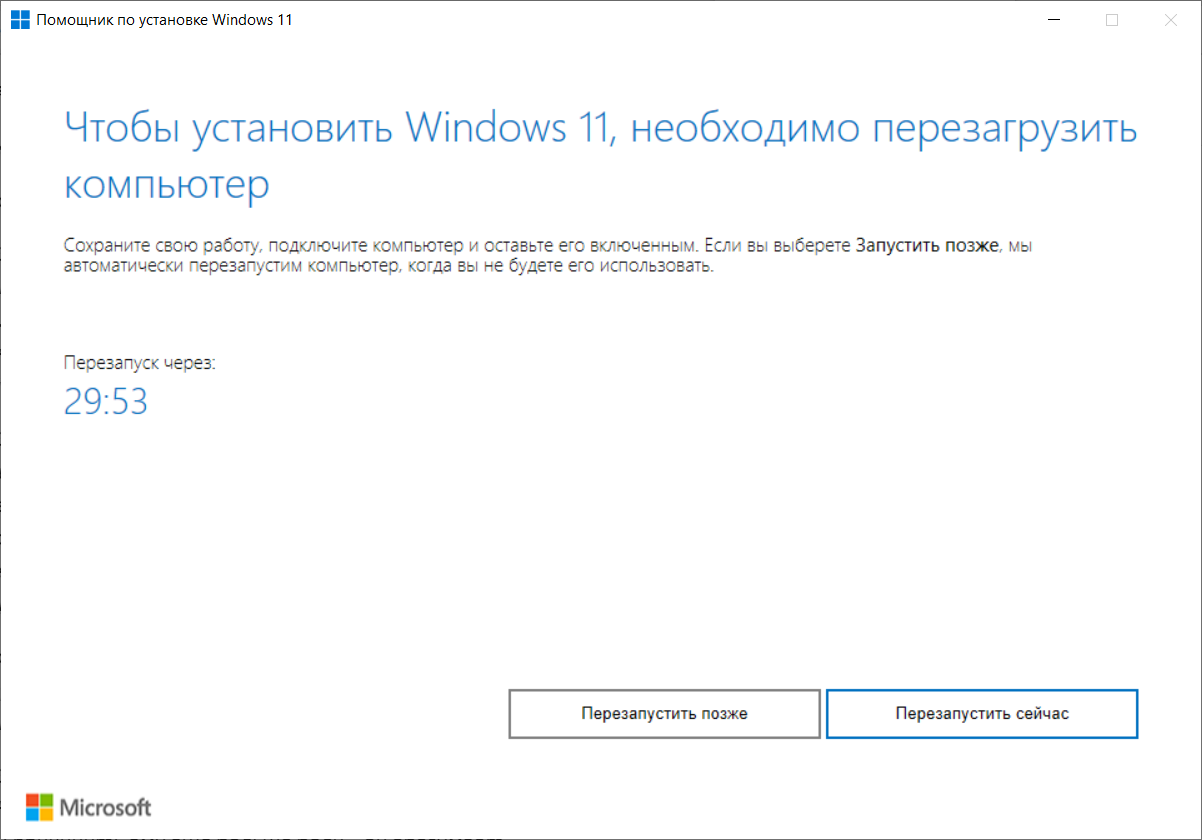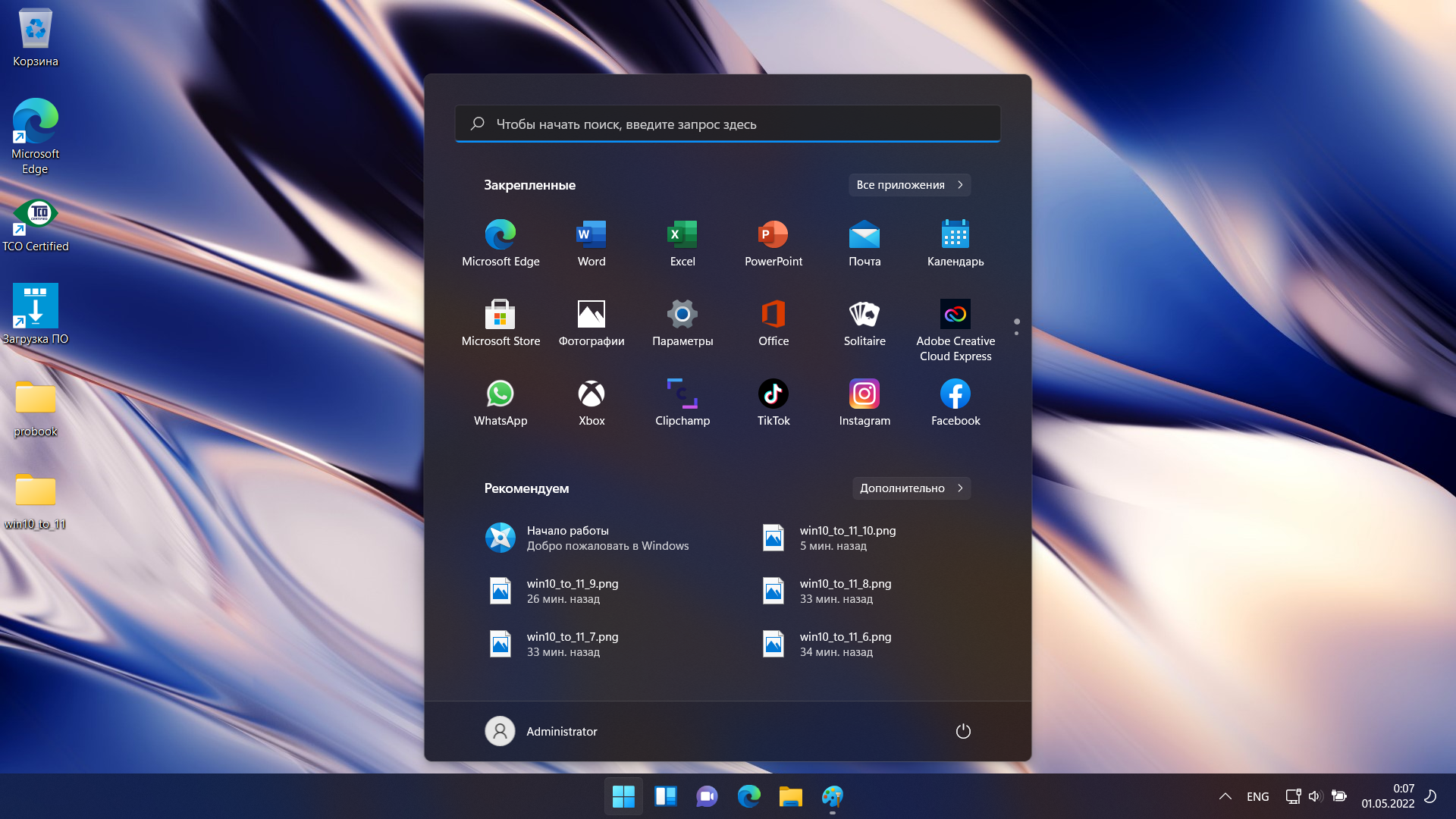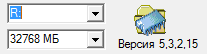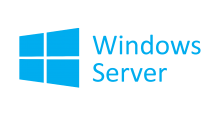Обновить Windows 10 до Windows 11 можно бесплатно. Важно помнить, что не все устройства с Windows 10 смогут обновиться до Windows 11.
Минимальные требования для Windows 11:
- Процессор: Не менее двух ядер с тактовой частотой не менее 1 гигагерца (ГГц) на совместимом 64-битном процессоре или Системе на кристалле (SoC).
- ОЗУ: 4 гигабайта (ГБ).
- Память: Устройство хранения на 64 ГБ или больше.
- Системная прошивка: UEFI, с поддержкой безопасной загрузки.
- TPM: Доверенный платформенный модуль (TPM) версии 2.0.
- Видеоадаптер: Совместим с DirectX 12 или более поздней версии с драйвером WDDM 2.0.
- Дисплей: Дисплей высокой четкости (720p) с диагональю более 9 дюймов, 8 бит на цветовой канал.
- Подключение к Интернету и учетные записи Майкрософт: Для завершения установки на устройство при первом использовании Windows 11 Home edition требуется подключение к Интернету и учетная запись Майкрософт. Отключение на устройстве Windows 11 в S-режиме также требует наличия интернет-соединения. Для всех выпусков Windows 11 требуется доступ в Интернет для выполнения обновлений, а также для загрузки и использования некоторых функций.
Можно вычислять, подходит ли ваш компьютер для Windows 11, а можно запустить утилиту проверки совместимости PC Health Check.
Утилита PC Health Check больше недоступна для скачивания и установки на официальном сайте. Но можно скачать здесь: WindowsPCHealthCheckSetup.msi
Проверка совместимости вашего компьютера с Windows 11
Запускаем утилиту и убеждаемся, что компьютер подходит для Windows 11.
Установленную утилиту можно удалить. На всякий случай создайте резервную копию ваших данных. Можно приступать к обновлению.
Зайдите в Параметры → Обновление и безопасность → Центр обновления Windows. Выполните проверку доступности обновлений. Если доступно бесплатное обновление до Windows 11, то вам будет доступна опция Загрузить и установить. Если такая опция недоступна, то можно обновиться с помощью Помощника по установке Windows 11 (Windows11 Installation Assistant).
Обновление до Windows 11 с помощью Помощника по установке Windows 11
Скачать Windows11 Installation Assistant можно здесь:
https://www.microsoft.com/ru-ru/software-download/windows11
Краткая инструкция помощника:
Этот помощник предназначен для тех, кто хочет:
- Обновить компьютер с Windows 10 до Windows 11.
Прежде чем начать, убедитесь, что:
- У вас есть лицензия на Windows 10.
- На вашем компьютере установлена Windows 10 версии 2004 или более поздней для запуска помощника по установке.
- Ваш компьютер соответствует требованиям к обновлению и поддерживаемым функциям, указанным в требованиях Windows 11 к оборудованию. Для некоторых функций требуется дополнительное оборудование. Мы также рекомендуем посетить веб-сайт производителя компьютера, чтобы узнать об обновленных драйверах и совместимости оборудования.
- Для скачивания Windows 11 на компьютере должно быть 9 ГБ свободного пространства.
После скачивания помощника по установке:
- Выберите Запустить. Чтобы запустить этот инструмент, необходимо быть администратором.
- После проверки совместимости оборудования вы увидите условия лицензионного соглашения. Нажмите Принять и Установить.
- Когда инструмент готов, нажмите кнопку Перезагрузить сейчас, чтобы завершить установку на компьютере.
- Установка Windows 11 может занять некоторое время, и ваш компьютер перезагрузится несколько раз. Не выключайте компьютер во время обновления.
Скачать.
Скачиваем Windows11InstallationAssistant.exe и запускаем. Видим хорошие новости о том, что компьютер соответствует минимальным требованиям к системе для установки Windows 11.
Принять и установить. Начинается загрузка файлов, можно продолжать пользоваться компьютером.
Второй шаг я даже не увидел, настолько быстро прошла подготовка к установке.
На третьем шаге запускается установка. После установки компьютер будет перезагружен через 30 минут, можно продолжать работу.
После установки экран помощника всплывёт, так что не пропустите. Не забывайте сохраняться.
Перезапустить сейчас.
После перезагрузки на черном экране начнется работа с обновлениями, это займёт некоторое время. Компьютер может перезагрузиться несколько раз.
Мы обновили Windows 10 до Windows 11.