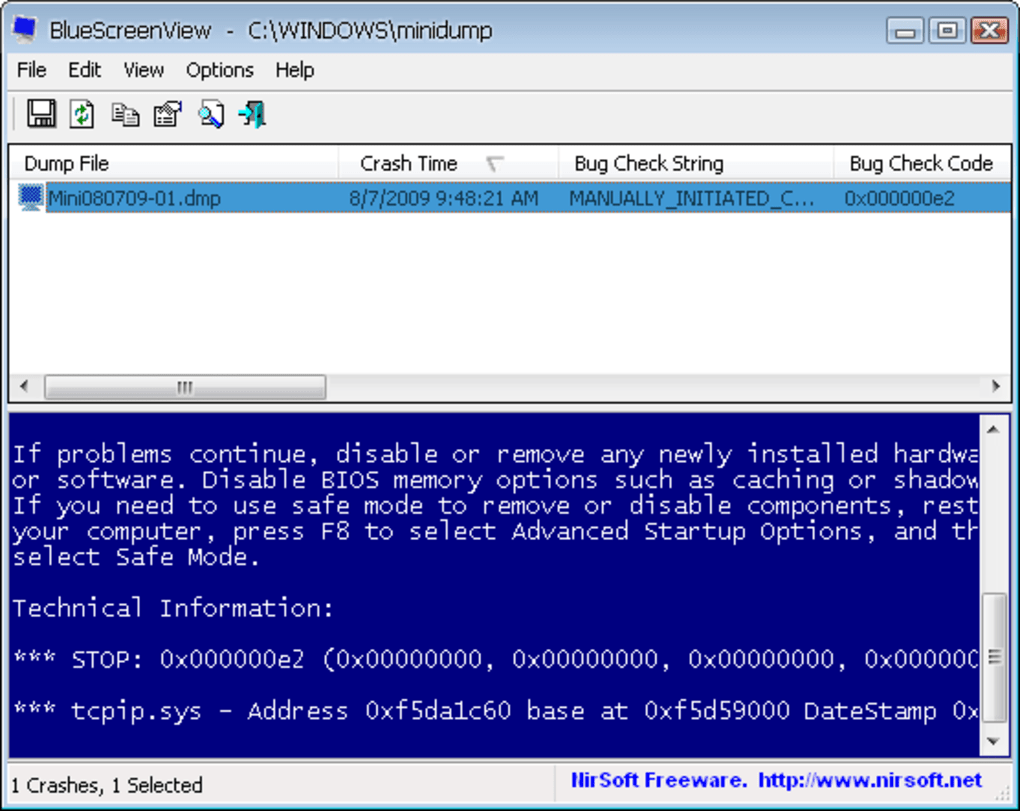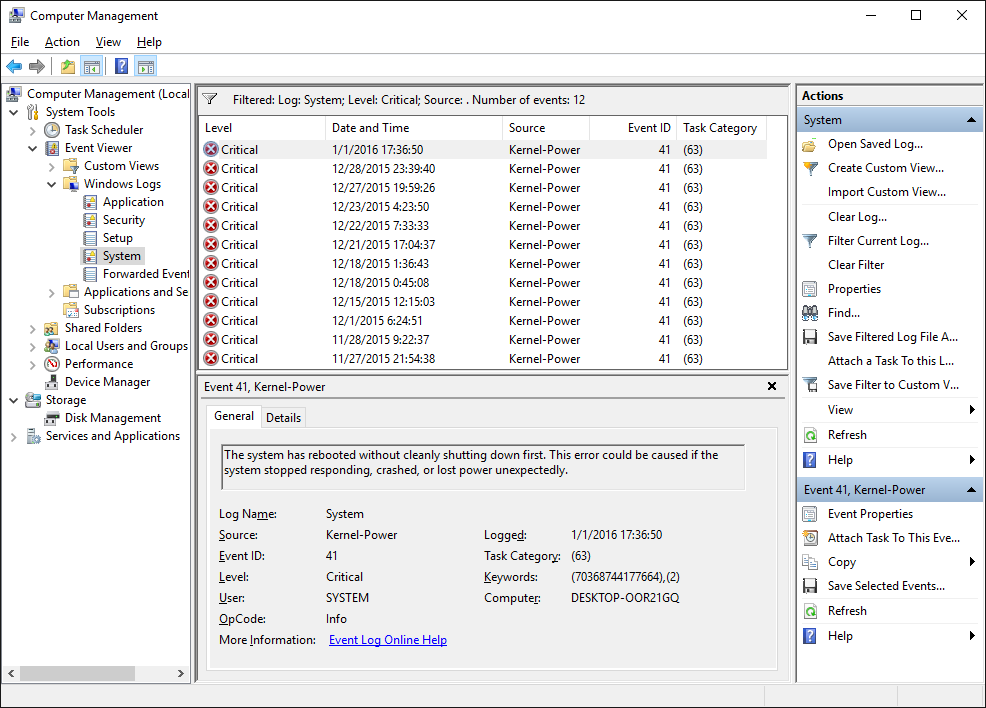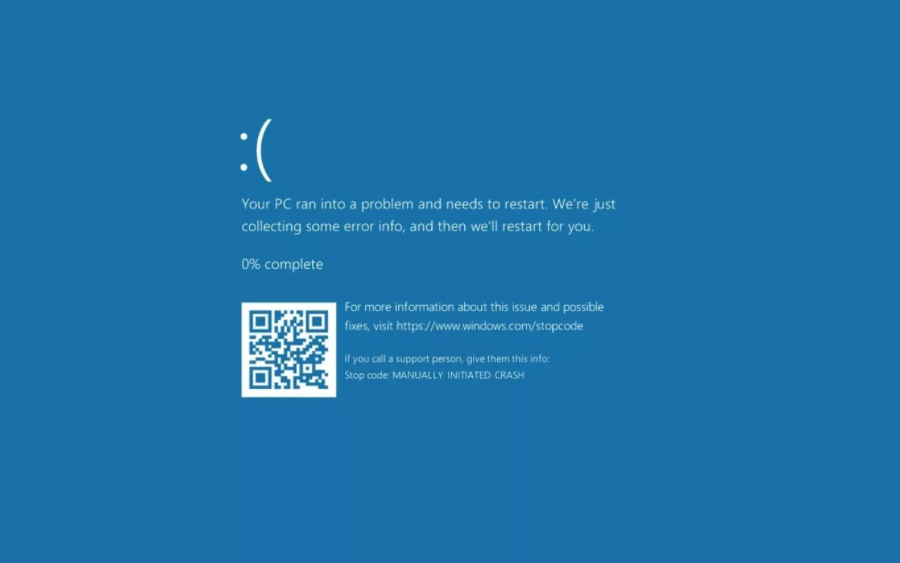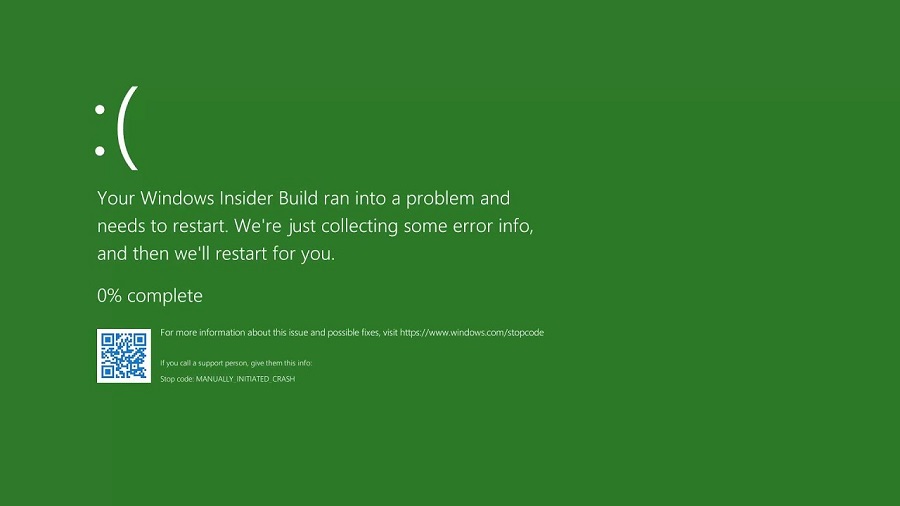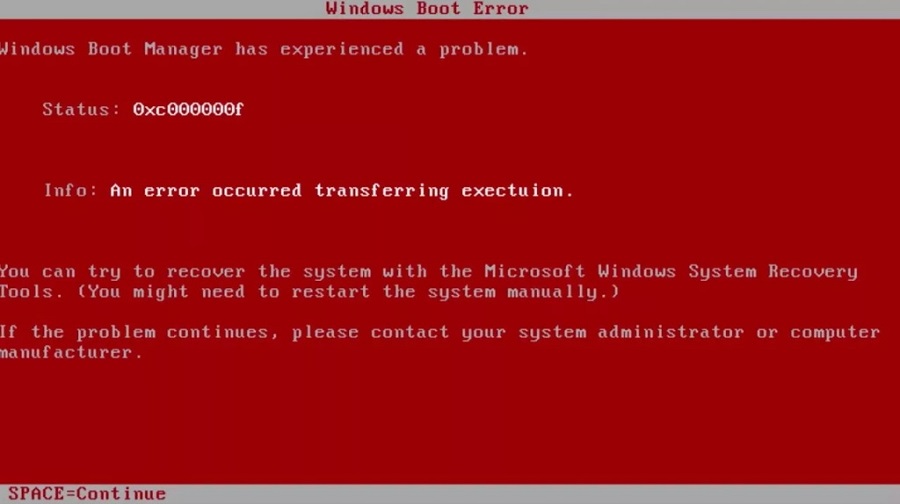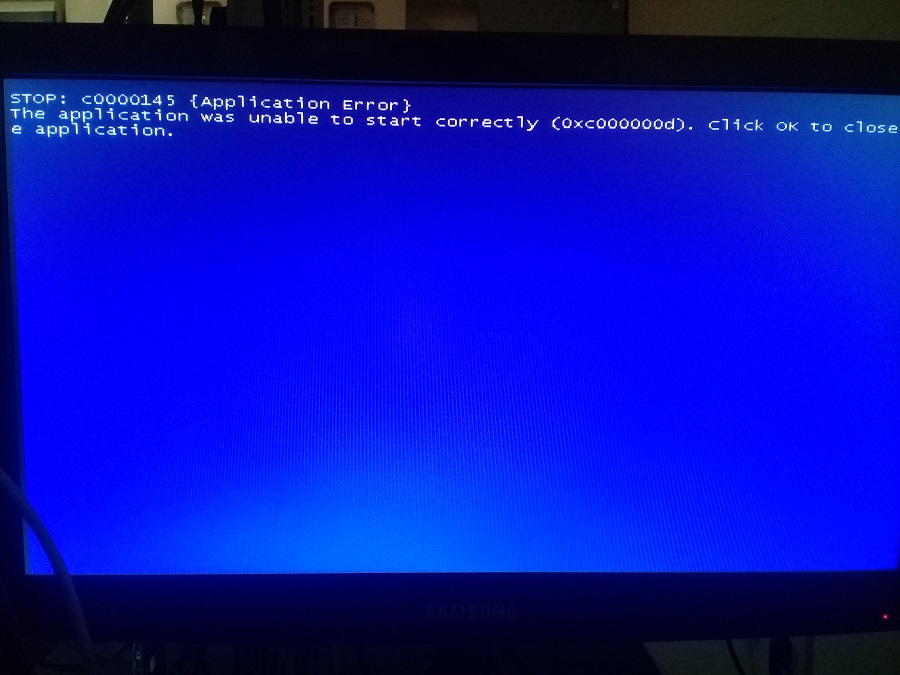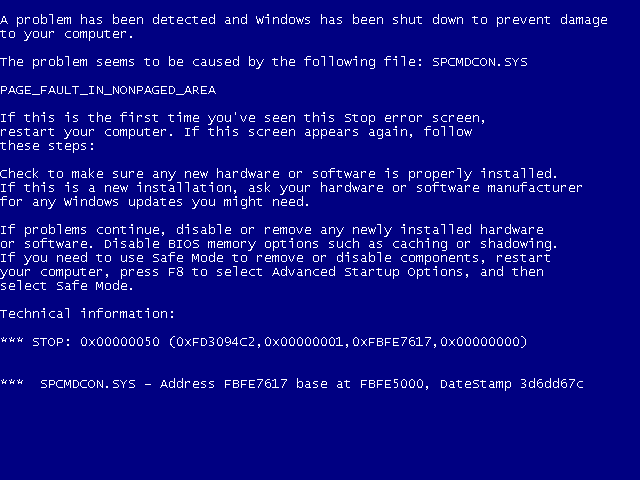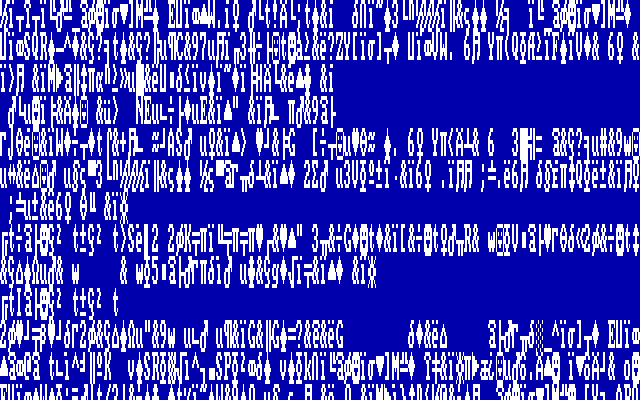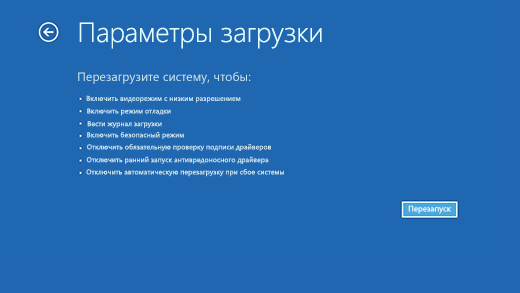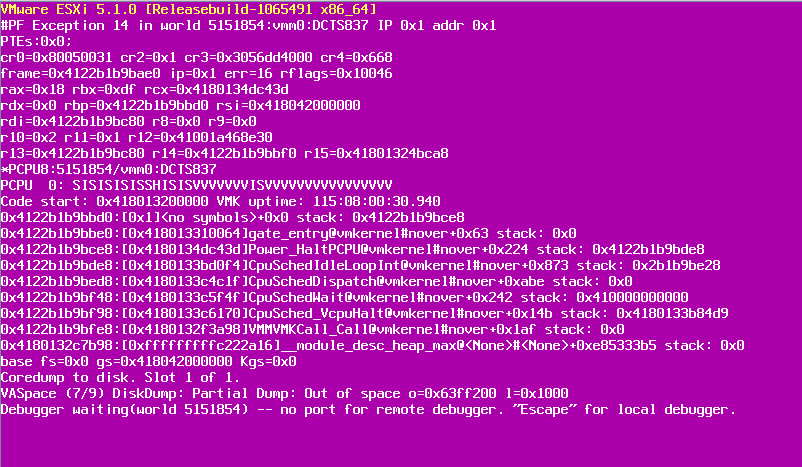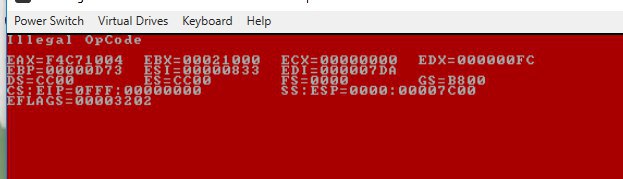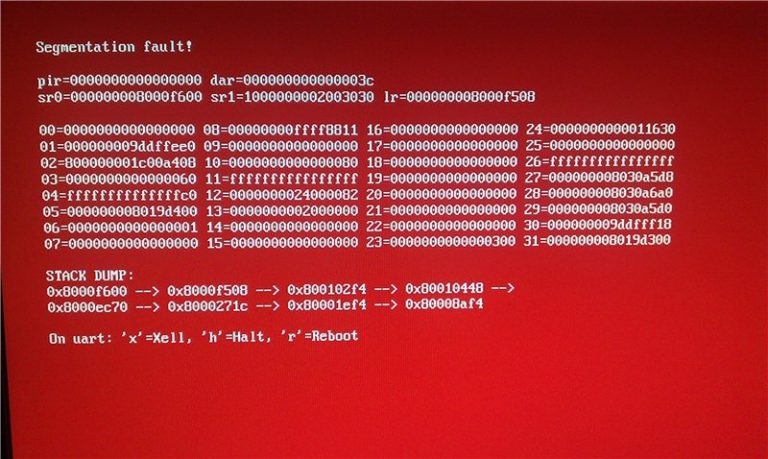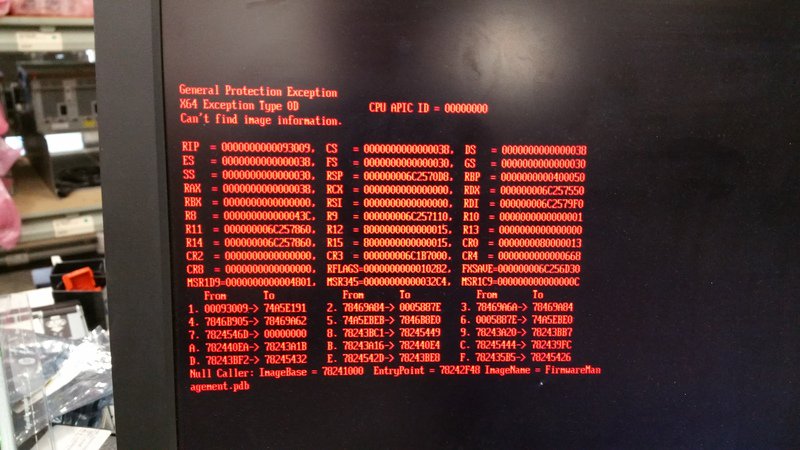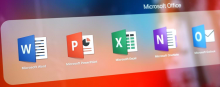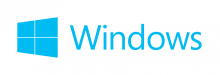Иду я как-то мимо платёжного терминала и вижу знакомую картину. Вот он, синий экран смерти.
Что такое BSoD?
BSoD (Blue Screen of Death) — синий экран смерти. Синее окно с кодом ошибки, которое отображается в операционной системе Windows при критическом сбое в работе системы.
Видя такую ошибку нужно запомнить её код и почитать рекомендации по устранению. Если повезёт, то восстановите систему, если нет, то придётся отдавать компьютер в ремонт. Сведения об ошибке вносятся в файл дампа памяти с расширением DMP в папке C:\Windows\Minidump. Для просмотра дампа потребуется специальное ПО, например, BlueScreenView.
Файлик можно достать, если жива файловая система и жёсткий диск. Например, на фото выше код ошибки UNMOUNTABLE_BOOT_VOLUME говорит нам о том, что загрузочный том не монтируется, проблема с файловой системой или жёстким диском. Поможет переустановки системы и/или замена системного диска.
Дополнительно код ошибки вносится в журнал Windows - System. Естественно, добраться до журнала вы сможете, если удастся загрузить операционную систему.
Распространённые коды ошибок:
- CRITICAL_PROCESS_DIED
- SYSTEM_THREAD_EXCEPTION_NOT_HANDLED
- IRQL_NOT_LESS_OR_EQUAL
- VIDEO_TDR_TIMEOUT_DETECTED
- PAGE_FAULT_IN_NONPAGED_AREA
- SYSTEM_SERVICE_EXCEPTION
- DPC_WATCHDOG_VIOLATION
Также могут отображаться шестнадцатеричные коды ошибок, например 0x0000000A, 0x0000003B, 0x000000EF, 0x00000133, 0x000000D1, 0x1000007E, 0xC000021A, 0x0000007B, 0xC000000F и другие.
Виды BSoD
В Windows 10 экран смерти может сопровождаться QR кодом, который ведёт на страницу с рекомендациями по устранению проблемы.
https://www.windows.com/stopcode
В предварительных сборках Windows 10 экран смерти зелёный:
В предварительной версии Windows Vista (Longhorn) встречался красный экран смерти:
Пример BSoD в Windows 7:
В Windows XP.
Прототип синего экрана смерти в Windows 1.0:
Основные причины BSoD
- Вышло из строя оборудование.
- Конфликт драйверов.
- Перегрев.
- Разгон.
- Несовместимость устройств.
- Вирусы.
- Неправильные настройки.
- Ошибка обновления.
- Сбой файловой системы
Я чаще всего сталкивался в экраном смерти при выходе из строй диска, установке ПО или обновления.
Рекомендации по устранению BSoD
Если экран смерти возник после установки нового устройства — отключите это устройство.
Если экран смерти возник после установки ПО — удалите это программное обеспечение. Возможно, вам потребуется войти в безопасный режим.
Если экран смерти возник из-за аппаратной проблемы или перегрева — почистите компьютер от пыли, смажьте вентиляторы, разберите и соберите.
Если экран смерти возник из-за вирусов — проверьте компьютер на вирусы.
Если экран смерти возник после изменения настроек BIOS — установите заводские настройки.
Если экран смерти возник после установки обновления, то нужно выполнить откат этого обновления с помощью мастера восстановления.
Обновление можно удалить и вручную, потребуется войти в Windows в безопасном режиме. В безопасном режиме запуск Windows выполняется с использованием ограниченного набора файлов и драйверов. Перед входом в безопасный режим необходимо войти в среду восстановления Windows (WinRE).
Windows 10 — загрузка в safe mode
- Нажмите кнопку питания на устройстве и удерживайте ее нажатой в течение 10 секунд, чтобы выключить устройство.
- Снова нажмите кнопку питания, чтобы включить устройство.
- После появления первого признака запуска Windows (например, на некоторых устройствах отображается логотип производителя при перезапуске) удерживайте нажатой кнопку питания в течение 10 секунд, чтобы отключить устройство.
- Снова нажмите кнопку питания, чтобы включить устройство.
- После перезагрузки Windows удерживайте кнопку питания на устройстве нажатой в течение 10 секунд, чтобы выключить устройство.
- Снова нажмите кнопку питания, чтобы включить устройство.
- Дождитесь окончания перезапуска устройства и активации среды WinRE.
В среде WinRE выполните следующие действия, чтобы перейти в безопасный режим.
На экране Выбор действия выберите Диагностика > Дополнительные параметры > Параметры загрузки > Перезагрузить. После перезагрузки устройства вы увидите список параметров. Нажмите цифру 5 или клавишу F5, чтобы запустить безопасный режим с подключением к сети.
Переведя устройство в безопасный режим, выполните следующие действия, чтобы удалить недавно установленные обновления на панели управления.
- В поле поиска на панели задач введите панель управления, а затем выберите пункт Панель управления из списка результатов.
- В разделе Программы щелкните Удаление программы. Если вы используете представление крупные или мелкие значки, выберите Удаление программы в разделе программы и компоненты.
- В левой части выберите Просмотр установленных обновлений, а затем выберите Установлено, чтобы сортировать обновления по дате установки для просмотра последних обновлений.
- Щелкните правой кнопкой мыши обновление, которое вы хотите удалить, и выберите Да, чтобы подтвердить действие.
- Выберите Перезагрузить сейчас, чтобы полностью удалить обновление.
Что ещё можно сделать:
- Обновить драйвера.
- Освободить место.
- Удалить лишнее ПО.
- Проверить оперативную память и диск на наличие ошибок.
- Переустановить Windows.
BSoD в других операционных системах
Экран смерти бывает не только в операционной системе Windows. Встречаем фиолетовый экран смерти в VMware ESXi (PSoD):
Ошибка при загрузке с ПАК Соболь (RSoD):
Ошибка сегментирования в Ubuntu:
General Protection Exception на серверах HP: