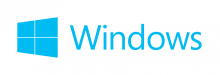Если в Windows 10 или Windows 11 нажать клавишу Print Screen (Prt Src), то снимок экрана будет сохранён в буфер обмена. Чтобы получить картинку, нужно запустить редактор изображения, например, Paint, и вставить в рабочую область содержимое буфера: Ctrl + V (Shift + Insert).
Процесс не очень удобный. Точнее, совсем не удобный.
На помощь придёт немного другая комбинация клавиш: Win + Prt Src. Просто делаем снимок экрана кнопкой Print Screen с зажатой клавишей Пуск (Win).
Снимок экрана в формате PNG сохраняется в папку Изображения → Screenshots.
C:\Users\Administrator\Pictures\Screenshots
Операция проходит почти прозрачно для пользователя, экран немного темнеет, чтобы показать, что операция проведена.
Если нам нужно сделать снимок приложения или окна, то используем другую комбинацию клавиш: Alt + Win + Prt Src. Странно, но эту комбинацию клавиш перехватывает Game Bar. И сохраняет наш скриншот. Об этом свидетельствует всплывающее синее окно. Не очень удобное, к слову.
Можно нажать на это окошко и провалиться в Game Bar, или нажать Win + G.
Чтобы понять, куда скриншот окна сохранился, нажимаем справа внизу на "Открыть папку с фа..." Попадём в Видео → Запись.
C:\Users\Administrator\Videos\Captures
Файлы сохраняются в формате PNG, в названии уже присутствует время и дата съёмки.