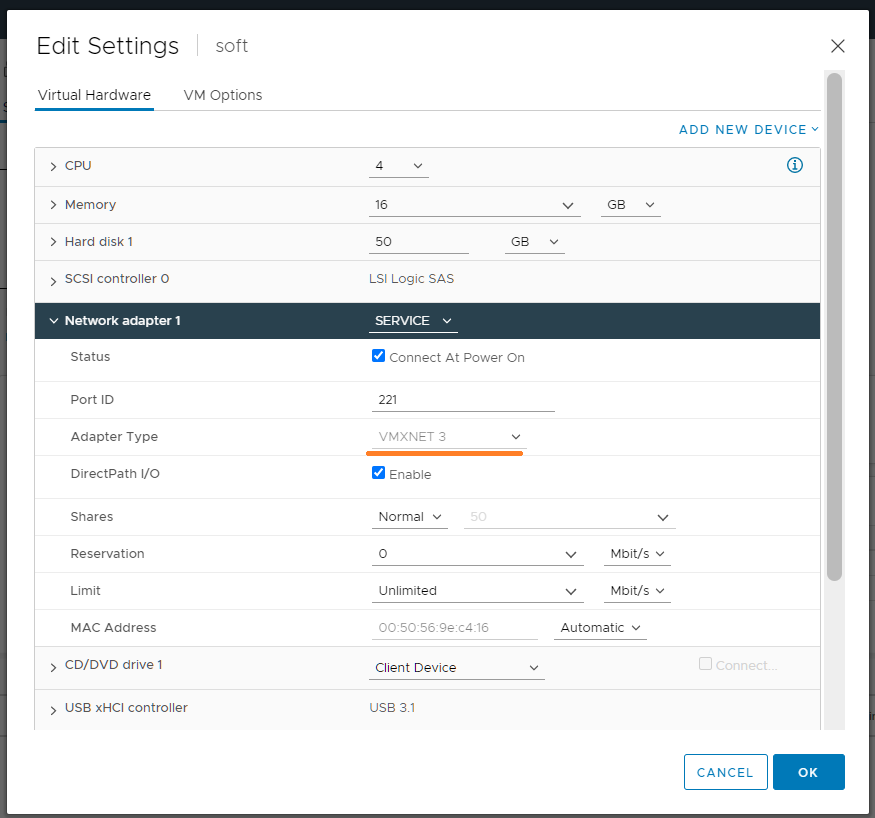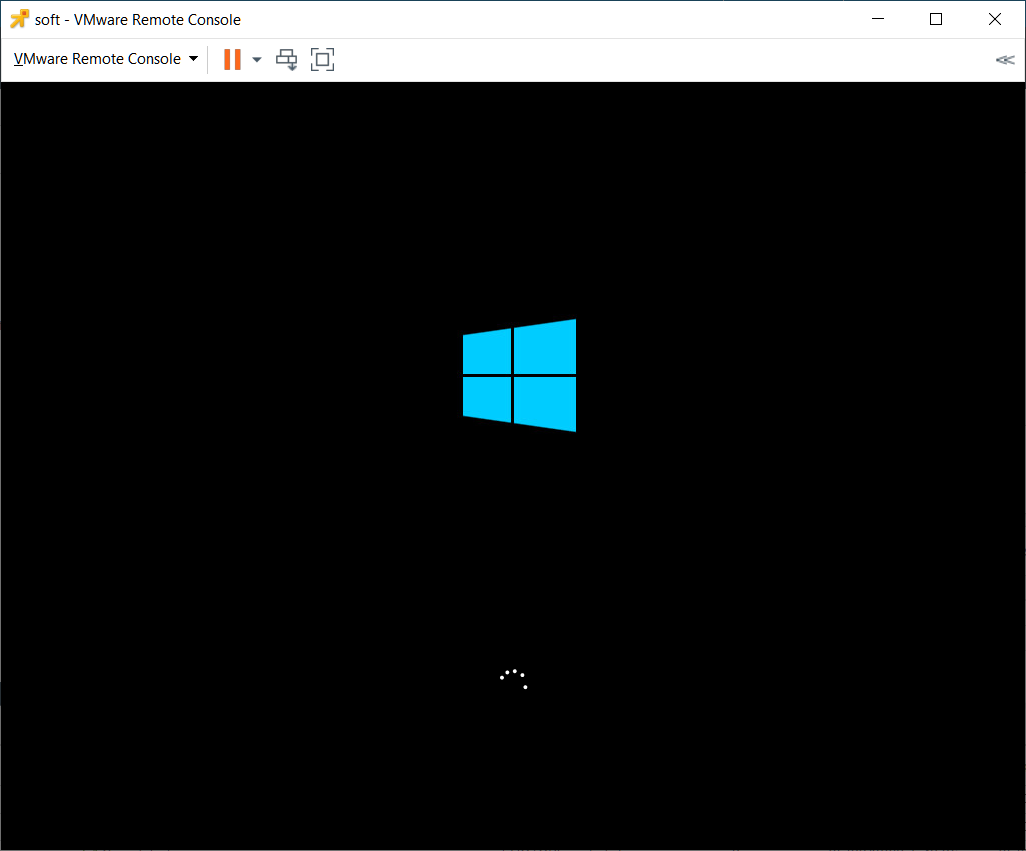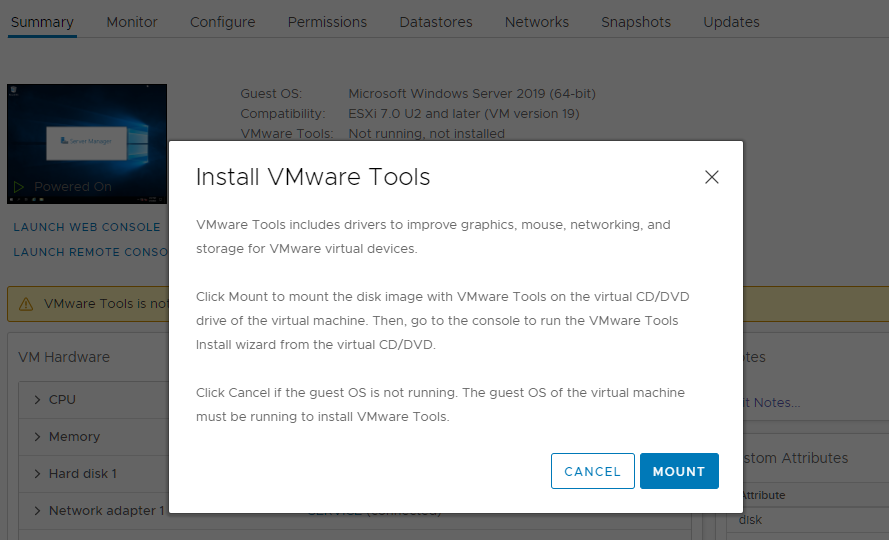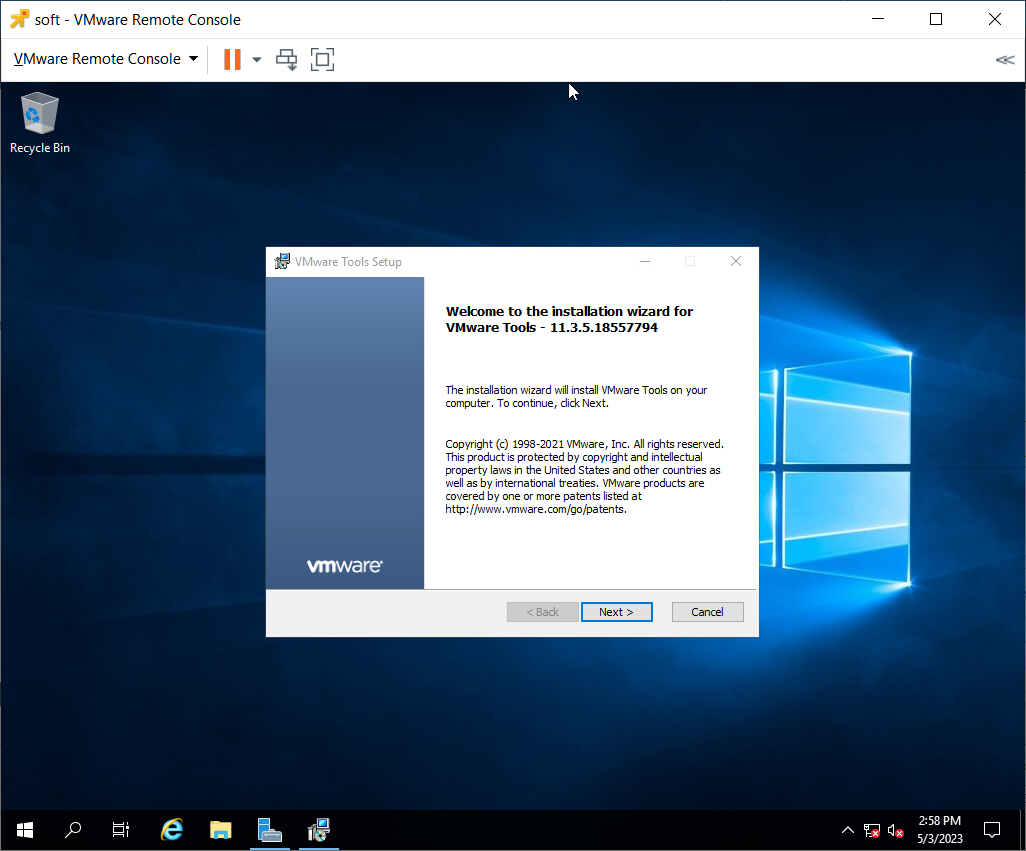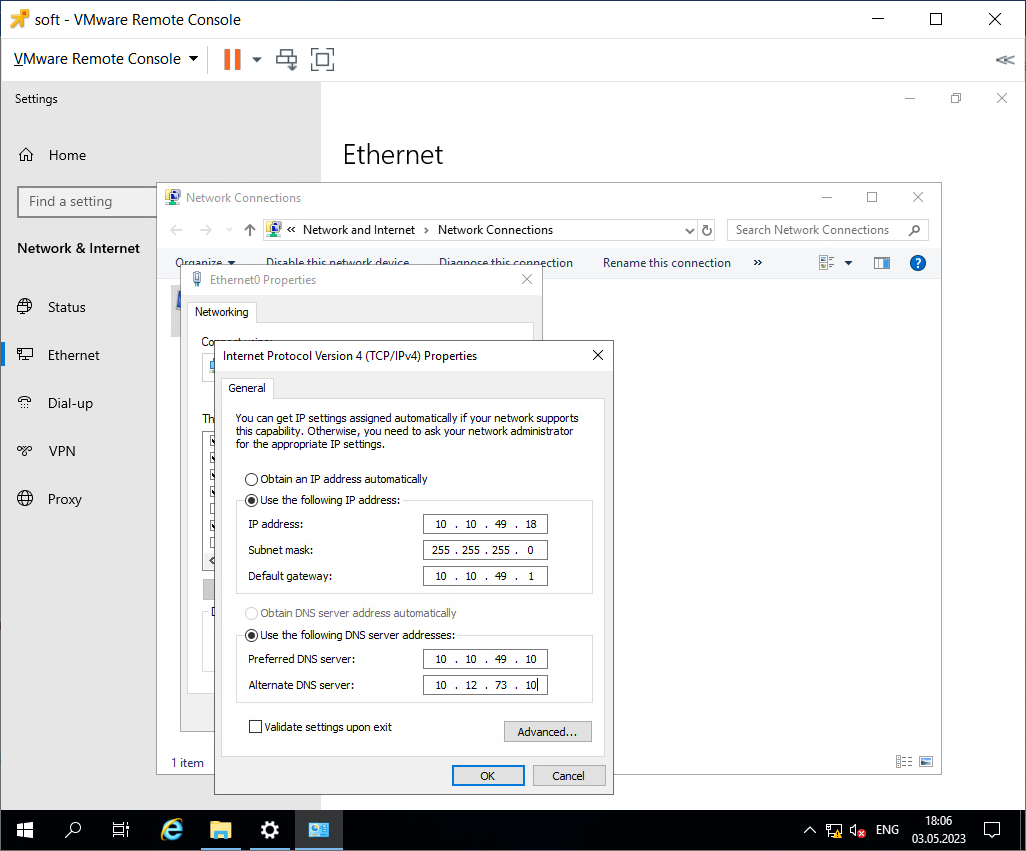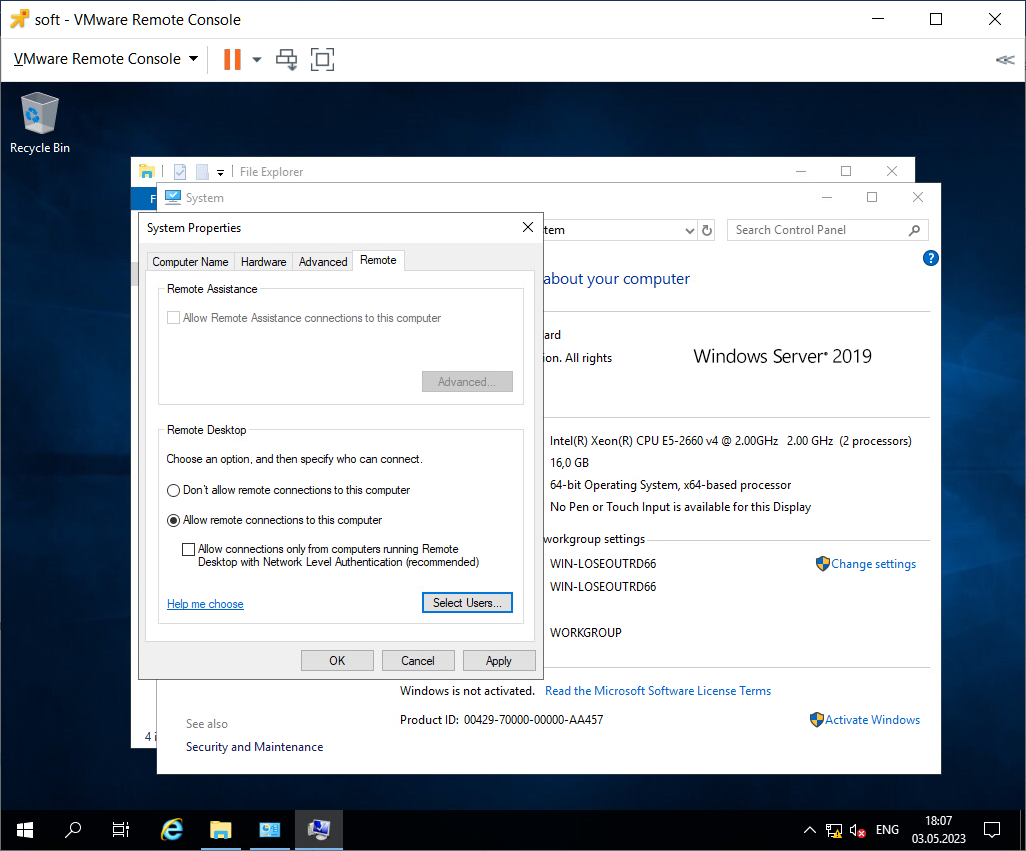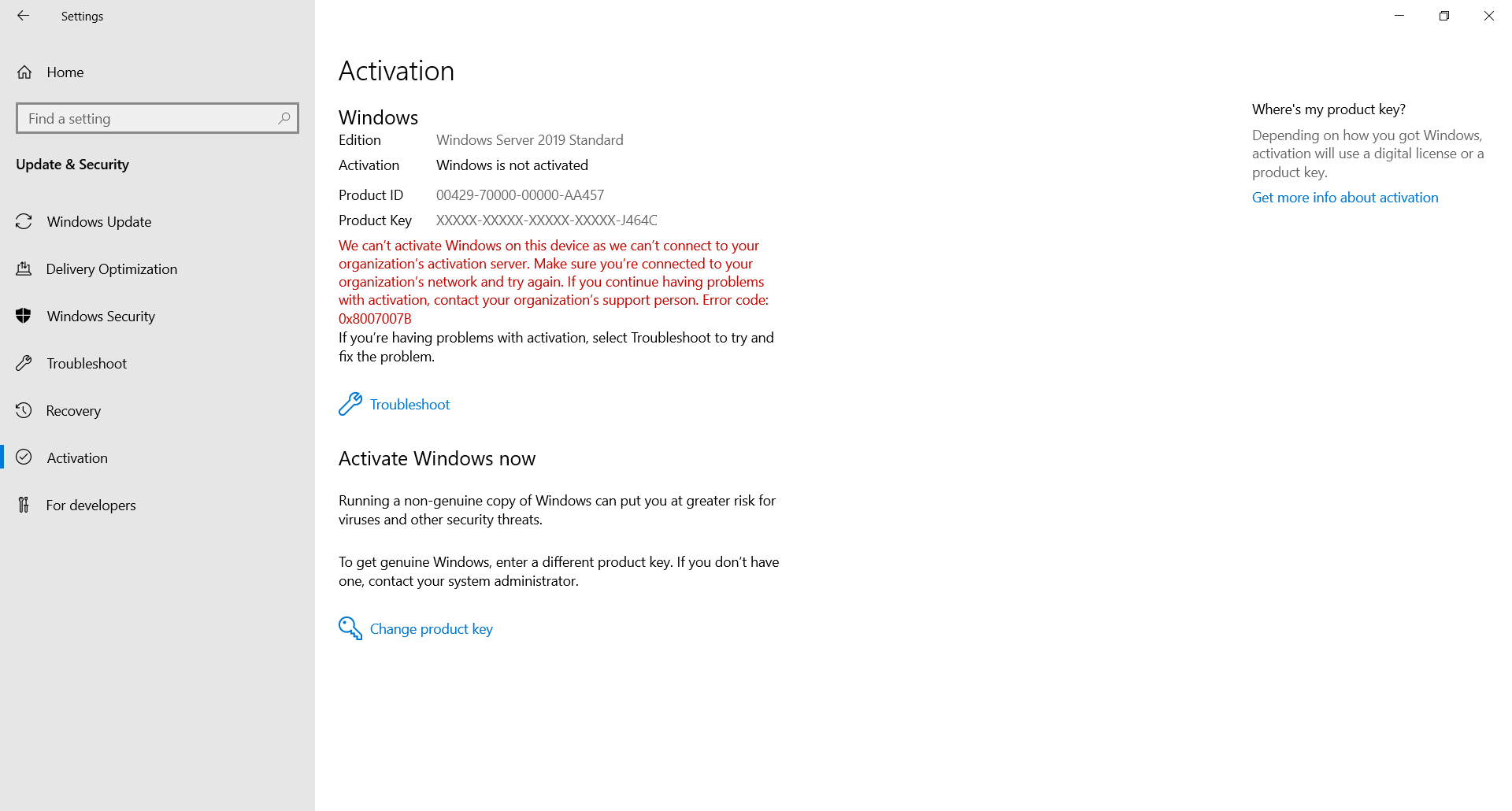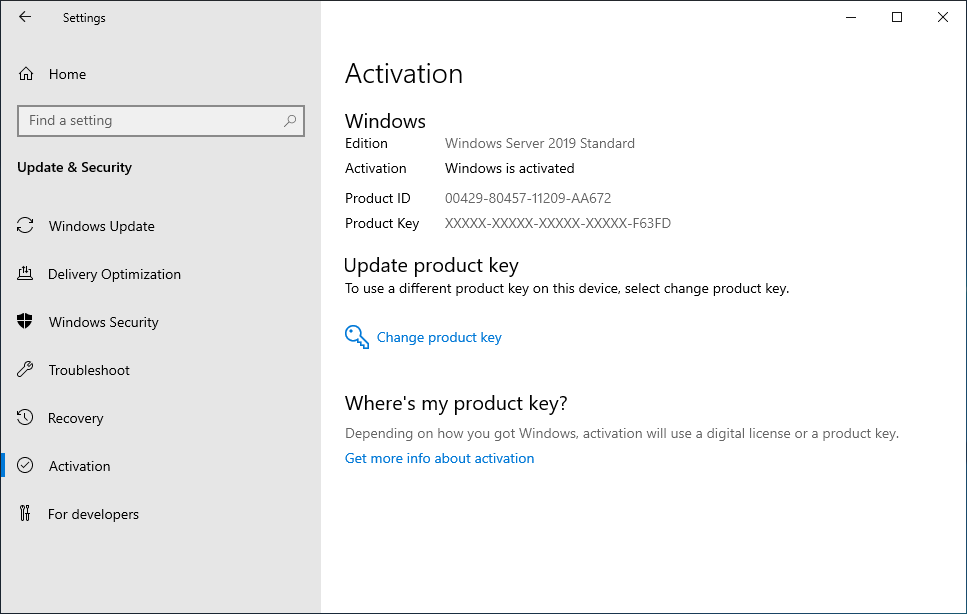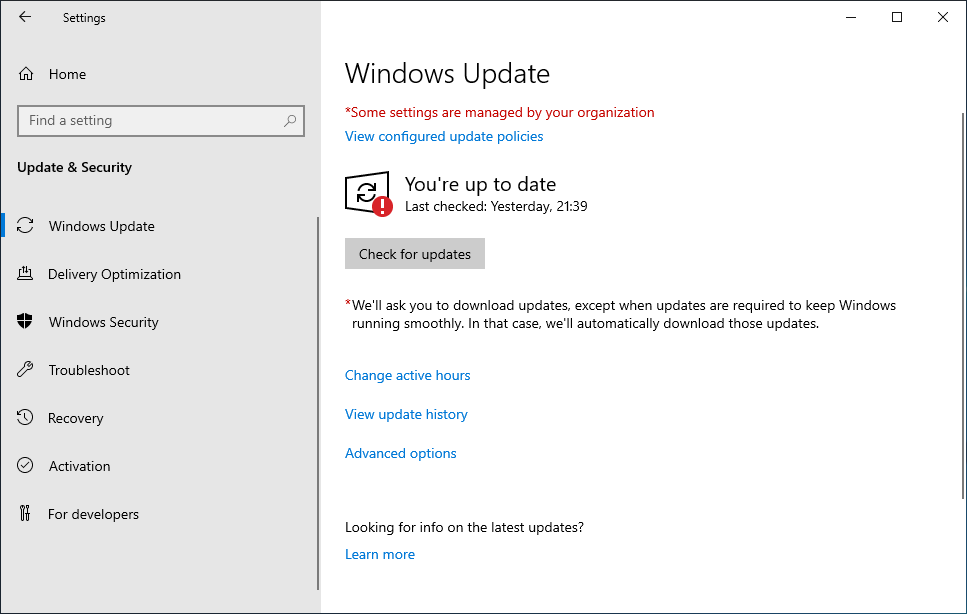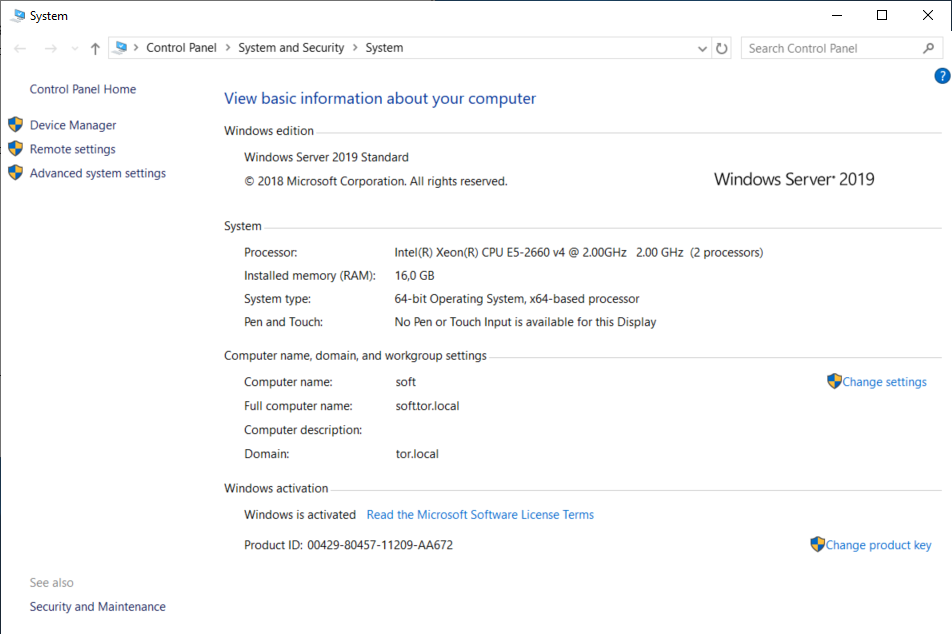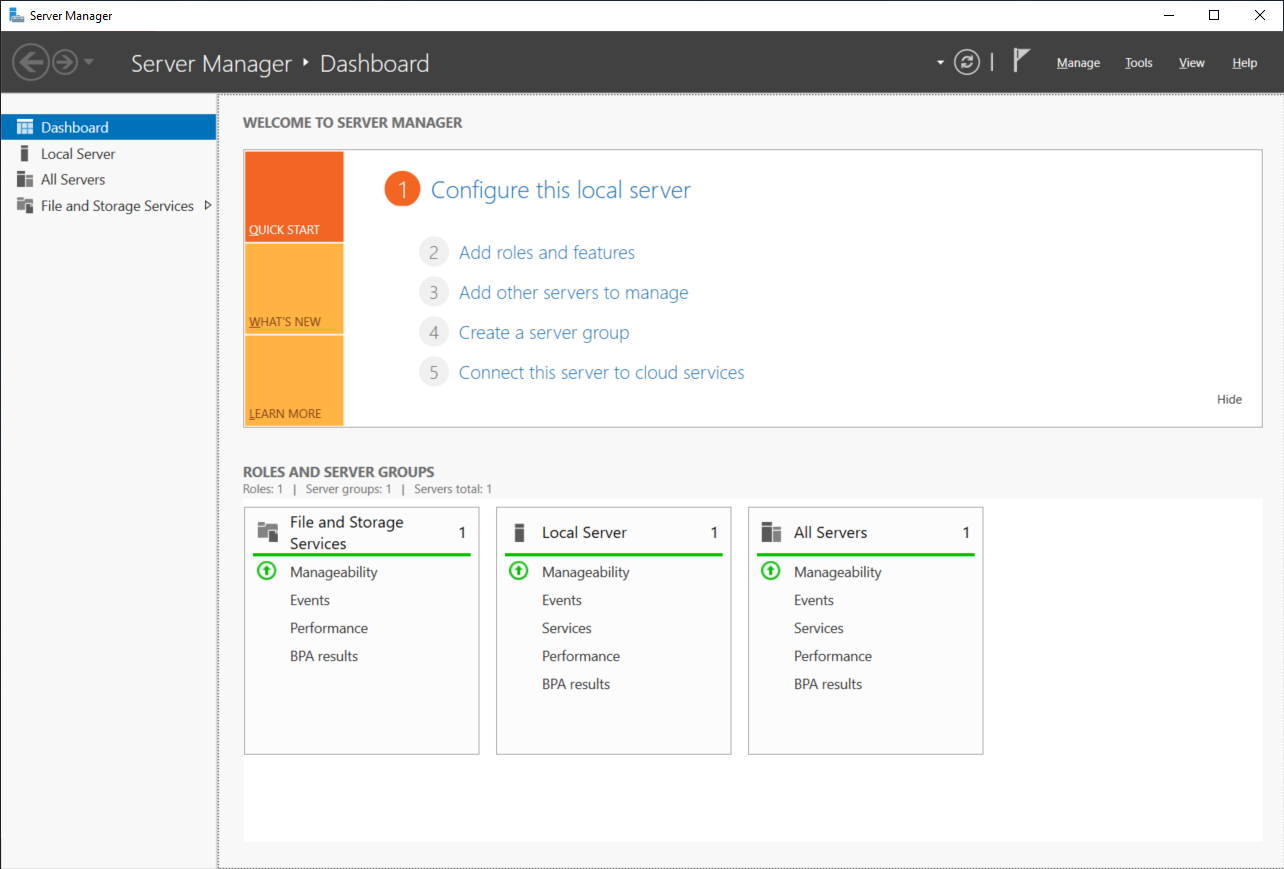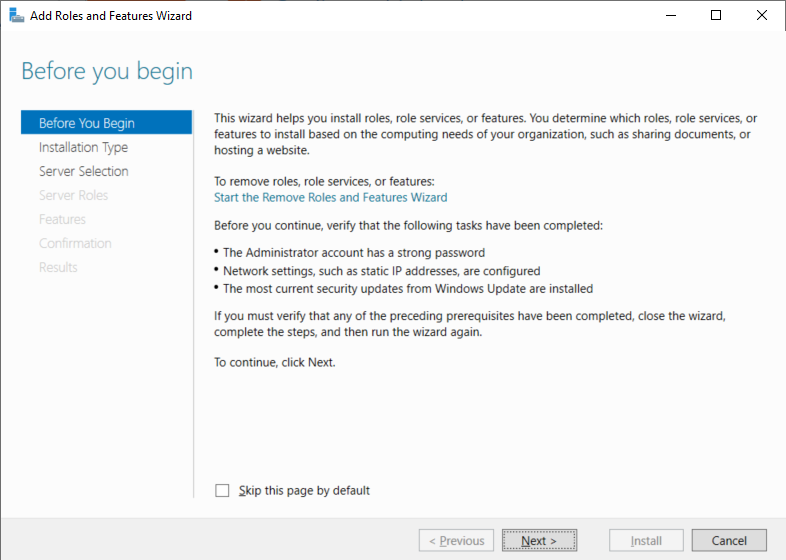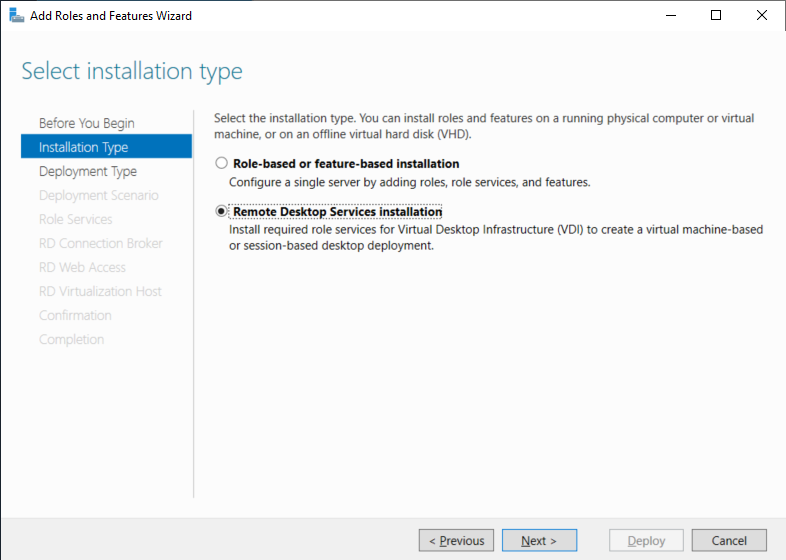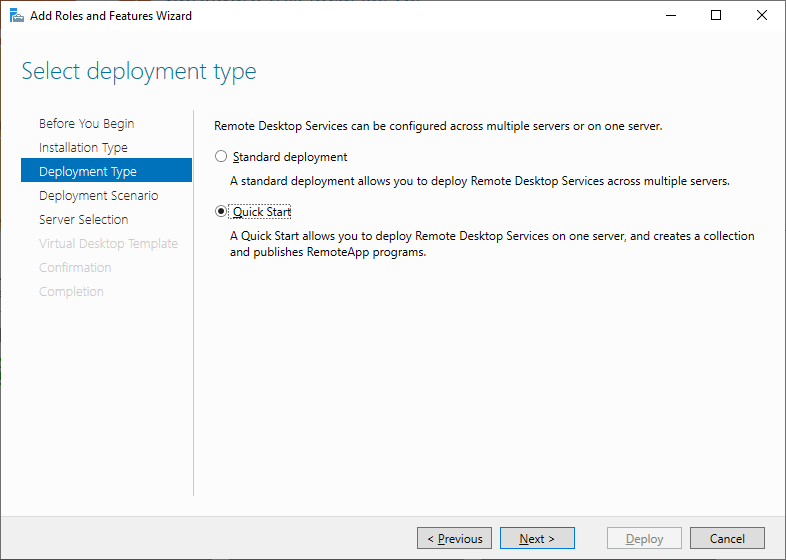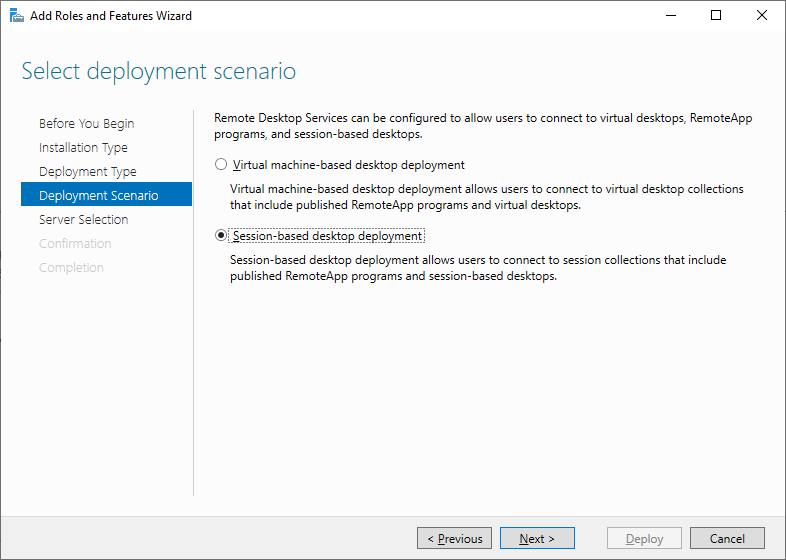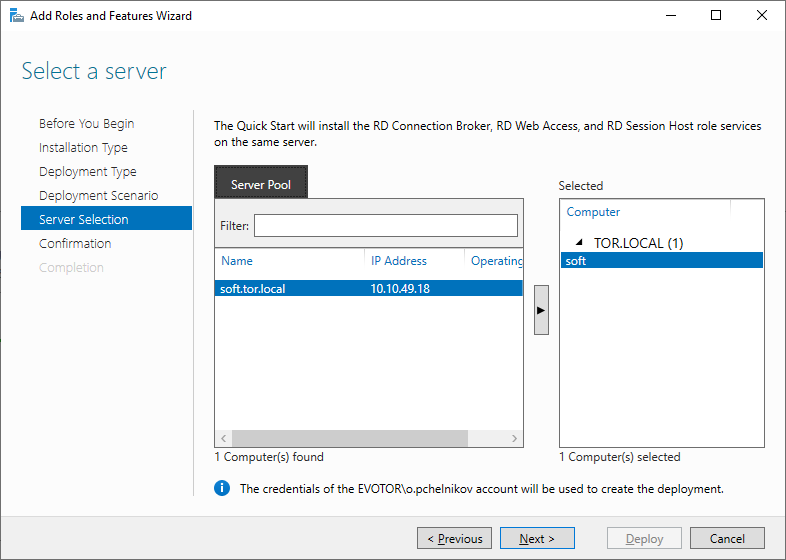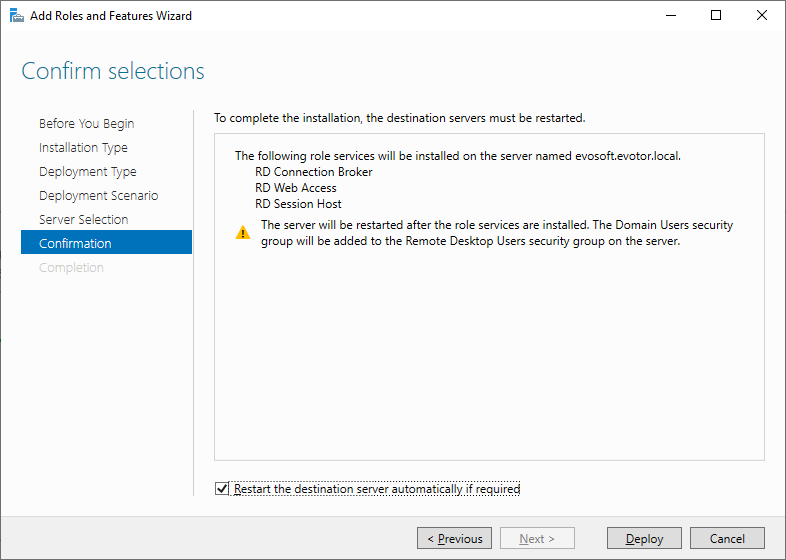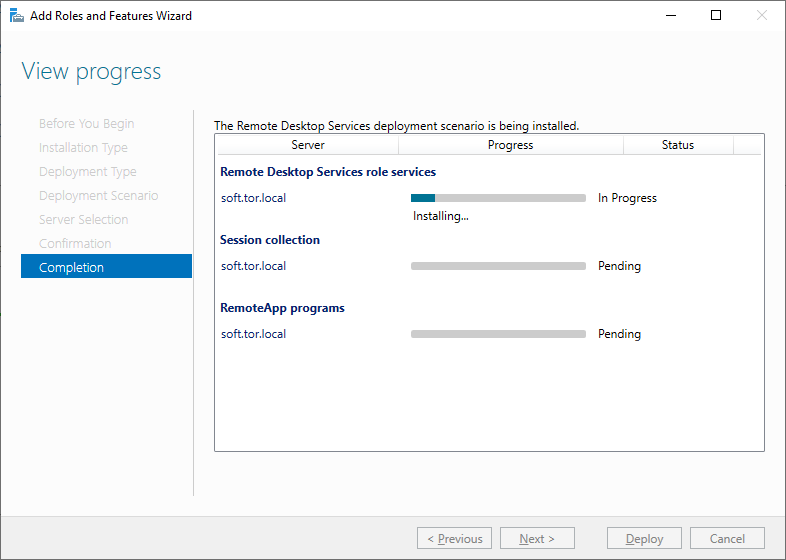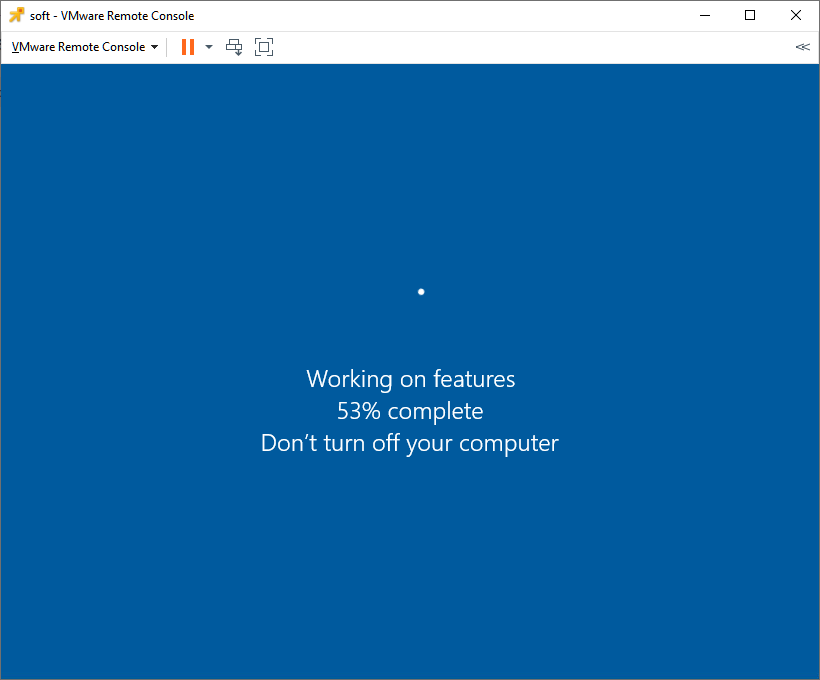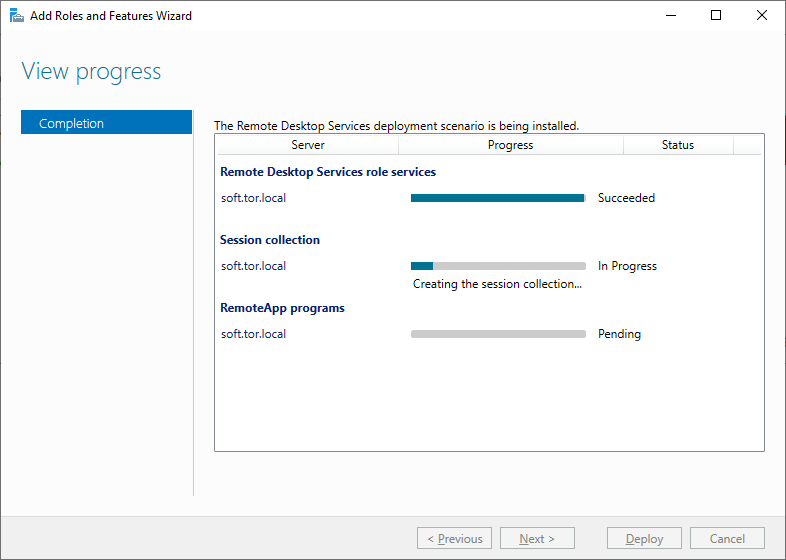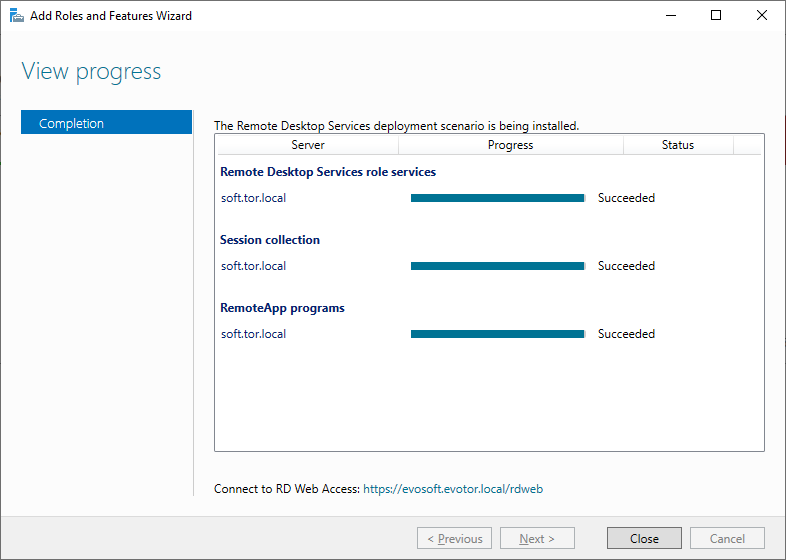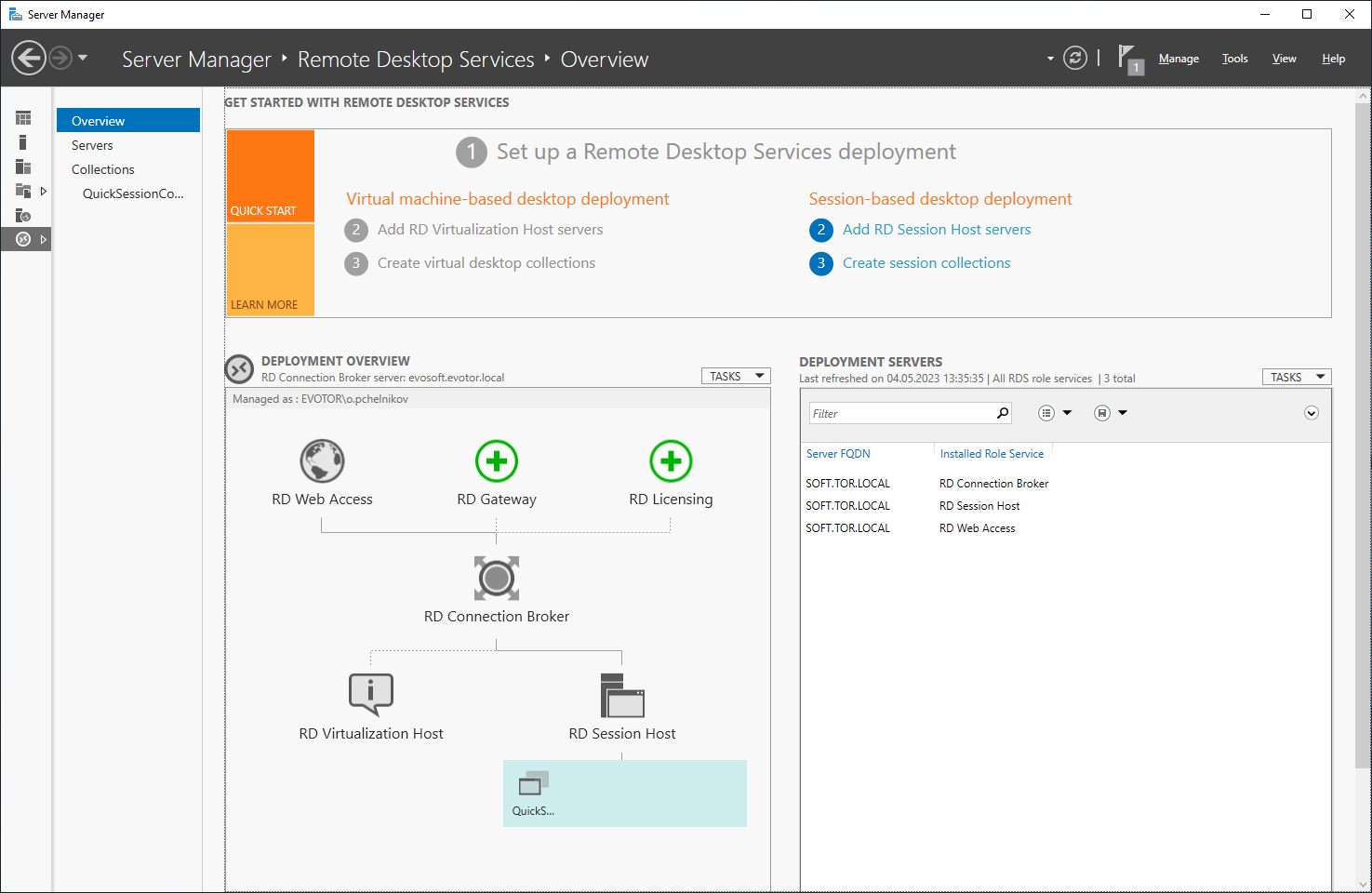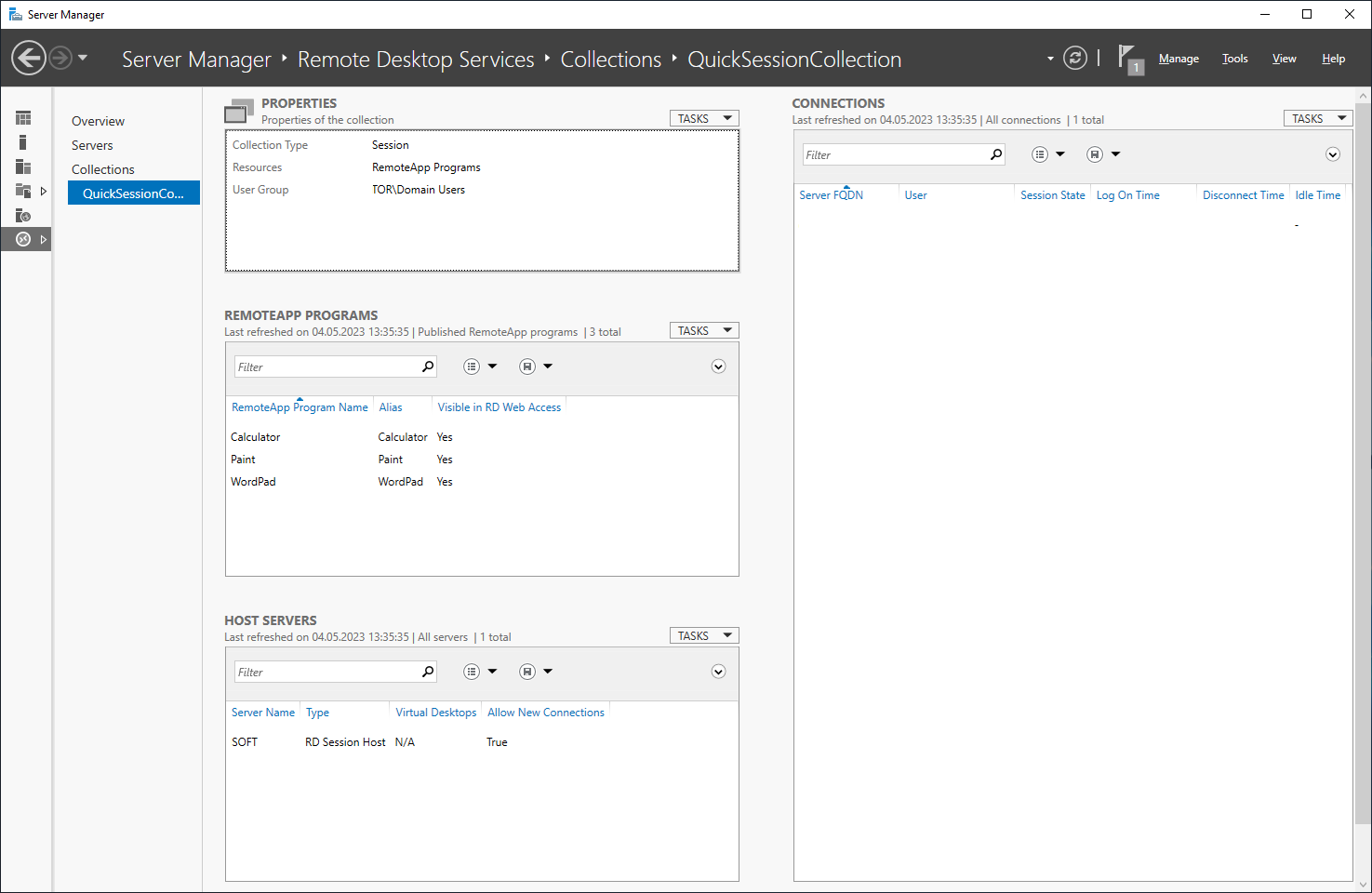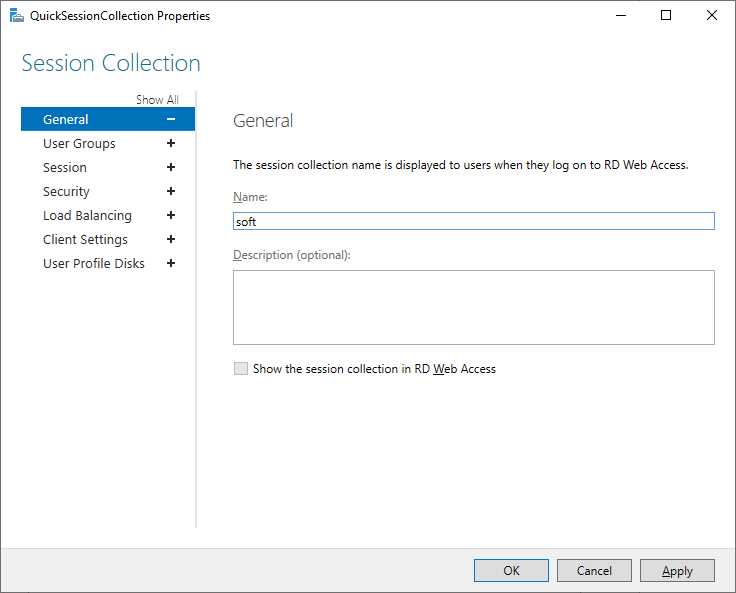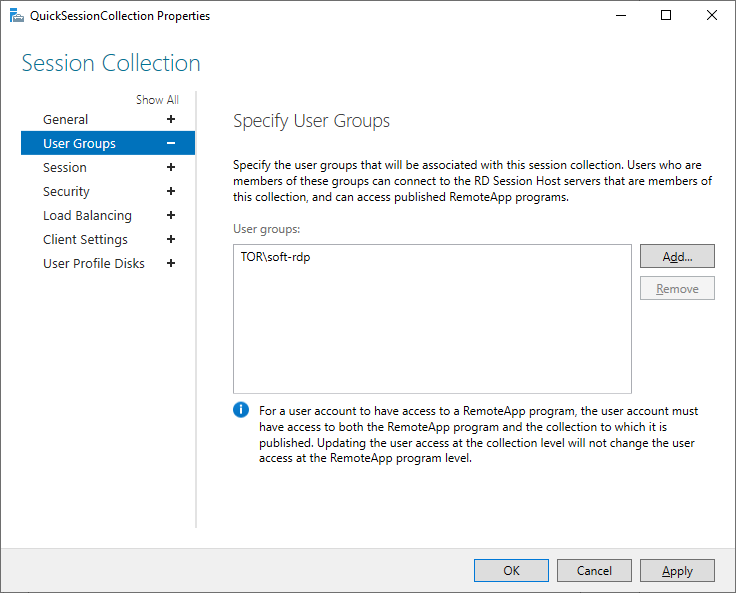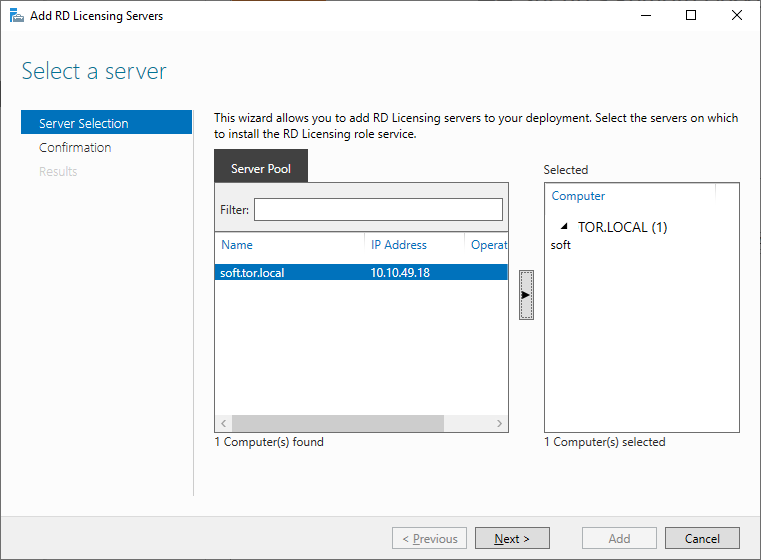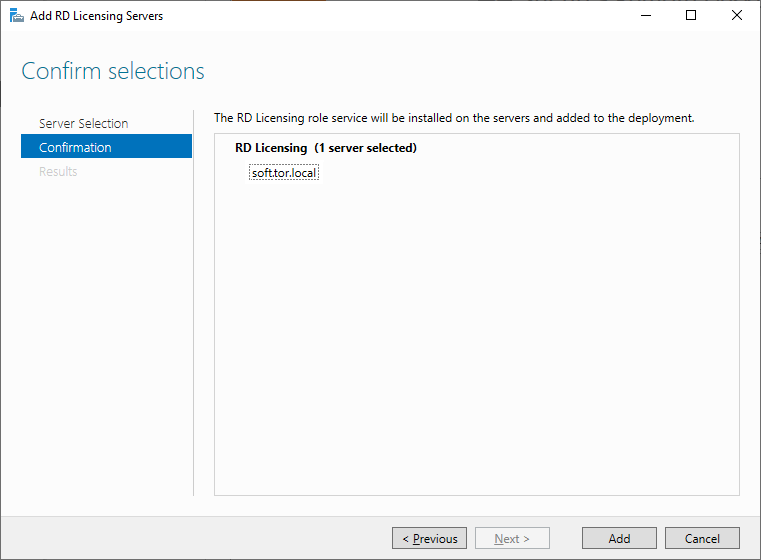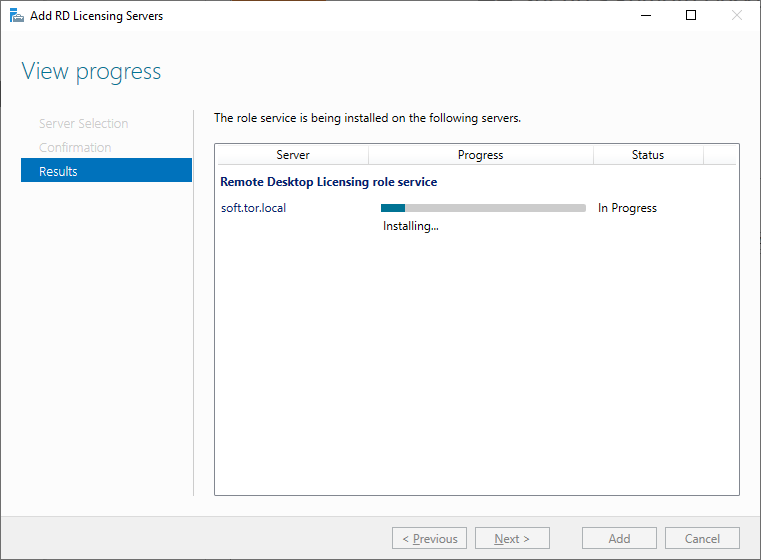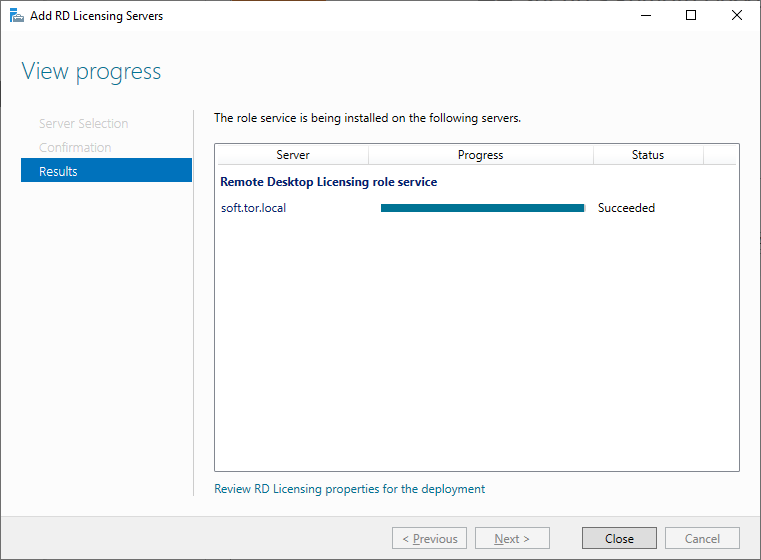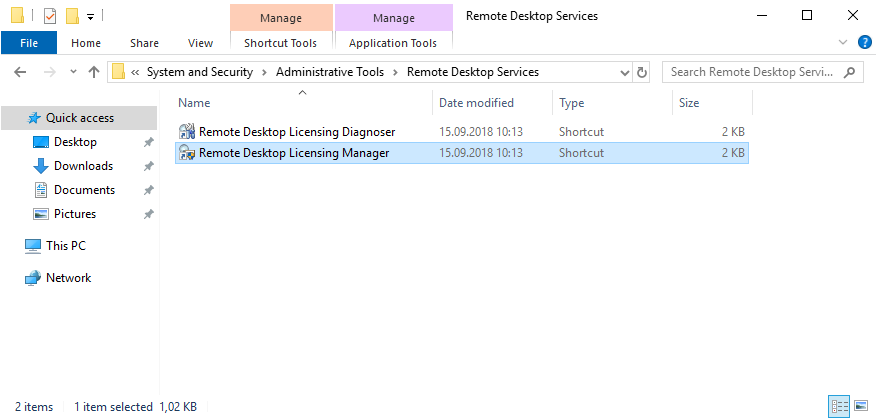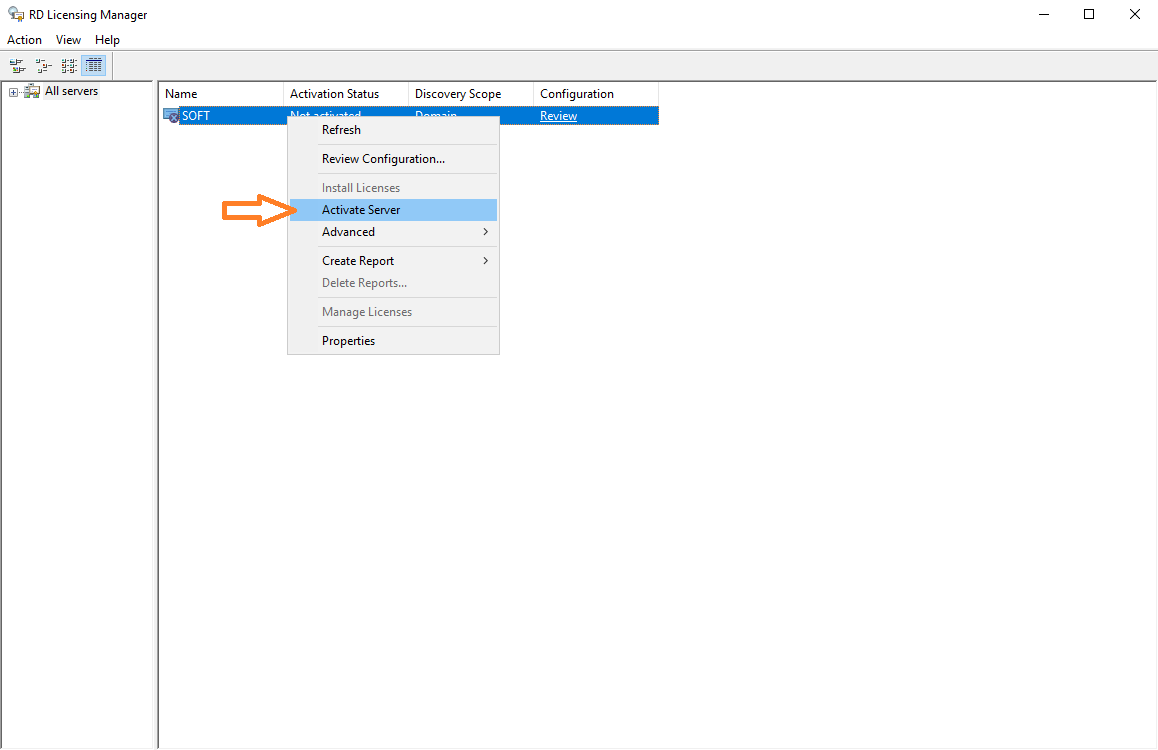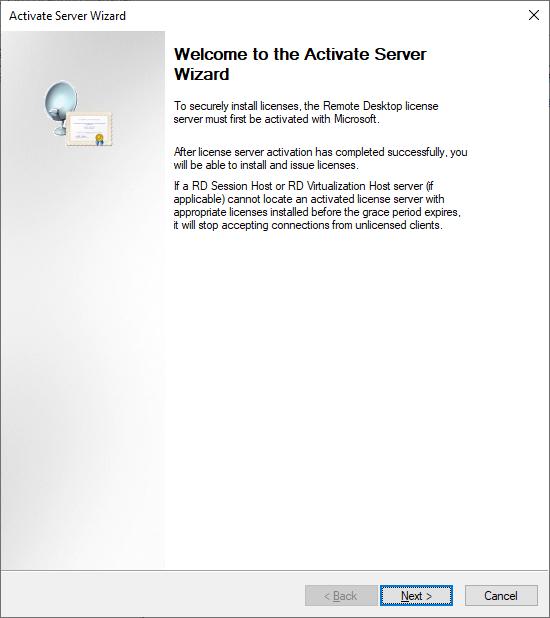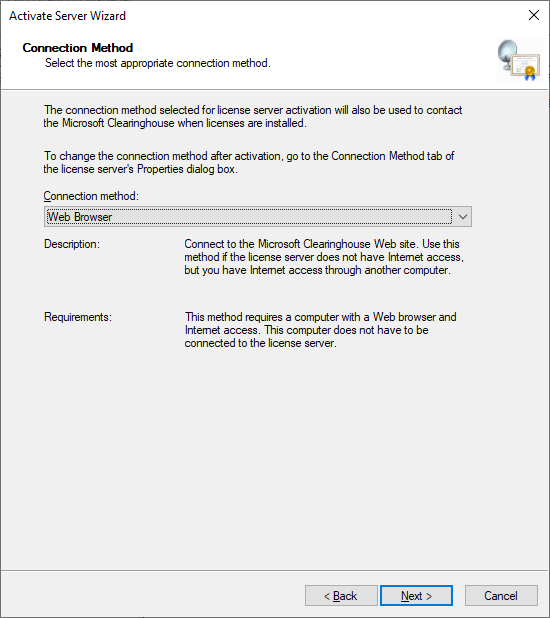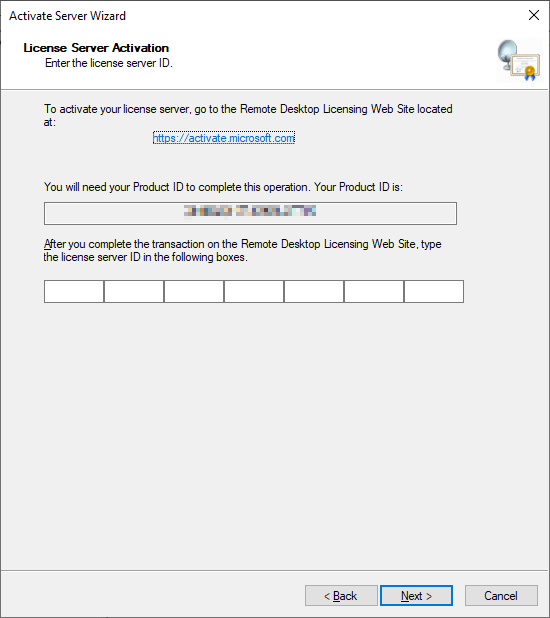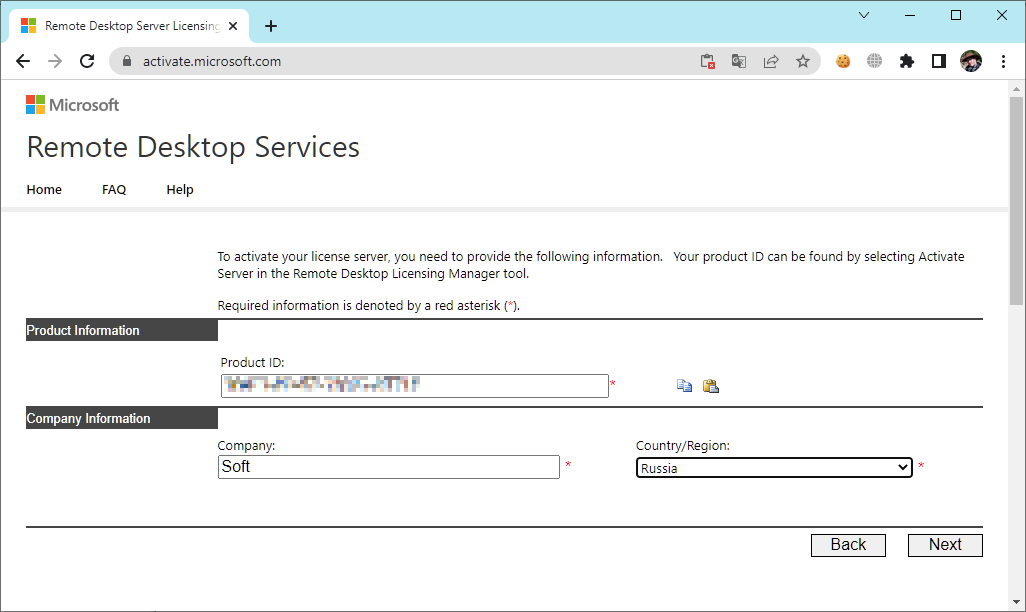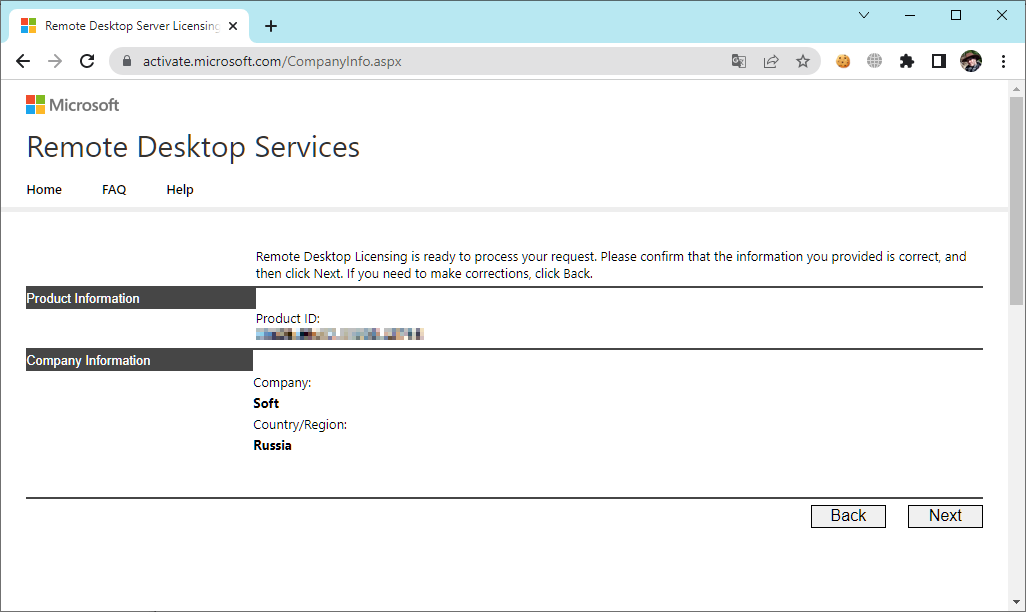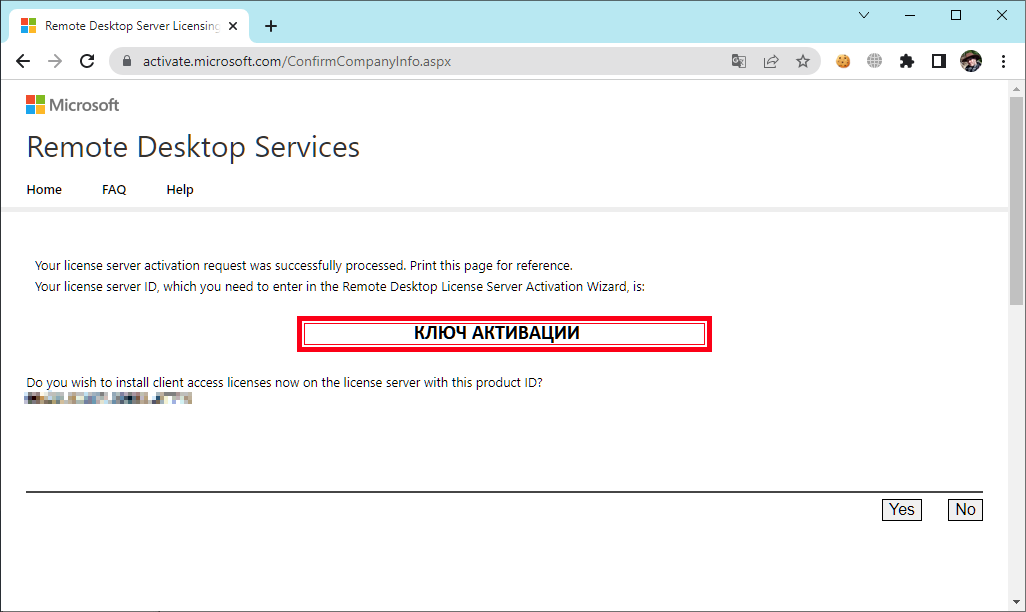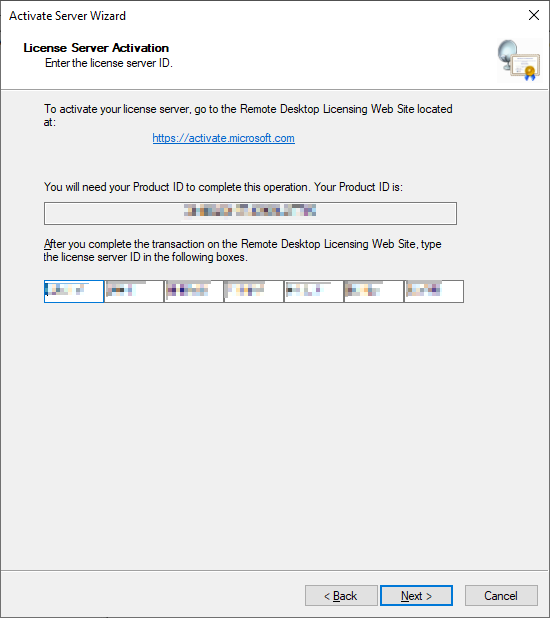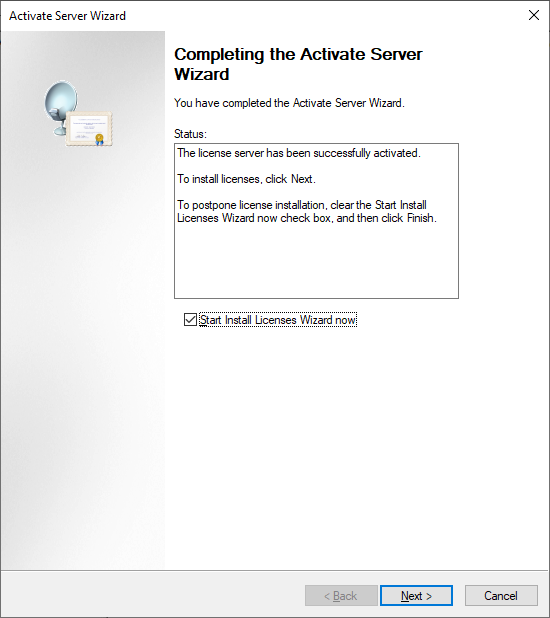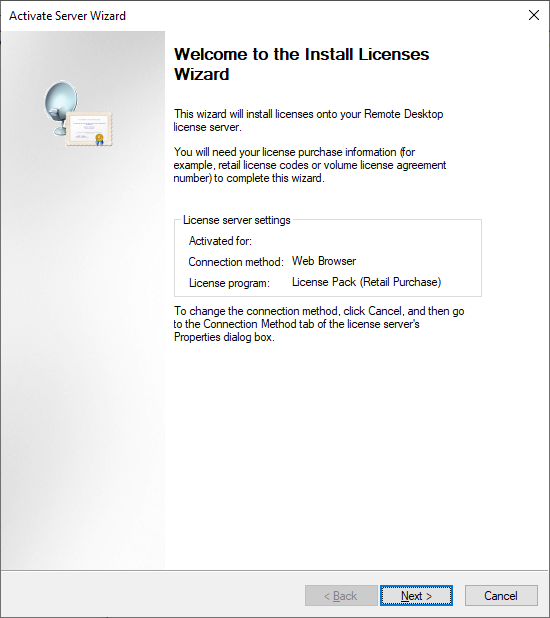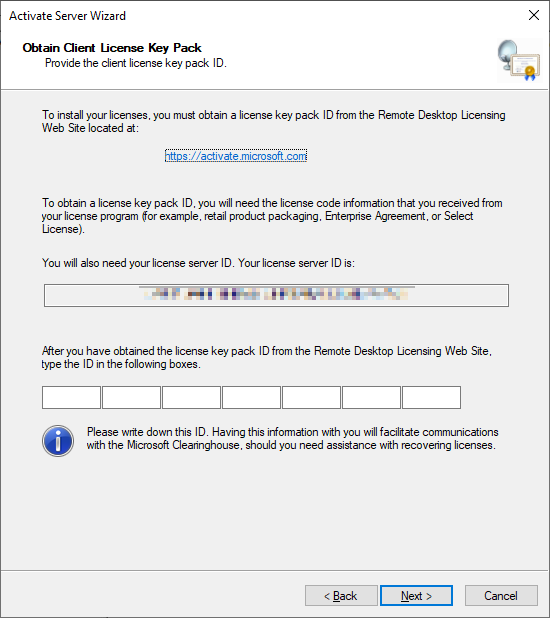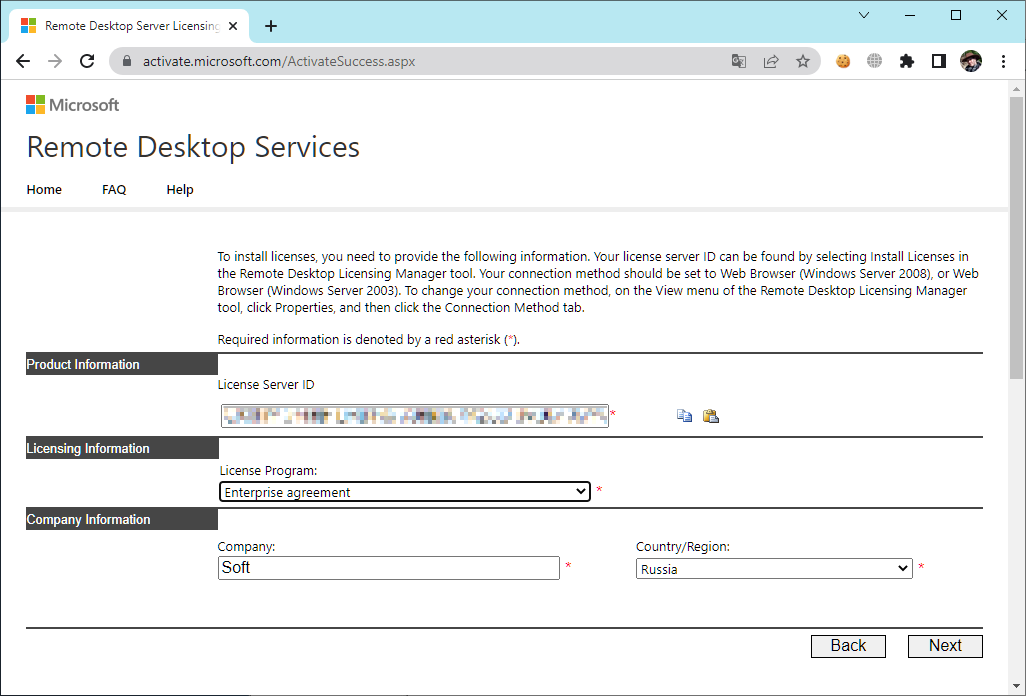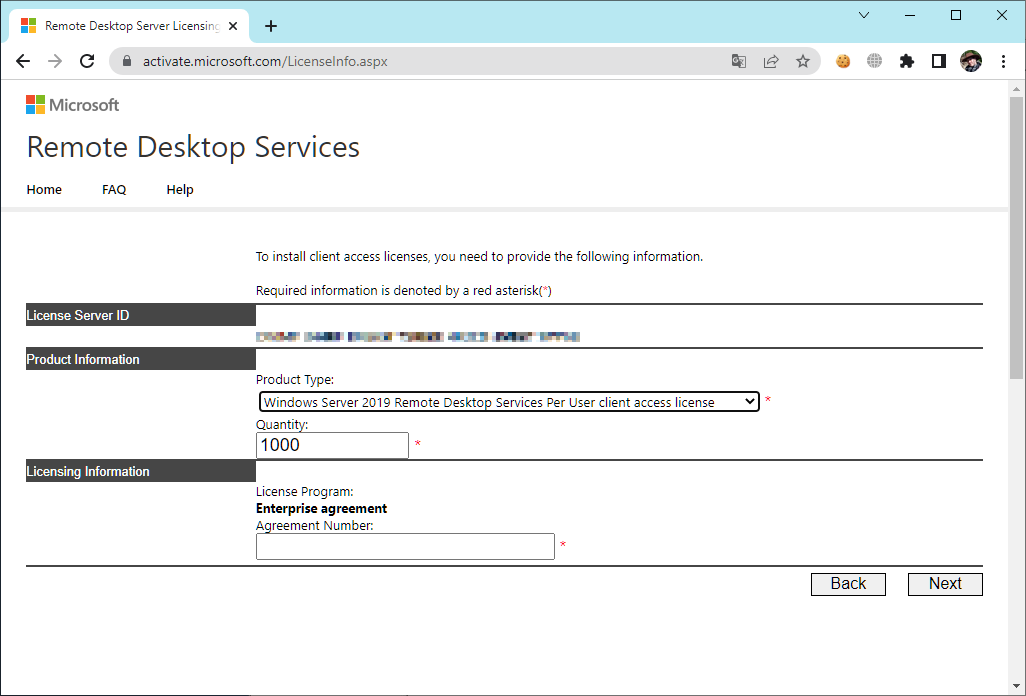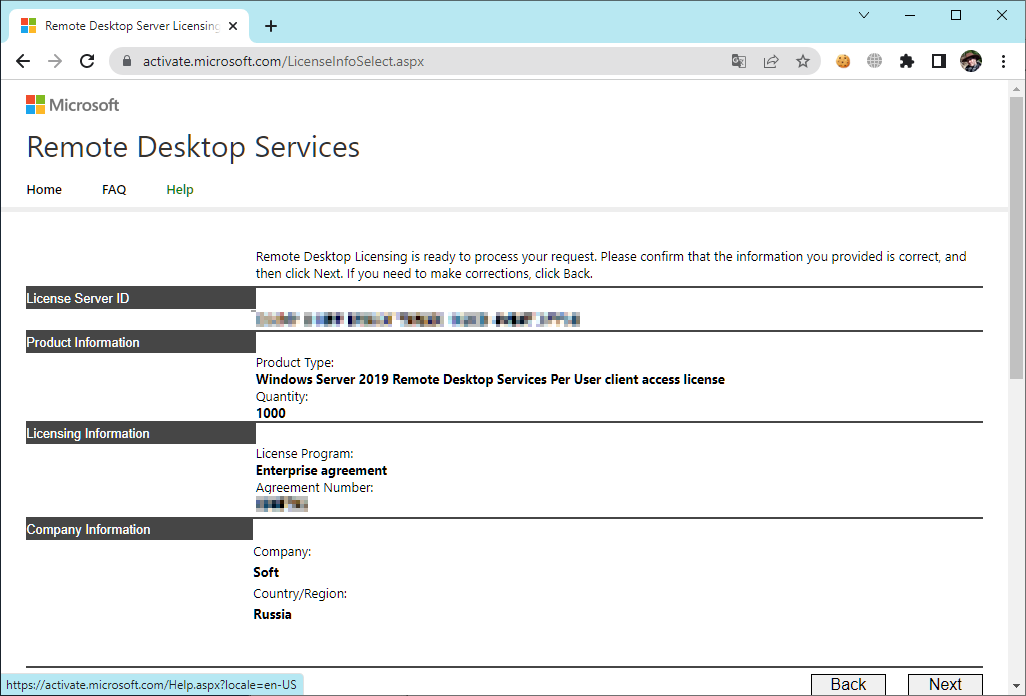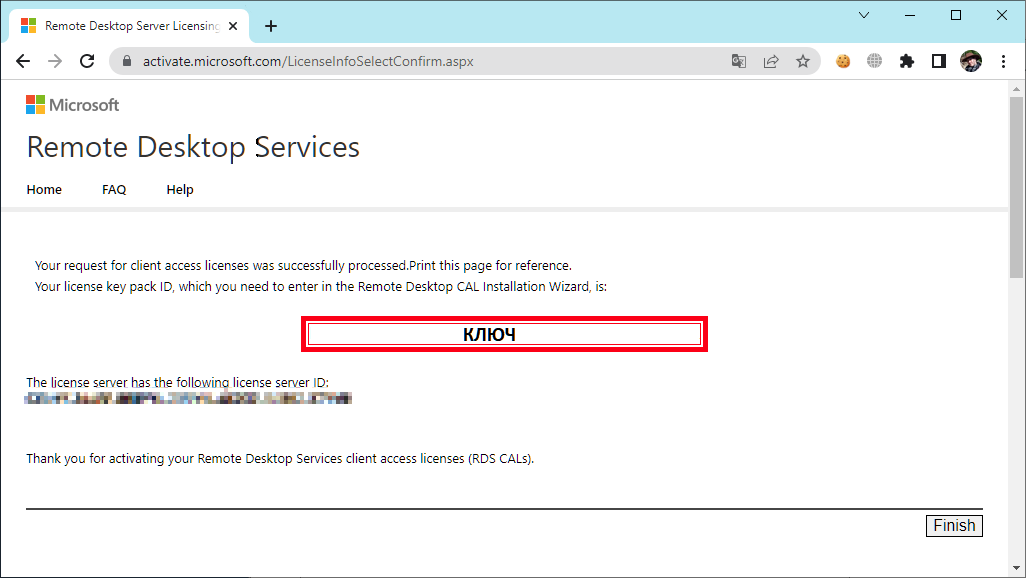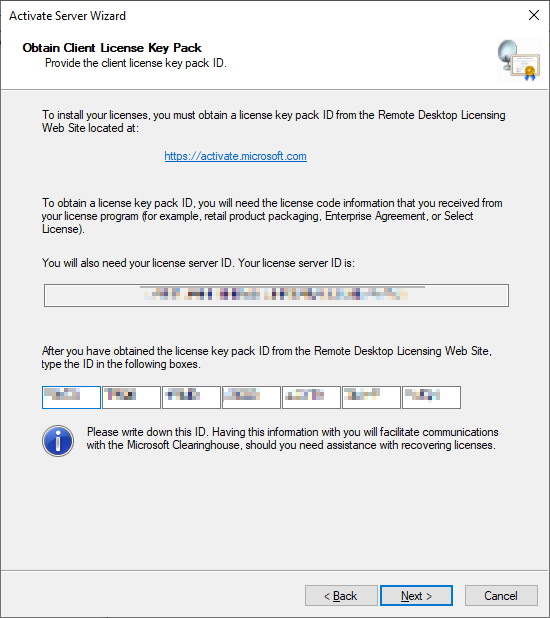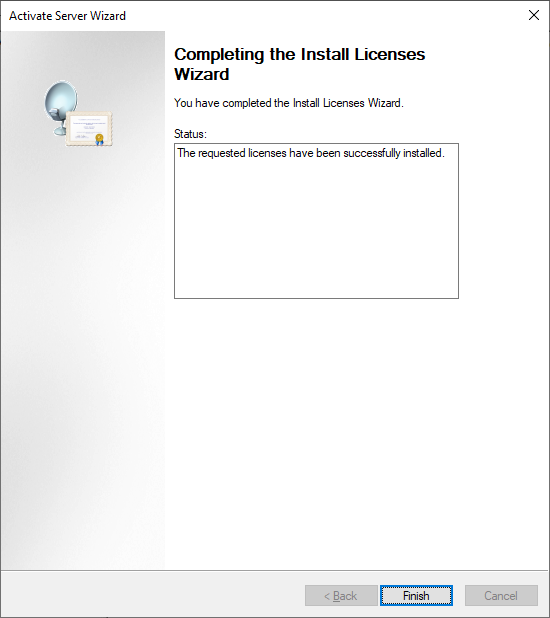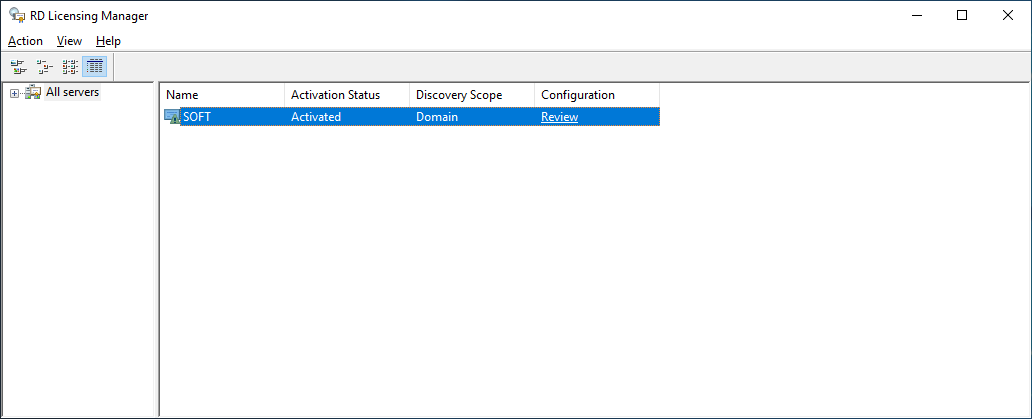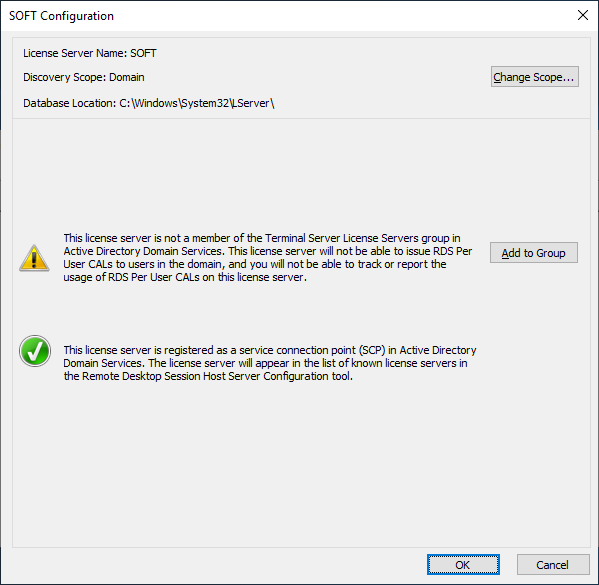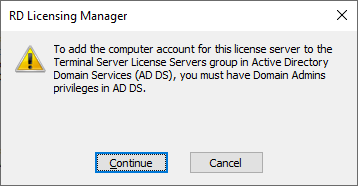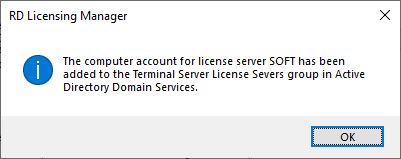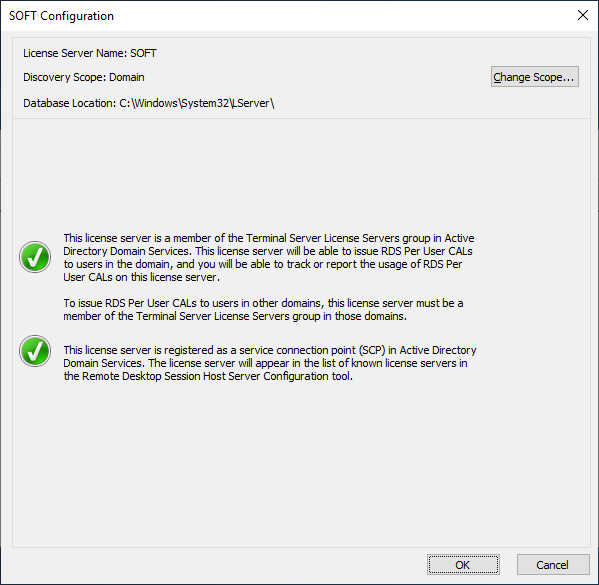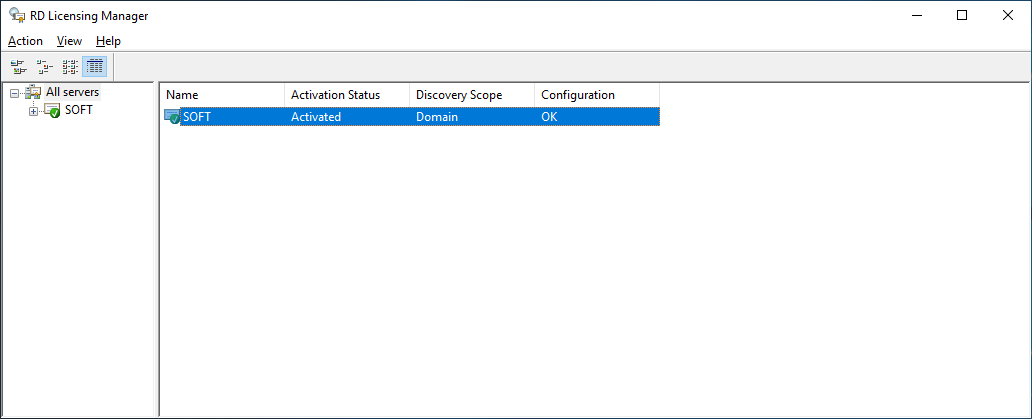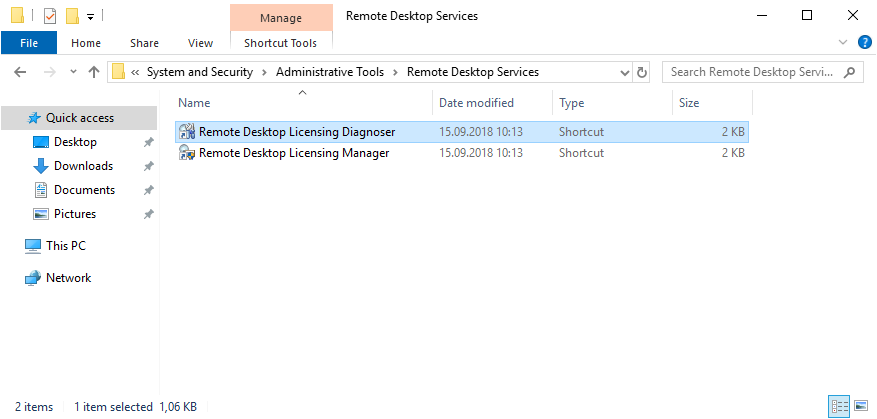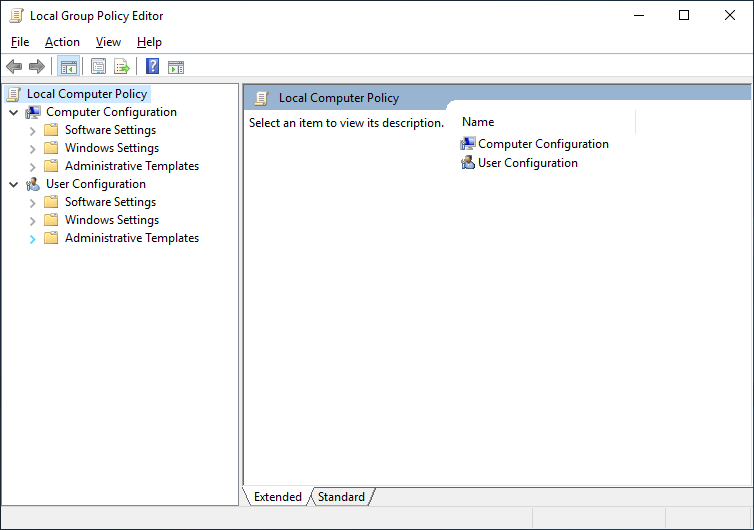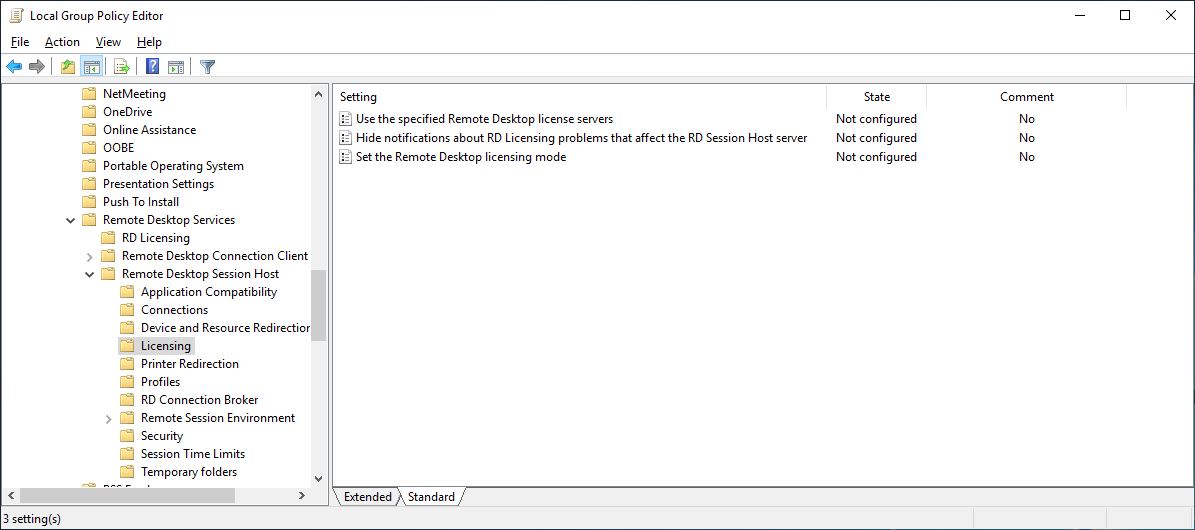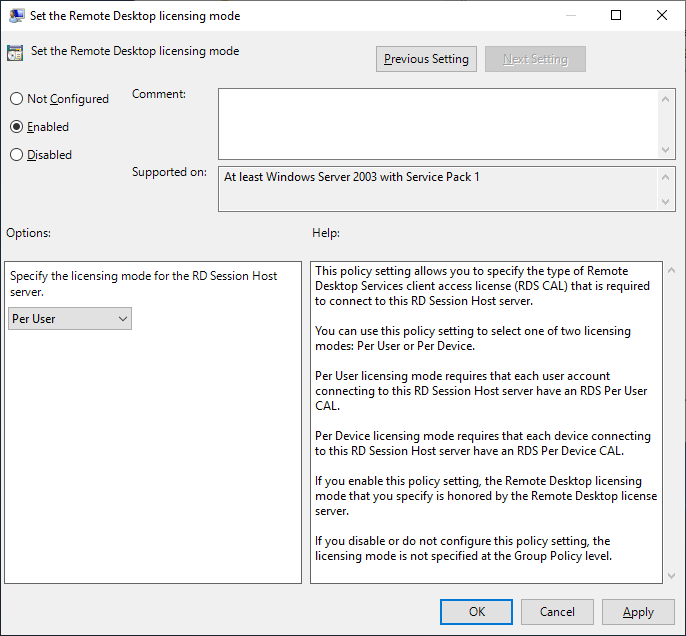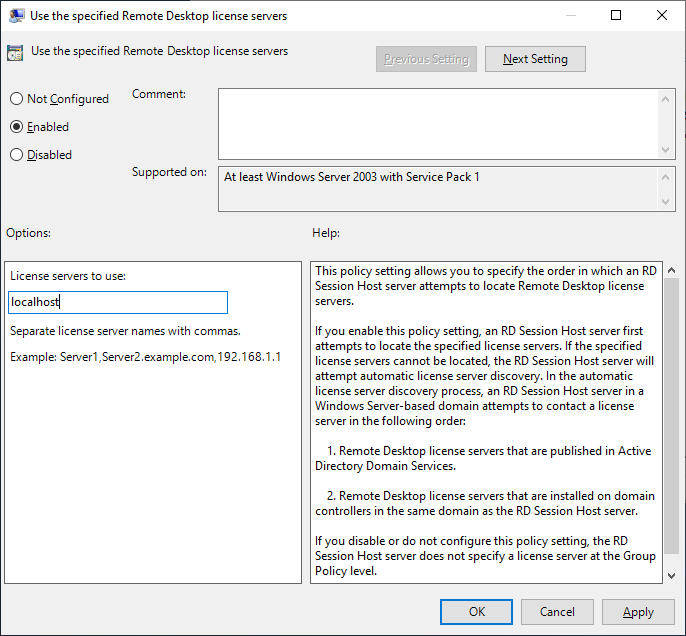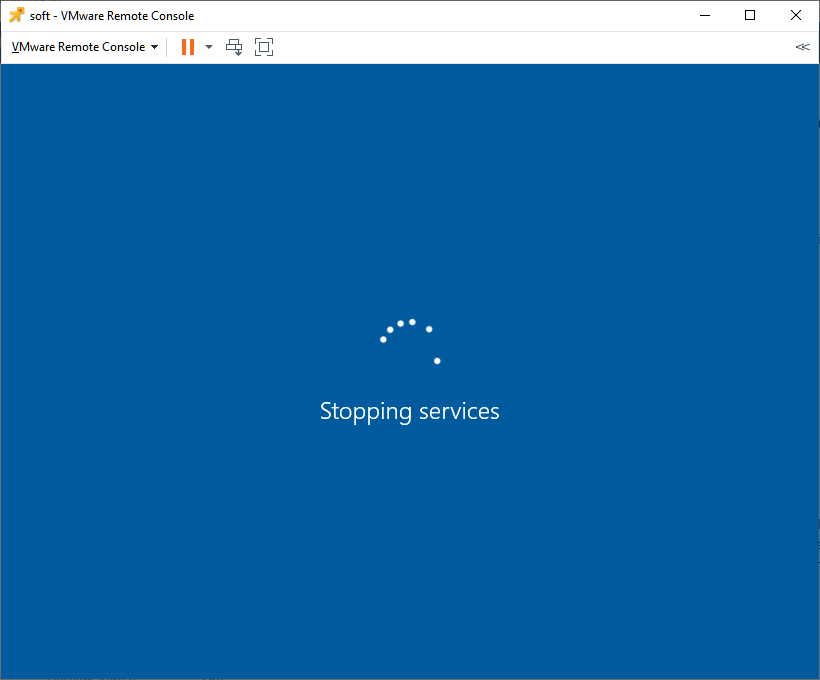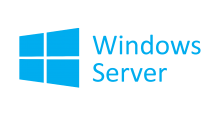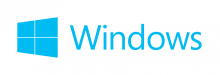Установим роли терминального сервера на Windows Server 2019 Standard и лицензируем.
- Подготовка Windows Server 2019.
- Установка роли терминального сервера.
- Лицензирование терминального сервера.
Ссылки
Windows Server 2019 — терминальный сервер без домена
Установка Windows Server 2019 на виртуальную машину VMware
Подготовка Windows Server 2019
Сервер разворачиваю на базе виртуальной машины VMware. Создаём виртуалку.
Предложенные по умолчанию настройки я не стал соблюдать, выделил 4 CPU, 16 ГБ RAM, 50 ГБ диск. Важный момент, в качестве сетевой карты лучше использовать VMXNET 3.
Устанавливаем ОС.
Установка Windows Server 2019 на виртуальную машину VMware
Загружаем ОС.
После загрузки монтируем диск с VMware Tools.
С примонтированного диска запускаем инсталлятор и устанавливаем VMware Tools. При установке накатываются драйвера для сетевой карты. Потребуется перезагрузка.
Настраиваем сеть. Дополнительно настраиваем дату и время, часовой пояс, указываем региональные настройки.
Разрешаем RDP подключение. У меня в консоли VMware не работает буфер обмена по соображениям безопасности, поэтому перехожу на RDP подключение.
Активируем Windows Server 2019.
Сервер активирован.
Устанавливаем обновления.
Сервер подготовлен.
Установка роли терминального сервера
Входим в Server Manager.
Справа вверху выбираем Manage → Add Roles and Features.
Before You Begin пропускаем. Next.
Installation Type. Для установки сервиса удаленных рабочих столов предусмотрен специальный мастер Remote Desktop Services installation, выбираем его, Next.
Deployment Type. Для одного сервера, выбираем Quick Start. Next.
Deployment Scenario. Наши пользователи будут подключаться к собственным сессиям на сервере, а не к собственным виртуальным машинам. Выбираем Session-based desktop deployment. Next.
Server Selection. Выбираем текущий сервер. Next.
На наш сервер будут добавлены следующие серверные роли:
- RD Connection Broker — контроль подключений пользователей, определяет для какого пользователя на каком сервере будет открыта сессия или запущено приложение.
- RD Web Access — доступ к приложениям через веб браузер.
- RD Session Host — сервер на котором будут опубликованы приложения и на который пользователи смогут подключаться через удаленный рабочий стол.
Позже мы добавим на сервер ещё одну роль:
- RD Licensing — сервер лицензий.
Установим галку, чтобы сервер при необходимости перезагружался. Deploy.
Начинается автоматическая установка ролей. Сервер перезагружается.
Устанавливаются выбранные пакеты.
После перезагрузки установка продолжается.
Первые три роли установлены. Close.
Выбираем QuickSessionCollection, проверяем, что пользователям дан доступ к терминальному серверу. При необходимости можно создать свою коллекцию.
По умолчанию в группе все доменные пользователи.
Редактирую, даю доступ нужной группе пользователей и переименовываю коллекцию.
Перезагружаемся и переходим к лицензированию.
Лицензирование терминального сервера
Устанавливаем RD Licensing сервис, нажав на зелёный плюсик.
Следуем инструкциям, сложностей не должно быть.
Выбираем текущий сервер, Next.
Add.
Начинается установка роли RD Licensing.
Установка роли RD Licensing успешно завершена. Перезагружаю сервер (не обязательно).
Запускаем Диспетчер лицензирования удалённых рабочих столов (Remote Desktop Licensing Manager).
Выбираем наш сервер, правой кнопкой — активировать.
Открывается окно активации.
Жмем Next на первой странице мастера.
Выбираем метод соединения Web Browser. Next.
Получаем код продукта который нам понадобится для активации (Product ID).
В браузере открываем сайт https://activate.microsoft.com/
Выбираем "Activate a license server". Next.
Вводим Product ID полученный ранее, организацию и любую страну или регион. Next.
Next.
Если все сделано правильно, то мы получим необходимый код сервера лицензирования. На вопрос "Do you wish to install client access licenses now on the license server with this product ID?" отвечаем "Yes" и пока возвращаемся к терминальному серверу, к текущему окну ещё вернёмся.
Вводим код в открытом мастере, жмём Next.
Устанавливаем галку "Start Install Licenses Wizard now". Next.
Открывается мастер установки лицензий. Next.
Нас просят ввести license key pack ID. Возвращаемся к браузеру.
Вставляем License Server ID в качестве программы лицензирования. Если вы не закрывали браузер, то он уже должен сюда переместиться из предыдущего окна. License Program выбираем Enterprise agreement. Указываем компанию и страну. Next.
Выбираем тип продукта: Windows Server 2019 Remote Desktop Services Per User client access license. Или Per Device. Указываем количество лицензий. Обязательно соглашение Enterprise agreement, один из данных номеров ищем в Интернете… Next.
Next.
Мы получили нужные нам клиентские лицензии.
Копируем ключ и вводим его в мастер. Next.
Finish.
Возвращаемся к Remote Desktop Licensing Manager. Сервер активирован. Лицензии получились, но сервер светится желтым:
Сервер не является членом группы терминальных серверов в Active Directory. Нажмём Add to Grоup.
Continue.
Сервер добавлен в группу терминальных серверов в Active Directory.
OK.
Сервер лицензий позеленел, на первый взгляд всё в порядке.
Запускаем Remote Desktop Licensing Diagnoser. Видим ошибку.
The licensing mode for Remote Desktop Session Host server is not configured.
Выполняем gpedit.msc.
gpedit.msc
Откроется Local Group Policy Editor.
Раскрываем Computer Configuration → Administrative Templates → Windows Components → Remote Desktop Services → Remote Desktop Session Host → Licensing.
Редактируем Set the Remote Desktop licensing mode.
Включаем — Enabled. В поле "Specify the licensing mode for the RD Session Host server" устанавливаем значение Per Device или Per User в зависимости от установленных вами лицензий. В моём случае Per User. OK.
Редактируем Use the specified Remote Desktop license servers.
Включаем — Enabled. В поле "License server to use" прописываем сервер, с которого получать лицензии, в моём случае "localhost". OK.
Перезагружаем сервер. Запускаем Remote Desktop Licensing Diagnoser. Ошибок нет. А если есть, разбирайтесь что за политики относительно серверов лицензий для терминальных серверов у вас в домене накручены.
Упражнение окончено.