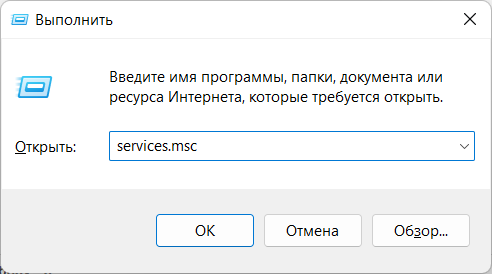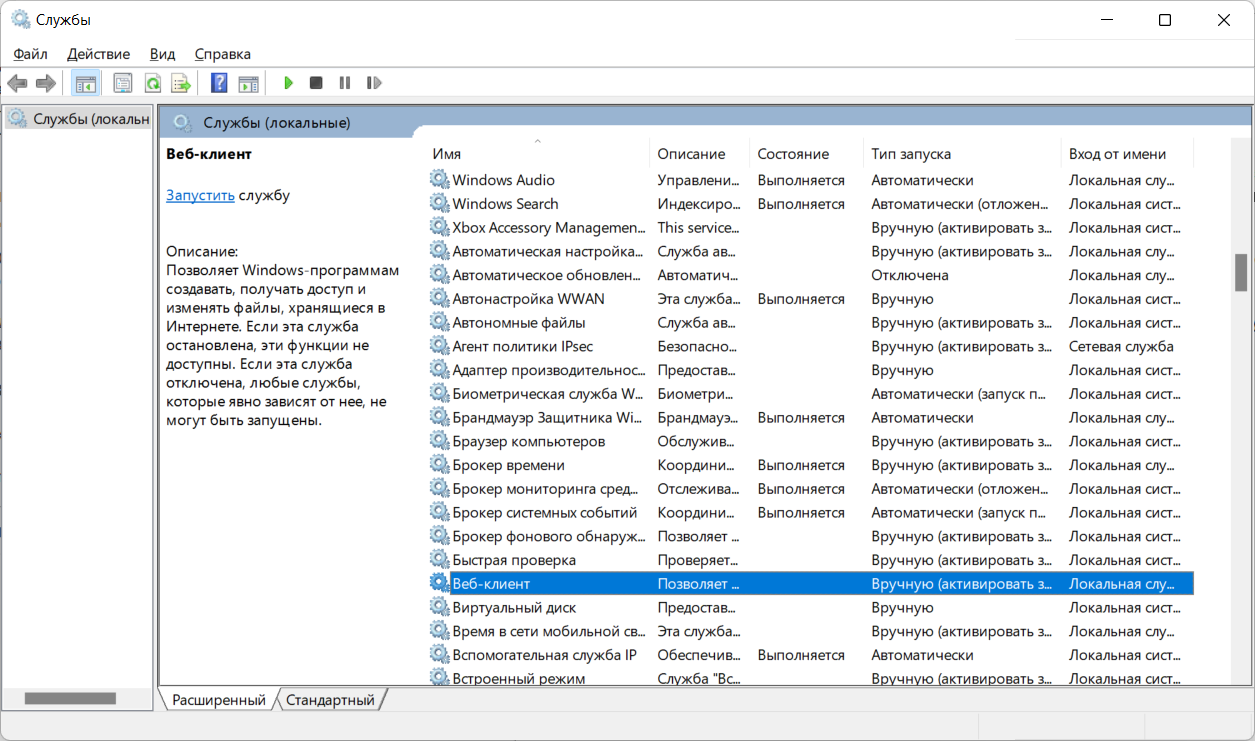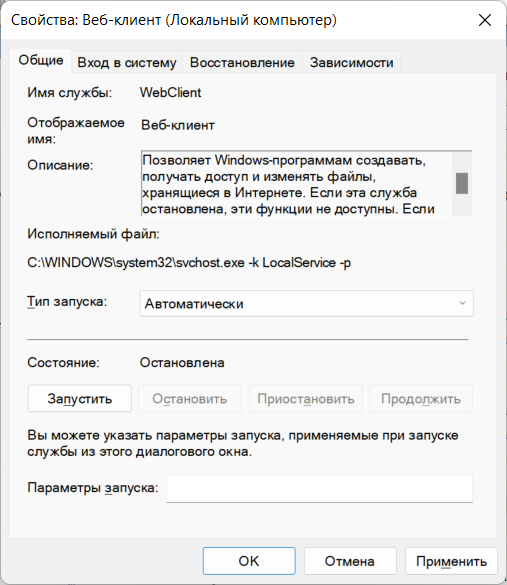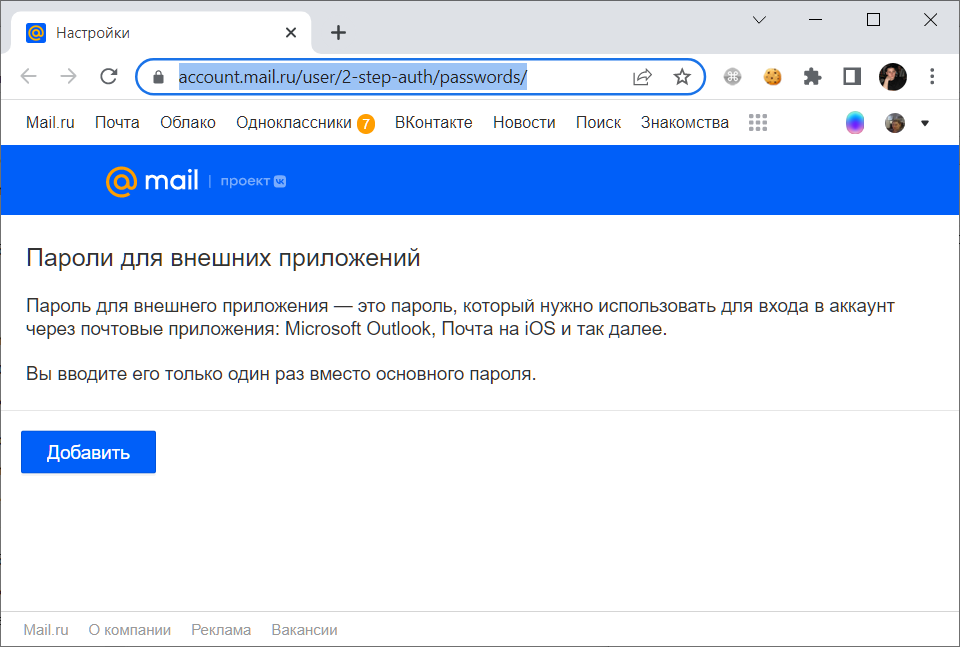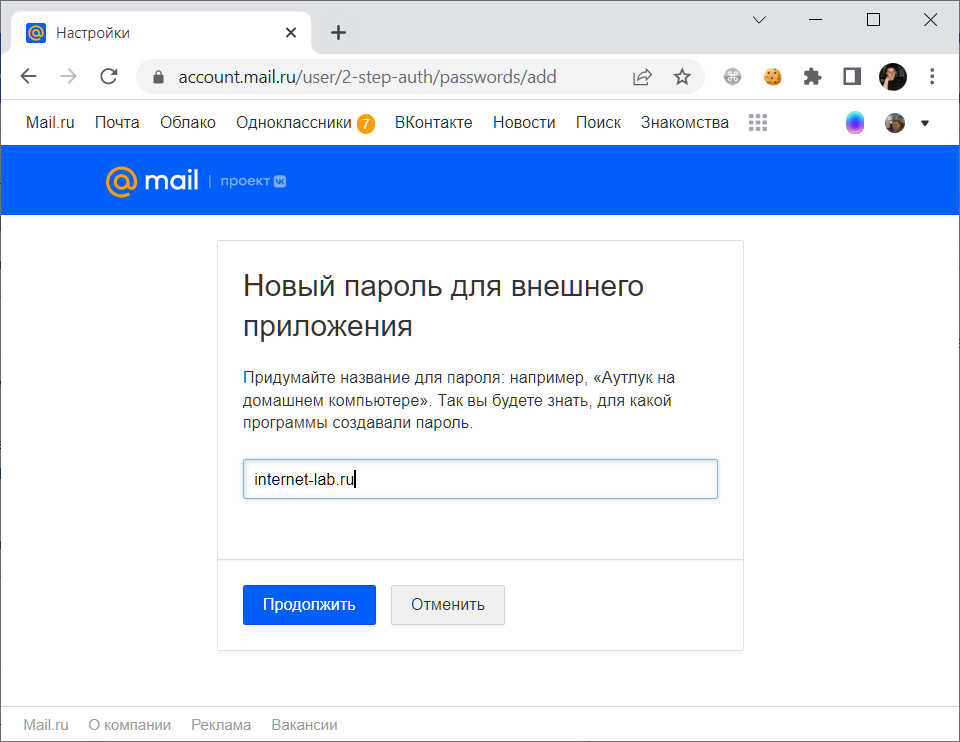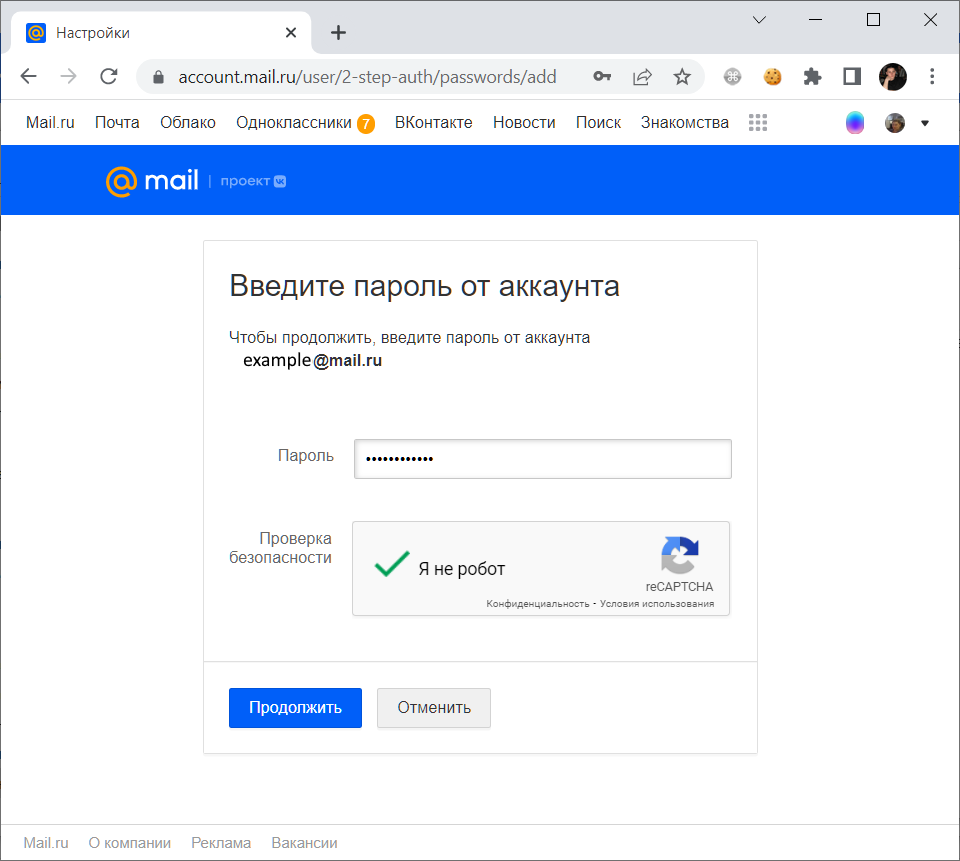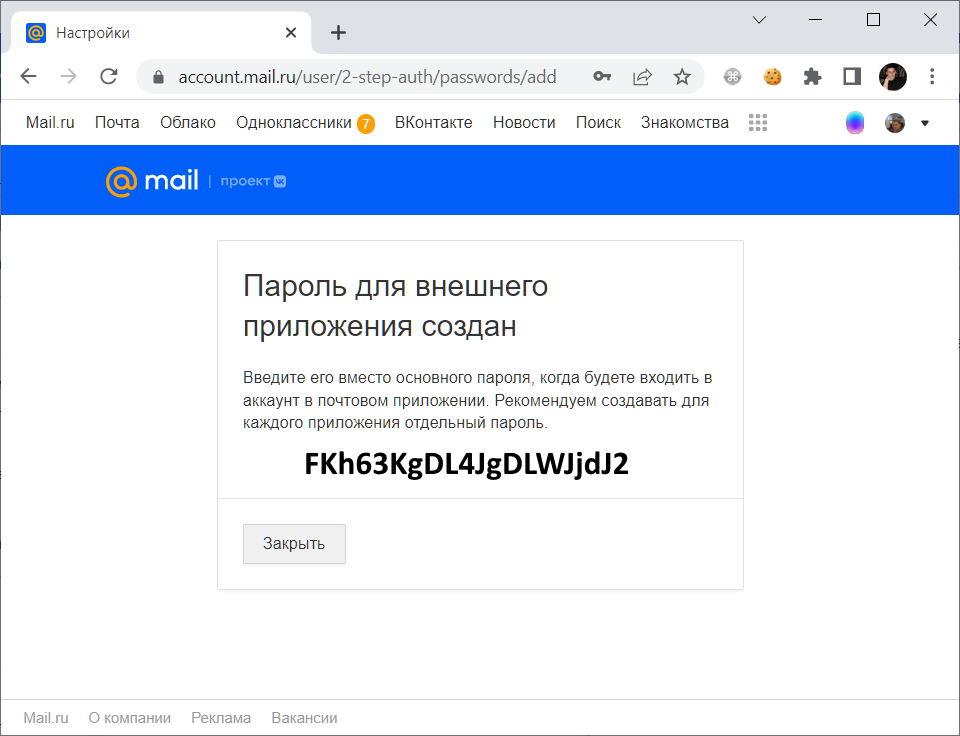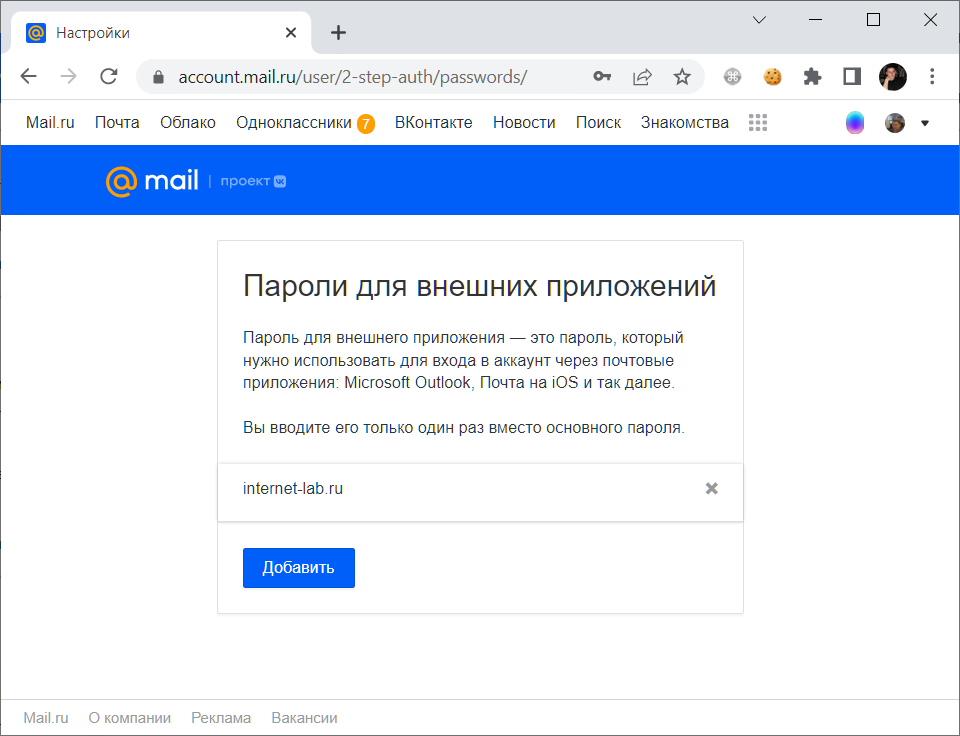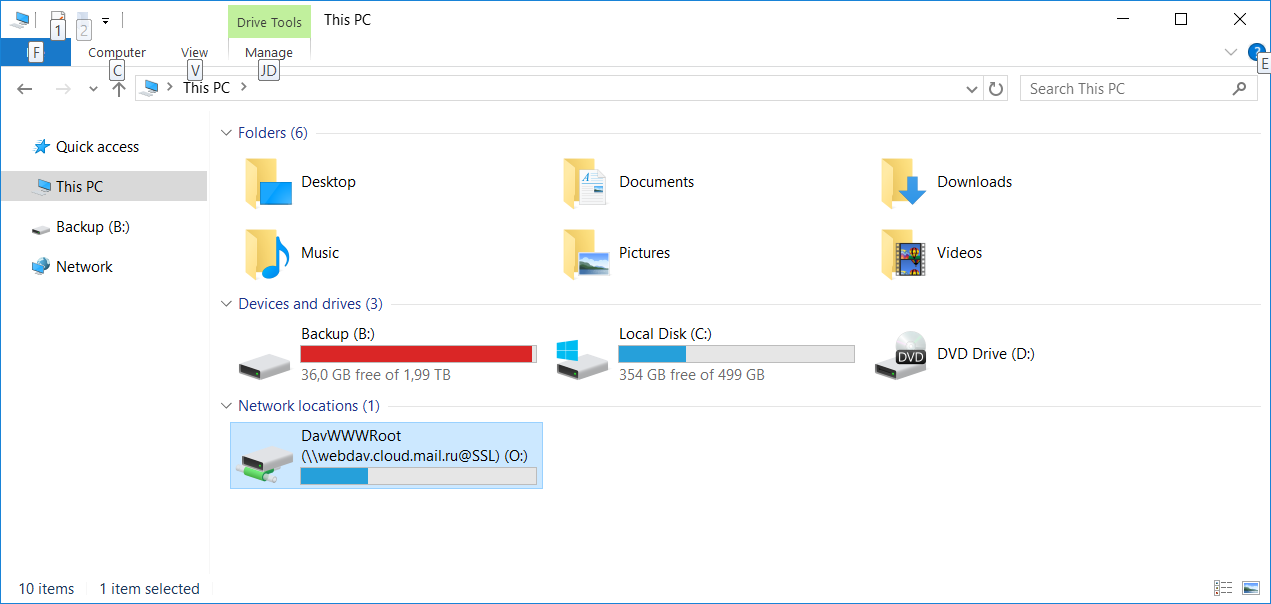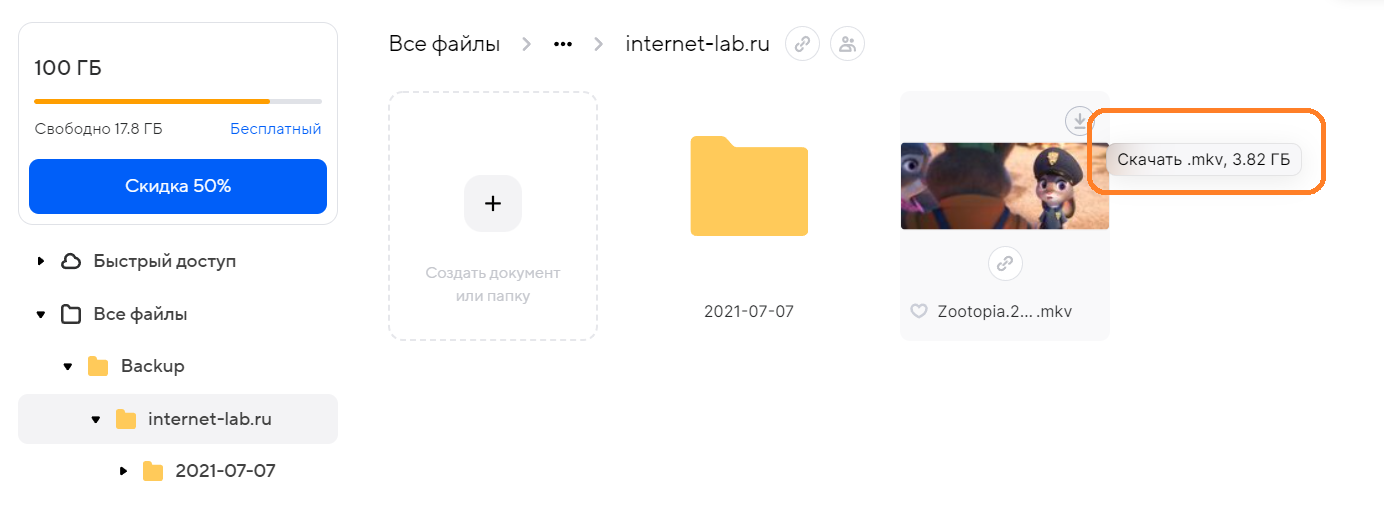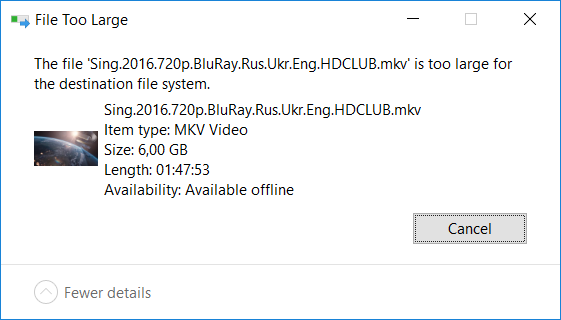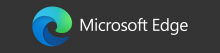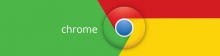Рано или поздно все мы начинаем задумываться о резервном копировании наших файлов. Компьютеры имеют свойство ломаться, папки случайно удаляются неизвестно куда и кем. Нужно периодически делать резервную копию, а куда? Ясное дело, в облако!
Сейчас существует множество различных сервисов, предоставляющих бесплатные и платные хранилища:
- Яндекс Диск
- Google Drive
- Dropbox
- Seafile
- Облако Mail.ru
- и прочие
Некоторые сервисы имеют собственные приложения, которые нужно установить, настроить, выбрать папку синхронизации. Приложение само будет всё синхронизировать. Но это не всегда удобно. Я хочу что-то проще, подключил облачный диск в качестве обычного локального диска, к примеру, O:\ и пользуйся, загружай, удаляй. И это вполне можно сделать, если сервис предоставляет возможность подключения к облачному диску по протоколу WebDAV. Причём собственными средствами Windows, без установки стороннего ПО.
WebDAV (Web Distributed Authoring and Versioning) является расширением протокола HTTP/1.1. Позволяет обращаться к файлам на удаленном сервере и выполнять с ними операции чтения, записи, копирования, удаления и т.д.
Сегодня подключим облачный диск из Облака Mail.Ru в качестве локального диска O:\ с помощью командной строки в Windows 11. Удобная штука, особенно если требуется автоматизировать резервное копирование документов в облако.
Подготовка служб
Сперва нужно проверить, работает ли у вас служба Веб-клиент (WebClient).
services.msc
Находим её в списке служб.
Служба Веб-клиент (WebClient) по умолчанию остановлена и находится в ручном режиме.
Меняем тип запуска на автоматический, и запускаем службу.
Если вы работаете на сервере, то служба Веб-клиент (WebClient) по умолчанию в серверных операционных системах Windows не установлена. Устанавливаем и запускаем:
Установка WebDAV клиента на Windows Server 2016
Генерируем пароль приложения
Для того, чтобы подключиться к облаку через WebDAV, нужно сгенерировать специальный пароль. По сути, мы будем неким сторонним приложением, которому нужно дойти в облако. Логинимся в браузере в свой ящик mail.ru и переходим на страницу:
https://account.mail.ru/user/2-step-auth/passwords/
Добавить.
Придумываем название для приложения. Продолжить.
Пишем пароль от ящика, ставим галку, что мы не верблюд. Продолжить.
Пароль сгенерирован, копируем его, он нам пригодится. Пароль выглядит как-то так: FKh63KgDL4JgDLWJjdJ2.
Таких паролей можно сгенерировать сколько угодно, и удалить потом, когда надобность в них отпадёт.
Подключаем облачный диск
Запускаем командную строку, подключаем диск:
net use O: https://webdav.cloud.mail.ru/ FKh63KgDL4JgDLWJjdJ2 /user:example@mail.ru /persistent:yes
Где:
- O: — имя локального диска, которое будет использоваться в системе. Можно выбрать любое свободное.
- FKh63KgDL4JgDLWJjdJ2 — сгенерированный нами пароль
- example@mail.ru — наш почтовый ящик
Команда выполнена успешно.
Появился новый диск O:\.
Команда для отключения диска:
net use O: /delete /y
Испытания
Проверим как у нас загружаются файлы.
Файл до 4 ГБ загрузился без проблем:
Собственно, на этом можно и закончить испытания, Облако Mail.ru позволяет загружать файлы с помощью приложения до 4 ГБ. Но проверим, на всякий случай, загрузится ли файл более 4 ГБ.
6 ГБ не загрузилось, так что перед копированием файлов в облако проверьте их размеры.
Работа над ошибками
Ошибка:
System error 67 has occured.
Служба Веб-клиент (WebClient) не запущена или не установлена.
Ещё следует помнить, что диск подключается тому пользователю, от имени которого запущена командная строка. Например, если вы запустите cmd от имени администратора, тогда локальный диск появится у администратора, а не у вас.
Список подключенных сетевых устройств:
net use