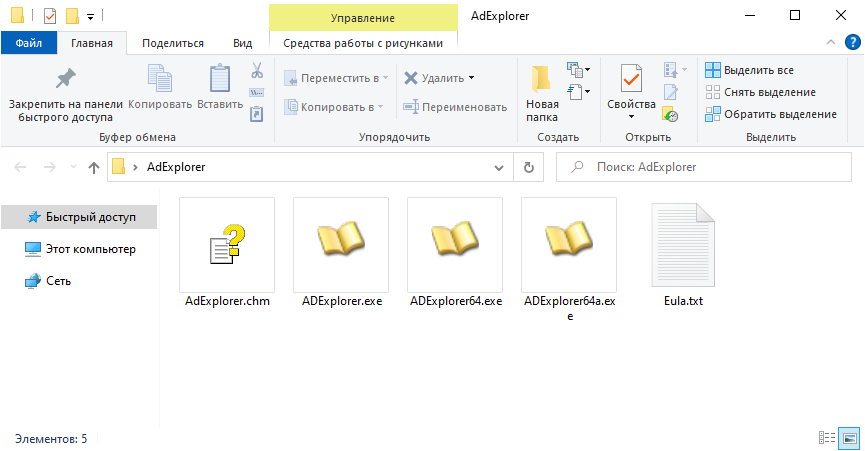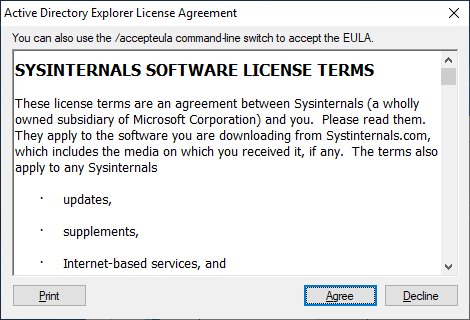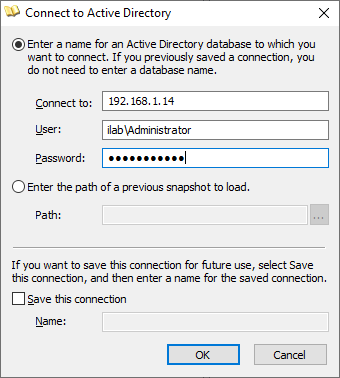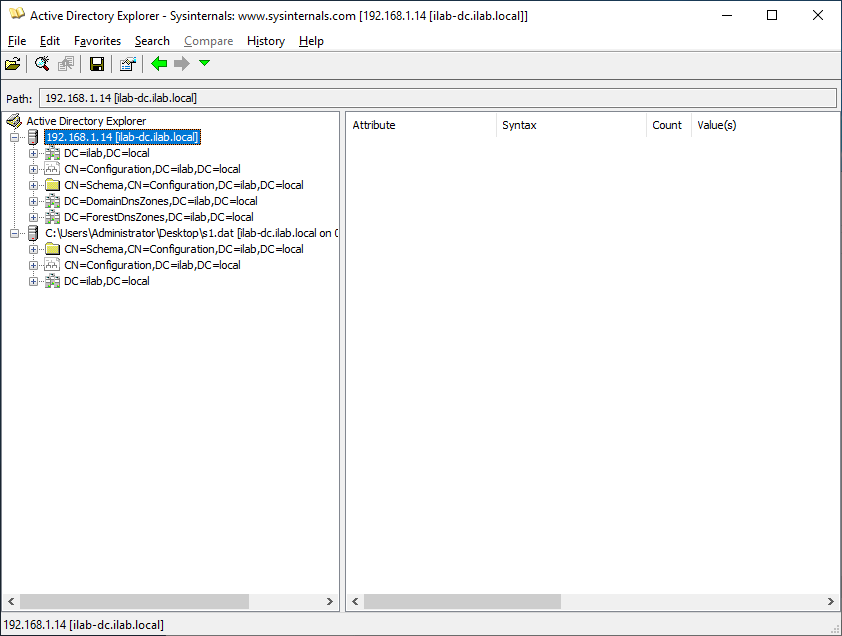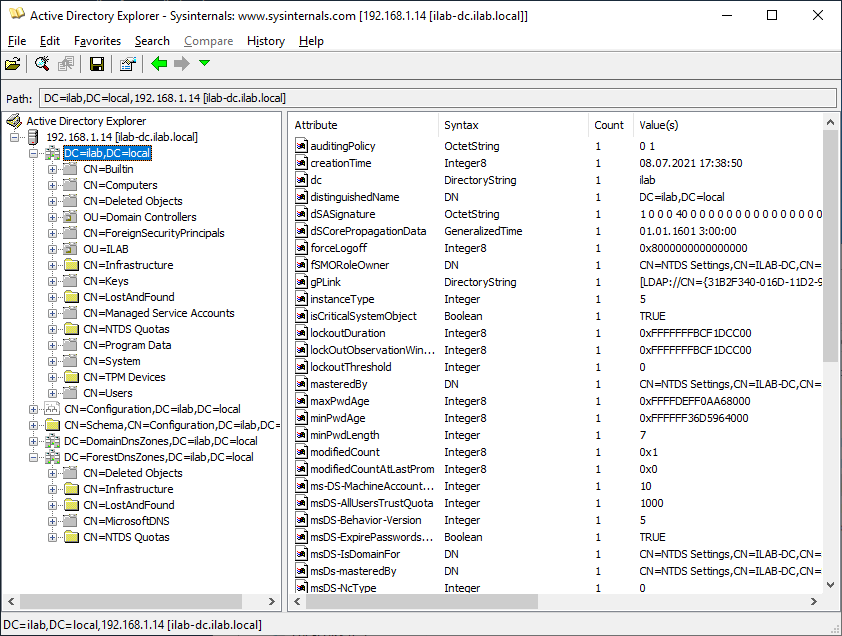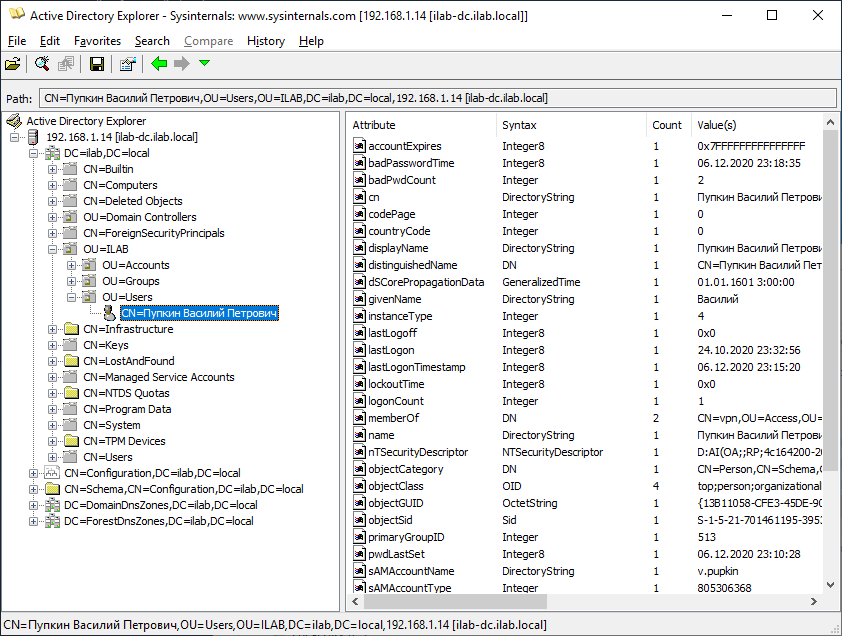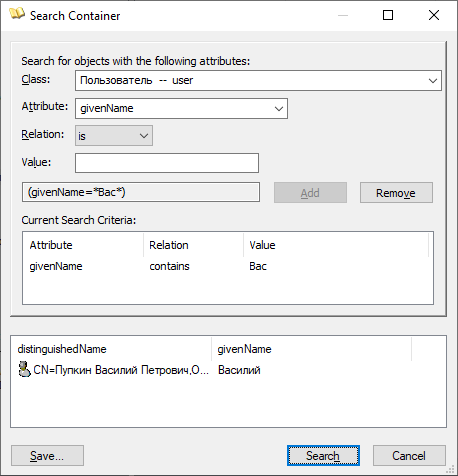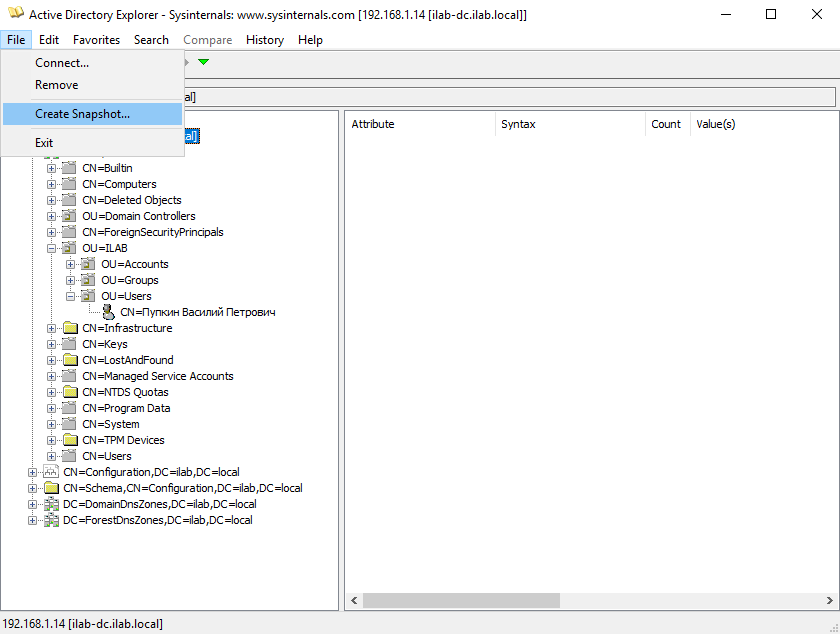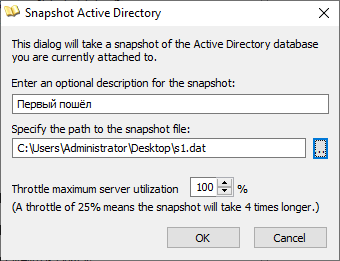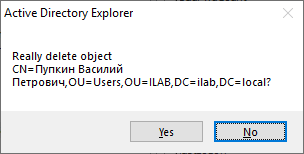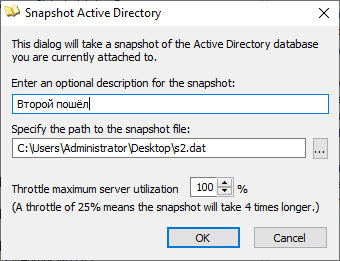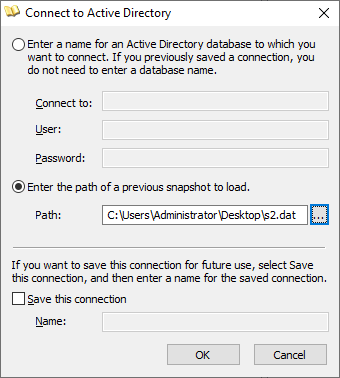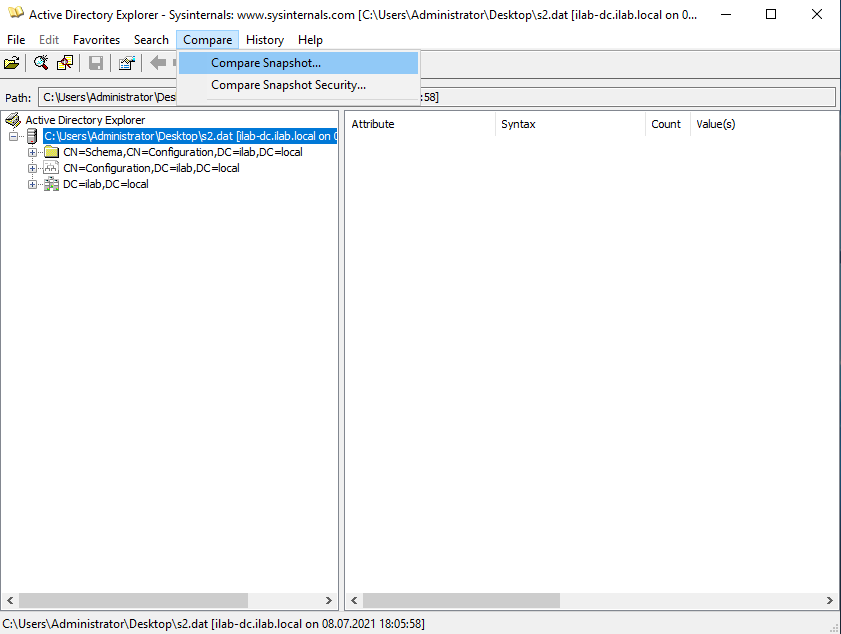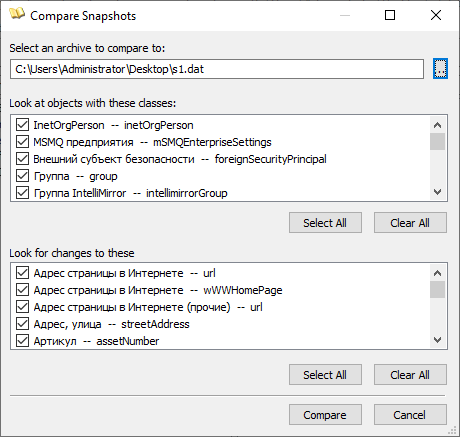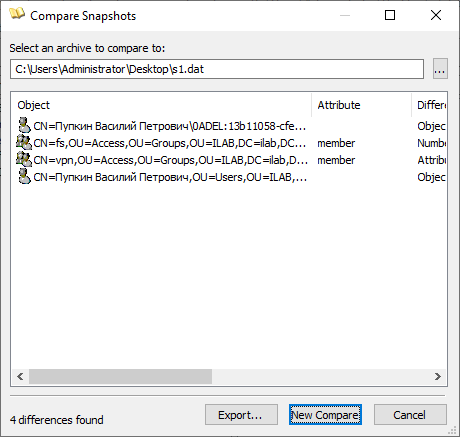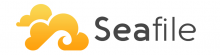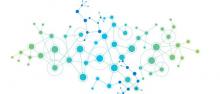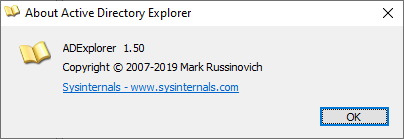
Active Directory Explorer (AD Explorer) — продвинутая утилита для просмотра и редактирования Active Directory (AD). С помощью AD Explorer можно легко перемещаться по базе данных AD, выбирать избранные локации, просматривать свойства и атрибуты объектов без необходимости открывать диалоговые окна, изменять разрешения, просматривать схему объекта и выполнять сложные поисковые запросы, которые можно сохранять для дальнейшего использования.
Текущая версия Active Directory Explorer v1.50 от 4 ноября 2020 года. Автор: Марк Руссинович.
https://docs.microsoft.com/en-us/sysinternals/downloads/adexplorer
AD Explorer может сохранять снапшоты базы данных AD для автономного просмотра и сравнения. Снапшот можно просматривать, как если бы это была живая база данных. Если у вас есть два снимка базы данных AD, вы можете использовать функцию сравнения AD Explorer, чтобы увидеть различия в объектах, атрибуты и разрешения безопасности.
AD Explorer работает в Windows 2000 и выше.
Установка Ad Explorer
Установка как таковая не требуется. Просто распаковываем архив.
Запускаем утилиту. Какой-то из вариантов вам подойдёт.
При первом запуске принимаем лицензионной соглашение. Agree.
Указываем данные для подключения к AD. OK. Здесь же можно подключить имеющийся снапшот. Есть возможность сохранить текущее подключение.
Через меню File → Connect можно выполните несколько подключений, в том числе к снапшотам.
Оснастка и поиск объектов
Оснастка управления включает большое количество данных.
Слева древовидная структура AD, справа все атрибуты выбранного элемента. Очень удобно.
Для примера выделил единственного пользователя моего тестового домена. Вверху (и внизу) указан путь.
Поиск непростой. Вы можете указать целый набор критериев для поиска.
Снапшоты
Сделать снапшот можно в меню File → Create Snapshot.
Указываем описание и путь к файлу снапшота.
Примечательно, что можно снизить нагрузку на сервер, указав "Throttle maximum server utilization".
Удалю тестового пользователя и сделаю второй снапшот.
Загрузить снапшот можно в меню File → Connect.
Выбрав слева загруженный снапшот, можно его сравнить с другим. Compare → Compare Snapshot...
Теперь указываем снапшот для сравнения, выбираем сравниваемые объекты и атрибуты. Compare.
Найдено четыре отличия, все связаны с моим удалённым пользователем и его правами.
Примечания
Создание снапшотов можно автоматизировать через командную строку. Требуется указать два параметра: строку соединения и путь к файлу снапшота. В примере соединение указано для текущего домена.
adexplorer -snapshot "" c:\snapshots\snapshot1.snp
Сравнивать можно не только объекты, но и права доступа к ним.
Я расписал не все функции, пользуйтесь на здоровье. Вместе с утилитой лежит файл руководства, почитайте.
Ad Explorer не восстанавливает AD с помощью снапшотов.