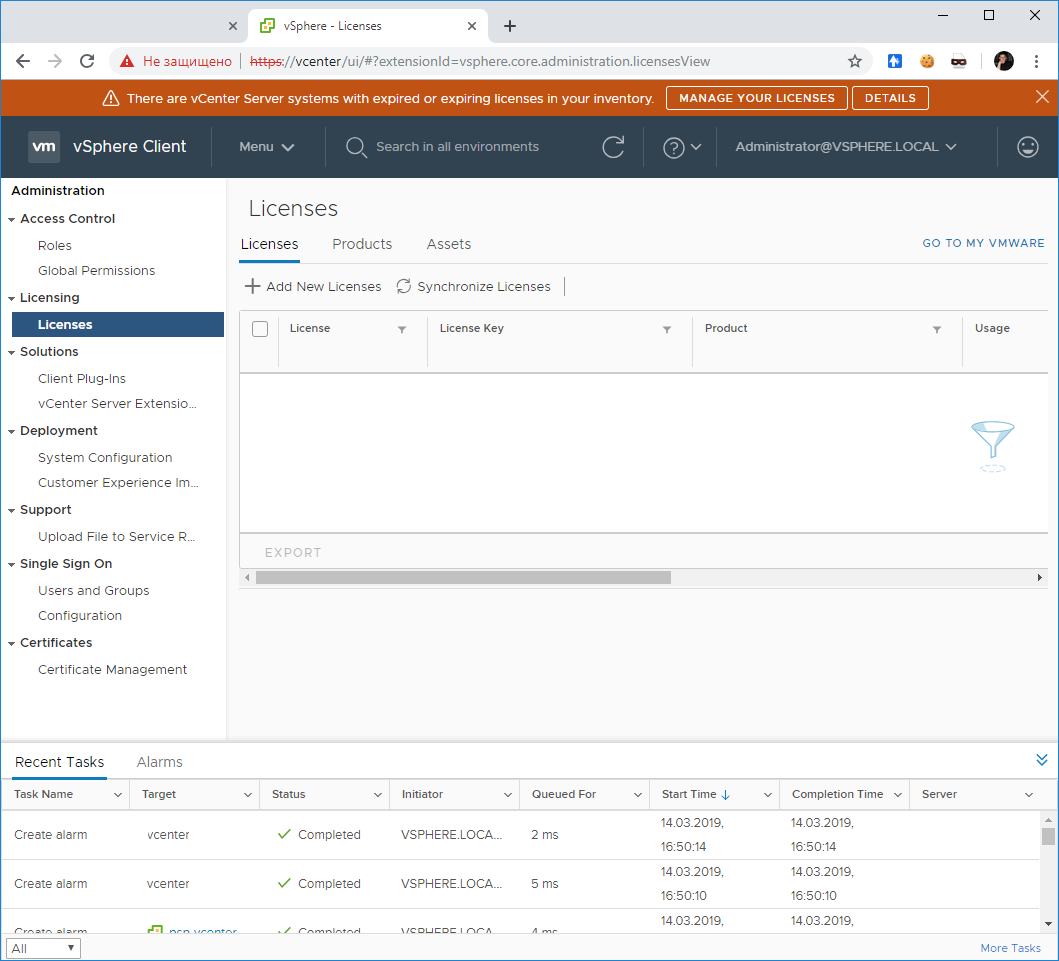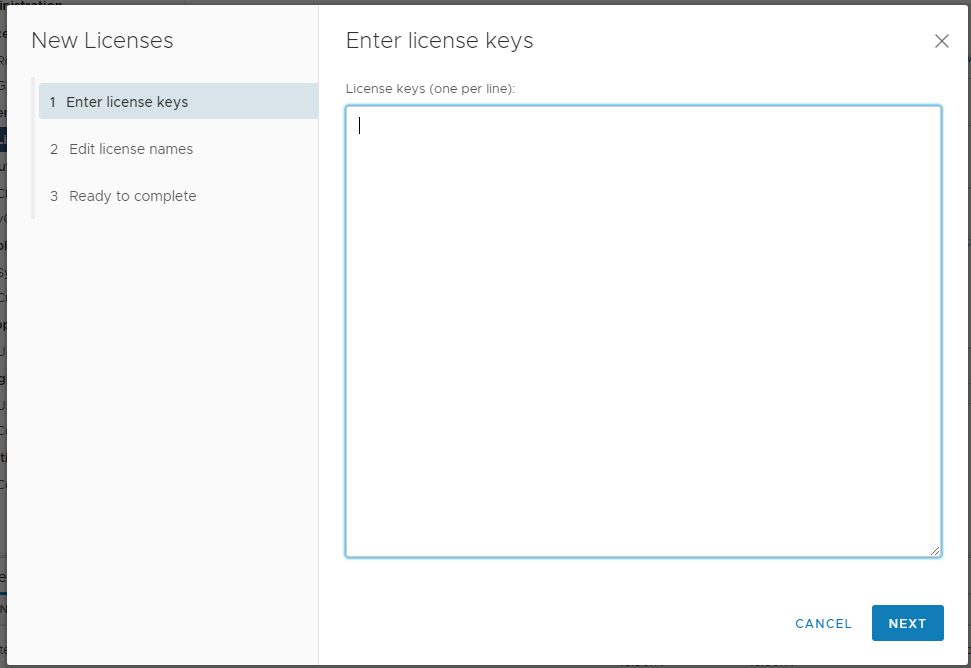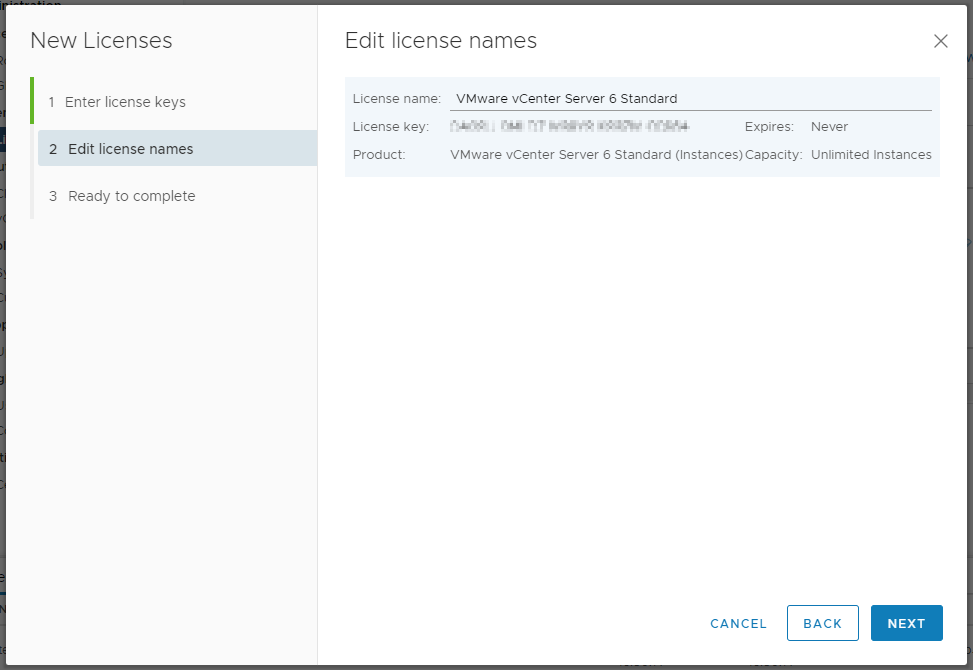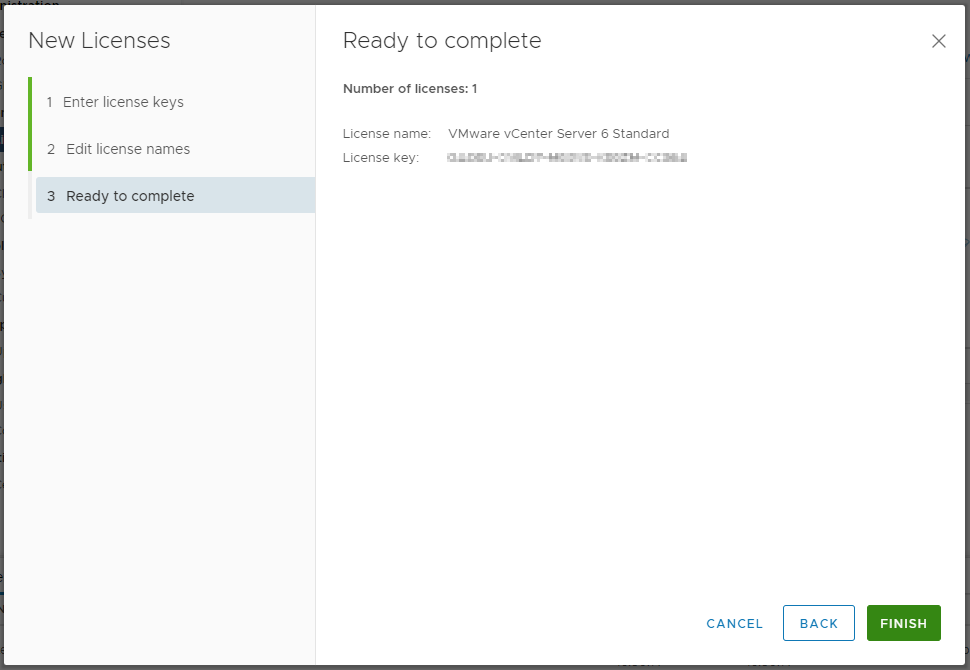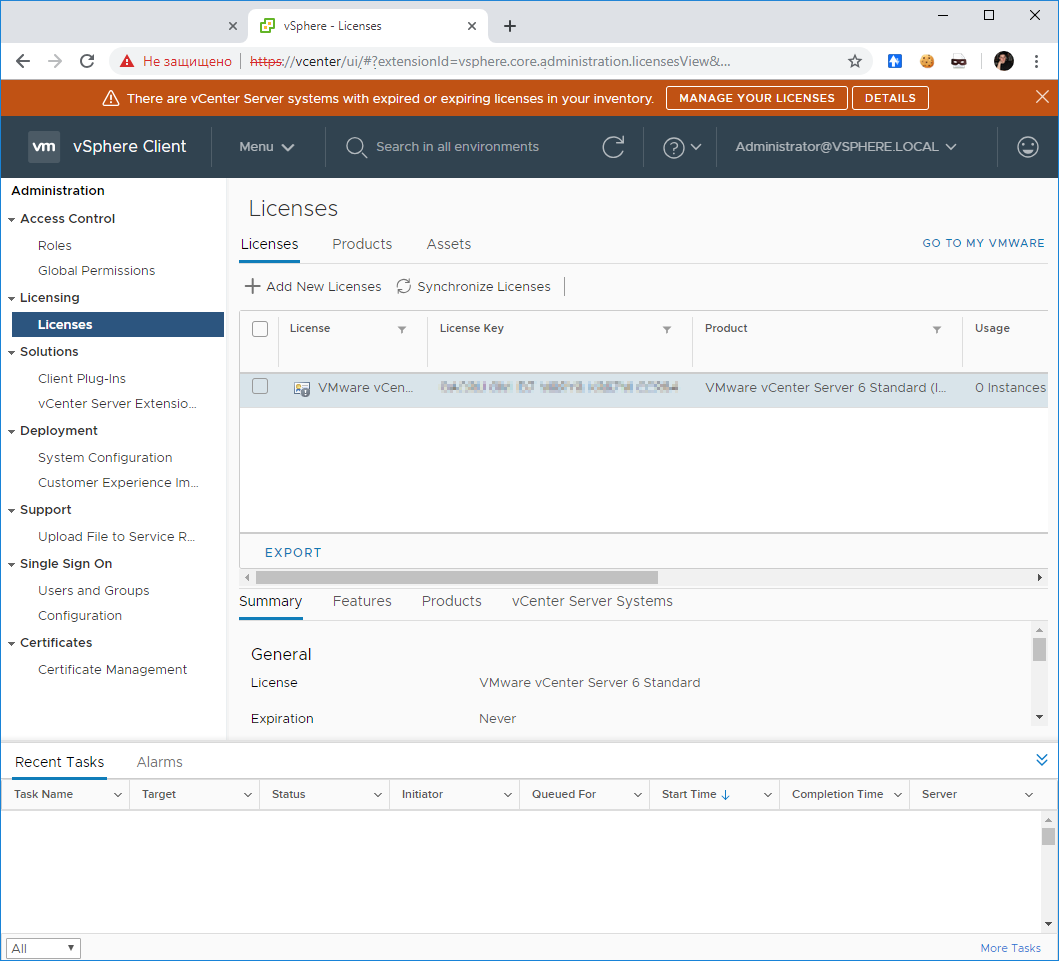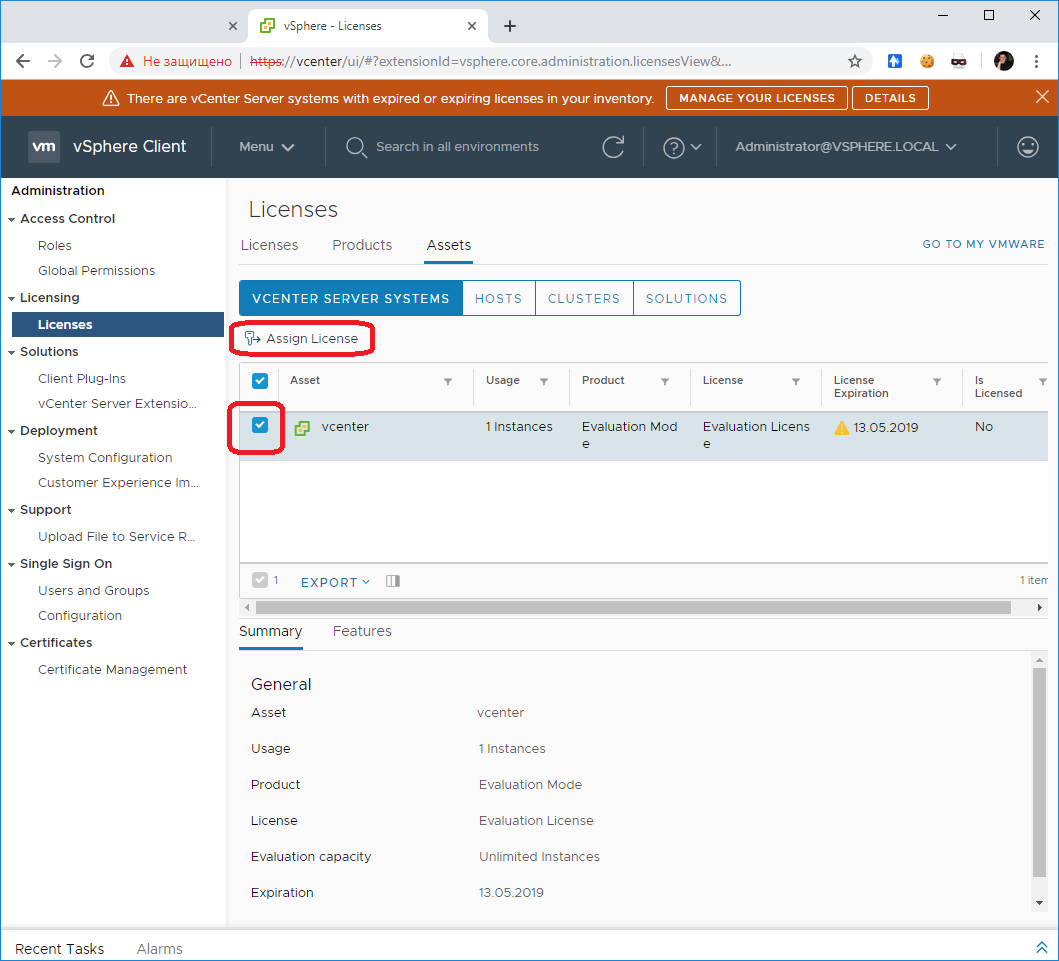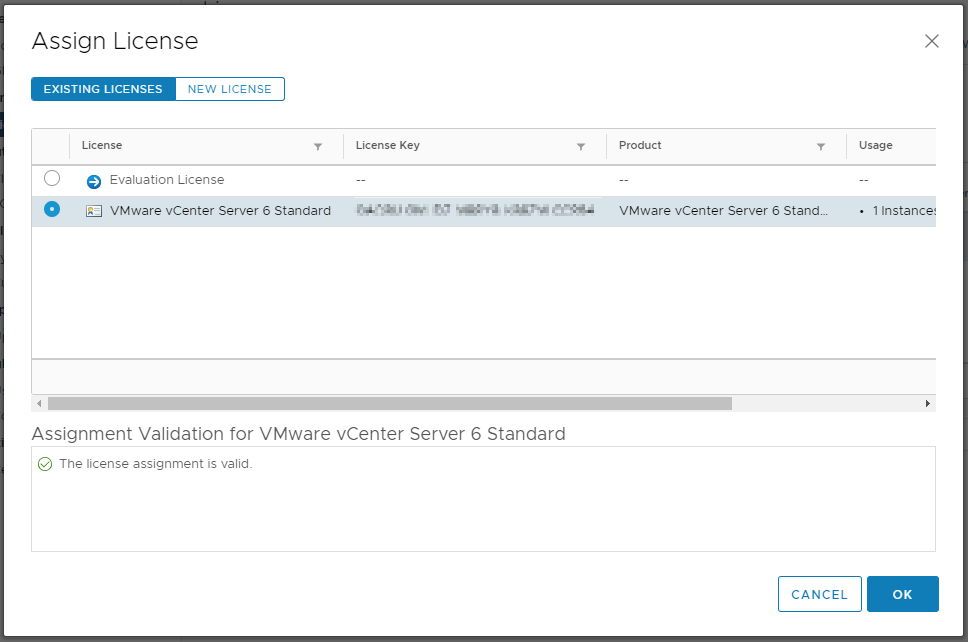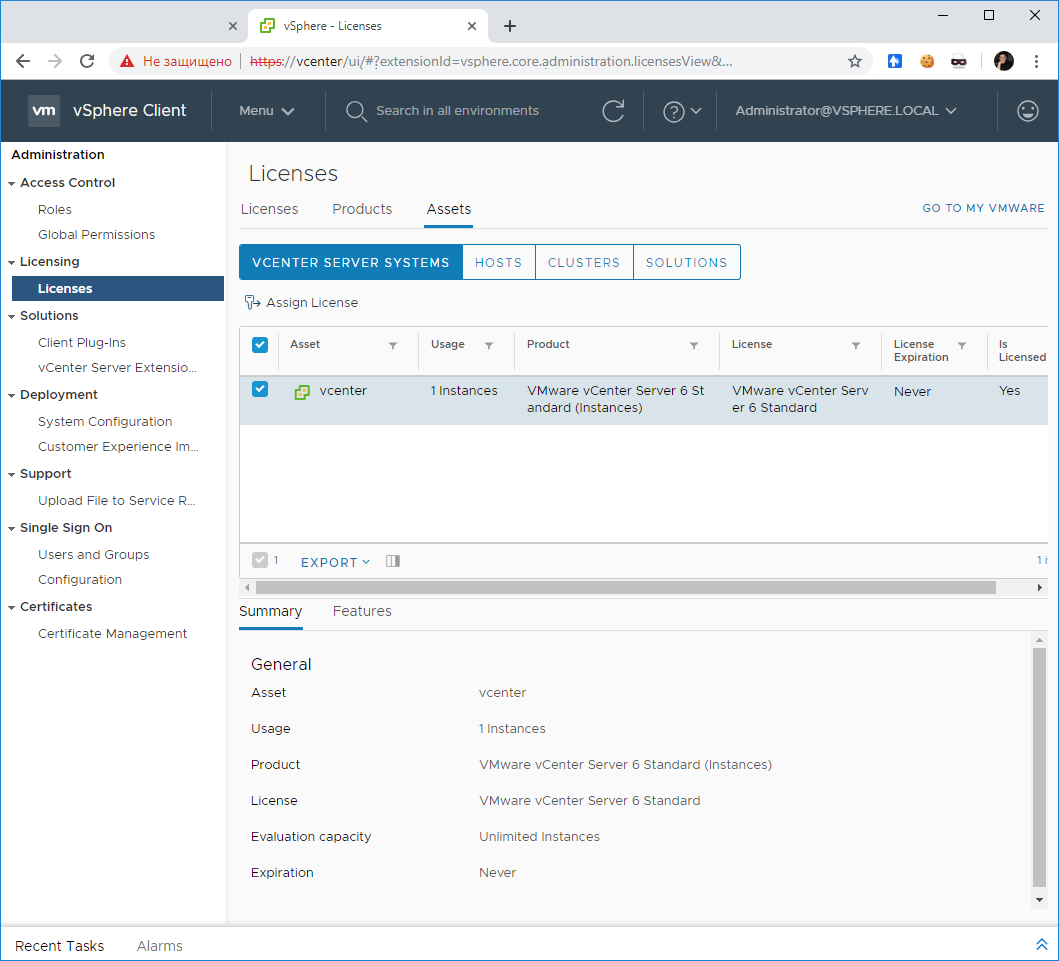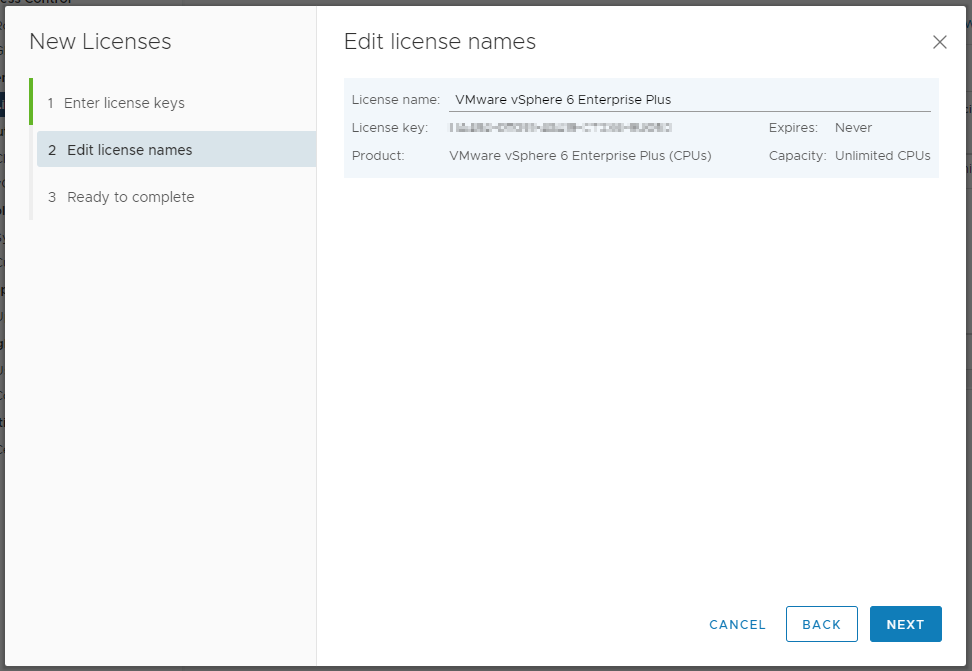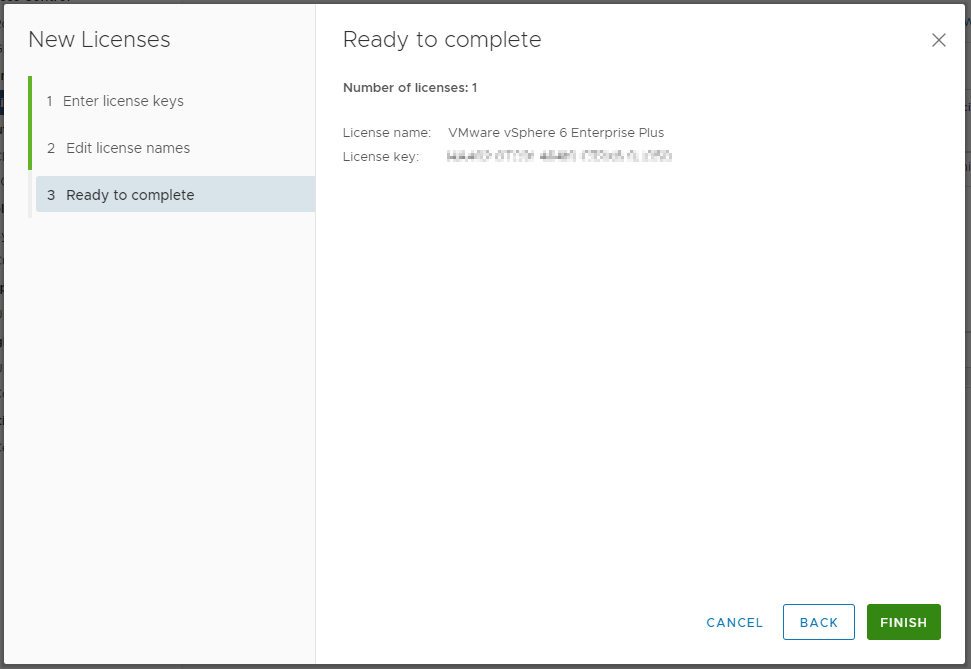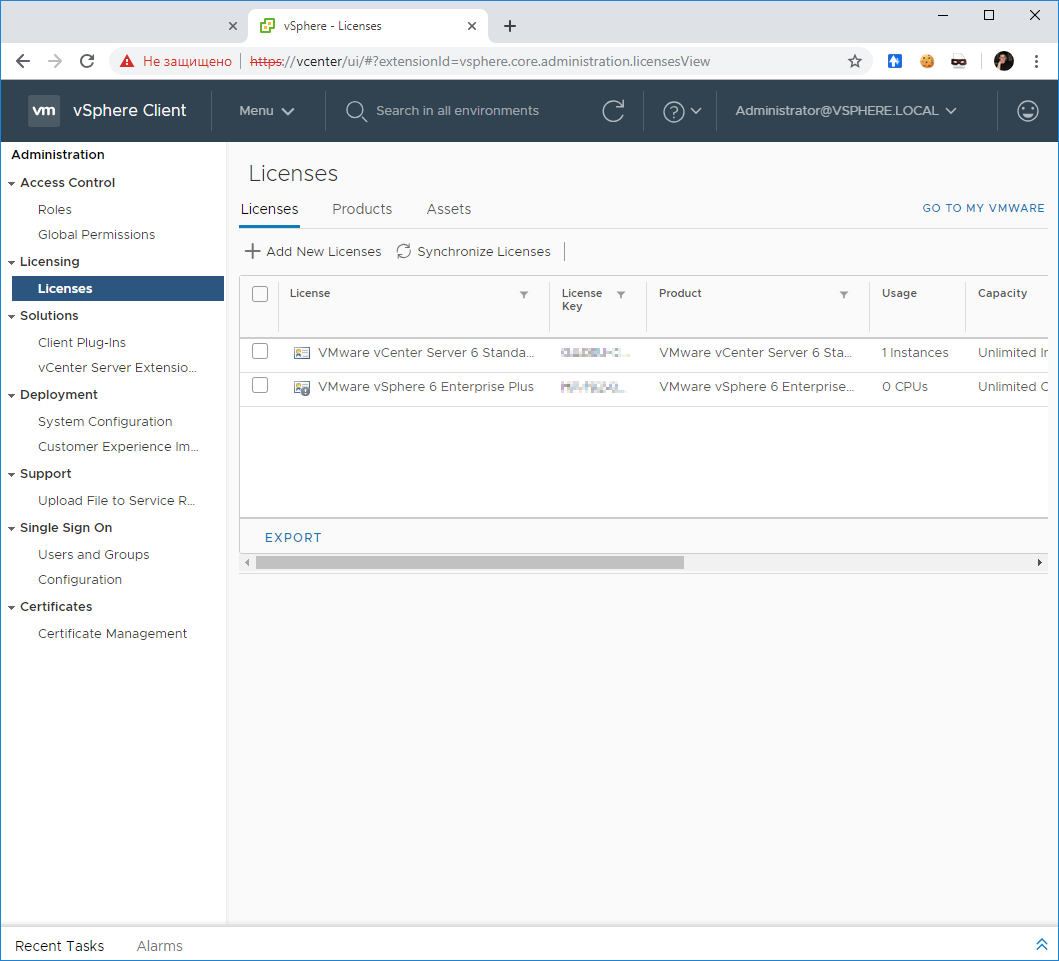Сразу после установки vCenter 6.7 начинает работать в режиме Evaluation mode. Это означает, что у нас есть 60 дней на знакомство, после чего срок действия временной лицензии истечёт. Если у вас уже есть лицензионные ключи, то нужно их поставить.
Ссылки
Установка лицензии
У меня есть пара ключей и свежий vCenter. При входе в vCenter вверху белым по оранжевому написано, что у нас есть истекающие лицензии.
Открываем Administration > Licensing > Licenses.
Нажимаем + Add New Licenses. Открывается мастер. Мы попадаем на вкладку Enter license keys.
В поле License keys (one per line) вбиваем лицензионные ключи. Можно сразу несколько штук, можно по одному. Next. Мы попадаем на вкладку Edit license names.
Указываем название лицензии. Ниже видим продукт, на который действует лицензия. В данном случае это лицензия на vCenter. Next. Мы попадаем на вкладку Ready to complete.
Finish. Лицензия добавлена.
Но сверху всё ещё горит оранжевое предупреждение. Теперь нужно привязать лицензию к vCenter. Нажимаем на вкладку Assets.
Выделяем галкой наш vCenter, нажимаем Assign License. Открывается мастер.
Выбираем лицензию, которую нужно привязать к vCenter. OK.
Оранжевое предупреждение пропало. Теперь можно точно так же добавить остальные лицензионные ключи, например на VMware vSphere 6 Enterprise Plus (CPUs).
Next.
Finish.
Готово