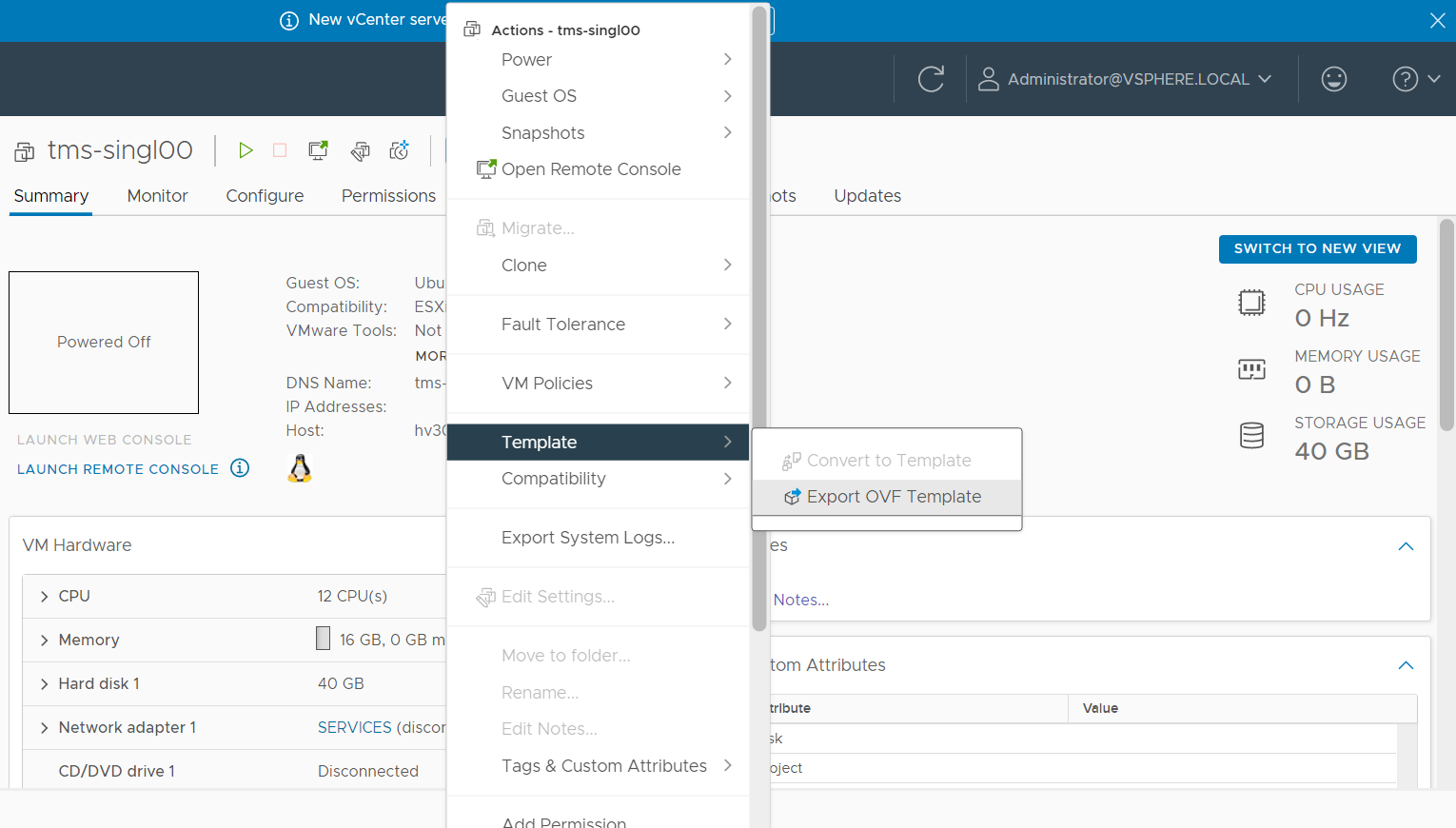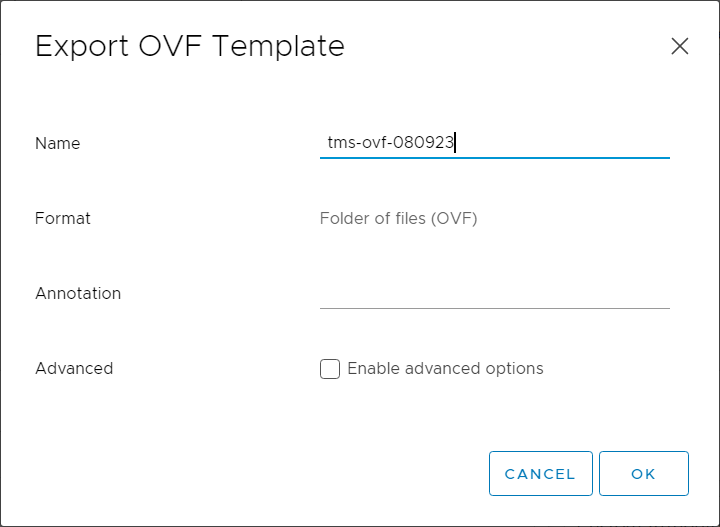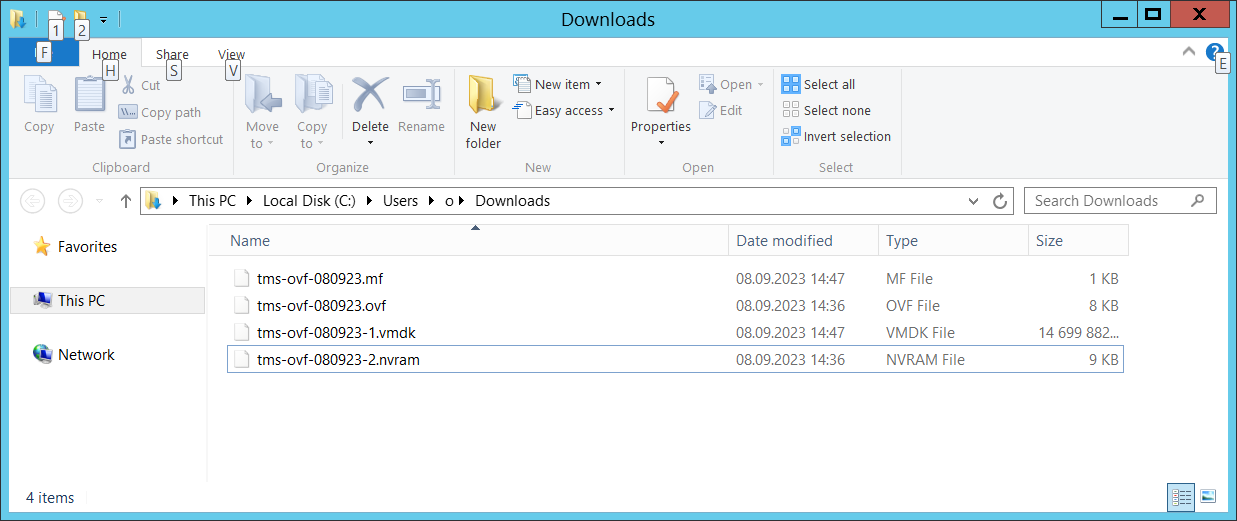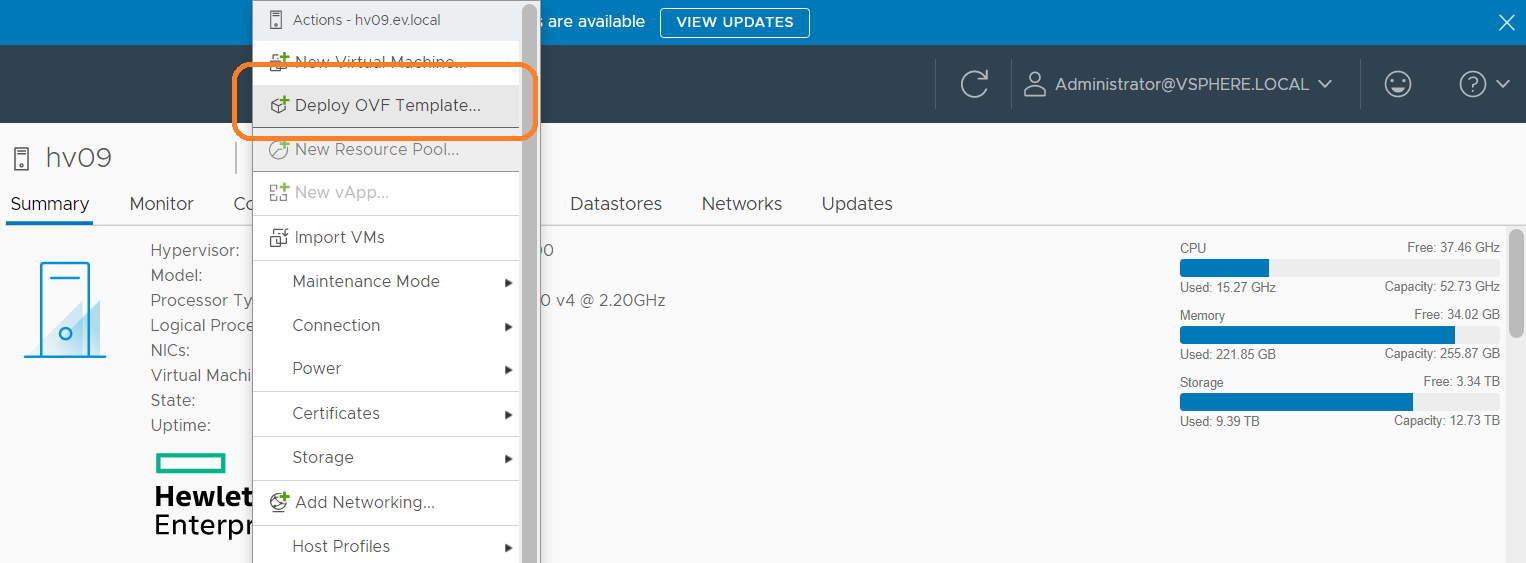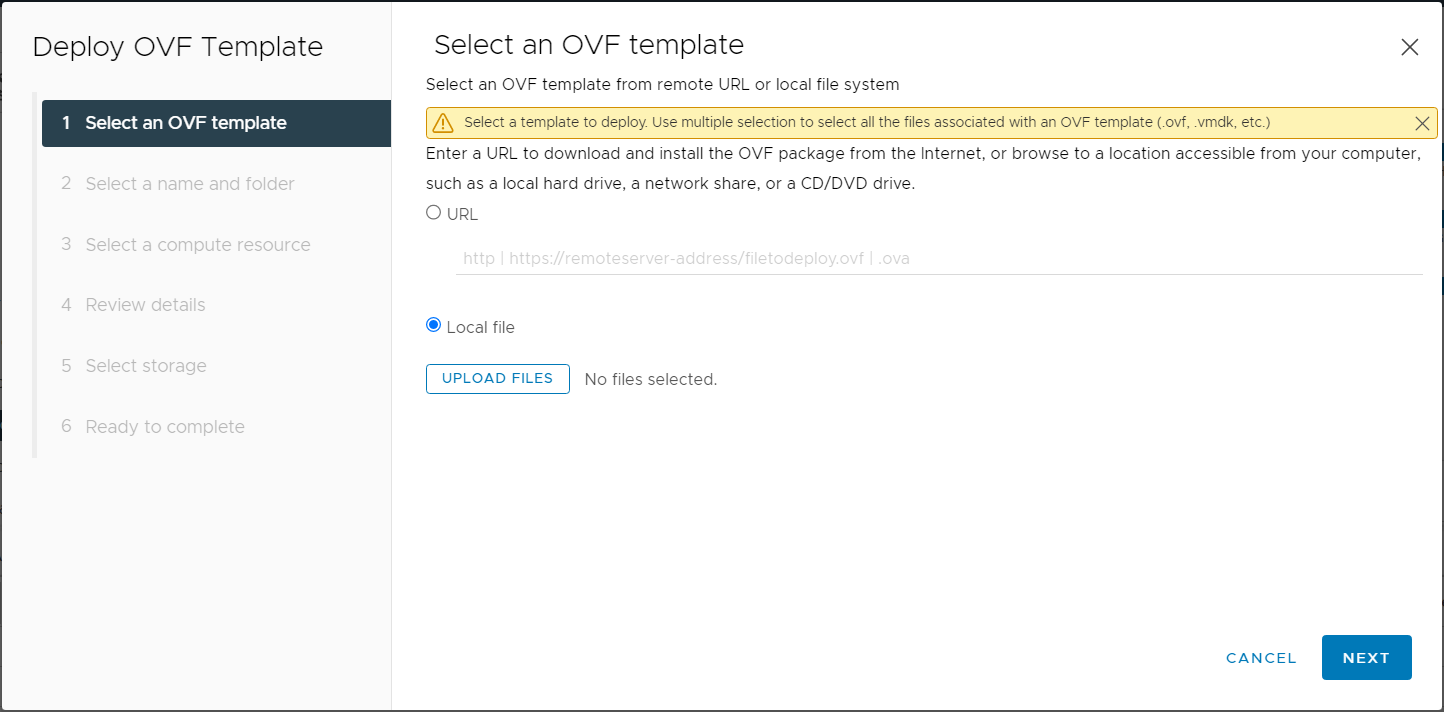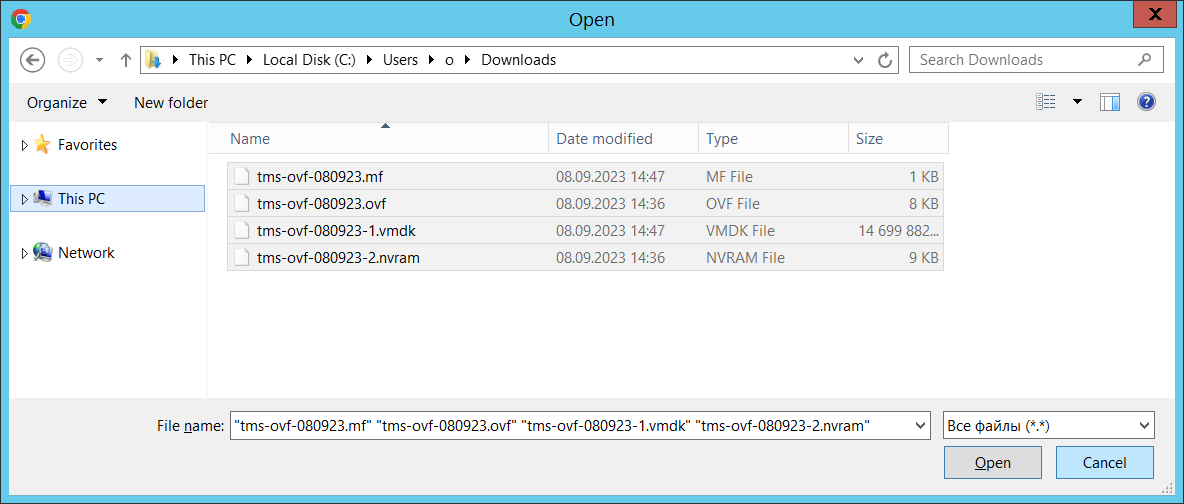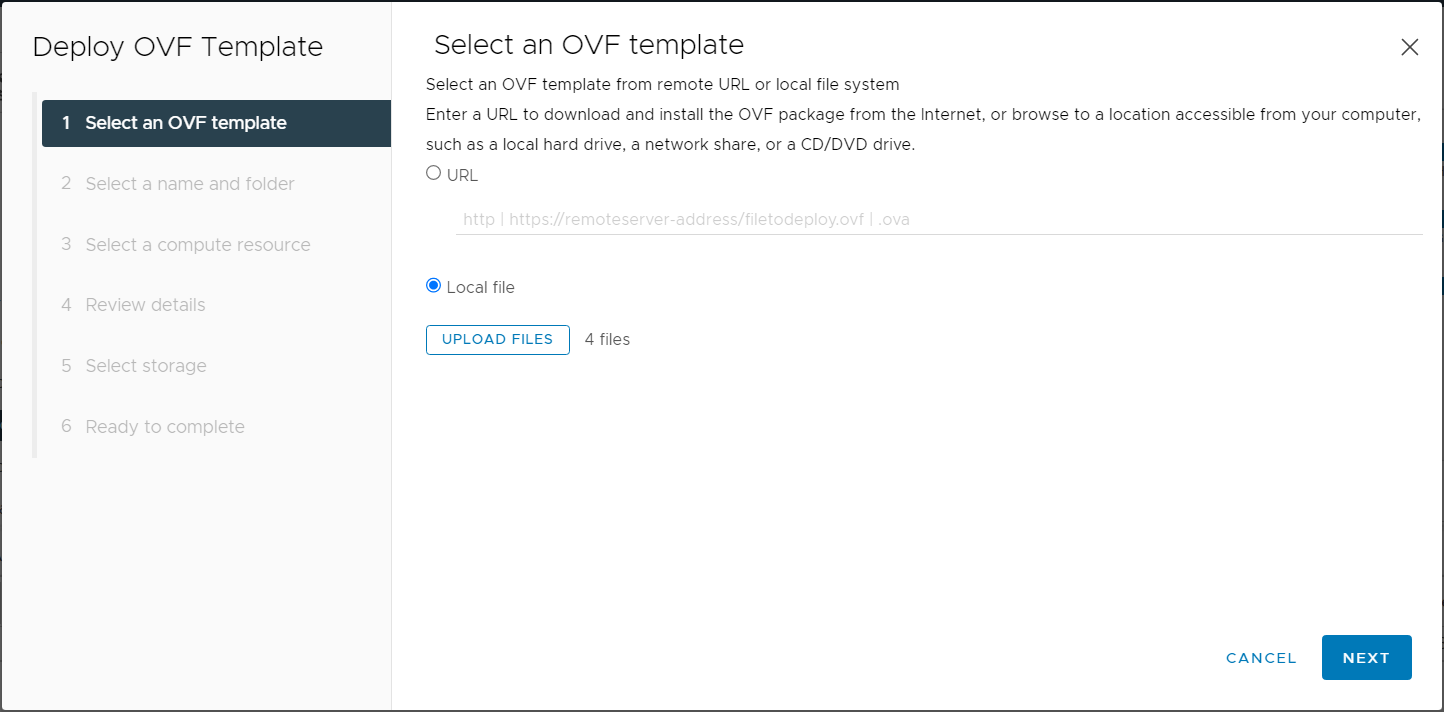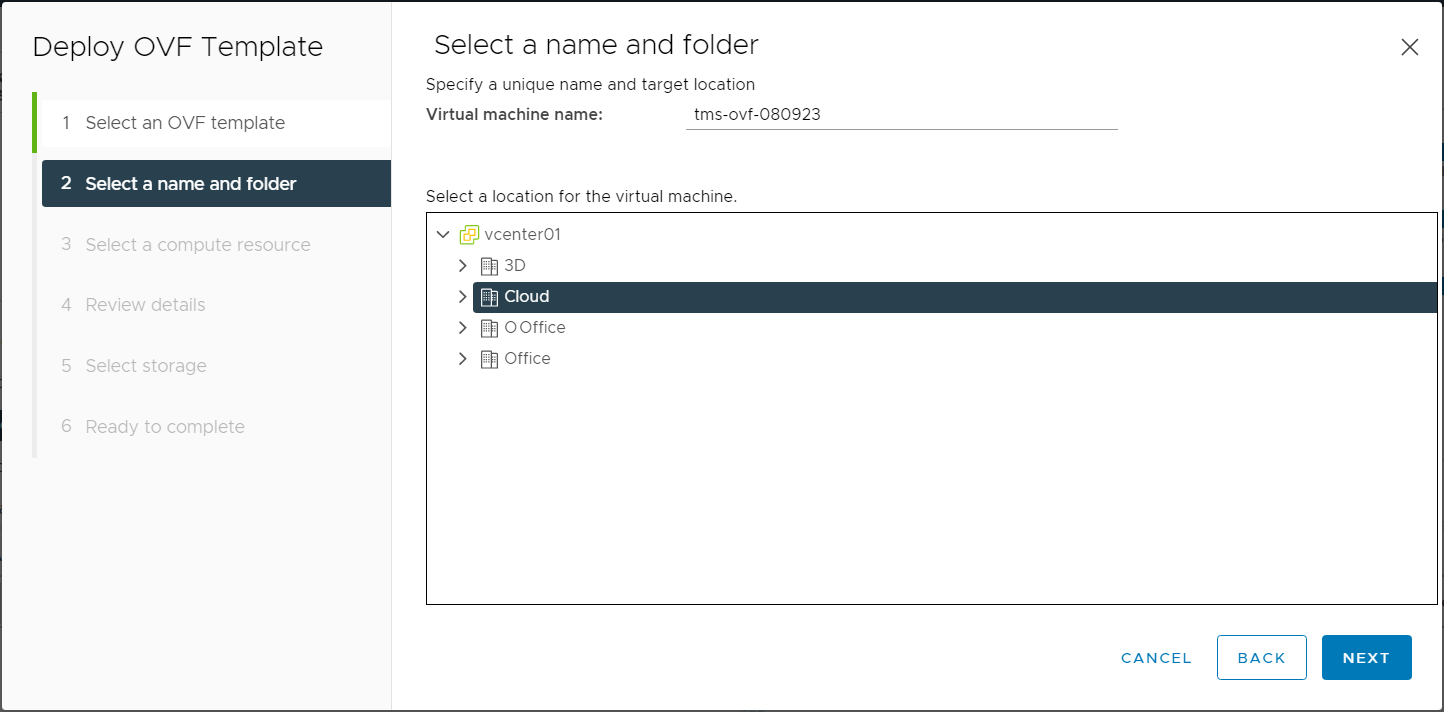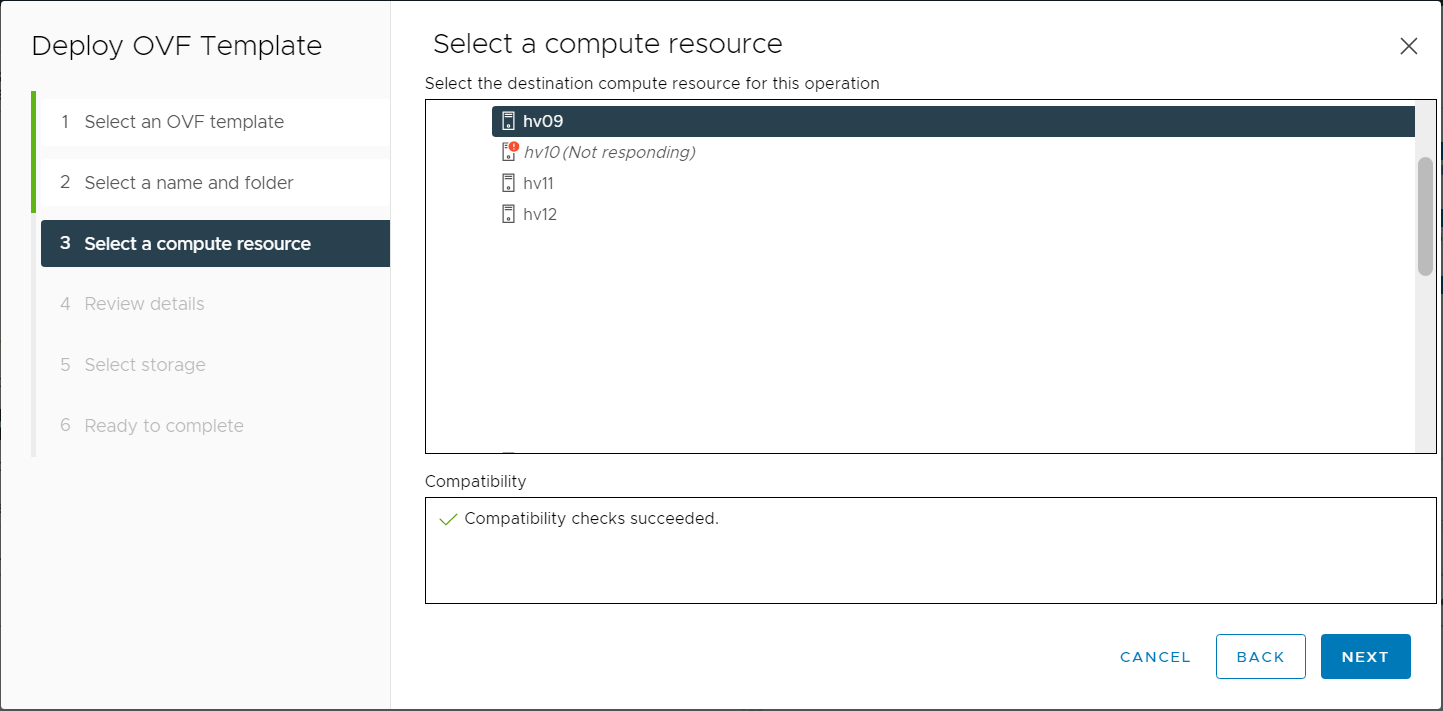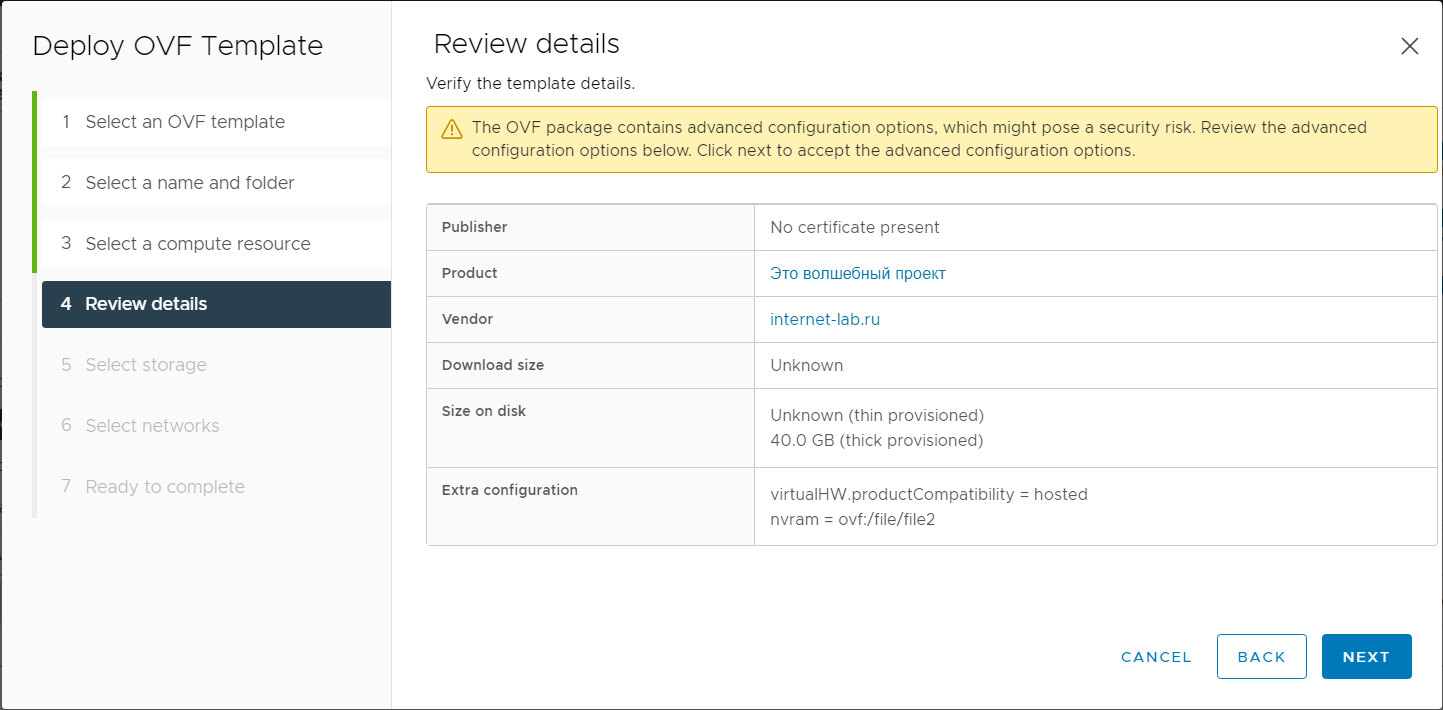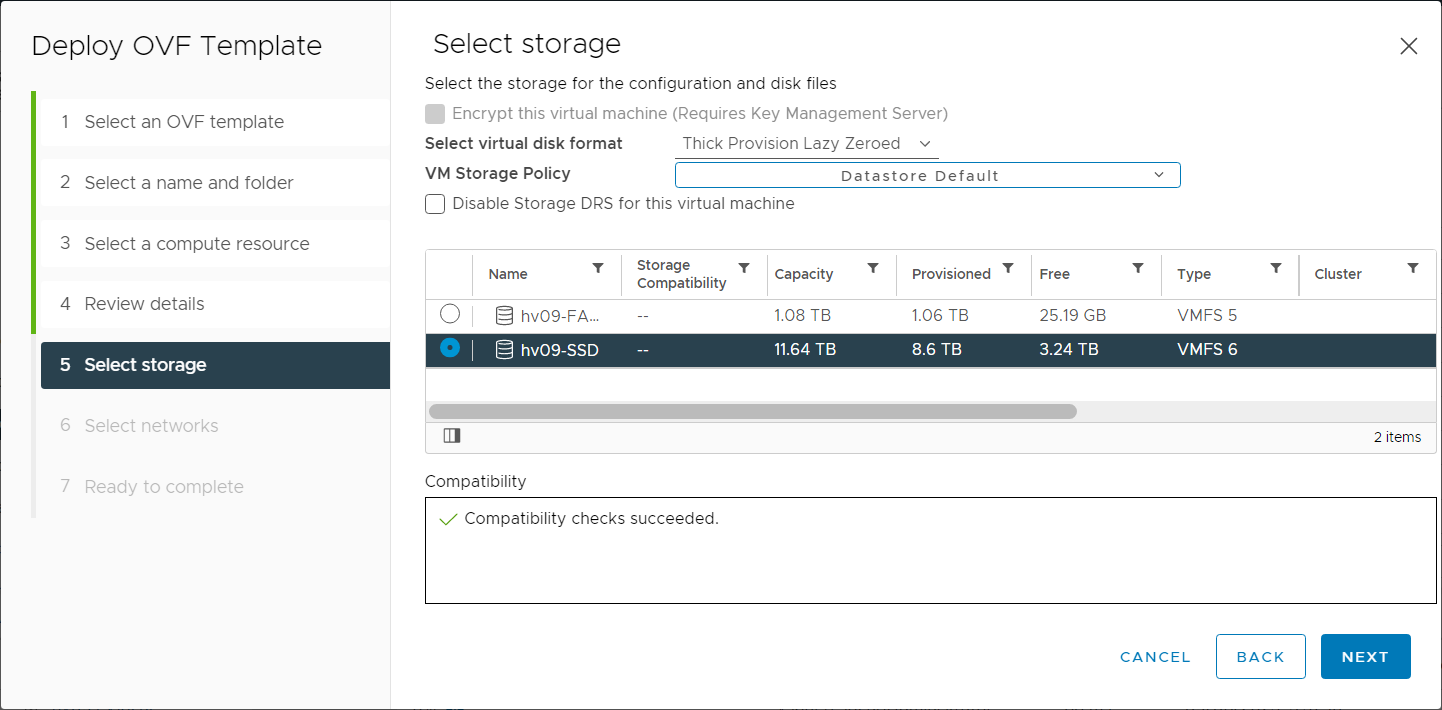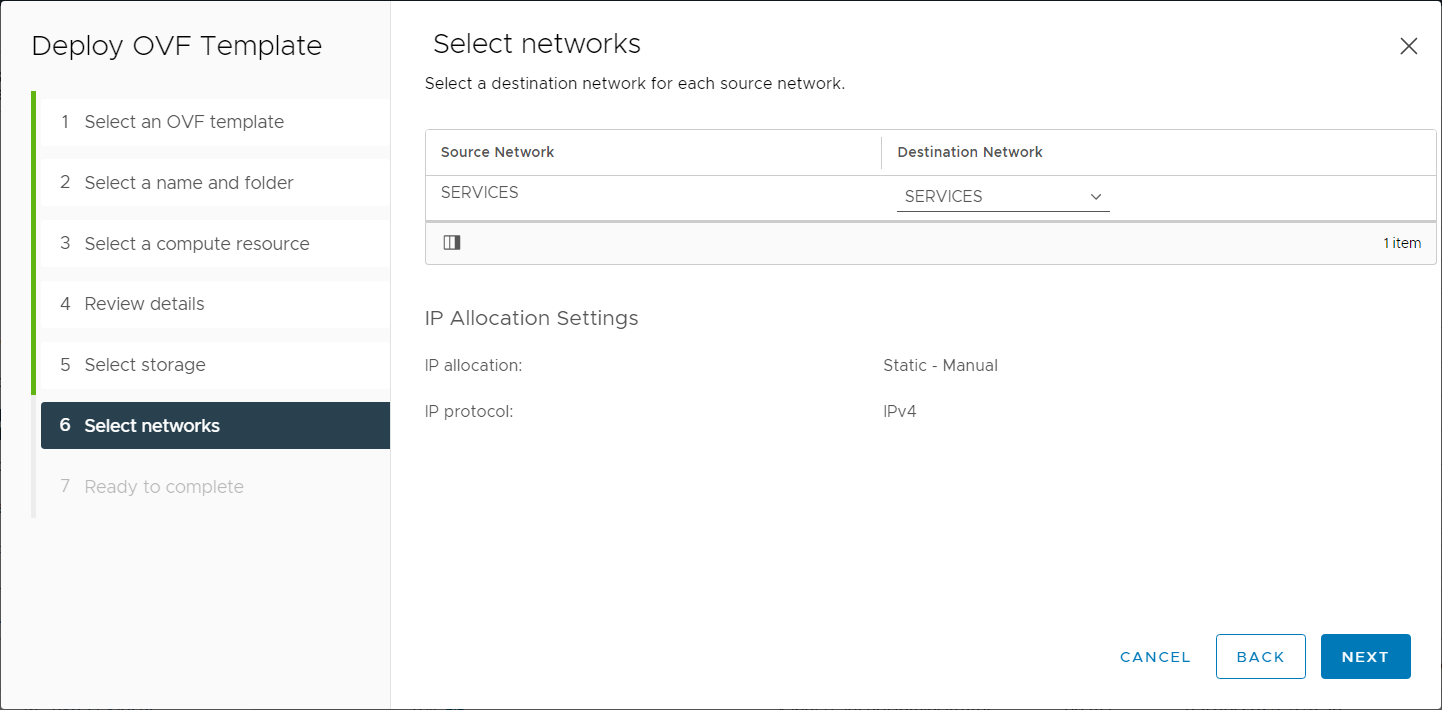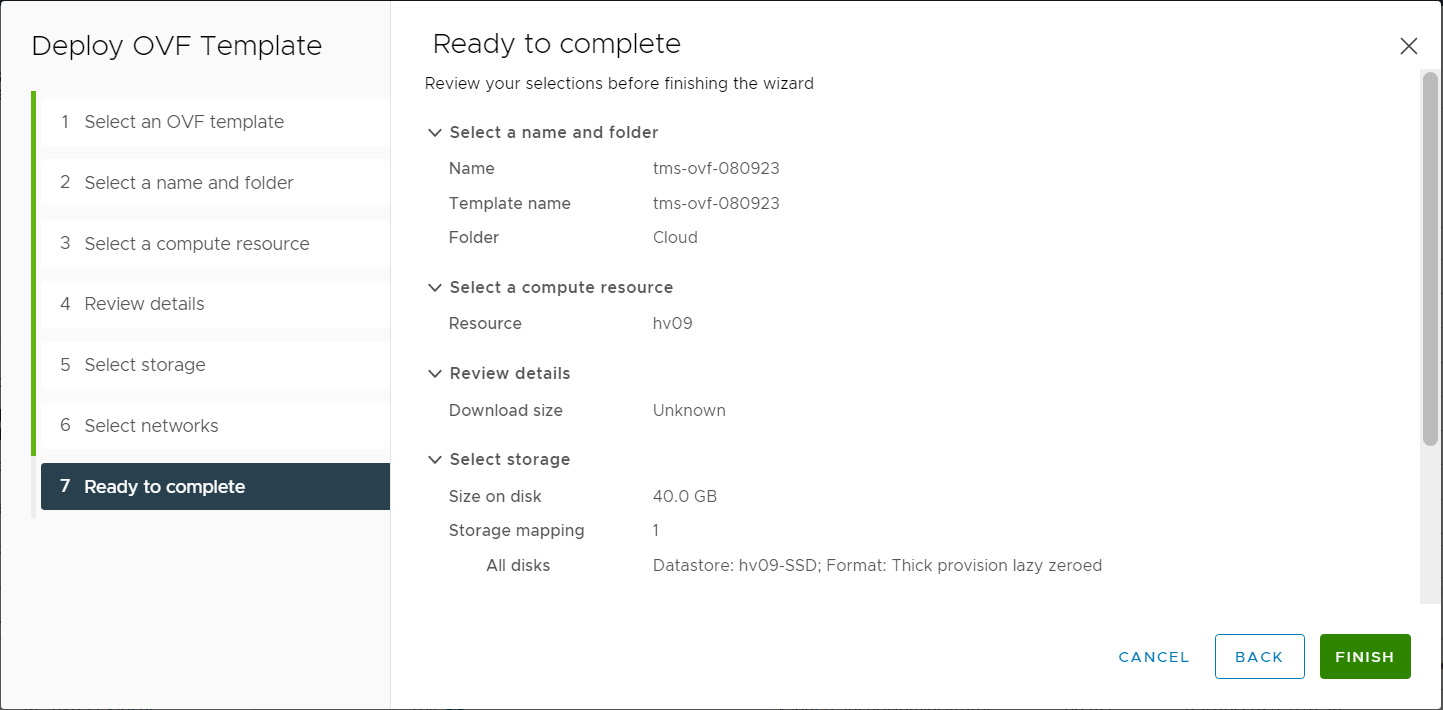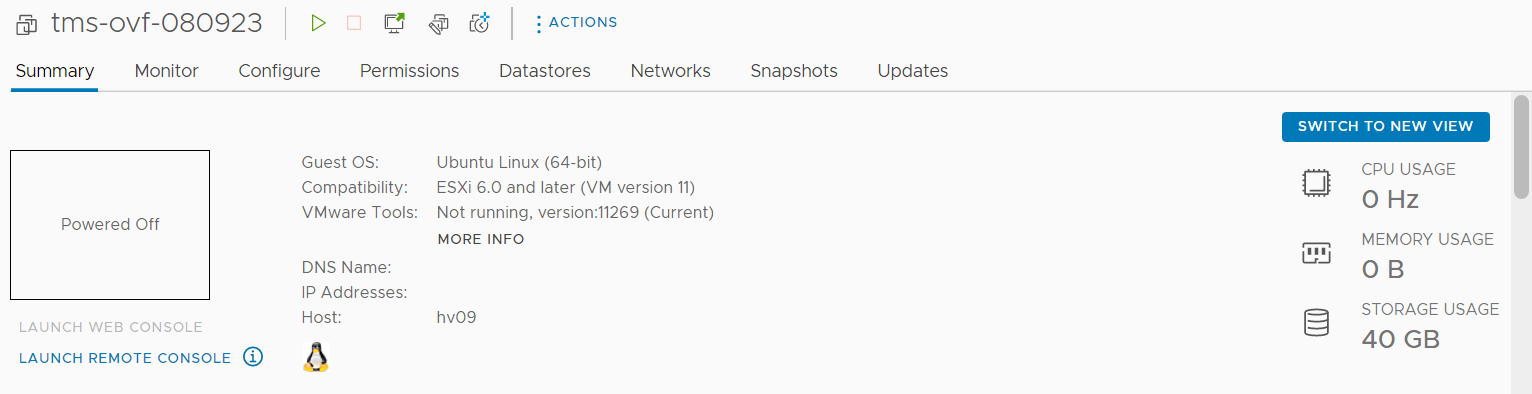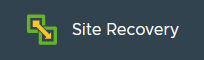- Выполним экспорт виртуальной машины в OVF.
- Выполним импорт виртуальной машины из OVF.
Работать будем в UI vCenter.
OVF (Open Virtualization Format) — открытый стандарт для хранения и распространения виртуальных машин. Стандарт описывает открытый, переносимый, расширяемый формат для распространения образов виртуальных машин. Стандарт OVF не привязан к какой-либо реализации гипервизора или аппаратной архитектуре.
Экспорт виртуальной машины в OVF
Перед тем как приступить непосредственное к экспорту, нужно подготовиться.
Удалите снапшоты виртуальной машины, это уменьшит размер экспортируемых файлов. Убедитесь, что на вашем диске достаточно свободного места. Скорее всего размер скачиваемых файлов будет меньше выделенного места под виртуальную машину, но узнать это можно опытным путём. Исходя из размера виртуальной машины, пропускной способности сети и скорости дисков выделите время на простой.
Если вы собираетесь сохранять данные не на системный диск, настройте в браузере директорию по умолчанию для хранения скачанных файлов. Убедитесь что в браузере разрешены всплывающие окна.
Отключите антивирусы и лишние программы, нагружающие ваш компьютер.
Извлеките подключённые образы CD-дисков или дискет.
Выключаем виртуальную машину, которую хотим экспортировать.
Actions → Template → Export OVF Template.
Открывается мастер экспорта OVF шаблона. Указываем название. OK.
Скачиваются файлы.
OVF, MF, VMDK, NVRAM.
- MF файл хранит хэш-суммы дисков.
- OVF — это конфигурационный файл виртуальной машины в формате XML, в котором описывается её структура.
- VMDK — это диск виртуальной машины. Дисков может быть несколько.
- NVRAM — образ оперативной памяти.
Экспорт выполнен.
Импорт виртуальной машины из OVF
Теперь выполним обратную операцию, импортируем виртуальную машину из OVF.
Переходим к хосту → Actions → Deploy OVF Template...
Открывается мастер. Нам предлагают два способа выбора OVF шаблона:
- По ссылке.
- Из файла.
У нас файлы лежат локально, выбираю Local file. UPLOAD FILES.
Выбираем все файлы шаблона. Open.
NEXT.
Указываем название виртуалки при необходимости, выбираем месторасположение. NEXT.
Выбираем хост. NEXT. Начинается проверка. На этом шаге возможны разные ошибки, у меня всё прошло без проблем.
Проверяем детали установки. Видно, что данные на 40 ГБ. NEXT.
Выбираем хранилище. NEXT.
Выбираем сеть. NEXT.
Проверяем. FINISH.
Запускаются две задачи. Одновременно и загрузка шаблона, и его импорт. Дожидаемся окончания работ.
Готово, виртуалка создана.