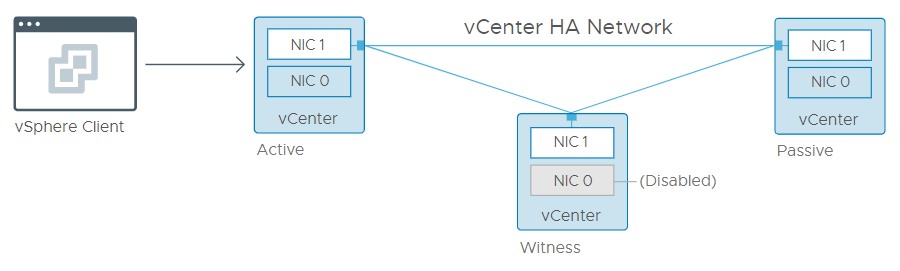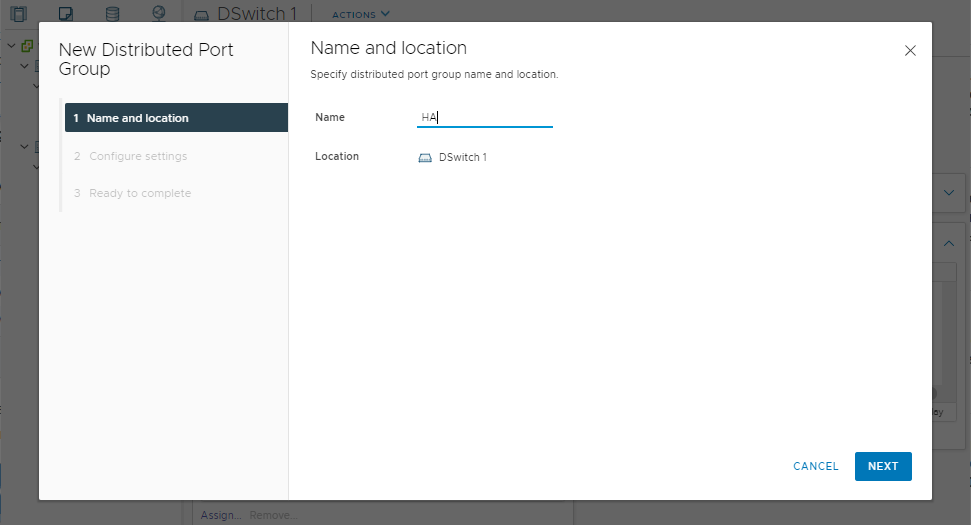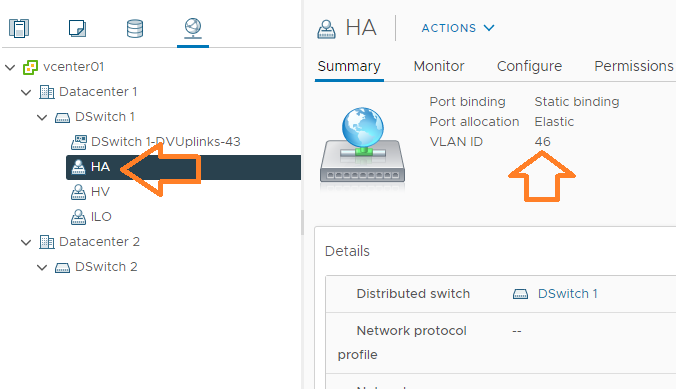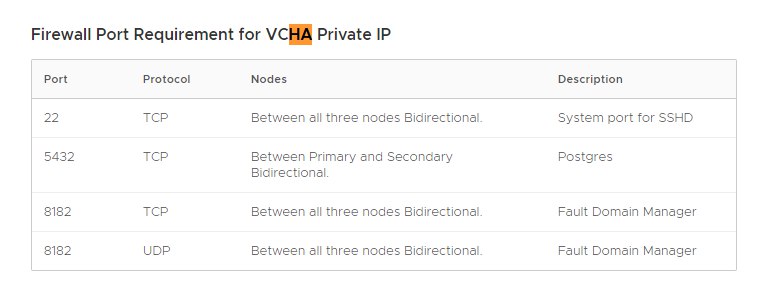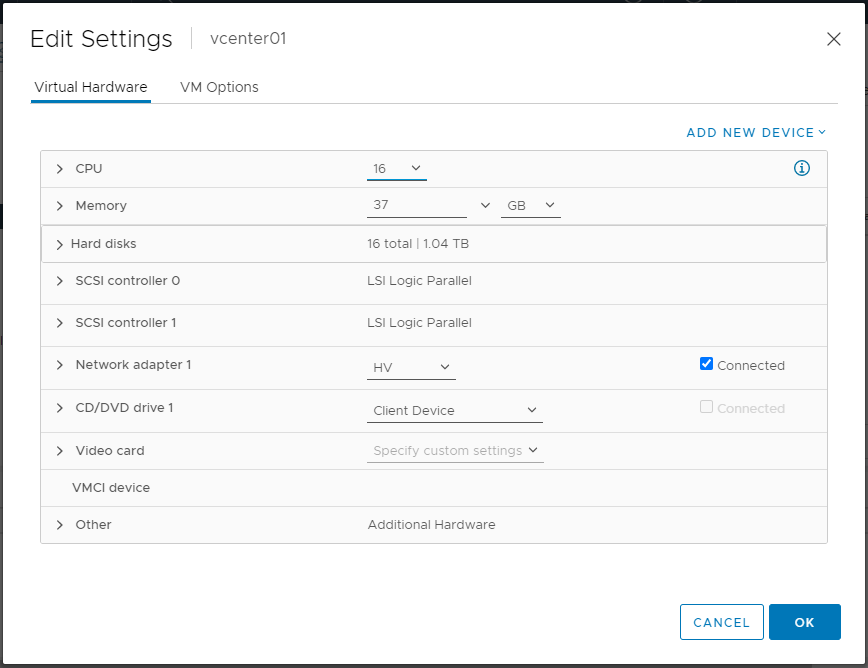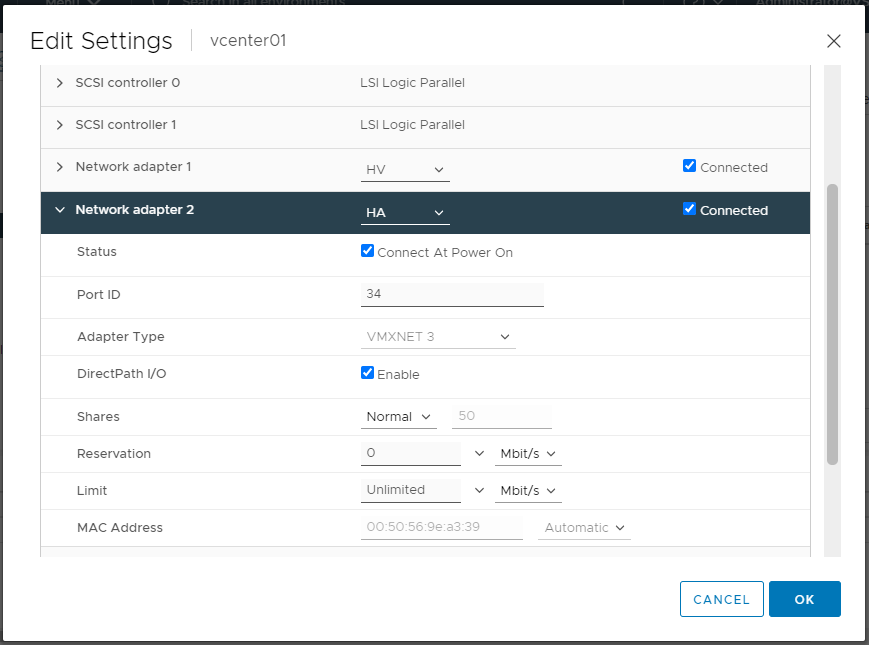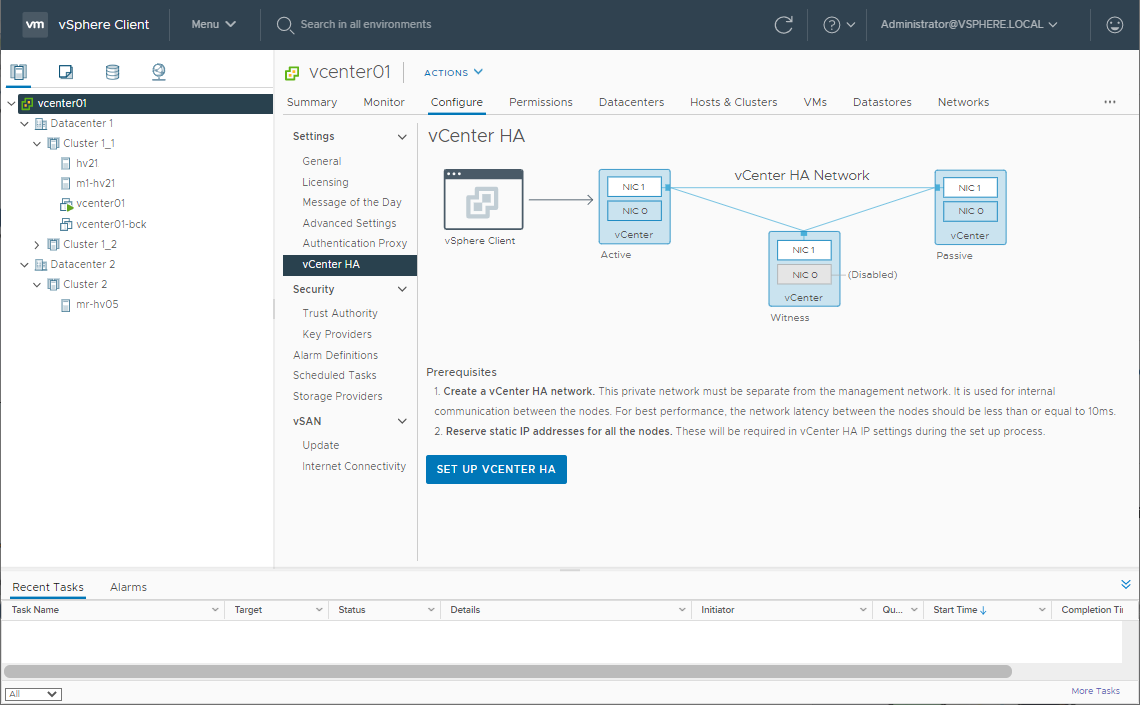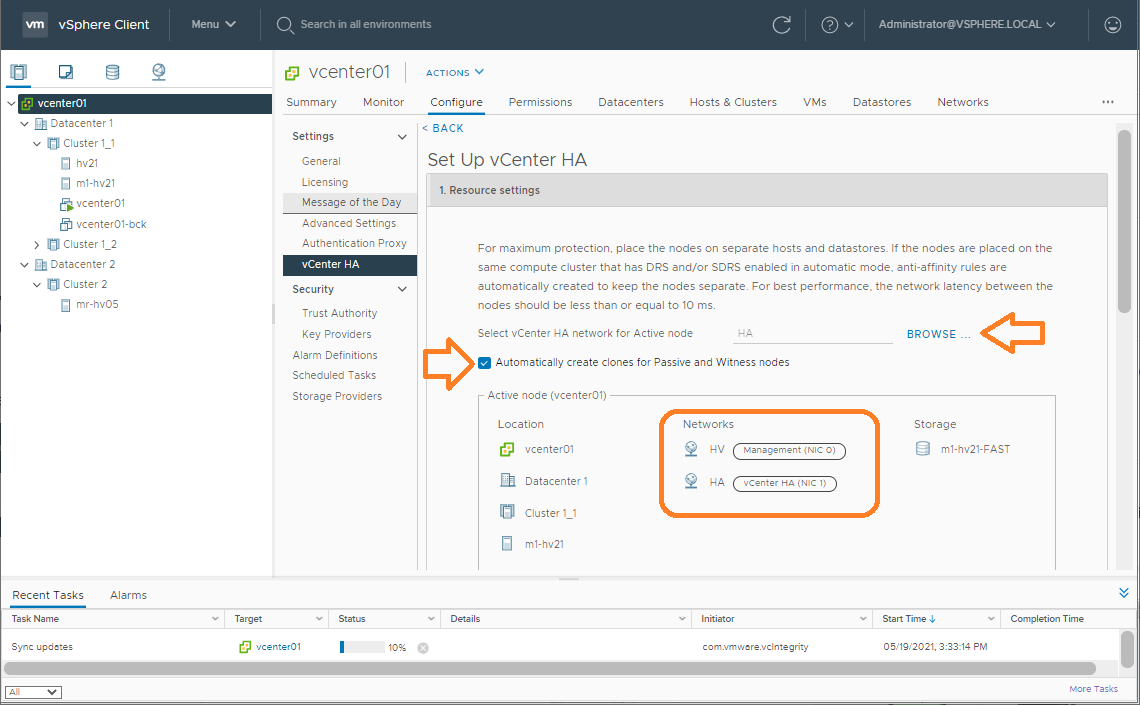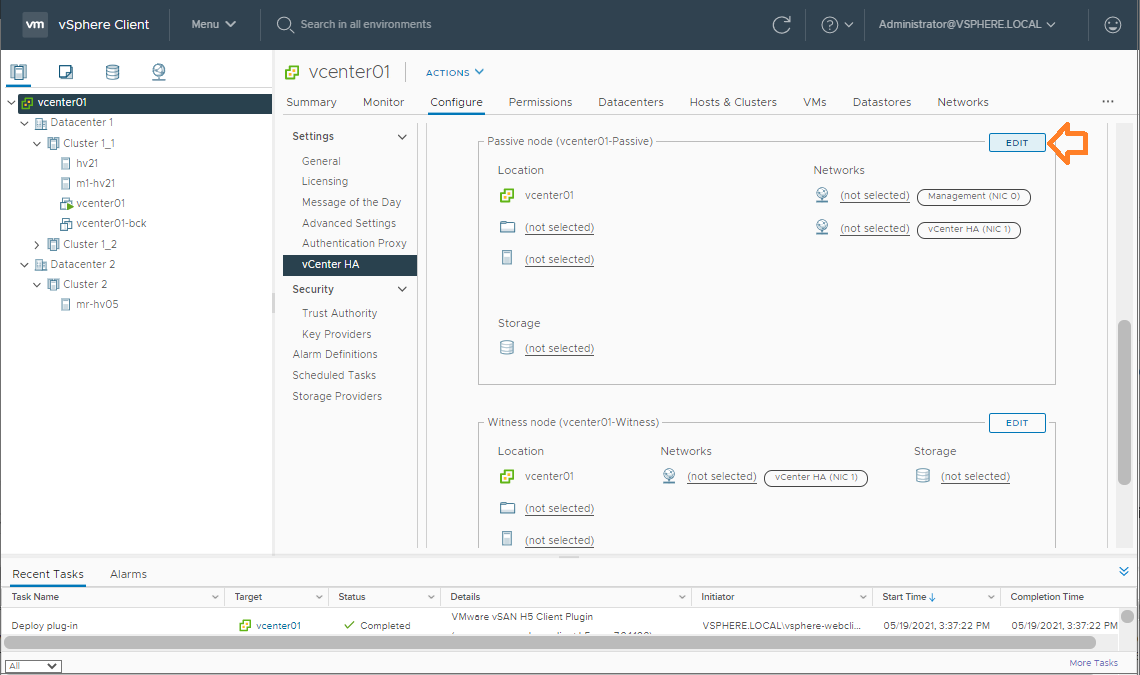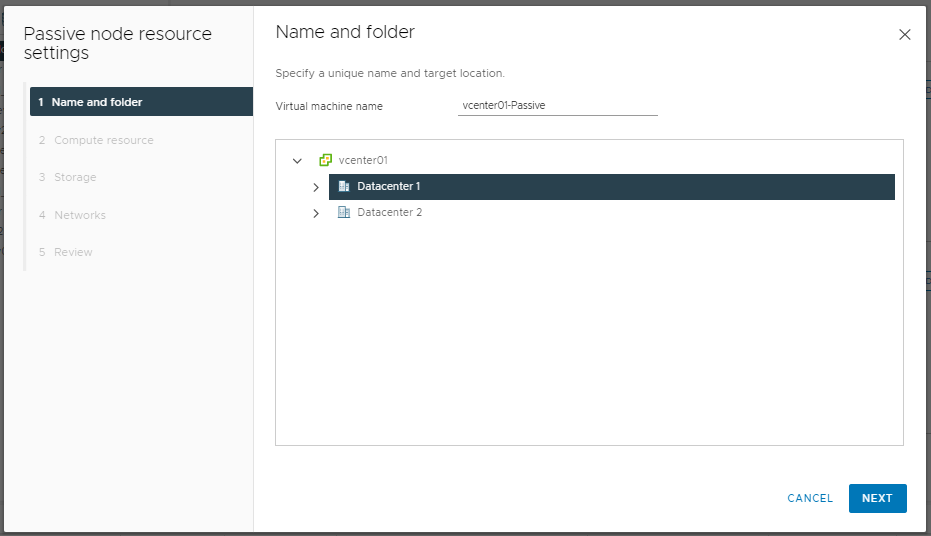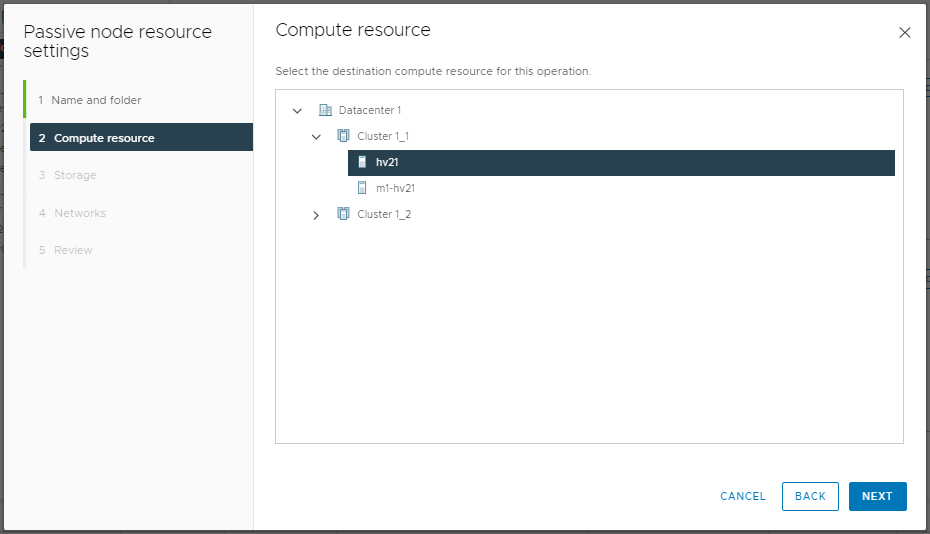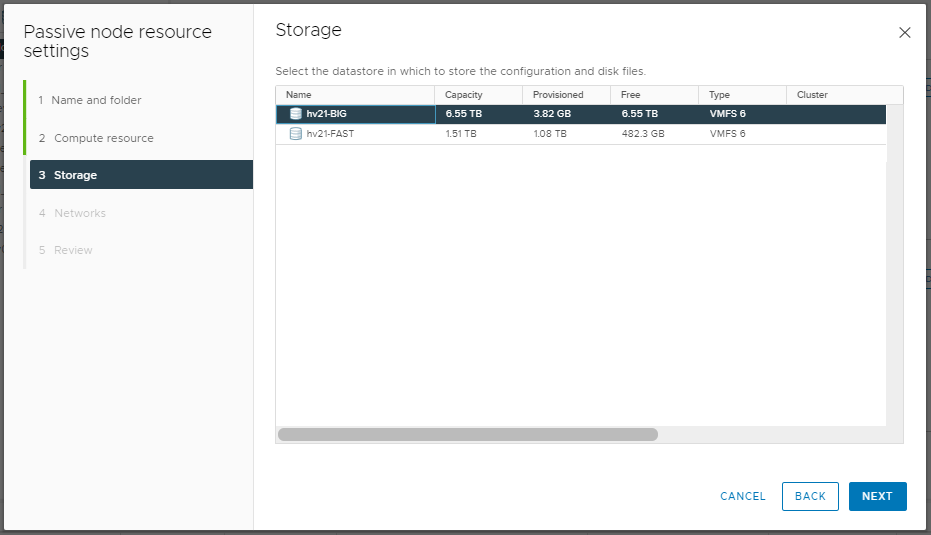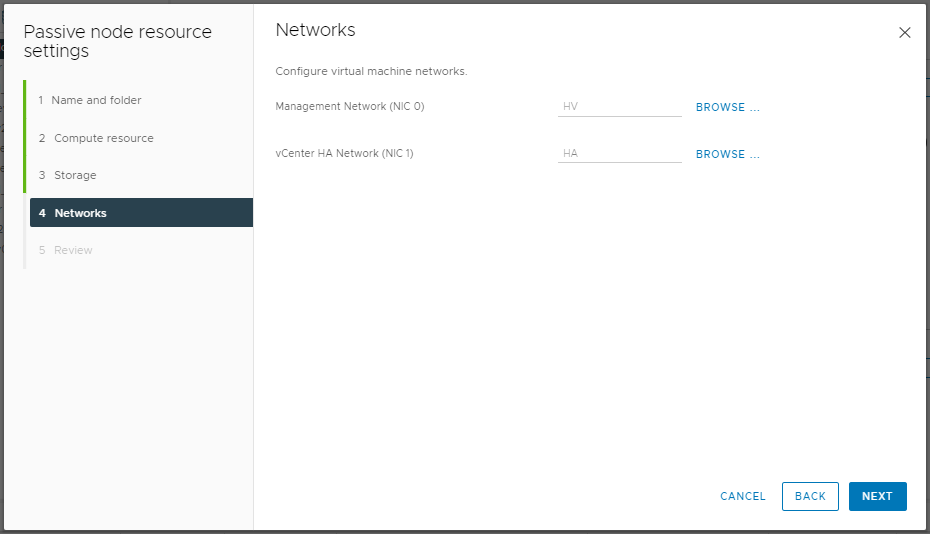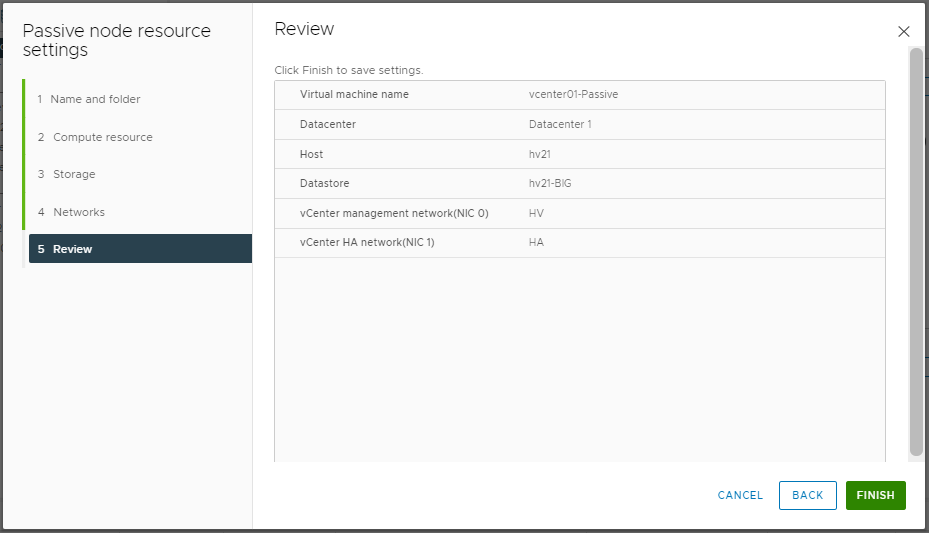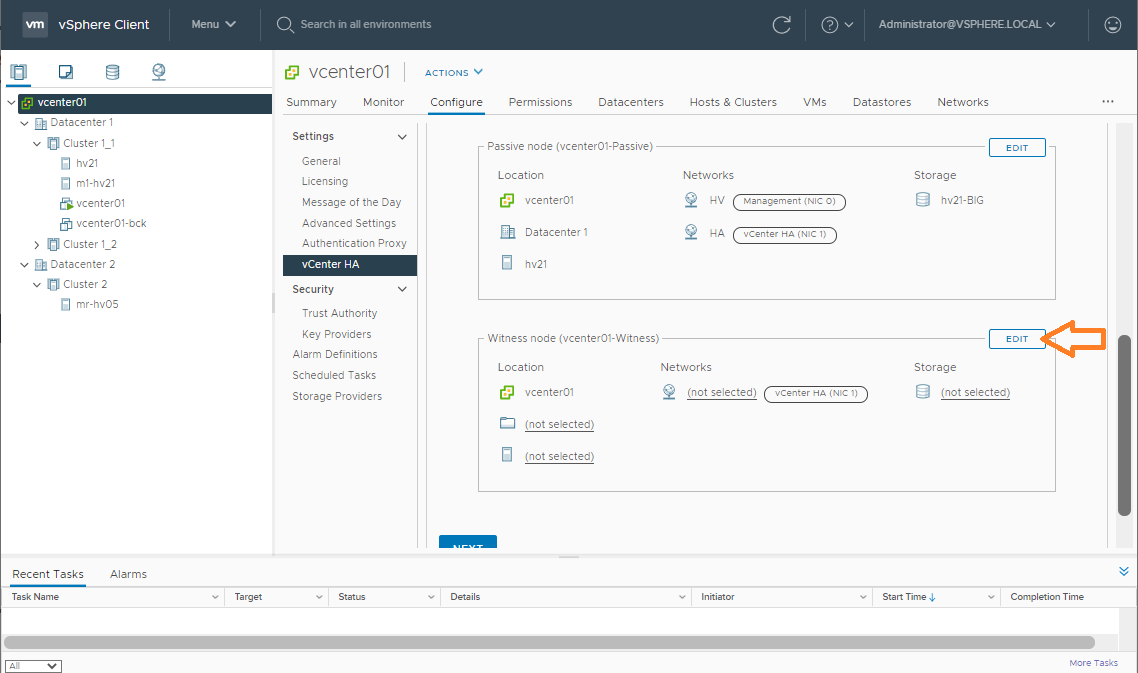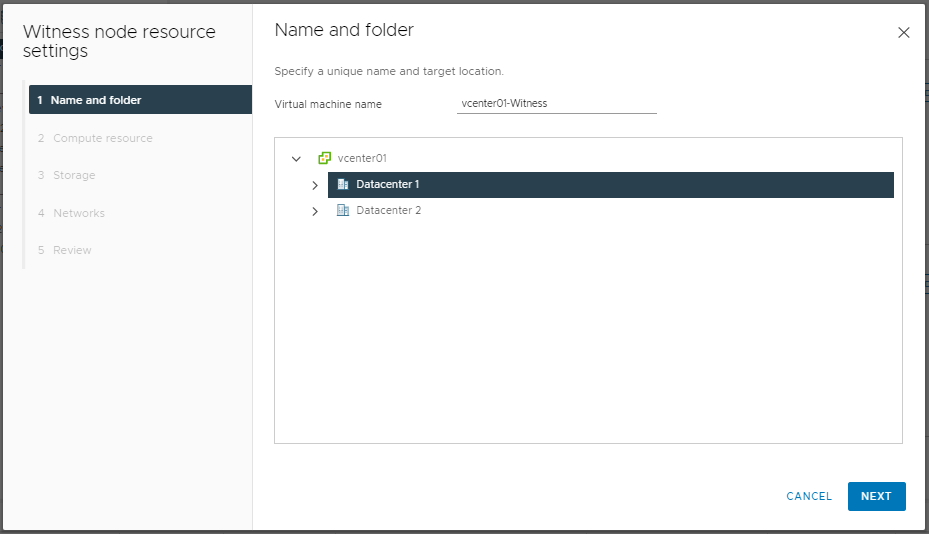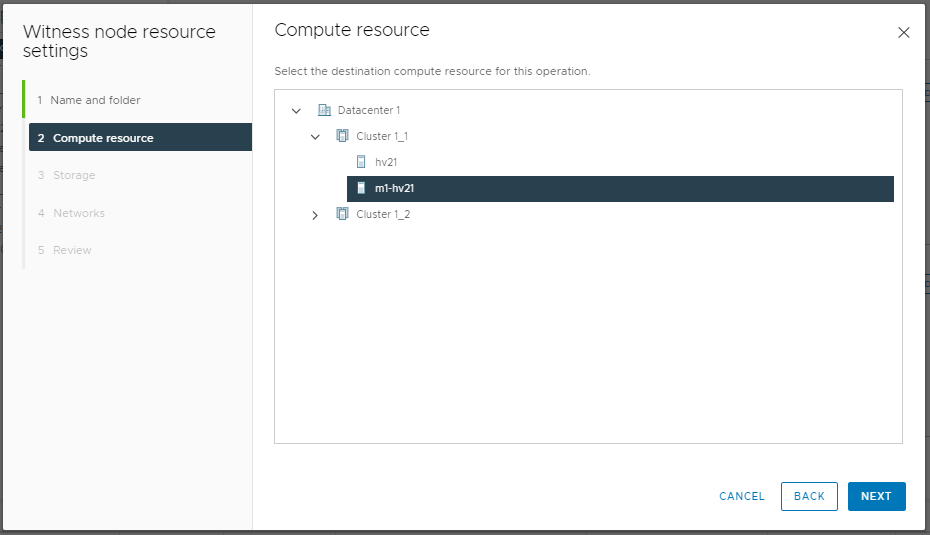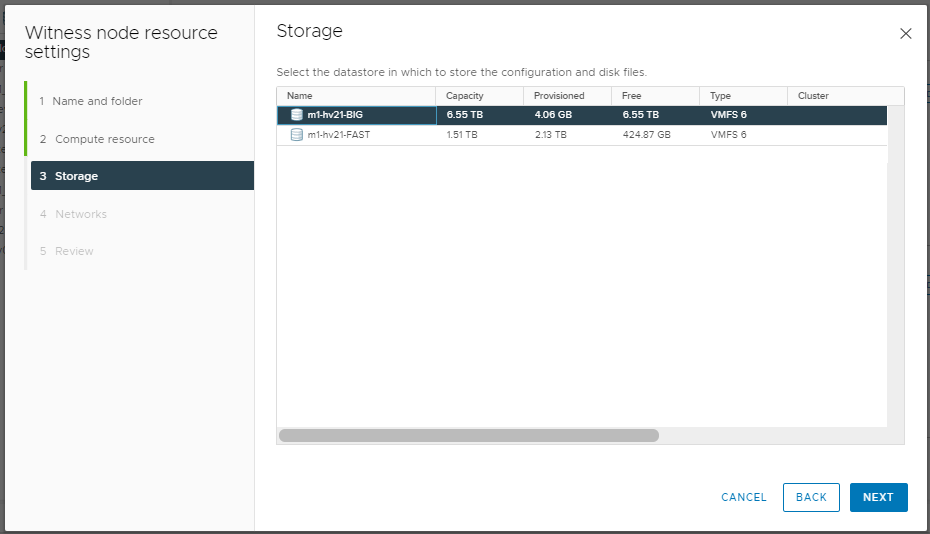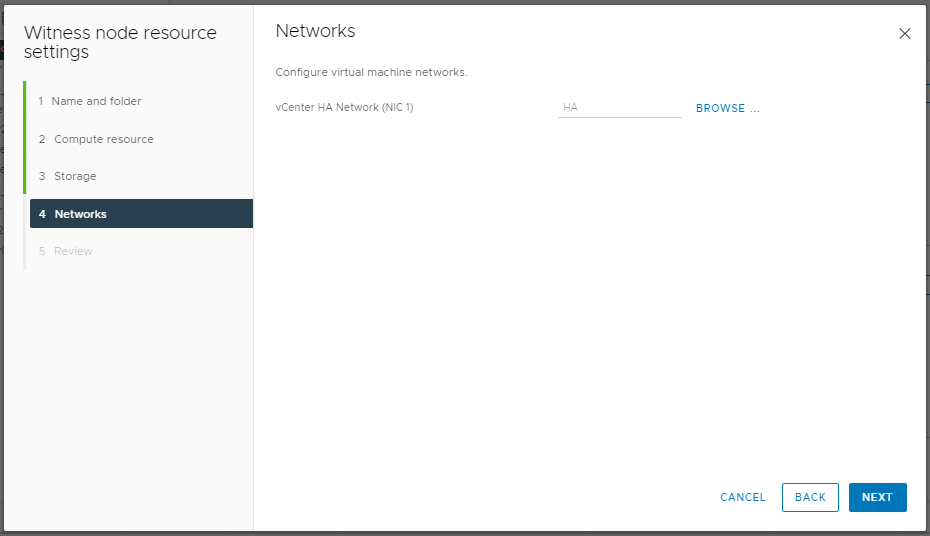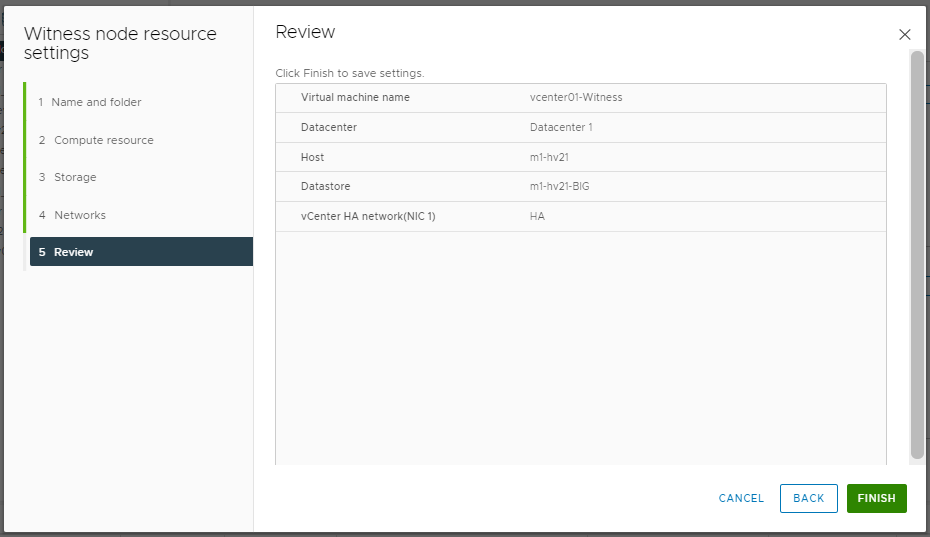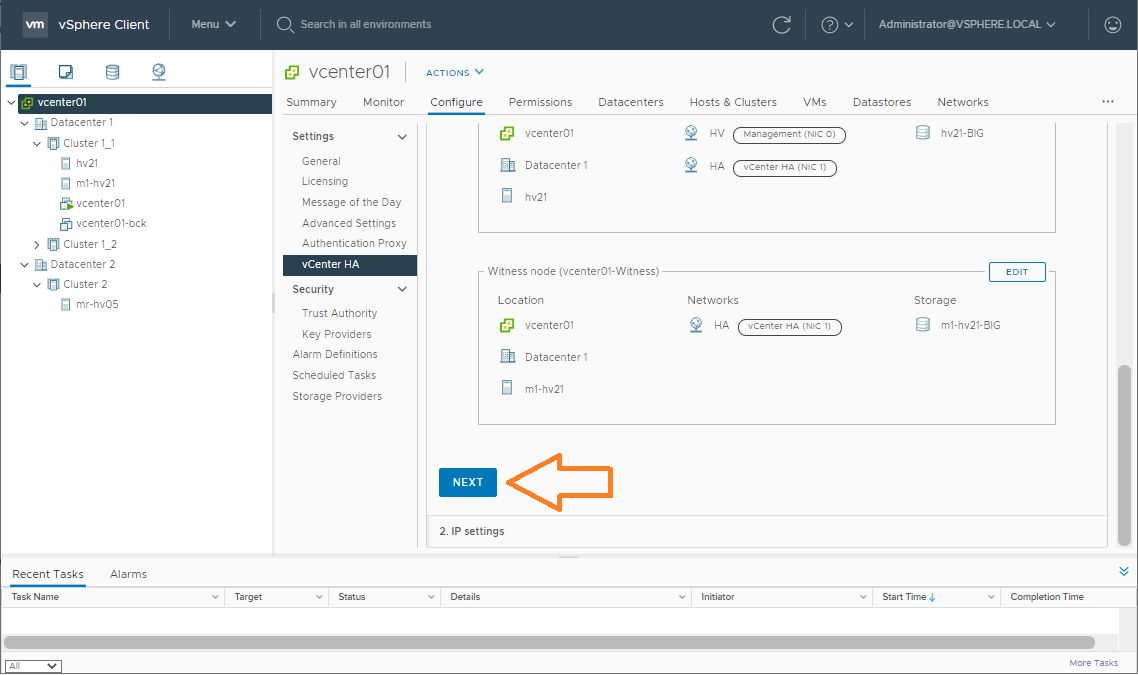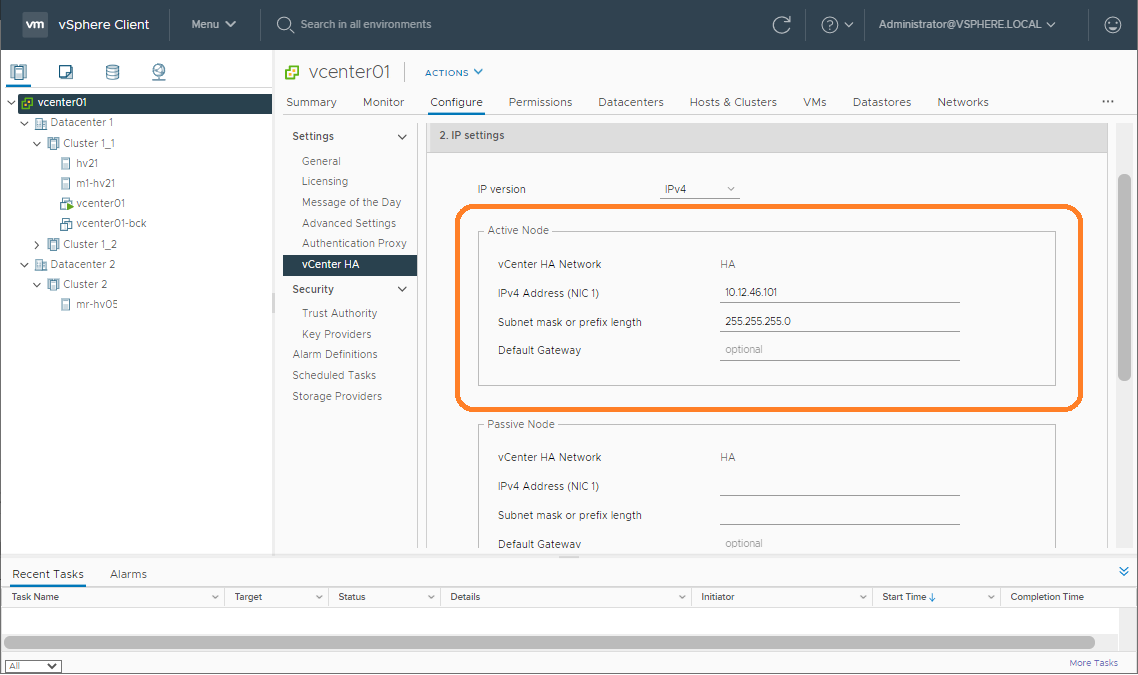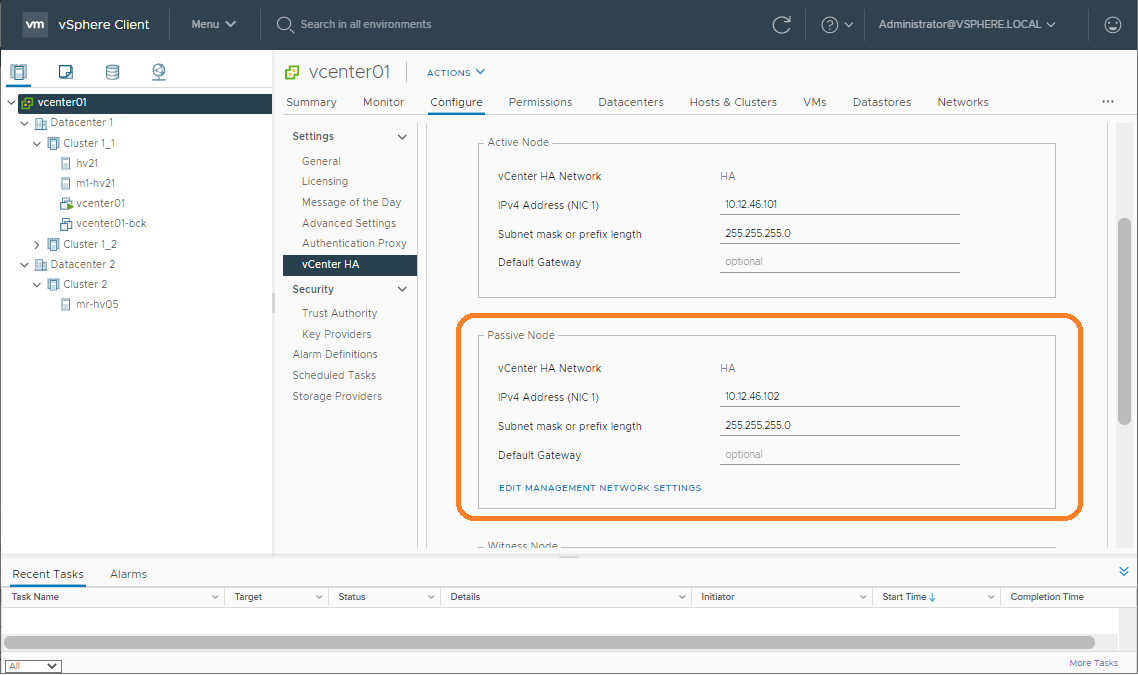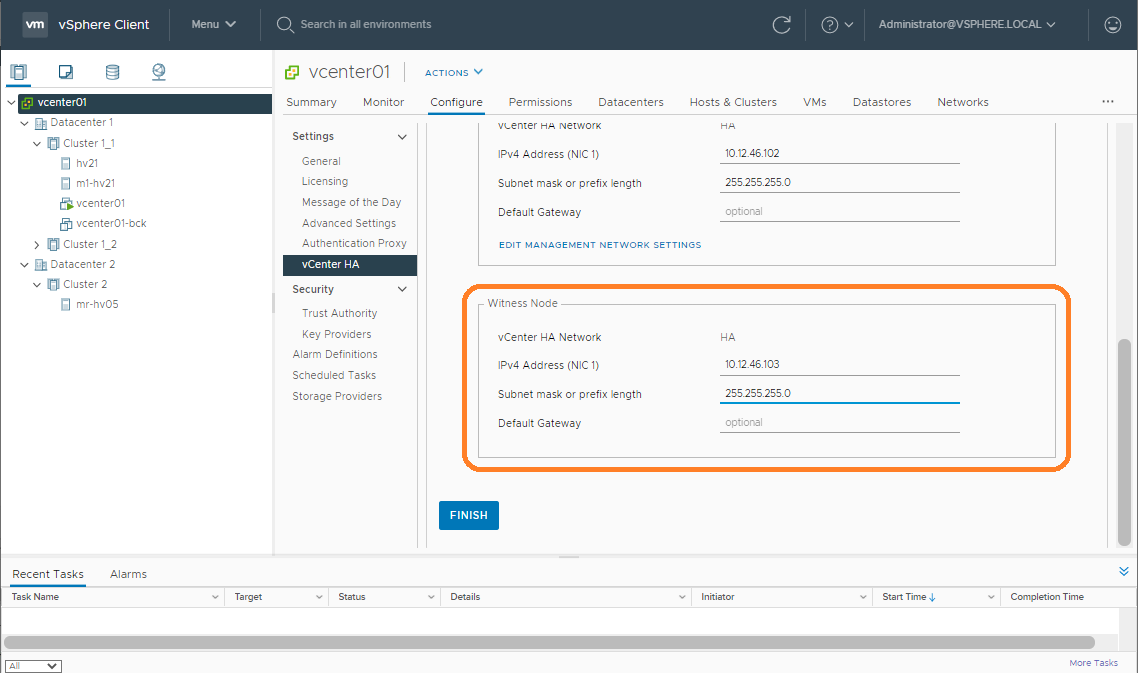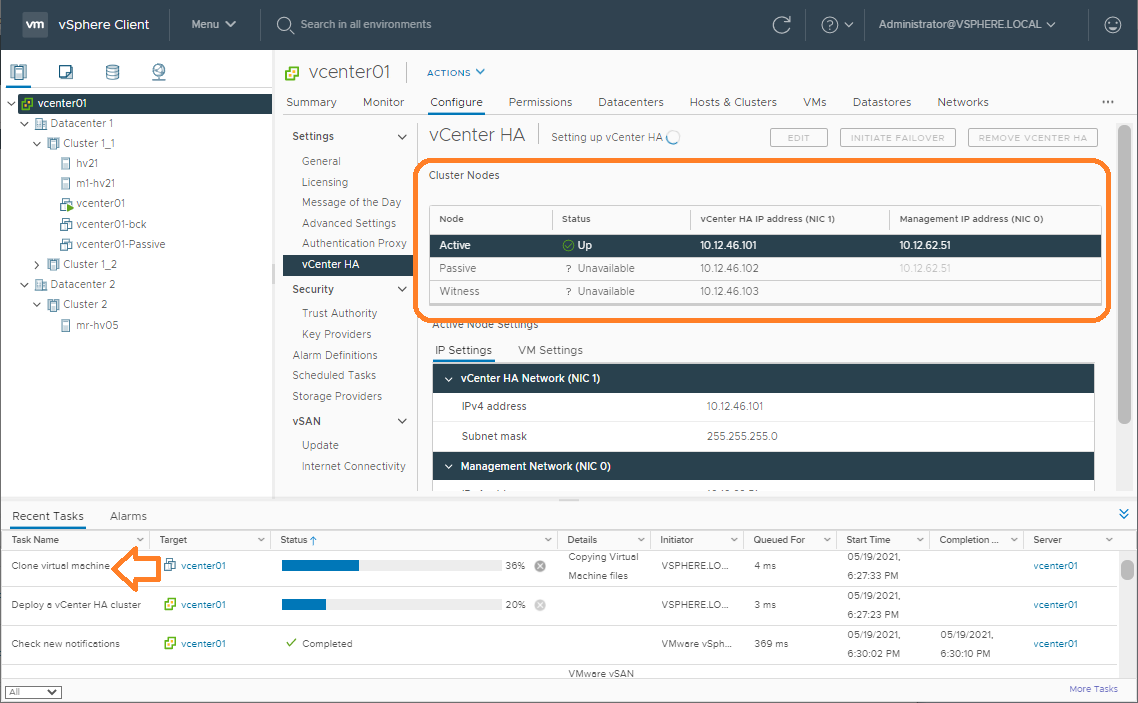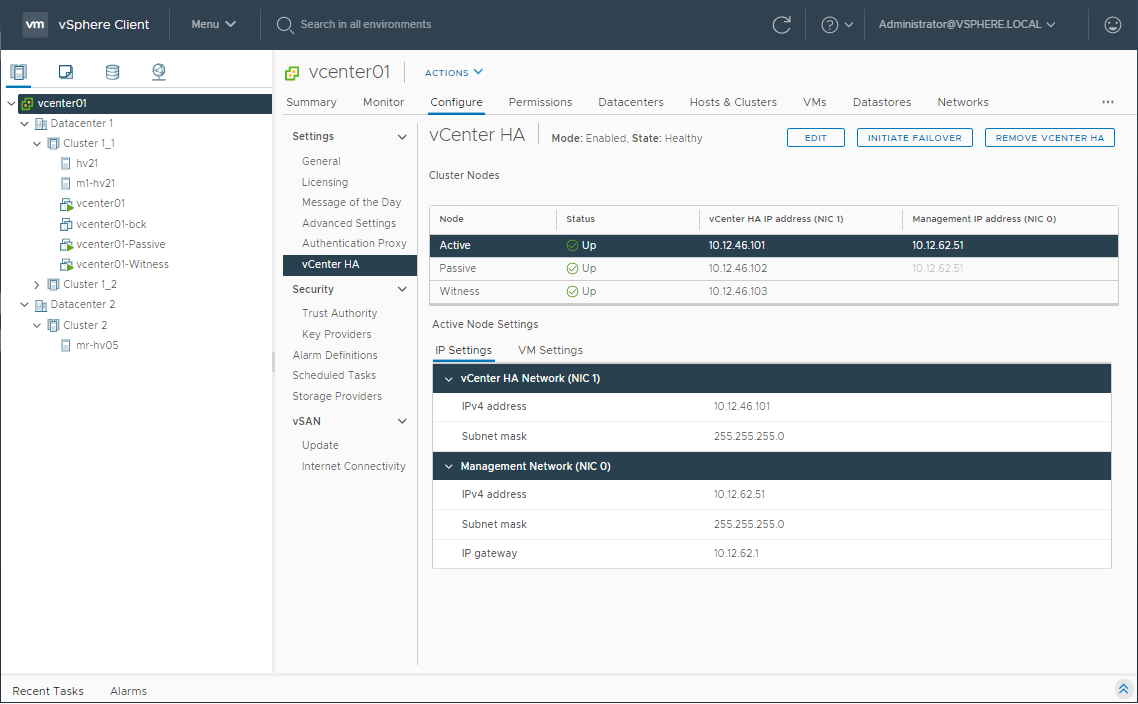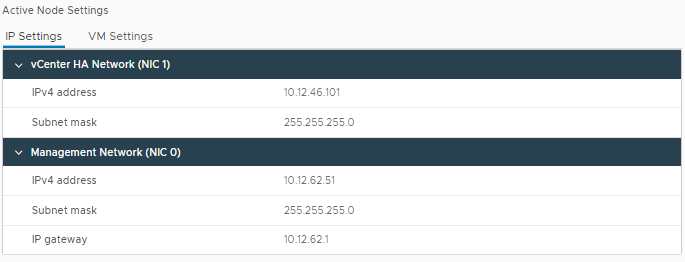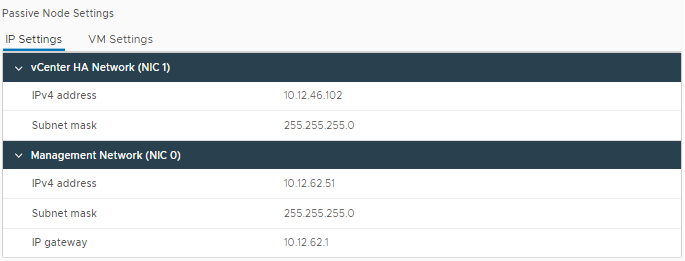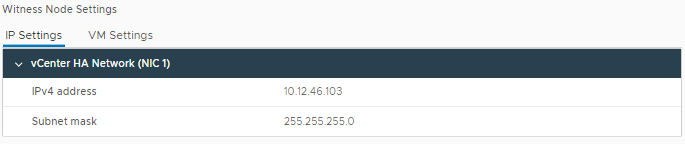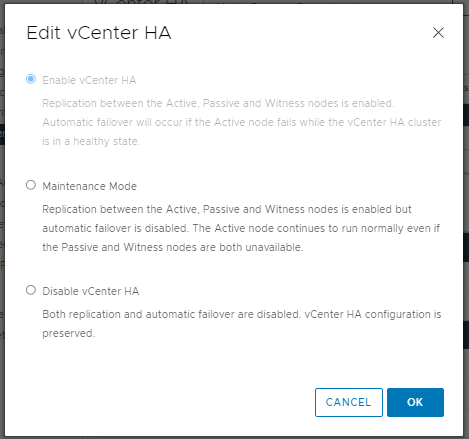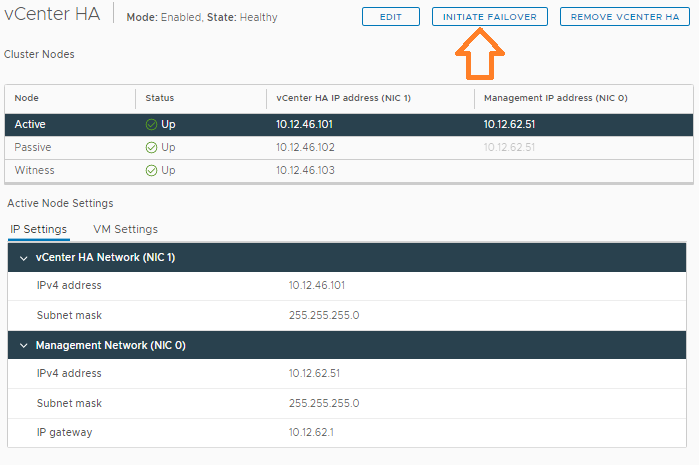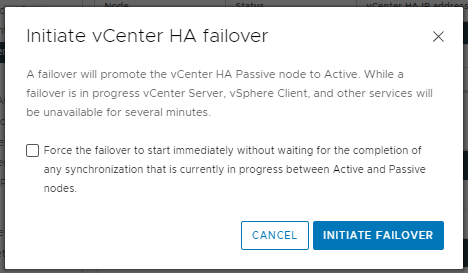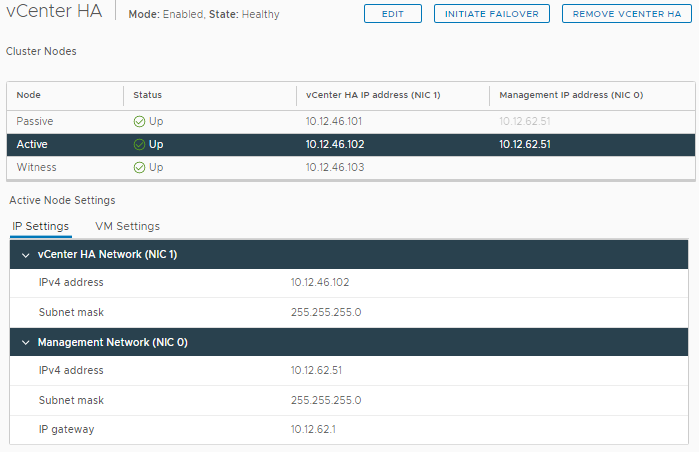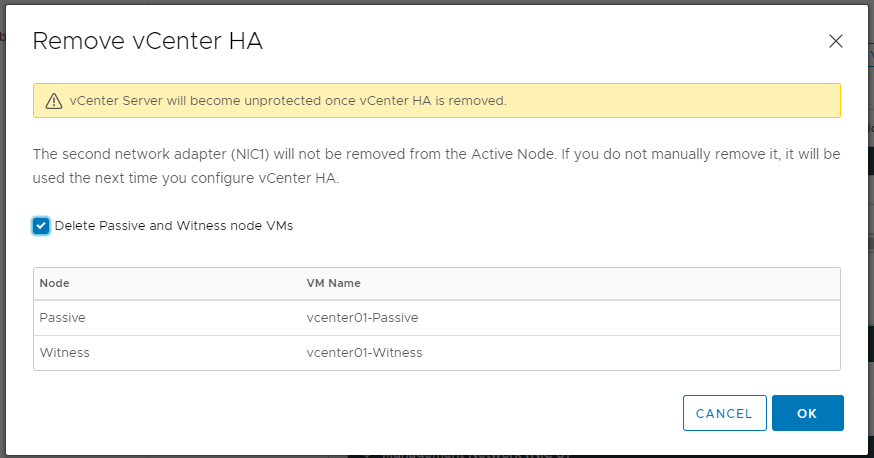Начинаю цикл статей по настройке vCenter 7 High Availability (VCHA). Будем разбираться с архитектурой высокой доступности. Сегодня настроим vCenter 7 HA в автоматическом режиме в одной подсети.
Всего будет три разных статьи:
- vCenter 7 HA в автоматическом режиме в одной подсети
- Advanced vCenter 7 HA в ручном режиме в одной подсети
- Advanced vCenter 7 HA в ручном режиме в разных подсетях
vCenter 7 HA в автоматическом режиме в одной подсети
Архитектура отказоустойчивого VCHA состоит из трёх нод: активного экземпляра vCenter Server Appliance, пассивного и хоста-свидетеля, всего три виртуальные машины.
Активный экземпляр vCenter имеет два сетевых интерфейса: стандартный интерфейс управления (eth0) и специальный интерфейс HA (eth1). VCHA реплицирует данные с активной ноды на пассивную по HA сети.
Пассивный экземпляр имеет также два сетевых интерфейса, однако основной его интерфейс eth0 с теми же FQDN, IP и MAC неактивен. Интерфейс активируется в случае сбоя основного экземпляра сервера vCenter или при ручной инициации failover.
Третий экземпляр-свидетель используется для предоставления ресурса-кворума, информируя кластер о том, какой из узлов является активным в текущий момент времени. У свидетеля также два сетевых интерфейса, но eth0 не используется.
vCenter 7 HA сеть
Проведу подготовительные работы. Сперва нужно создать vCenter HA network. На Distributed Switch создам группу портов HA в 46 VLAN.
Подсеть HA должна отличаться от подсети управления, иначе получим ошибку:
The Management interface (NIC0) and vCenter HA interface (NIC1) must be in different subnets.
Network latency между нодами в подсети HA не должно быть более 10 мс.
Я буду настраивать все три ноды в рамках одного кластера и на одном распределённом коммутаторе. Если нужно разнести ноды в разные кластеры и на разные коммутаторы, то это можно будет сделать после настройки HA с помощью миграции. Естественно, на всех коммутаторах понадобится сеть HA.
Для сети HA (NIC1) резервирую три IP адреса:
- 10.12.46.101 — активная нода
- 10.12.46.102 — пассивная нода
- 10.12.46.103 — нода-свидетель
IP адрес управления (NIC0) для активной ноды уже настроен на текущем сервере vCenter:
- 10.12.62.51
vCenter 7 HA порты
Перед началом работ нужно убедиться, что между нодами открыты порты в сети HA в обоих направлениях:
- TCP 22 — между тремя нодами
- TCP 5432 — между активной и пассивной нодой
- TCP 8182 — между тремя нодами
- UDP 8182 — между тремя нодами
vCenter 7 HA сетевой адаптер NIC1
Смотрю настройки виртуальной машины vCenter. Сейчас там только один сетевой адаптер NIC0.
Добавляю второй сетевой адаптер NIC1 в сети HA с типом VMXNET 3.
Перезагружаю vCenter.
Настрока vCenter 7 HA
Подготовительные работы завершены. Переходим непосредственно к настройке HA. Корневой раздел vCenter, Configure > vCenter HA.
Нажимаю кнопку SET UP VCENTER HA.
Текущая виртуальная машина vcenter01 станет активной нодой. С помощью кнопку BROWSE можно указать группу портов для сети HA. Галка Automatically create clones for Passive and Witness nodes включает обычный режим настройки HA, здесь дополнительные ноды создадутся автоматически в одной подсети. Мы видим что сеть управления на NIC0 называется HV, а сеть на NIC1 — HA. Эти подсети разные. Скроллим вниз.
Пассивная нода будет называться vcenter01-Passive. Сеть ещё не настроена. нажимаю EDIT.
Здесь можно сменить название виртуальной машины для пассивной ноды, но меня устраивает текущее. Выбираю расположение виртуальной машины. Я все три ноды создам в рамках одного кластера в одном датацентре на одном виртуальном коммутаторе. Потом можно будет мигрировать. Выбираю Datacenter 1. NEXT.
Выбираю хост, отличный от того, на котором находится активная нода. NEXT.
Выбираю хранилище. NEXT.
Настраиваю сеть управления на NIC0 и сеть HA на NIC1. NEXT.
Проверяю. FINISH.
Нода-свидетель будет называться vcenter01-Witness. нажимаю EDIT.
Здесь можно сменить название виртуальной машины для третьей ноды, но меня устраивает текущее. Выбираю расположение виртуальной машины. Выбираю Datacenter 1. NEXT.
Выбираю хост, например, тот же где находится активная нода. NEXT.
Выбираю хранилище. NEXT.
Настраиваю сеть HA на NIC1. NEXT.
Проверяю. FINISH.
Сеть на нодах указана. NEXT.
Переходим к настройкам IP адресов. Для HA сети активной ноды указываем IP адрес 10.12.46.101 и маску.
Для HA сети пассивной ноды указываем IP адрес 10.12.46.102 и маску. Сеть управления не трогаем.
Для HA сети ноды-свидетеля указываем IP адрес 10.12.46.103 и маску. FINISH.
Начинается автоматическая настройка vCenter HA. Происходит клонирование второй и третьей ноды. Это займёт некоторое время.
После того как все ноды создадутся vCenter 7 HA заработает. Mode: Enabled, State: Healthy.
Настройки активной ноды:
Настройки пассивной ноды:
Настройки ноды-свидетеля:
Управление vCenter 7 HA
Кнопка EDIT позволяет управлять vCenter HA. Доступно три состояния:
- Enable vCenter HA
- Maintenance Mode
- Disable vCenter HA
Кнопка INITIATE FAILOVER делает пассивную ноду активной. Давайте проведём опыт.
Сейчас активная нода: 10.12.46.101. Инициируем переключение кнопкой INITIATE FAILOVER.
Пассивная нода должна стать активной. Подтверждаем INITIATE FAILOVER. Минут 10 подождём.
Теперь активная нода: 10.12.46.102. vCenter 7 HA работает.
Удаление vCenter 7 HA
Кнопка REMOVE VCENTER HA, соответственно, удаляет vCenter HA.
Для автоматического удаления пассивной ноды и ноды-свидетеля можно установить галку "Delete Passive and Witness node VMs". OK.
Или воспользуйтесь командой:
vcha-destroy -f