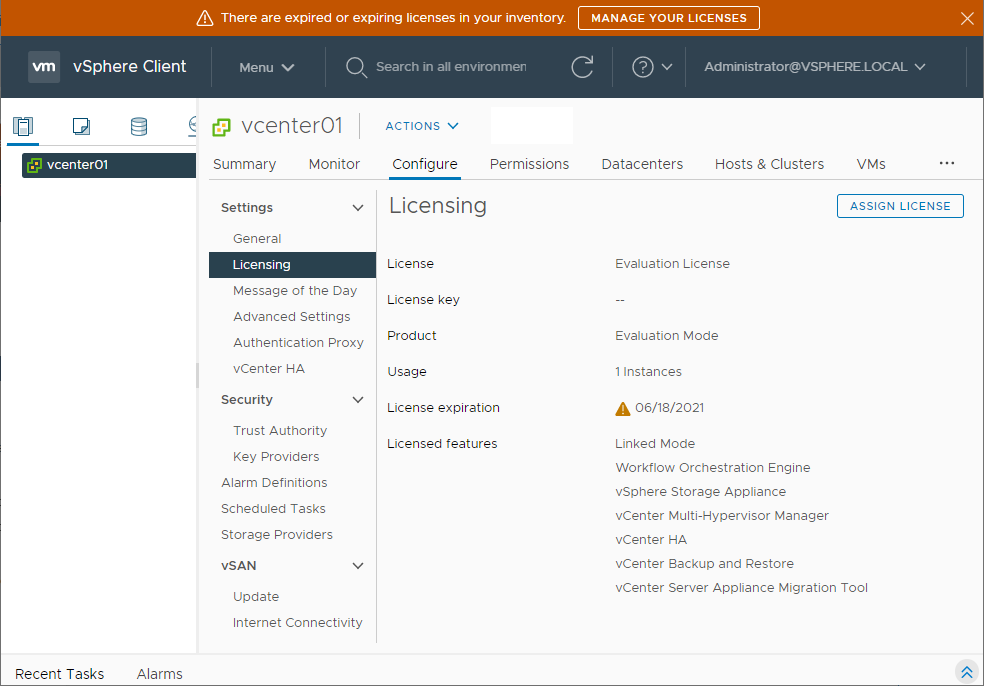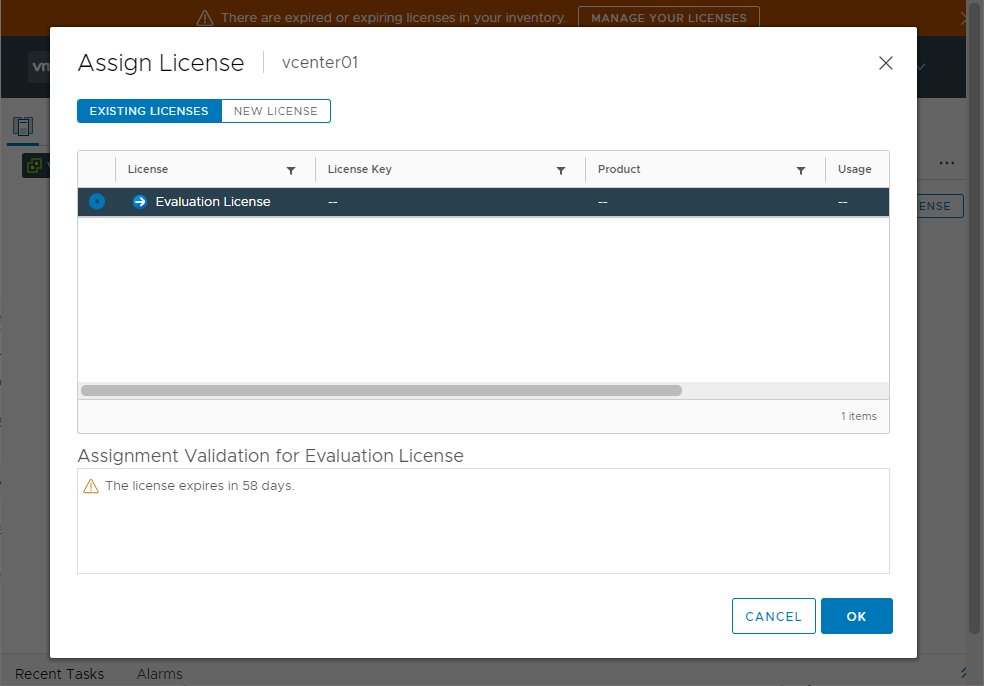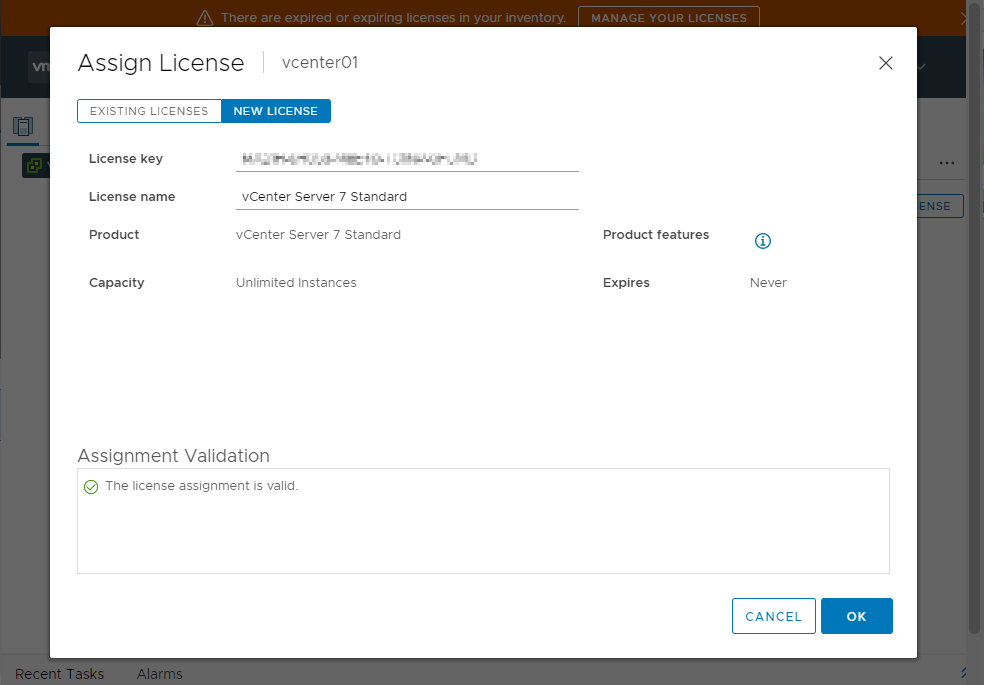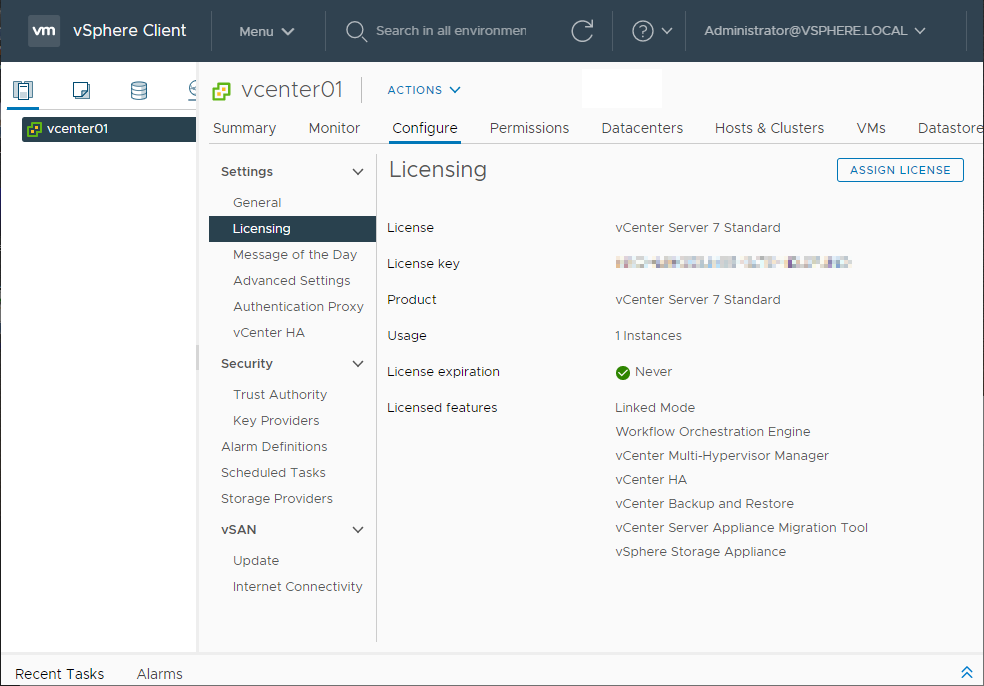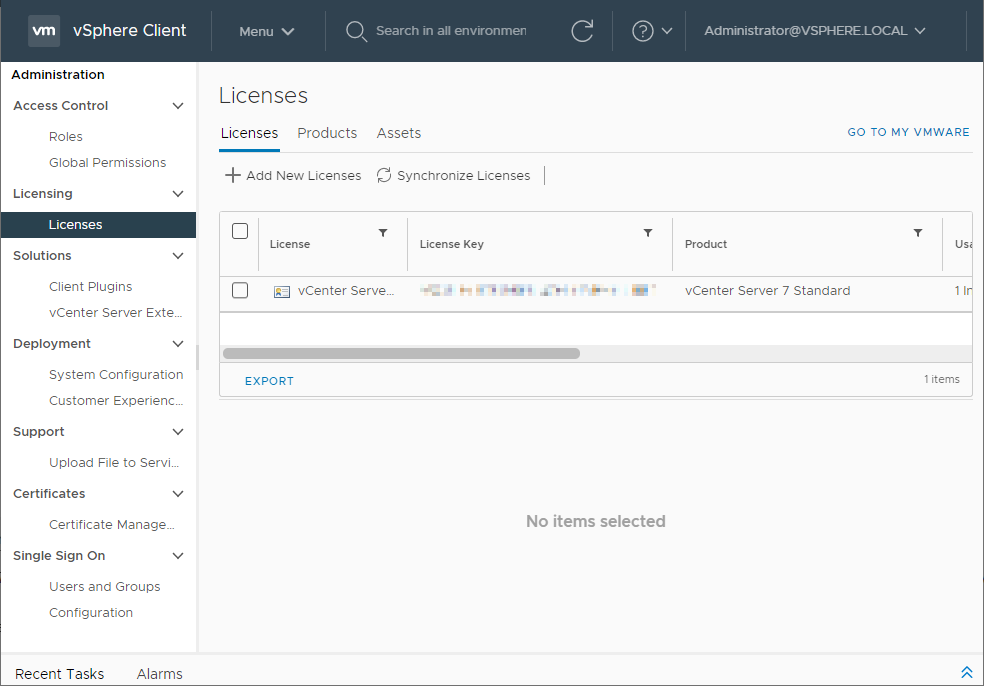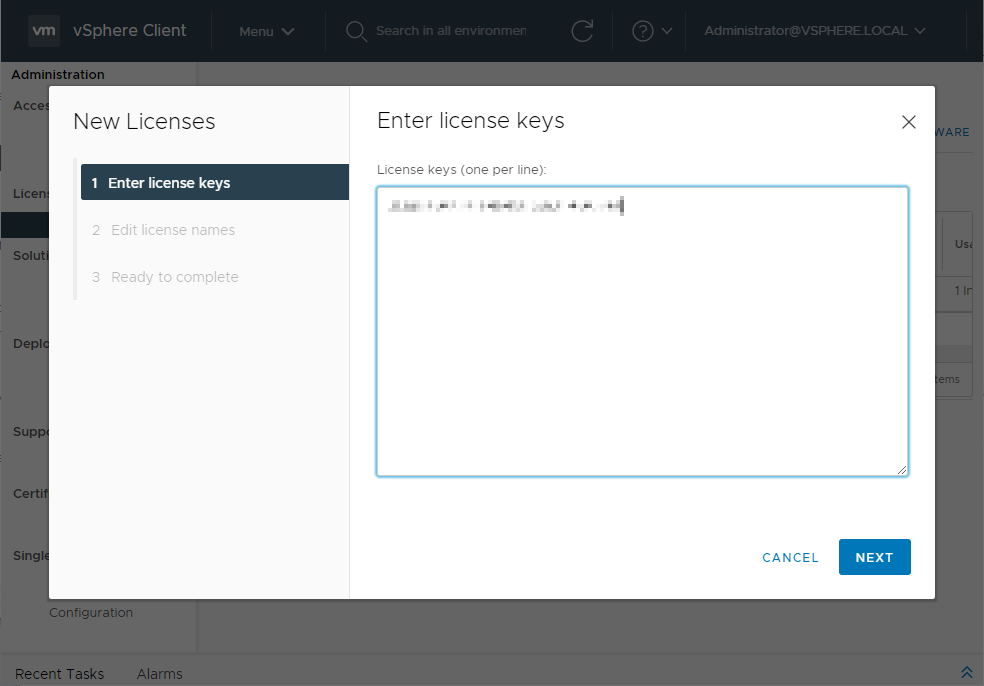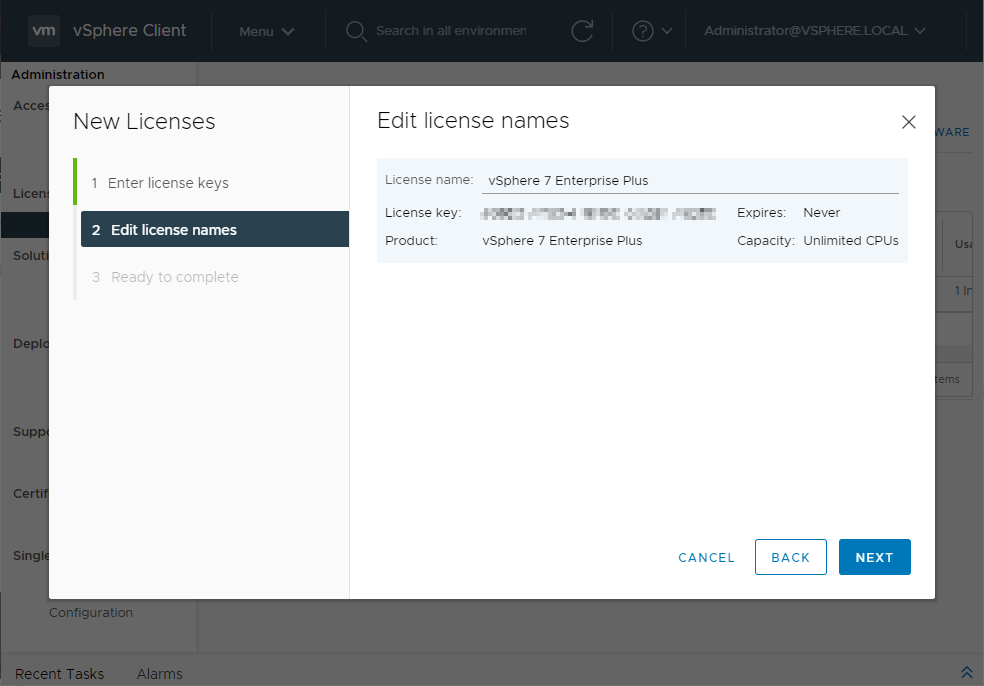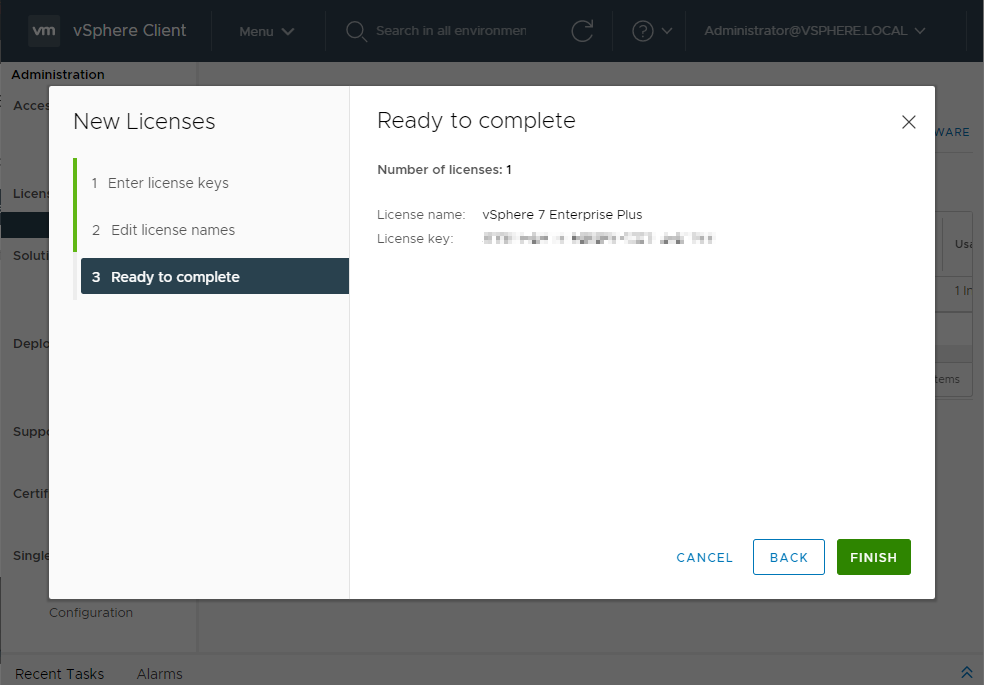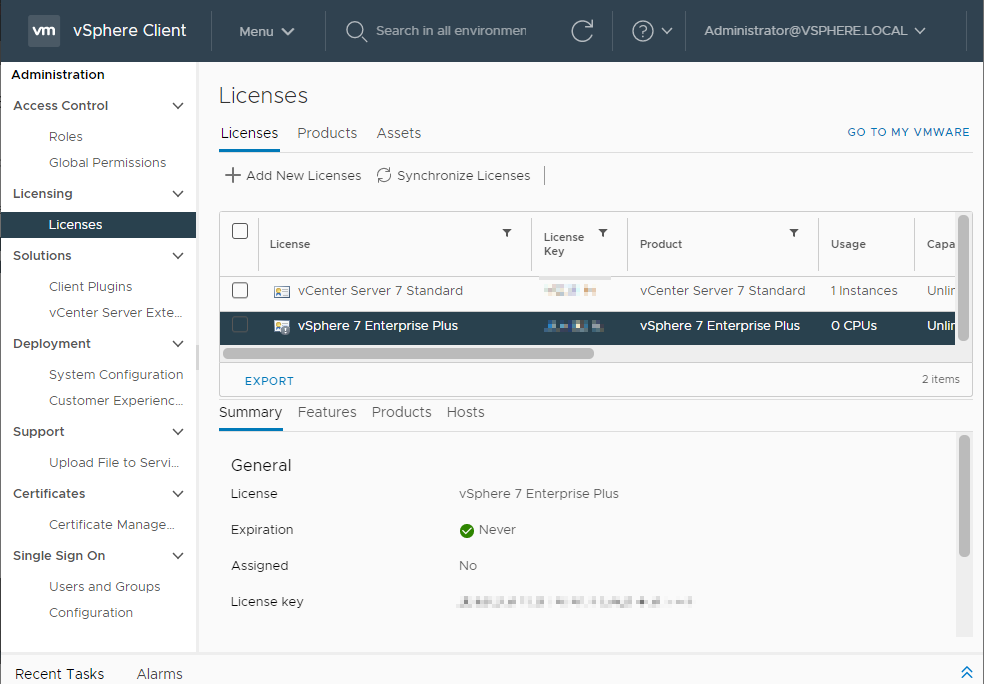Сразу после установки vCenter 7 начинает работать в режиме Evaluation mode. Это означает, что у нас есть 60 дней на знакомство, после чего срок действия временной лицензии истечёт. Устанавливаем лицензионный ключ на vCenter 7. Добавляем остальные лицензионные ключи.
Ссылки
Установка лицензии
У меня есть ключей и vCenter в Evaluation mode. При входе в vCenter вверху белым по оранжевому написано, что у нас есть истекающие лицензии.
Открываем Configure > Settings > Licensing.
Нажимаем Assign License. Открывается мастер добавления лицензий.
Нажимаем New License.
В поле License key вбиваем лицензионный ключ. Указываем название лицензии. Ниже видим продукт, на который действует лицензия. В данном случае это лицензия на vCenter. OK.
Лицензия для vCenter 7 установлена и привязана. Оранжевое предупреждение пропало. Теперь можно добавить остальные лицензионные ключи, например на VMware vSphere 7 Enterprise Plus.
Administration > Licenses > Licensing.
Нажимаем + Add New Licenses. Открывается мастер добавления лицензий.
Вбиваем лицензии, можно несколько, по одной в строке. NEXT.
Указываем название лицензий. NEXT.
FINISH.
Готово. Лицензии, добавленные таким образом, нужно будет привязывать.