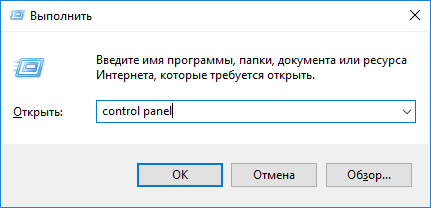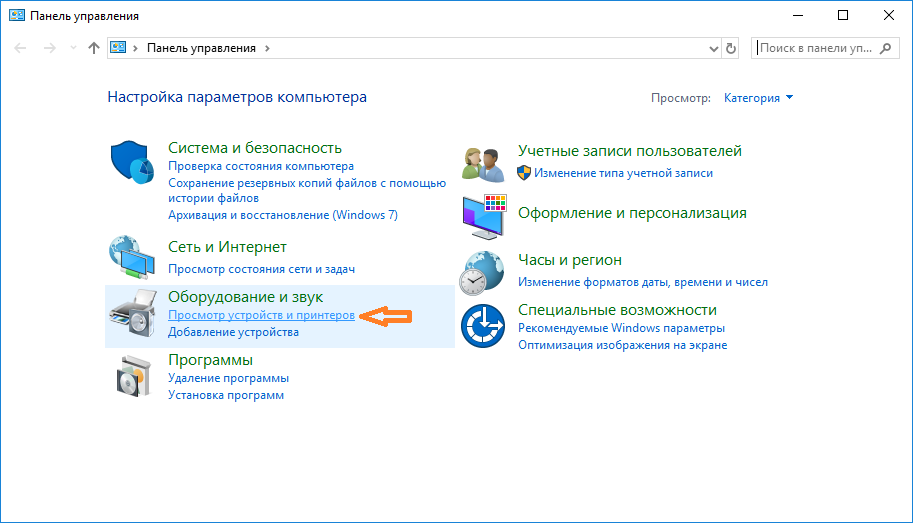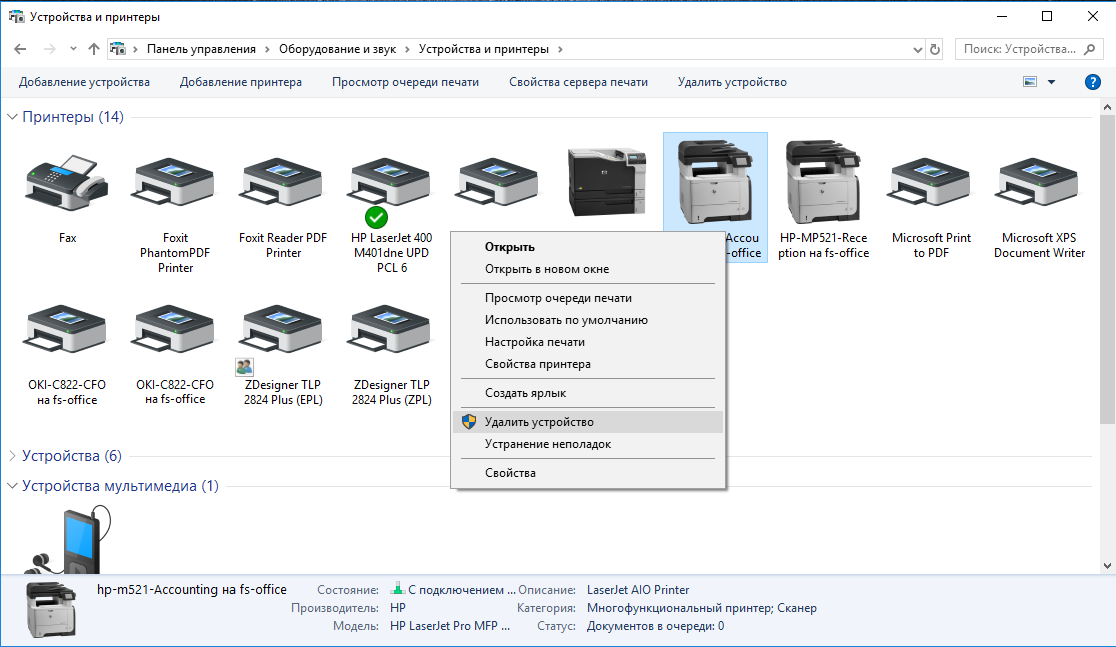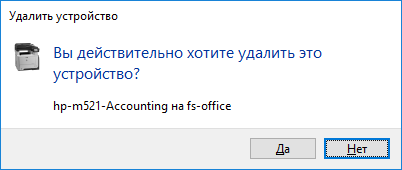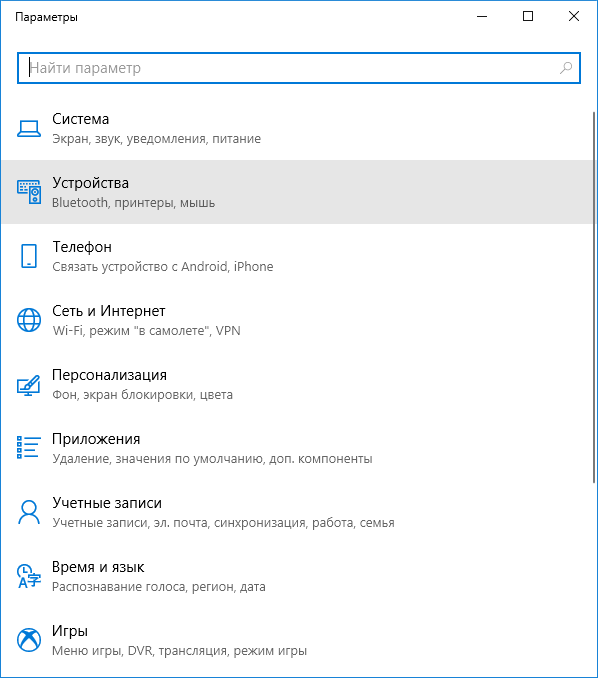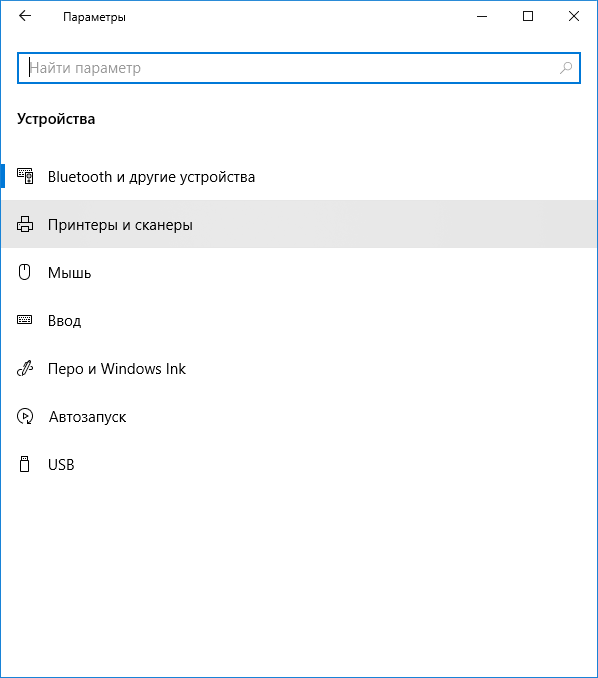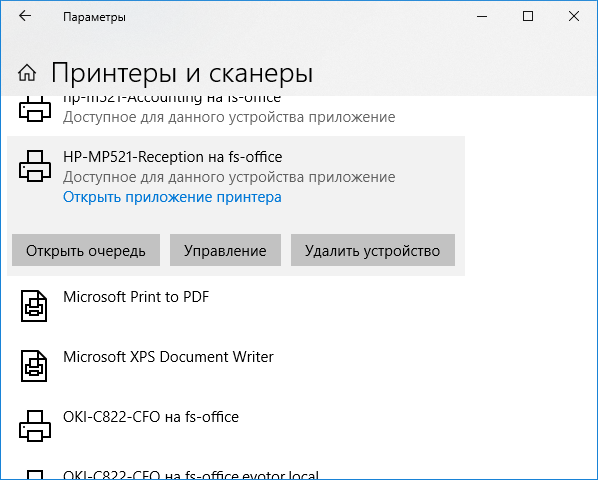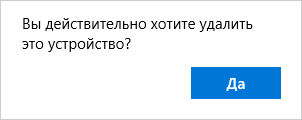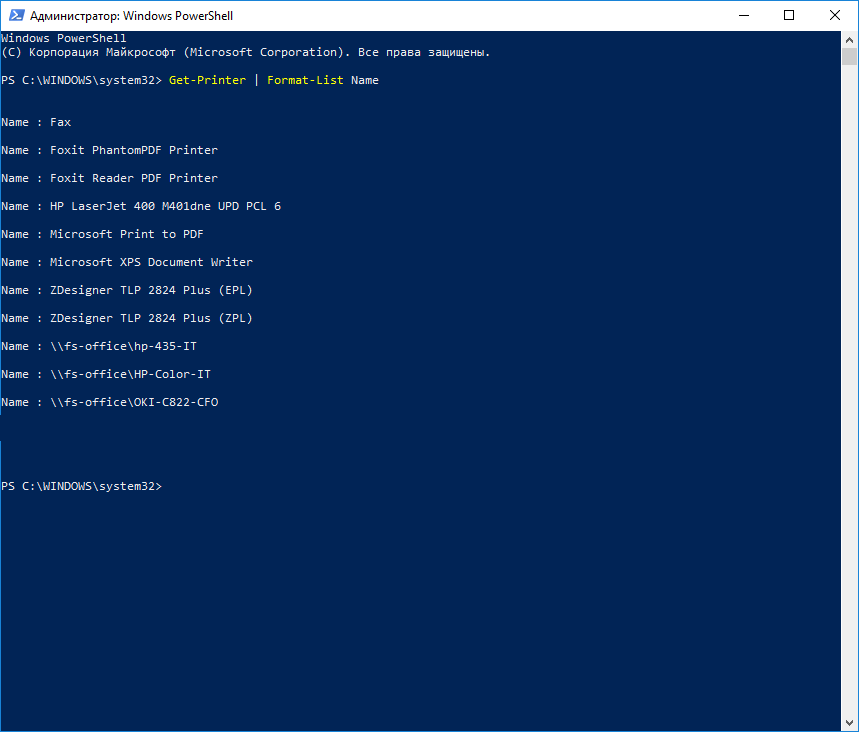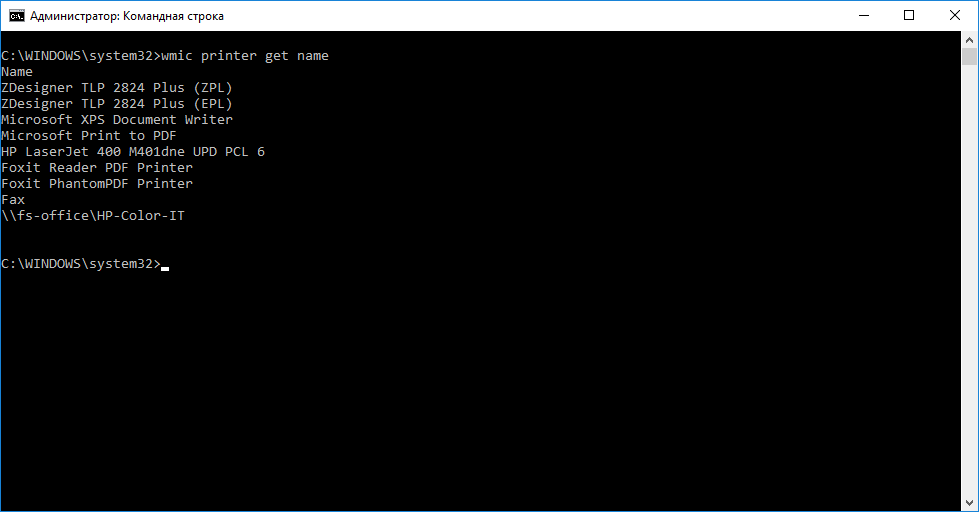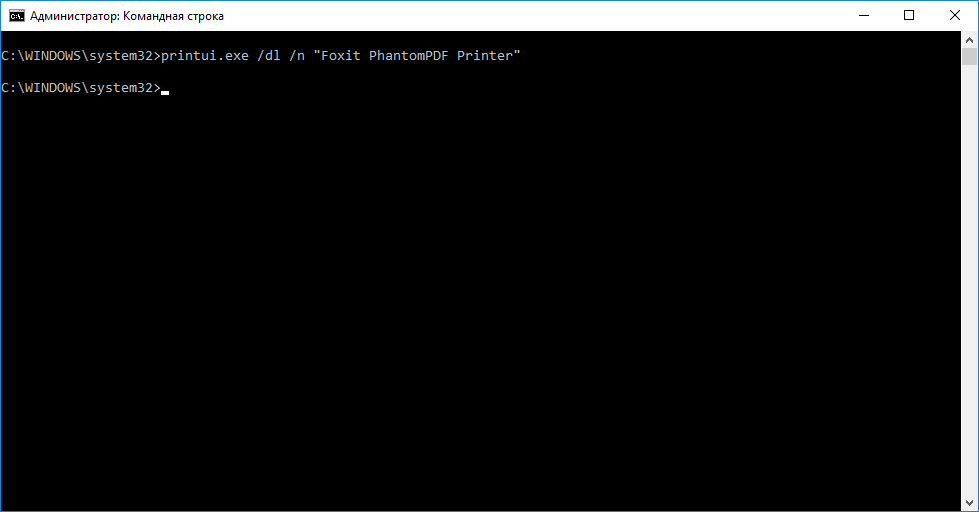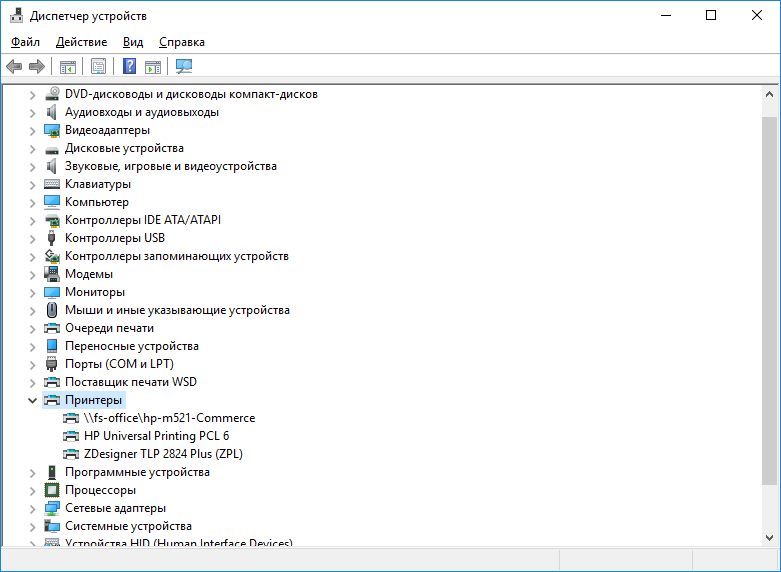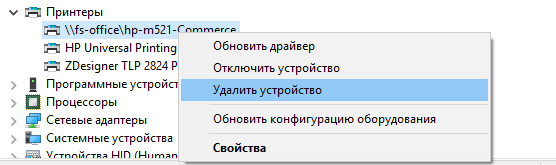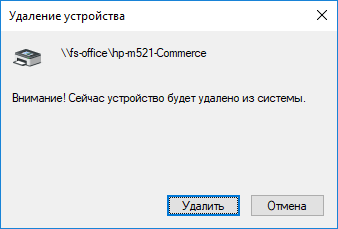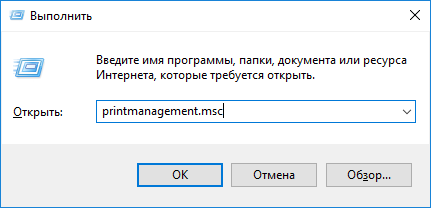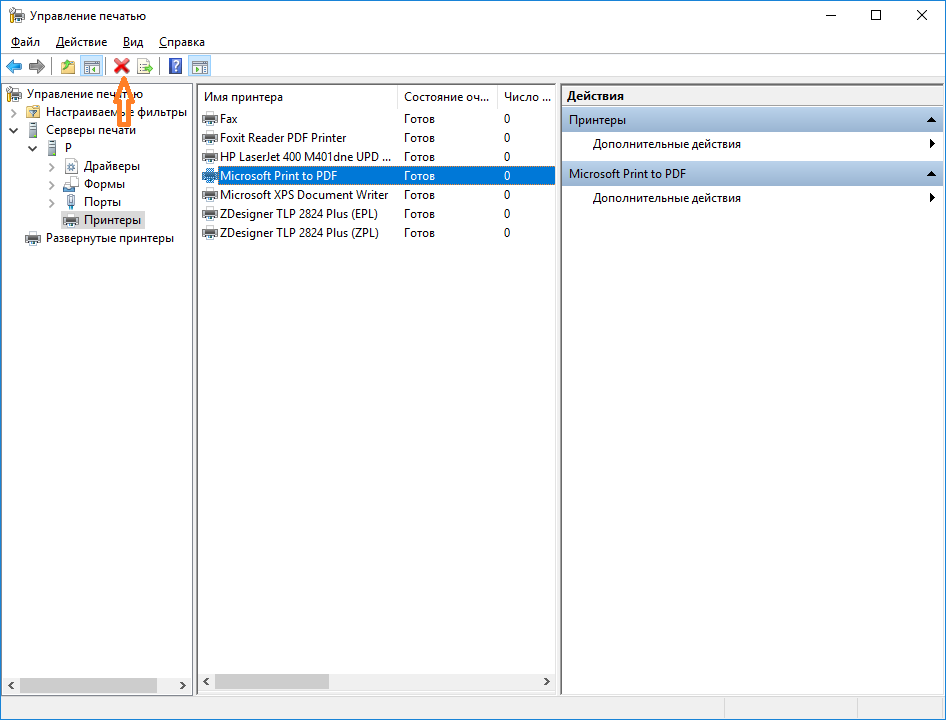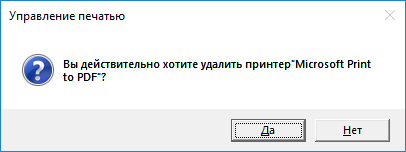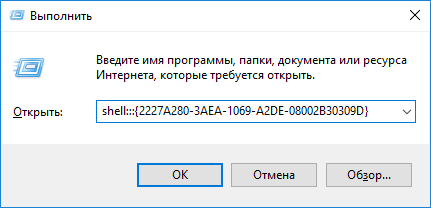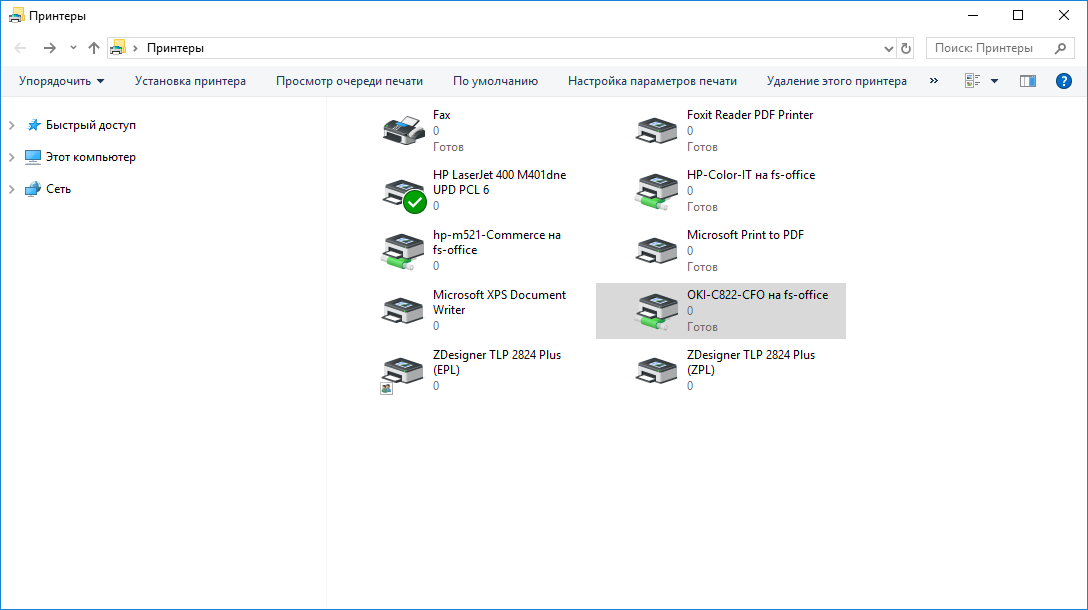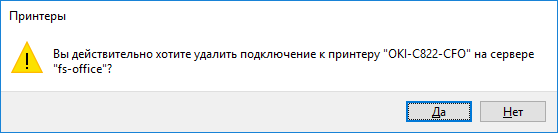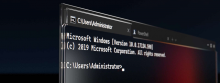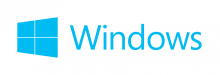Удалить принтер в Windows 10 можно несколькими способами. Вам понадобится учётная запись с правами локального администратора.
Способ 1, панель управления
Открываем панель управления:
control panel
Просмотр устройств и принтеров.
Нажимаем правой кнопкой на лишний принтер, Удалить устройство.
Подтверждаем.
Способ 2, параметры
В параметрах выбираем устройства.
Принтеры и сканеры.
Выбираем принтер.
Удалить устройство.
Подтверждаем.
Способ 3, powershell
Запускаем powershell от администратора. Для получения списка принтеров выполняем:
Get-Printer | Format-List Name
Отображается список принтеров.
Для удаления принтера понадобится его название, например:
Remove-Printer -Name "Имя_принтера"
Способ 4, cmd
Запускаем командную строку под администратором. Получаем список принтеров:
wmic printer get name
Удаляем принтер:
printui.exe /dl /n "имя_принтера"
Способ 5, диспетчер устройств
Открываем диспетчер устройств. Принтеры.
Правой кнопкой нажимаем на ненужный принтер.
Удалить устройство.
Подтверждаем. Удалить.
Способ 6, управление печатью
Открываем оснастку "Управление печатью".
printmanagement.msc
Находим принтер, выделяем.
Нажимаем кнопку "Удалить".
Подтверждаем удаление.
Способ 7, папка "Принтеры"
В Windows можно создать ссылку на системную папку с устройствами печати. Открыть папку Принтеры:
shell:::{2227A280-3AEA-1069-A2DE-08002B30309D}
Выбираем ненужный принтер.
Вверху появляется меню, нажимаем "Удаление этого принтера".
Подтверждаем удаление.