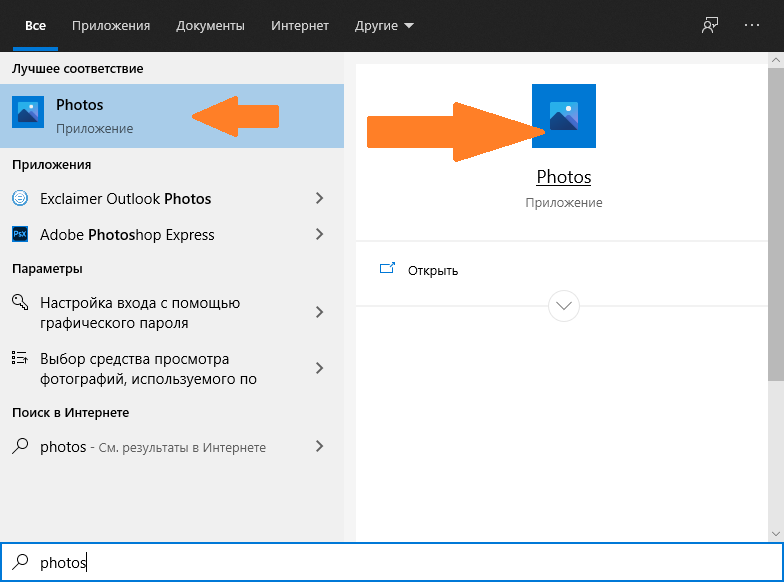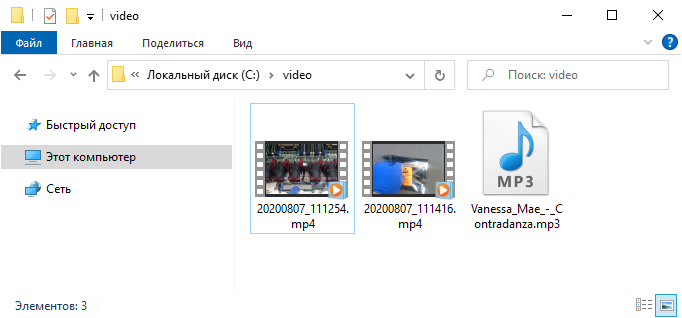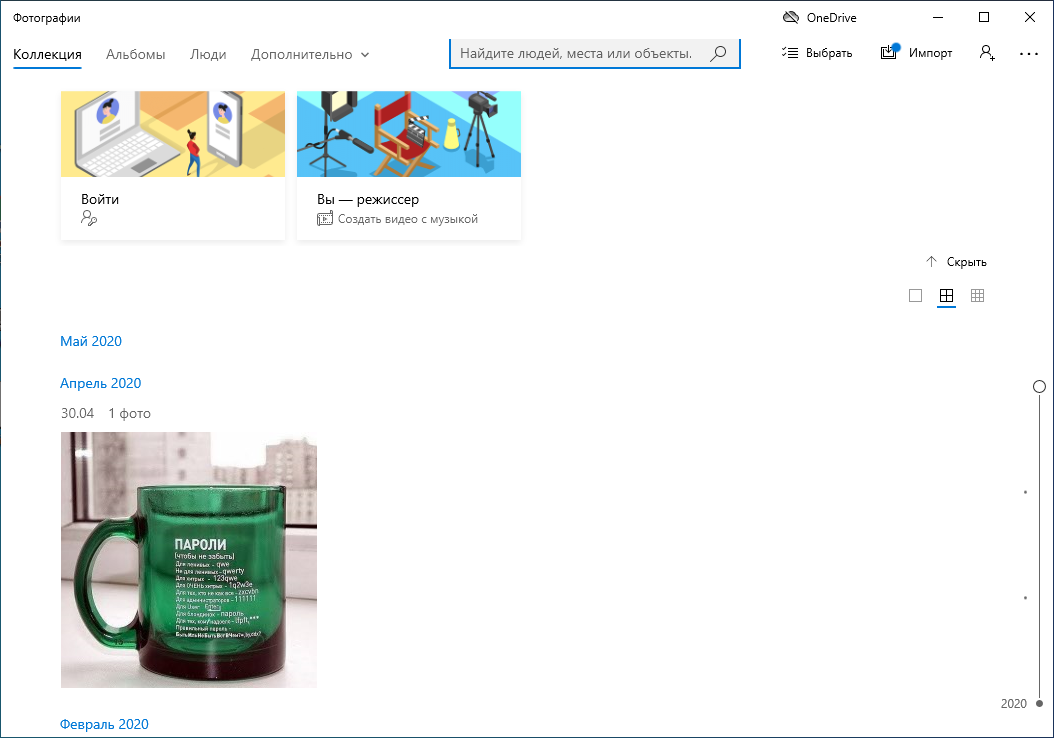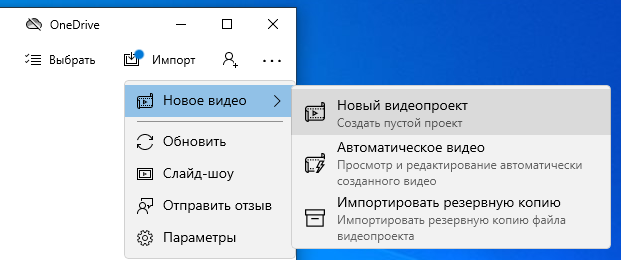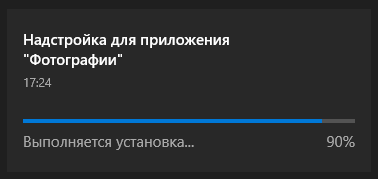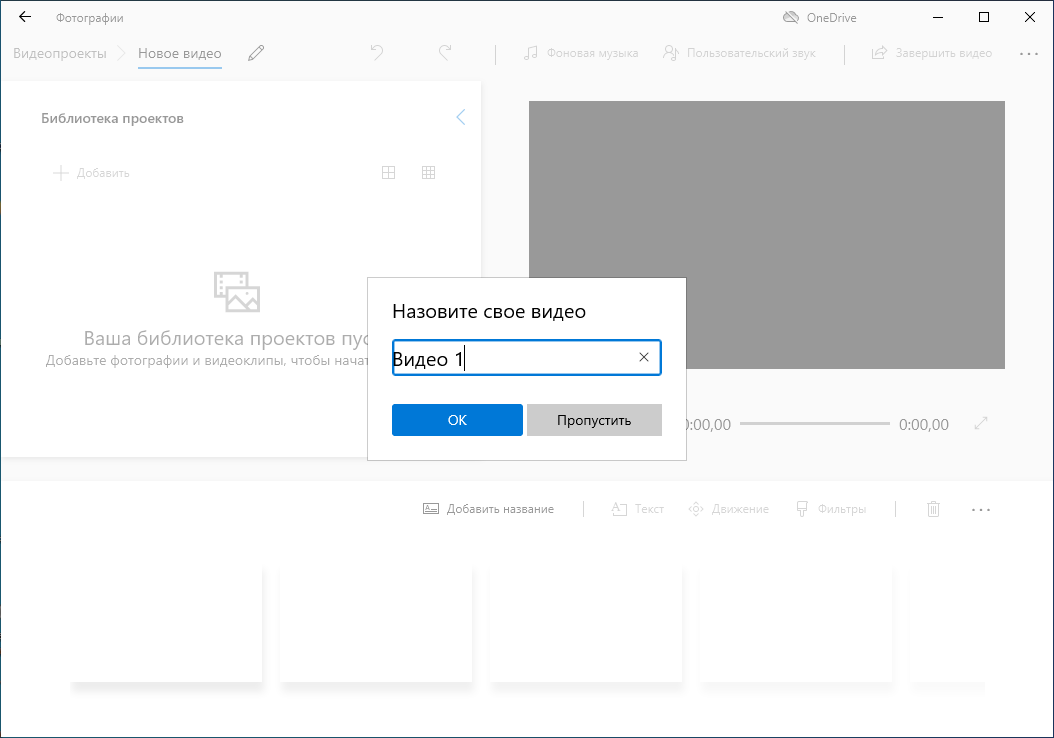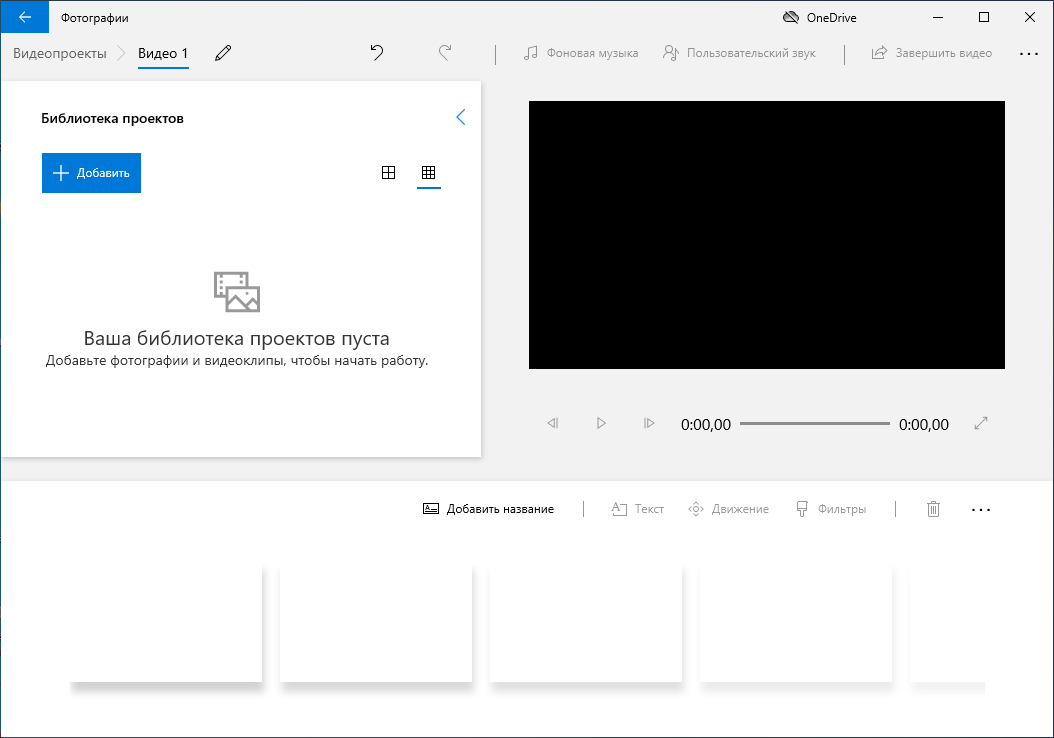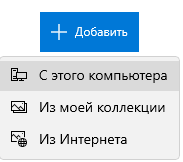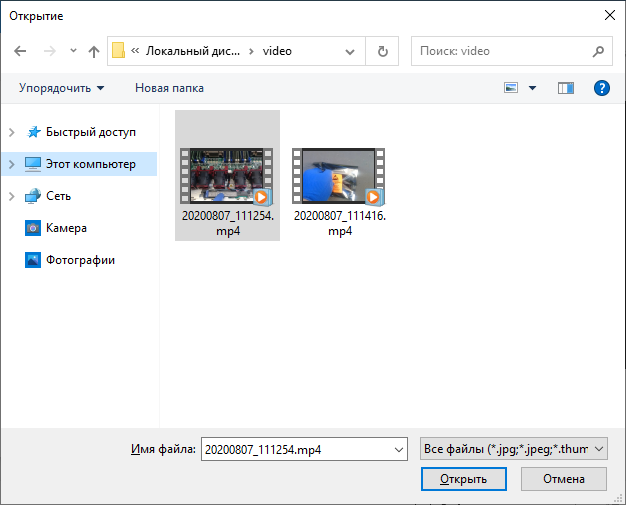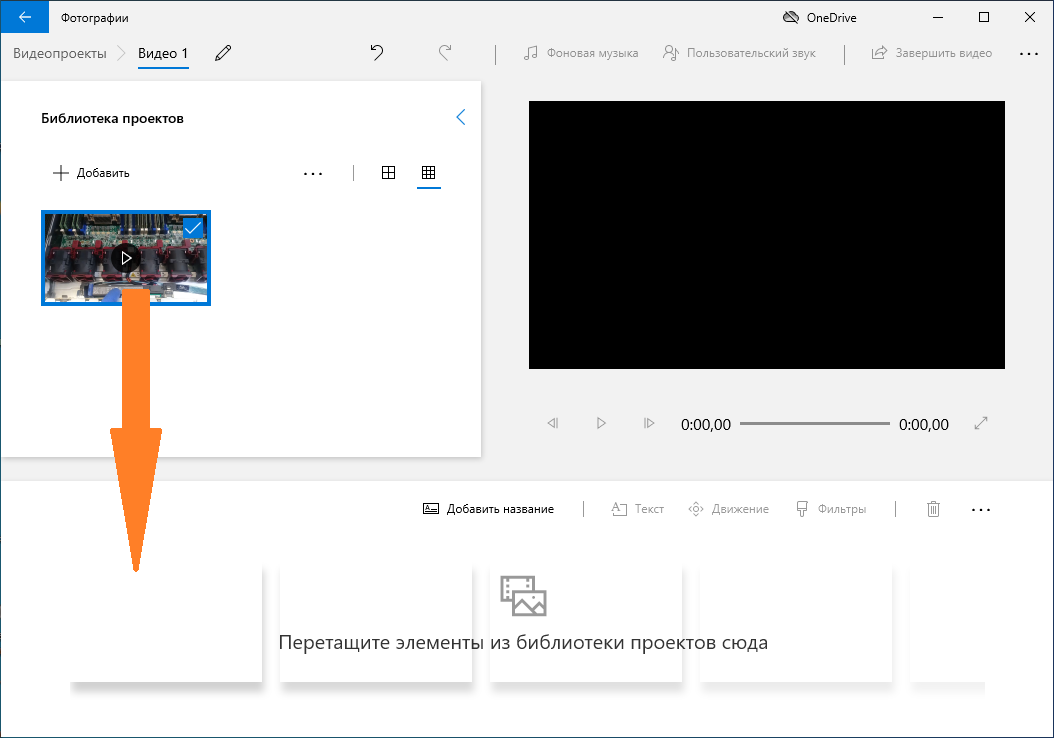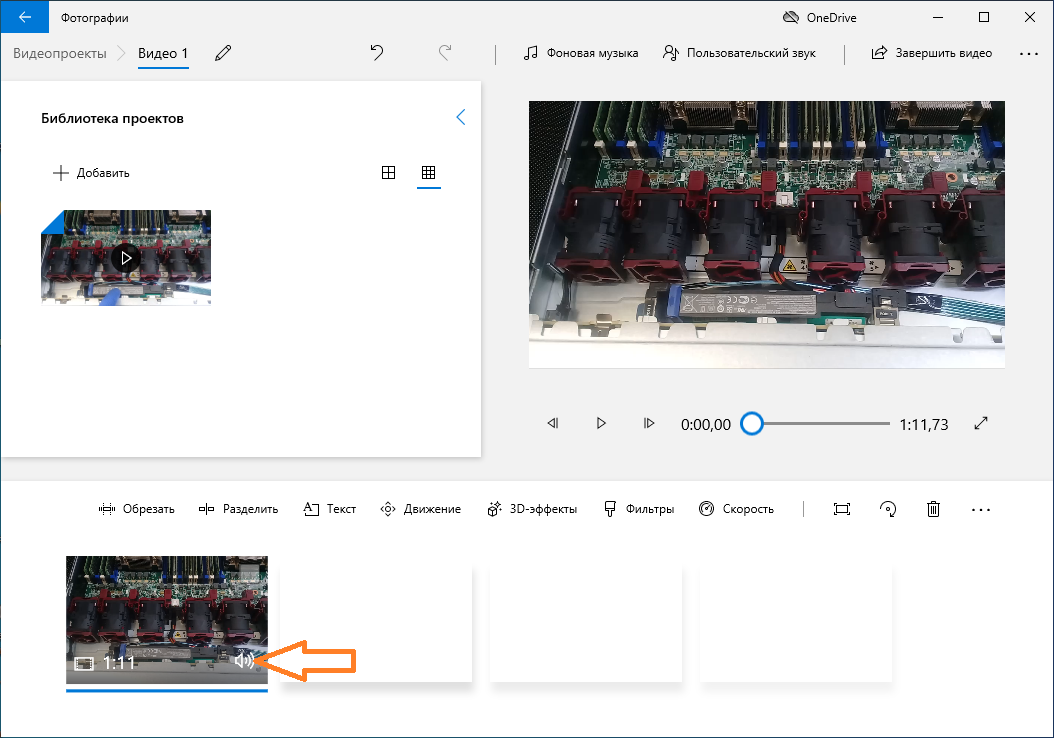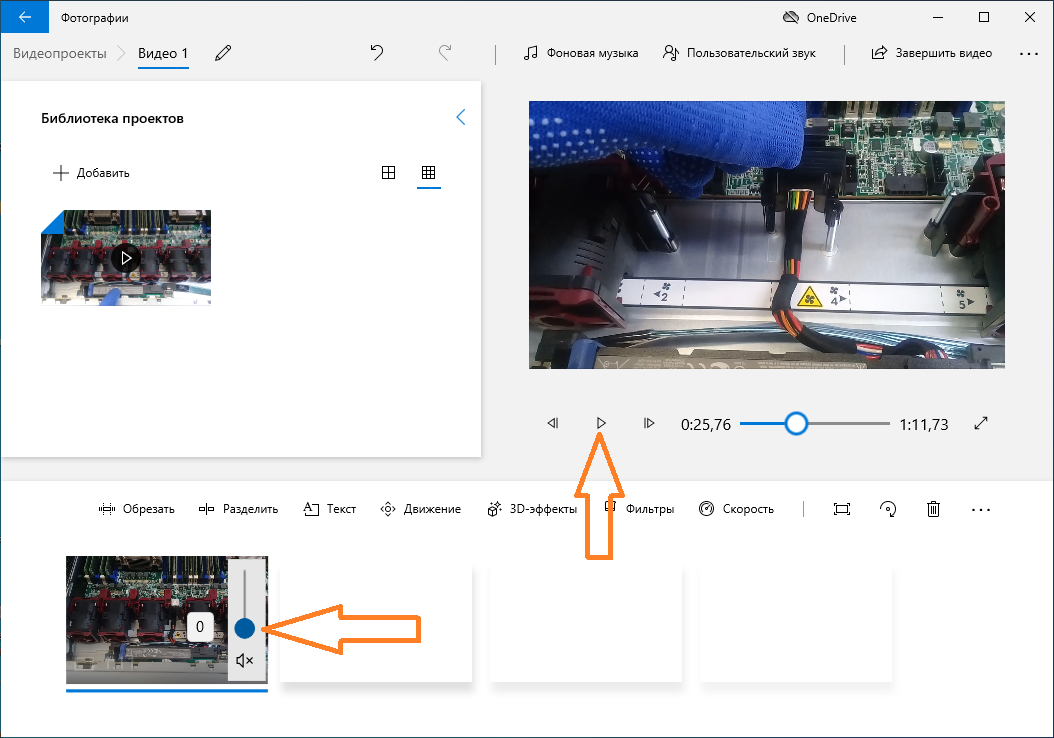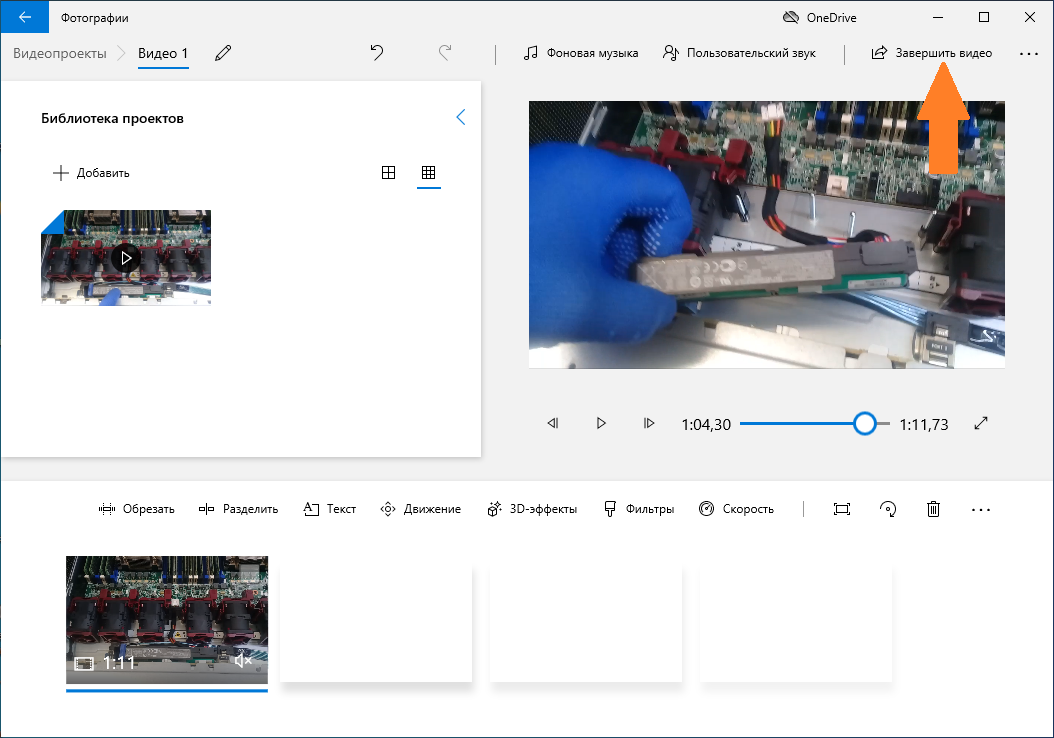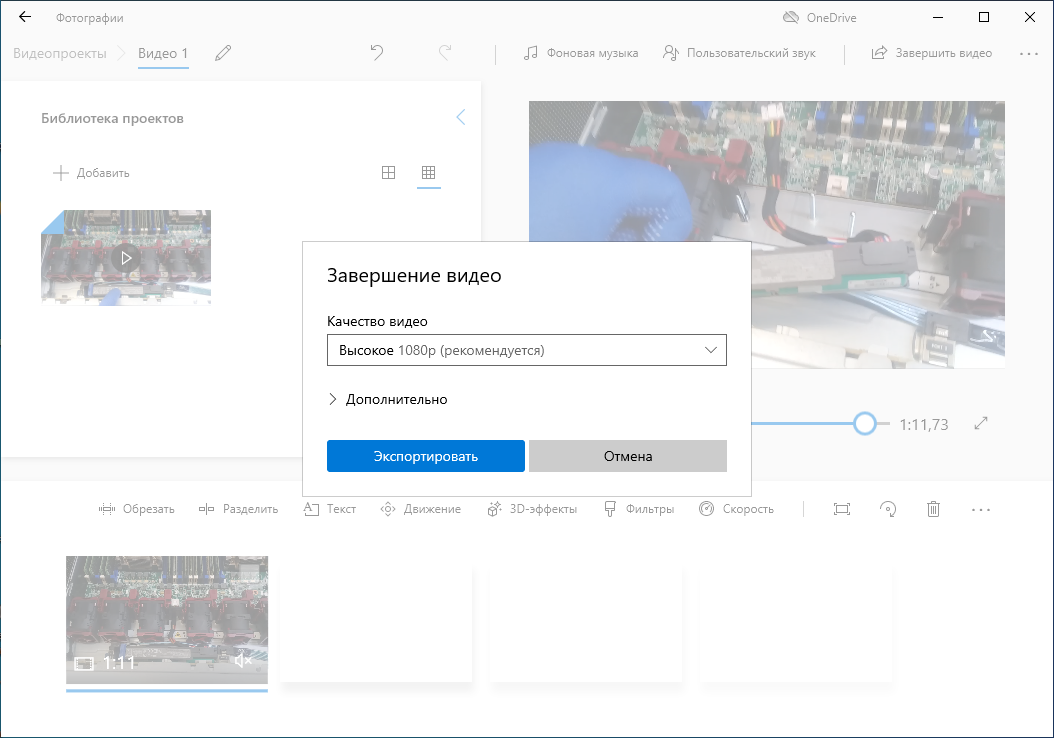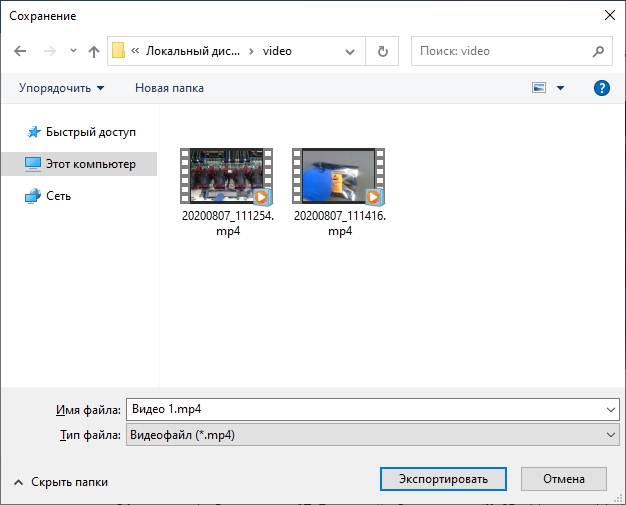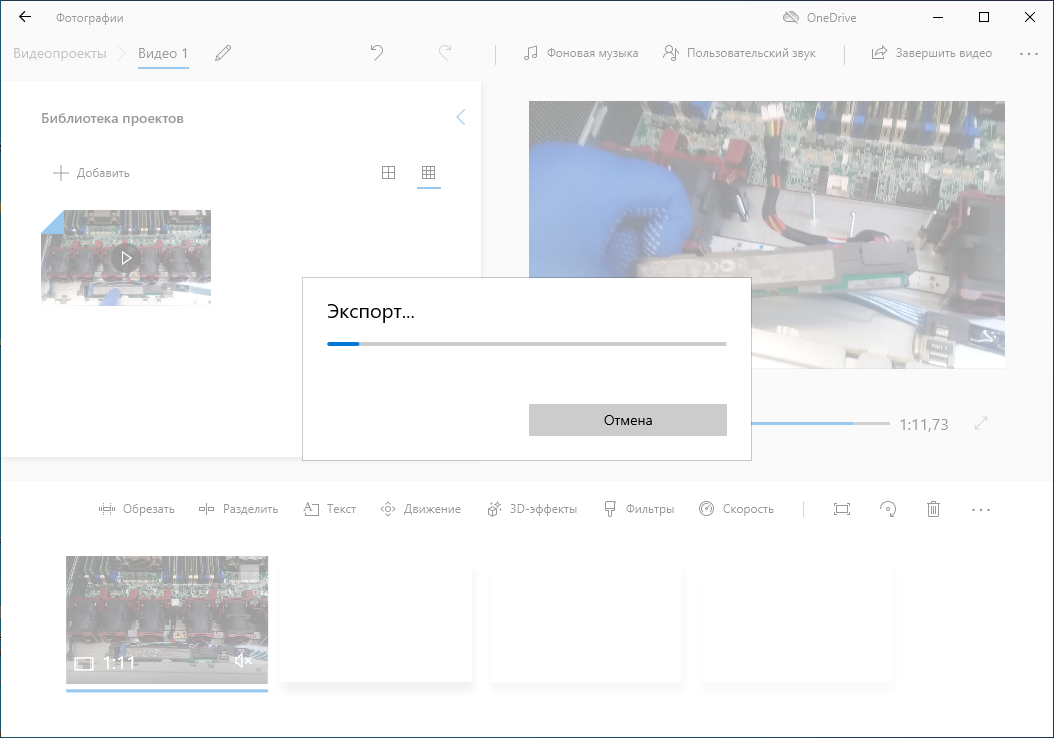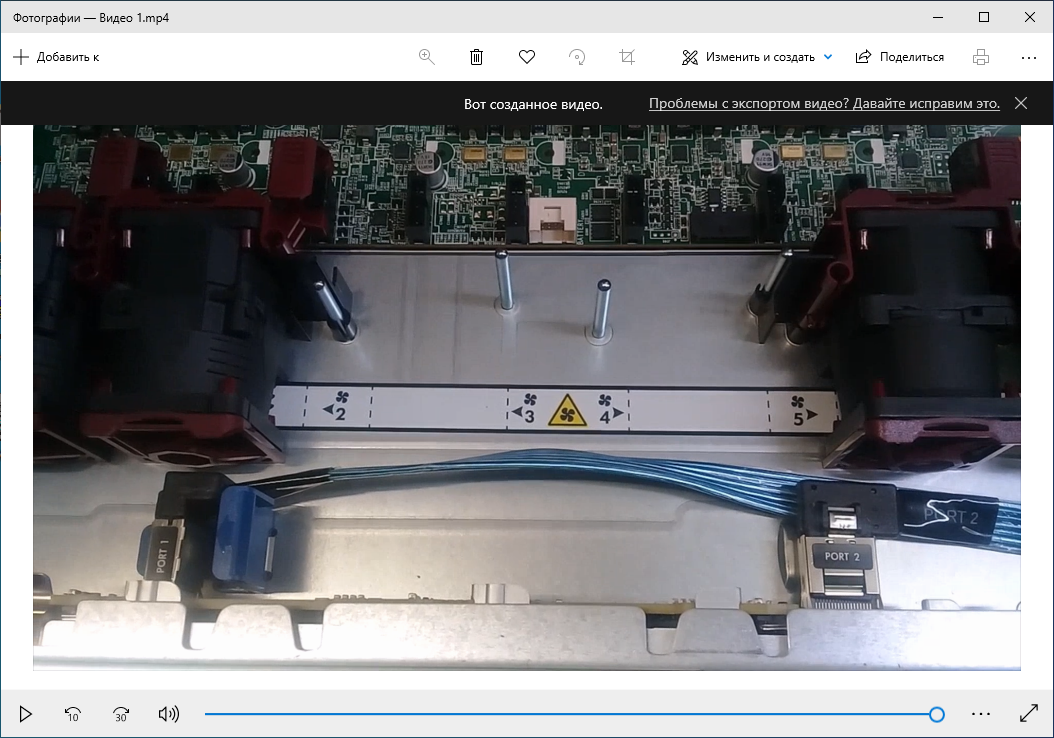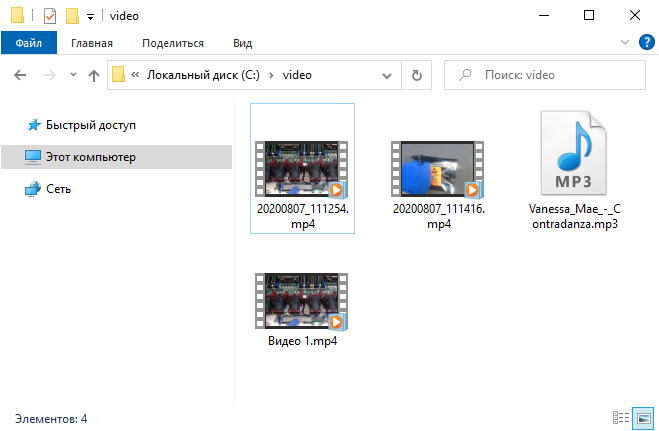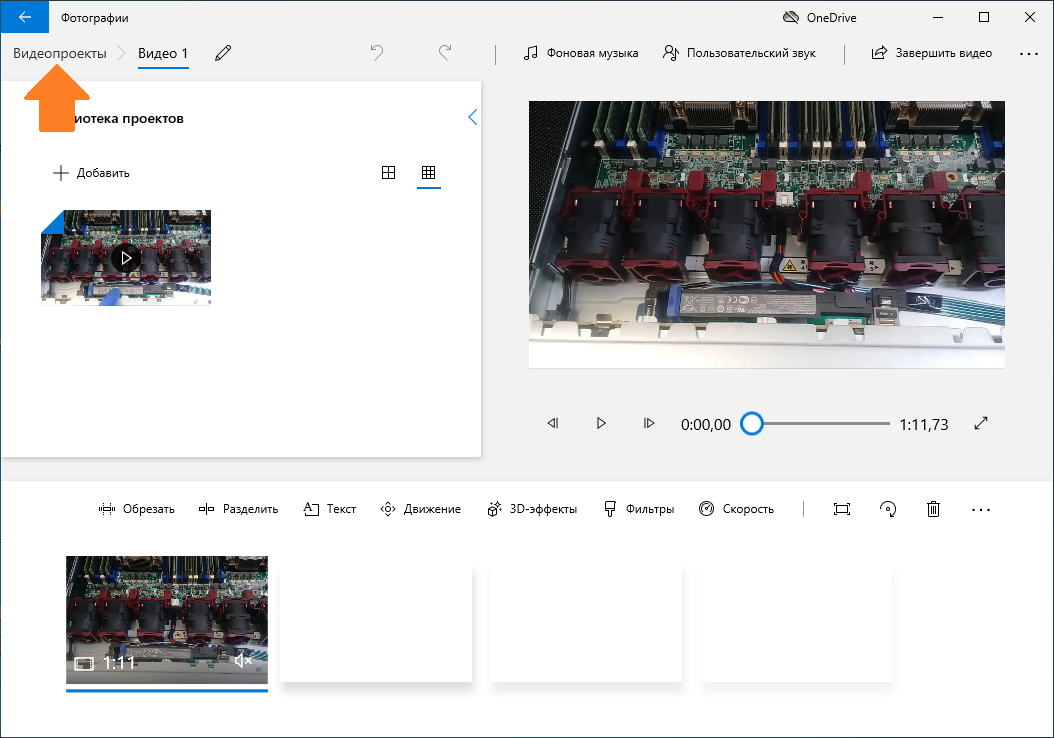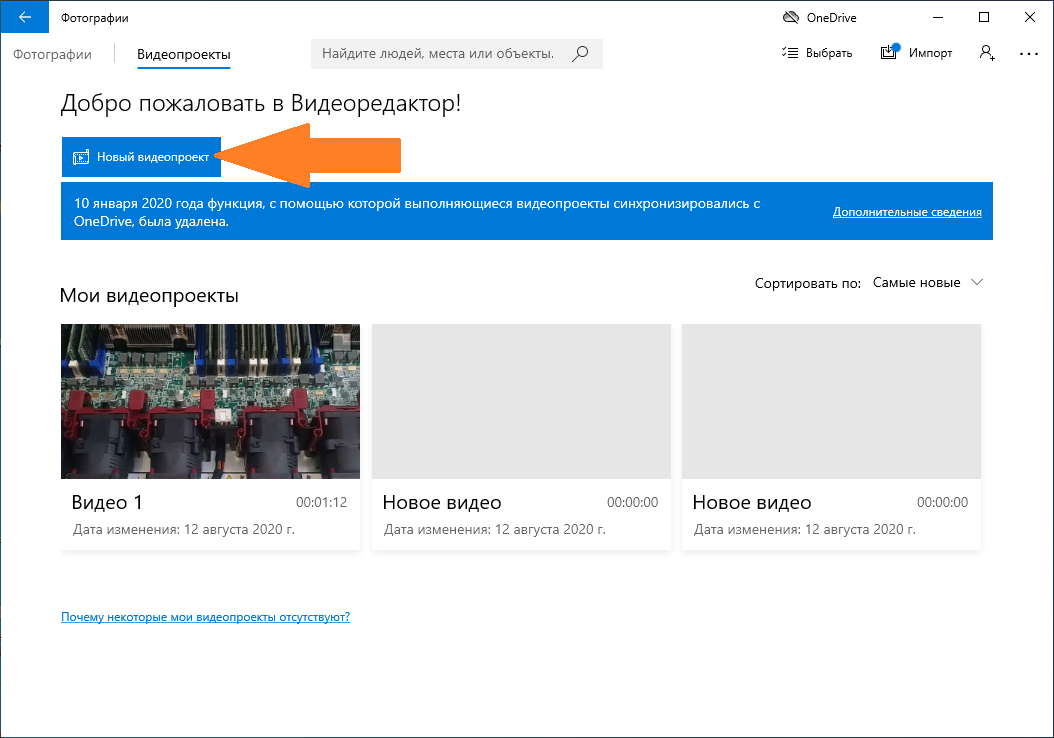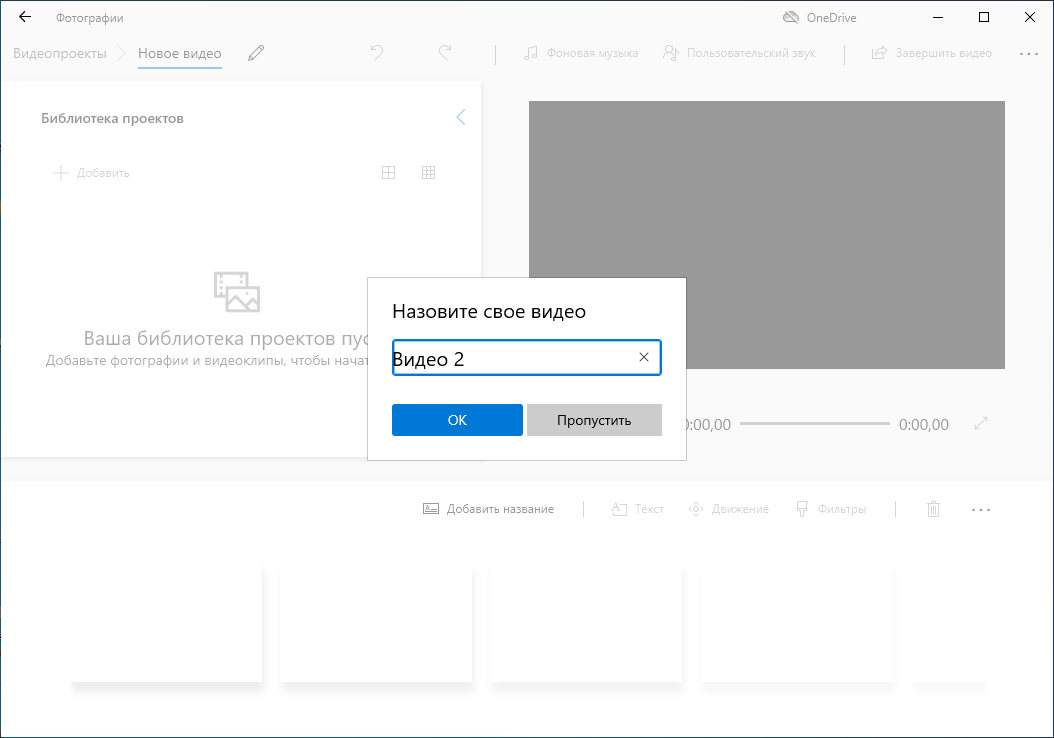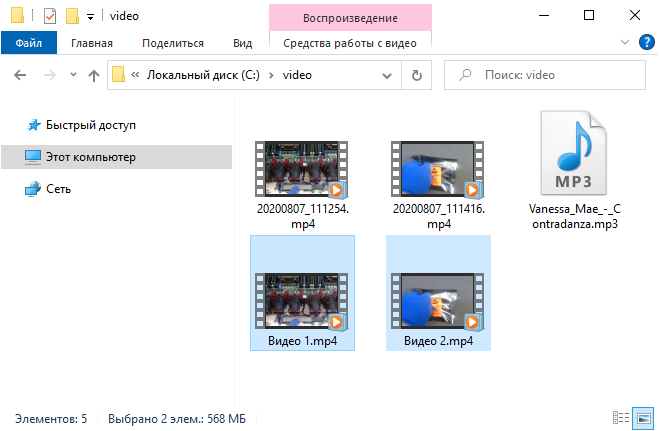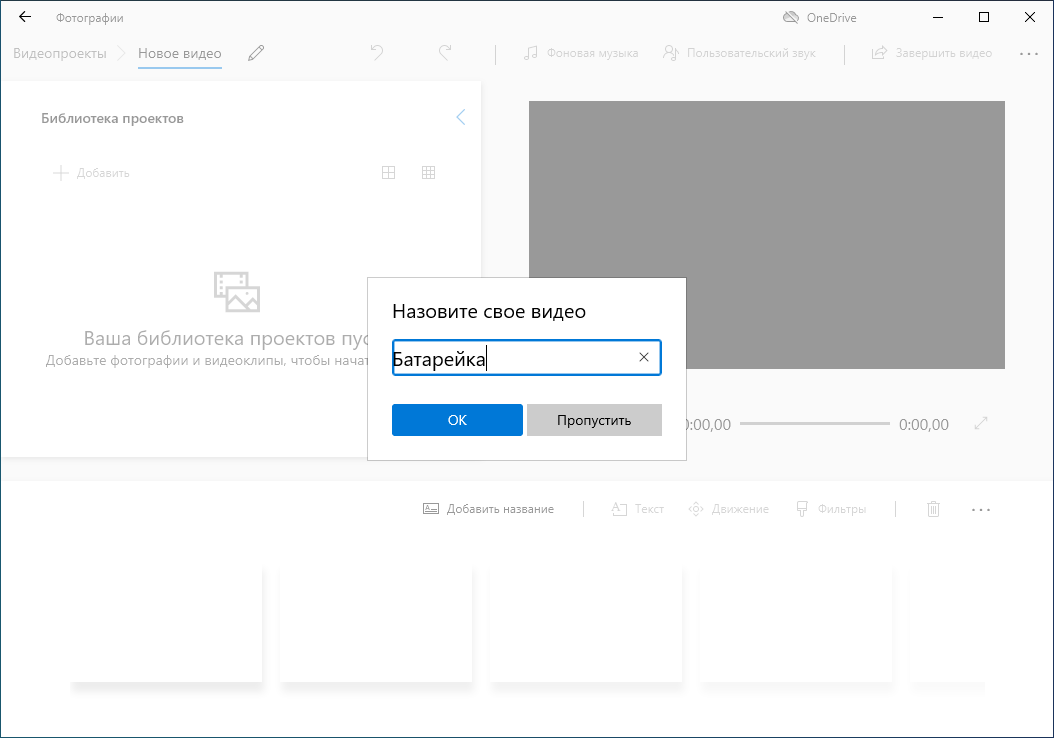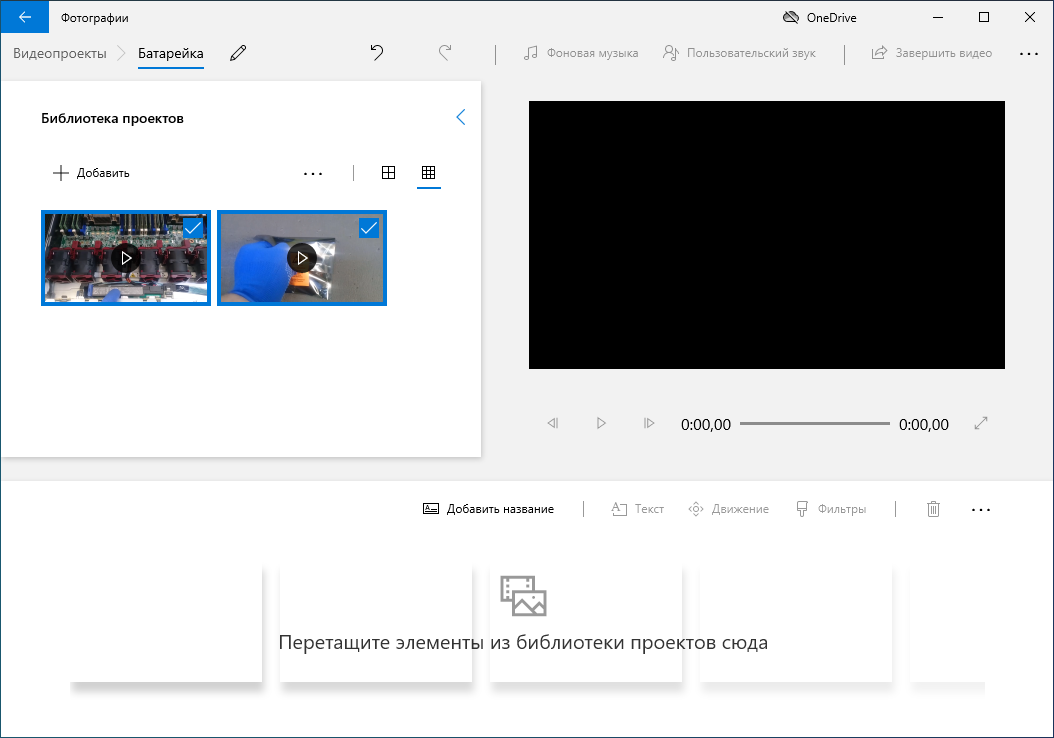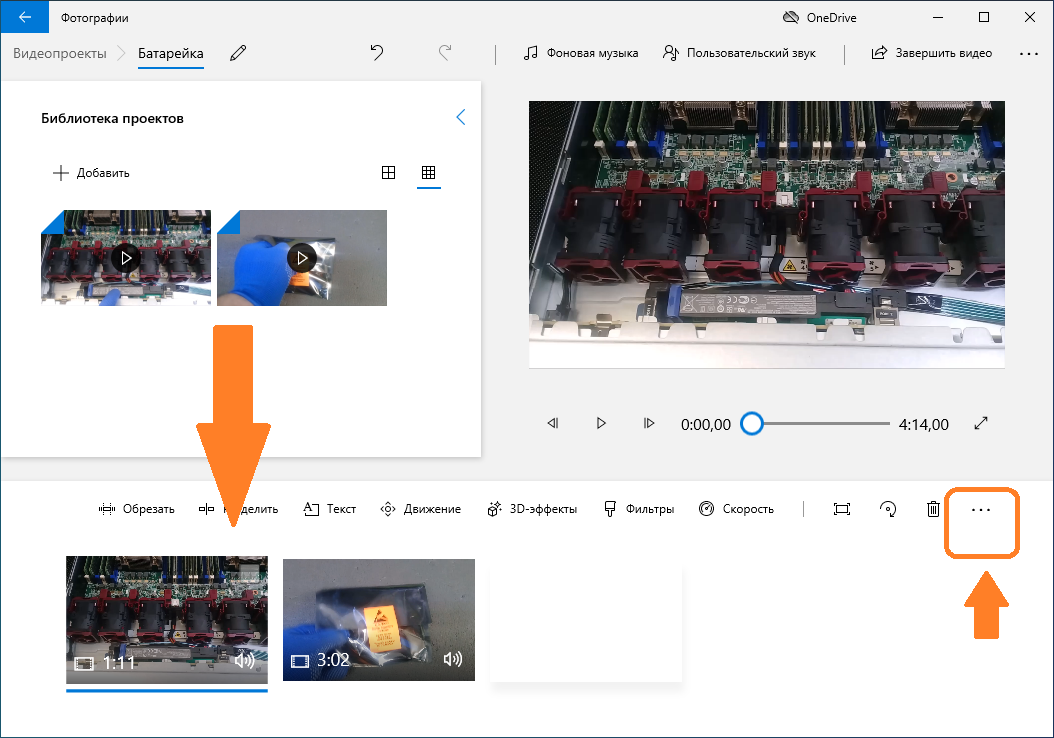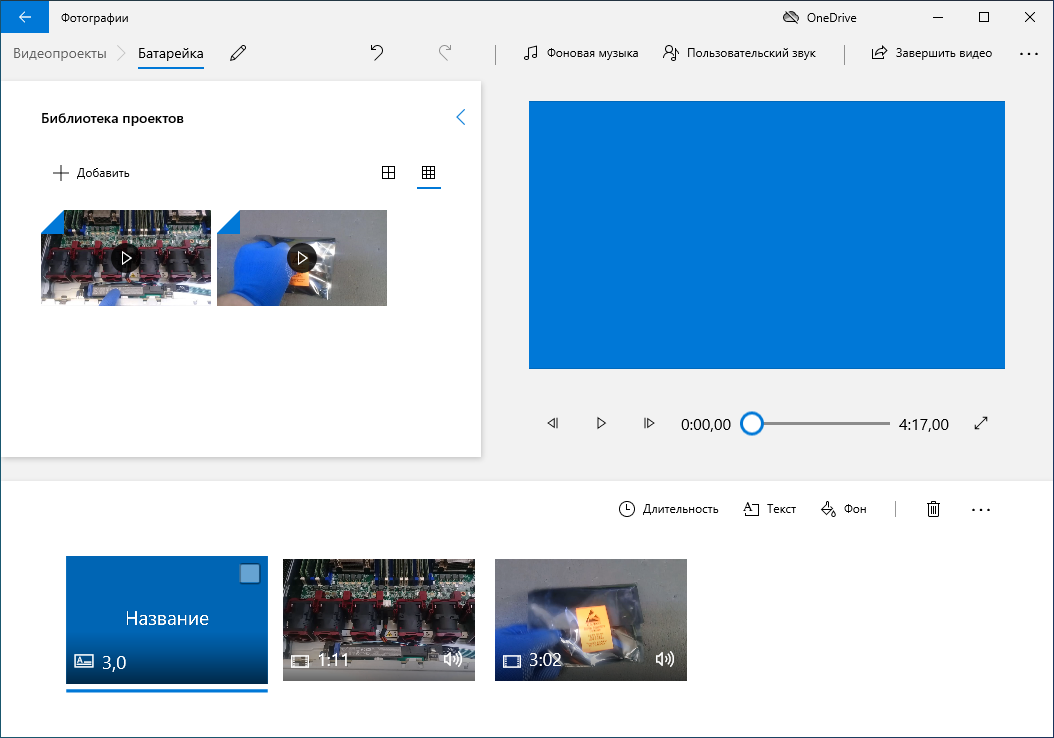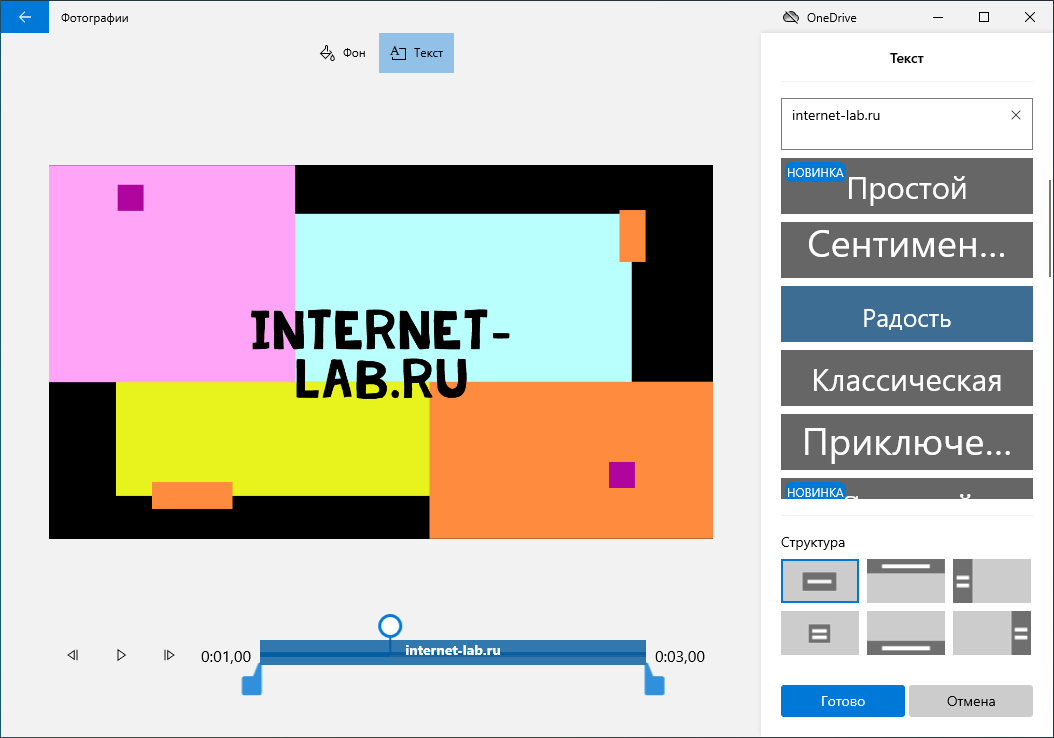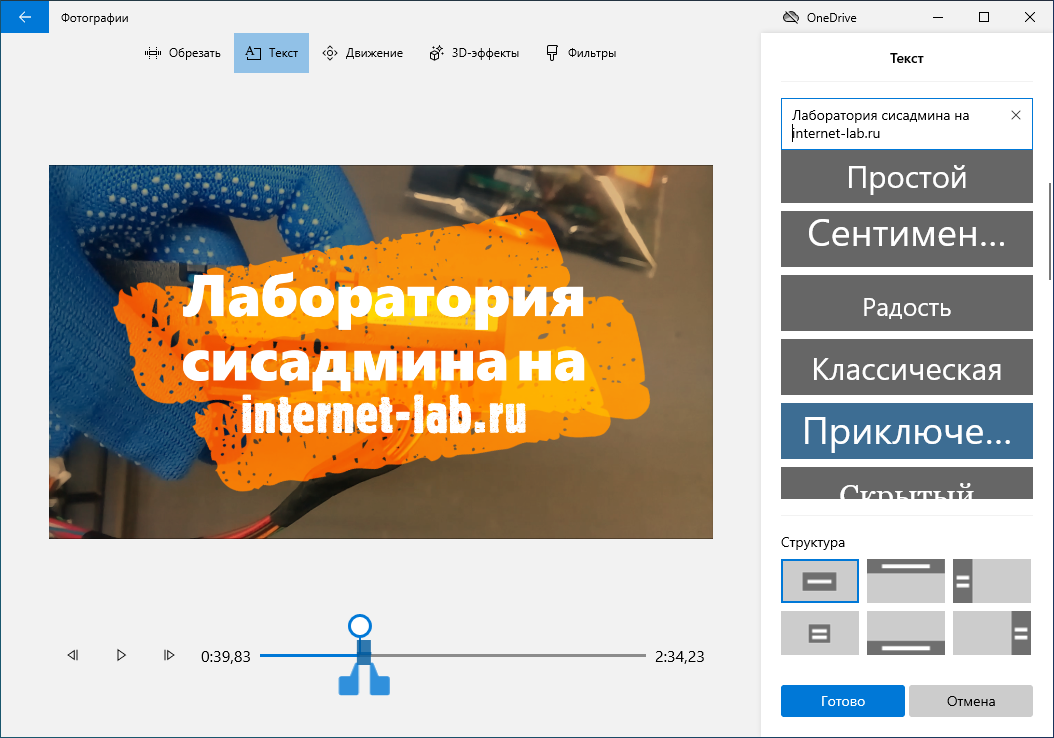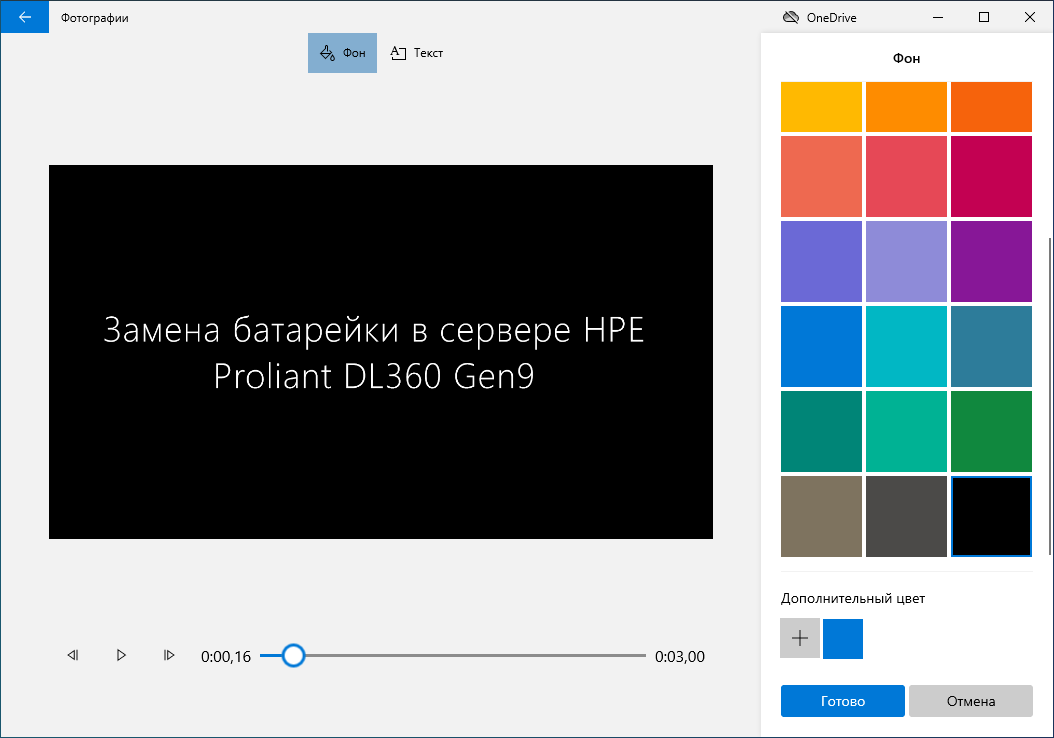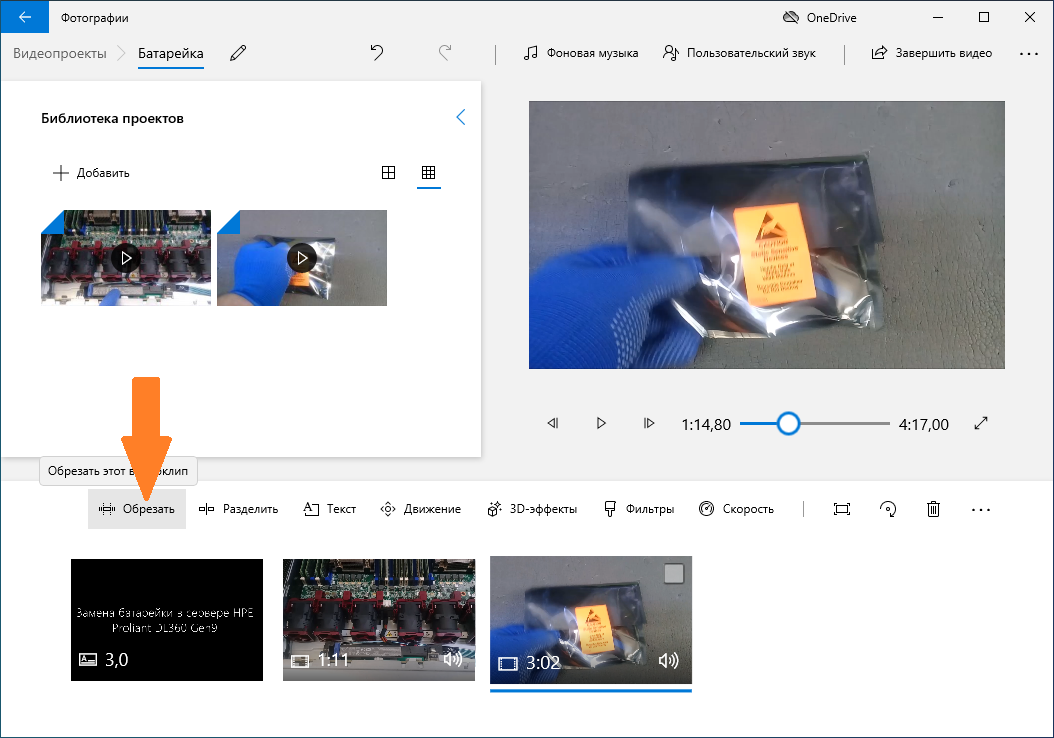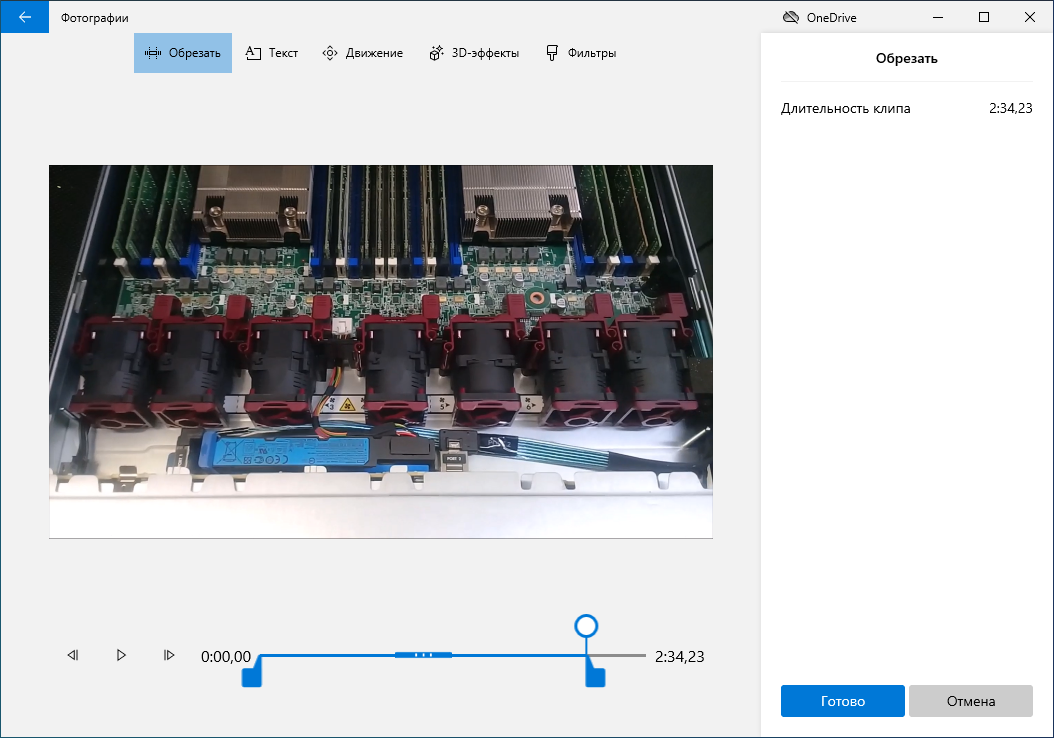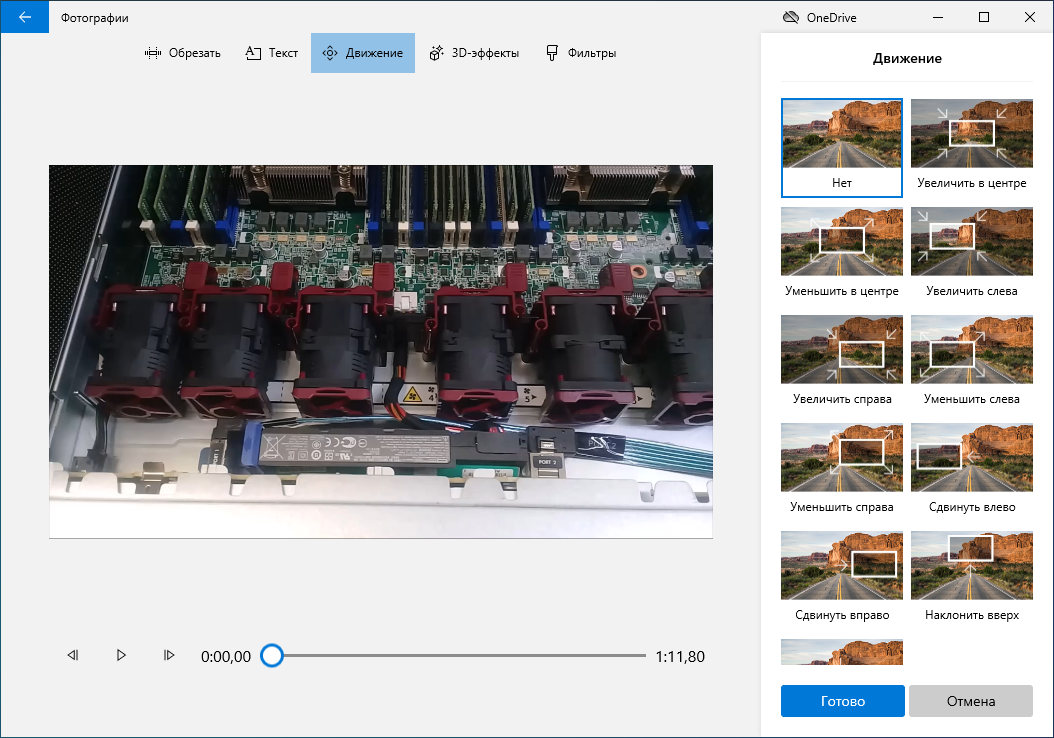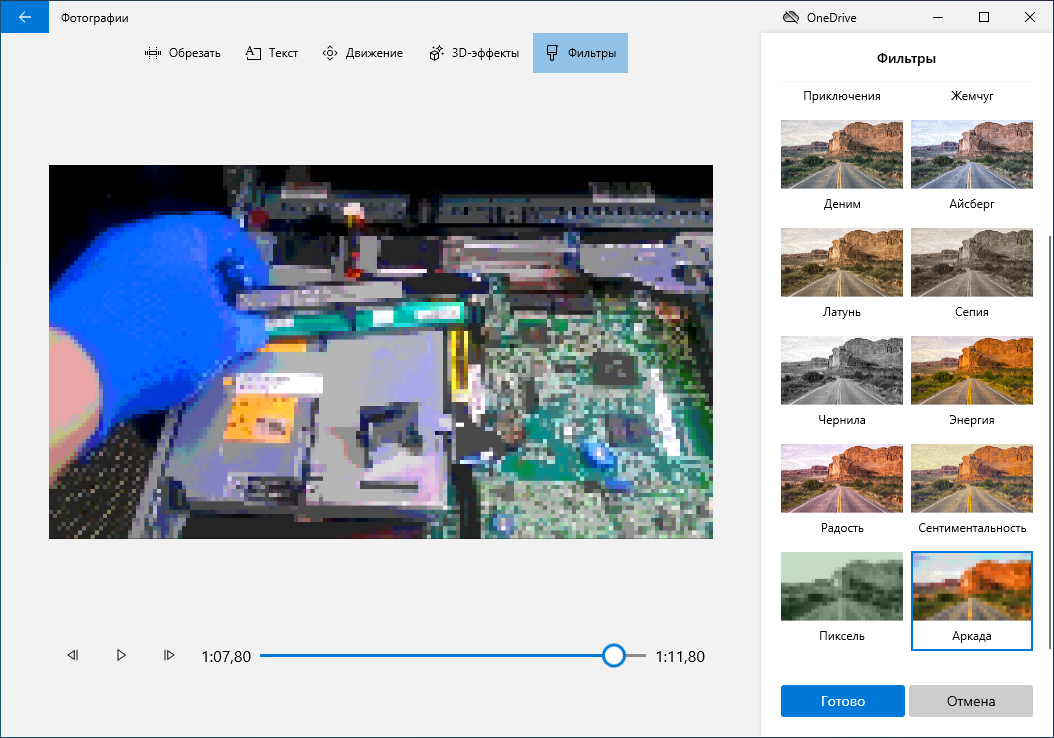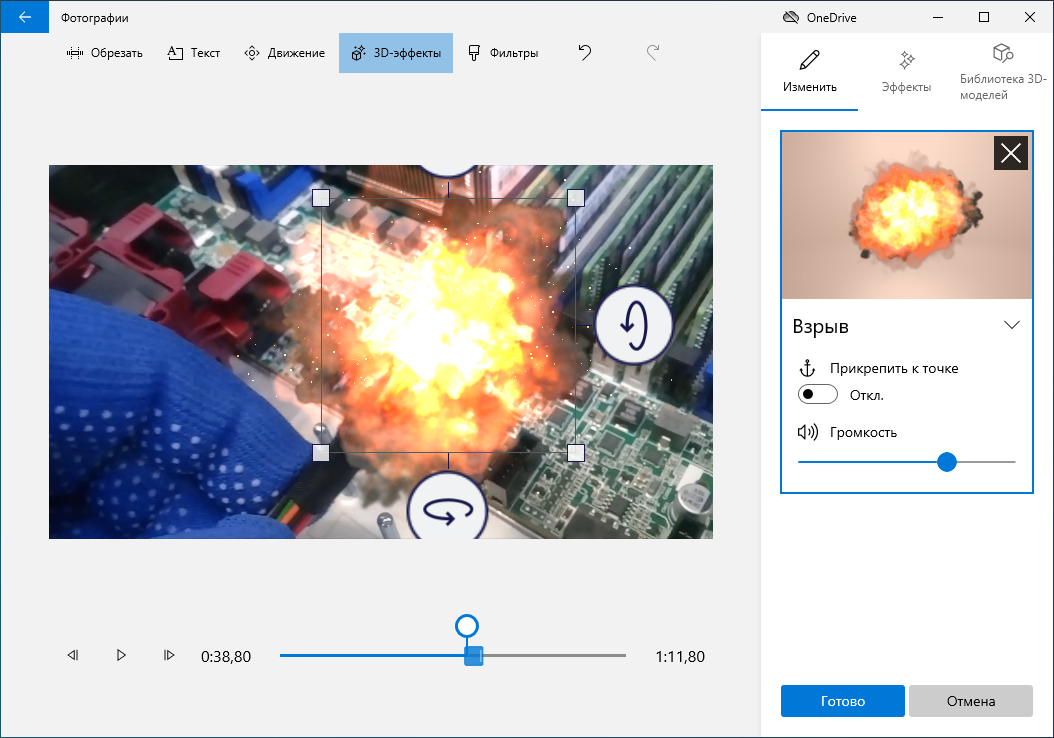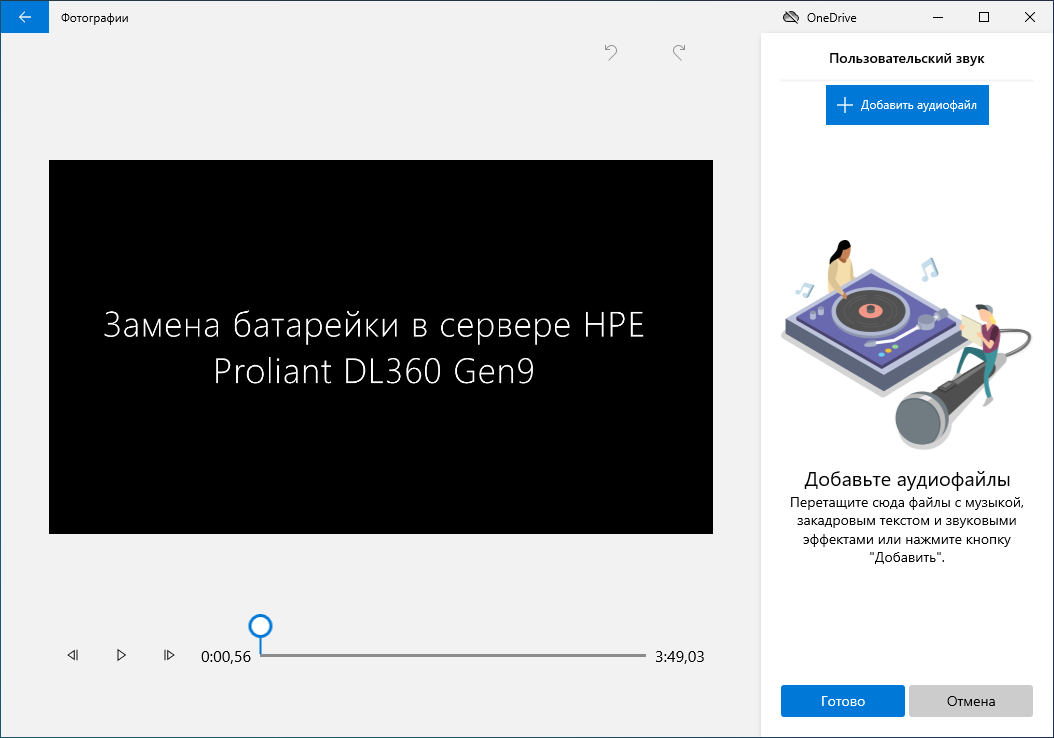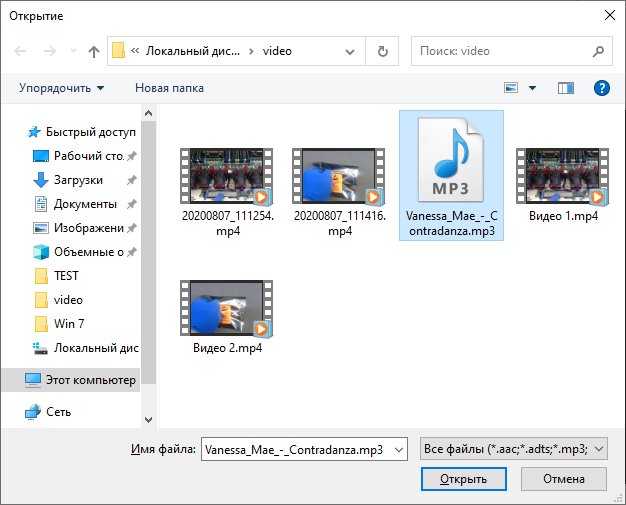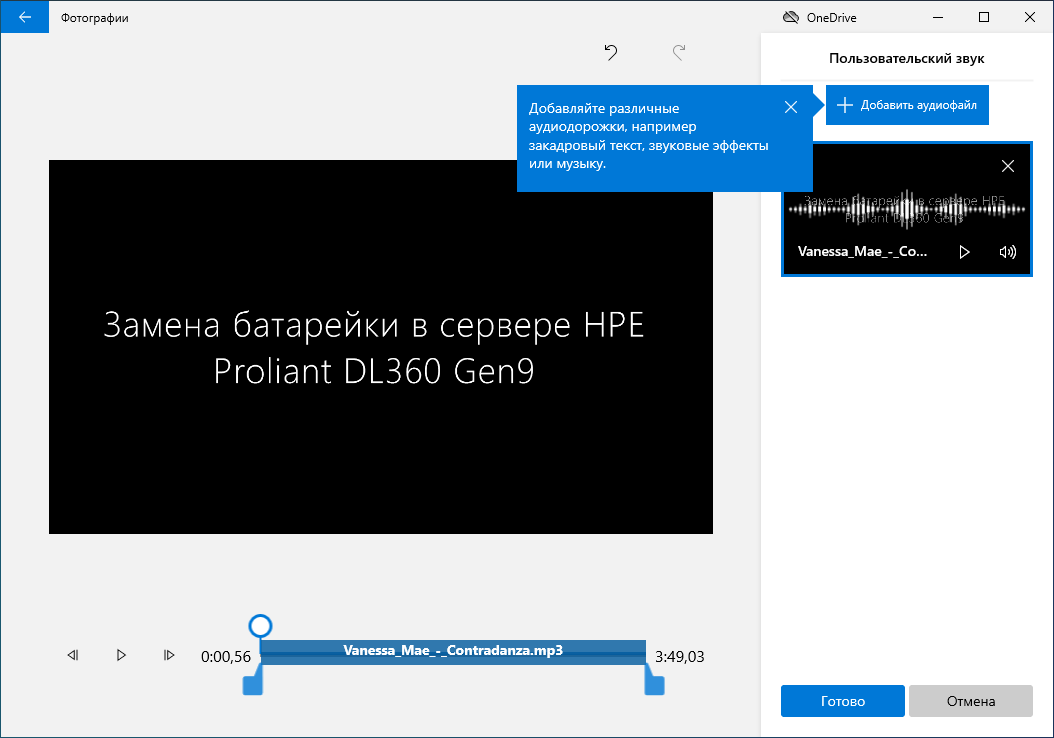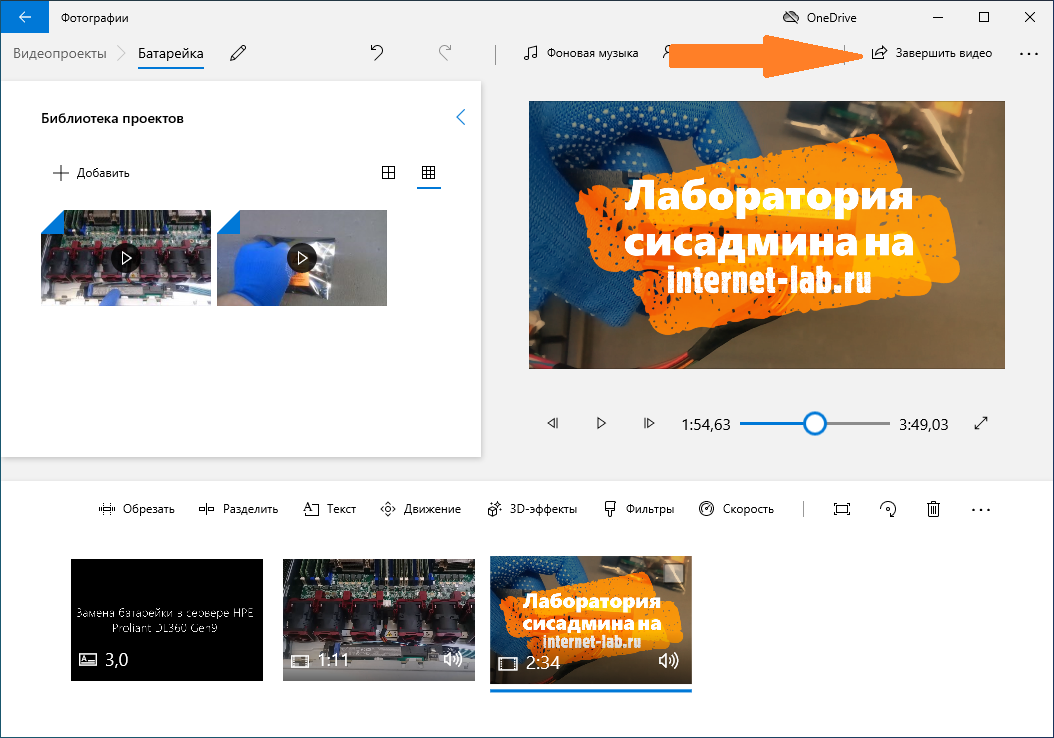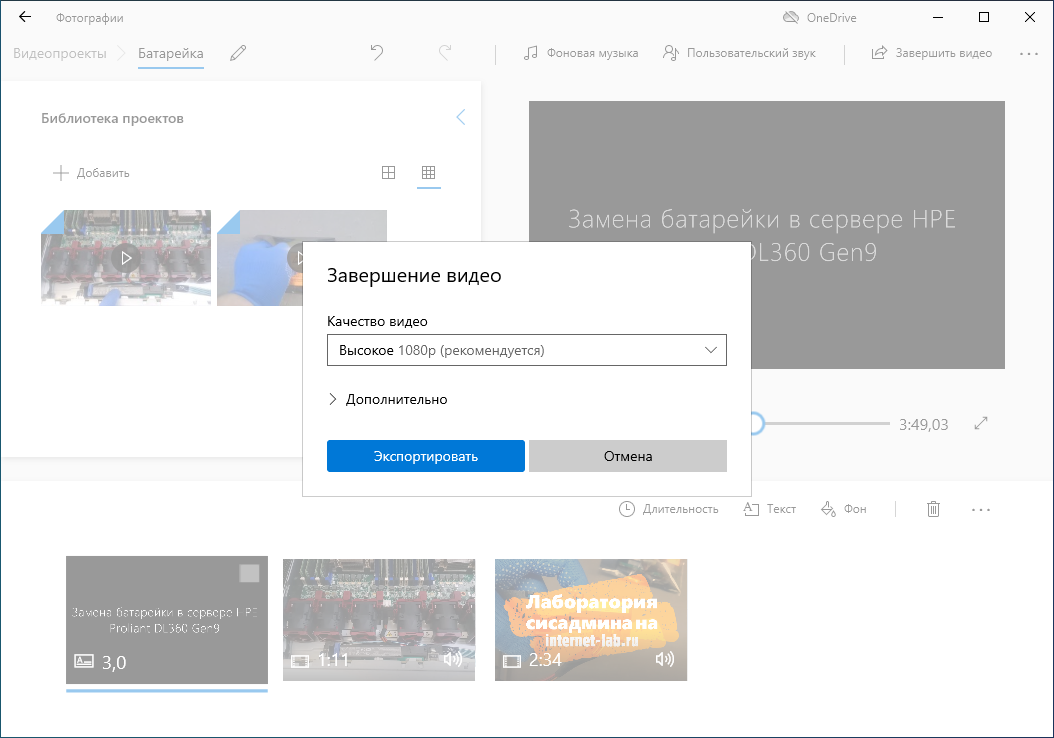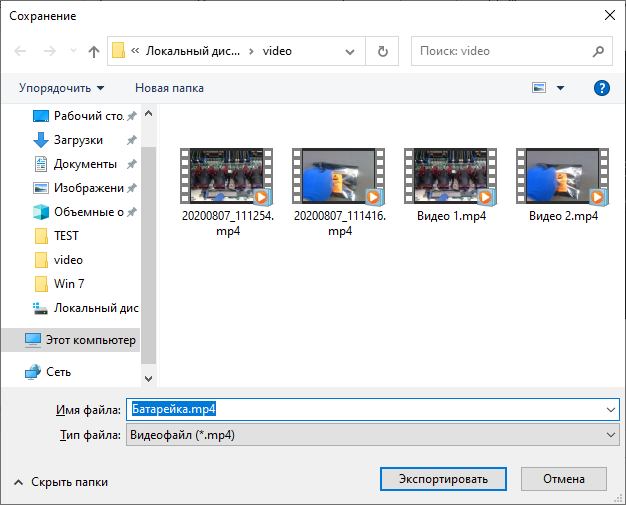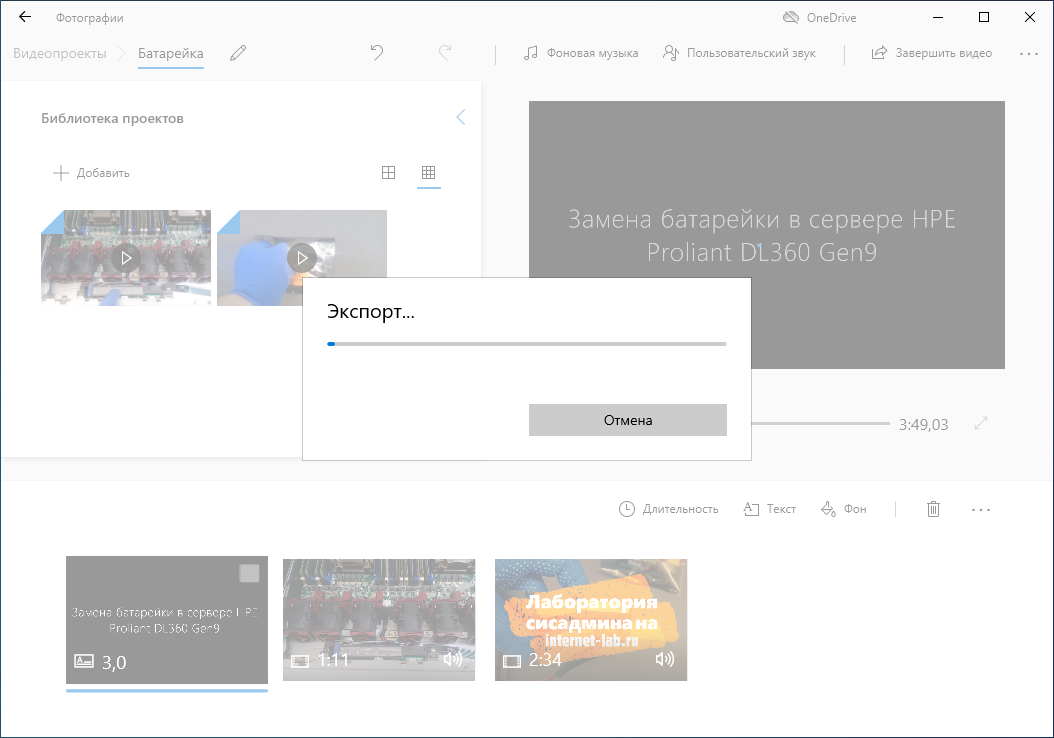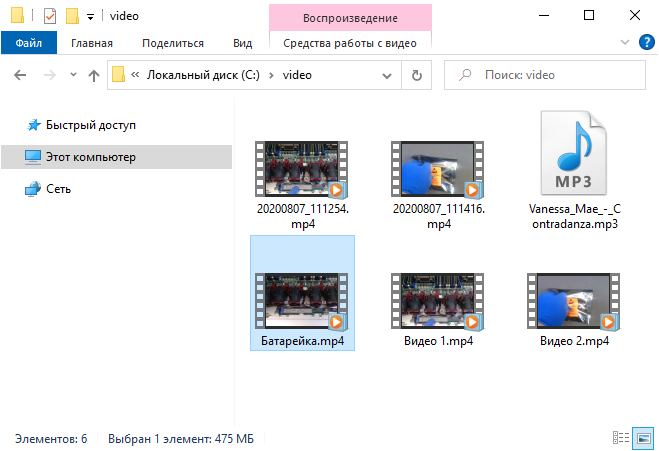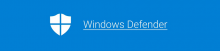— В фильмах люди целуются, а через минуту у них появляется бэби. Мы с тобой столько уже целовались… — Видишь ли, Диана… Как тебе это объяснить? Это называется "монтаж"... — О, Джонни, я хочу как в синематографе. Прошу тебя, сделай "монтаж"!
Сегодня статья не для системных администраторов, а, скорее, для обычных пользователей Windows 10. Мы поговорим о видеомонтаже. Почти у каждого есть смартфон, причём качество фотографий и видео получается неплохим. Вот мы сделали тонну фоток, наснимали километры видео, скопировали всё на компьютер. Нужно срочно поделиться! Самое главное, вырезать бы тот кусок, где Маша с Васей, а Вася в салате... И ещё нецензурщину "запикать"... И звуковые эффекты наложить из шоу Бенни Хилла...
И вот именно в этот момент возникает вопрос, какой программой это можно сделать? Да, существует много программ для видеомонтажа, есть платные с большим количеством опций, но денег нет, вчера потратили всю зарплату. Есть бесплатные с неплохими возможностями, например, VirtualDub, но разобраться с ними трудно, особенно после вчерашнего. Да и скачивать ещё нужно откуда-нибудь, желательно без вирусов.
А есть ли уже в Windows 10 какая-нибудь программа для монтажа видео, чтобы там уже всё что надо было? Таки-есть! Раскрою секрет, программа называется Photos. Удивительно, но это так. Помимо работы с фотографиями, программа обладает неплохими возможностями по видеомонтажу для начинающих. Мне имеющихся опций хватает.
Ссылки
https://support.microsoft.com/ru-ru/help/4051785/windows-10-create-or-edit-video
Монтируем видео
Сегодня сделаю видеопроект в котором:
- Соединю два ролика в один.
- Уберу звук с каждого ролика.
- Вырежу лишний кусок видео.
- Добавлю текст, эффекты.
- Наложу звук.
- Сохраню всё в один файл.
Получится не просто обзор, а целая инструкция по началу работы с монтажом видео в Windows 10.
Создаю папку C:\video, в неё копирую материалы для работы: два ролика, которые нужно склеить, и музыку для фона. Это те исходные данные, с которыми буду работать.
Поскольку блог у меня админский, то тема видео тоже админская. В первом ролике я вынимаю из сервера дохлую батарейку, во втором — вставляю в сервер новую батарейку. Поскольку работы проводились в ЦОД, то звук на роликах сравним с турбиной самолёта, в статье это не передать, просто поверьте, весь оригинальный звук нужно убрать. Приложение Photos позволяет настроить уровень звука для каждого видеофрагмента, можно просто сделать потише, но тогда звук наложенных эффектов тоже станет тихим, поэтому сделаем подготовительную работу — уберём звук. Третий файл MP3 для того, чтобы потом скрасить тишину приятной музыкой, взял для демонстрации первое, что попалось под руку.
Запускаю Photos.
Открыть приложение "Фотографии"
Нажимаю многоточие в правом верхнем углу.
Новое видео > Новый видеопроект.
Примечание: В этот момент Windows начнёт автоматически скачивать из Интернета и устанавливать дополнения для работы с видео, в этот момент приложение может тормозить. Просто ждём, такое только при первом запуске.
Указываю название нового проекта "Видео 1".
OK. Создаётся проект с названием "Видео 1". Проект пуст, добавлю в него первый ролик.
Нажимаю кнопку "+ Добавить" и выбираю свой первый ролик. Примечательно, что можно вставить ролик даже из Интернета.
Указываю "С этого компьютера".
Выбираю свой первый ролик из папки C:\video. Открыть.
Ролик добавился в библиотеку проектов. Хватаю его мышкой и перетаскиваю вниз на поле со слайдами. Справа вверху отображается итоговый ролик, его можно просмотреть. Внизу появляется первый слайд, видно, что он длится одну минуту и одиннадцать секунд.
На слайде есть иконка звука. Нажимаю её и отключаю звук.
Проигрываю видео, и убеждаюсь, что звук пропал. Отлично, мы вычистили ненужный звук из первого ролика. Нажимаю "Завершить видео".
Можно выбрать качество видео, я выбираю "Высокое". Экспортировать.
В папку C:\video сохраняю ролик под названием "Видео 1.mp4".
Экспортировать.
После экспорта открывается видео.
Надпись "Вот созданное видео." очень дружелюбна.
В папке C:\video появляется созданный ролик под названием "Видео 1.mp4".
Возвращаюсь к приложению Photos и нажимаю "Видеопроекты".
Нажимаю "Новый видеопроект".
Называю проект "Видео 2". OK.
А теперь всё то же самое делаю для второго ролика. Задача — убрать звук. Экспортирую второй ролик с названием "Видео 2.mp4" в папку C:\video.
Подготовка к основному проекту завершена. Возвращаюсь к приложению Photos и создаю третий проект под названием "Батарейка".
В библиотеку проектов добавляю два созданных ролика, те что без звука.
Перетаскиваю ролики вниз в том порядке, в котором они должны проигрываться в итоговом варианте.
Добавлю название к нашему видео. Нажимаю многоточие. "Добавить название".
Добавляется новый кадр. Выделяю его.
Можно установить длительность кадра, текст и фон. Нажимаю "Текст".
Для отображения текста можно выбрать различные динамические эффекты. Эффектов с каждым обновлением становится больше, на данный момент доступно 17 разных эффектов. Кроме самого эффекта можно выбрать расположение на экране, время начала, время окончания и длительность. Здесь же можно посмотреть результат. Вверху можно переключиться на окно выбора фона. Доступен любой цвет из палитры.
Кнопка "Текст" позволяет вставить надпись не только на начальный кадр, а на любой.
Настраиваю первый кадр. Готово.
Теперь нужно обрезать лишнее из третьего (теперь уже) кадра. Выделяю предназначенный для обрезки кадр, нажимаю "Обрезать".
Ползунками отмечаю ту часть видео, которую нужно оставить. Можно отрезать начало или конец. Если требуется вырезать середину, то на предыдущем окне можно выбрать "Разделить" и разрезать видео на части, потом каждую из них обрезать. Готово.
Кнопка "Движение" позволяет немного подвинуть камеру, увеличить или уменьшить.
Кнопка "Фильтры" добавляет какой-либо предустановленный фильтр из набора.
На кнопке "3D-эффекты" можно надолго залипнуть. Можно вставлять в видео взрывы, молнии, бабочек. Помимо эффектов есть библиотека 3D-моделей, к которым можно применять различные движения. Эффектов может быть несколько.
Теперь нужно наложить звуковую дорожку. Нажимаю кнопку "Пользовательский звук".
"+ Добавить аудиофайл".
Выбираю MP3 файл, "Открыть".
Ползунки позволяют настроить начало и конец воспроизведения. Звуковых дорожек может быть несколько. Готово.
Нажимаю "Завершить видео".
Оставляю высокое качество. Нажимаю "Экспортировать".
Указываю куда экспортировать файл.
Осталось дождаться окончания процесса. Готово.
Вот что получилось в итоге:
Заключение
У нас получилась небольшая инструкция, как монтировать видео в Windows 10.
Я не про всё рассказал. Есть ещё возможность делать видео из слайдшоу фотографий, кнопка "Фоновая музыка" позволяет выбрать музыкальный фон из имеющегося списка. Можно менять формат 16:9 или 4:3. "Темы" позволяют автоматически применить преднастроенные параметры к видео и получить готовый ролик за 5 кликов. Дополнительно есть возможность изменить скорость воспроизведения, повернуть изображение, удалить чёрные полосы, установить различный уровень звука каждому кадру, это очень удобно при склеивании разных видеороликов. К радости админов можно делать бэкапы проектов.
И это только то, что я накопал при первом знакомстве с Photos.
Удачного монтажа!