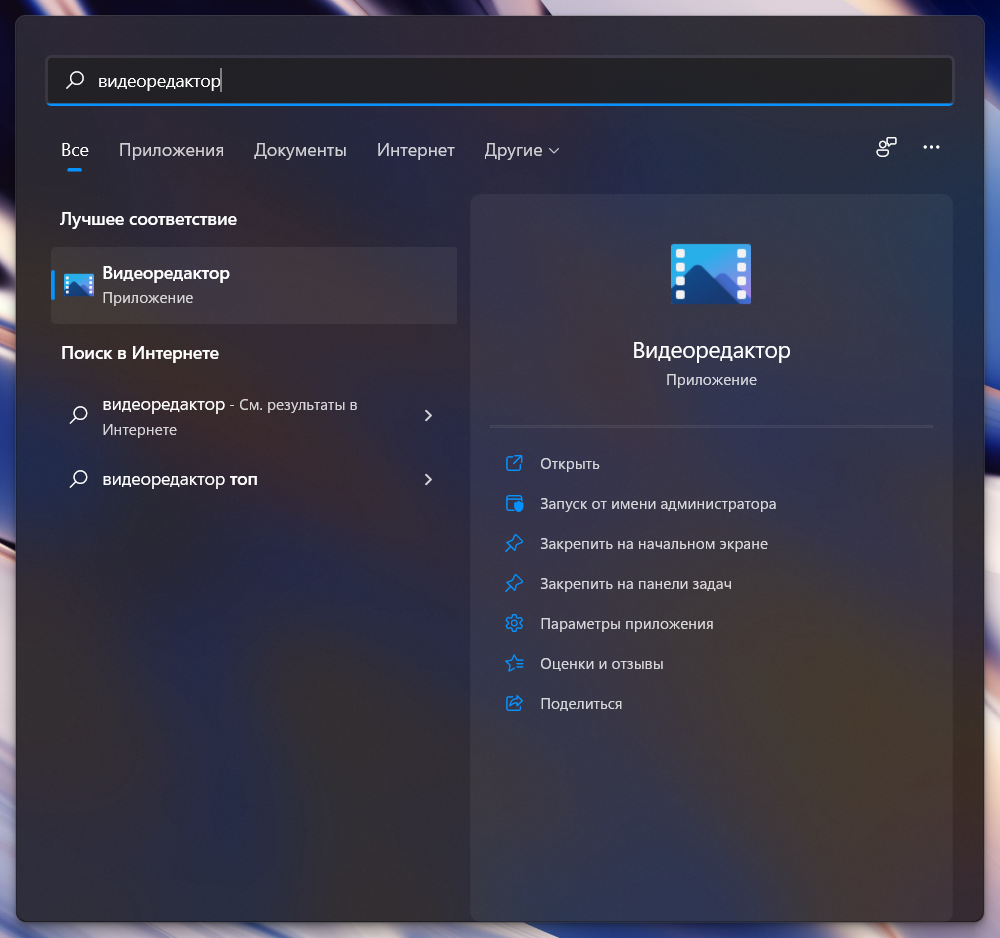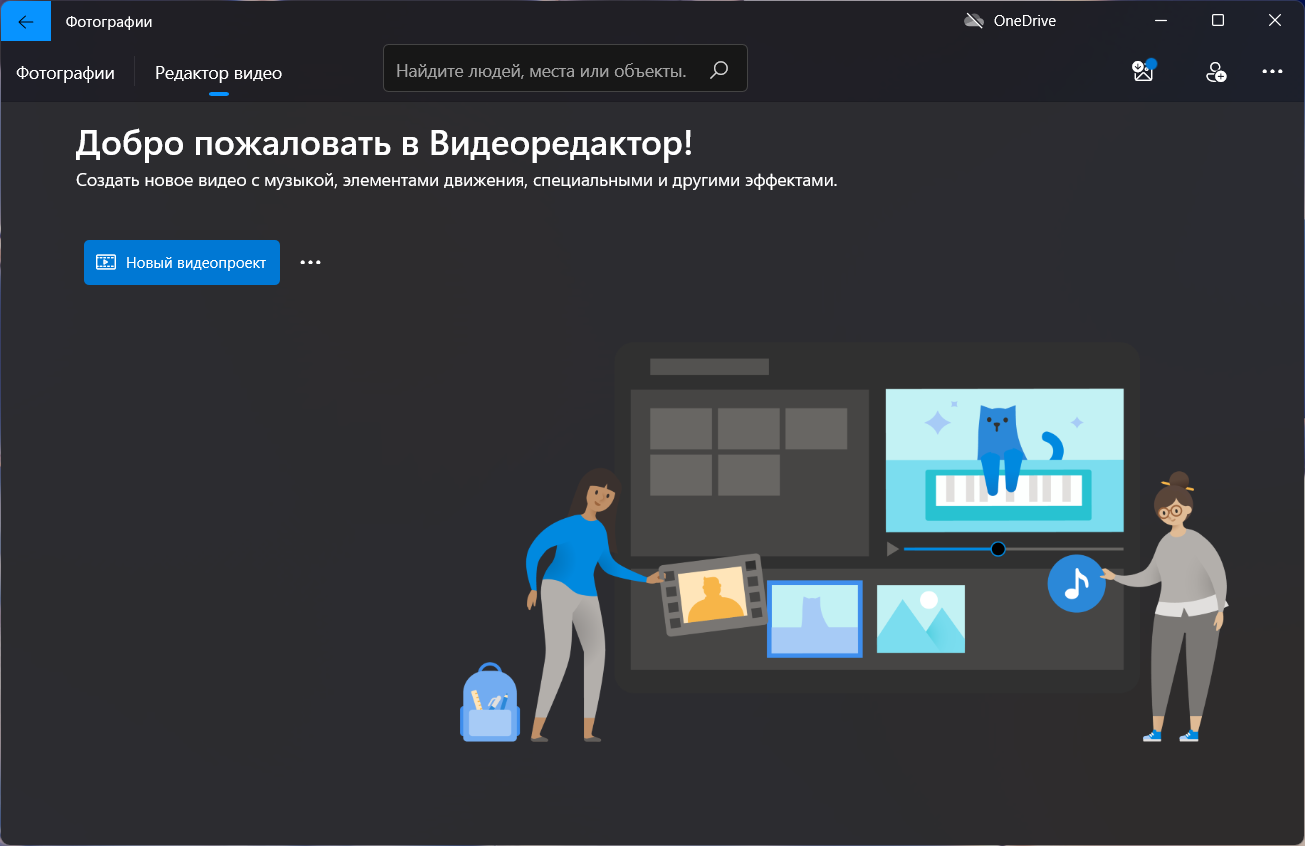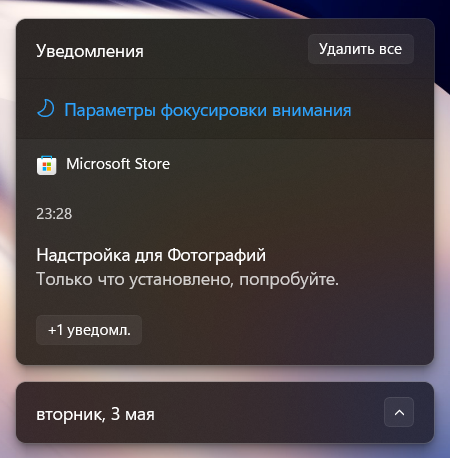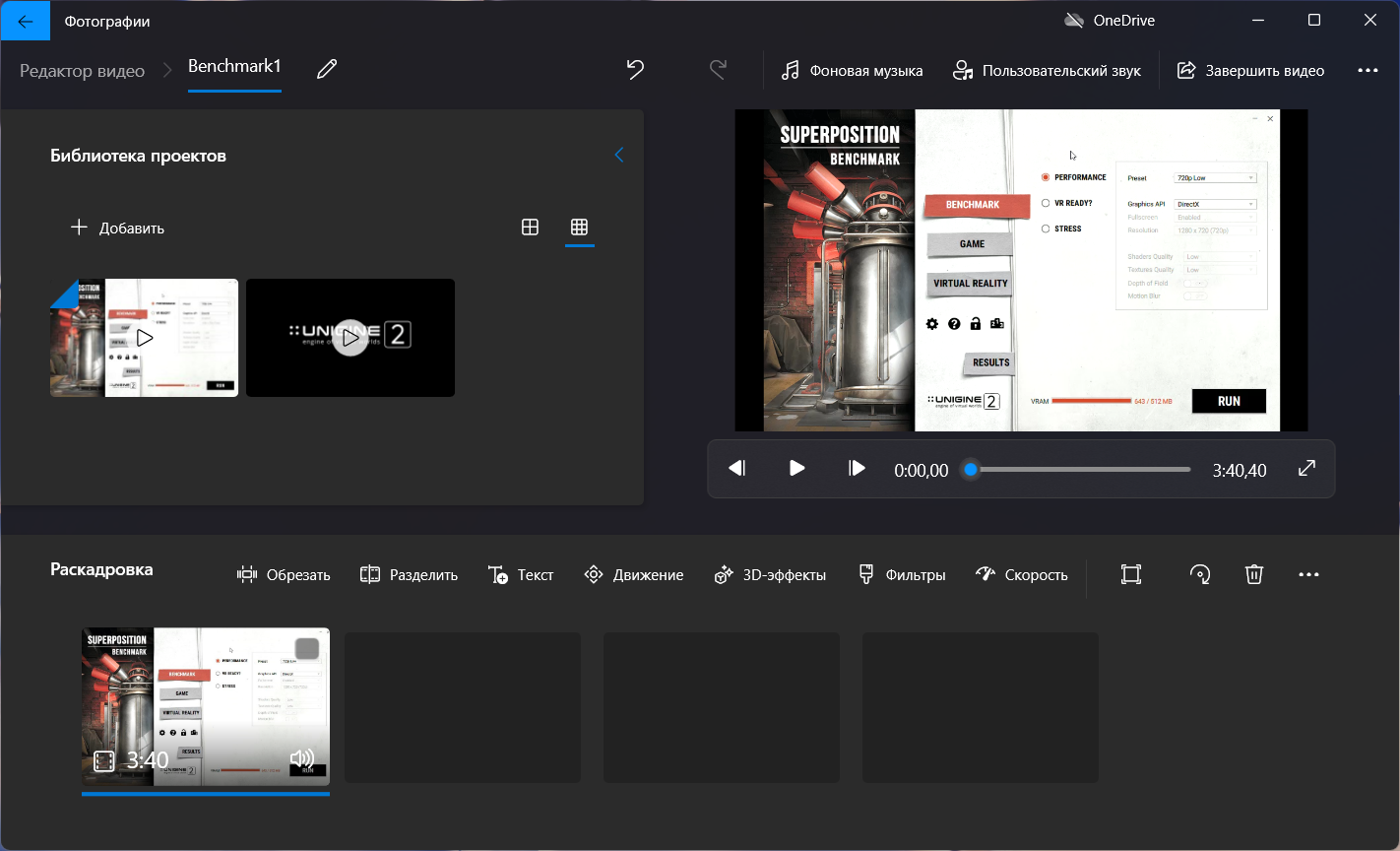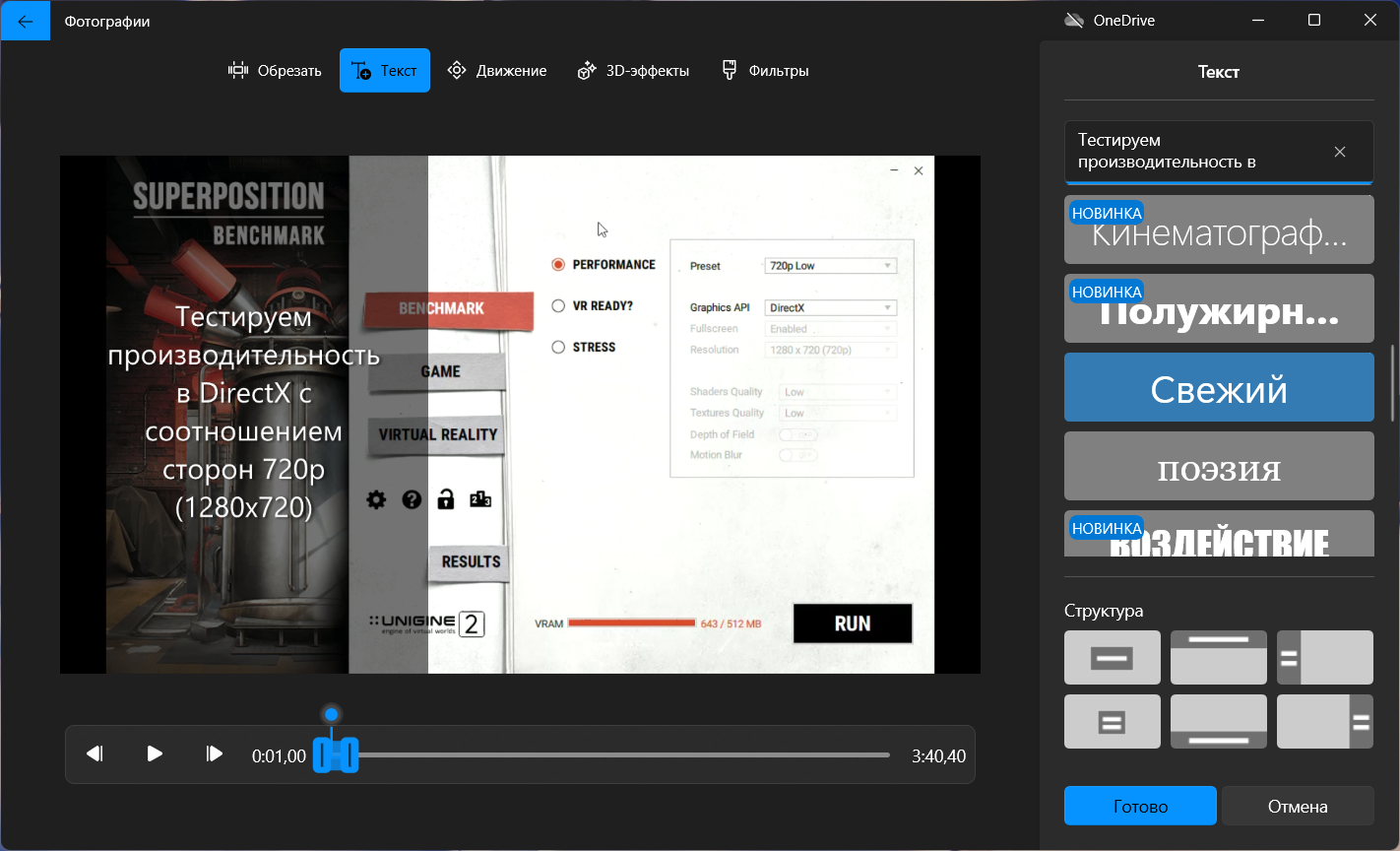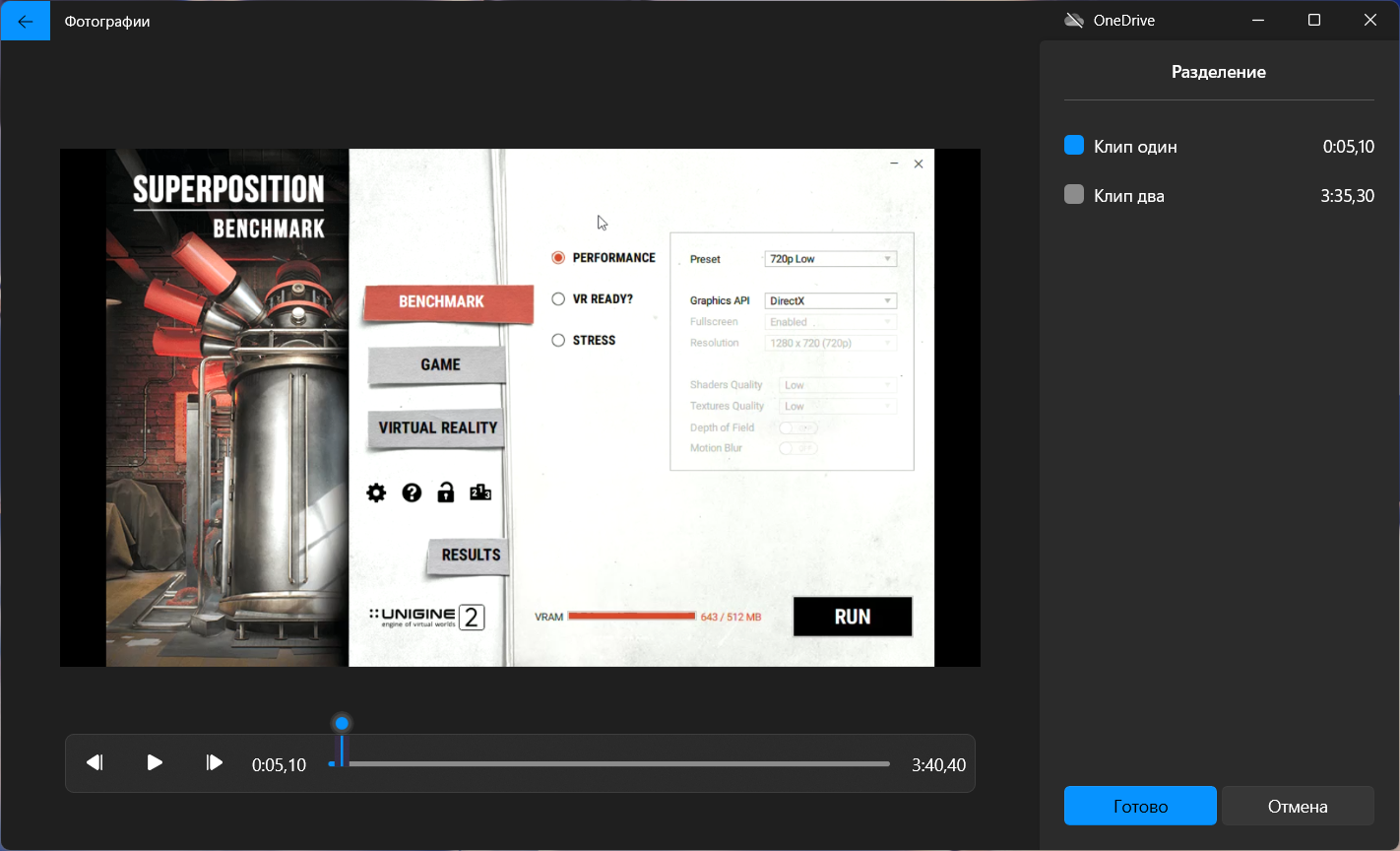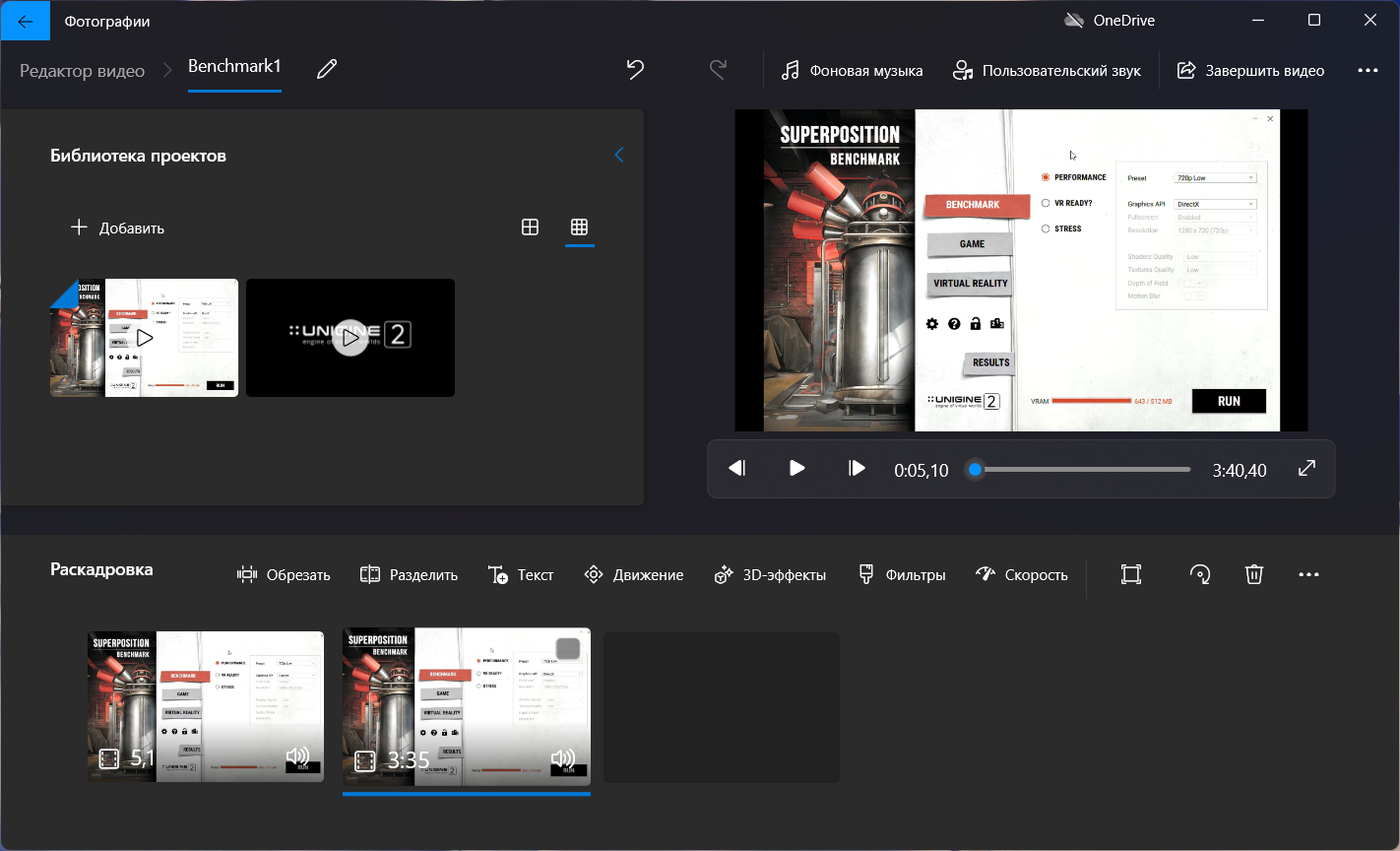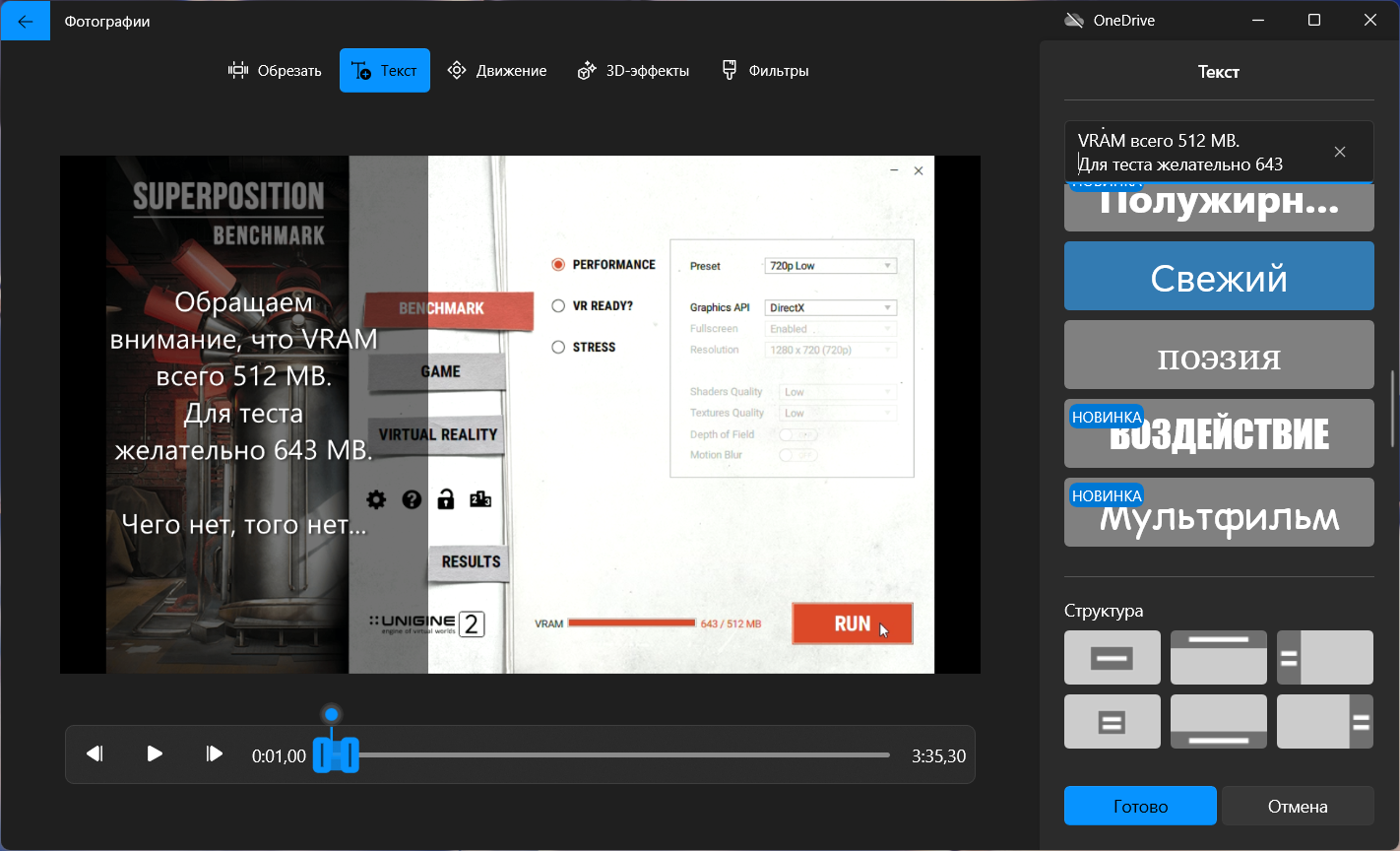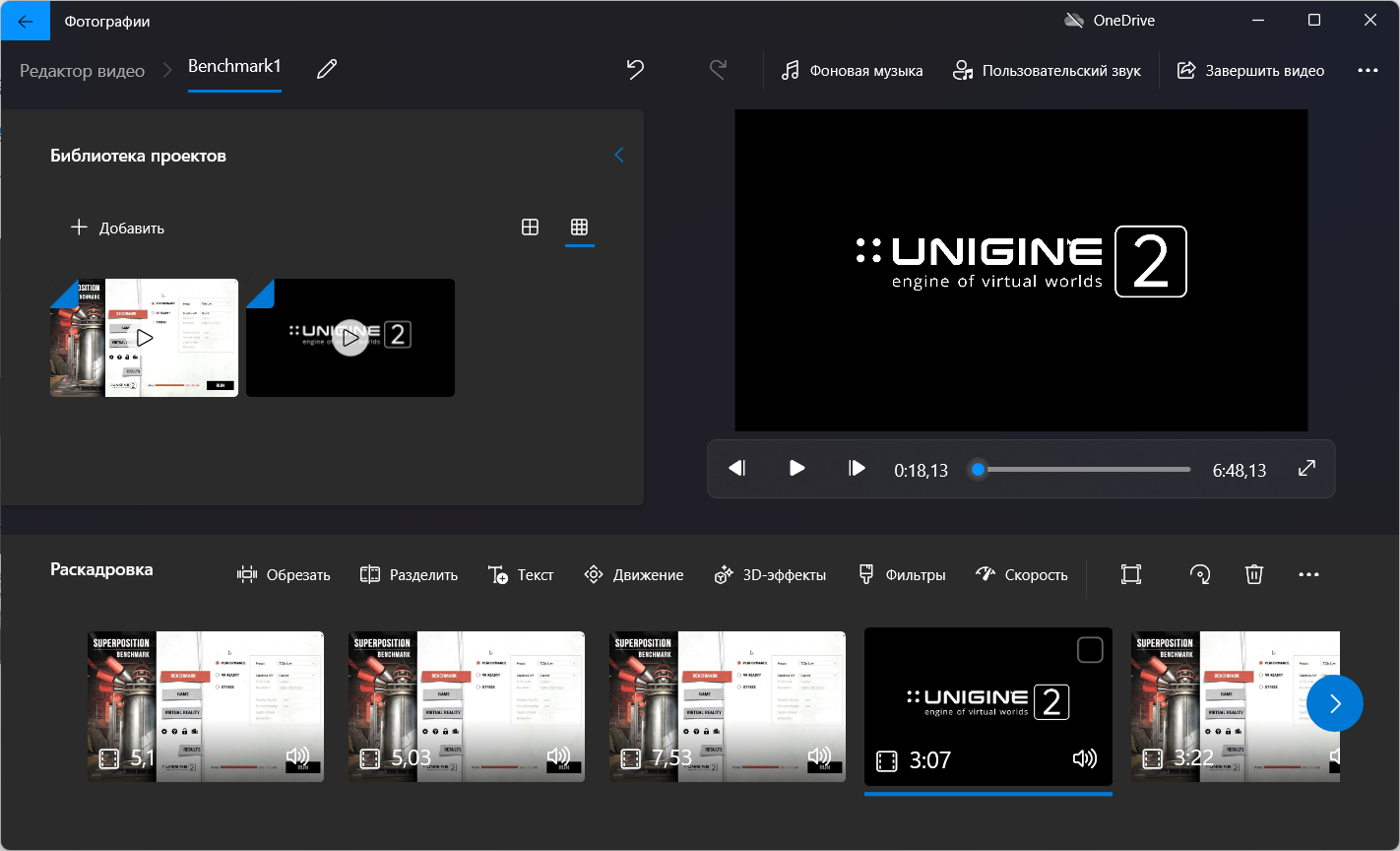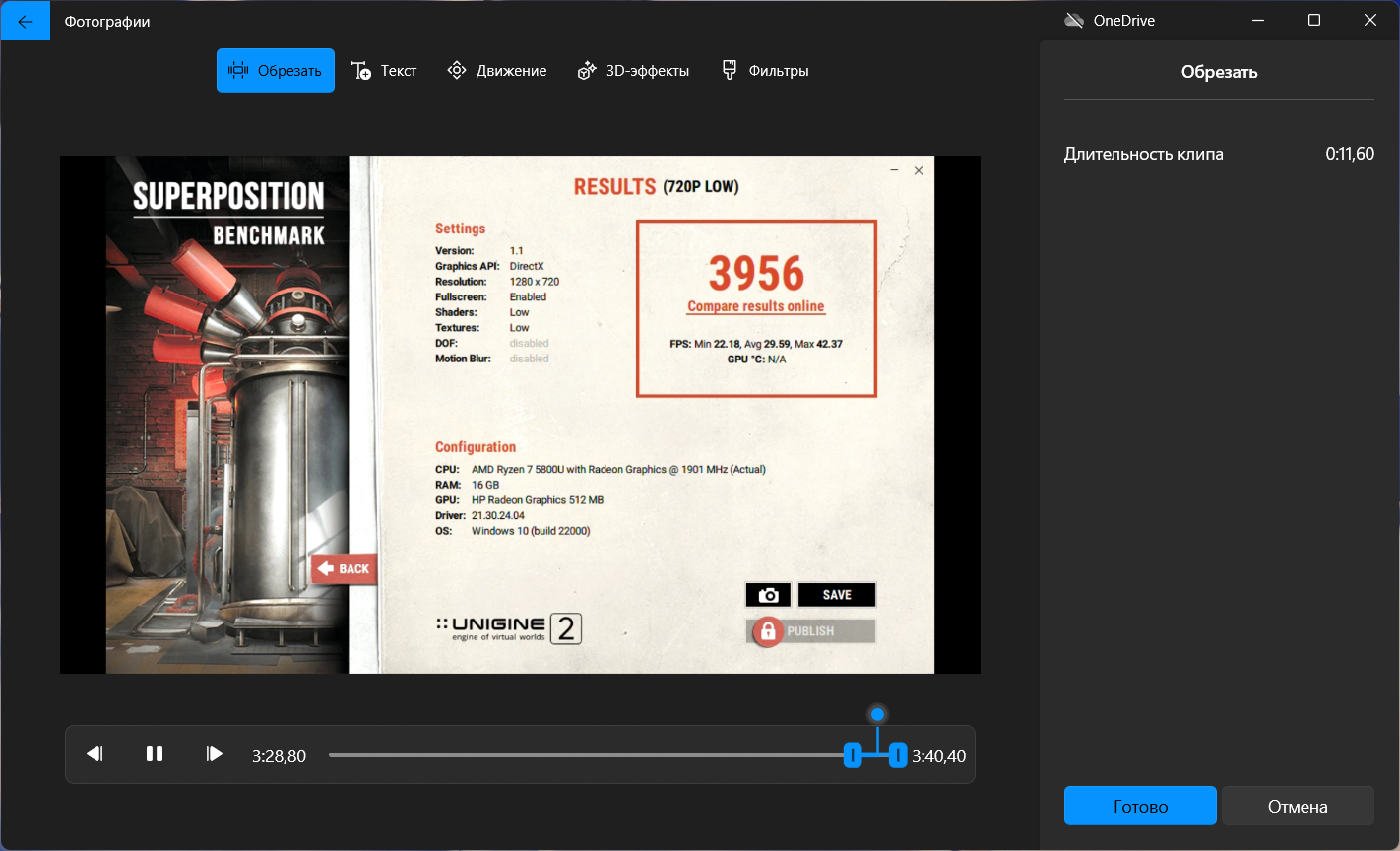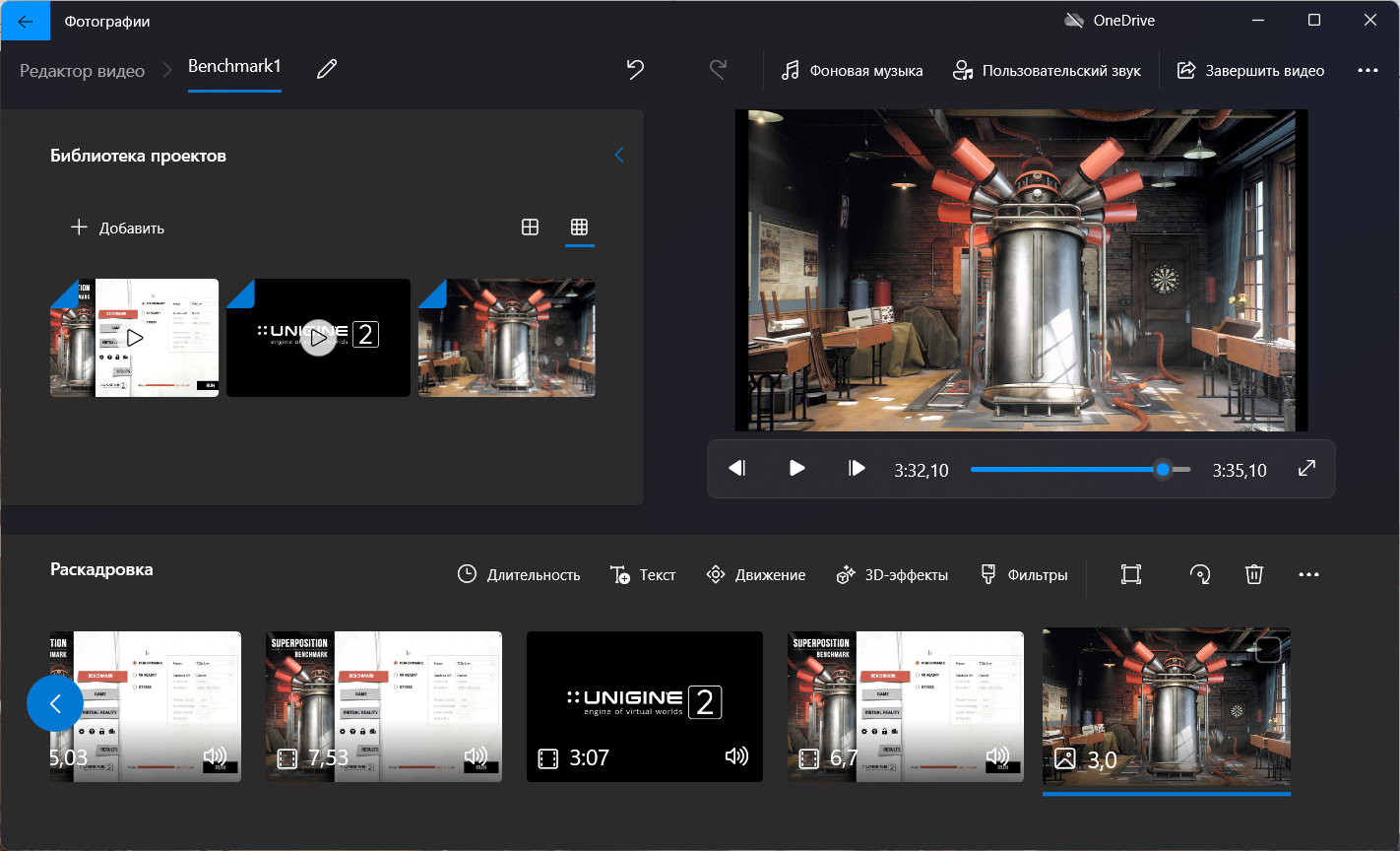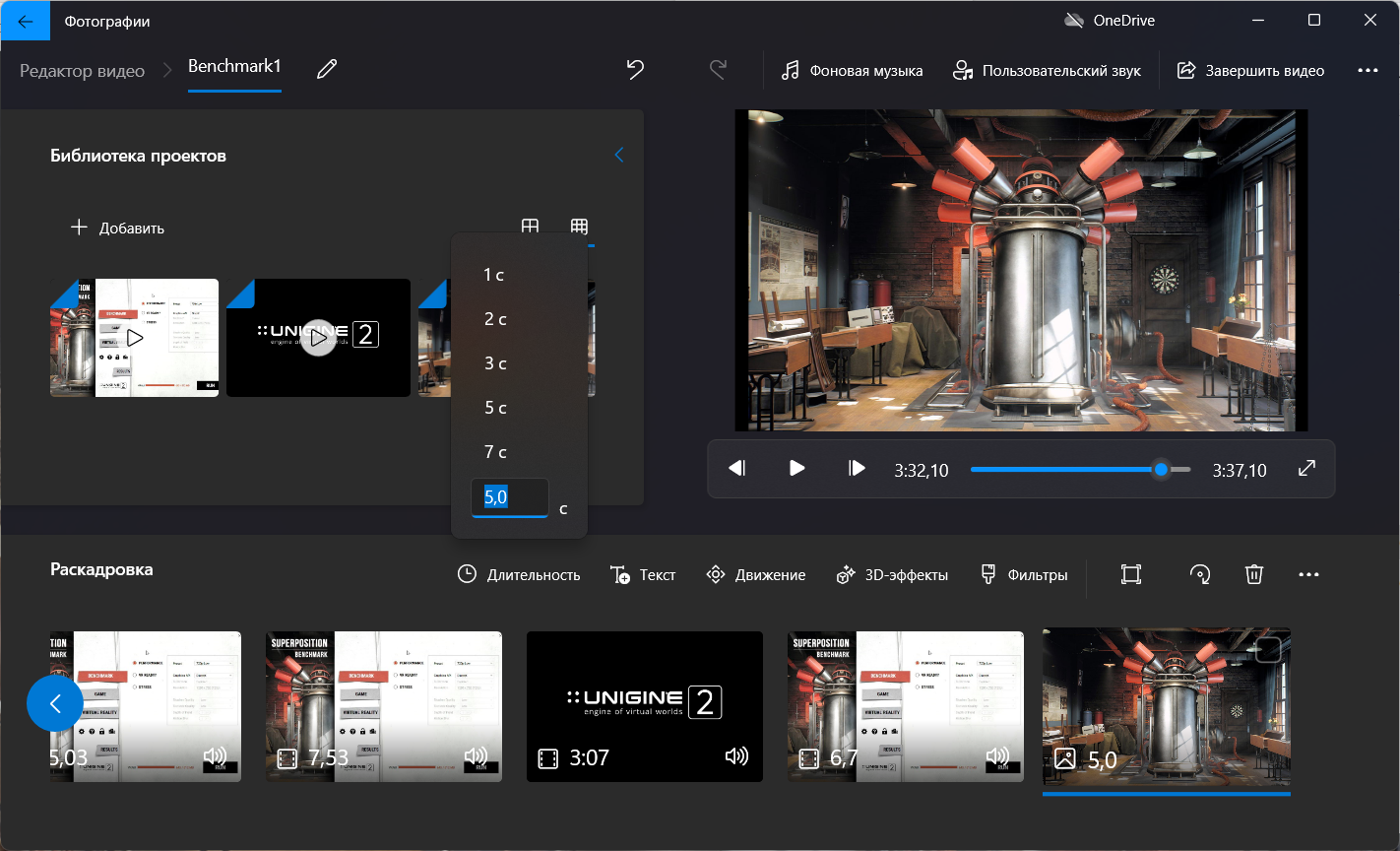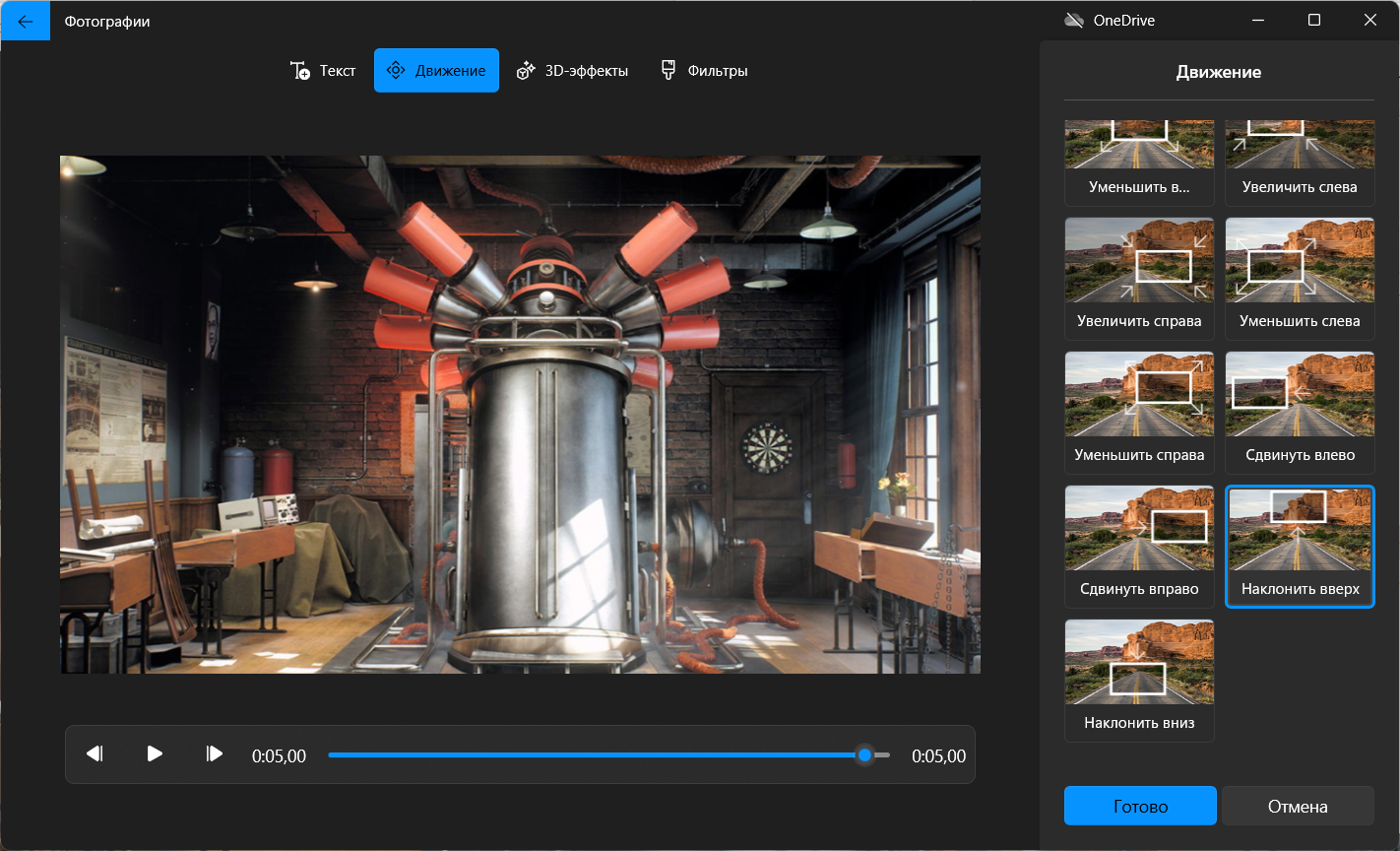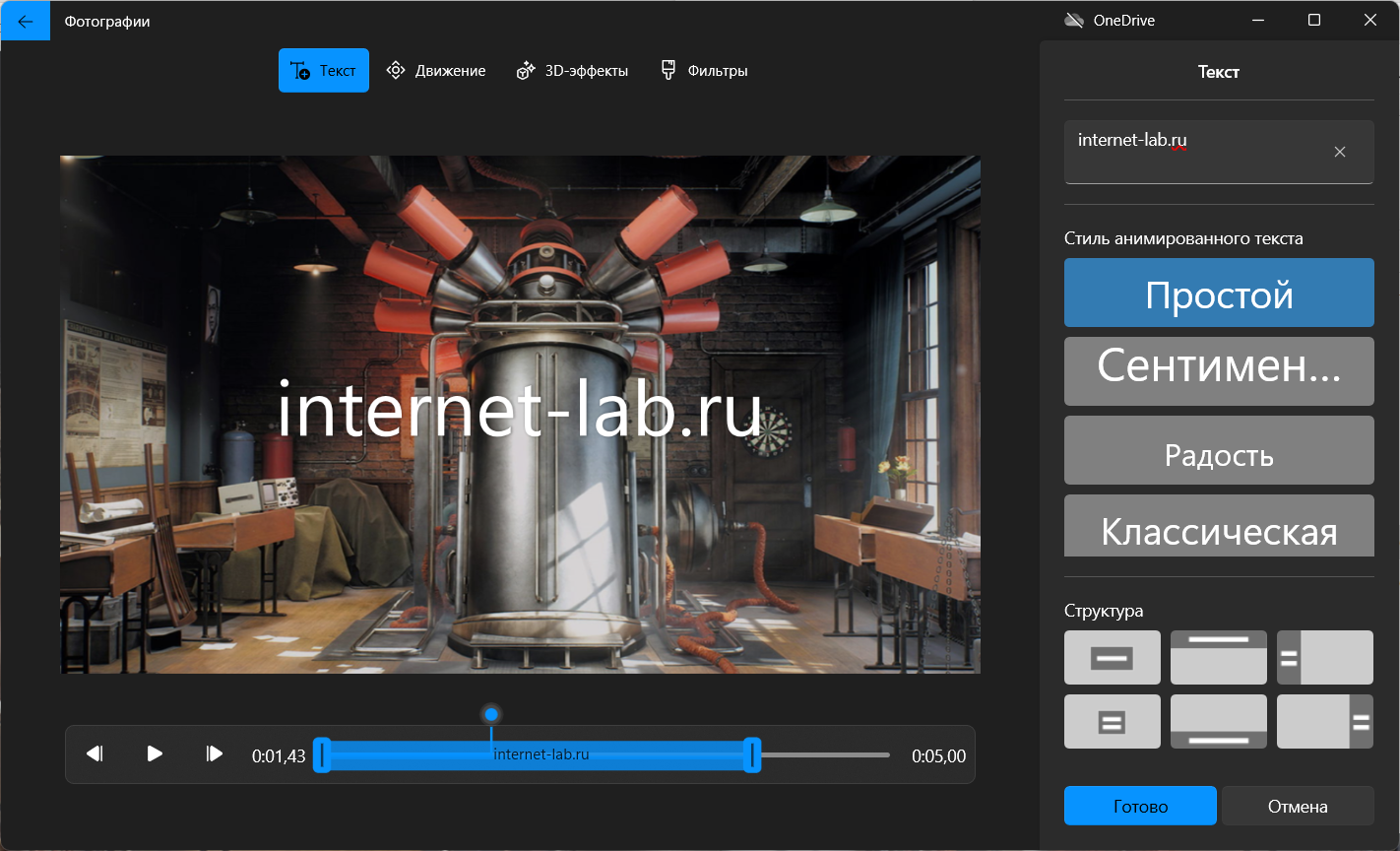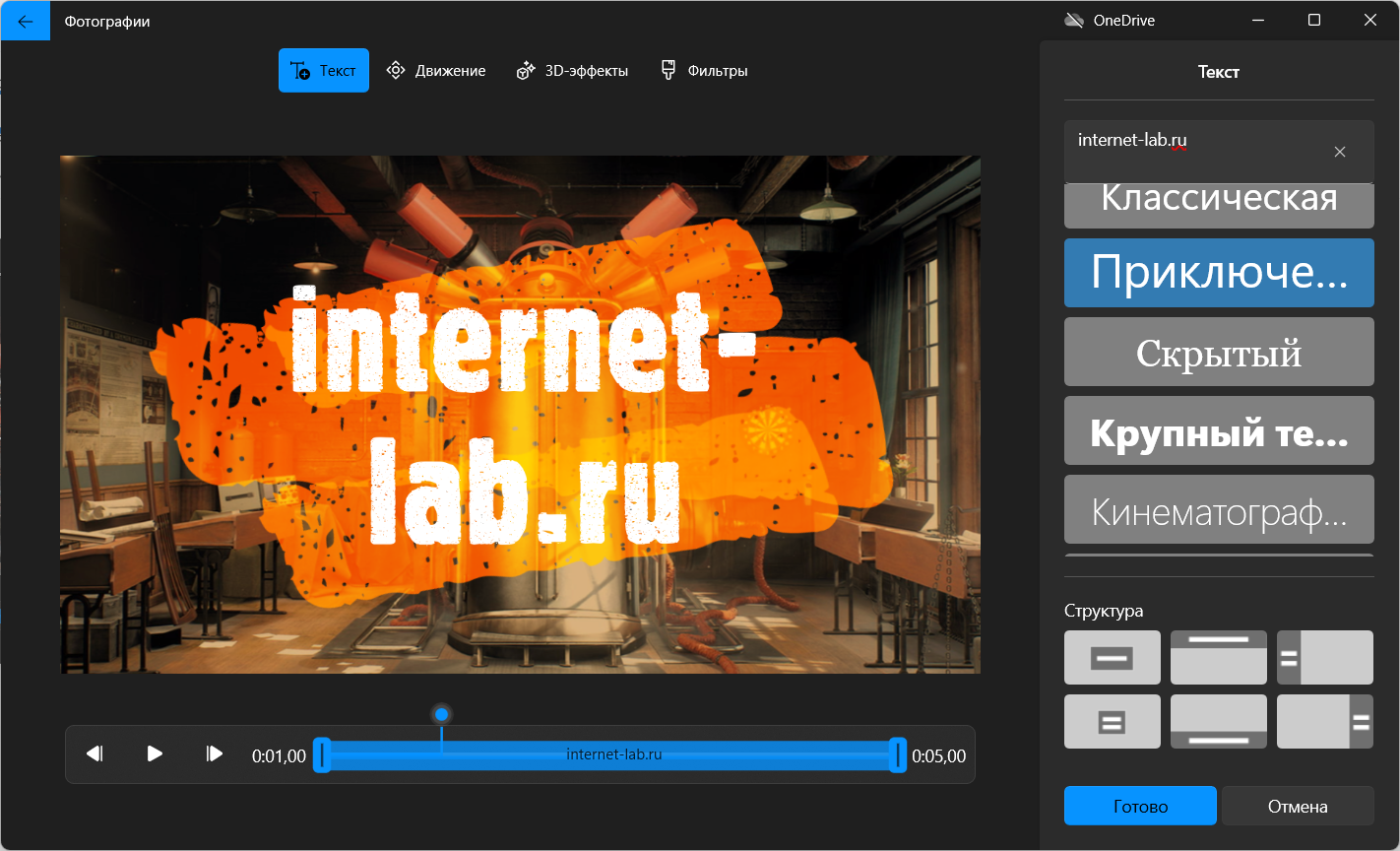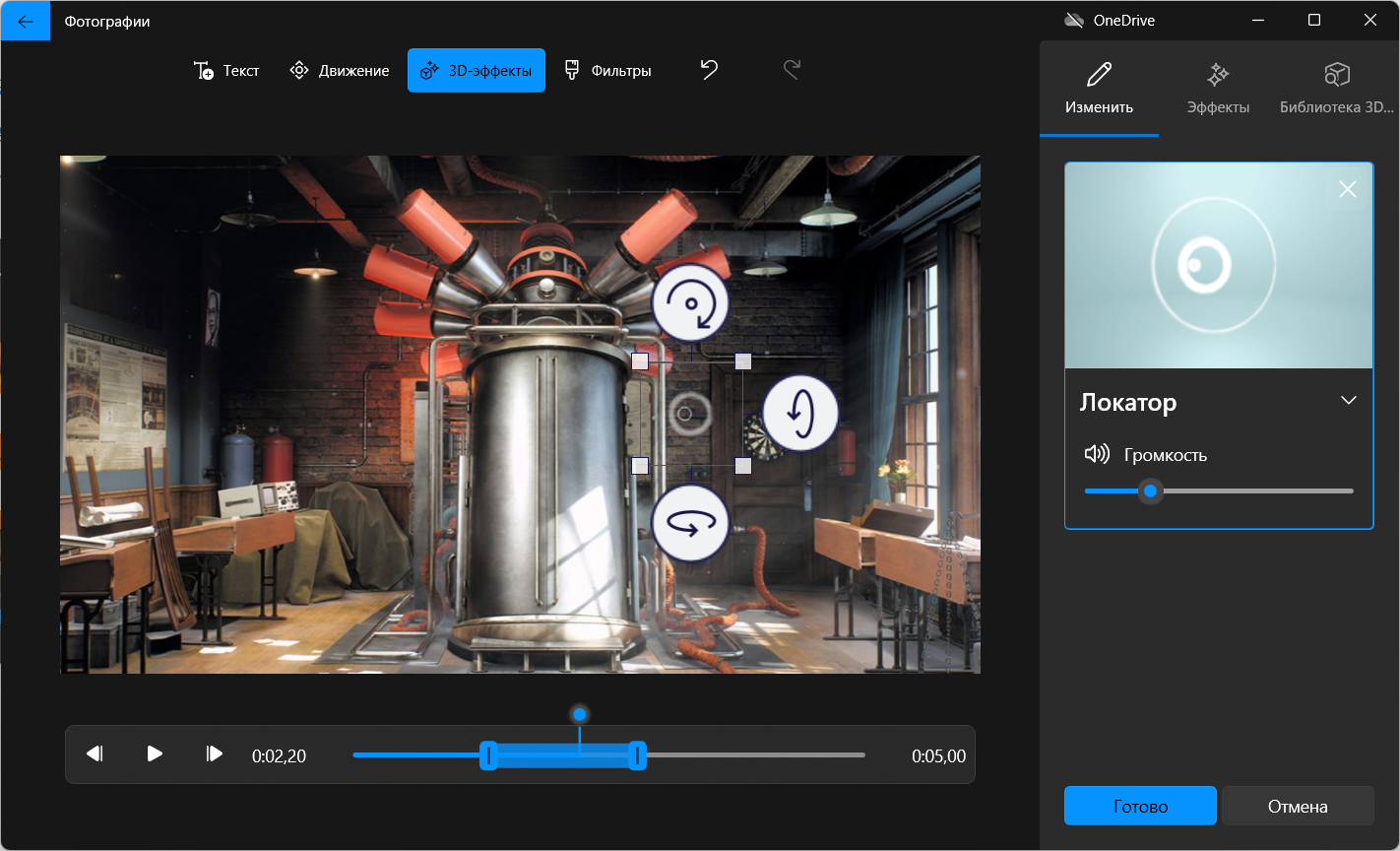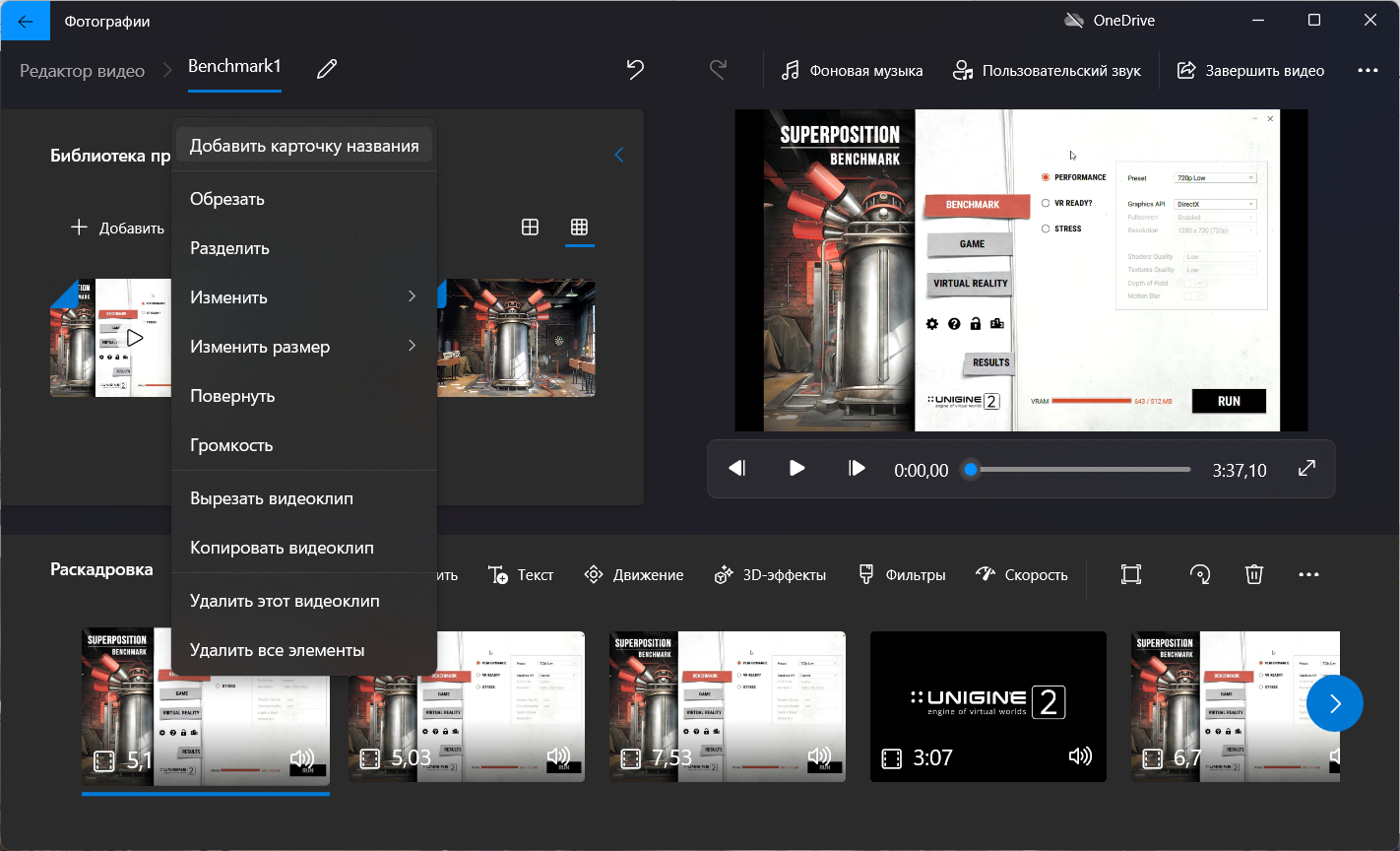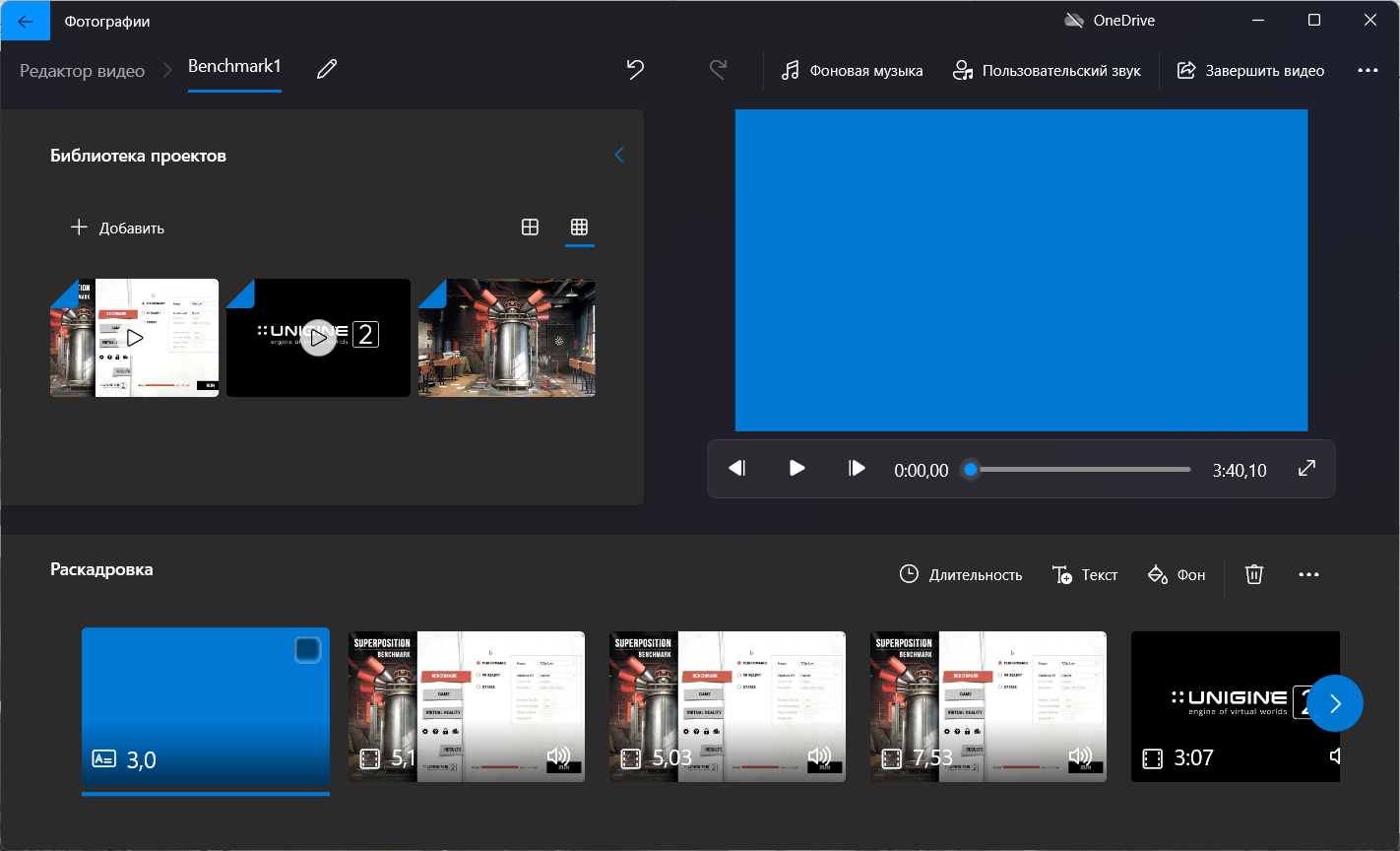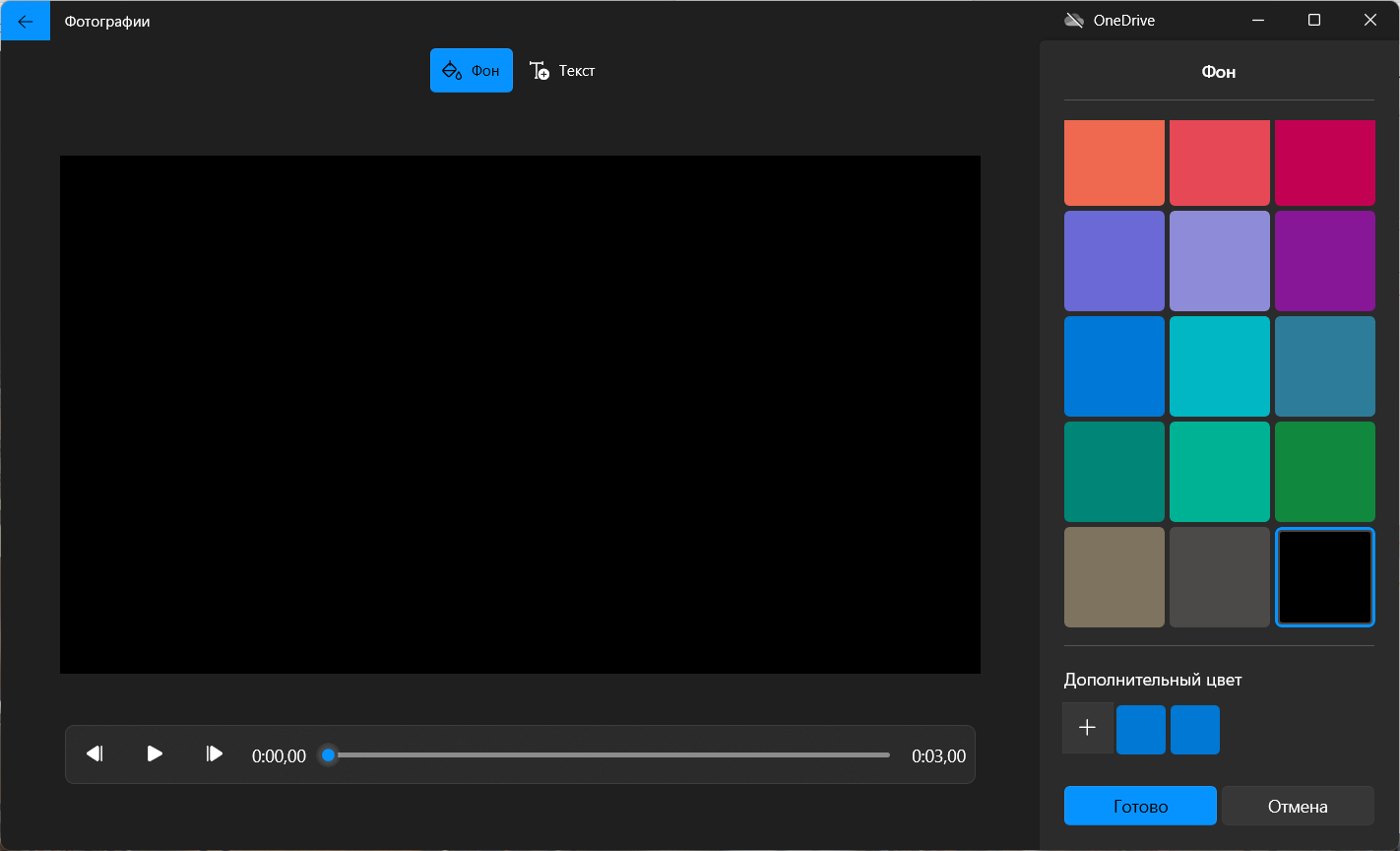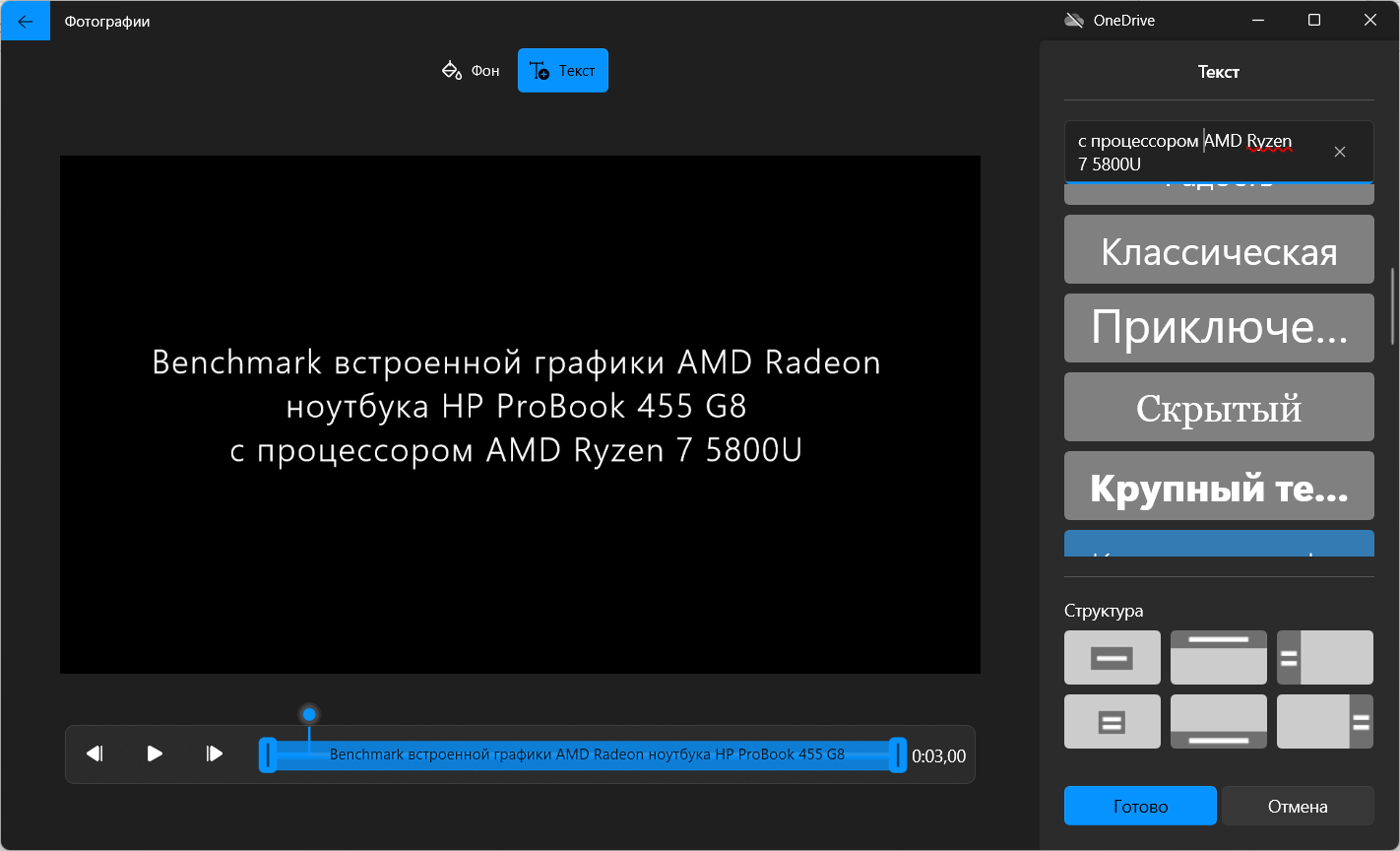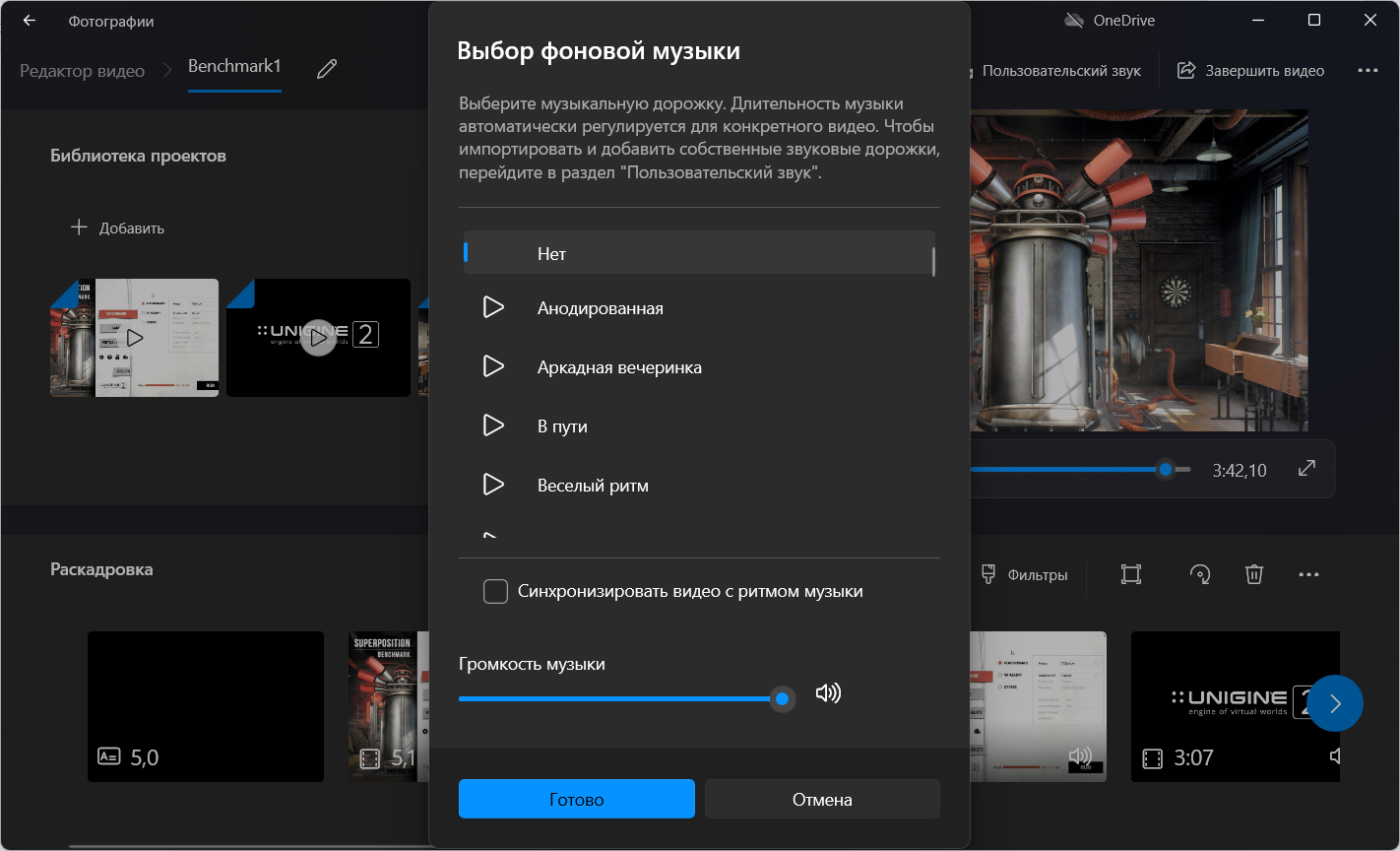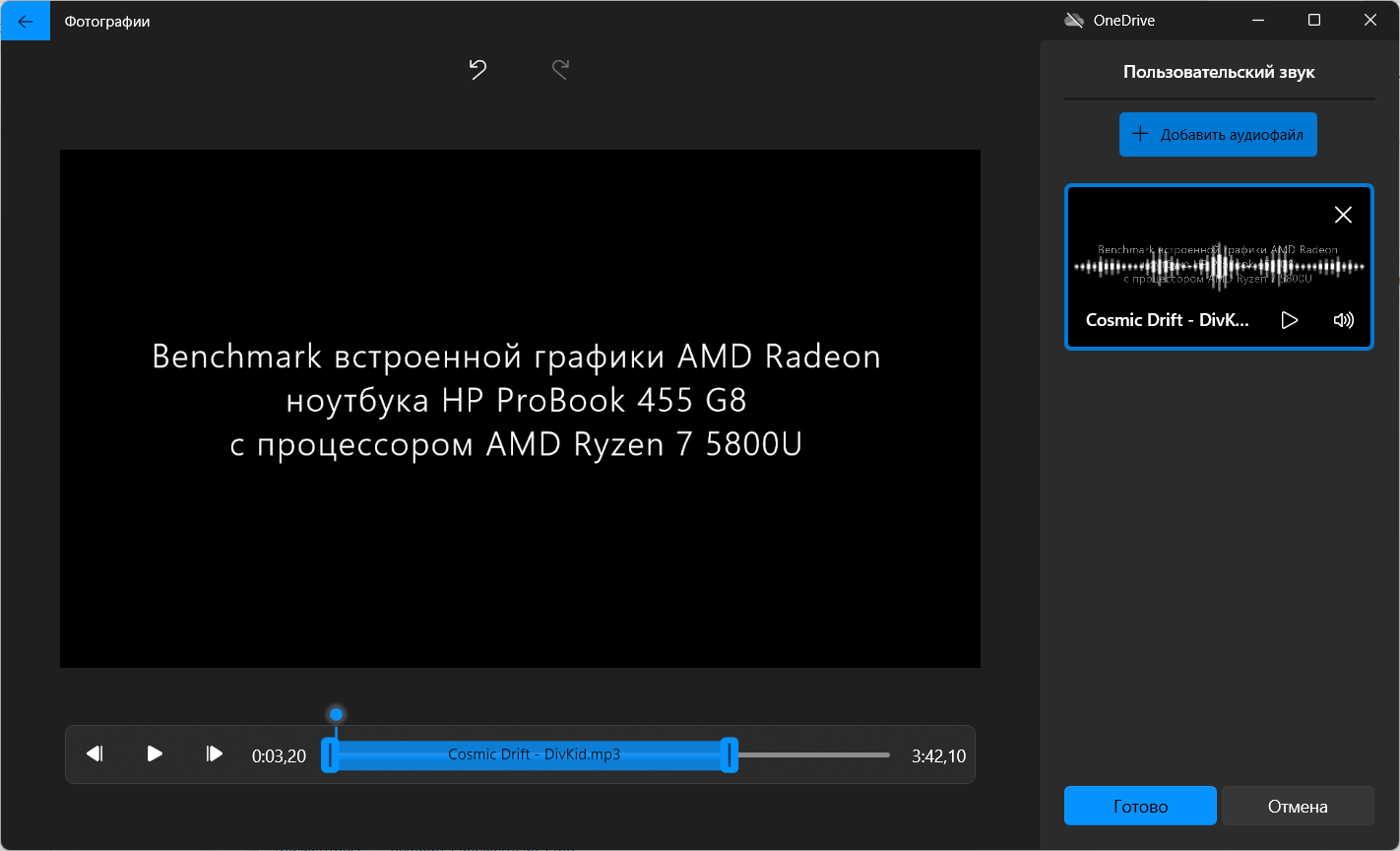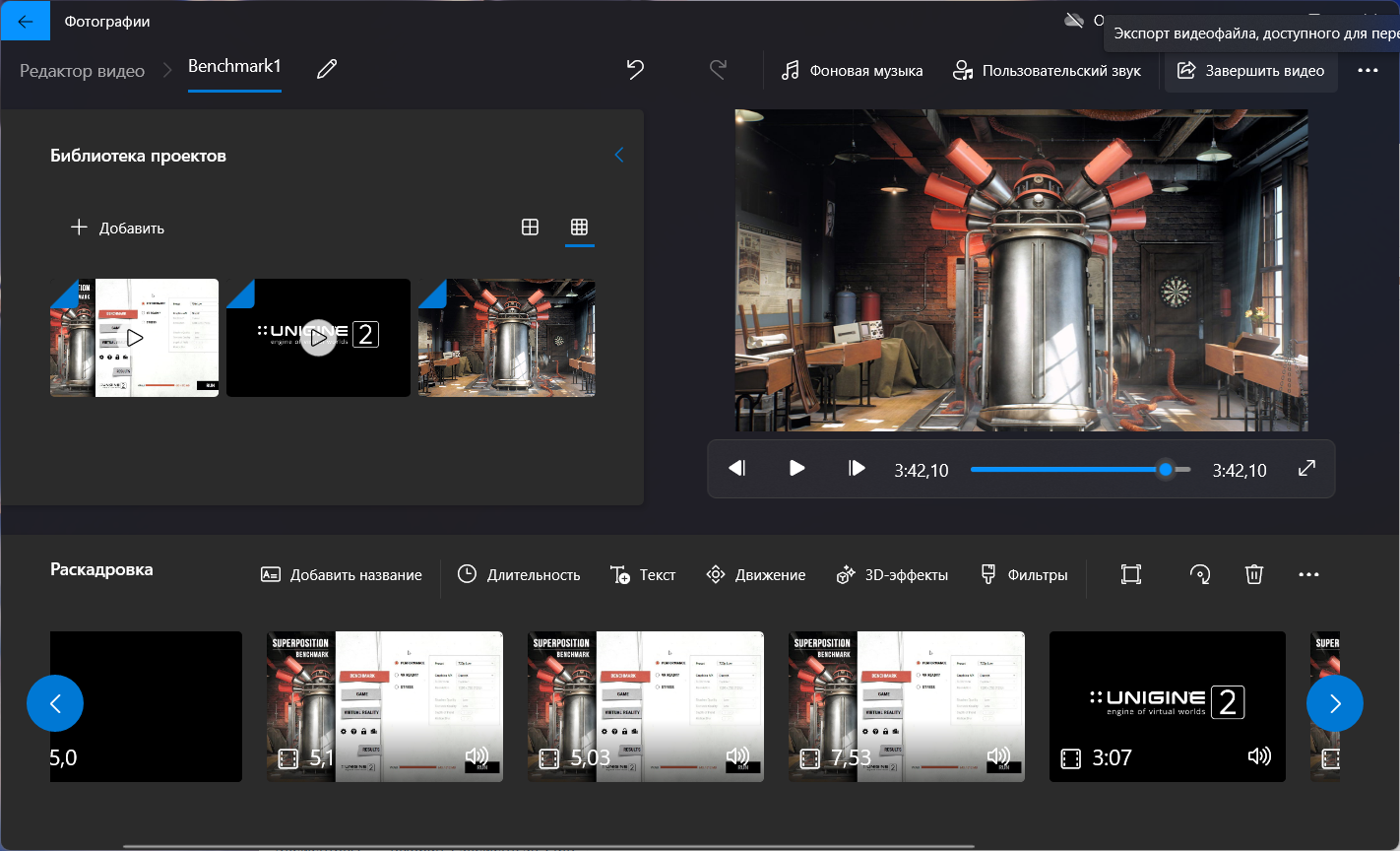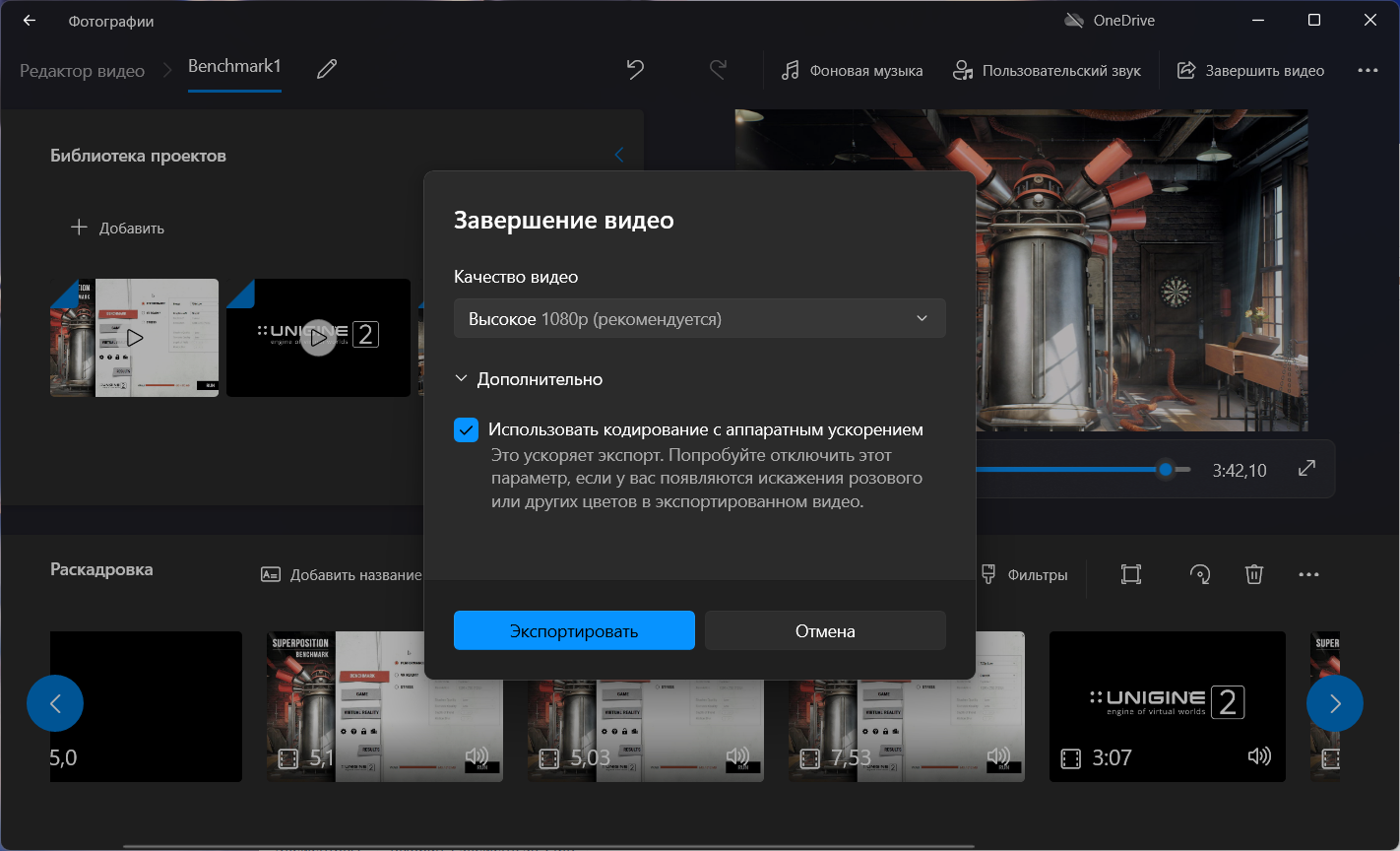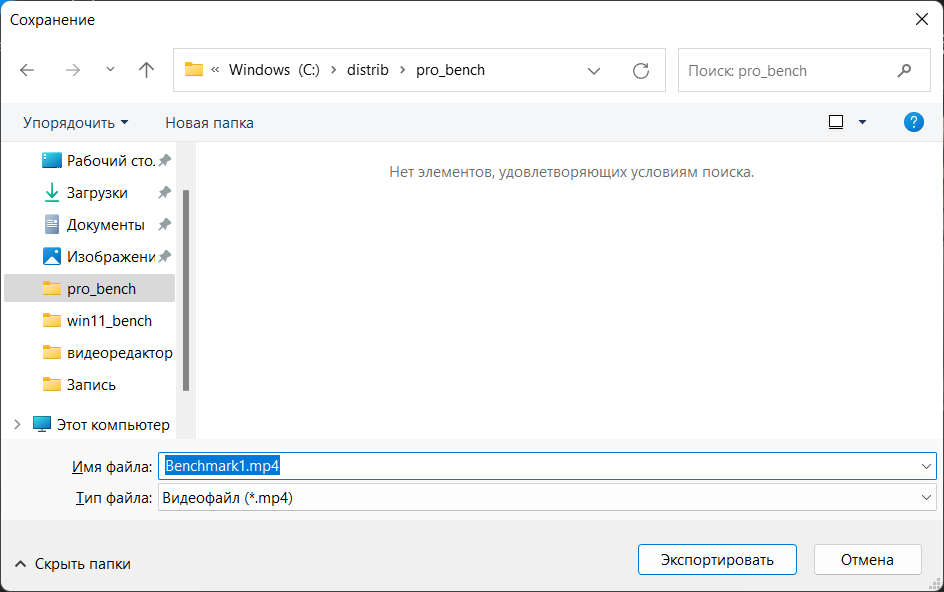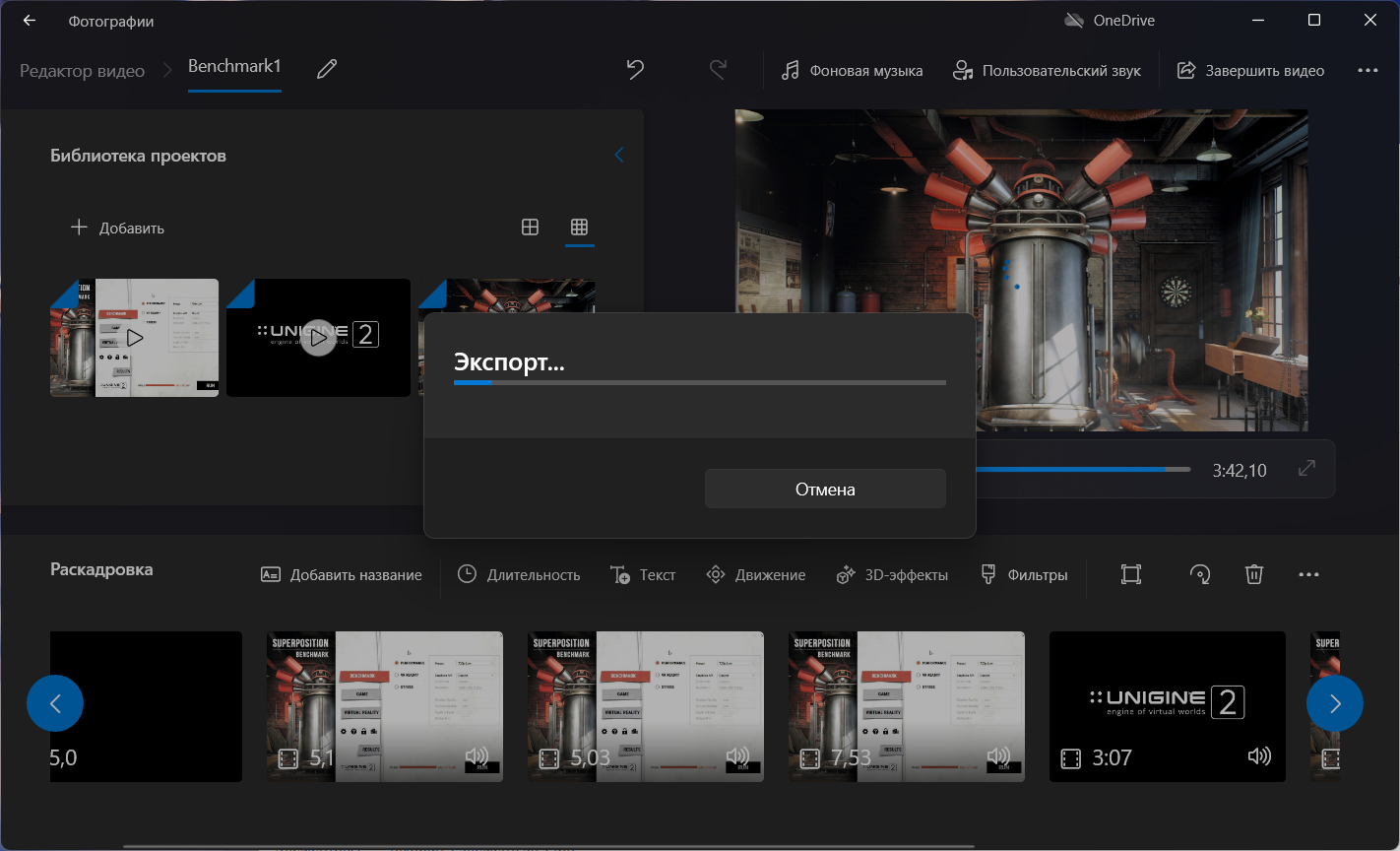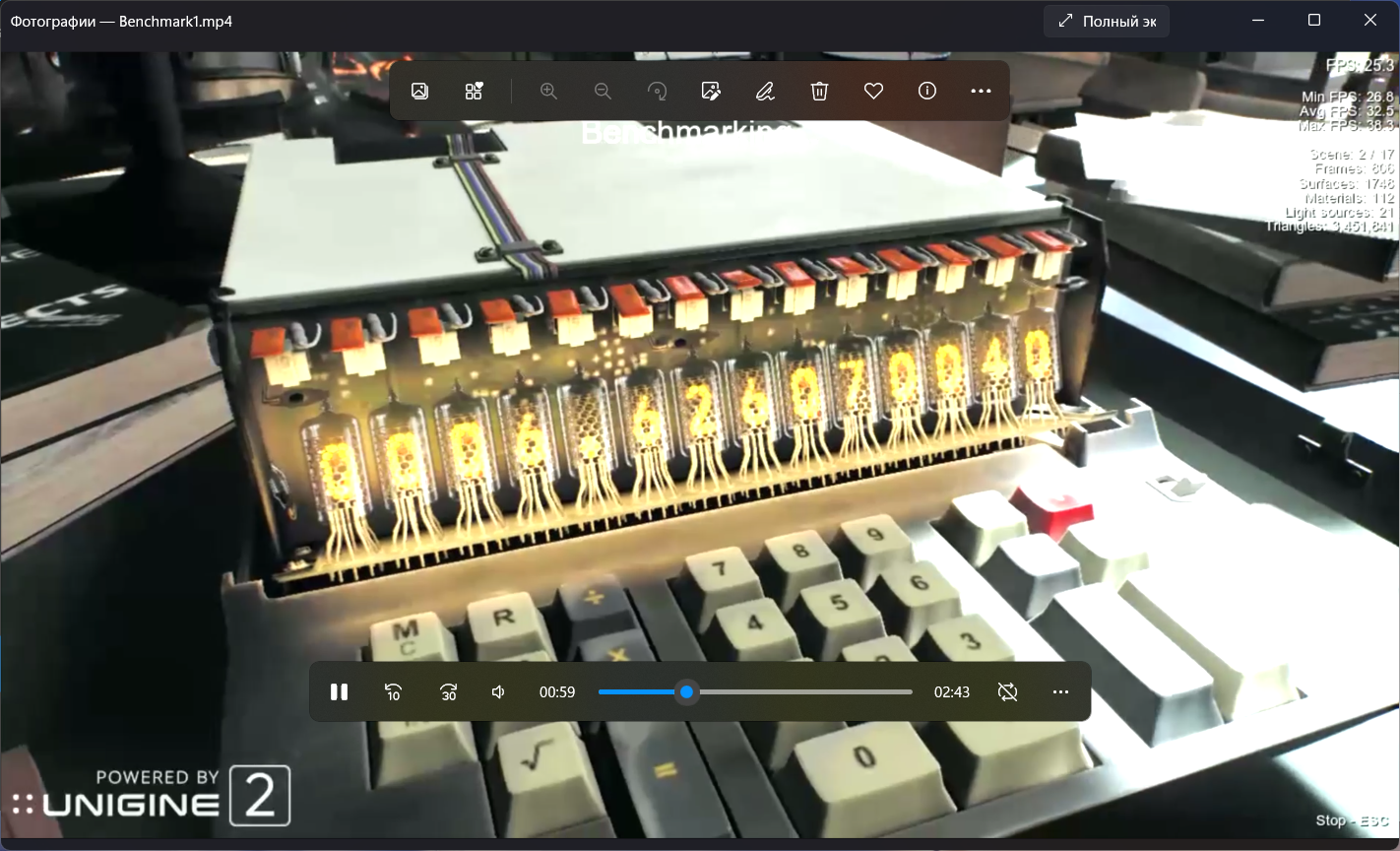Привет всем кто с нами. Сегодня статья для обычных пользователей Windows 11. Будем монтировать видео без использования сторонних приложений. Вставляем фотки, обрезаем видео, добавляем текст, накладываем звук и эффекты.
В Windows 10 мы уже ранее подробно рассмотрели способ монтажа видео с помощью приложения Photos. Помимо работы с фотографиями, программа обладает неплохими возможностями по видеомонтажу для начинающих.
Поищем, не появилось ли что-то подобное в Windows 11?
Любопытно, найдено приложение Видеоредактор, это интересно, запускаем.
Обращаем внимание на название приложения: Фотографии. Собственно, это то же самое приложение, с которым мы работали в Windows 10, только теперь в меню Пуск для работы с видео сделали отдельную ссылку Видеоредактор. Если кому-то не хватит базовых функций встроенного редактора видео, то можно воспользоваться приложением Clipchamp.
Ссылки
Создание фильмов с помощью видеоредактора
Монтируем видео
Сделаем видеопроект в котором используется два видео и одно фото.
Заодно проверим, появились ли какие-нибудь отличия. Нажимаем Новый видеопроект. Windows 11 устанавливает в приложение Фотографии надстройку для работы с видео, т.е. без интернета всё-таки не обойтись.
Если кто-то успел закрыть приложение, то запускаем Фотографии.
Открыть приложение "Фотографии"
Создаю новый видеопроект. На вид ничего не изменилось, всё то же самое, что и в Windows10. Добавляю в проект файлы, с которыми буду работать. Тема у меня как всегда админская, сегодня будем делать ролик про бенчмарк ноутбука HP Probook, статья про это тестирование выйдет позже, а пока разберёмся с видео. Добавляю первый ролик в качестве первого кадра.
Изменения интерфейса минимальные. Слева вверху элементы для работы: Библиотека проектов. Снизу поле Раскадровка, раньше названия не было. Справа вверху результат.
Добавим Текст.
Появились новые шрифты. Настраиваю текст, Готово.
Нажимаю Разделить.
Двигаю ползунок, разделяя кадр на два, готово.
Теперь у меня два кадра, ко второму кадру тоже можно добавить текст.
Можно настроить структуру, шрифт, длительность эффекта.
Из двух исходных роликов, добавляя и разделяя, я получил достаточно много кадров с текстовыми эффектами.
Если в кадре есть лишнее видео, то его можно Обрезать, справа и/или слева. Ползунками отмечаю ту часть видео, которую нужно оставить. Если требуется вырезать середину, то на предыдущем окне можно Разделить кадр на части, потом каждый из них обрезать. Готово.
Помимо видео в качестве кадров можно добавлять фотографии. По умолчанию такой кадр отображается три секунды.
Кнопка Длительность позволяет изменить этот интервал. Меняю три секунды на пять.
Пять секунд смотреть на статичную фотку неинтересно, добавим Движение. Движение позволяет немного подвинуть камеру, наклонить, увеличить или уменьшить.
На фотографии также можно накладывать текст.
Можно менять формат текста, расположение, длительность текстового эффекта.
На кадр можно накладывать 3D-эффекты. Можно вставлять в видео взрывы, молнии, бабочек. Помимо эффектов есть библиотека 3D-моделей, к которым можно применять различные движения. Эффектов может быть несколько. Можно устанавливать местоположение эффекта, размер, вращать его в трёх измерениях, настраивать длительность, громкость. Простор для творчества есть.
Помимо видео и фотографий можно создавать обычные текстовые кадры. Можно через многоточие, можно правой кнопкой на кадре. Перевод кривой: "Добавить карточку названия".
Добавляется трёхсекундный кадр, длительность, естественно, можно менять.
Можно изменить цвет фона.
И добавить текст.
3D-эффекты содержат музыку, видеоролики содержат музыку. Можно добавить на весь итоговый ролик Фоновую музыку. Есть несколько вариантов готовых музыкальных дорожек.
Если фоновая музыка не устраивает, можно добавить Пользовательский звук. И не один.
Вроде всё готово. Завершить видео.
Ставим качество получше, по возможности подключаем аппаратное ускорение. Экспортировать.
Указываем название и местоположение экспортируемого MP4 файла. Экспортировать.
Осталось дождаться окончания процесса.
Готово.
Вот что получилось в итоге:
Заключение
У нас получилась небольшая инструкция, как монтировать видео в Windows 11. Сама процедура ничем не отличается от Windows 10.
Ещё возможность делать видео из слайдшоу фотографий, кнопка "Фоновая музыка" позволяет выбрать музыкальный фон из имеющегося списка. Можно менять формат 16:9 или 4:3. "Темы" позволяют автоматически применить преднастроенные параметры к видео и получить готовый ролик за 5 кликов. Дополнительно есть возможность изменить скорость воспроизведения, повернуть изображение, удалить чёрные полосы, установить различный уровень звука каждому кадру, это очень удобно при склеивании разных видеороликов. К радости админов можно делать бэкапы проектов.
Удачного монтажа!