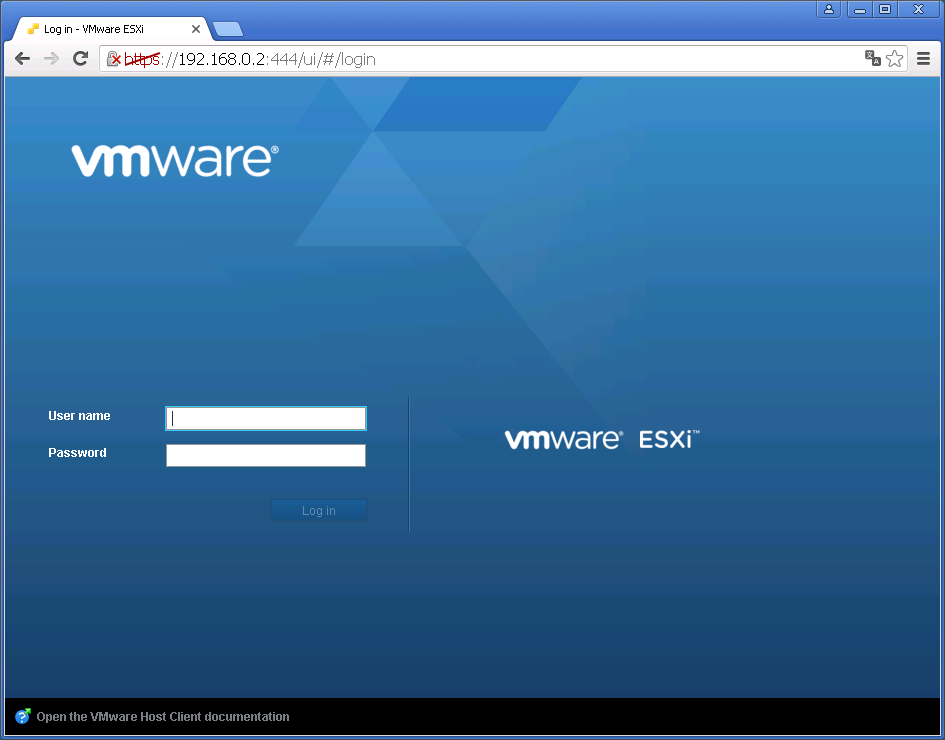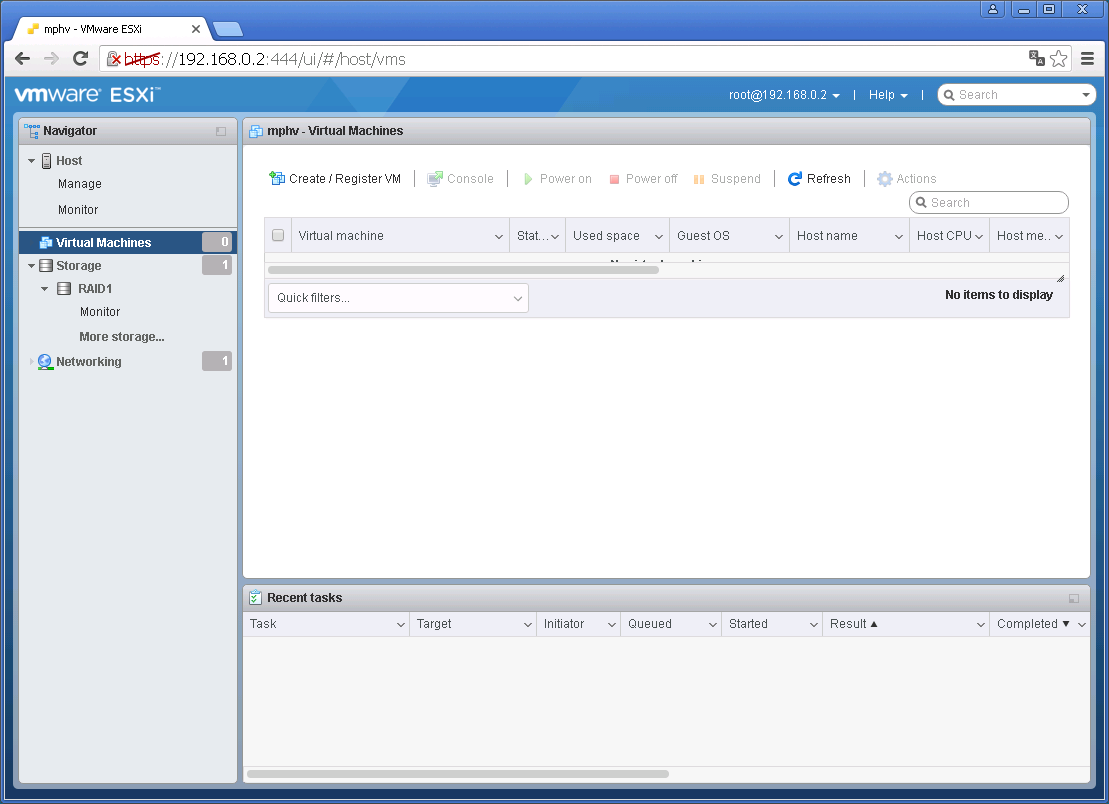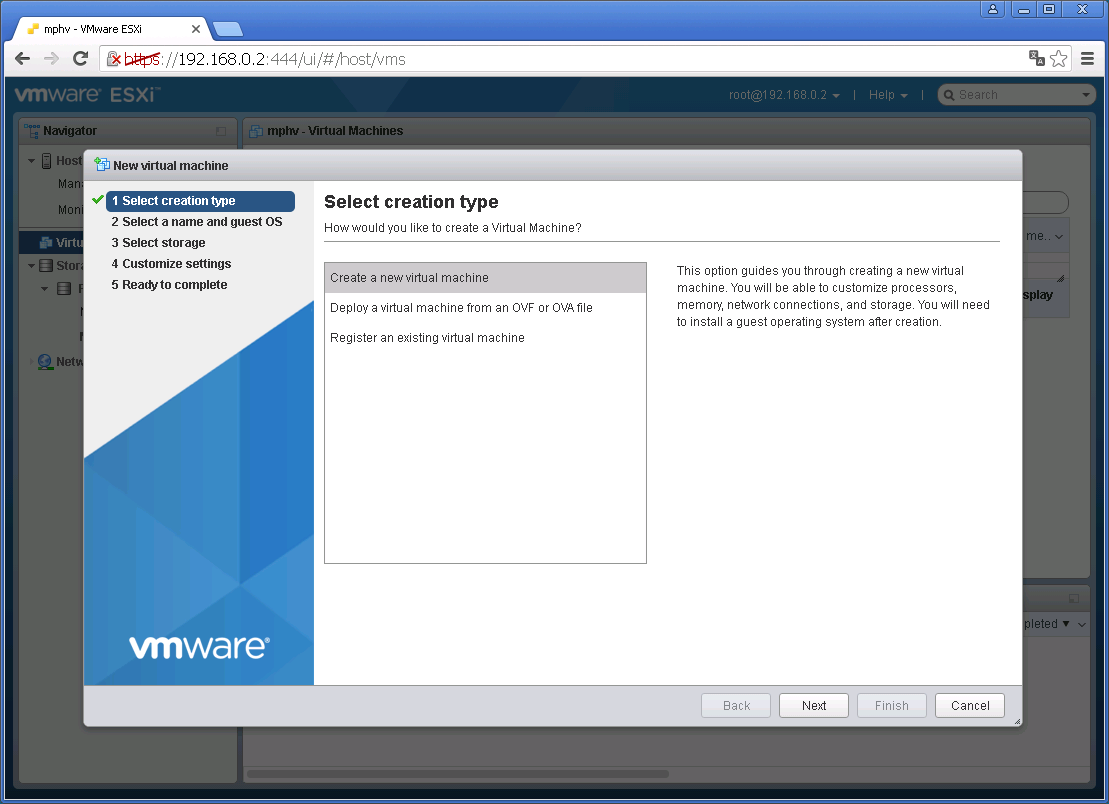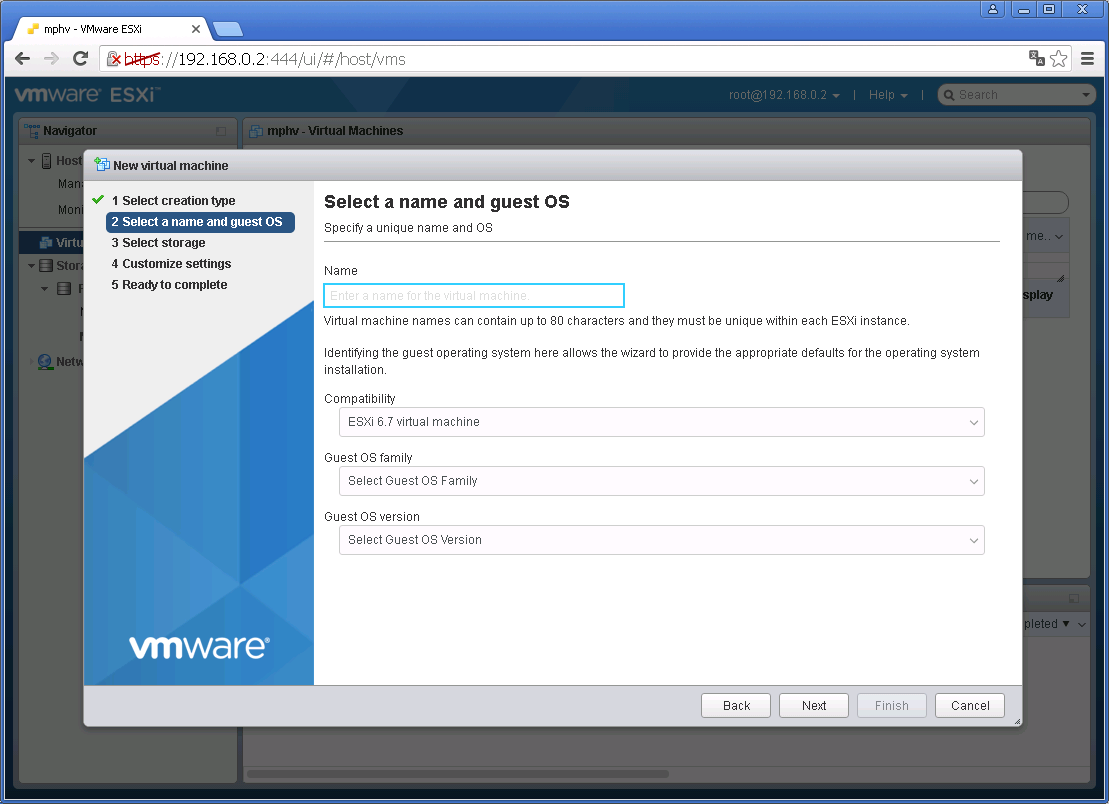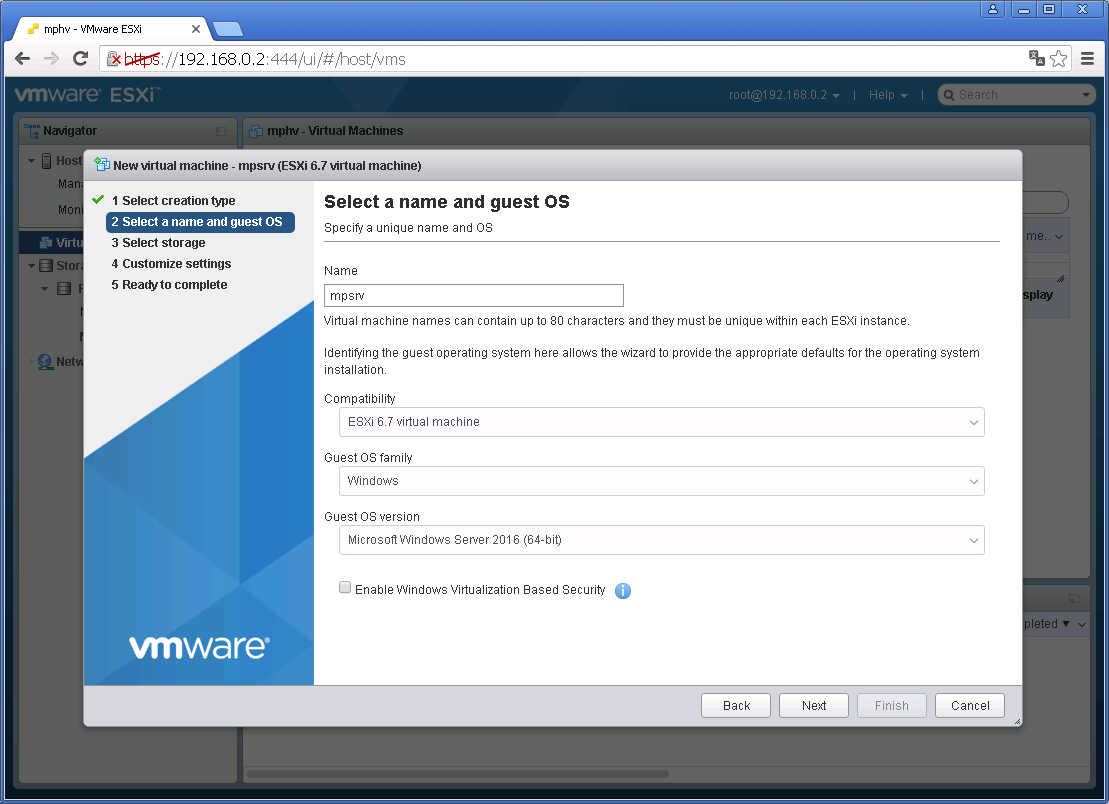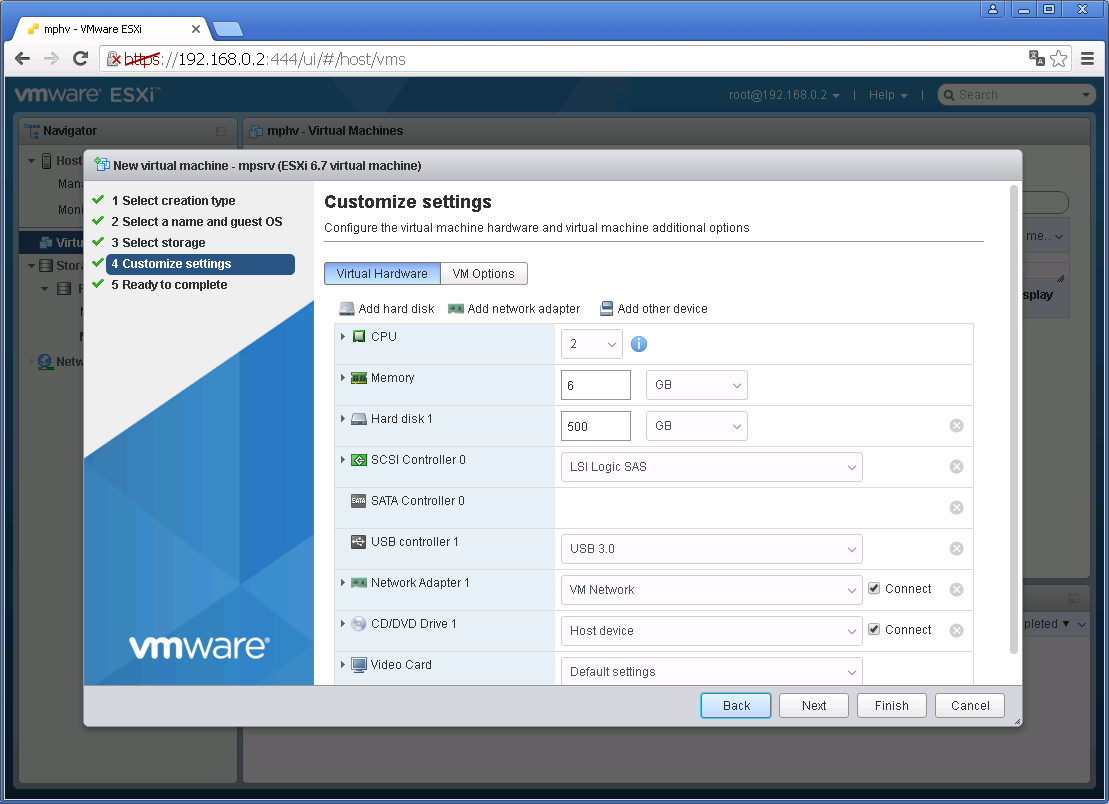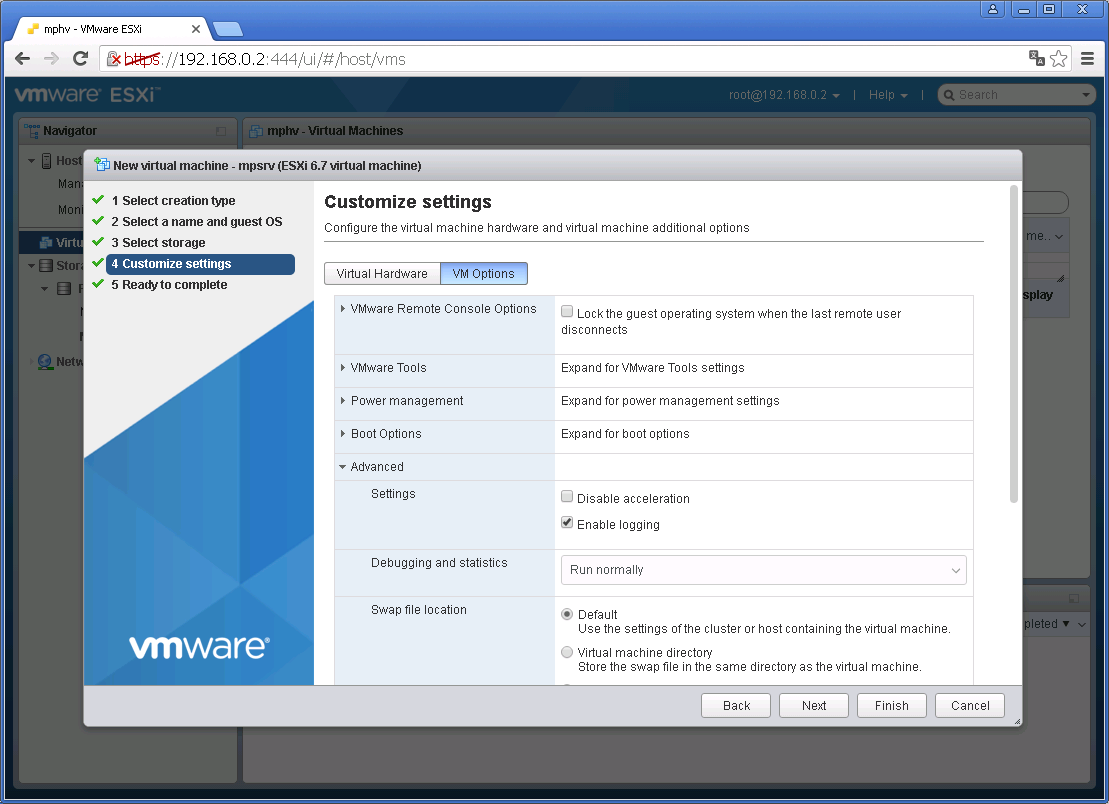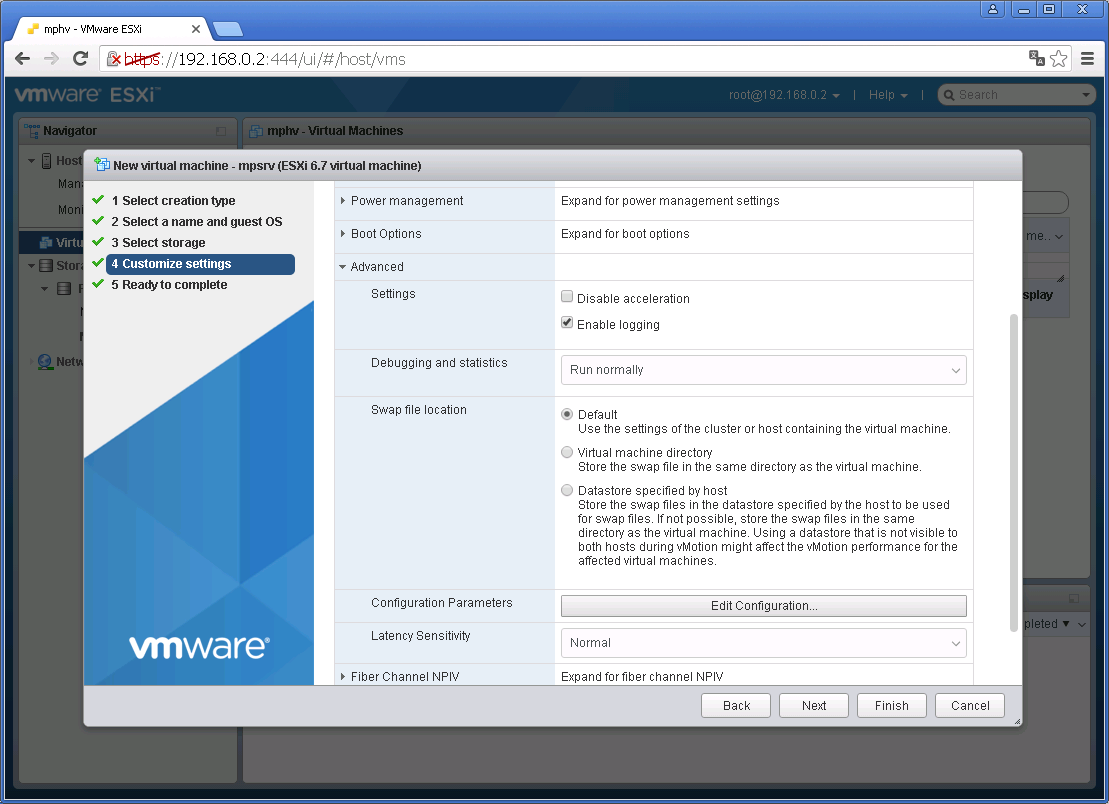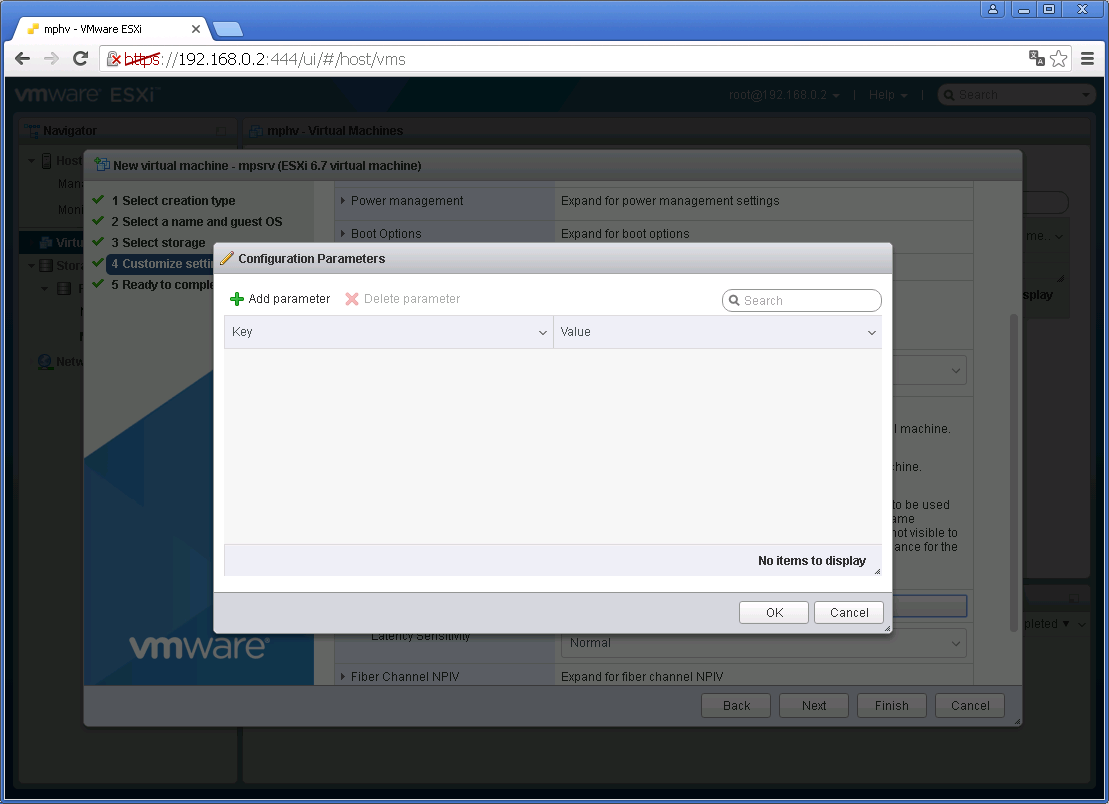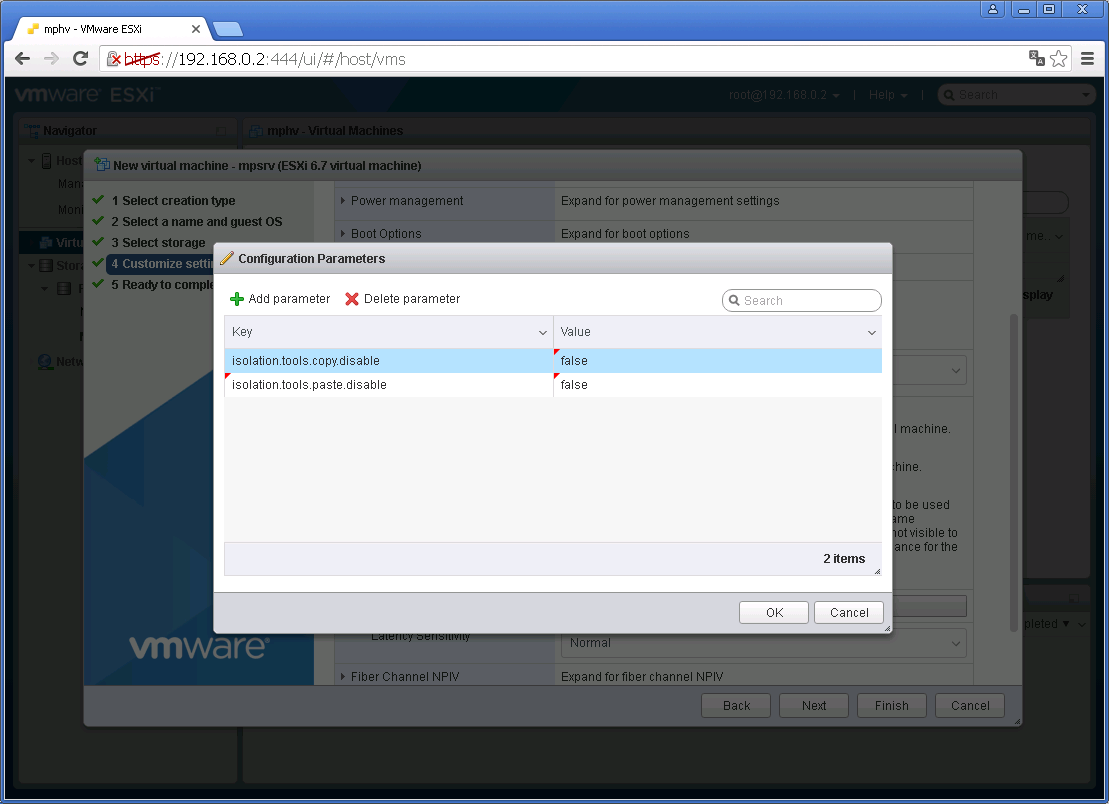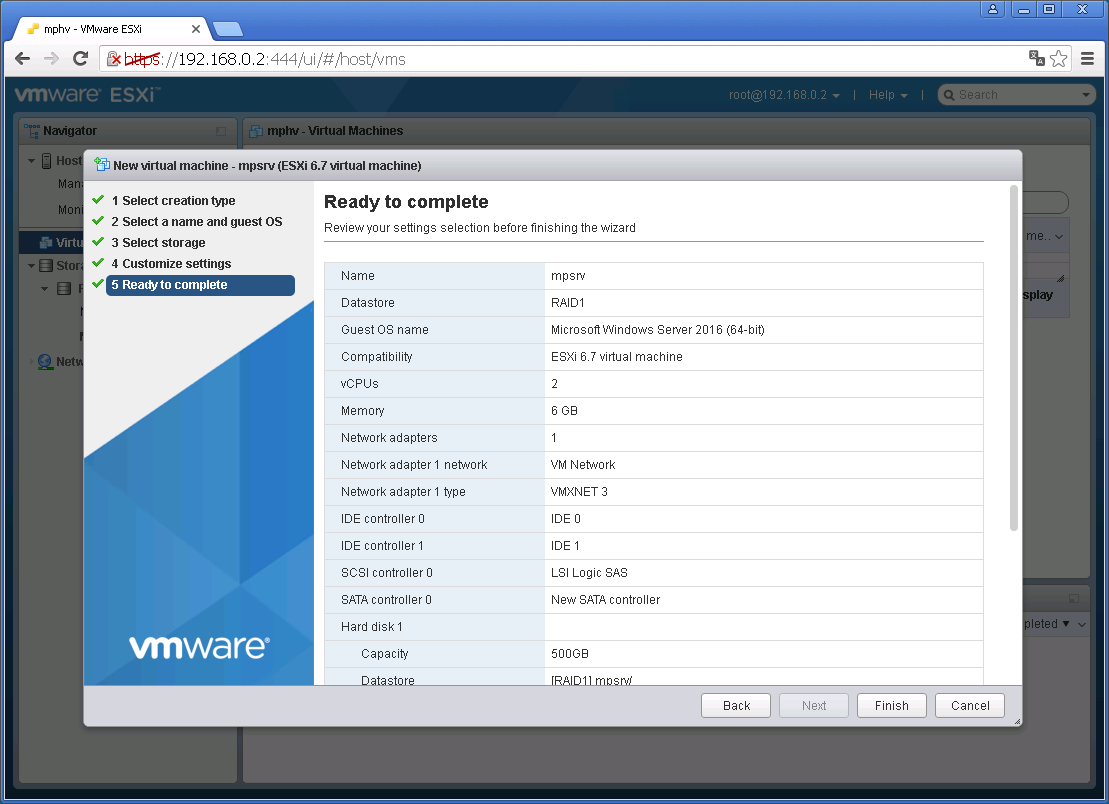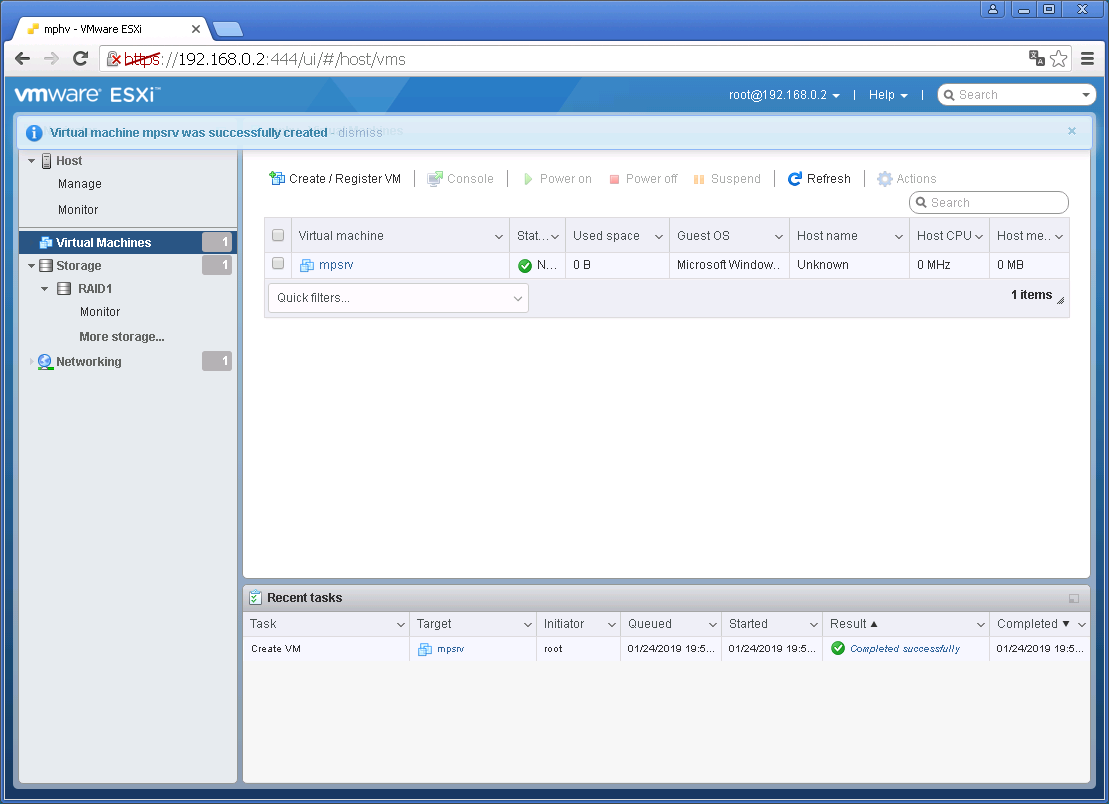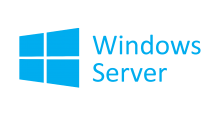Недавно установил на сервер HPE Proliant Microserver Gen10 гипервизор ESXi 6.7. Пришла пора создать на сервере первую виртуальную машину. Подготовим всё для установки операционной системы Microsoft Windows Server 2016.
Ссылки
HPE ProLiant MicroServer Gen10 - установка ESXi 6.7
HPE ProLiant MicroServer Gen10 - ESXi 6.7 - добавление Storage
Создание VM
Логинимся в UI под root:
Переходим в раздел Virtual Machines.
Нажимаем Create / Register VM. Запускается мастер создания VM.
Нам предлагают выбрать одну из трёх опций:
- Create a new virtual machine - Создать новую виртуальную машину (выбираем)
- Deploy a virtual machine from an OVF or OVA file - Развернуть виртуальную машину из OVF или OVA файла.
- Register an existing virtual machine - Зарегистрировать существующую виртуальную машину.
Выбираю Create a new virtual machine, Next.
Указываем название виртуалки. Длина названия до 80 символов. Название должно быть уникальным в рамках гипервизора. Ести у вас vCenter, то уникальность названия должно быть в рамках всех гипервизоров. Старайтесь в названии использовать такие же символы, как в названиях директорий.
Выбираем совместимость с версиями ESXi. Виртуалки версии 6.7 не будут работать, если вы их перенесёте на ESXi 6.0.
Выбираем семейство ОС и версию. Дело важное, от этого зависит первоначальный набор устройств.
Выбираю параметры для Microsoft Windows Server 2016. Next.
Выбираю хранилище. Оно у меня сейчас одно. Next.
Кастомизируем настройки.
2 CPU - это максимум для данного гипера.
6 ГБ оперативки, можно потом добавить.
500 ГБ диск, расширю потом.
Меняю USB контроллер на 3.0, хотя он мне особо не нужен.
У сетевухи меняю драйвер на VMXNET 3 по причине:
Сбой сети на виртуальной машине Windows Server 2012 R2 в среде VMware
Можно при желании изменить опции. Я добавляю поддержку буфера обмена для консоли VMware vSphere Client:
Буфер обмена в консоли VMware vSphere Client
По умолчанию буфер обмена в консоли VMware vSphere Client отключён в целях безопасности. Но его можно включить. Переходим во вкладку VM Options:
В свойствах виртуалки в Advanced > Configuration Parameters > Edit Configuration...
Открывается окно параметров.
Добавляю параметры:
isolation.tools.copy.disable="false"
isolation.tools.paste.disable="false"
Ok. Next.
Finish.
Виртуальная машина создана. Можно ставить ОС:
ESXi 6.7 - установка Windows Server 2016 на виртуальную машину