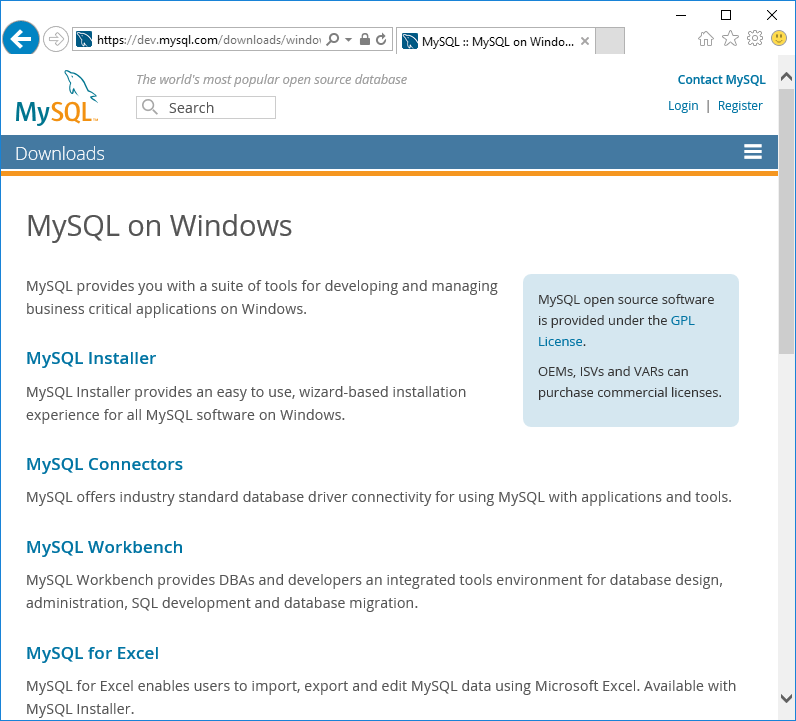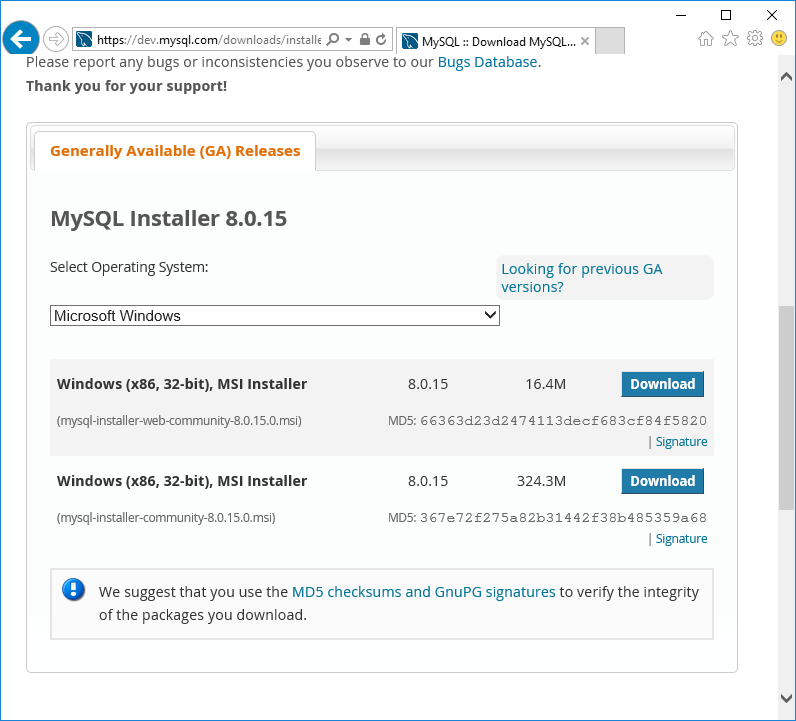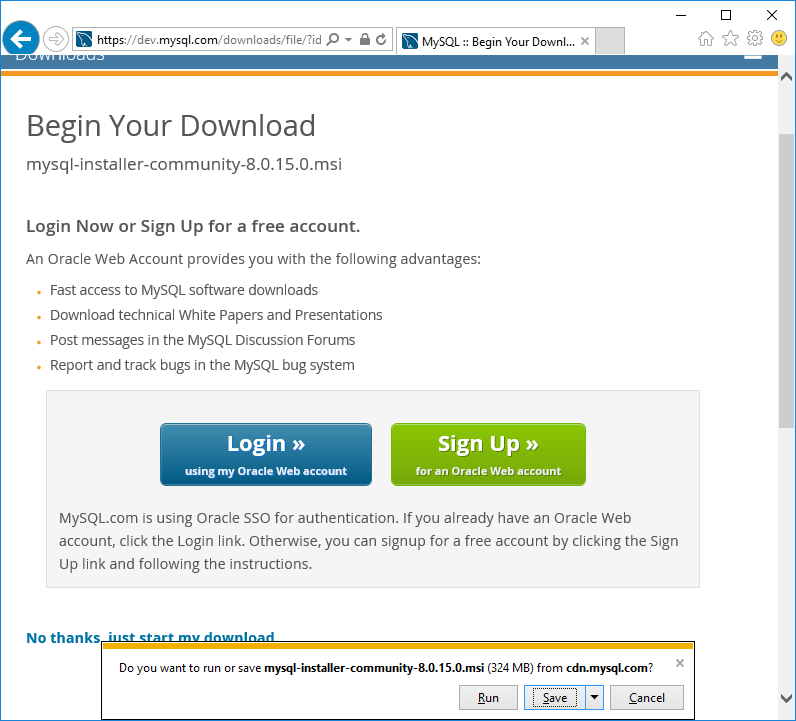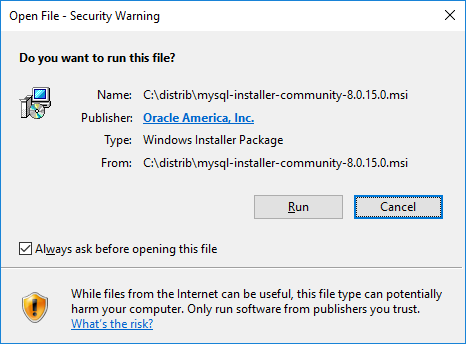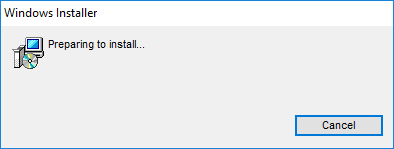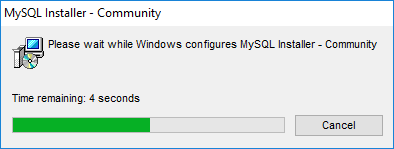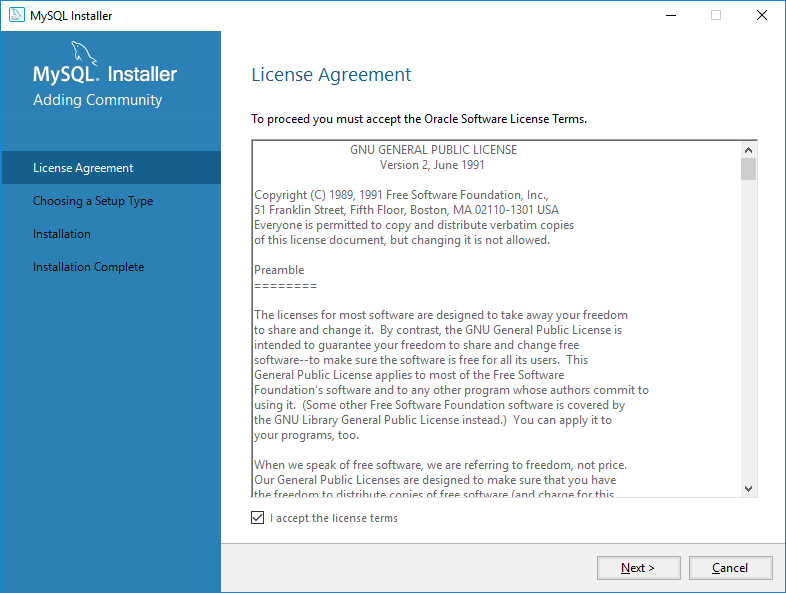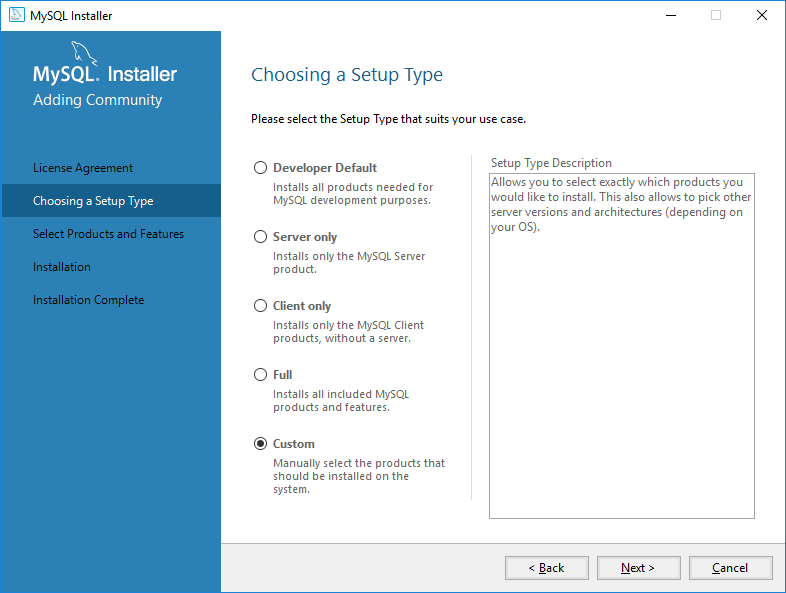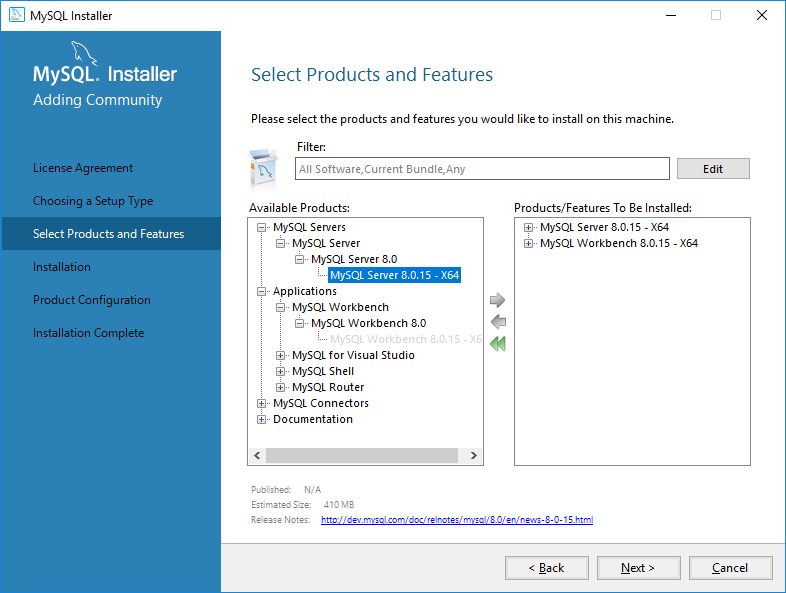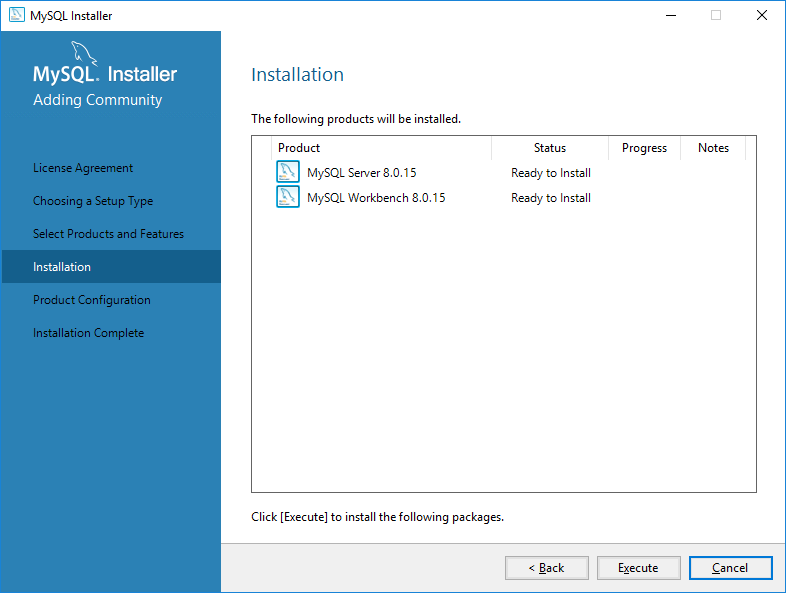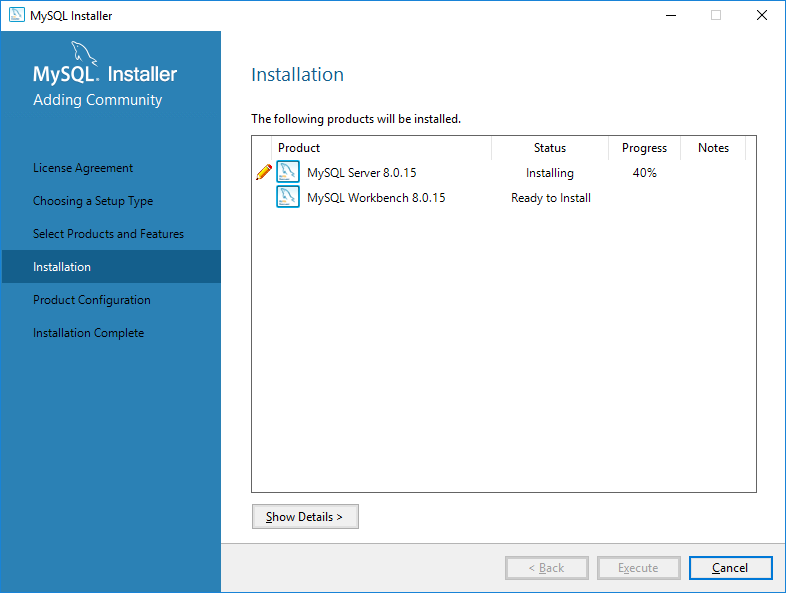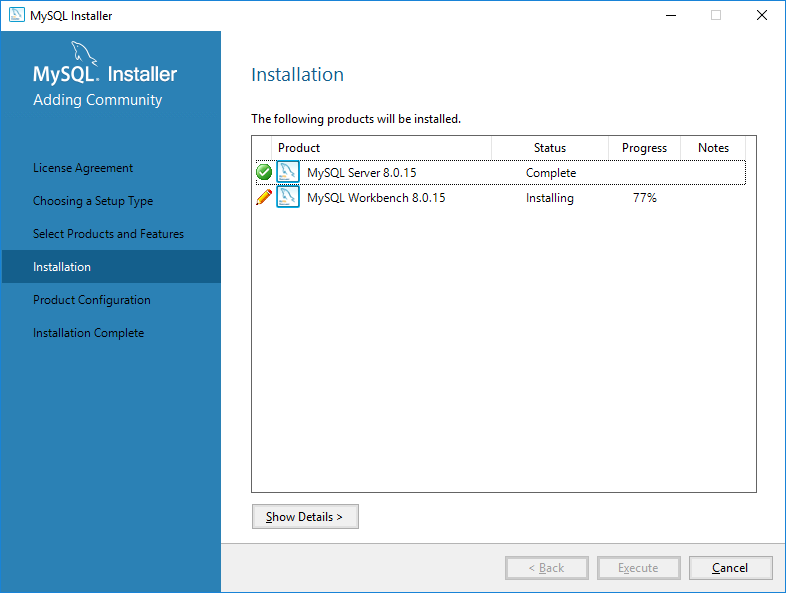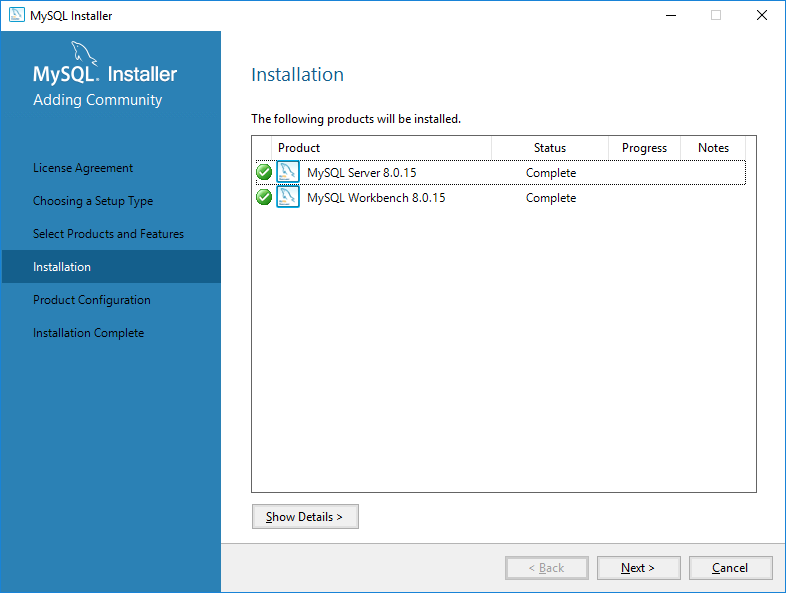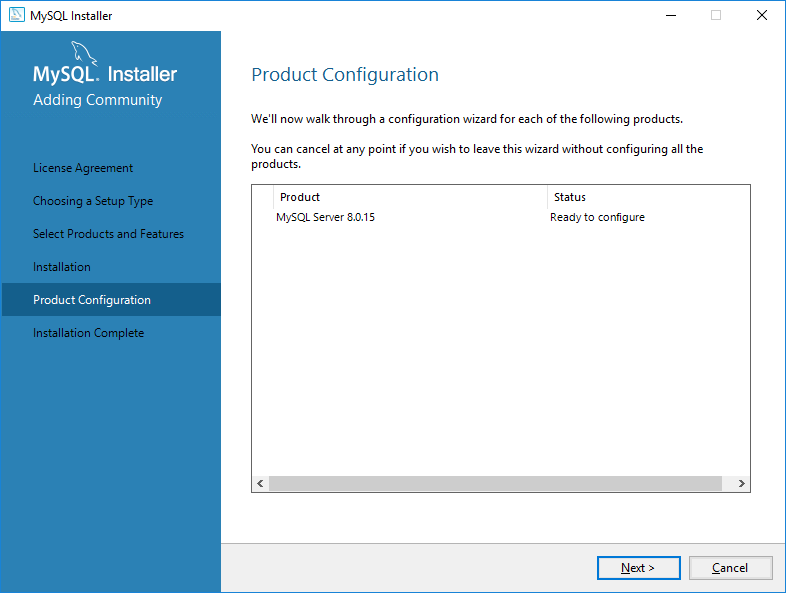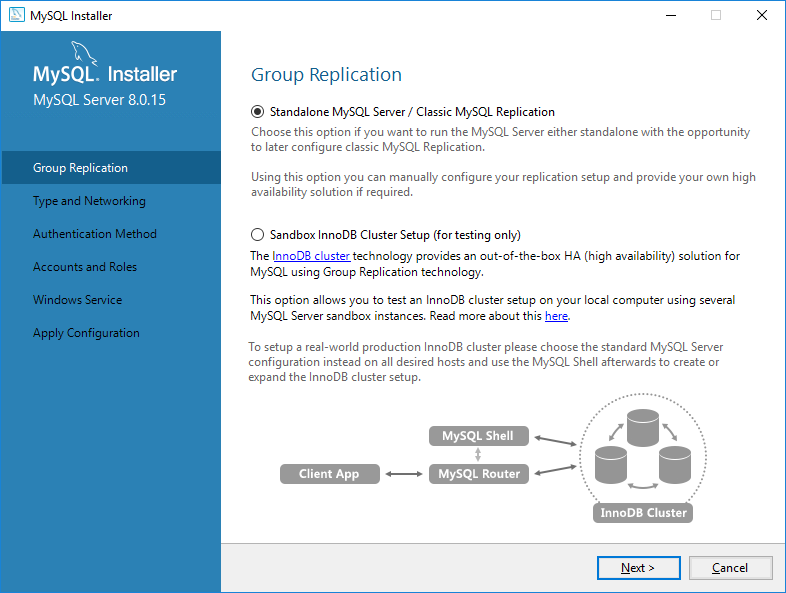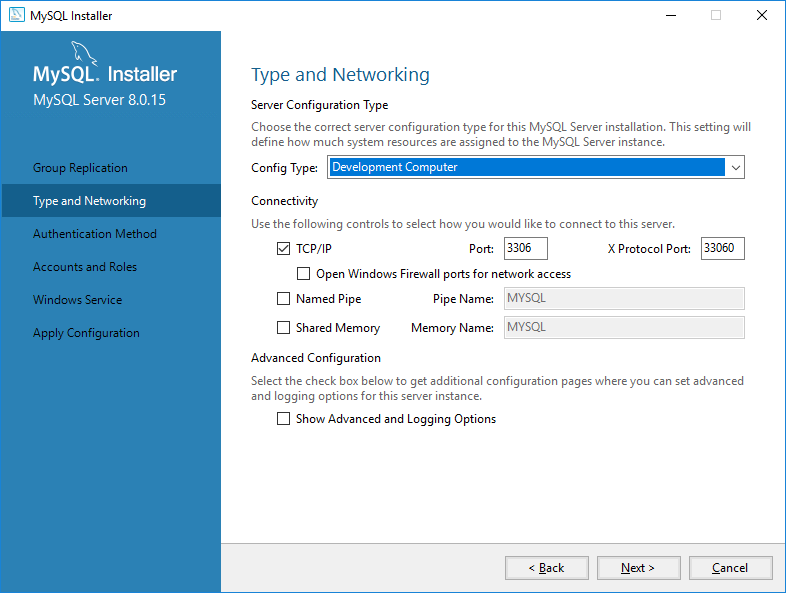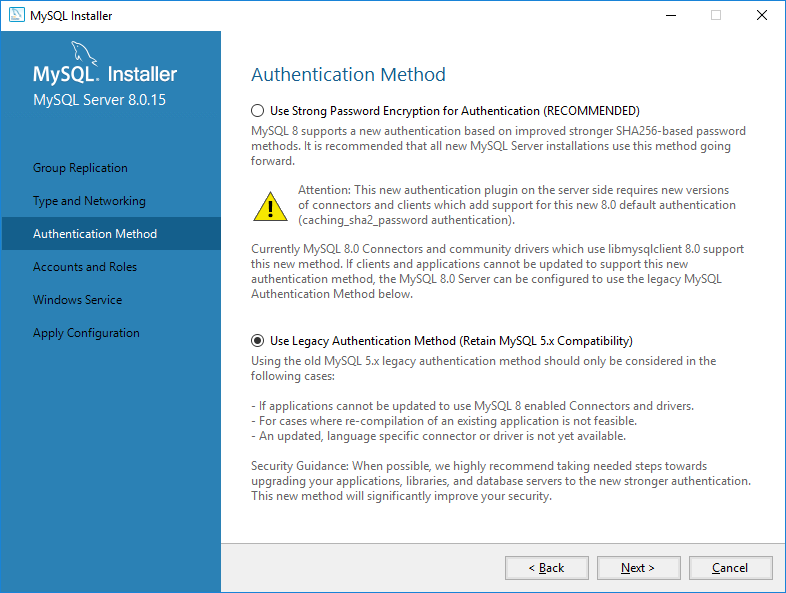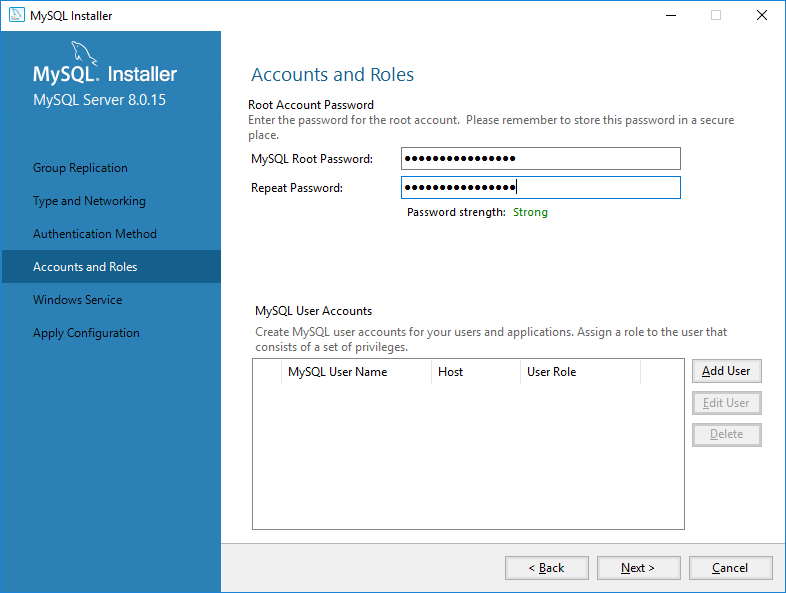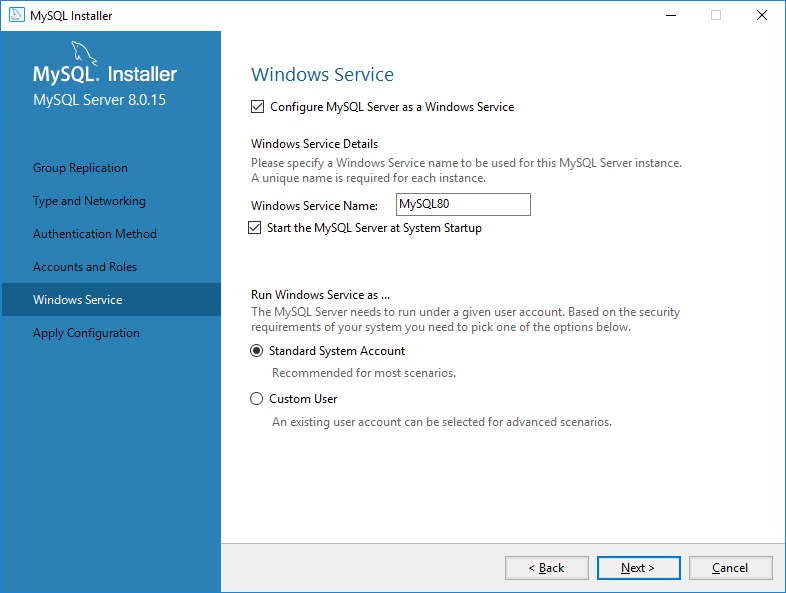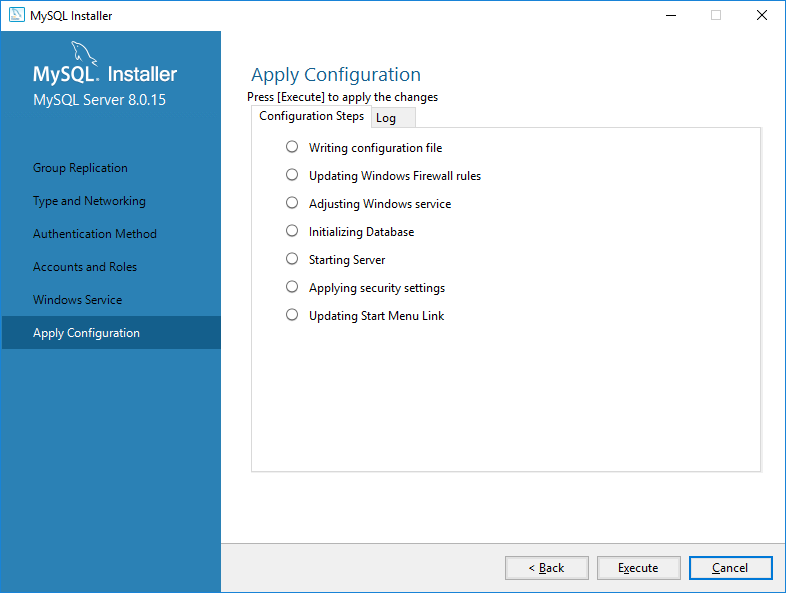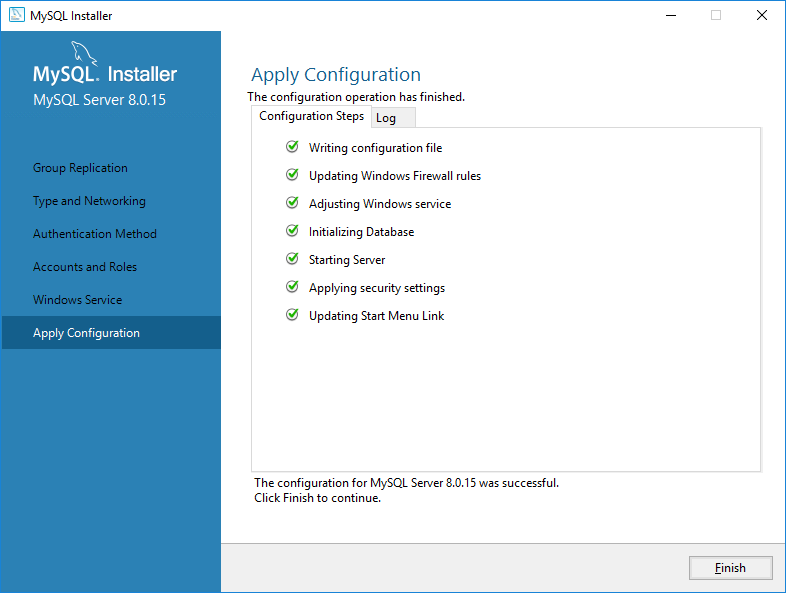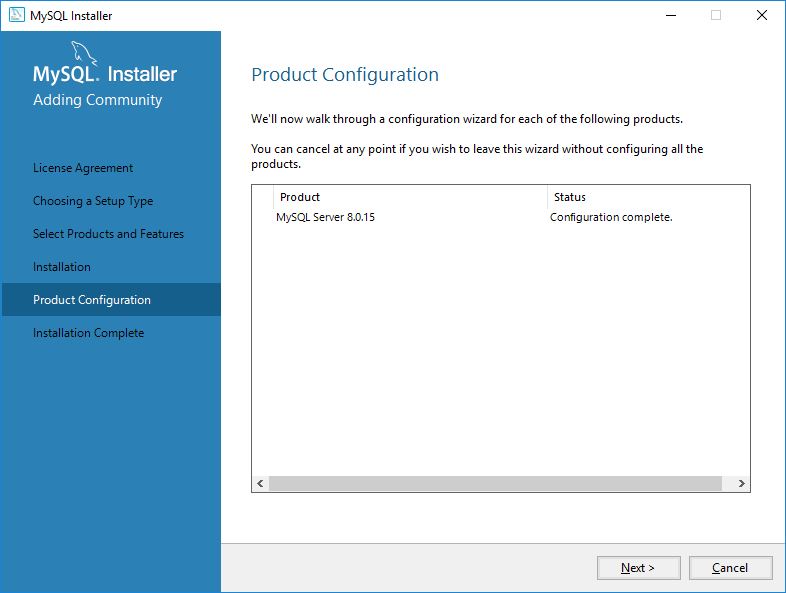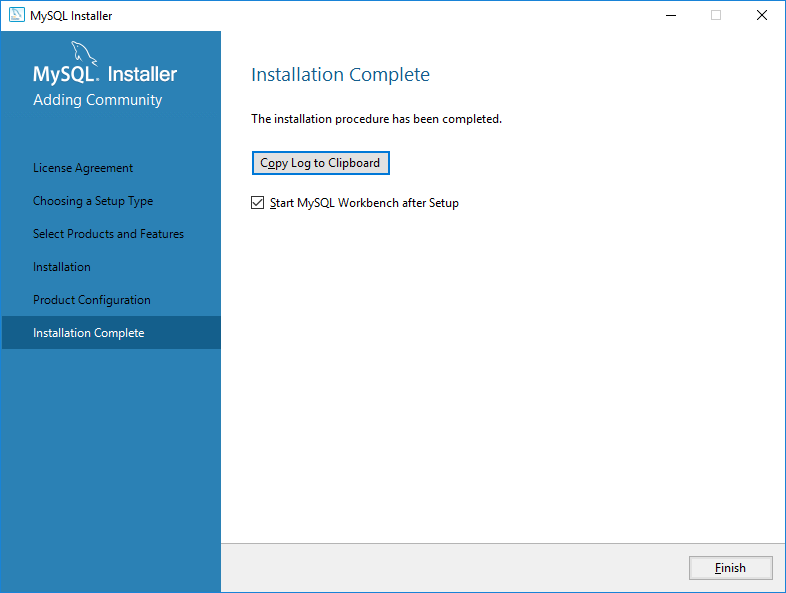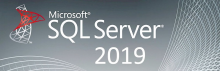Инструкция по установке MySQL 8 на Windows Server 2016. Вместе с MySQL сервером поставим MySQL Workbench. При желании можно дополнительно поставить MySQL for Visual Studio, MySQL Shell, MySQL Router, MySQL Connectors и документацию.
Немного от себя
Не знаю с чем связан такая мода на перепрыгивание версии продукта с 5 на 8 у MySQL. Возможно, это маркетологи маркетируют цифрами. Может быть, это связано с тем, что MySQL был выкуплен компанией Oracle. Однако, несмотря на жонглирование версиями, MySQL стал доступнее и приятнее. Уже на этапе установки у меня не то что не возникло никаких новых вопросов, но даже пропало несколько старых. Когда я качал инсталлятор, я уже думал о том, что дальше придётся качать Workbench нужной версии, что-то дополнительно настраивать. Не пришлось.
Дистрибутив
Заходим на сайт https://dev.mysql.com/downloads/windows/.
Переходим в MySQL Installer https://dev.mysql.com/downloads/installer/.
Меня интересует Microsoft Windows. Есть два варианта инсталлятора:
- mysql-installer-web-community-8.0.15.0.msi
- mysql-installer-community-8.0.15.0.msi
Судя по размеру, web-версия будет выкачивать нужные модули при установке, а в целом, отличий нет. Качаю mysql-installer-community-8.0.15.0.msi.
Установка
Запускаем скачанный дистрибутив.
Начинается установка.
Открывается мастер. Попадаем в раздел License Agreement.
Принимаем лицензию. Next. Попадаем в раздел Choosing a Setup Type.
Нужно выбрать тип установки. Тип установки отличается только набором установленных компонентов. Выбираю Custom, т.к. точно знаю что мне необходимо установить. Next. Попадаем в раздел Select Products and Features.
Здесь я выбираю только два компонента:
- MySQL Server 8.0.15 - X64
- MySQL Workbench 8.0.15 - X64
Next. Попадаем в раздел Installation.
Проверяем выбранные компоненты. Execute.
Начинается установка компонентов, сначала ставится MySQL Server.
Затем устанавливается Workbench.
Next. Попадаем в раздел Product Configuration.
Нам предлагают настроить установленный MySQL Server. Next. Попадаем в раздел Group Replication.
Здесь можно выбрать два варианта:
- Standalone MySQL Server / Classic MySQL Replication.
- Sandbox InnoDB Cluster Setup (for testing only)
Меня интересует первый вариант. Next. Попадаем в раздел Type and Networking.
Выбираем тип конфигурации.
Config Type: выбираю Developer Computer. Этот вариант потребляет меньше всего памяти. Можно также выбрать среднее и максимальное потребление оперативки.
Connectivity: выбираю стандартный TCP/IP Port 3306. Можно ещё использовать Named Pipe и Shared Memory.
Next. Попадаем в раздел Authentication Method.
Снова предлагают два варианта:
- Use Strong Password Encryption for Authentication
- Use Legacy Authentication Method (Retain MySQL 5.x Compatibility)
Из соображений совместимости выбираю второй вариант. Next. Попадаем в раздел Accounts and Roles.
Здесь указываем рутовый пароль. Можно настроить конкретных юзеров, но я это буду делать потом, когда базы появятся. Next. Попадаем в раздел Windows Service.
Здесь можно указать название сервиса Windows. Ставлю также галку, чтобы MySQL сервис запускался при загрузке. Можно сменить пользователя, от имени которого будет работать сервис. Next. попадаем в раздел Apply Configuration.
Execute.
Установка завершена. Finish. Возвращаемся в раздел Product Configuration
Конфигурация MySQL Server завершена. Next.
Finish. MySQL Server 8 и Workbench установлены.