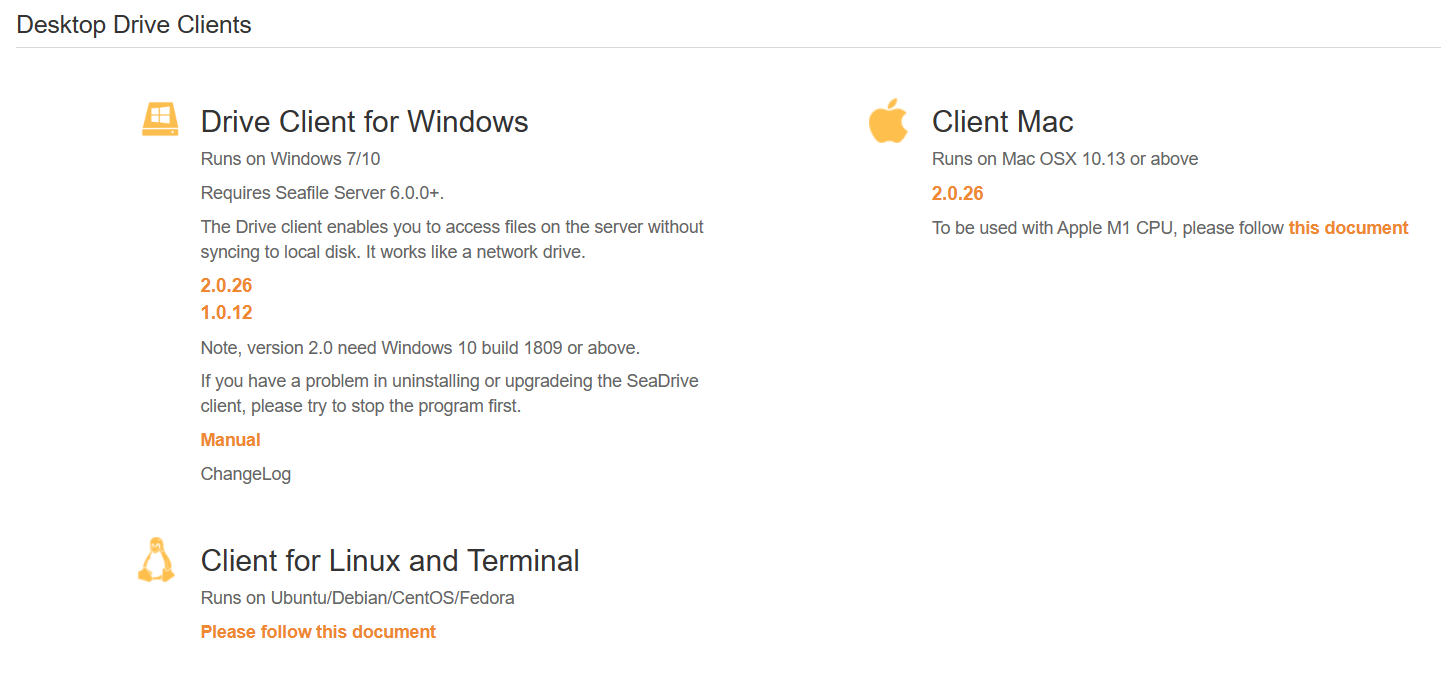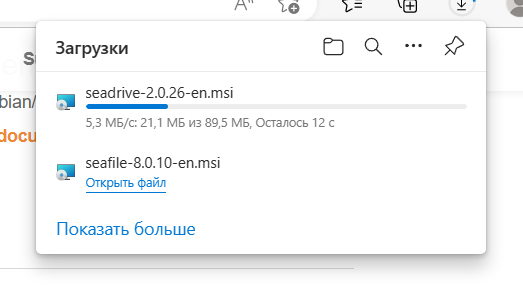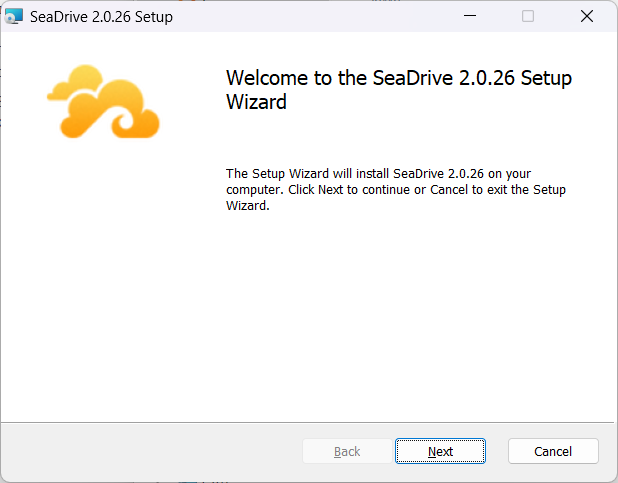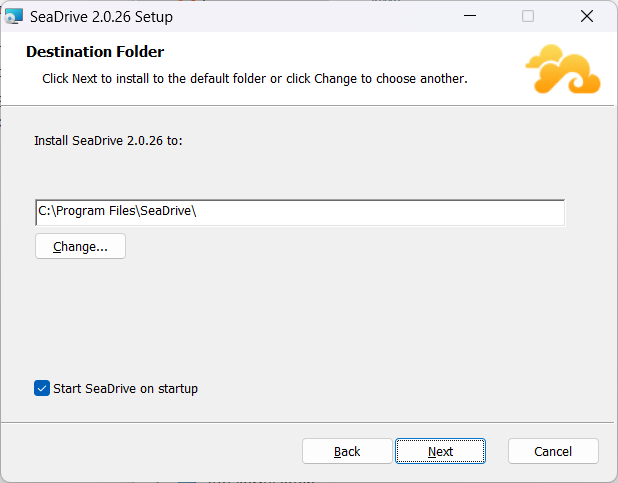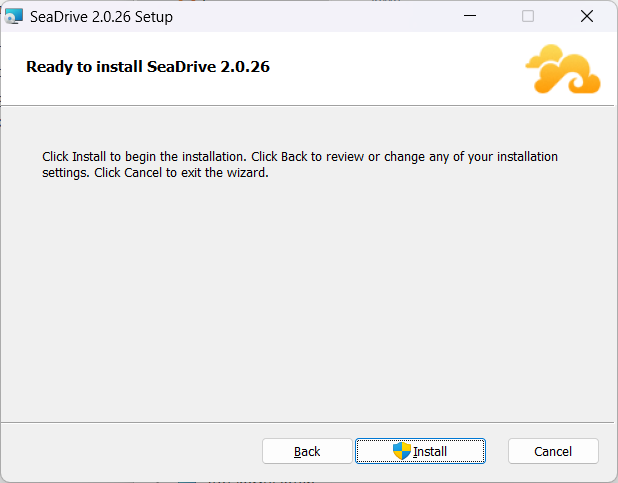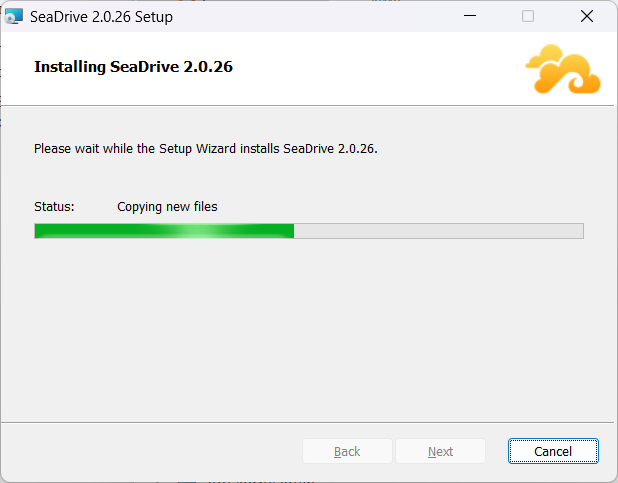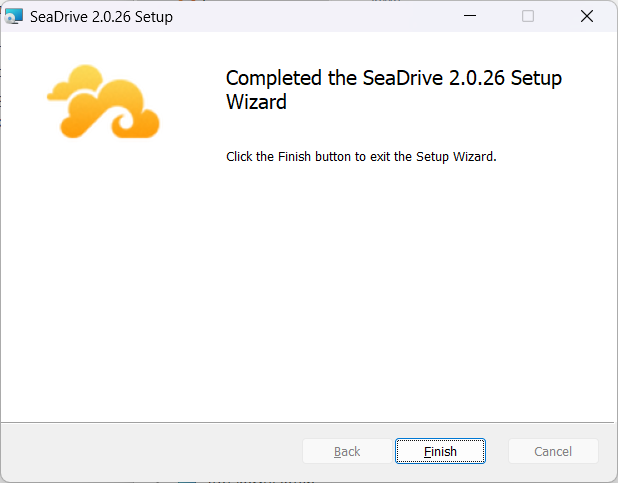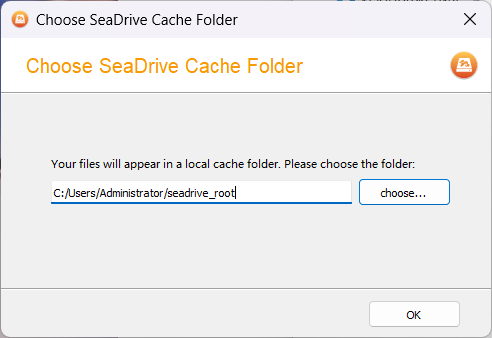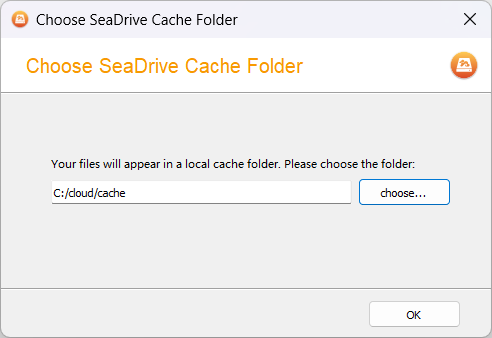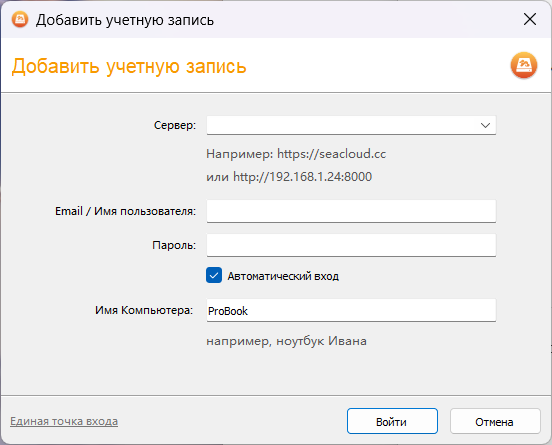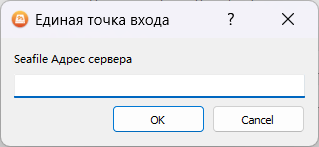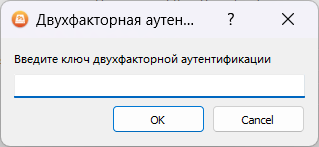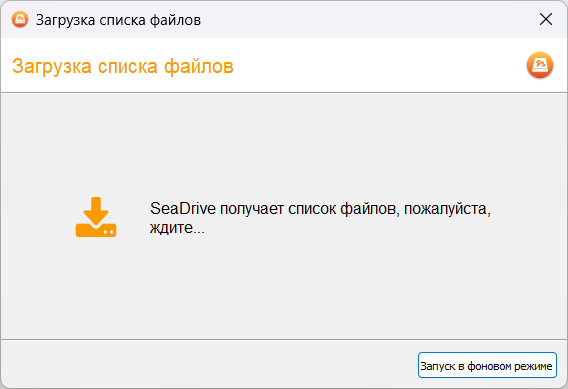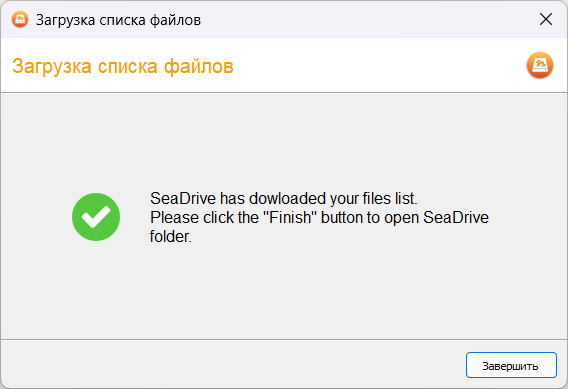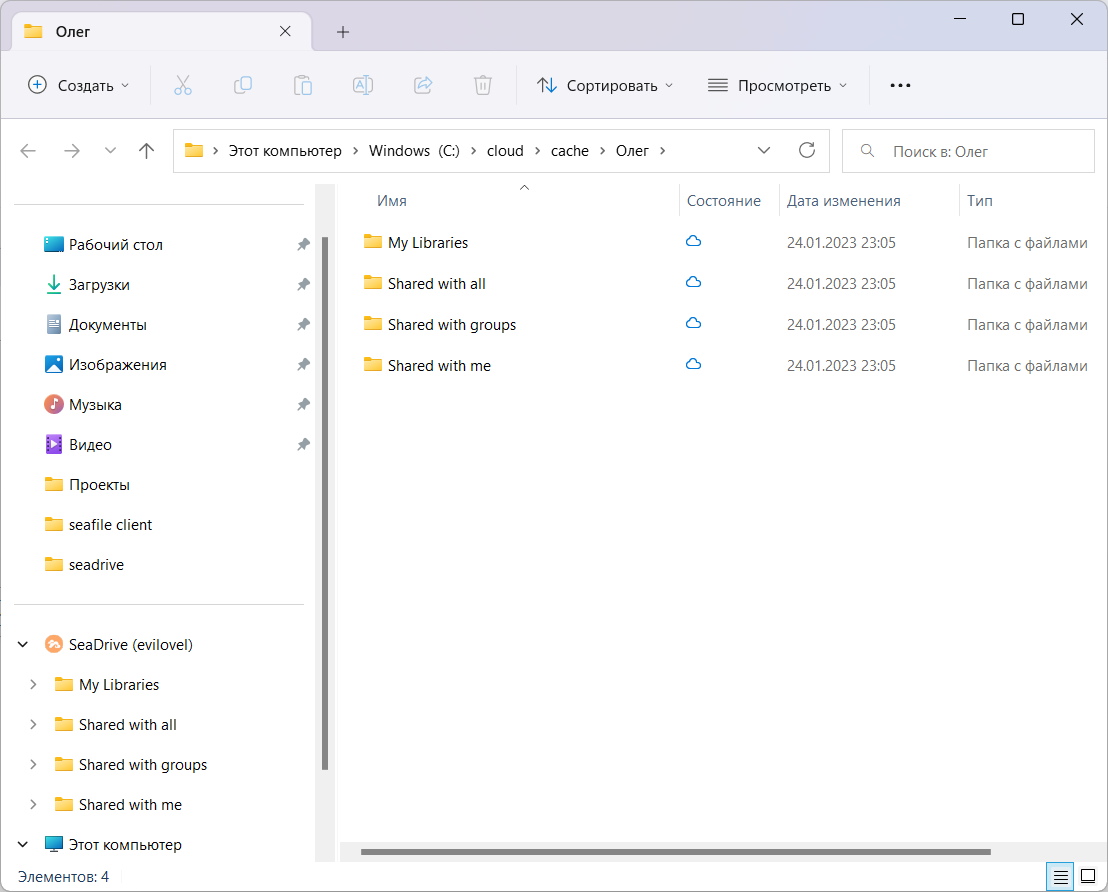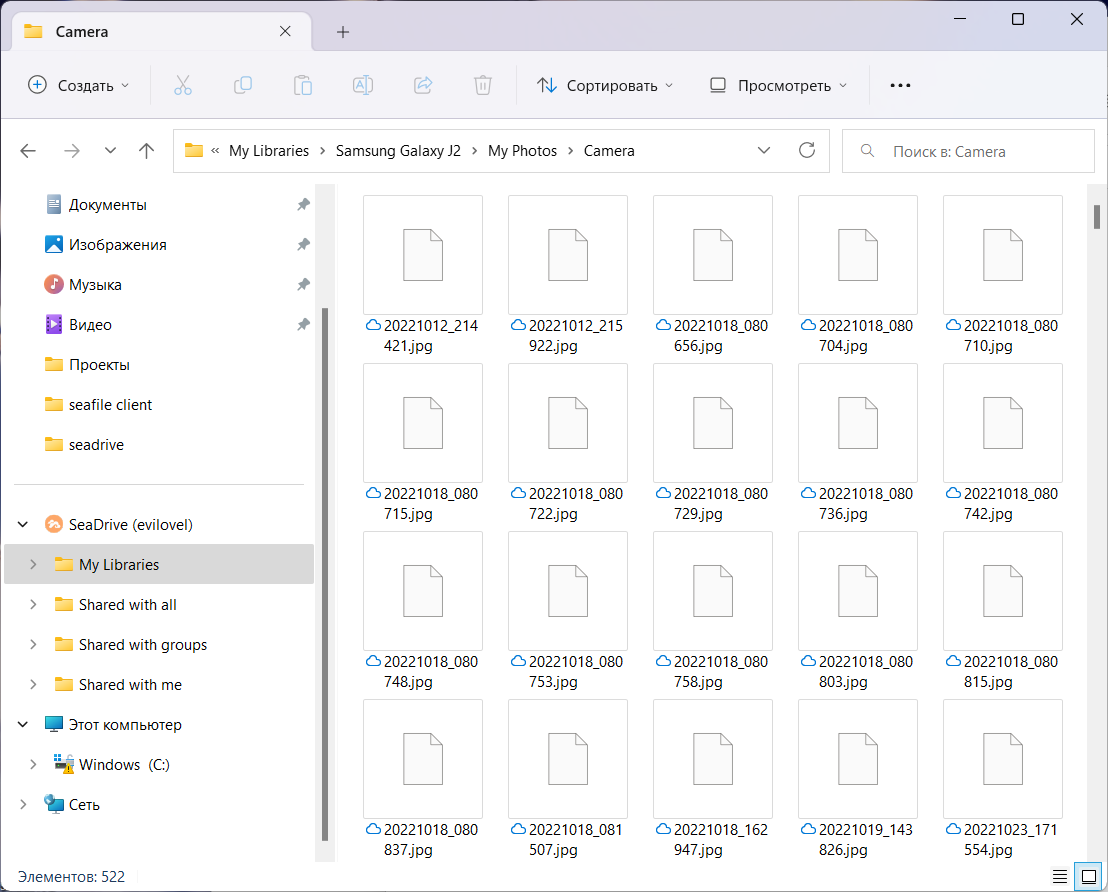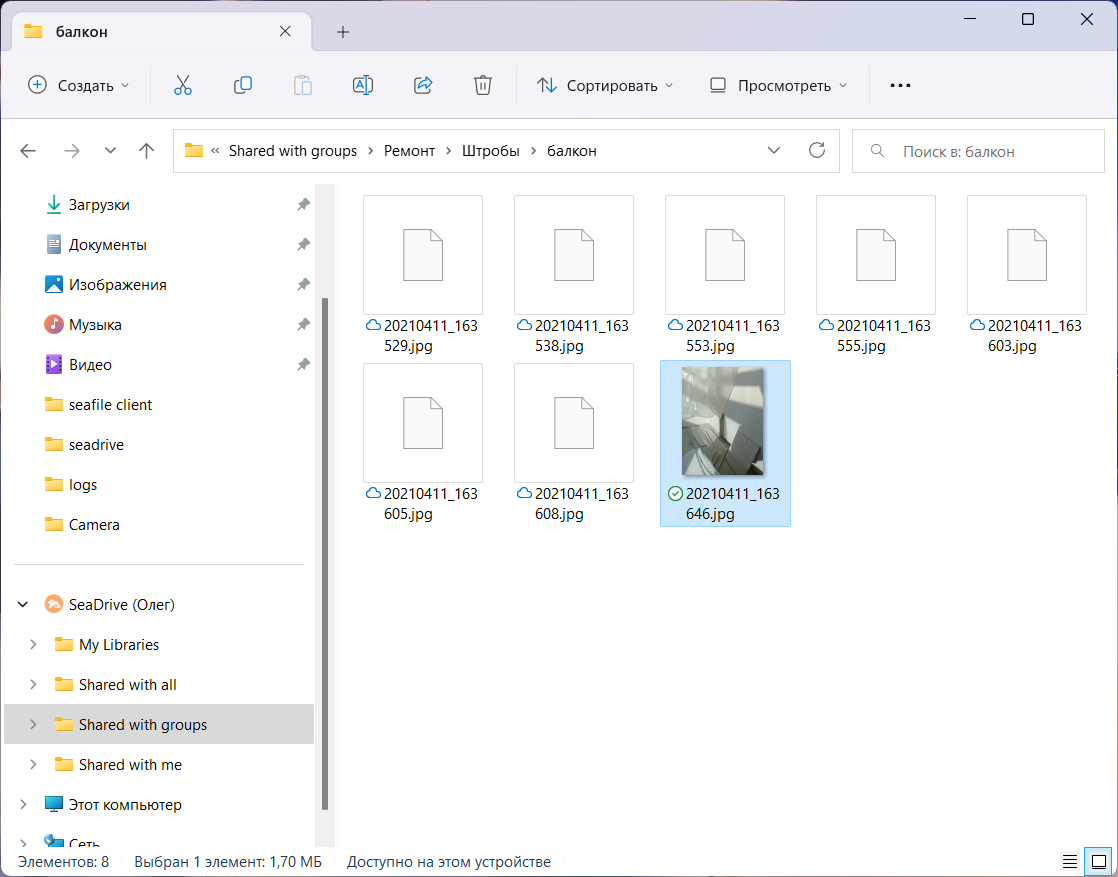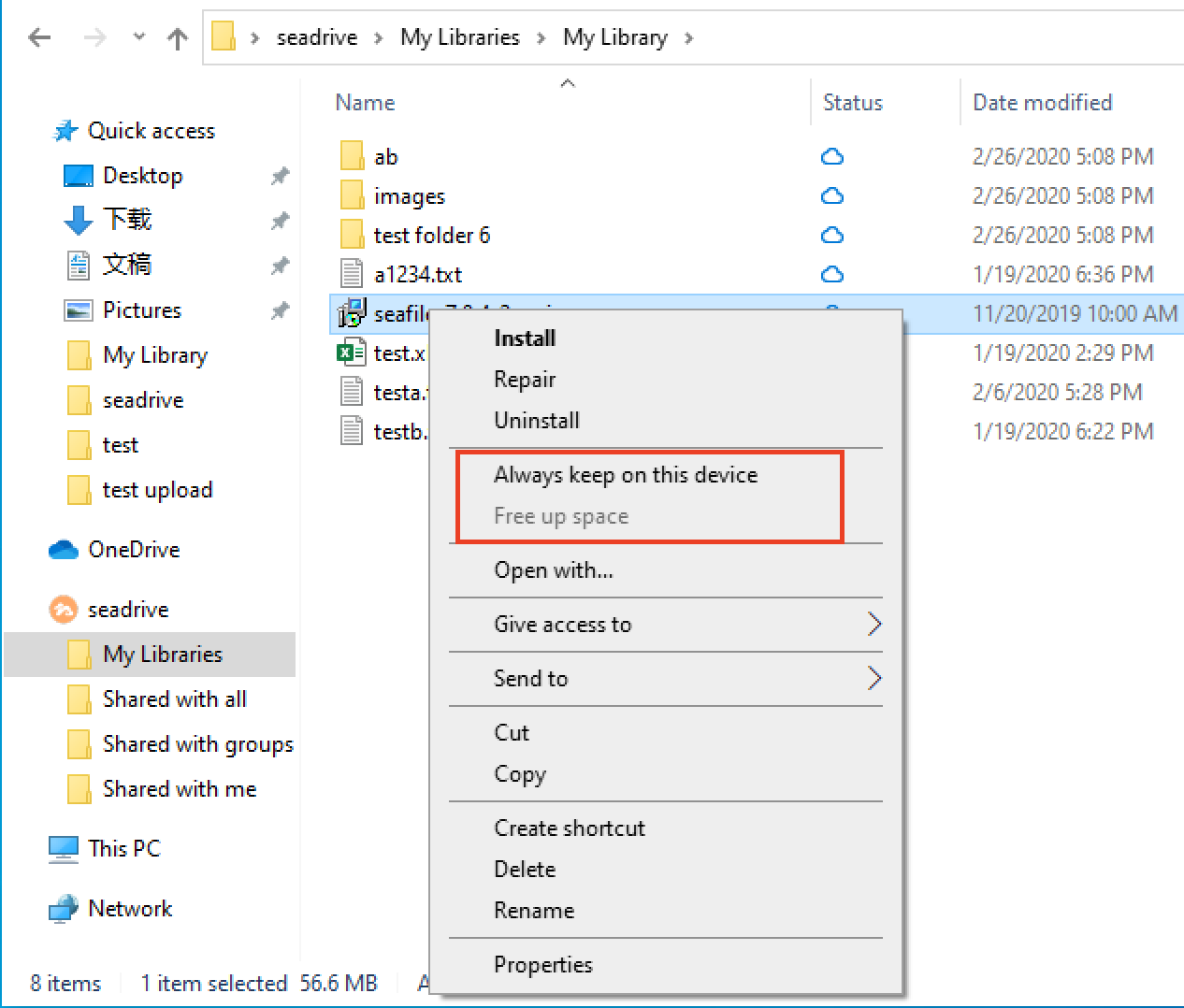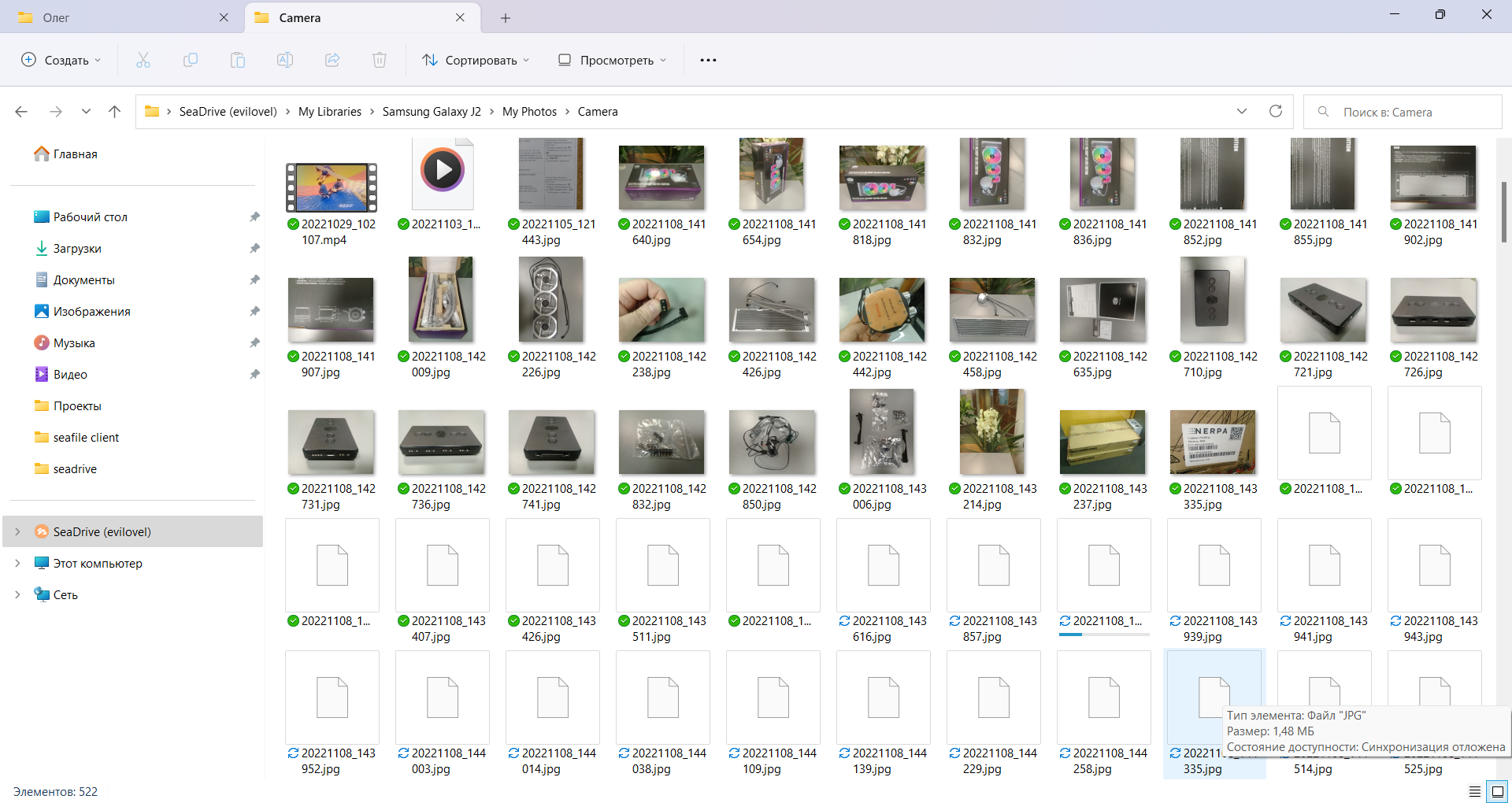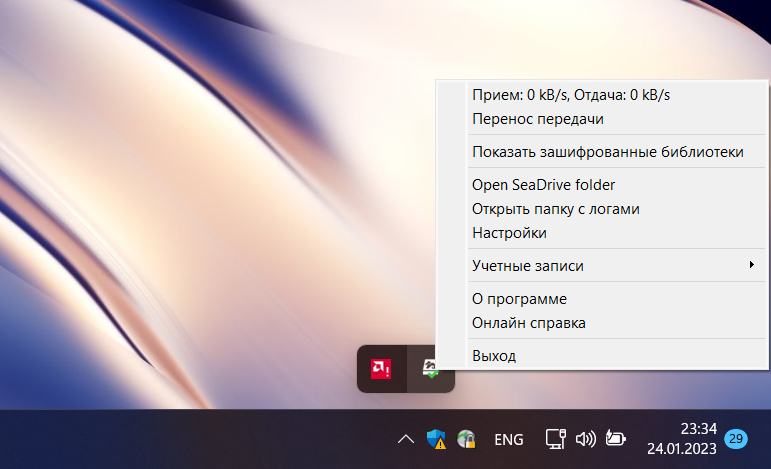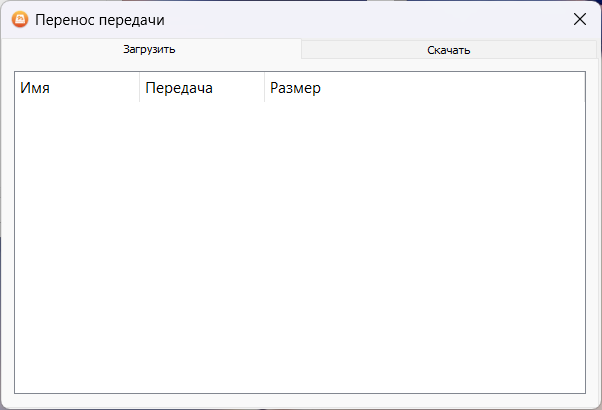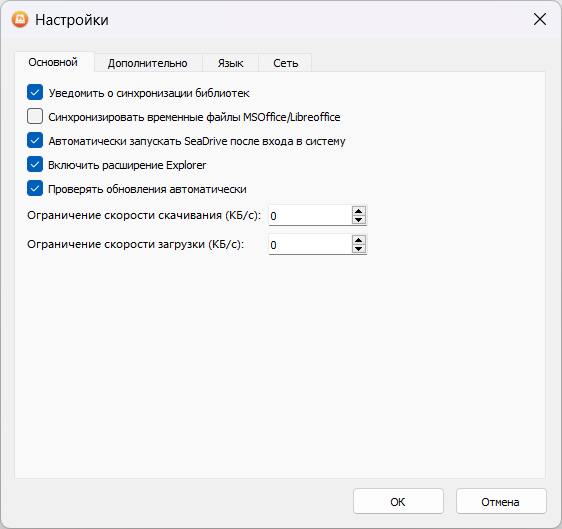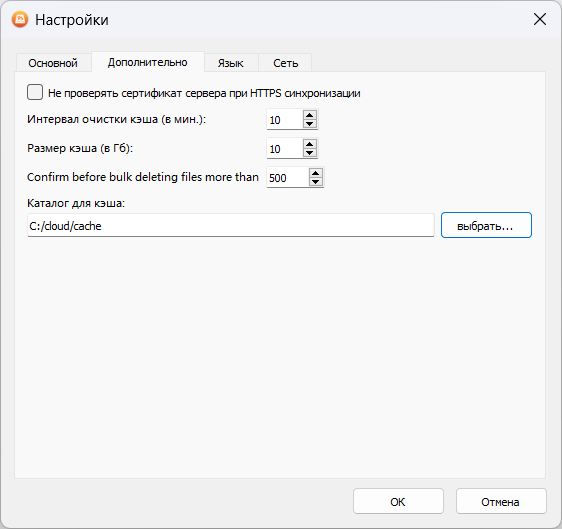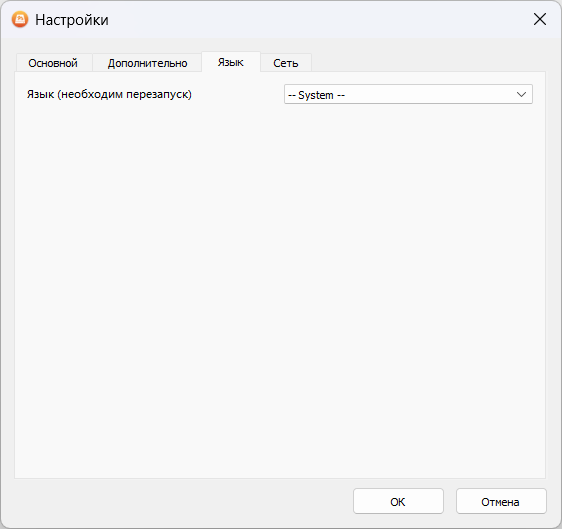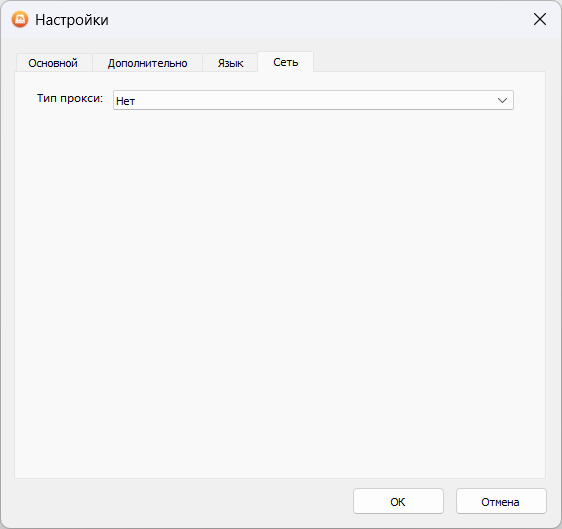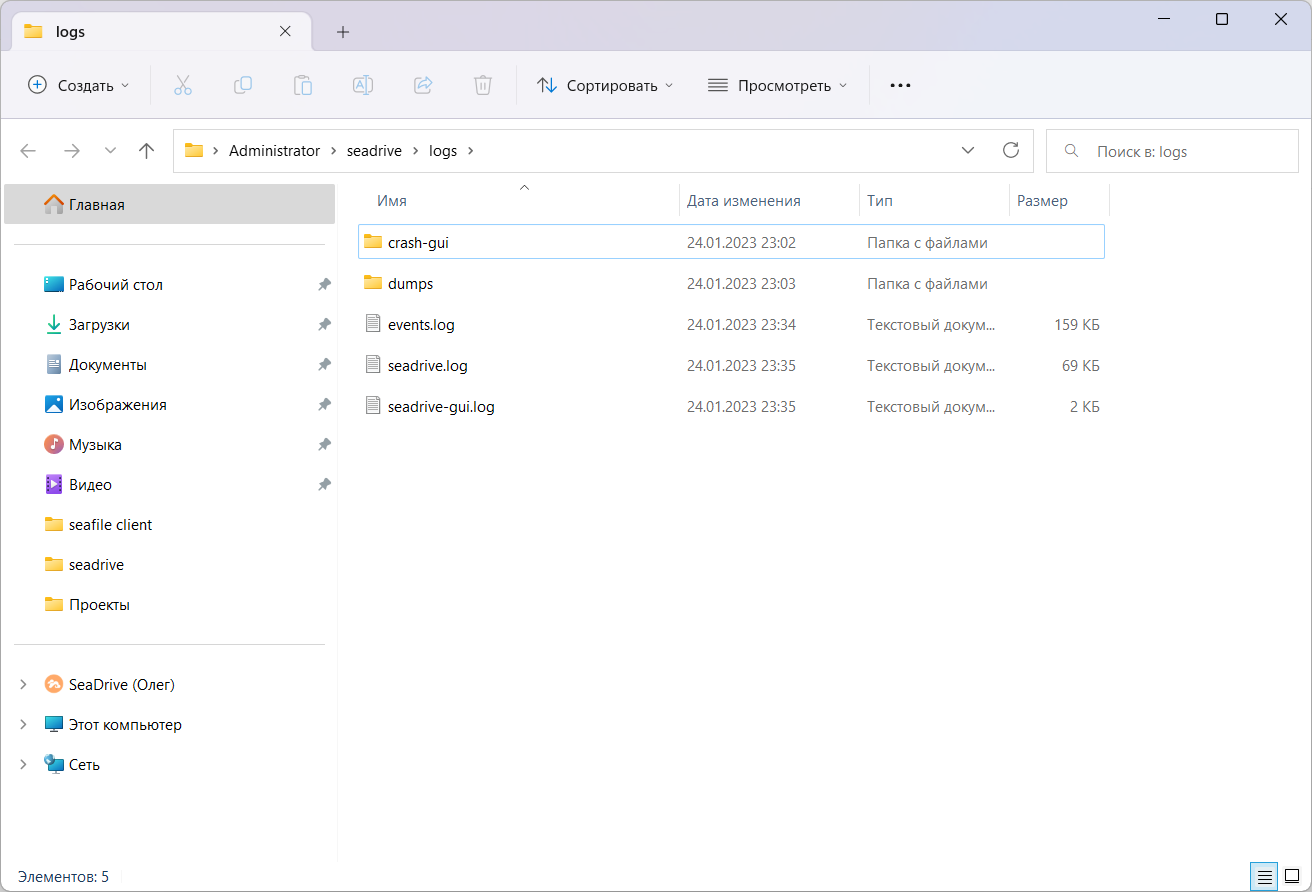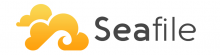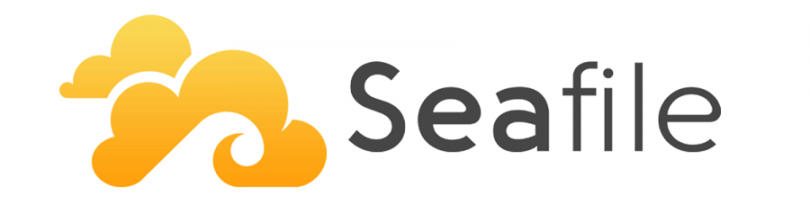
SeaDrive — дисковый клиент для Windows, позволяет вам получать доступ к файлам вашего сервера SeaFile без синхронизации с локальным диском. Работает как сетевой диск.
Seafile — это личное хранилище для хранения данных в стиле Dropbox. Seafile — замечательный инструмент для создания личного, семейного или корпоративного файлового хранилища. Не очень сложен в установке и настройке. Бесплатен.
Сразу скажу, SeaDrive — это НЕ сетевой диск и НЕ аналог WebDAV. Приложение создаёт ссылки на ваши файлы сервера Seafile и работает как фоновая служба. При попытке открыть файл, он скачивается на ваш локальный диск. Дальше с файлом можно работать как обычно. Таким же образом можно скачать папку или библиотеку.
Объём кеша (хранимых локально данных) по умолчанию 10 ГБ, его можно изменить в настройках. Когда места перестаёт хватать, SeaDrive удаляет загруженные ранее файлы из кеша. При желании можно постоянно хранить файл, папку или библиотеку локально, это равносильно синхронизации. При удалении файла (или ссылки на файл) он также удаляется из SeaFile.
Дисковый клиент для синхронизации SeaFile с Windows можно найти здесь:
https://www.seafile.com/en/download/
Для Windows доступны две версии клиента, я буду устанавливать версию 2.0.26, она подходит для Windows 10 и Windows 11 и отличается более богатыми возможностями.
Установка Seafile Desktop Drive Client для Windows
Скачиваем инсталлятор MSI клиента:
Запускаем.
Открывается мастер установки дискового клиента SeaDrive для Windows. Next.
Выбираем путь установки, здесь же можно указать галку для автозагрузки дискового клиента. Next.
Всё готово к установке. Install. Понадобятся права администратора.
Начинается процесс установки.
Finish.
Настройка Seadrive
После нажатия кнопки Finish запускается дисковый клиент. При первом запуске нужно указать директорию на компьютере, в которой будут храниться все скачиваемые библиотеки и файлы. Для файлов понадобится минимум 10 ГБ свободного места (по умолчанию), эту настройку можно будет изменить.
Выбираем папку. Я буду хранить данные в C:/cloud/cache. Непонятно почему у них слеши в другую сторону, ну да ладно.
OK.
Нас просят добавить аккаунт Seafile сервера. Указываем адрес сервера, логин, пароль, галку для автоматического входа и имя компьютера, которое будет показываться серверу. Войти. Кстати, язык сменился.
Если вы используете единую точку входа, ссылка в левом нижнем углу.
Если вы используете двухфакторную аутентификацию, вас попросят указать ключ второго фактора. OK.
SeaDrive сканирует сервер SeaFile и формирует структуру библиотек. Этот процесс может занять долгое время, его можно свернуть в фон.
Список файлов скачался. Finish (Завершить).
Использование SeaDrive
В указанной нами папке сформировалась структура библиотек нашего сервера SeaFile.
Слева в проводнике появилась ссылка на сетевой диск SeaDrive. Он, кстати, ведёт на ту же папку.
Зайдём в библиотеку. Виден список всех файлов библиотеки. Если попытаться открыть файл, то он скачается в локальную папку из облака и откроется.
Обратите внимание на иконки.
- Прототип — ссылка на файл. Не занимает место на диске.
- Полный — файл, скачанный из облака в локальную папку. Занимает место на диске. Может быть автоматически удалён из кеша (станет прототипом) при нехватке места.
- Полный закреплённый — файл, скачанный из облака в локальную папку. Занимает место на диске. Закреплён и не может быть автоматически удалён из кеша.
Закреплённый файл (папка, библиотека), это, по сути, синхронизированный файл. Для синхронизации файл (папки, библиотеки) нажмите правой кнопкой на нём и выберите "Всегда хранить на этом устройстве (Always keep on this device)".
Для примера, я синхронизировал всю библиотеку.
Содержимое библиотеки скачивается на локальный диск. Можно наблюдать прогресс для каждого файла. Загрузка может занимать некоторое время, при необходимости её можно отменить.
Опции SeaDrive
В настройки можно выйти с помощью иконки в трее. Здесь можно управлять учётными данными, есть дополнительные пункты.
Вверху указана скорость передачи данных.
Перенос передачи — список того что скачивается или загружается.
Посмотрим что есть в настройках. Основные:
- Уведомить о синхронизации библиотек
- Синхронизировать временные файлы MSOffice/Libreoffice
- Автоматически запускать SeaDrive после входа в систему
- Включить расширение Explorer
- Проверять обновления автоматически
- Ограничение скорости скачивания
- Ограничение скорости загрузки
Дополнительно:
- Не проверять сертификат сервера при https синхронизации
- Интервал очистки кеша — 10 мин
- Размер кеша — 10 Гб
- Подтверждение удаления файлов более 500
- Каталог кеша
Язык:
- Системный
- На выбор вручную
Сеть:
- Настройки прокси
Логи SeaDrive
В настройках есть пункт открытия папки с логами. Полезно для поиска и устранения ошибок.
Ответы на частые вопросы о SeaDrive
Могу ли я создавать, удалять, переименовывать библиотеки?
Да. Когда вы создаете, удаляете или переименовываете папки библиотеки локально, операция будет отражена на сервере. Вы можете создавать, удалять и переименовывать библиотеки только в категории "Мои библиотеки". Создание, удаление или переименование библиотек в других категориях будут игнорироваться.
Могу ли я создавать файлы или папки вне папки библиотеки?
Да. Но файлы, созданные вне папки библиотеки, будут игнорироваться и НЕ будут синхронизироваться с сервером. Новая папка в папке "Мои библиотеки" будет обрабатываться как новая библиотека.
Могу ли я получить доступ к зашифрованным библиотекам?
Да. По умолчанию зашифрованные библиотеки не синхронизируются и не отображаются на виртуальном диске. Вам нужно вручную выбрать, какие зашифрованные библиотеки синхронизировать, и ввести пароль. Просто щелкните правой кнопкой мыши значок SeaDrive в трее и выберите "Показать зашифрованные библиотеки". Появится окно, и вы сможете выбрать синхронизацию или десинхронизацию зашифрованной библиотеки.
Совместимо ли это с SeaDrive 1.0?
SeaDrive 2.0 будет использовать любые существующие учетные записи и их метаданные (хранящиеся в папке C:\users\username\seadrive\). Но он не будет использовать кэшированные файлы из SeaDrive 1.0. Таким образом, любые локально кэшированные файлы в версии 1.0 не будут доступны в версии 2.0. Вы можете снова запустить SeaDrive 1.0, чтобы загрузить файлы на сервер или скопировать их.
Как очистить кеш?
Вы можете вручную выбрать, какие папки или файлы будут кэшироваться локально. Если вы обнаружите, что папка занимает слишком много места, просто выберите "Освободить место" в этой папке, и все кэшированные файлы в этой папке будут очищены. Нет необходимости устанавливать время очистки кеша и лимит размера кеша, как в SeaDrive 1.0. Поскольку прототипы — это обычные файлы, созданные на вашем локальном диске, размер вашего кэша ограничен только доступным дисковым пространством на вашем компьютере.
Как удалить оставшиеся ярлыки SeaDrive в проводнике Windows?
Ярлык "SeaDrive" в проводнике Windows не исчезнет после выхода из программы SeaDrive или переключения учетных записей Seafile в SeaDrive. Это намеренное поведение. Вам не нужно удалять их, если вам все еще нужно получить доступ к учетной записи позже.
Удалить ярлык можно удалив программу SeaDrive и выбрав "Удалить информацию об учетной записи" в диалоговом окне подсказки.
Если при удалении ярлыки не удаляются, вы можете удалить ярлык SeaDrive в проводнике Windows, отредактировав реестр. Откройте путь "HKCU\Software\Microsoft\Windows\CurrentVersion\Explorer\Desktop\NameSpace\" в редакторе реестра. Удалите подразделы, соответствующие ярлыку, который вы хотите удалить.
Ссылки
https://help.seafile.com/drive_client/drive_client_2.0_for_windows_10