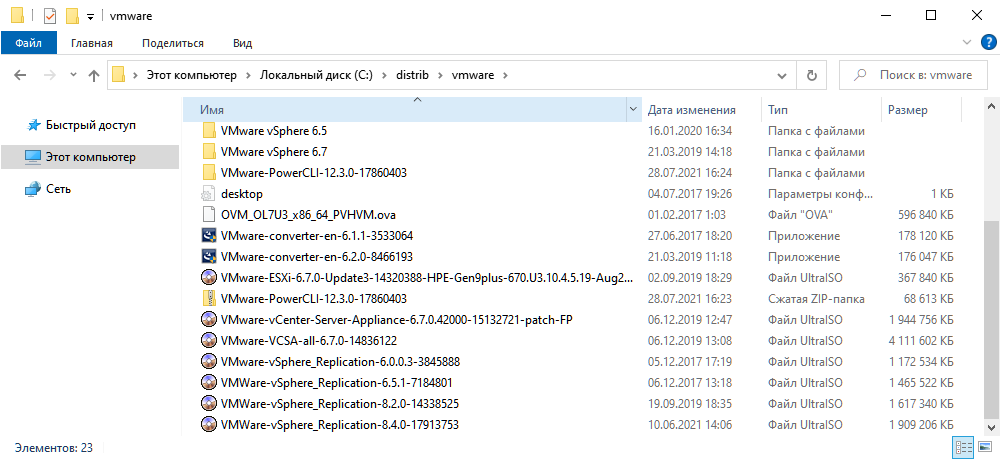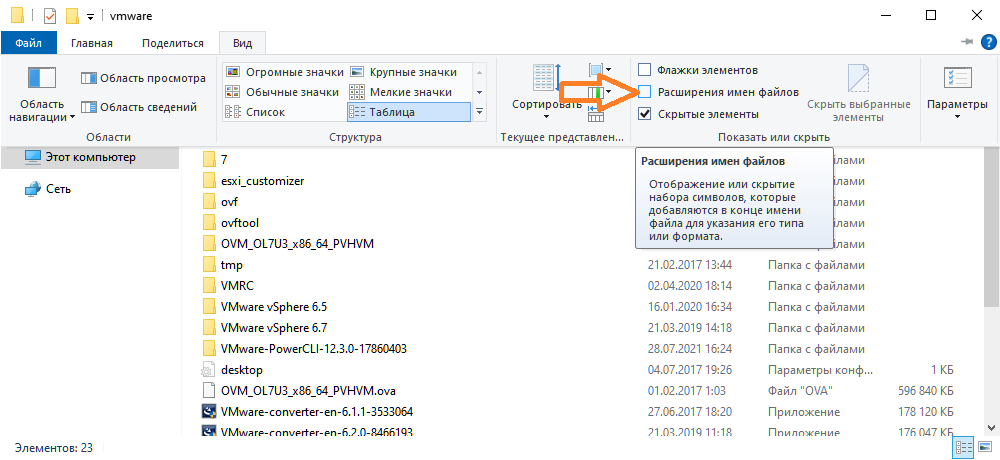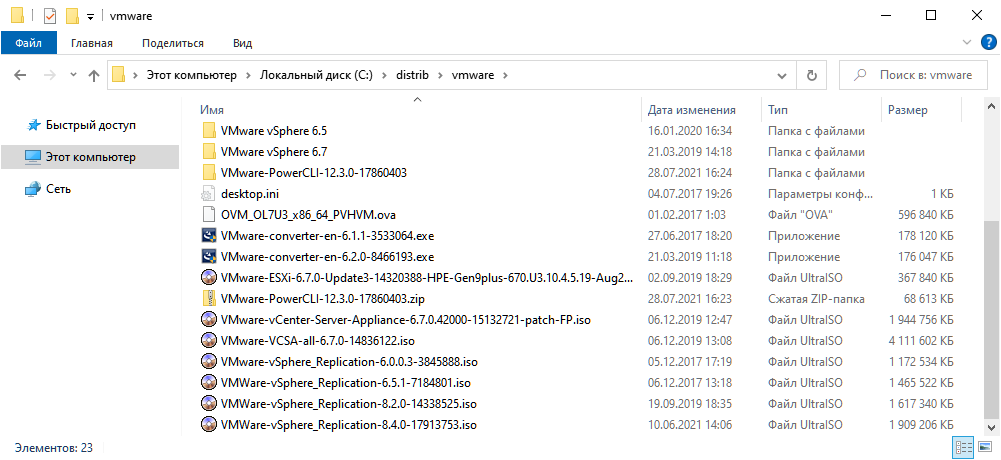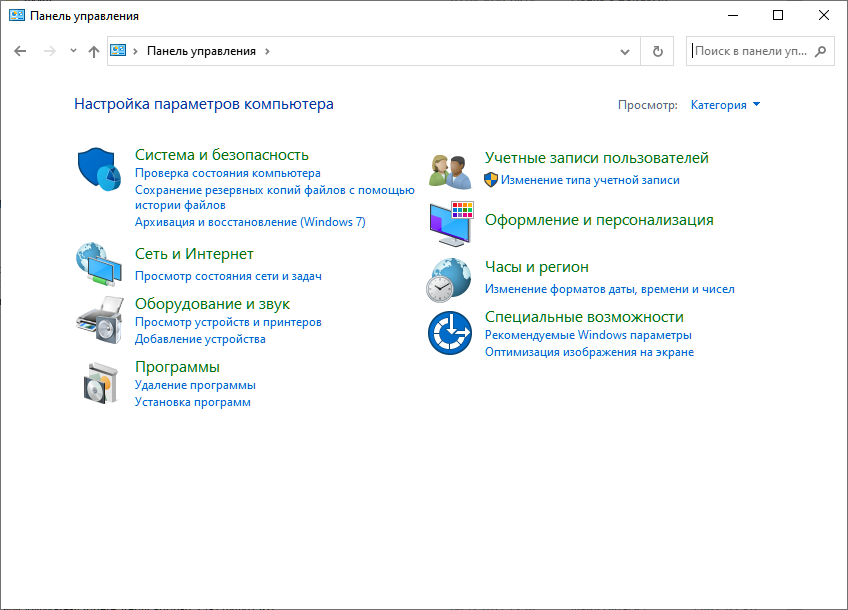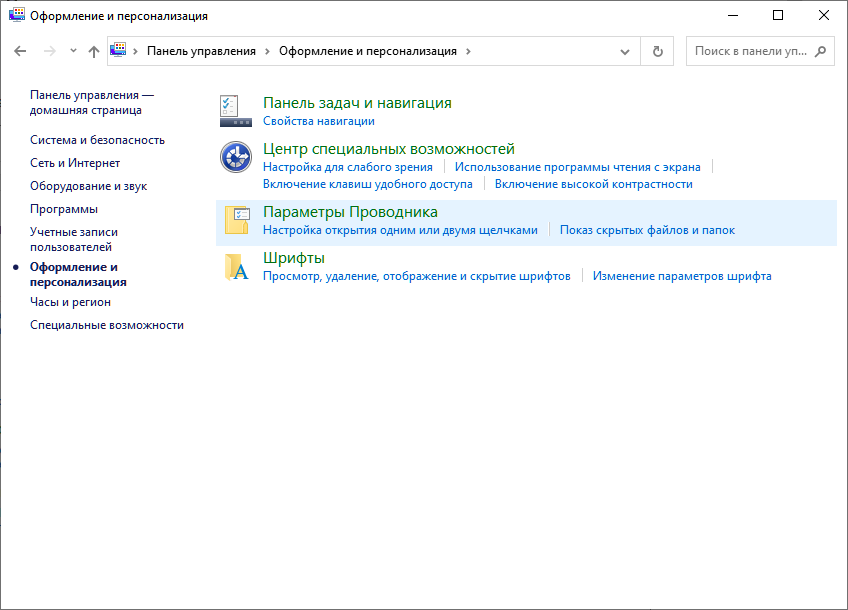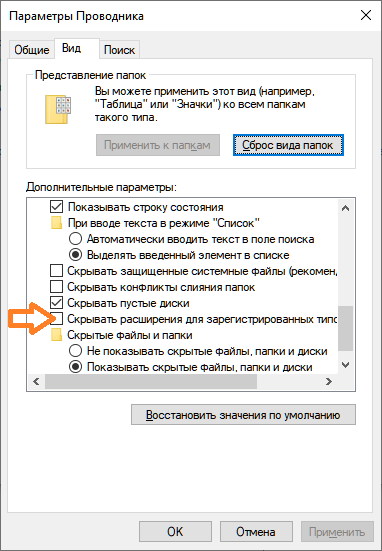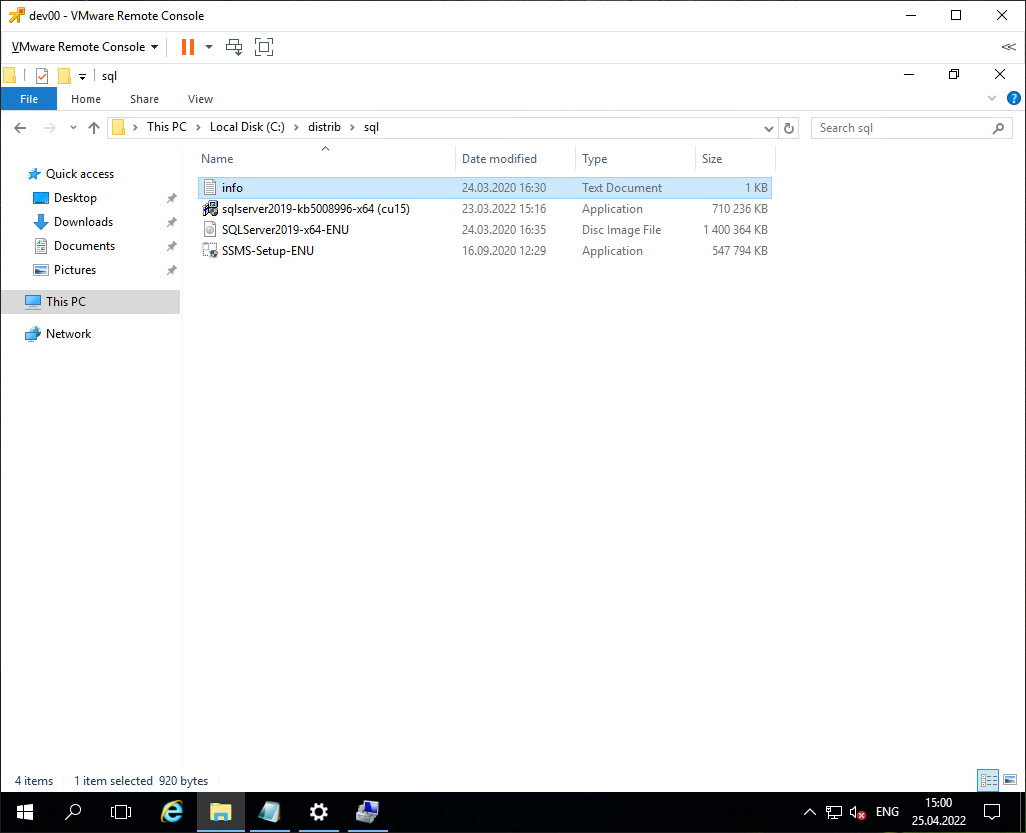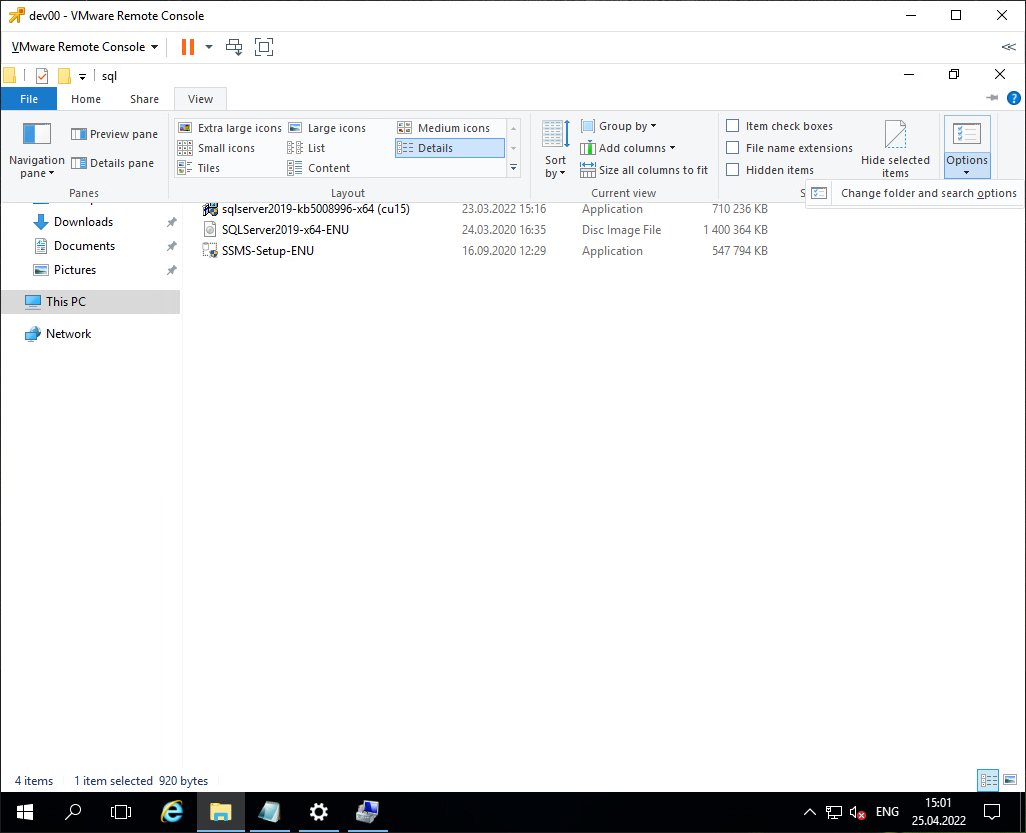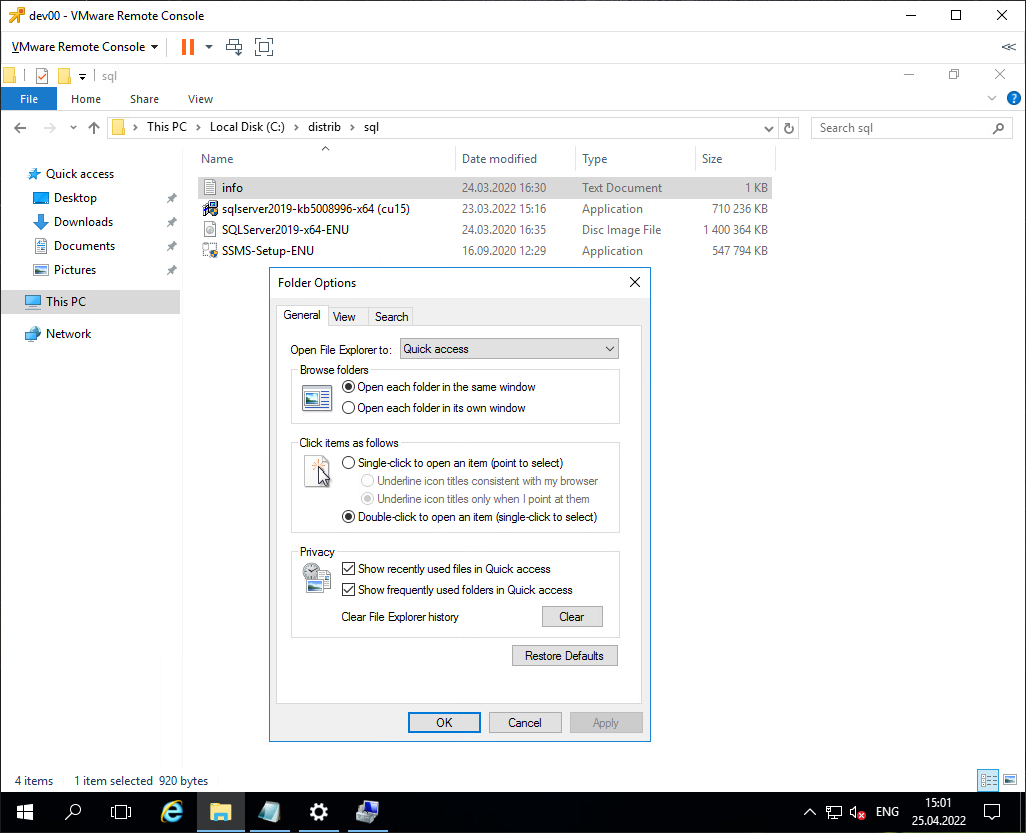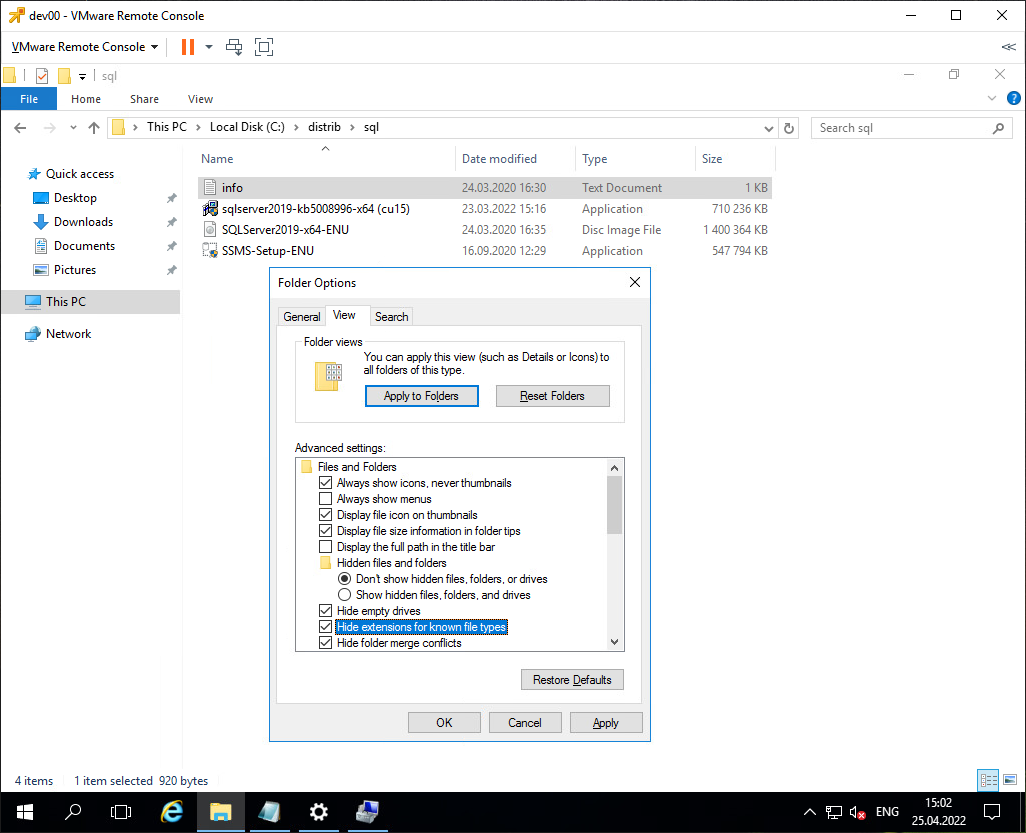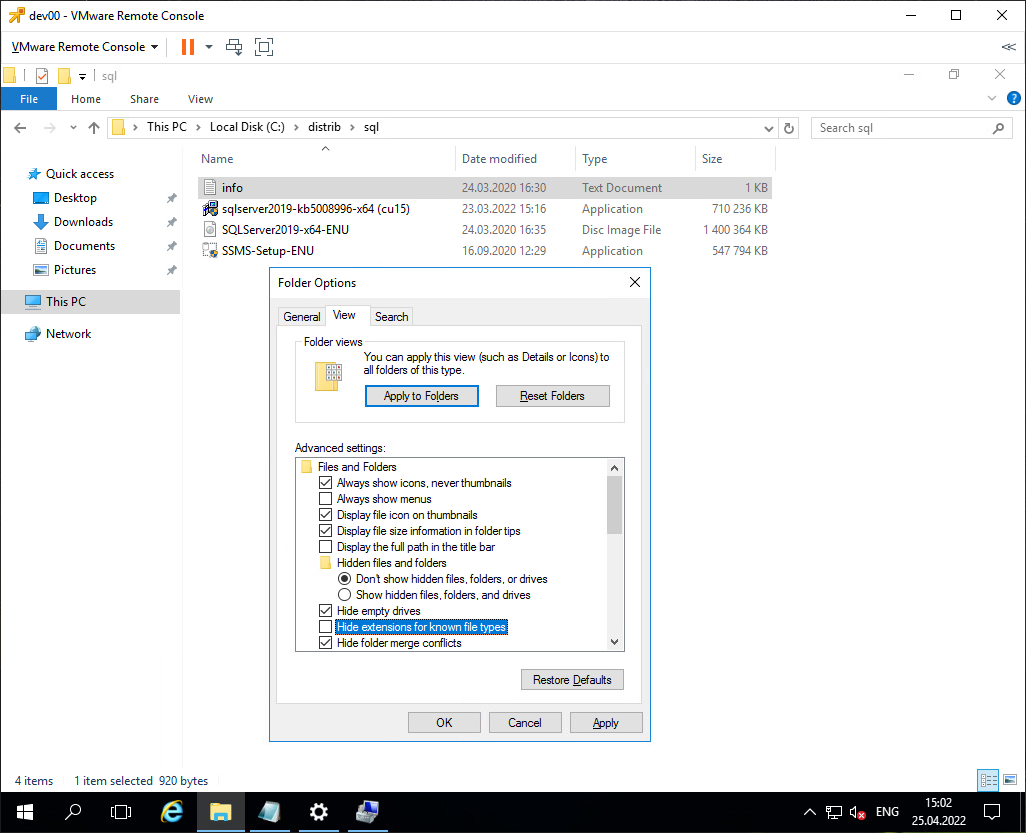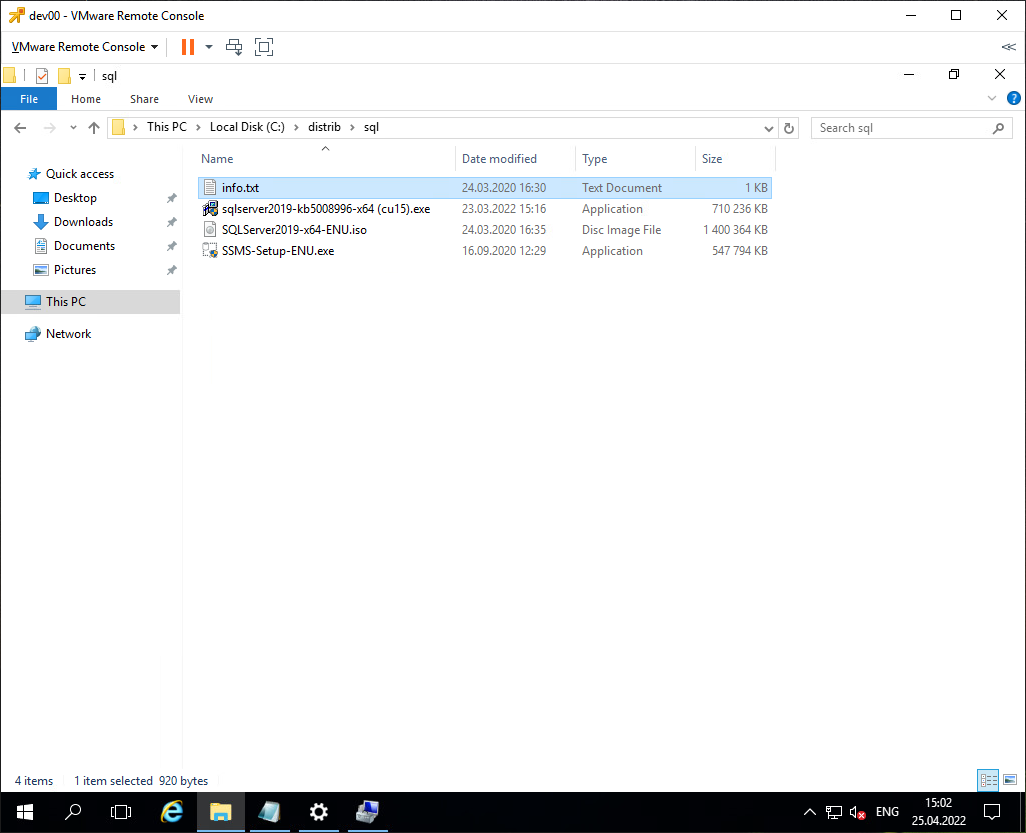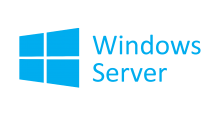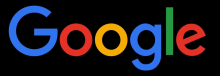По умолчанию Windows скрывает расширения для известных типов файлов. Это не всегда удобно. С точки зрения системного администрирования — совсем неудобно. В таком режиме нельзя изменить расширение файла.
Включим отображение расширений всех файлов в Windows 10 и Windows Server 2016.
Меню
Рассмотрим самый простой способ. Открываем проводник.
Раскрываем меню Вид.
Устанавливаем галку Расширение имен файлов.
Радуемся.
Параметры Проводника
Не во всех версиях Windows есть такое меню. Можно выполнить настройки в Параметрах проводника. Открываем панель управления.
Оформление и персонализация → Параметры Проводника.
В параметрах проводника переключаемся на вкладку Вид.
В дополнительных параметрах снимаем галку Скрывать расширения для зарегистрированных типов файлов. OK.
Свойства папки
До той же галки можно добраться через свойства папки. Посмотрим на примере Windows Server 2016. Открываем проводник.
View → Options → Change folder and search options.
Откроются свойства папки.
Переключаемся на вкладку View.
Снимаем галку Hide extension for known filetypes.
OK.
Расширения файлов теперь отображаются.
Если войти под другим пользователем, то настройки нужно повторить.