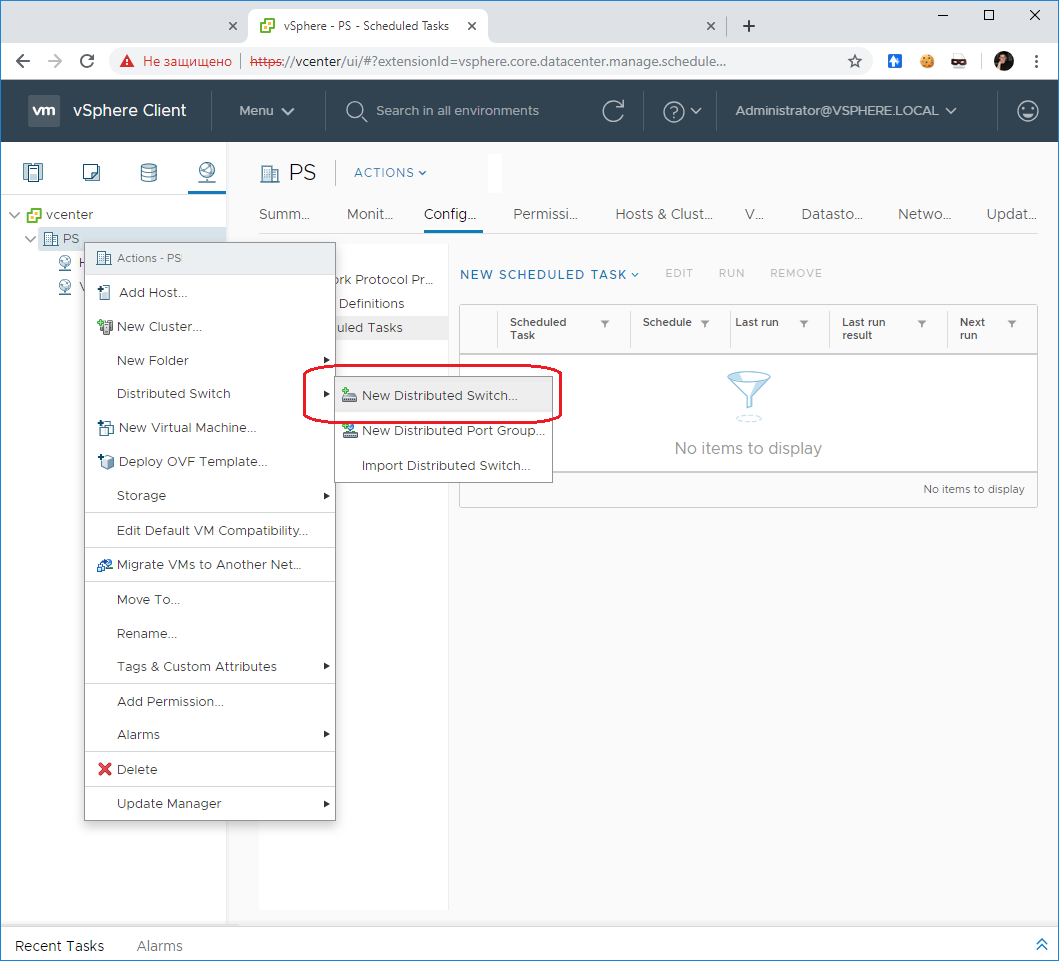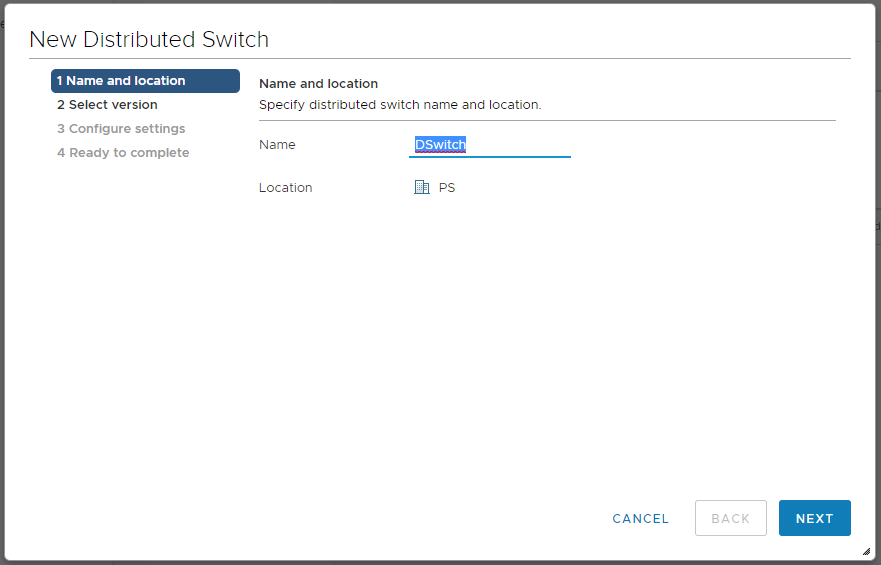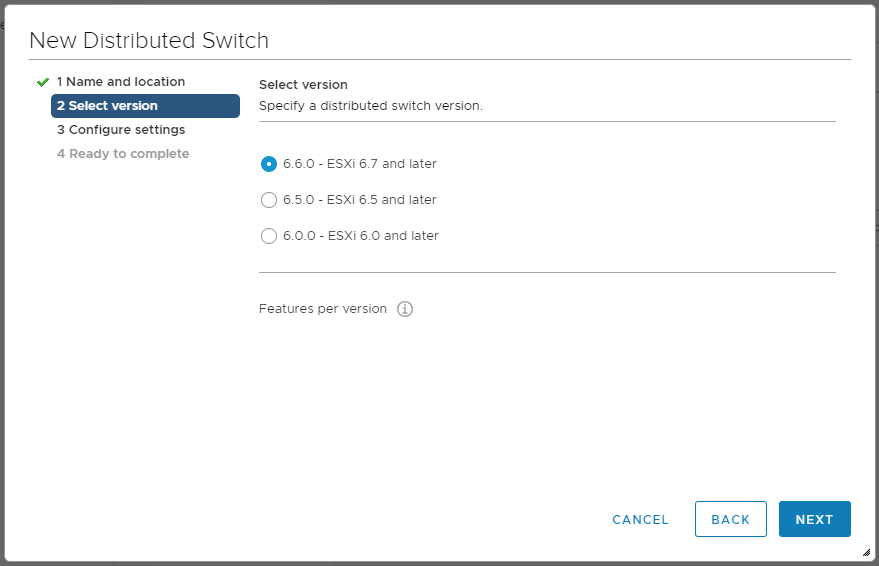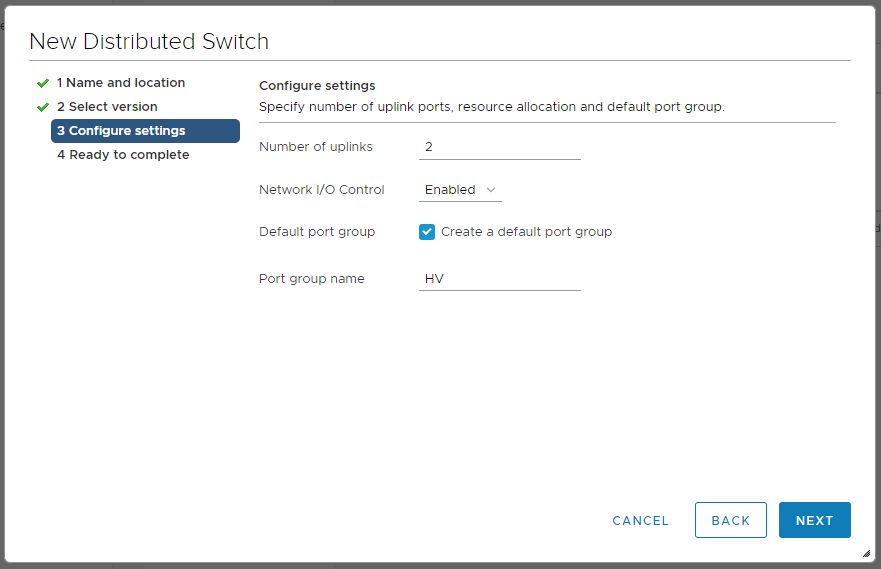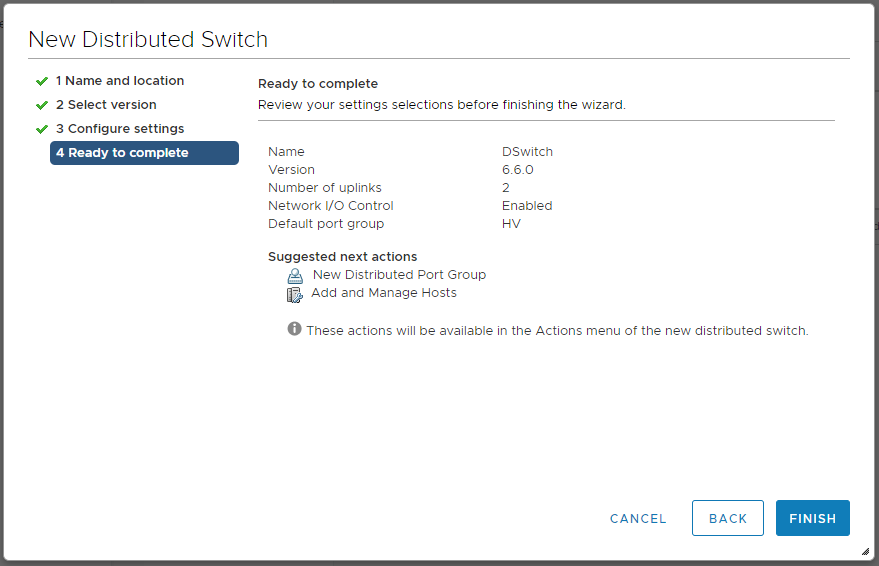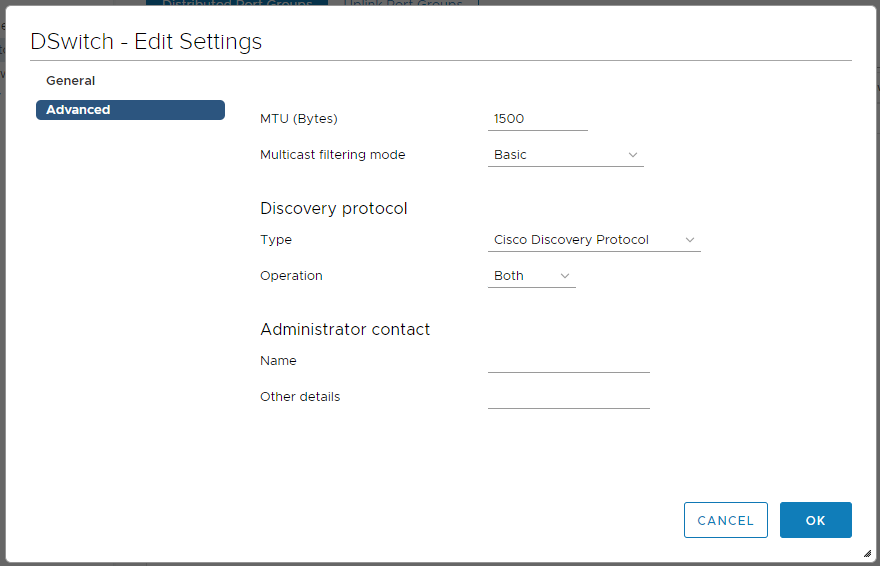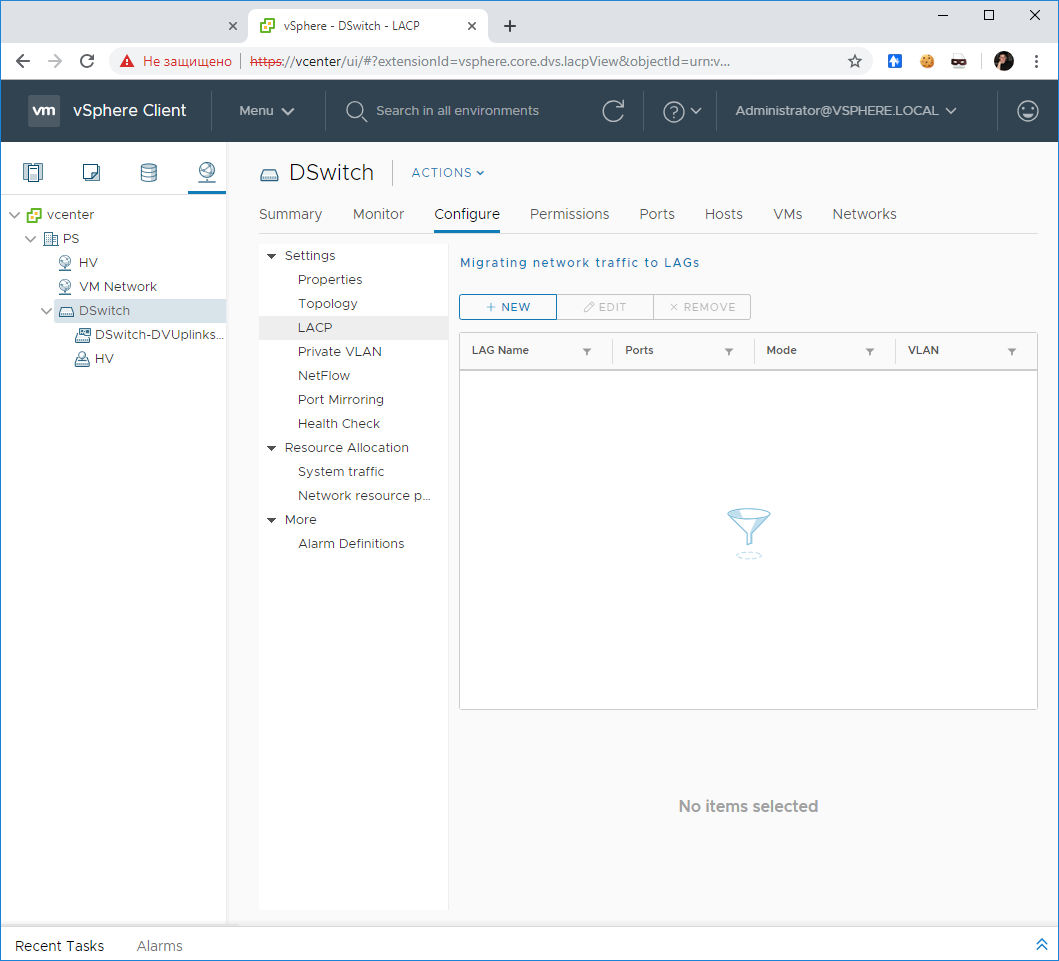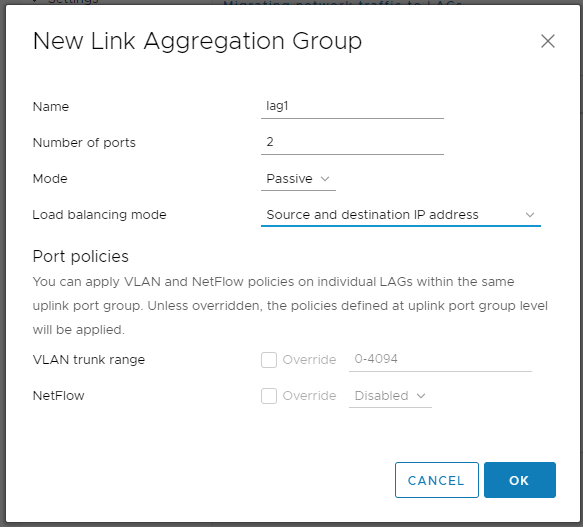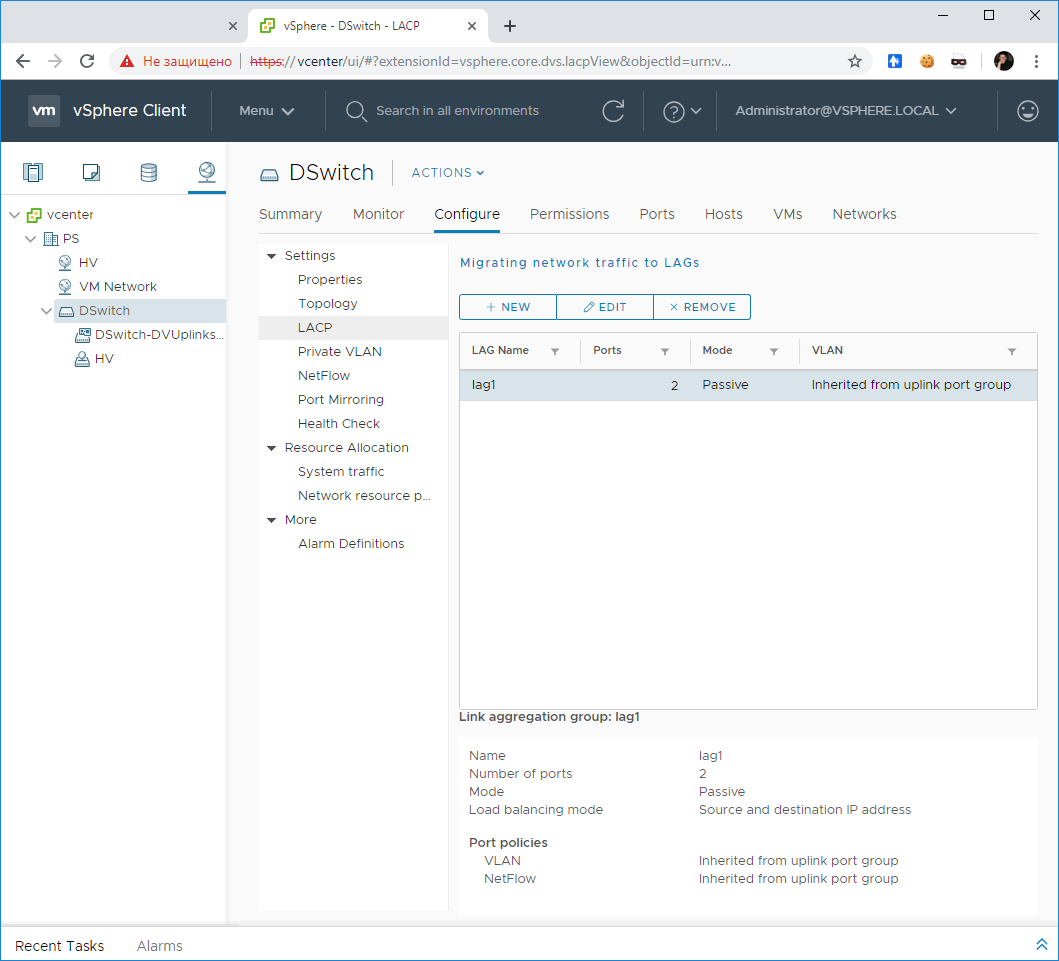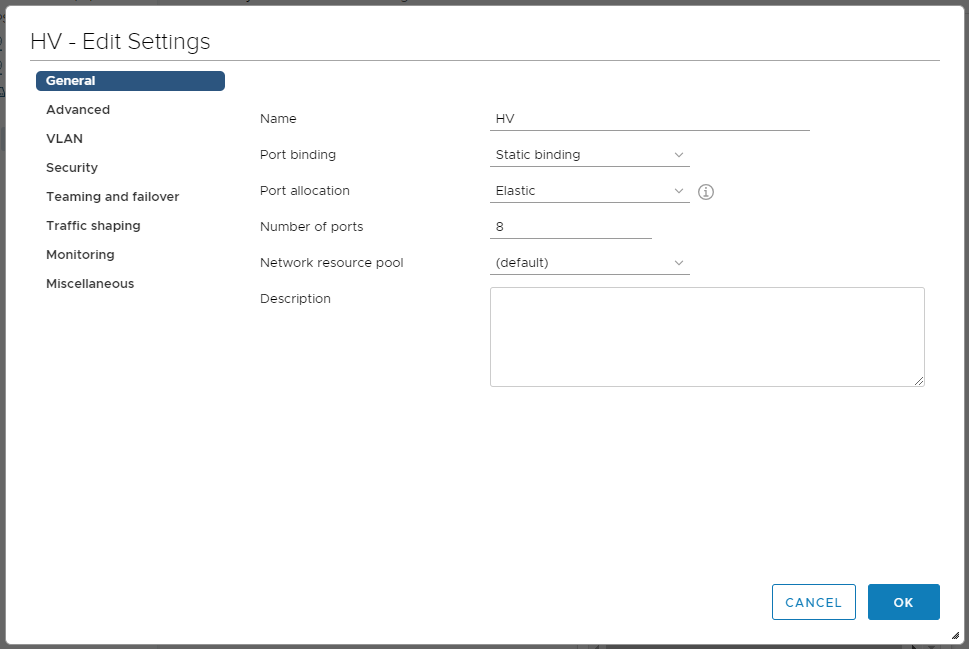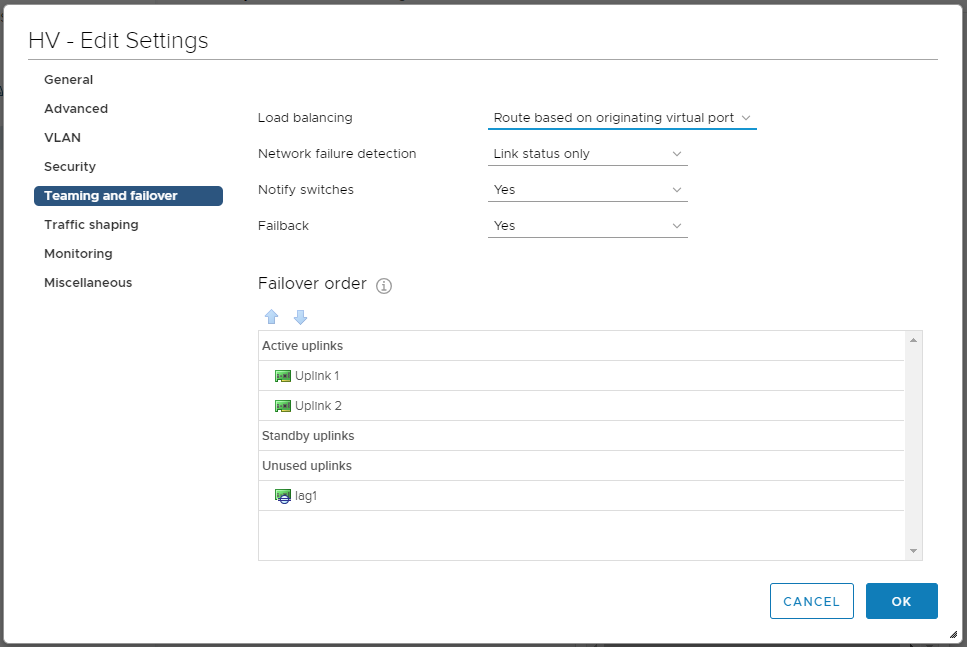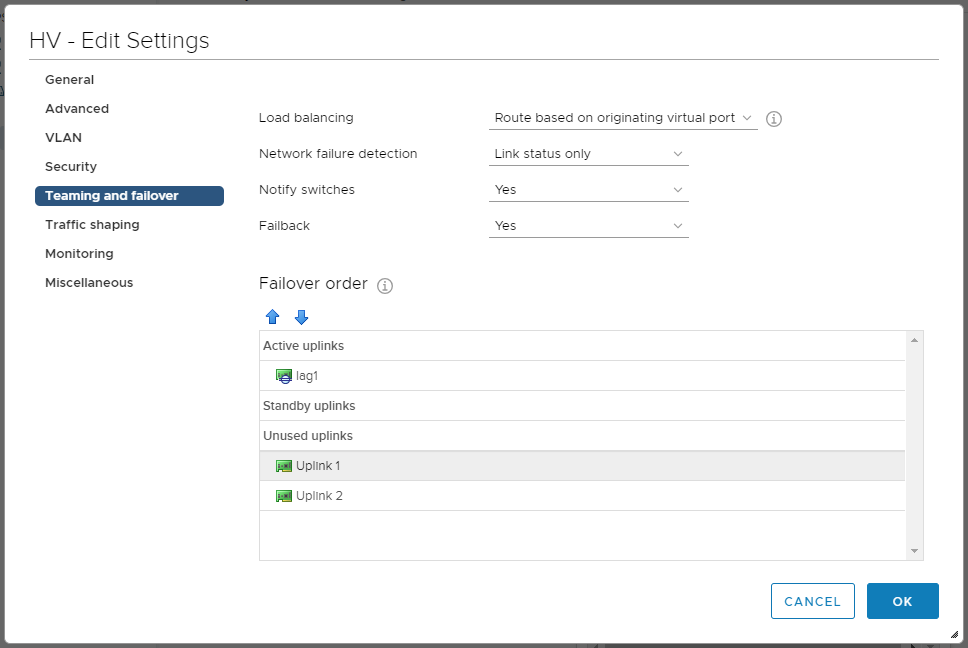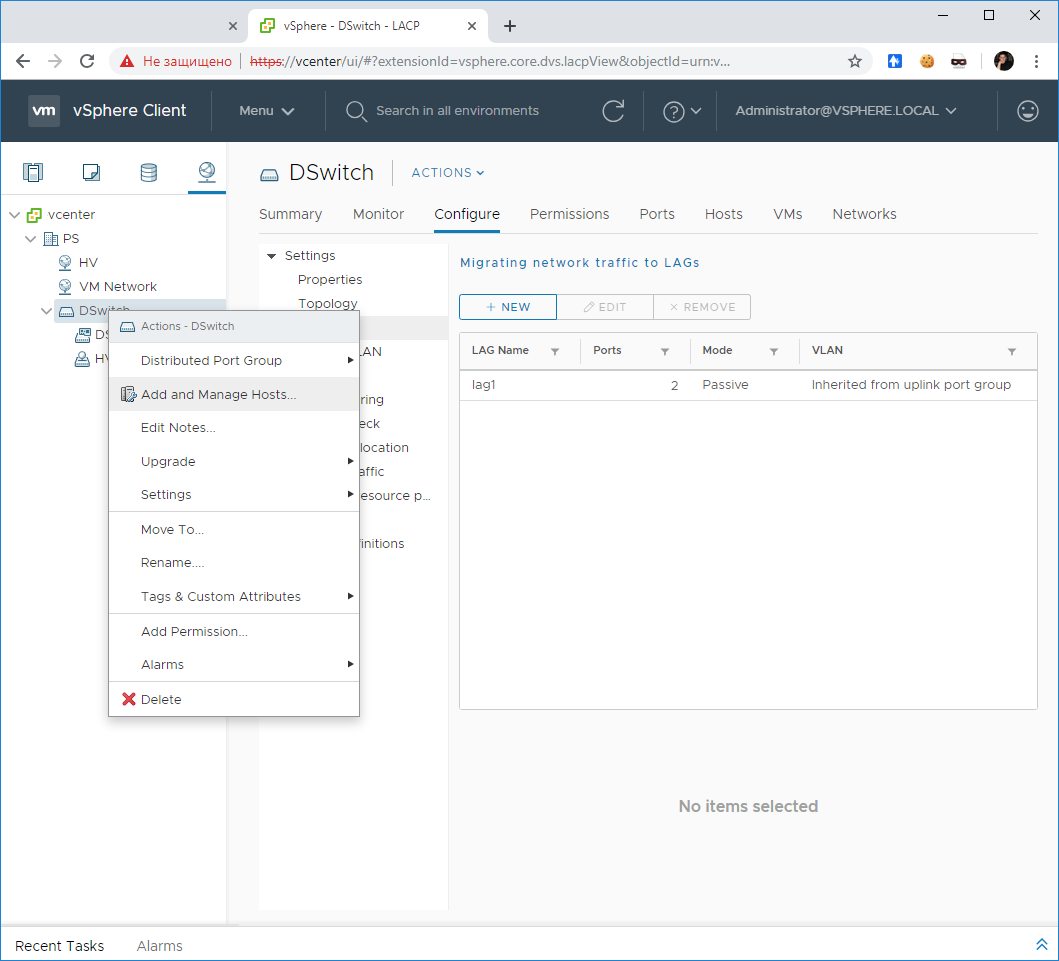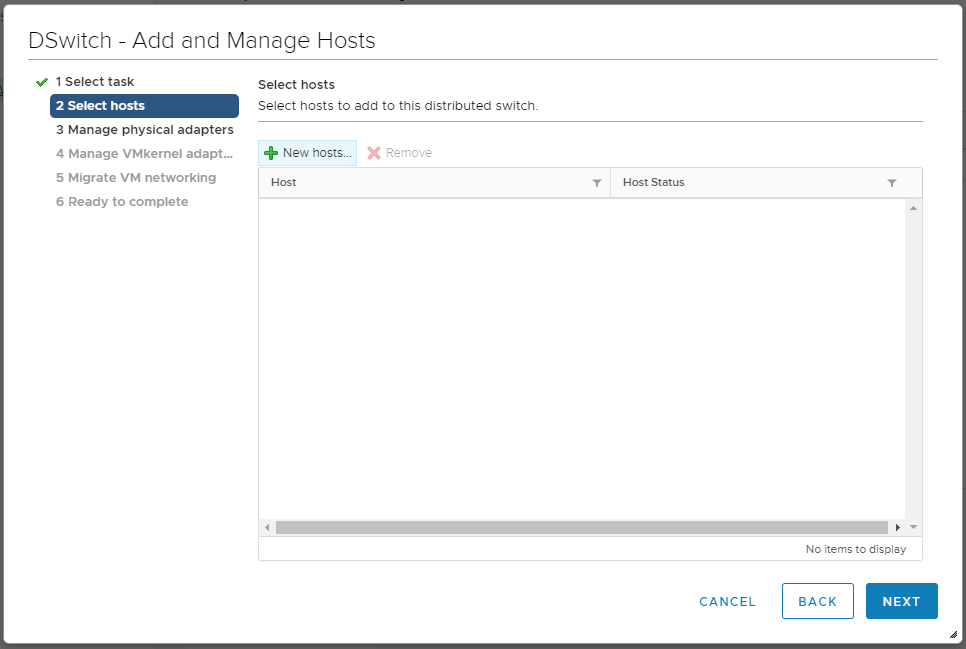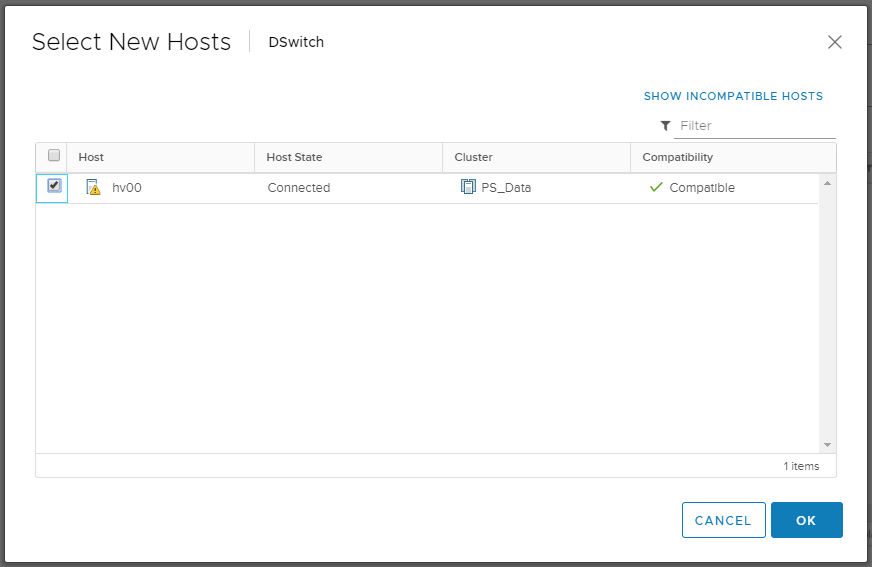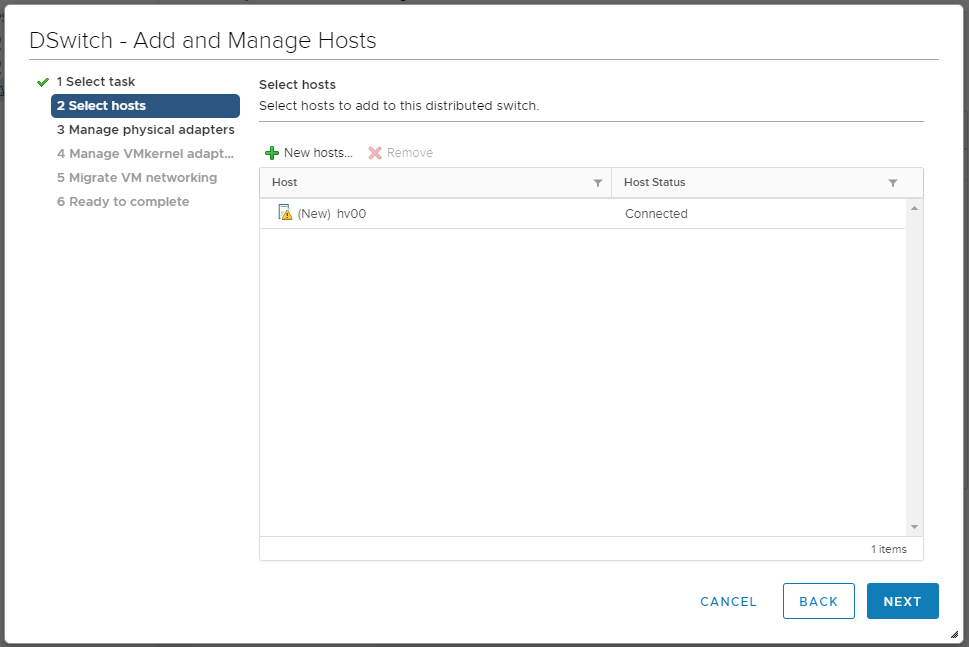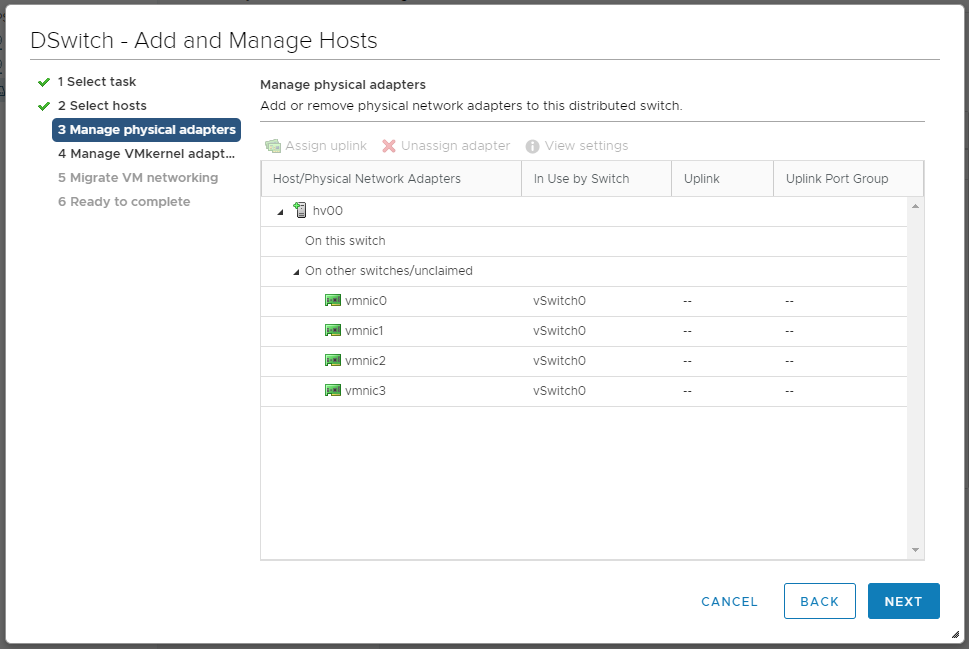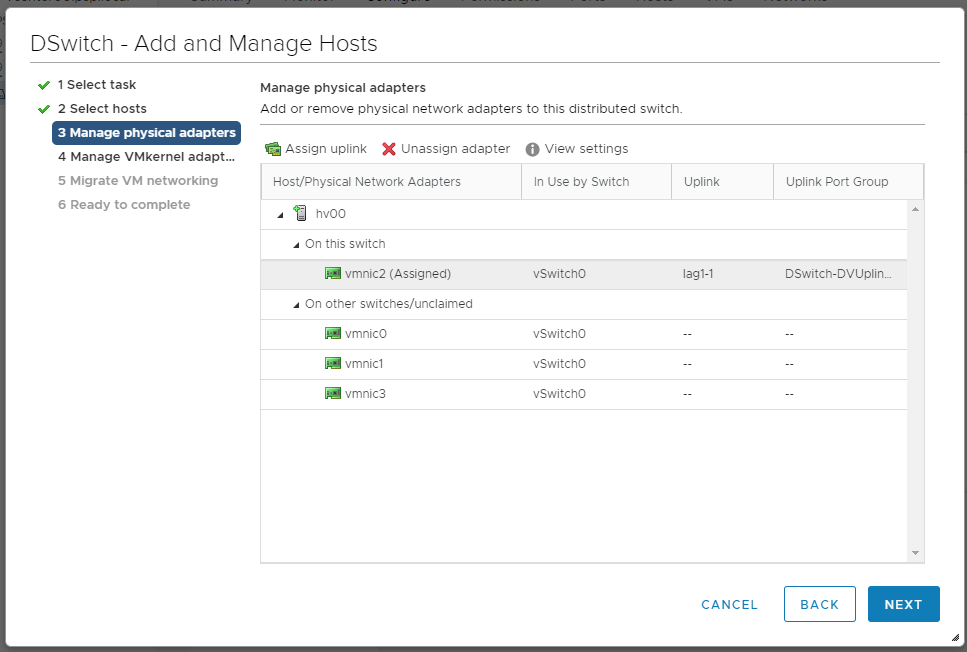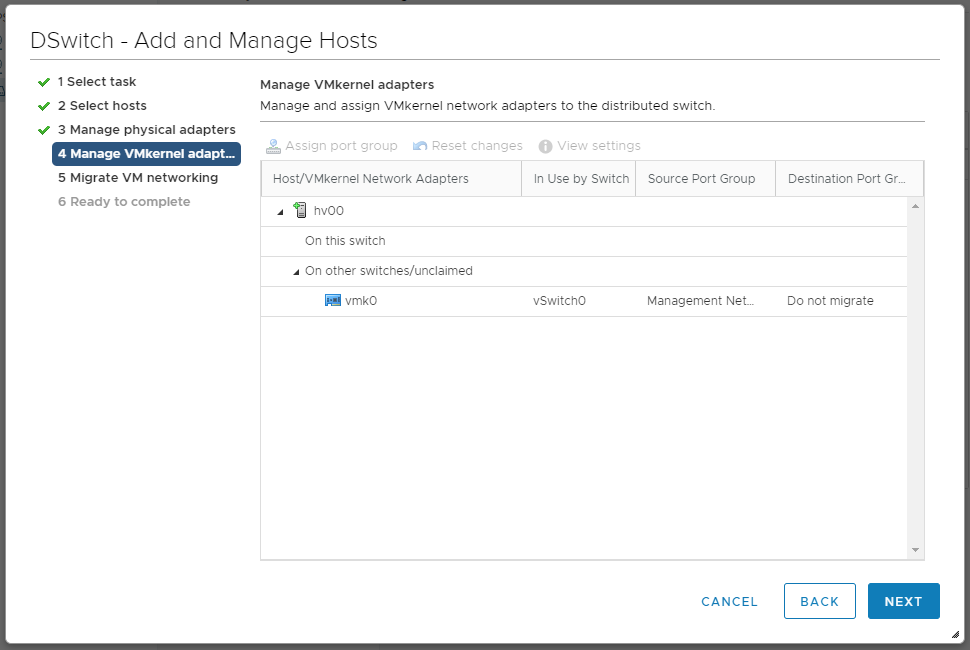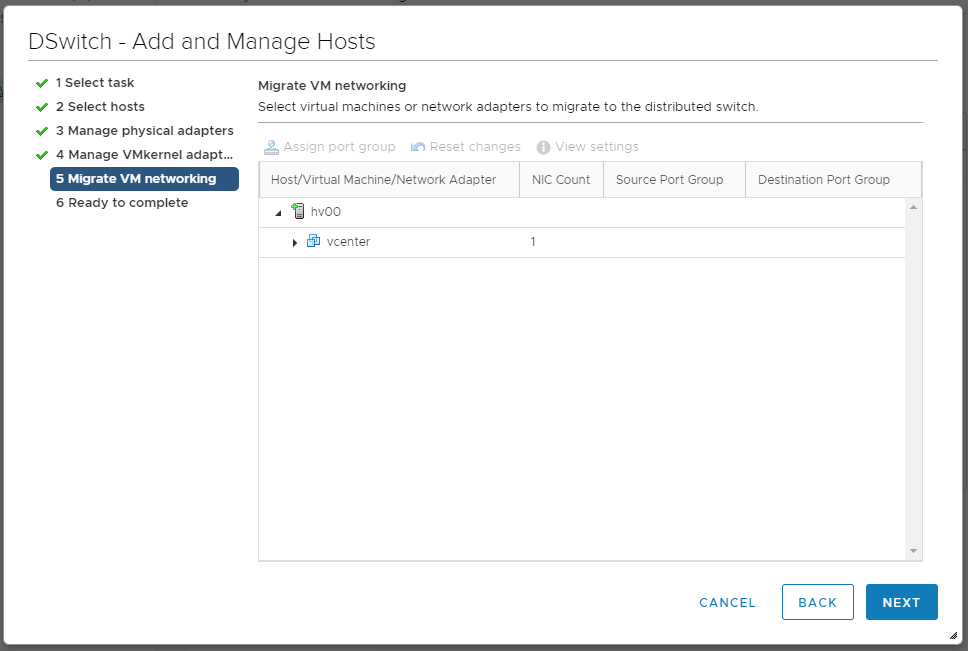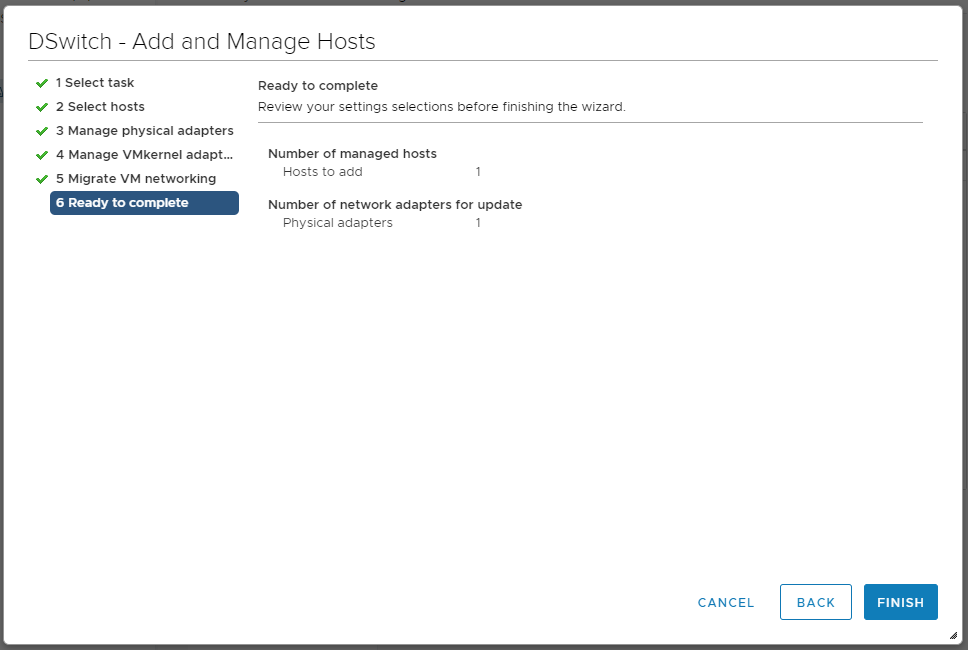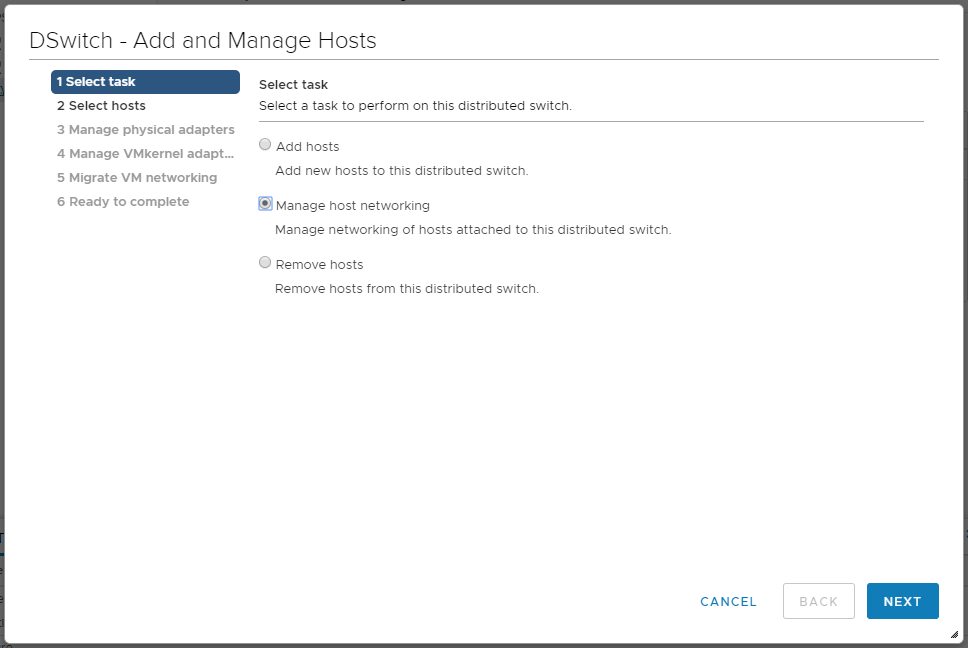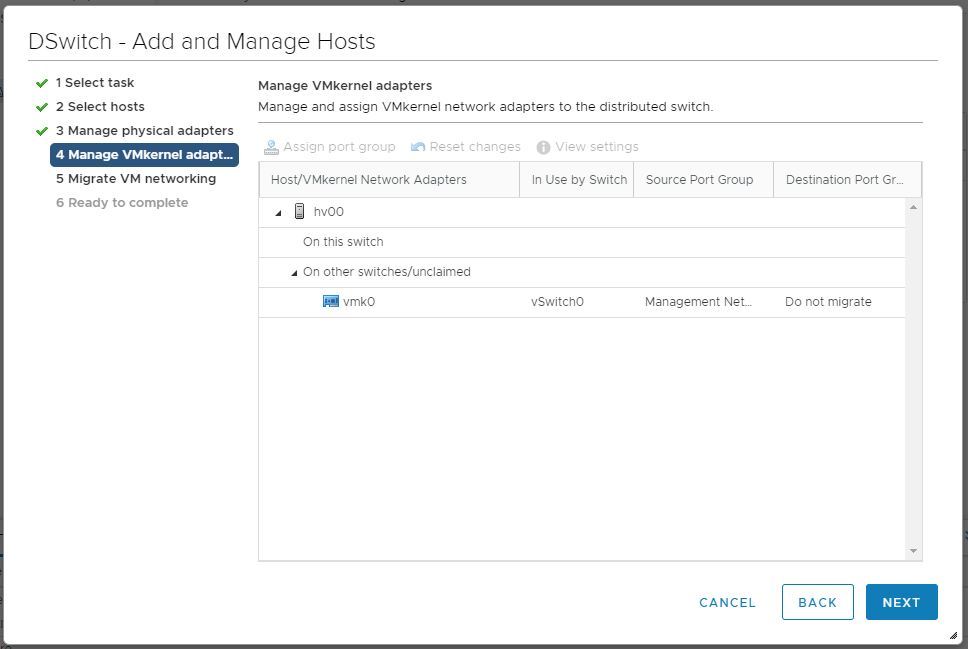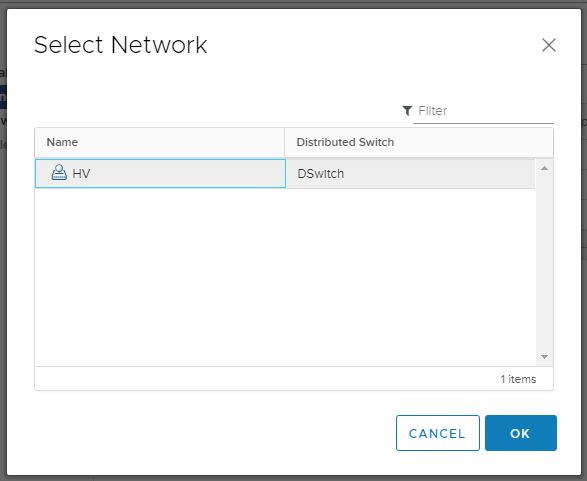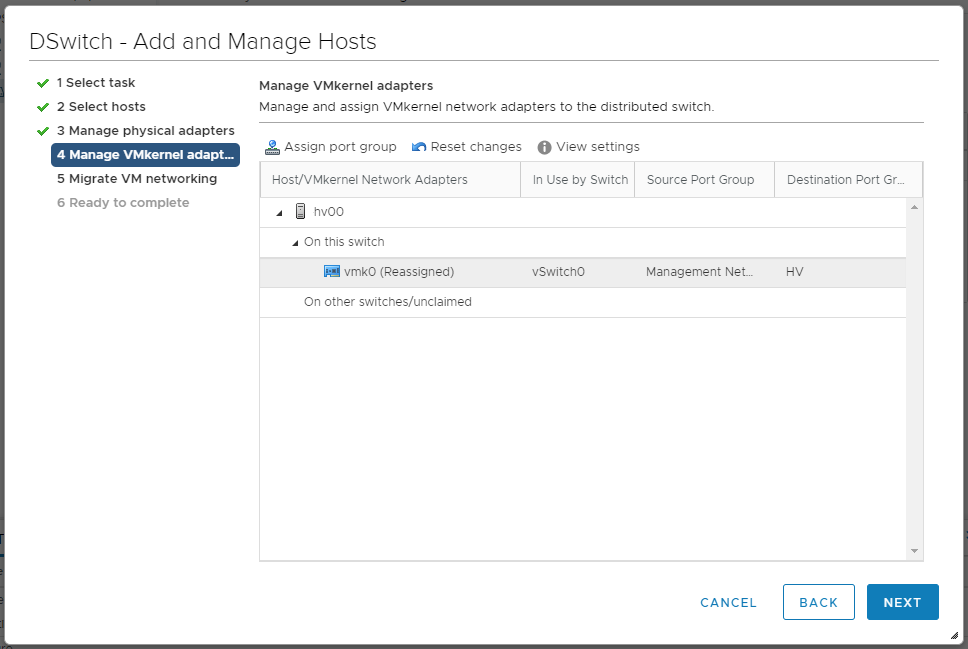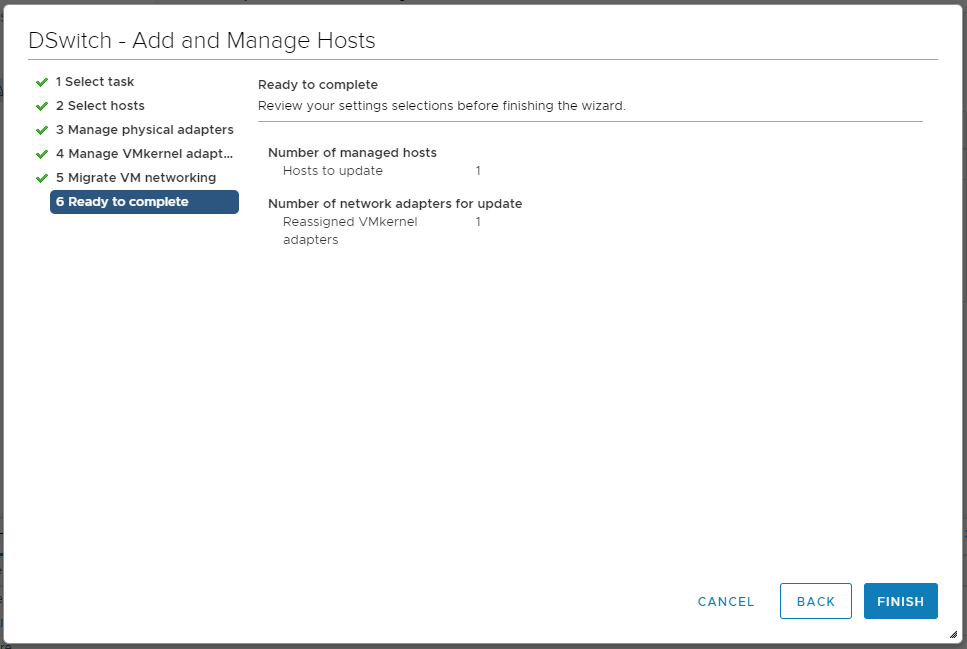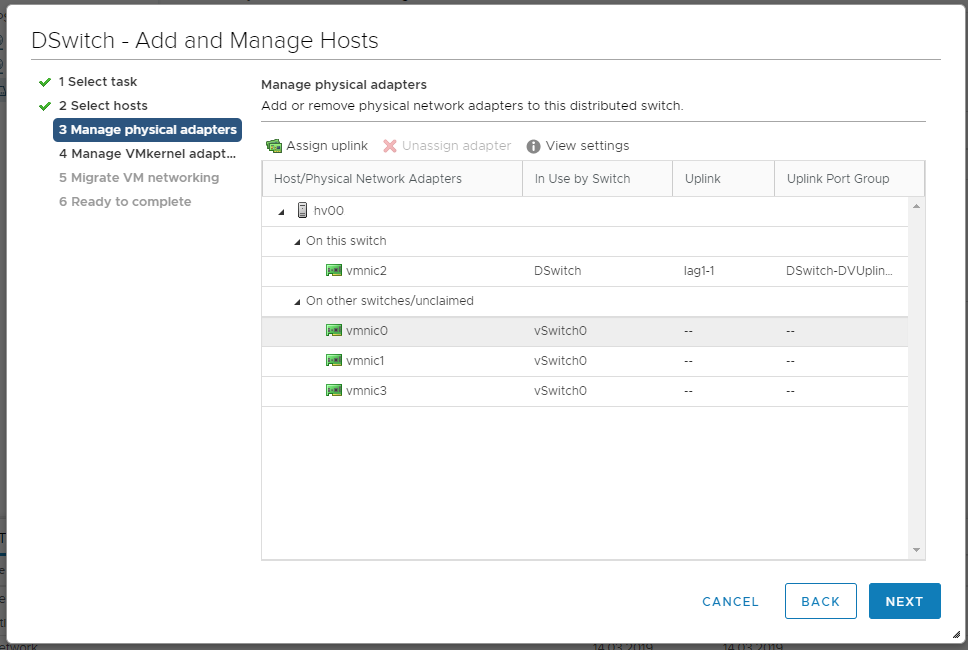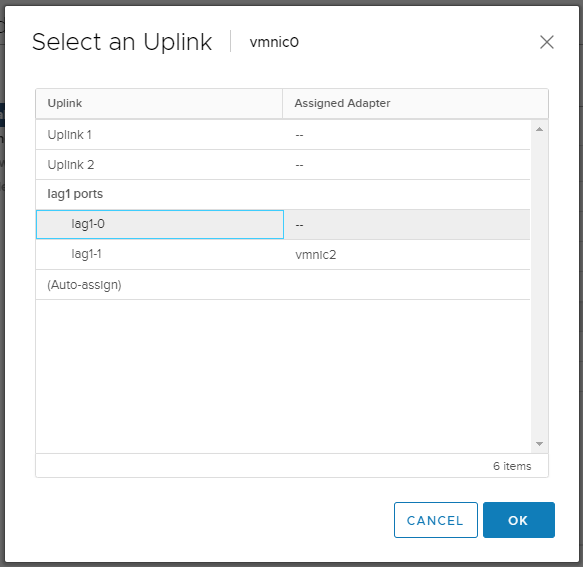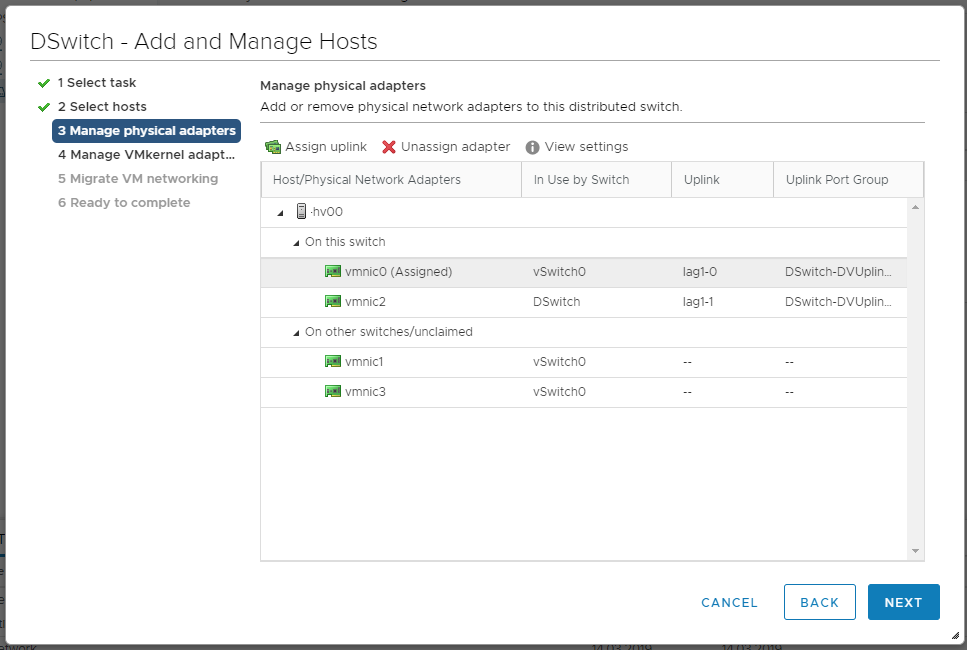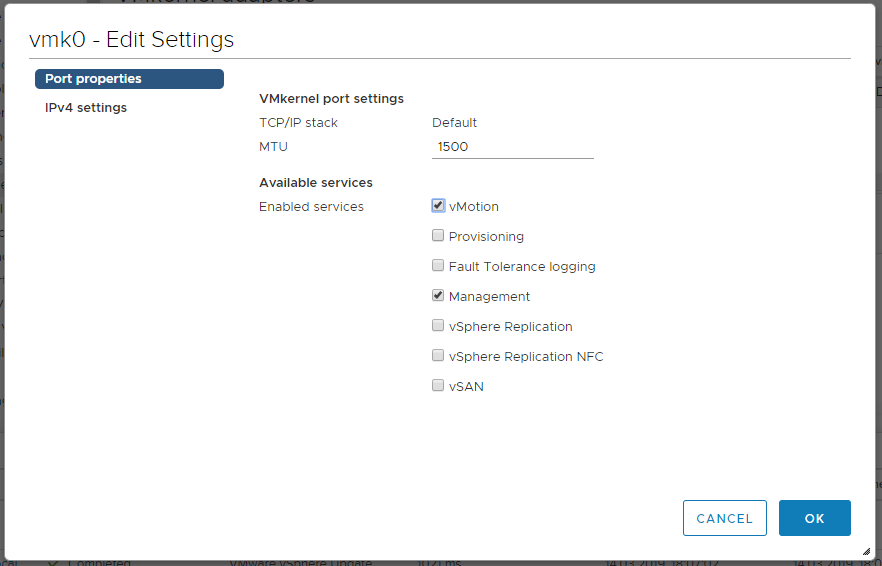Сегодня создадим Distributed Switch на vCenter 6.7.
Идея распределённого коммутатора заключается в следующем - создать один коммутатор, который будет обслуживать сразу несколько гипервизоров. Вы получаете один единственный логический коммутатор, существующий сразу на всех серверах ESX(i). Распределённый, потому что он рулится из одной точки vCenter, а распределяется на все хосты. Если vCenter выйдет из строя, то коммутатор продолжит работу. Мы просто потеряем возможность настраивать коммутатор.
Распределённый коммутатор имеет несколько больший функционал в отличие от обычного. Ключевые моменты:
- Private VLAN.
- Bi-directional Traffic Shaping.
- Network VMotion.
Ссылки
vCenter 6.7 - создаём Datacenter
Добавление хоста ESXi 6.0 в vCenter 6.7 c LACP через UI
vCenter 6.7 - добавляем LAG (Link Aggregation Group) в Distributed Switch
Создаём Distributed Switch
Будем считать, что вы уже знаете зачем собираетесь устанавливать Distributed Switch. Ставим.
Заходим в vCenter, переходим в раздел Networking. Нажимаем правой кнопкой на выбранный кластер,выбираем Distributed Switch > New Distributed Switch.
Открывается мастер создания распределённого коммутатора. Мы на вкладке Name and location.
Указываем название, NEXT. Мы на вкладке Select version.
Выбираем версию коммутатора. Коммутатор 6.0 не поддерживает хосты версии 6.5. Так что я выбираю последнюю версию. NEXT. Мы на вкладке Configure settings.
Выбираем количество аплинков. Можно включить Network I/O Control. Можно выбрать галку для создания дефолтной port group и указать её название. Я буду использовать эту группу для управления гипервизорами и vCenter, называю HV. NEXT. Мы на вкладке Ready to complete.
Проверяем настройки и нажимаем FINISH. Distributed Switch создан. Давайте его настроим. Нажимаем правой кнопкой на коммутатор - Settings > Edit Settings. Переключаемся в раздел Advanced. Находим блок Discovery protocol. Type - ставим в Cisco Discovery Protocol. Operations - Both.
OK.
Настройка LACP
Отдельная инструкция по настройке LACP на Distributed Switch:
vCenter 6.7 - добавляем LAG (Link Aggregation Group) в Distributed Switch
Выбираем Distributed Switch в UI. Открываем Configure > Settings > LACP.
Нажимаем кнопку +NEW. Открывается мастер создания группы LAG.
Указываем название, я оставляю по умолчанию - lag1.
В поле Number of ports указываем количество линков. В моей практики встречалось 4 гигабитных линка, 2 десятигигабитных. Всё зависит от вашей конфигурации.
Mode - Passive. Здесь могут быть варианты в разных сетях.
Load balancing mode - я ставлю Source and destination IP address. Если вы используете Cisco, то это оправдано, иначе MAC адрес сетевухи может скакать с одного интерфейса на другой.
OK.
LACP создан.
Настройка Default Port Group
Выбираем созданную вместе с коммутатором port group, мы назвали её HV. Нажимаем правой кнопкой - Edit Settings.
Открывается мастер настройки. Мы в разделе General. Port binding ставим в Static binding. Port allocation - Elastic.
Переключаемся на раздел VLAN. Эту группу портов мы будем использовать для управления хостами, поэтому настраиваем такой же VLAN, в котором живут ESXi и vCenter.
Переключаемся на раздел Teaming and failover.
По умолчанию у Port Group LACP не используется, включим. Перетаскиваем lag1 вверх, а аплинки вниз.
OK. Сохраняем. Каждый раз потом при создании новой группы портов нужно настраивать LACP для этой группы. Можно это делать прямо в процессе создания.
Добавление хоста в Distributed Switch
Добавляем хост в vCenter, если он ещё не добавлен:
Добавление хоста ESXi 6.0 в vCenter 6.7 c LACP через UI
Нажимаем правой кнопкой на Distributed Switch - Add and Manage Hosts.
Открывается мастер. Мы попадаем в раздел Select task.
Выбираем Add hosts. NEXT. Мы попадаем в раздел Select hosts.
Нажимаем кнопку + New hosts. Открывается окно со списком доступных хостов. У меня пока один - hv00.
Выделяем хост галкой, OK.
NEXT. Мы попадаем в раздел Manage physical adapters.
vmnic1 цепляем кнопкой Assign upling к lag1-1.
Наша задача добиться того, чтобы хост одной ногой был в старом коммутаторе, а второй - в новом. NEXT. Мы попадаем в раздел Manage VMkernel adapter.
Пока ничего не меняем, пусть vmk0 будет на старом локальном коммутаторе. NEXT. Мы попадаем в раздел Migrate VM networking.
NEXT. Мы попадаем в раздел Ready to complete.
FINISH. Ждём когда хост добавится.
Снова нажимаем правой кнопкой на Distributed Switch - Add and Manage Hosts.
Открывается мастер. Мы попадаем в раздел Select task.
Теперь выбираем пункт Manage host networking. NEXT. Доходим до раздела Manage VMkernel adapter.
Выбираем vmk0, нажимаем Assign port group.
Выбираем наш Port Group с названием HV, который находится в управляющем VLAN. OK.
NEXT. Мы попадаем в раздел Migrate VM networking.
NEXT. Мы попадаем в раздел Ready to complete.
FINISH. Управление хостом должно перейти на Distributed Switch.
Снова редактируем сеть хоста.
vmnik0 привязываем к lag1-0.
OK.
NEXT. NEXT. NEXT. FINISH.
Теперь можно зайти в хост - Configure > Networking > Virtual switches и удалить локальный vSwitch0.
Потом заходим в хост - Configure > Networking > VMkernel adapters, выбираем vmk0, редактируем, разрешаем галкой vMotion.
OK.
Резюме
Итак, мы создали Distributed Switch, перенесли в него хосты, настроили LACP, разрешили vMotion.