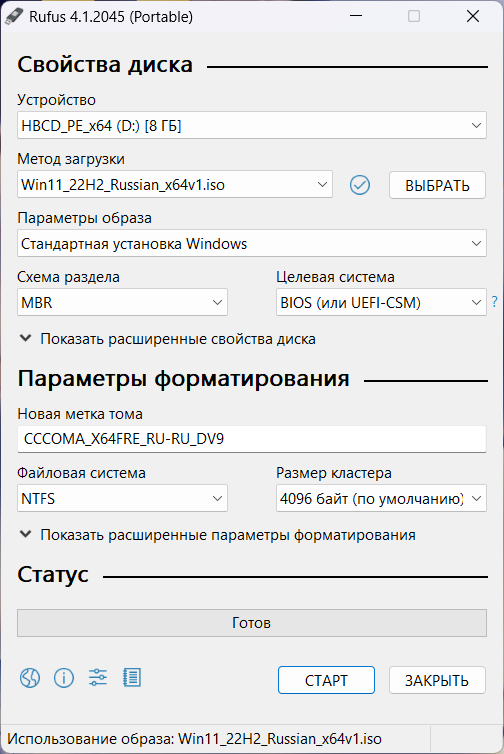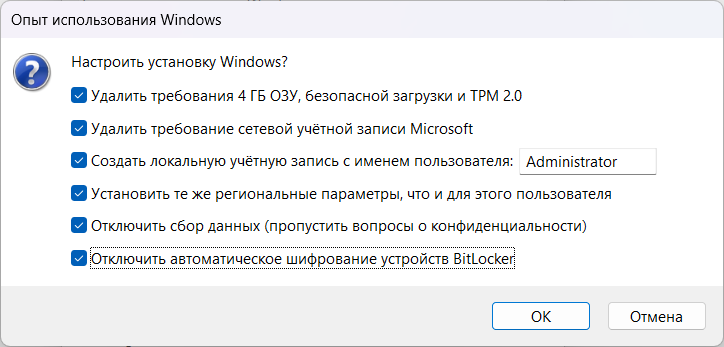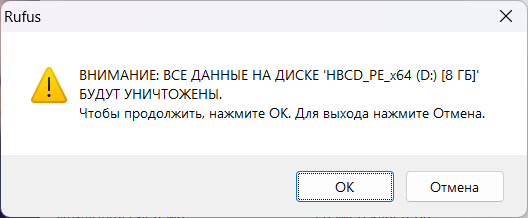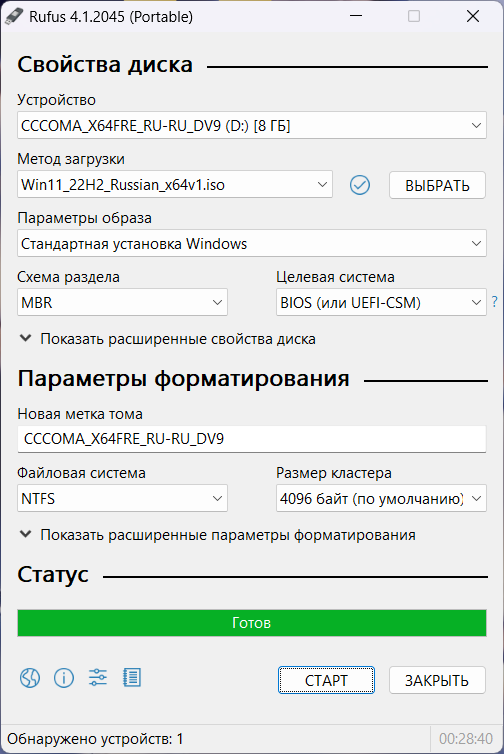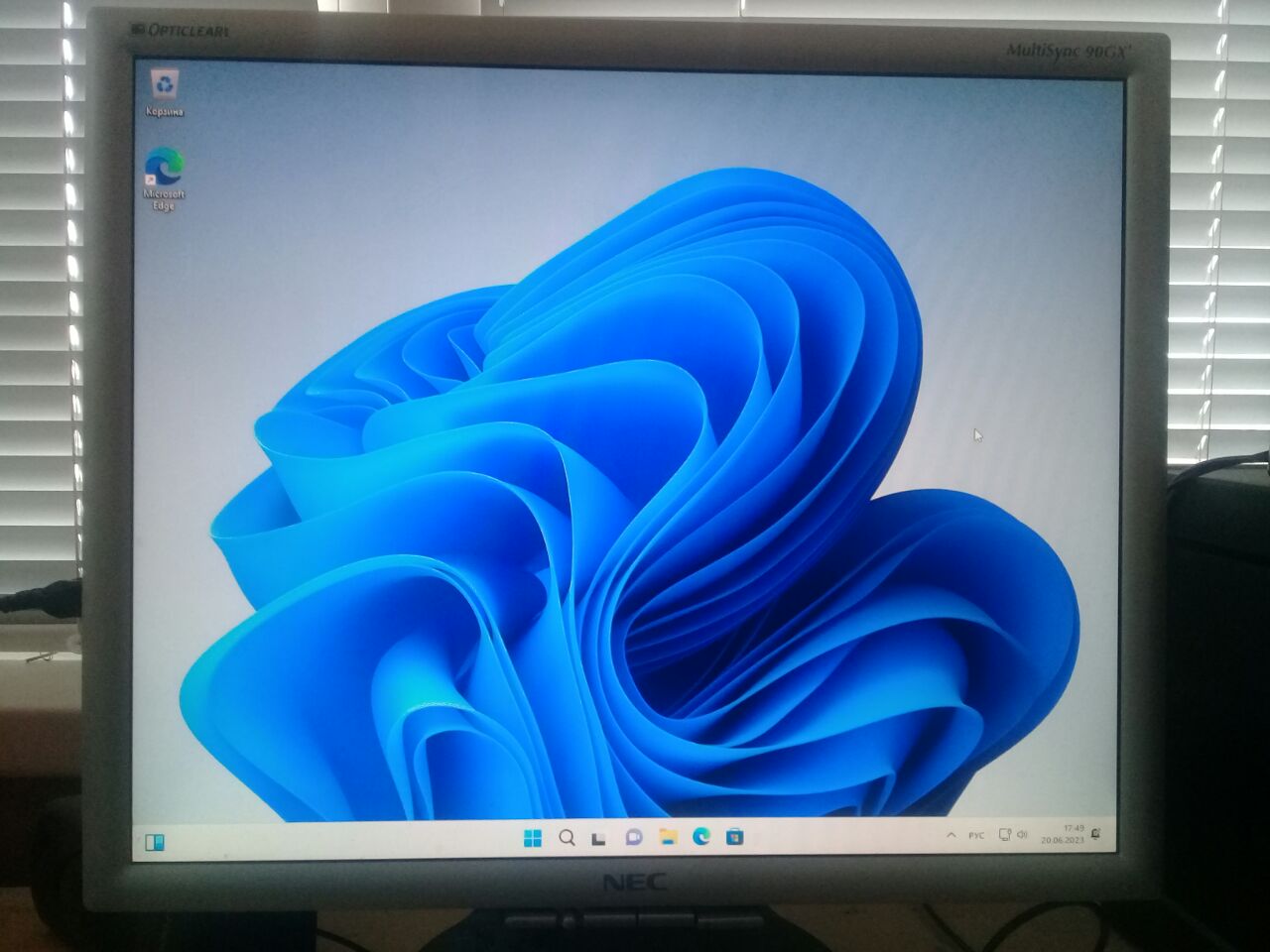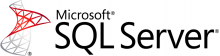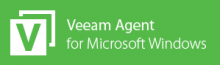Если у вас очень старый компьютер, на котором нет поддержки UEFi и работает только старый добрый Lagacy BIOS с поддержкой дисков только MBR объёмом до 2 ТБ, то Windows 11 установить на нём... можно.
Если поддержка UEFi у вас-таки имеется, то вам сюда:
Установка Windows 11 без TPM, Secure Boot и ограничений памяти с помощью Rufus
А если поддержки UEFi нет, то продолжаем.
Для установки Windows 11 ваш компьютер должен соответствовать определённом минимальным системам требованиям:
Минимальные требования для Windows 11 (официальные, мы им не соответствуем):
- Процессор: Не менее двух ядер с тактовой частотой не менее 1 гигагерца (ГГц) на совместимом 64-битном процессоре или Системе на кристалле (SoC).
- ОЗУ: 4 гигабайта (ГБ).
- Память: Устройство хранения на 64 ГБ или больше.
- Системная прошивка: UEFI, с поддержкой безопасной загрузки Secure Boot.
- TPM: Доверенный платформенный модуль (TPM) версии 2.0.
- Видеоадаптер: Совместим с DirectX 12 или более поздней версии с драйвером WDDM 2.0.
- Дисплей: Дисплей высокой четкости (720p) с диагональю более 9 дюймов, 8 бит на цветовой канал.
- Подключение к Интернету и учетные записи Майкрософт: Для завершения установки на устройство при первом использовании Windows 11 Home edition требуется подключение к Интернету и учетная запись Майкрософт. Отключение на устройстве Windows 11 в S-режиме также требует наличия интернет-соединения. Для всех выпусков Windows 11 требуется доступ в Интернет для выполнения обновлений, а также для загрузки и использования некоторых функций.
Перед началом установки Windows 11 выполняется проверка на соответствие системным требованиям. Если ваш компьютер не соответствует минимальным требованиям, то при установке получим ошибку:
Запуск Windows 11 на этом компьютере не возможен. Этот компьютер не соответствует минимальным требованиям к системе для установки этой версии Windows.
This PC can’t run Windows 11. This PC doesn’t meet the minimum system requirements to install this version of Windows.
Ясно, что в нашем случае, компьютер, скорее всего не удовлетворяет почти всем этим требованиям. Подсказываем как установить Windows 11 на несовместимые устройства без проверки требований к CPU, TPM, Secure Boot, и ограничений памяти с помощью Rufus c загрузчиком MBR без UEFi в Legacy.
Rufus — утилита для создания загрузочного USB-диска
Rufus — это бесплатная утилита для Windows, которая помогает создавать загрузочные USB Flash/Pen/Key диски, карты памяти и т.д. Незаменимый инструмент для продвинутых пользователей и системных администраторов.
Нам понадобится:
- Последняя версия утилиты Rufus. Я использую версию 4.1.
- Флешка для установочного образа.
- Официальный ISO образ с Windows 11.
Подключаем флешку к компьютеру, запускаем Rufus.
- Указываем USB флешку.
- Выбираем установочный ISO образ Windows 11.
- Параметры образа: Стандартная установка Windows.
- Схем раздела: MBR.
- Целевая система: BIOS (или UEFi-CSM).
- Файловая система: NTFS.
- Размер кластера: 4096 (по умолчанию)
Схем раздела MBR позволит нам загрузить флешку в Legacy BIOS.
СТАРТ.
Нам предлагают настроить установку Windows. И я радостно включаю все галки:
- Удалить требования 4 ГБ ОЗУ, безопасной загрузки и TPM 2.0
- Удалить требование сетевой учётной записи Microsoft
- Создать локальную учётную запись с именем пользователя Administrator
- Установить те же региональные параметры, что и для этого пользователя
- Отключить сбор данных (пропустить вопросы о конфиденциальности)
- Отключить автоматическое шифрование устройств BitLocker
OK.
Подтверждаем удаление данных с флешки. OK.
Готово. ЗАКРЫТЬ.
Установочная флешка с Windows 11 без лишних требований готова. С неё можно загрузиться в обычном Legacy BIOS без поддержки UEFi. Инсталлятор Windows 11 поставит загрузчик.
Пример успешной установки
Фотография рабочего стола Windows 11 на только что установленном старом компьютере ASUS P5Q-EM. Используется RAID1 массив Intel, драйвера входят в состав инсталлятора.
Материнская плата без поддержки UEFi, диск MBR.