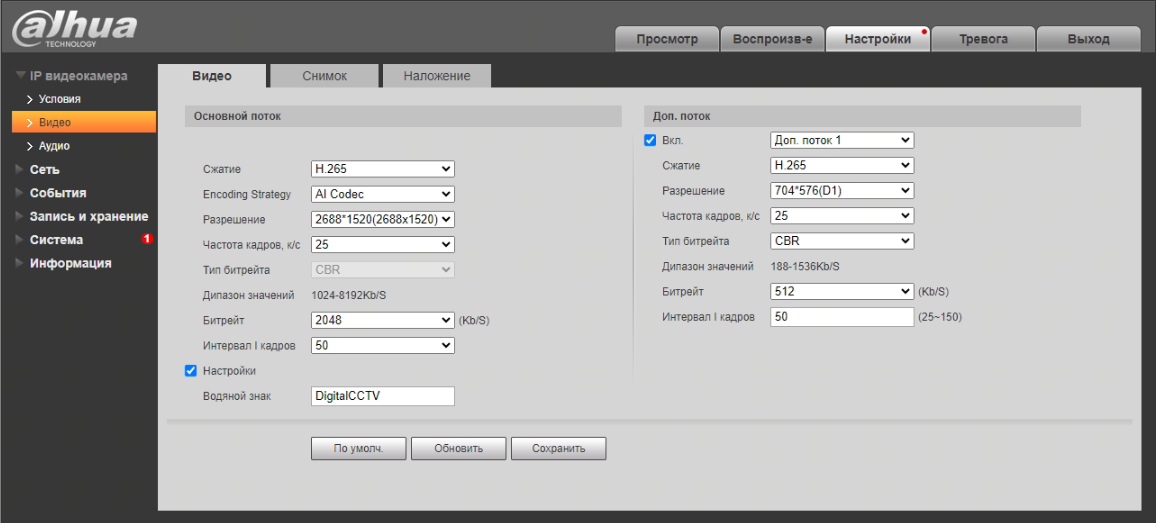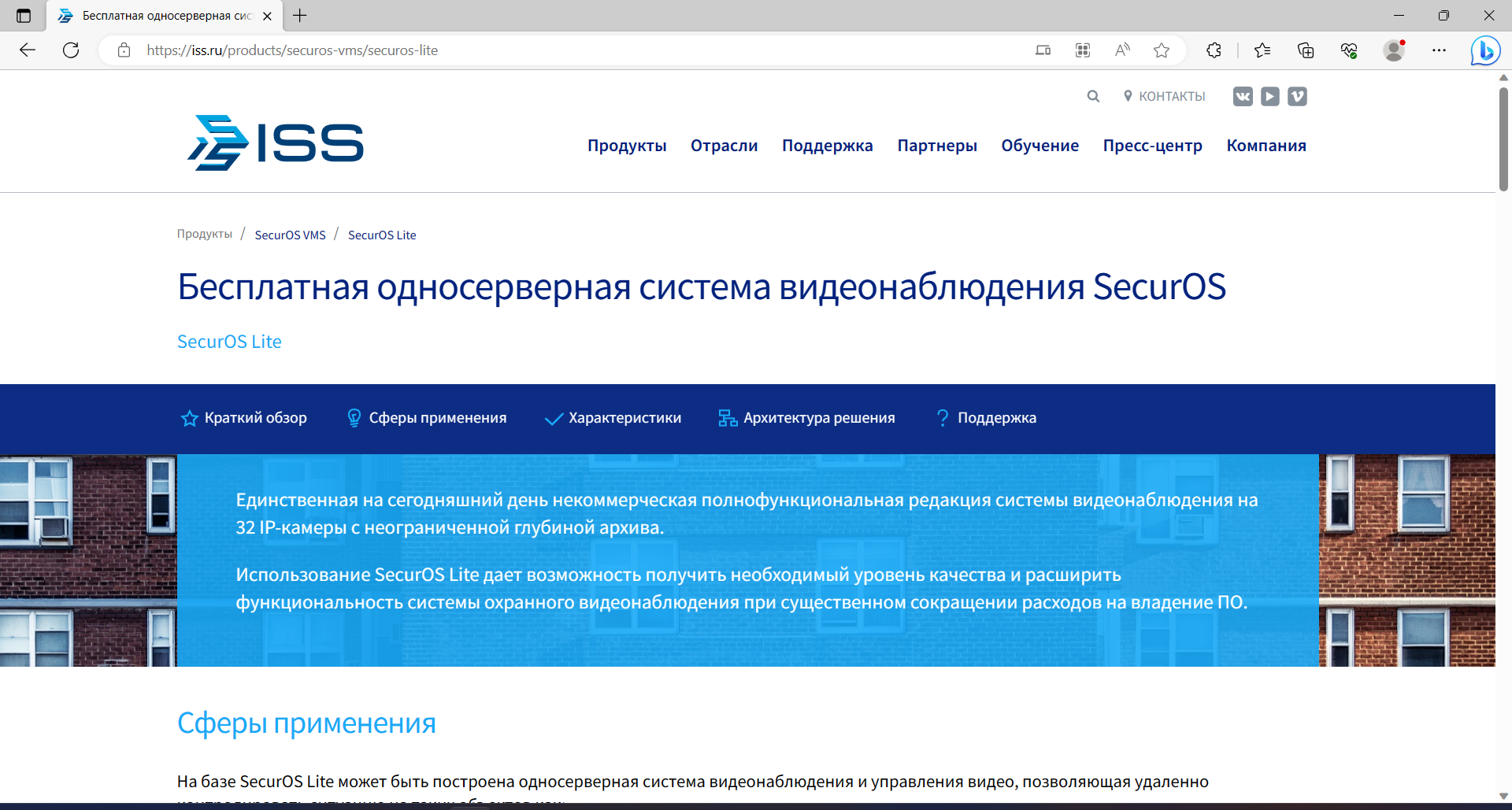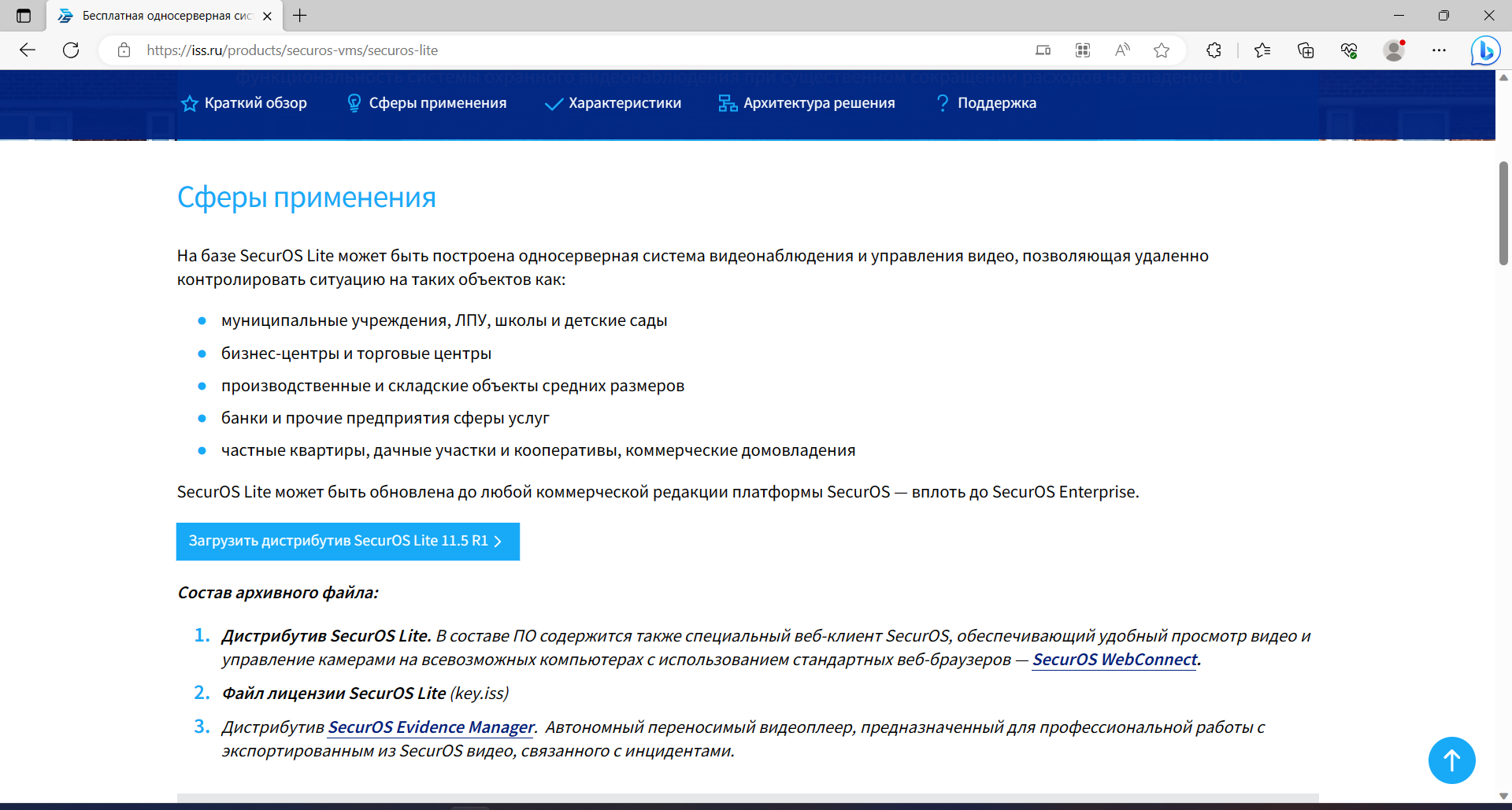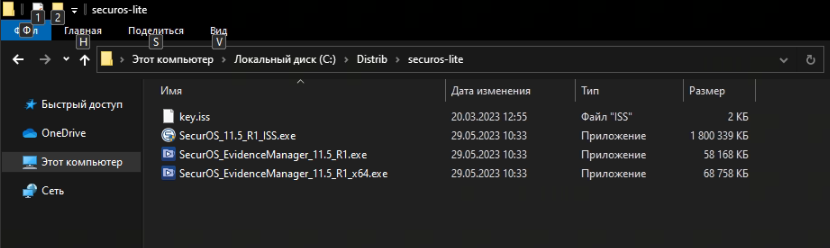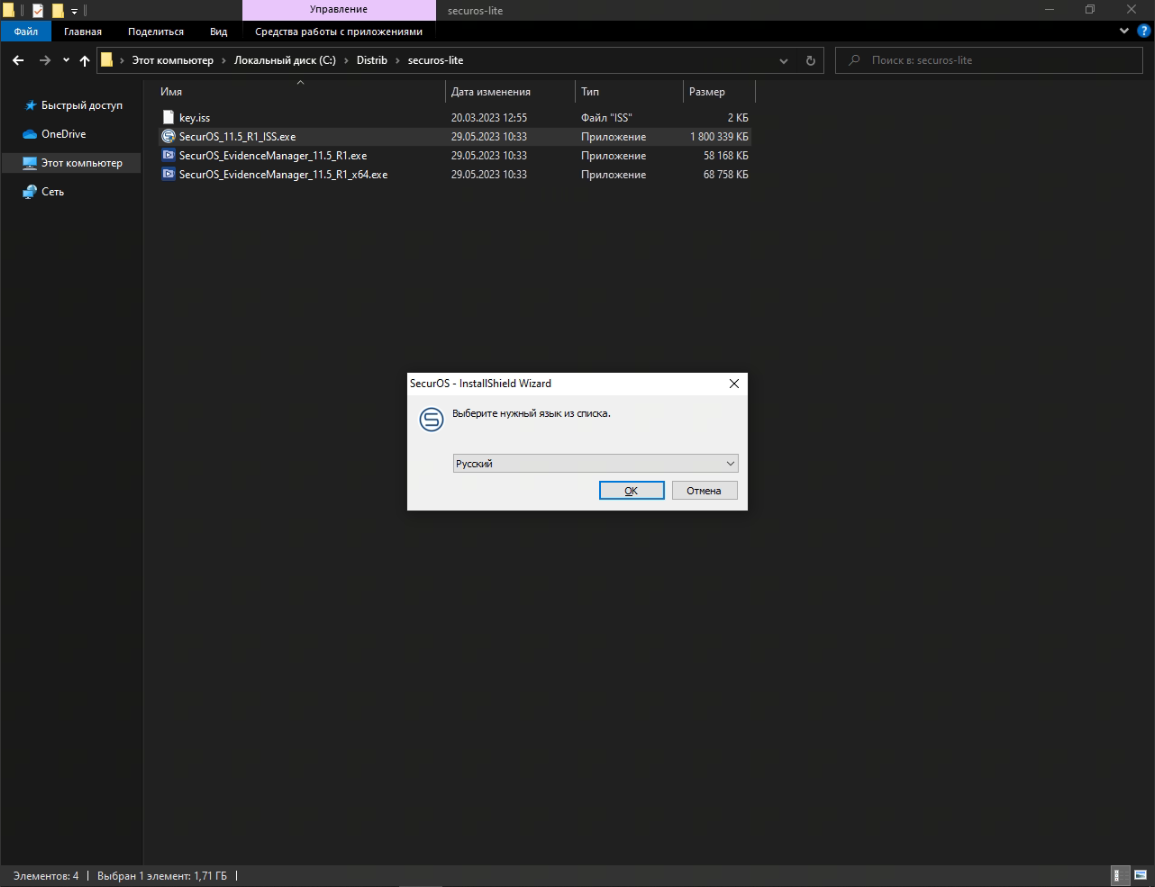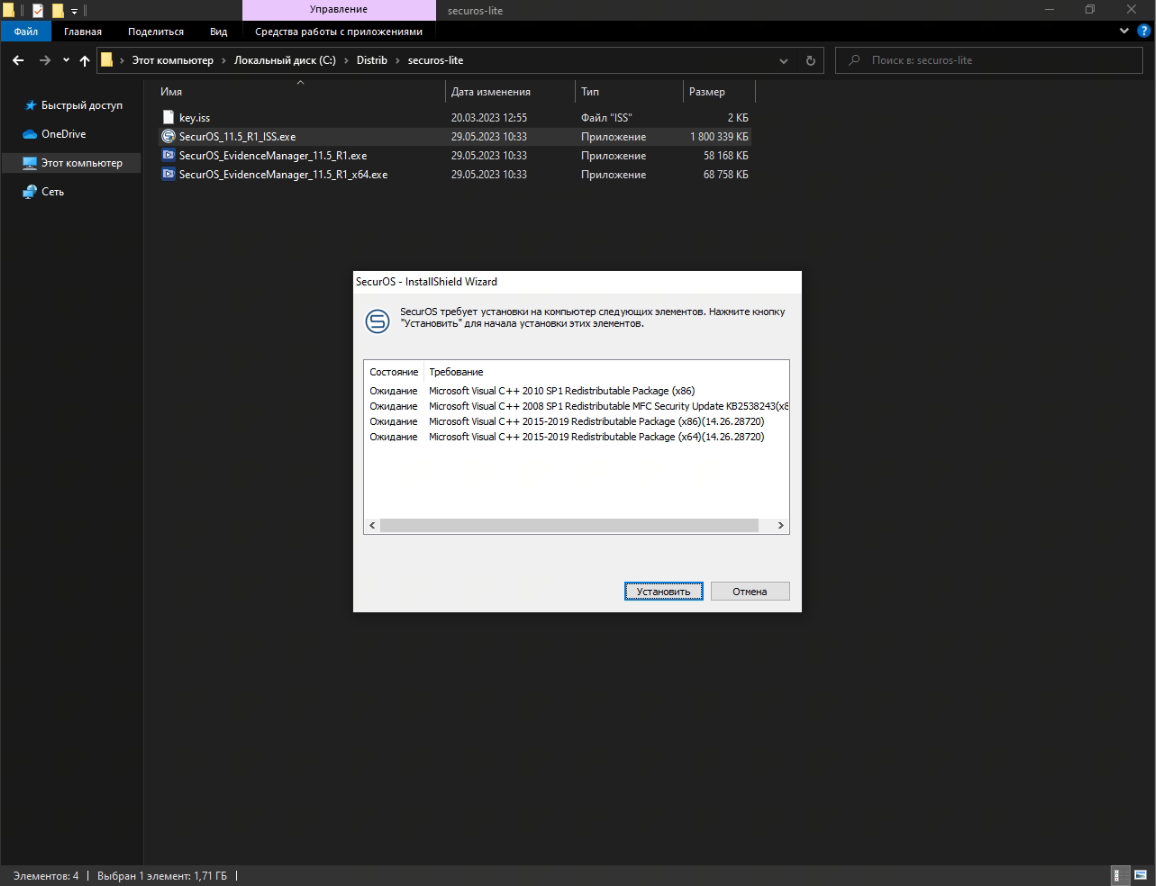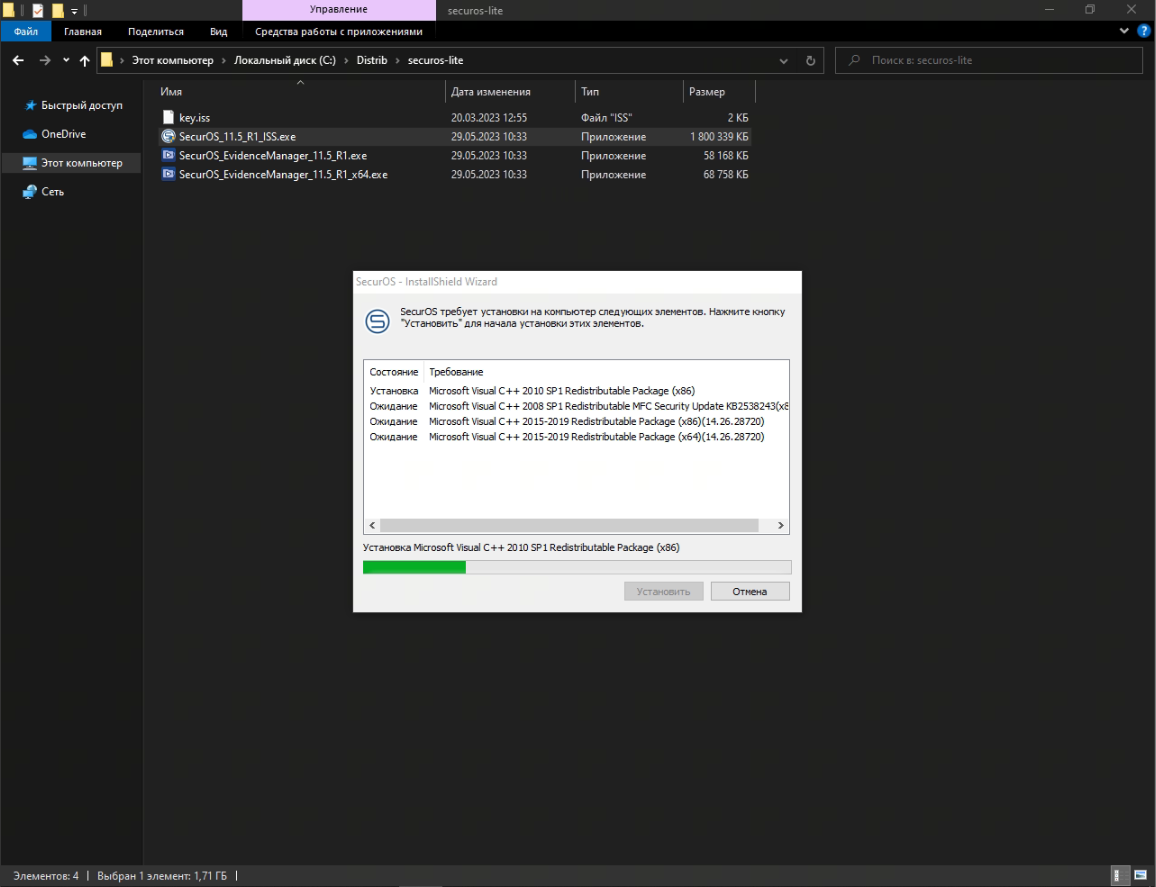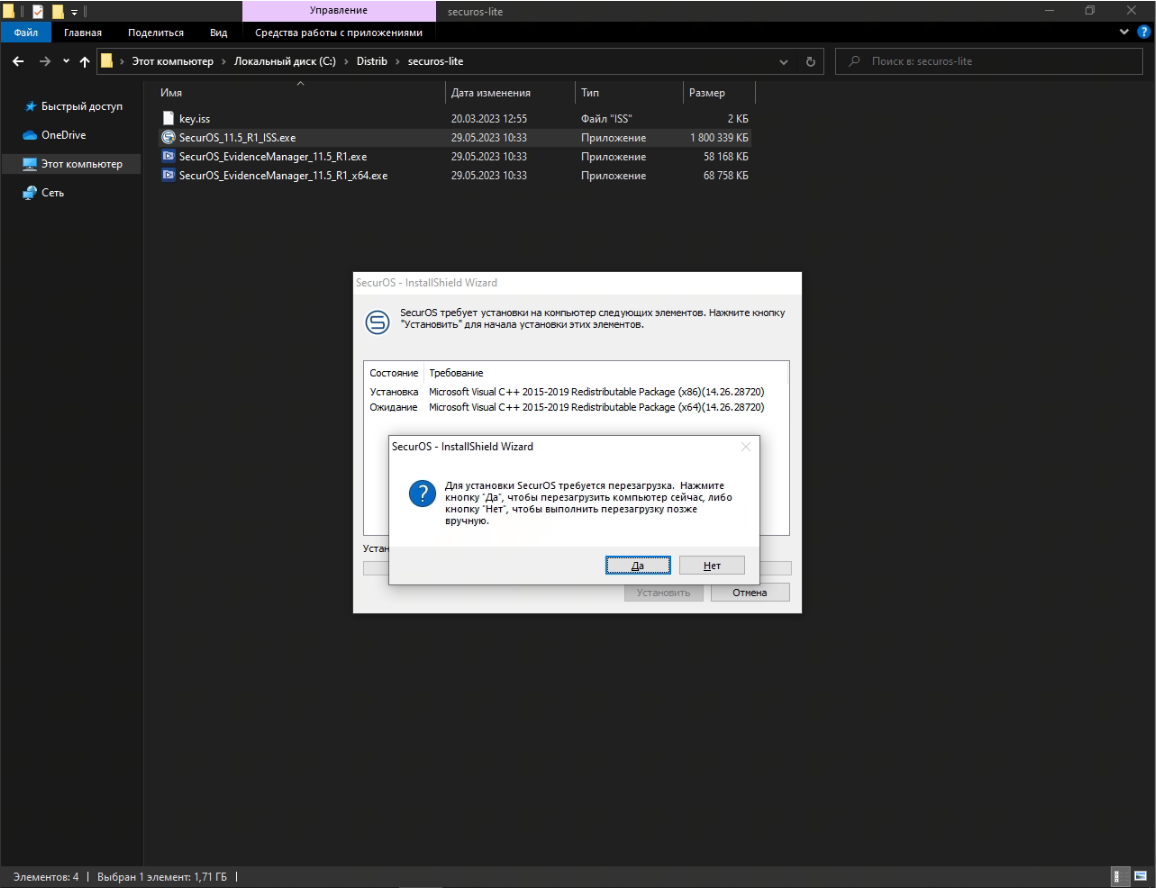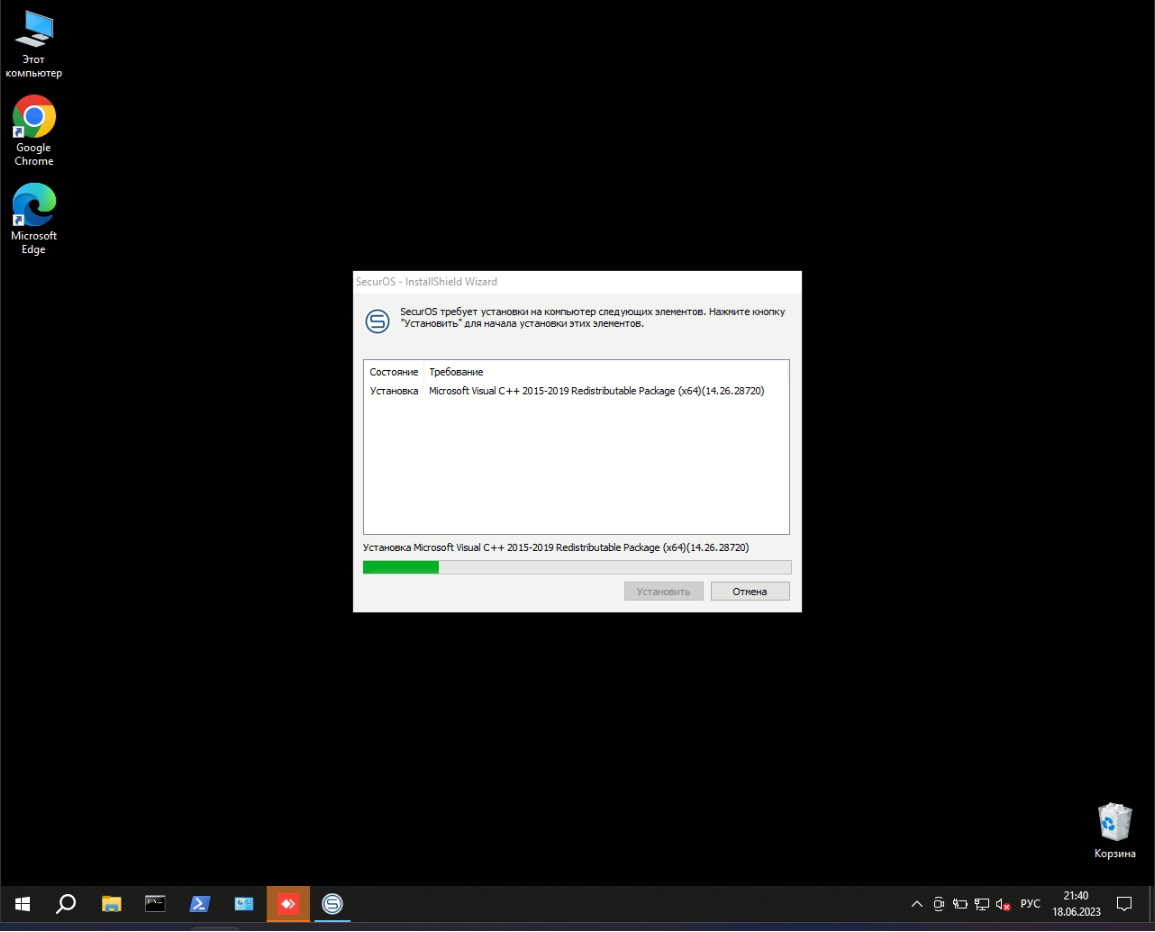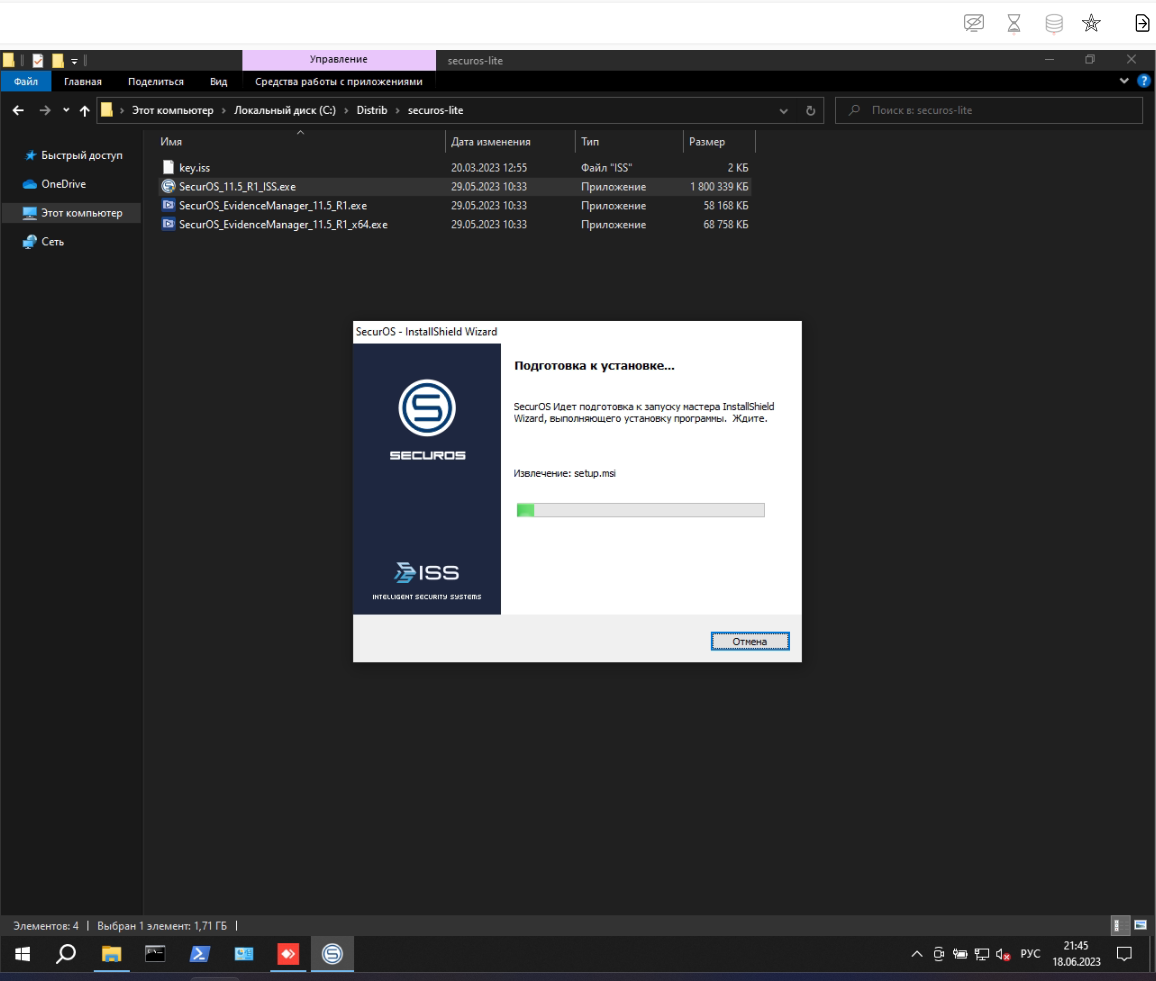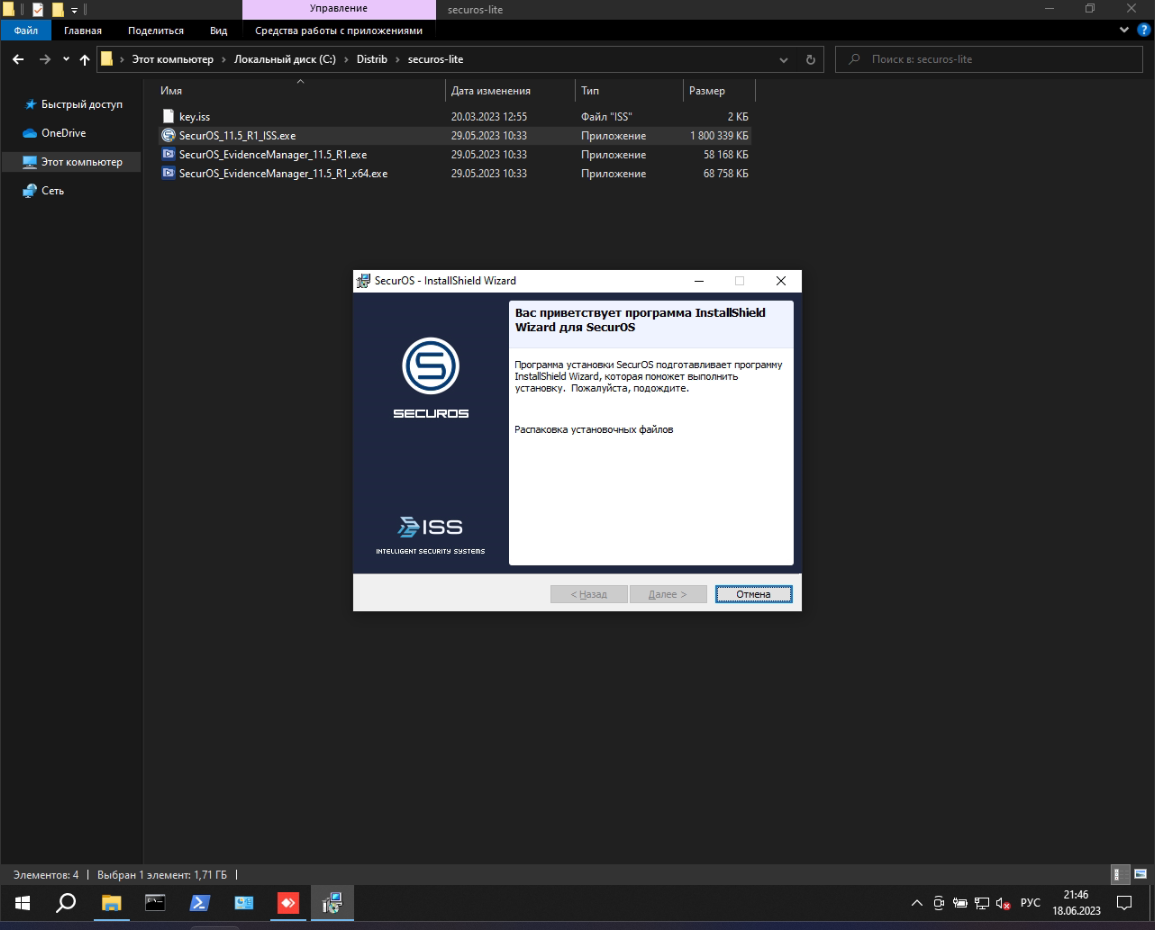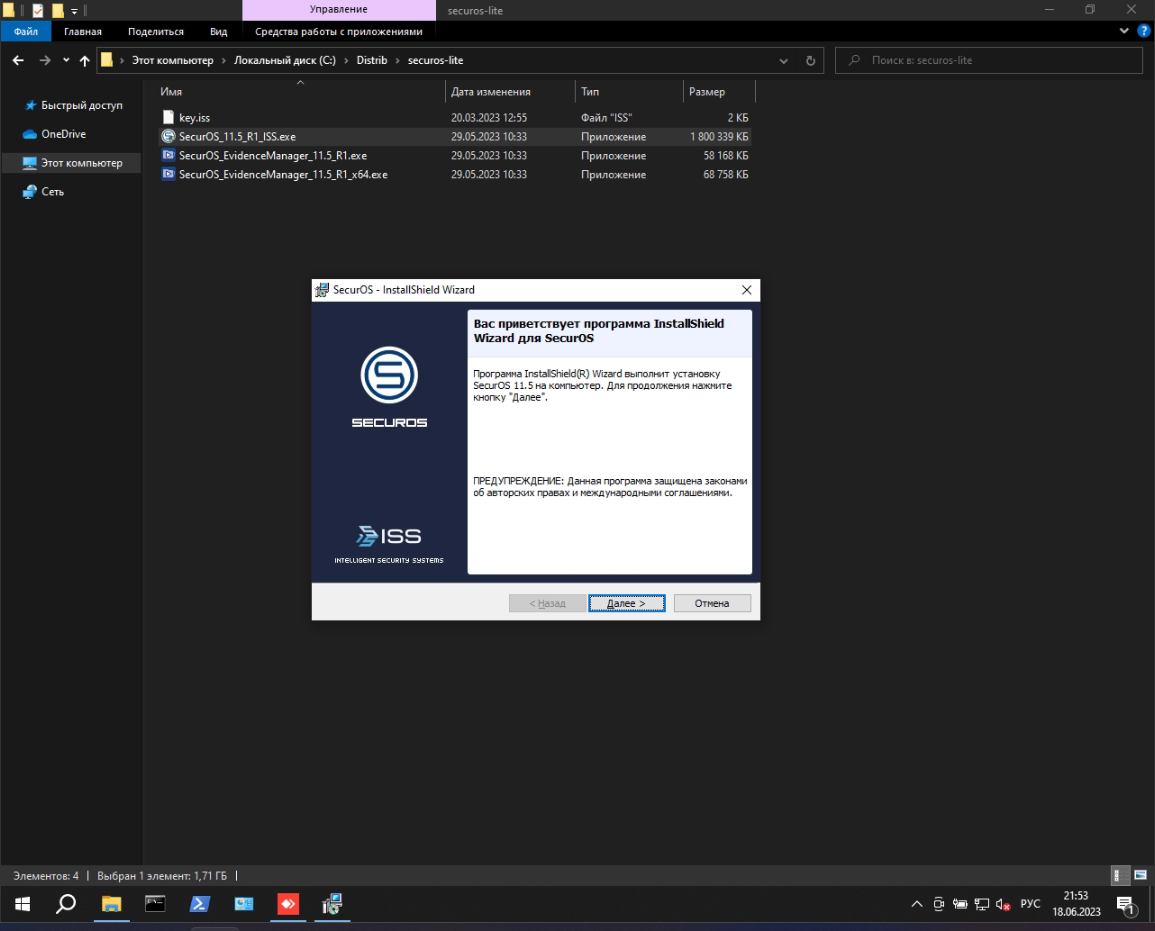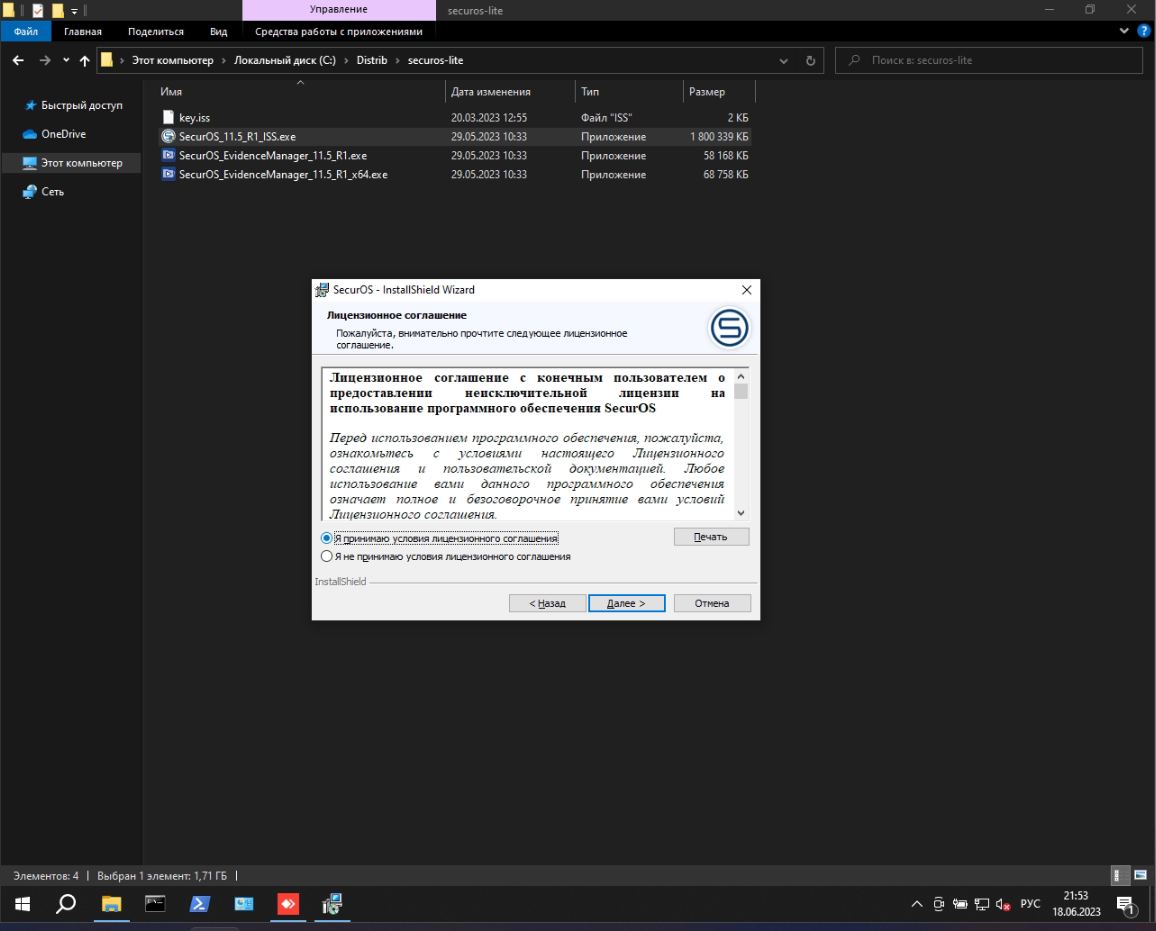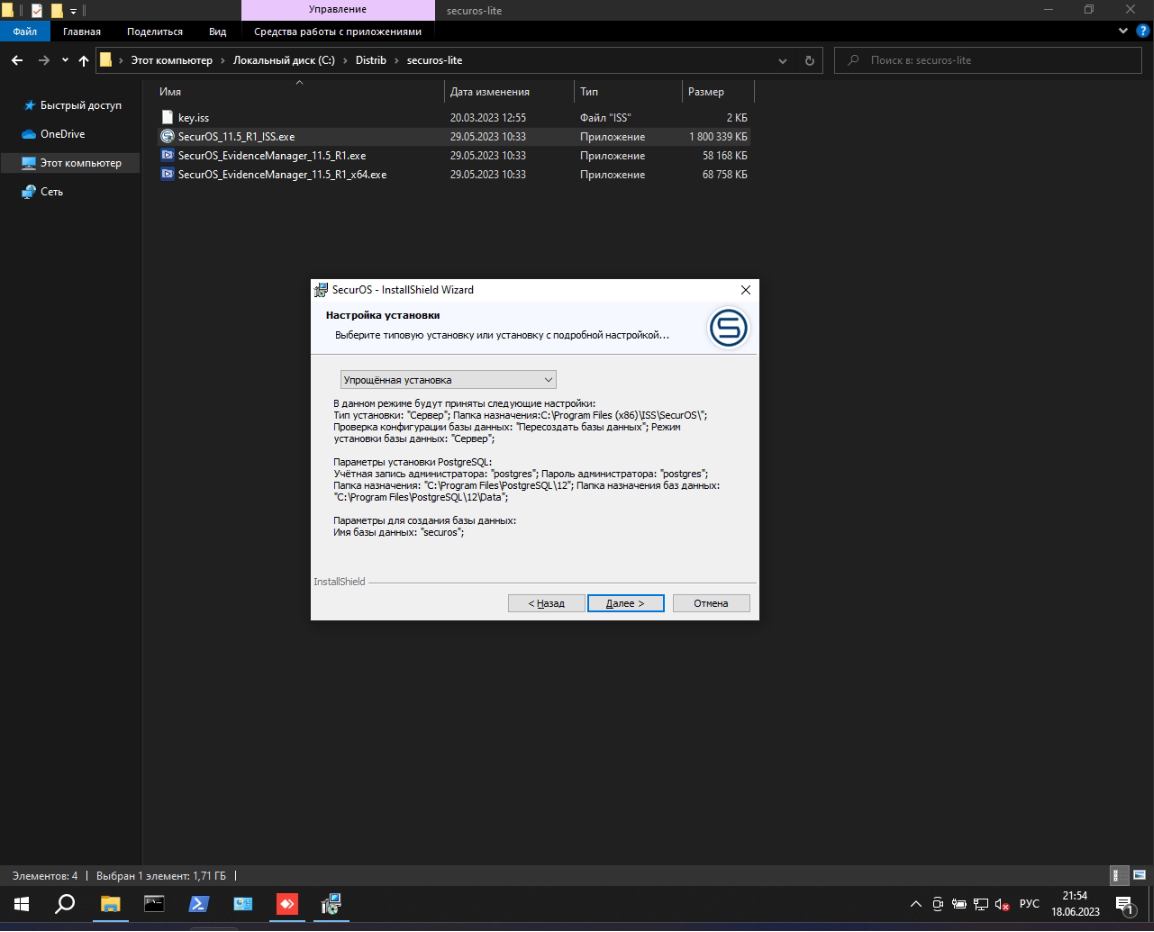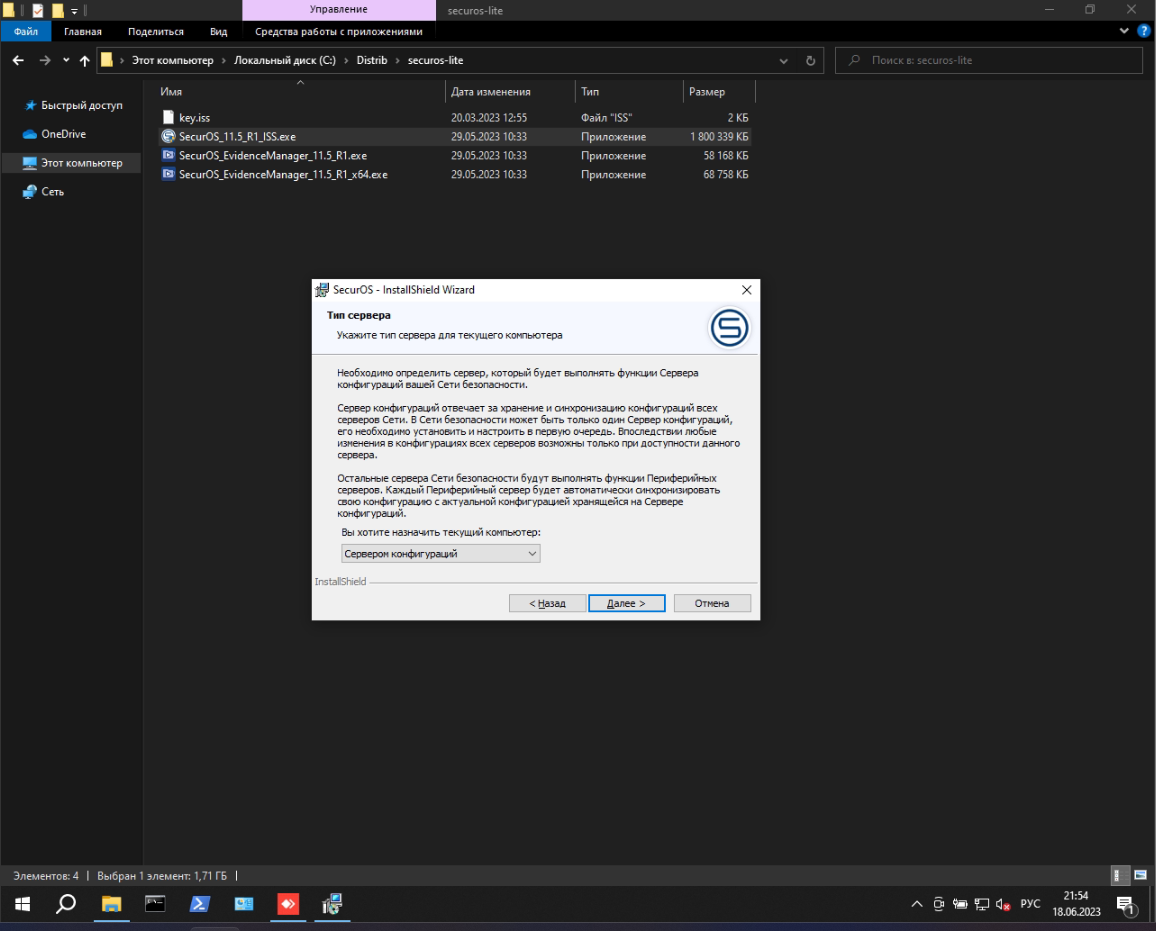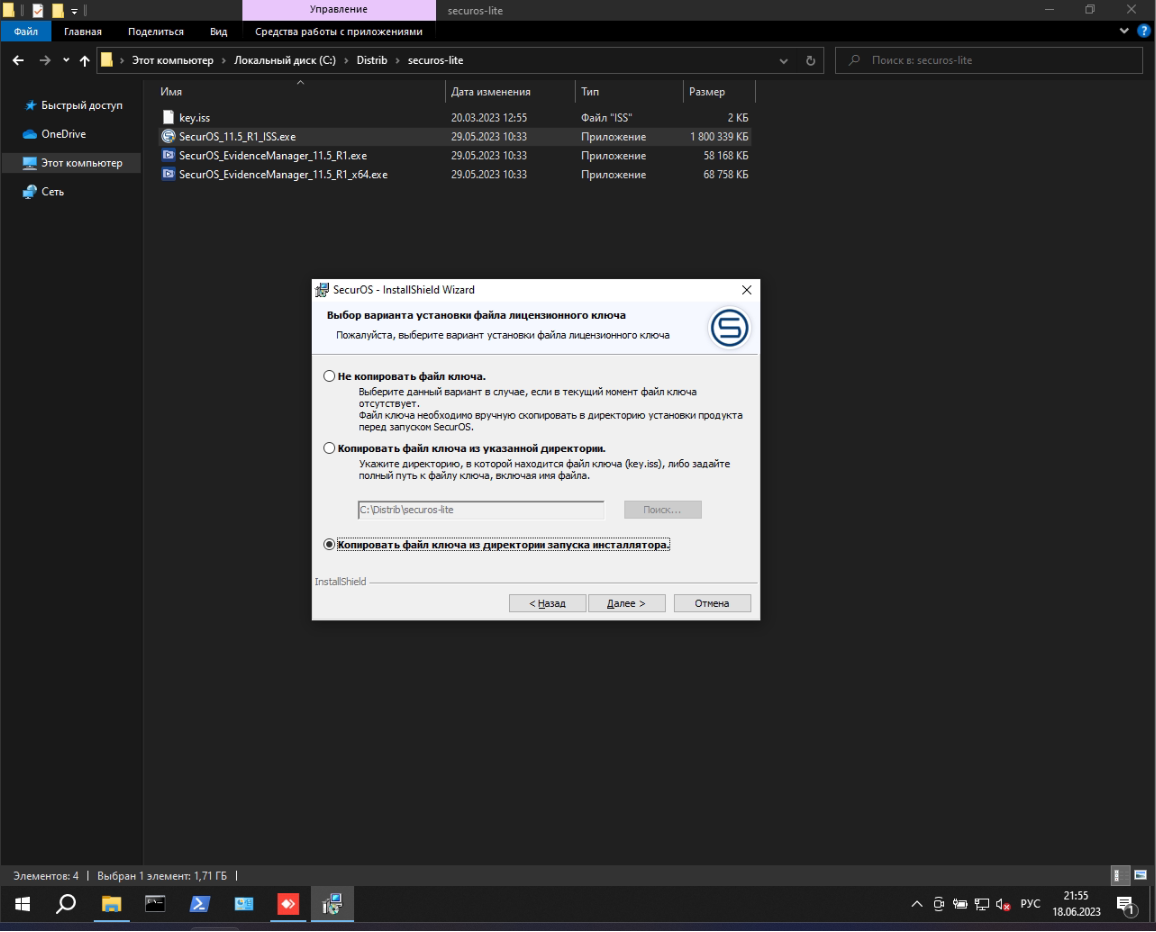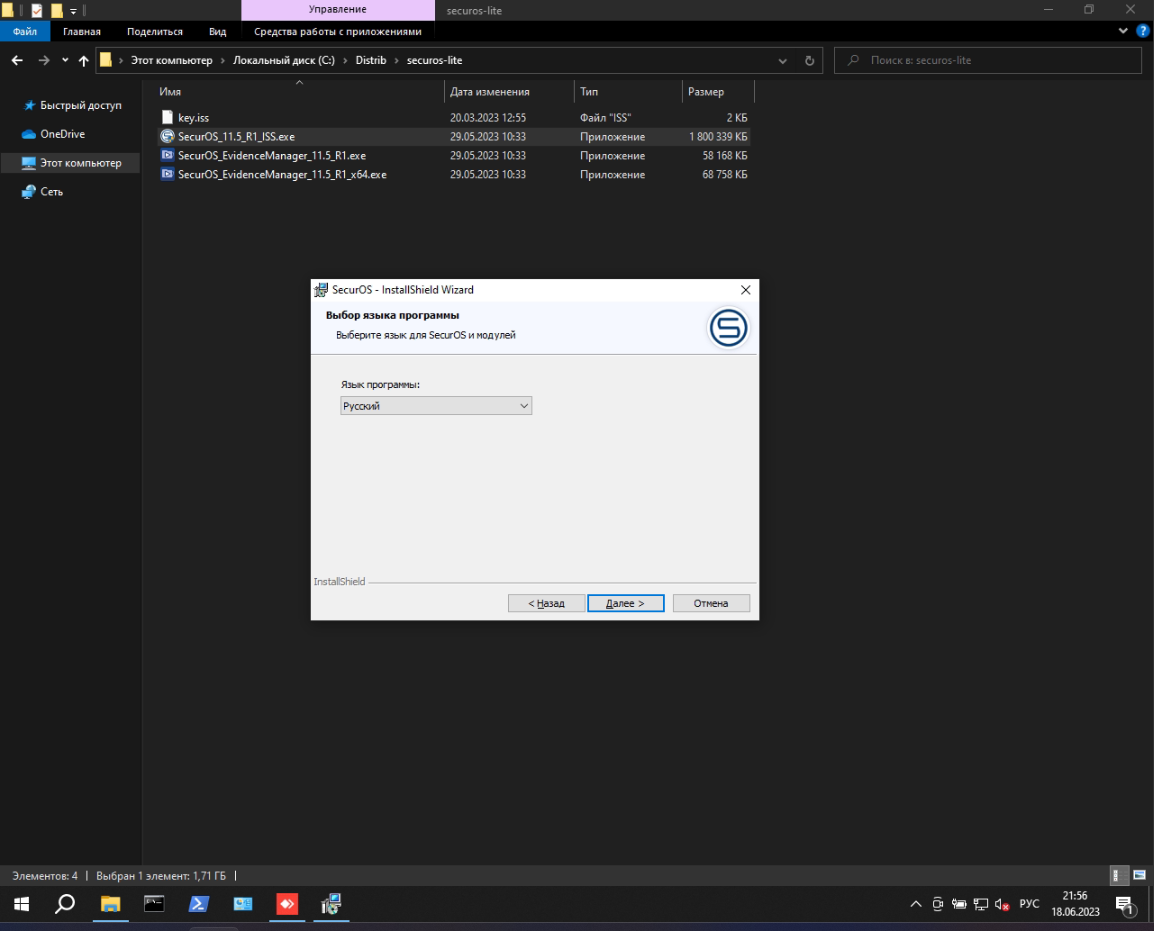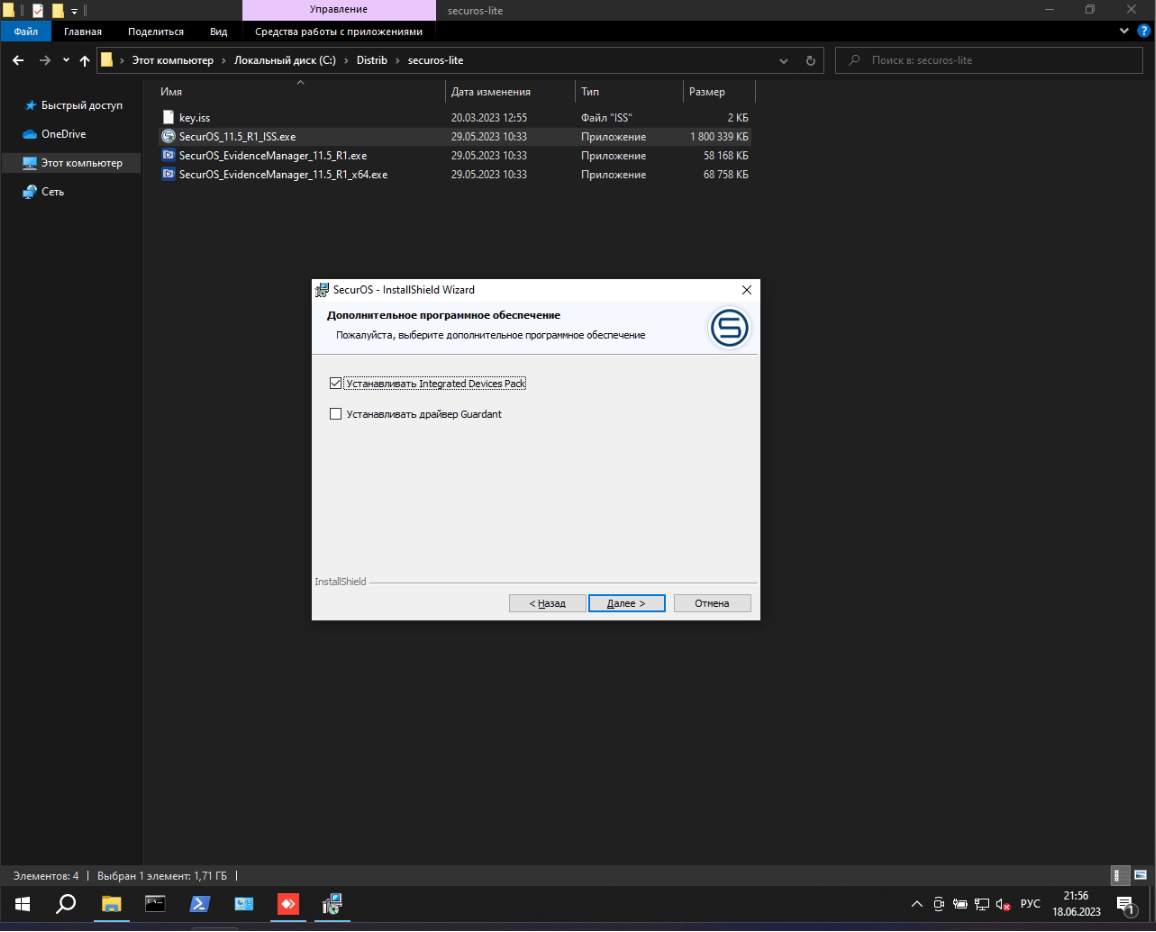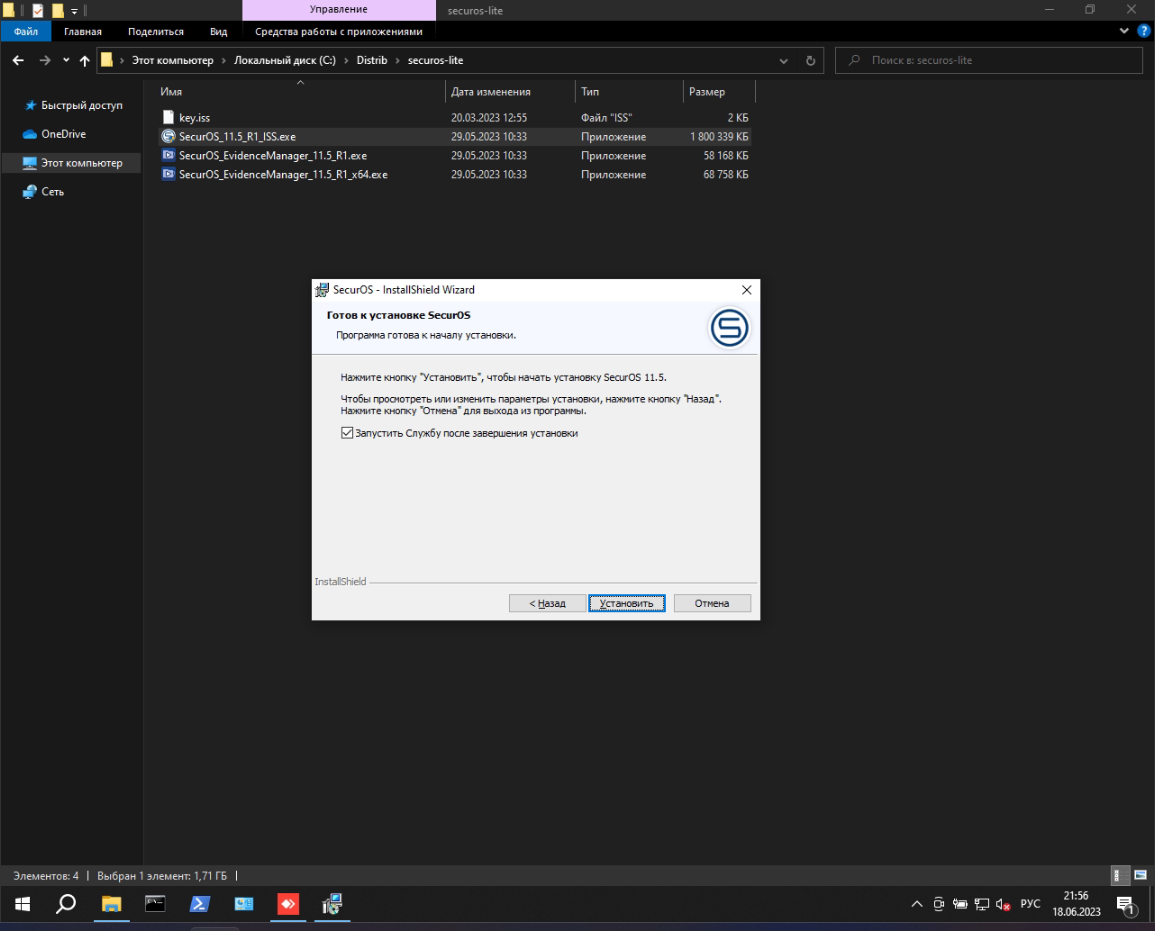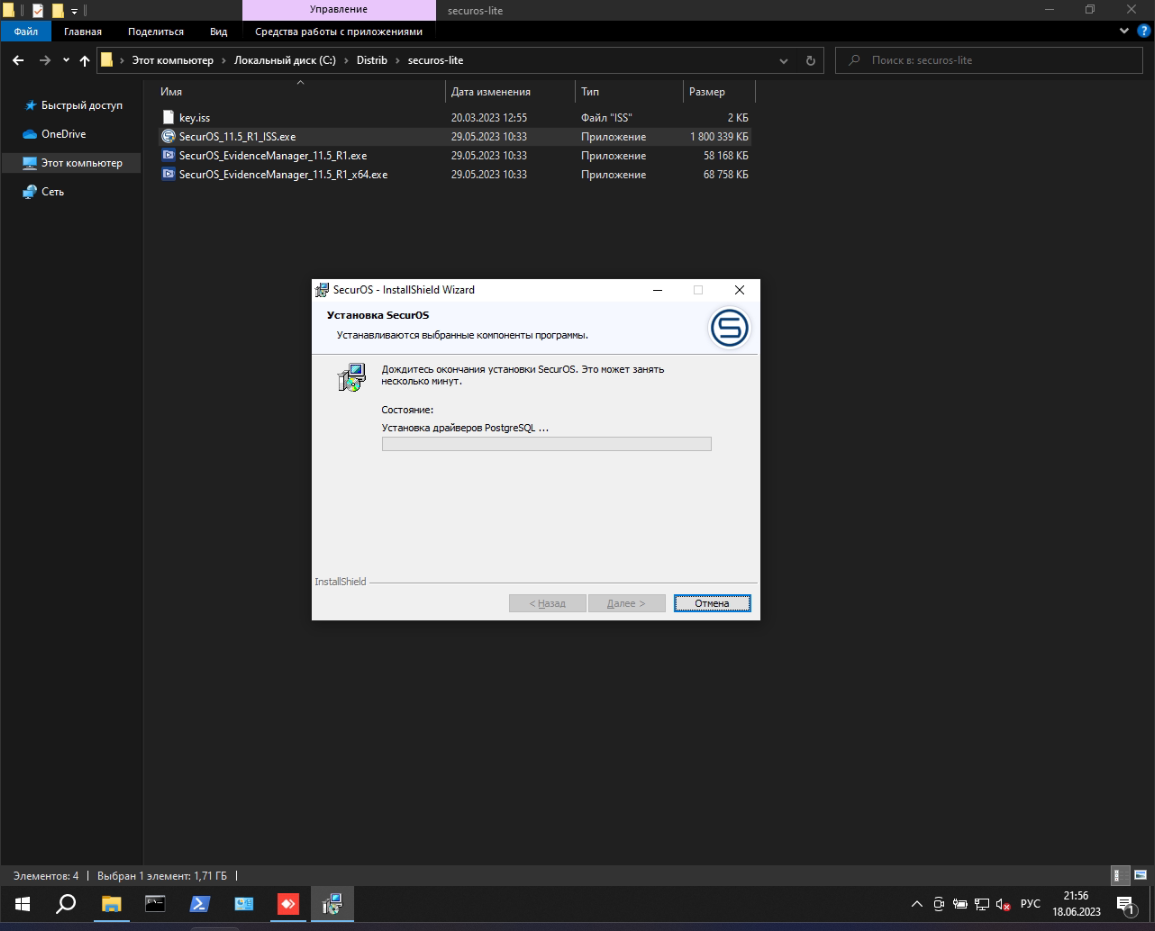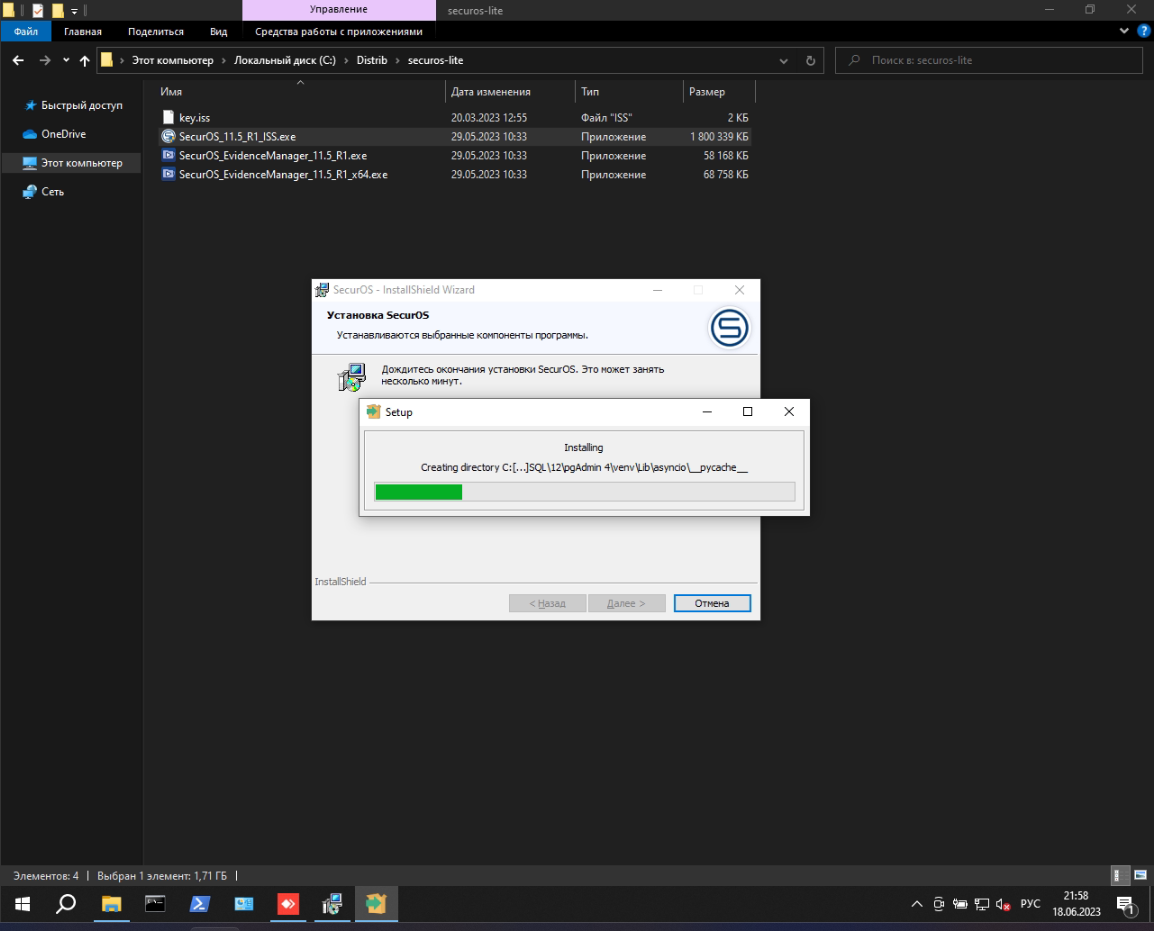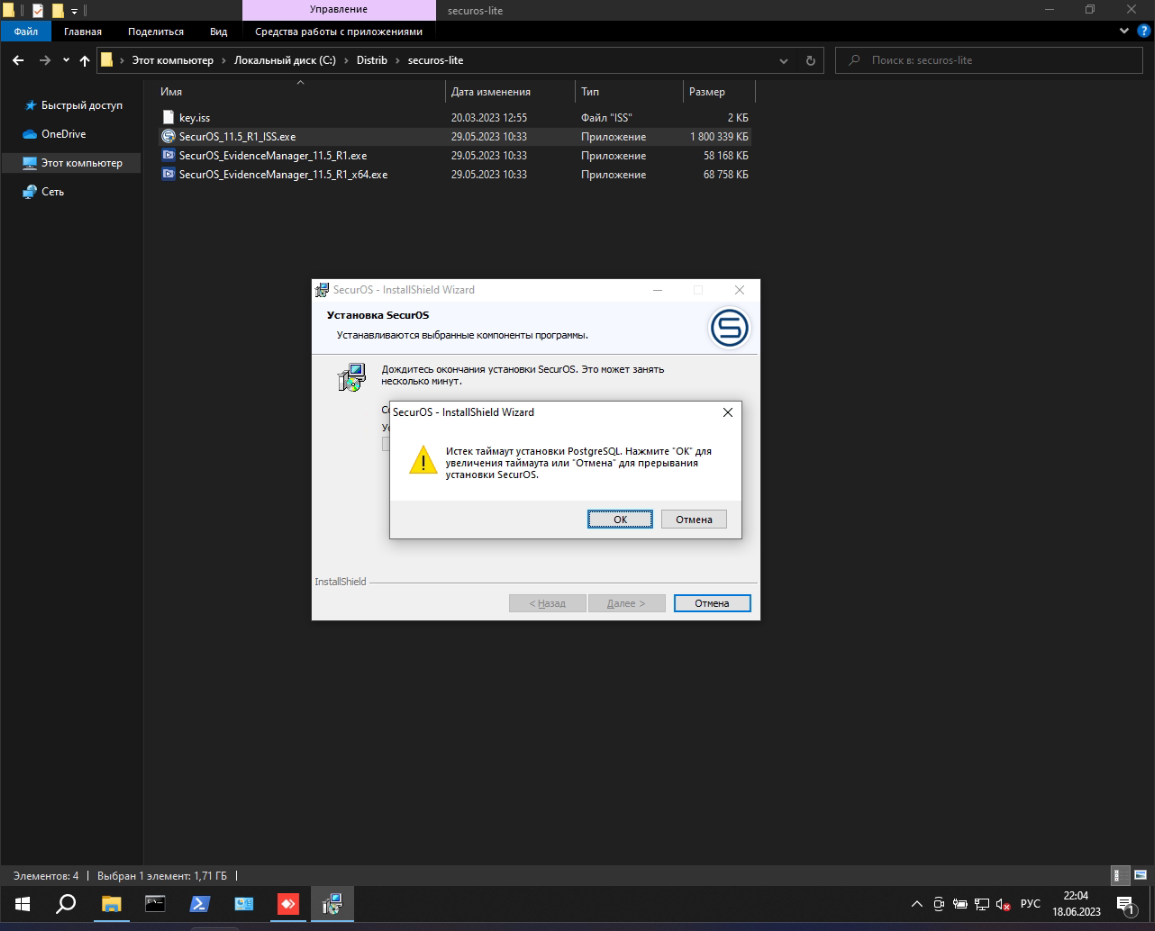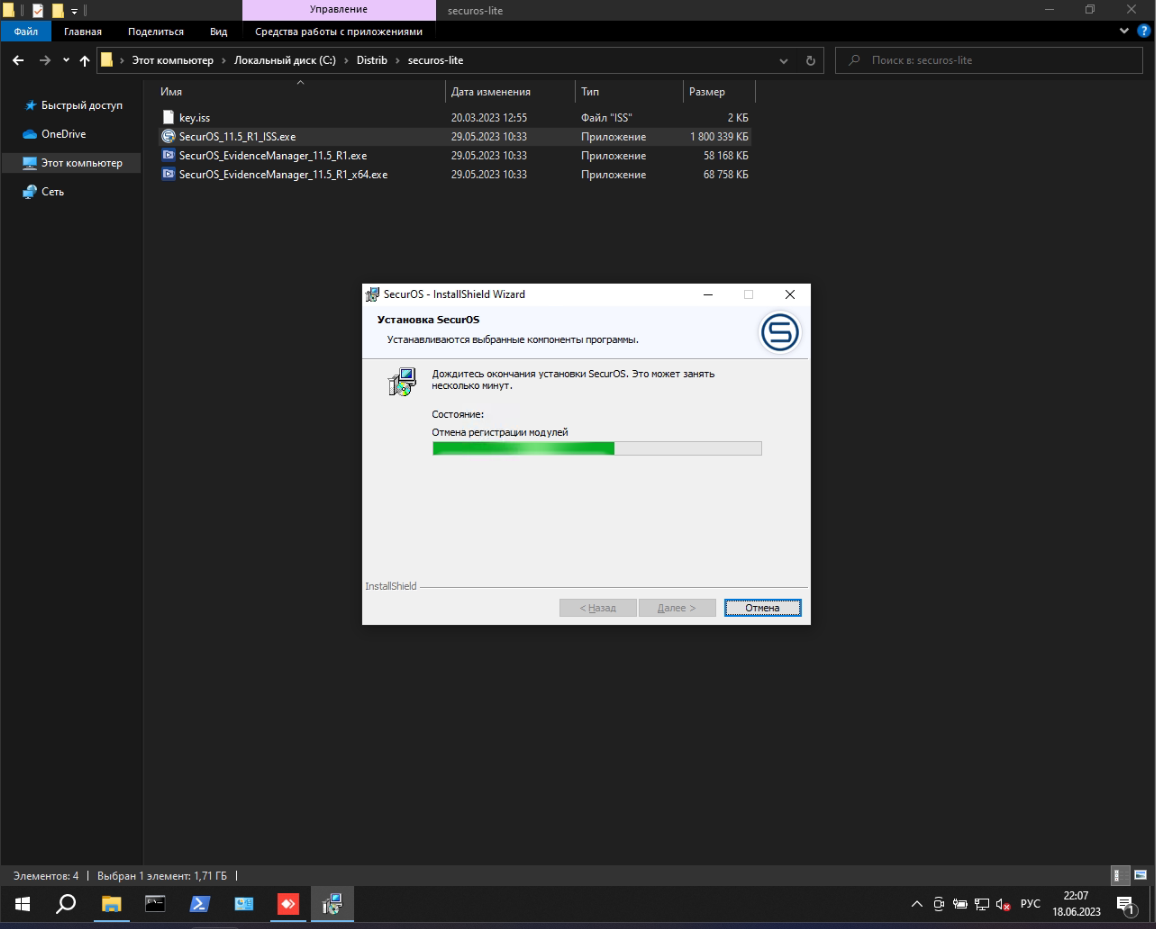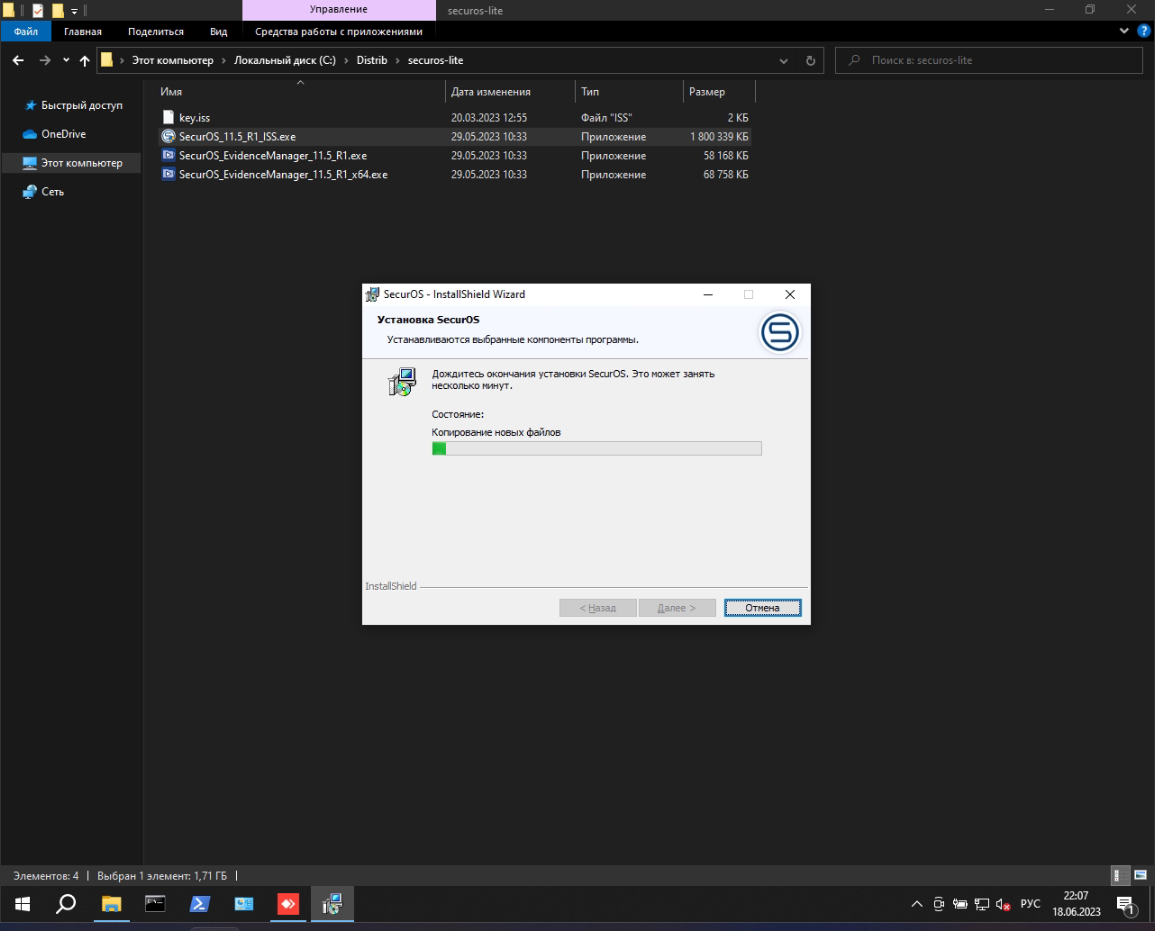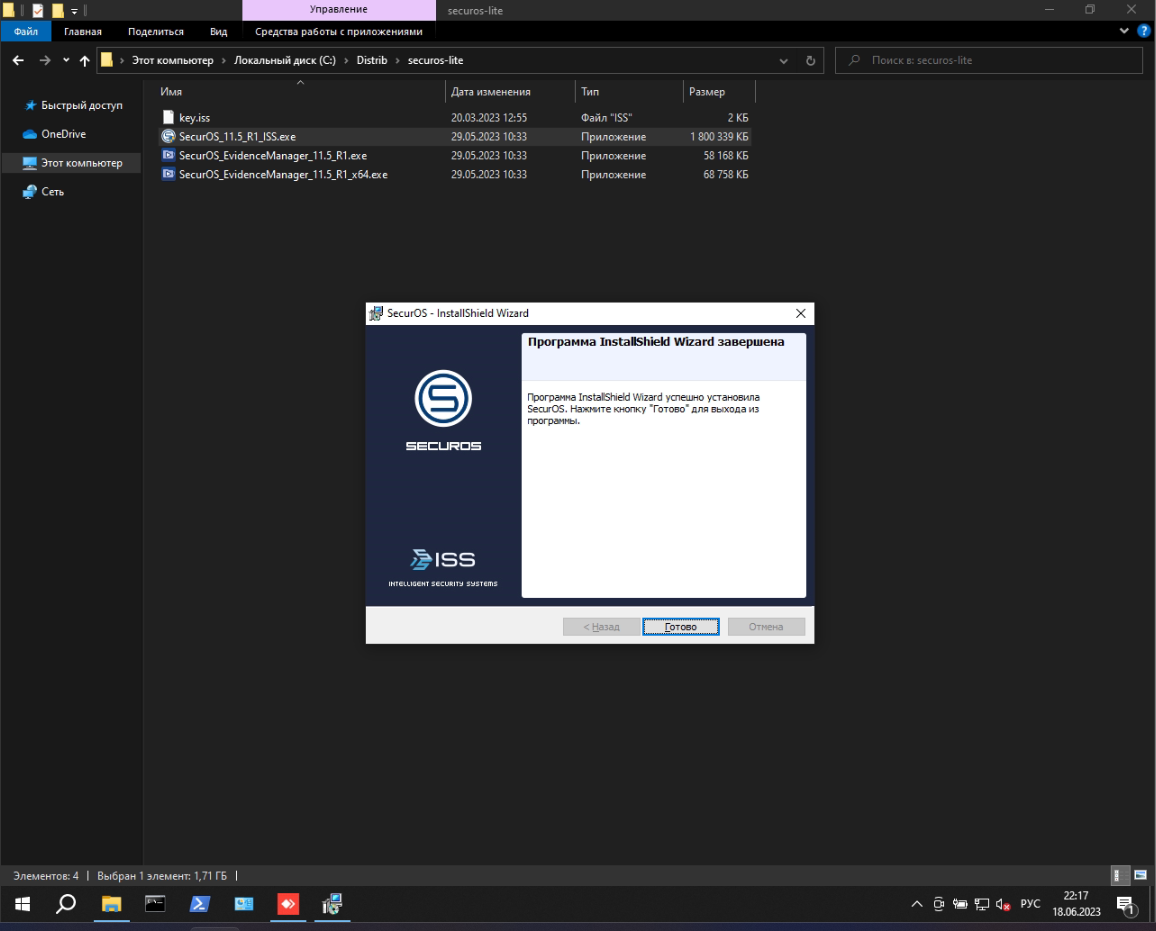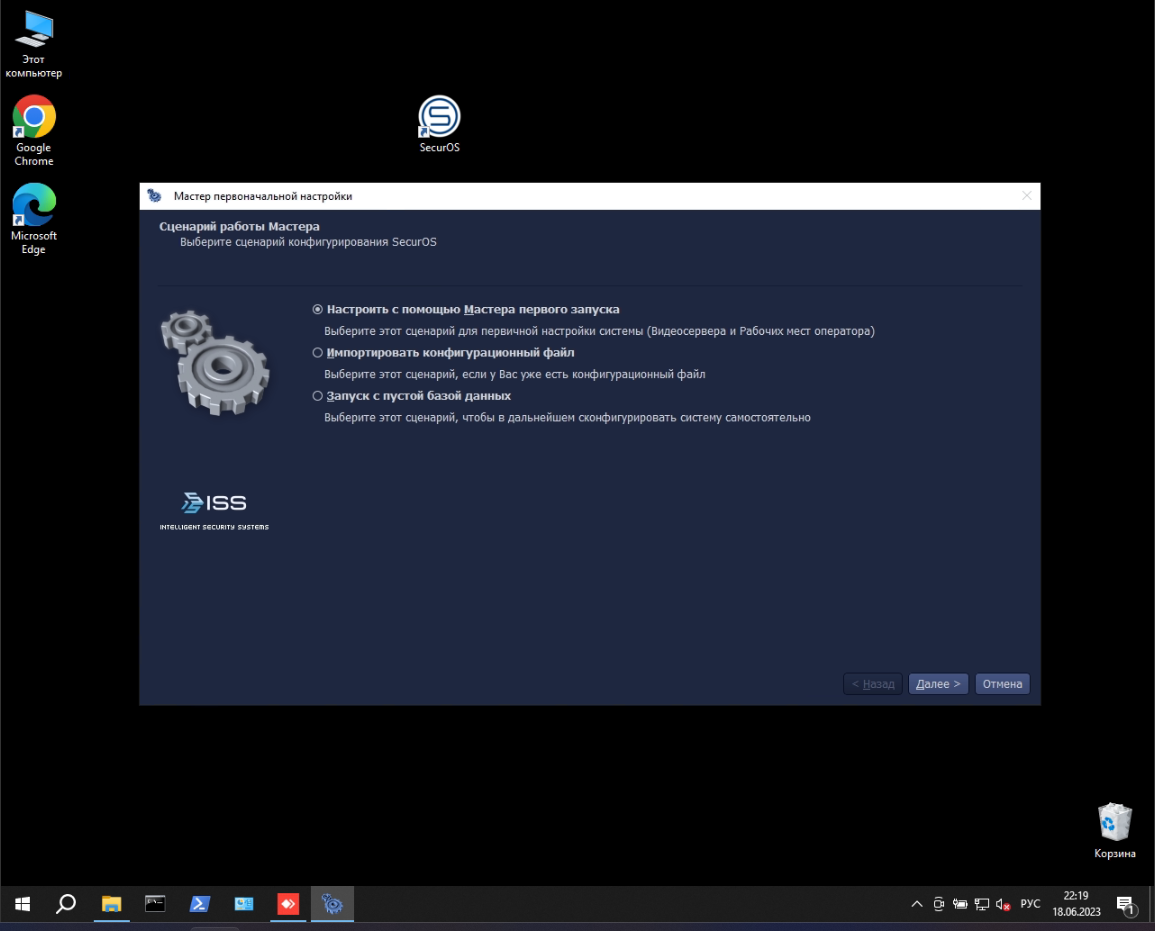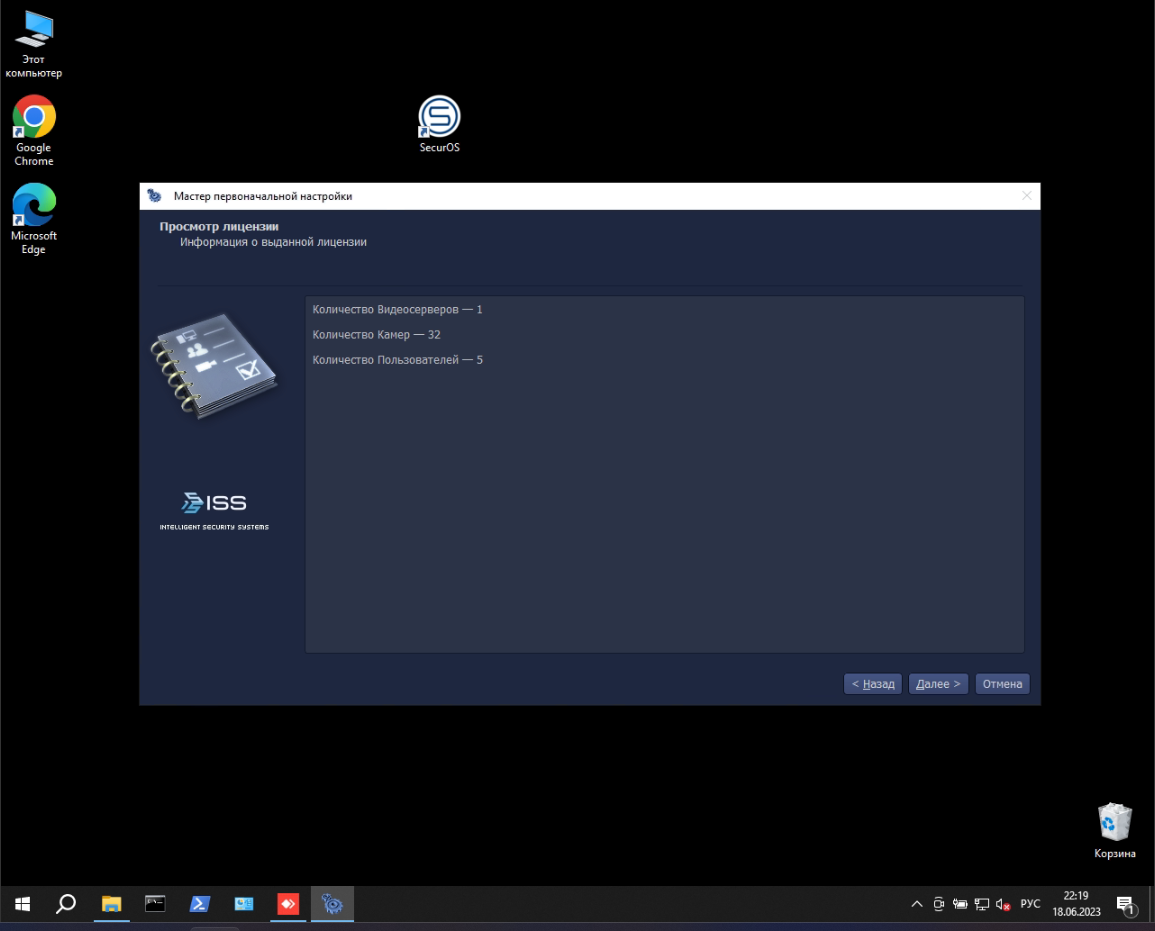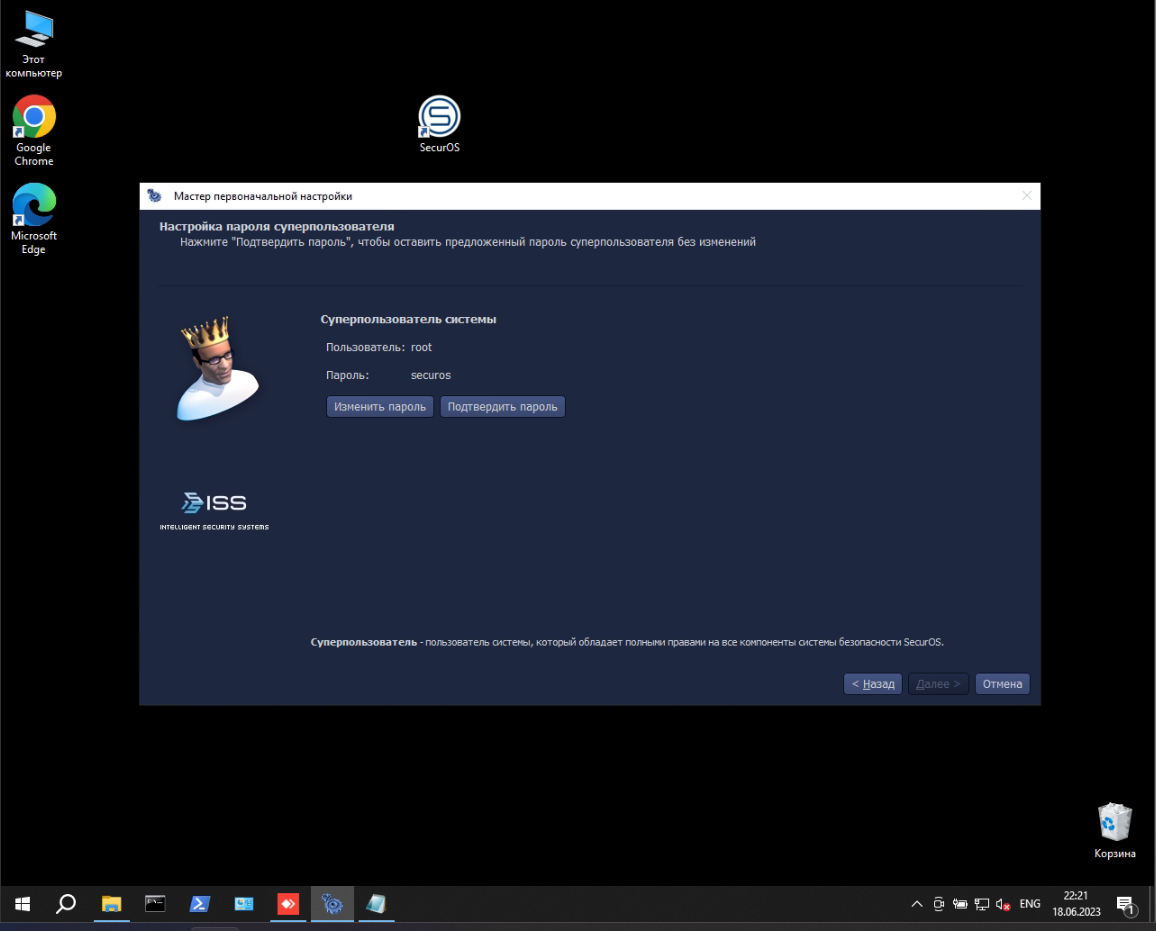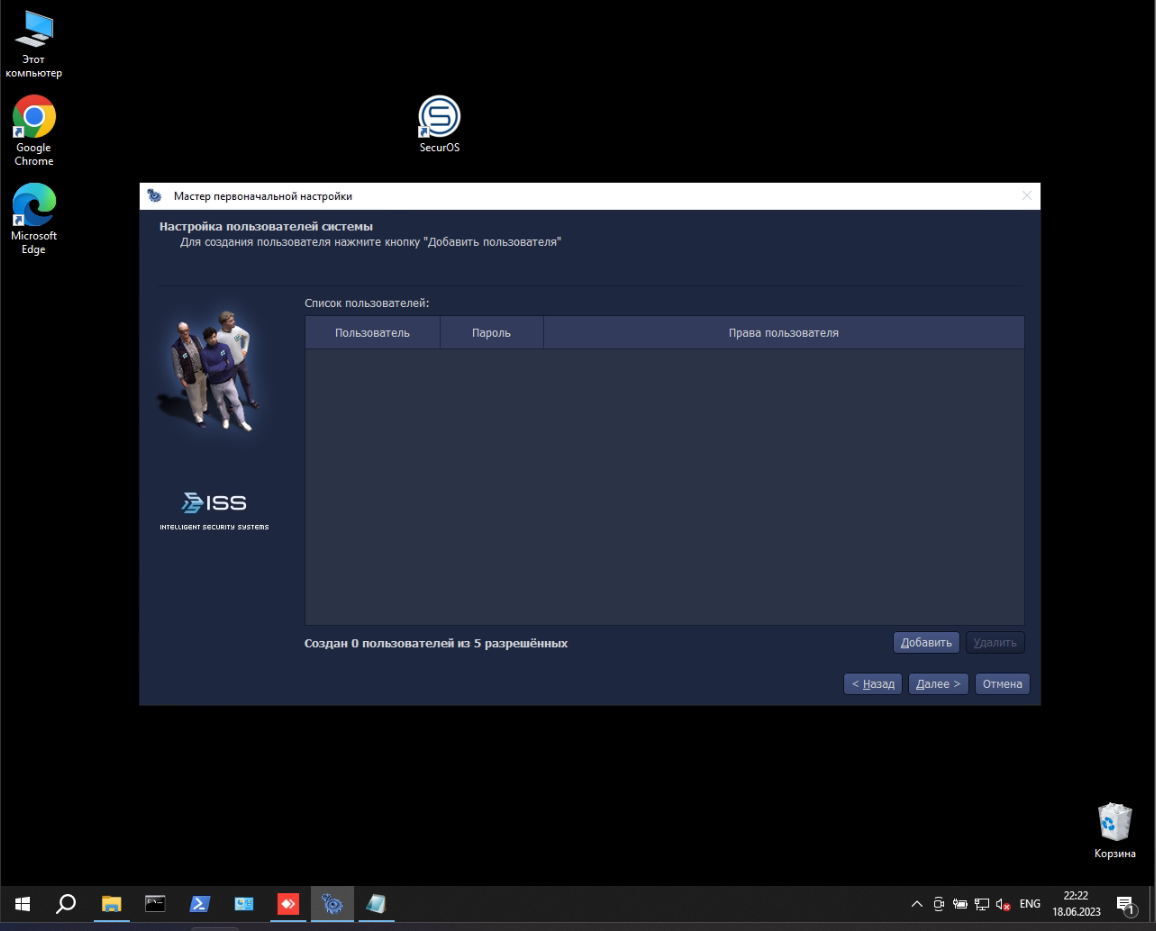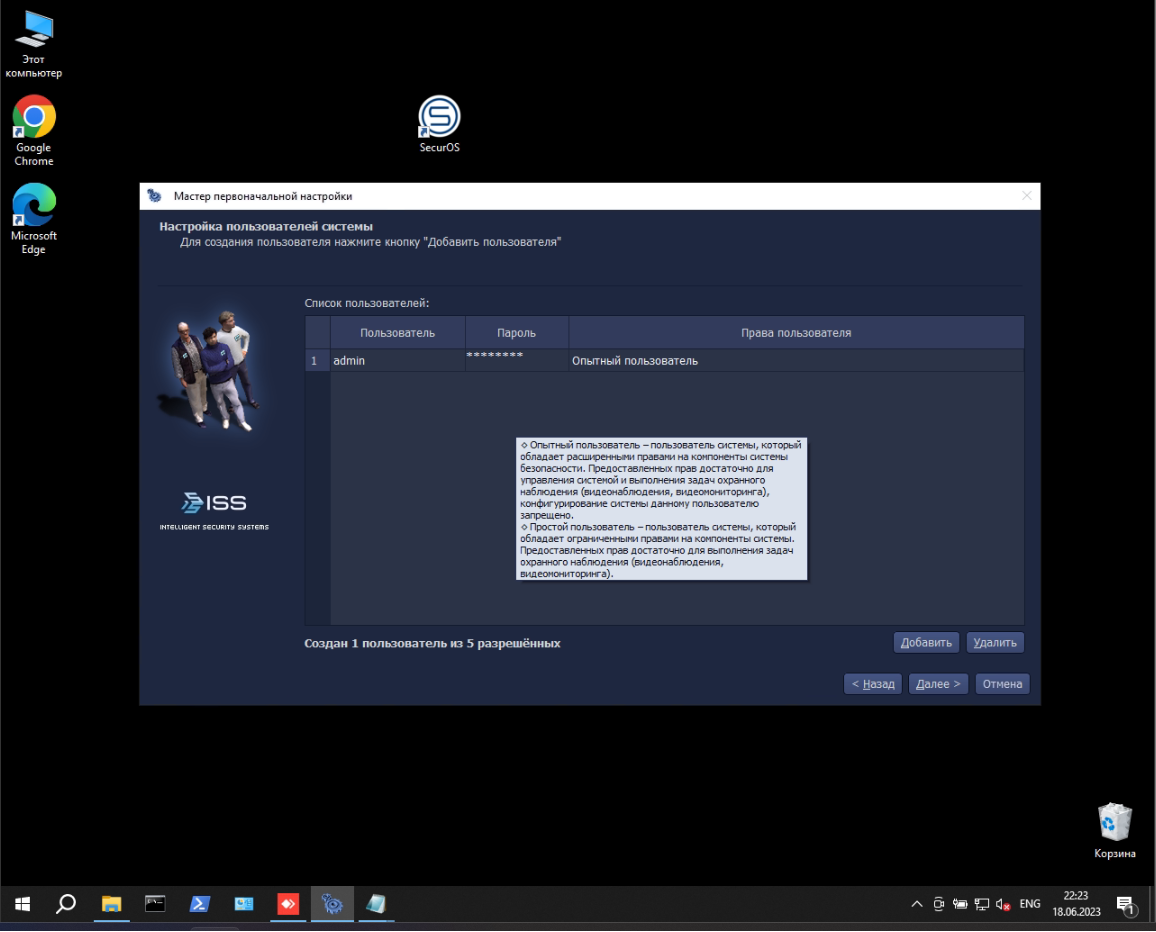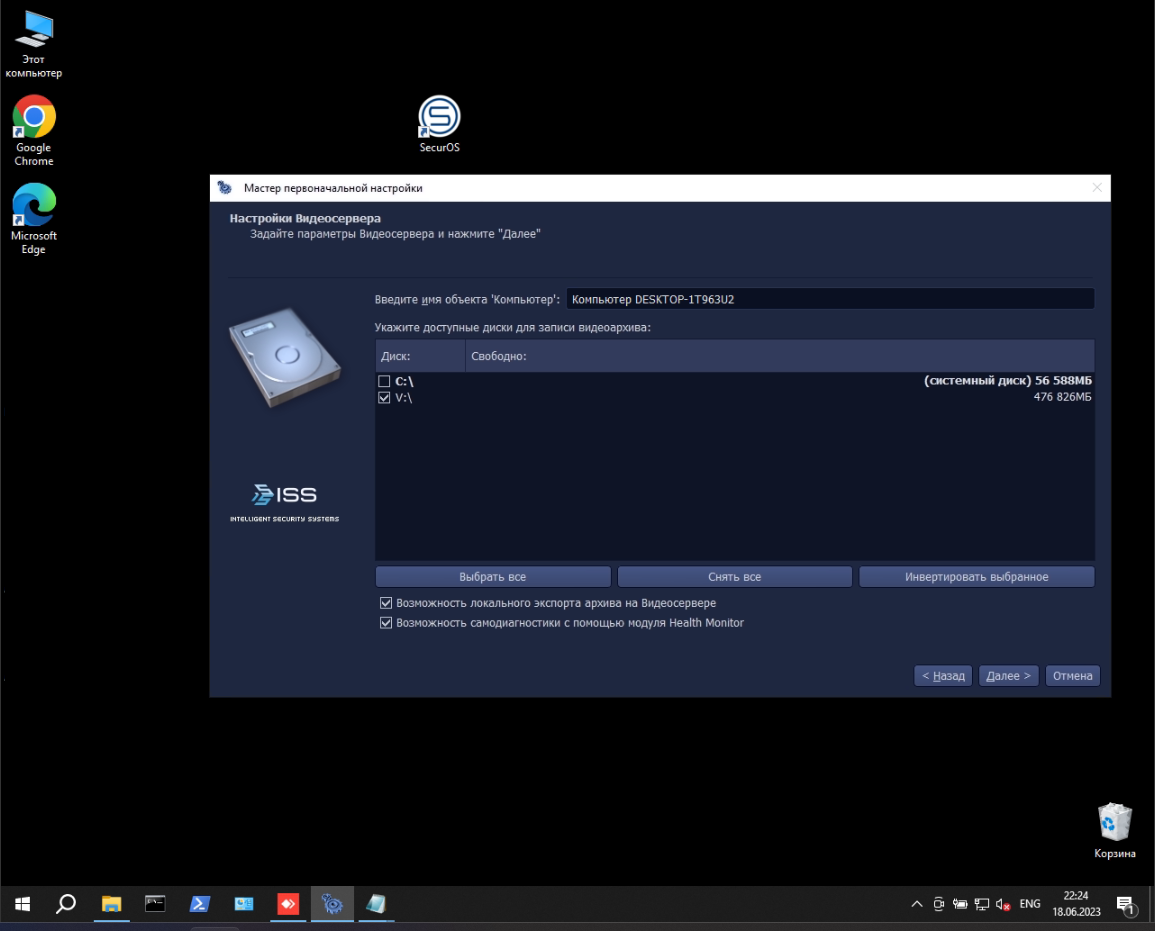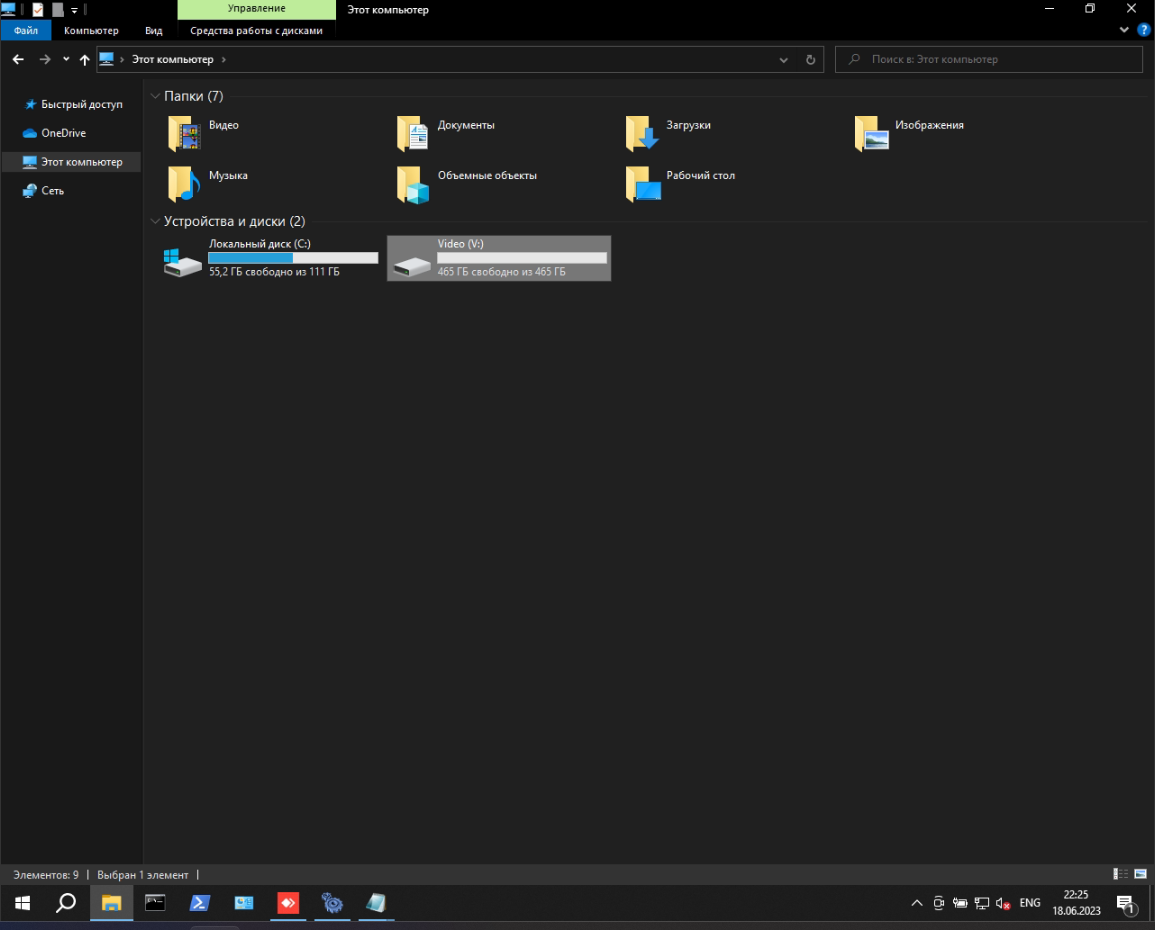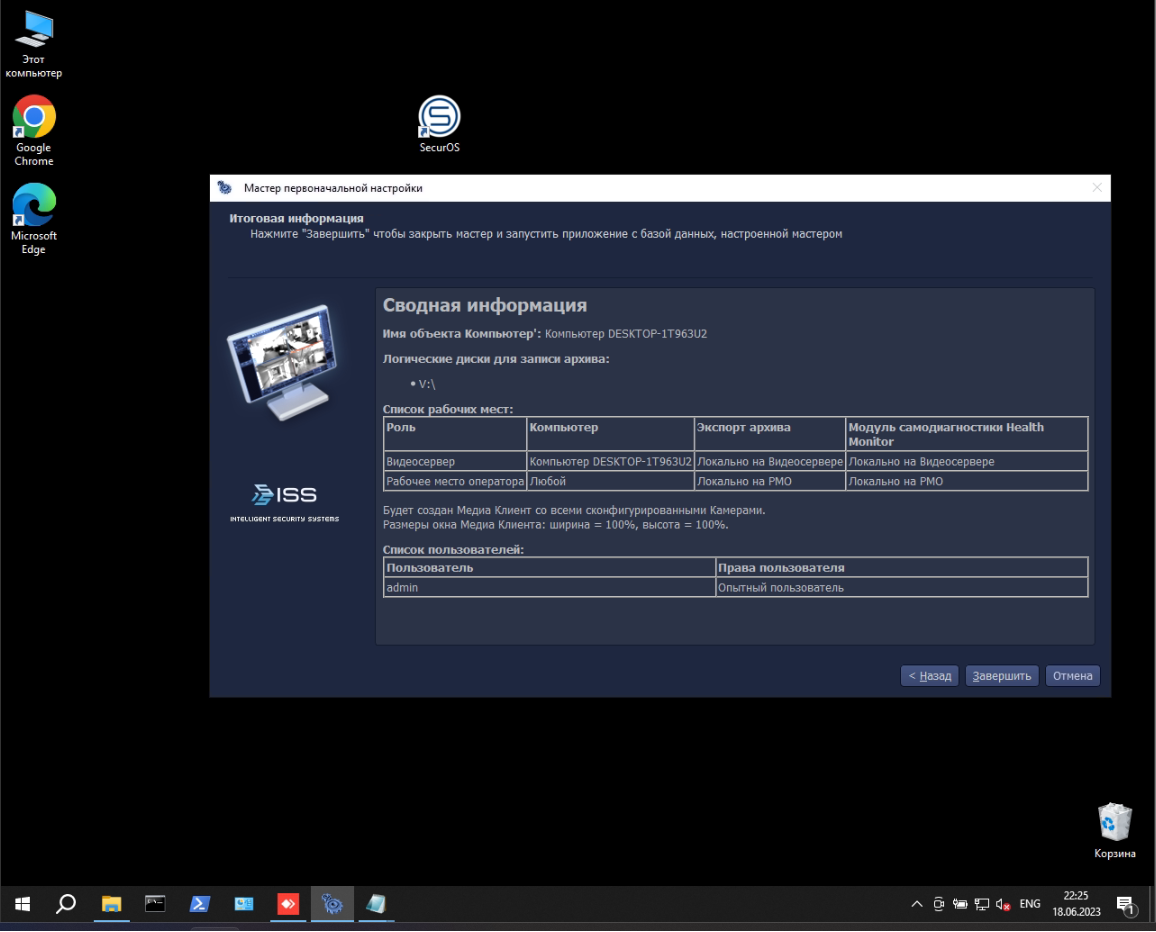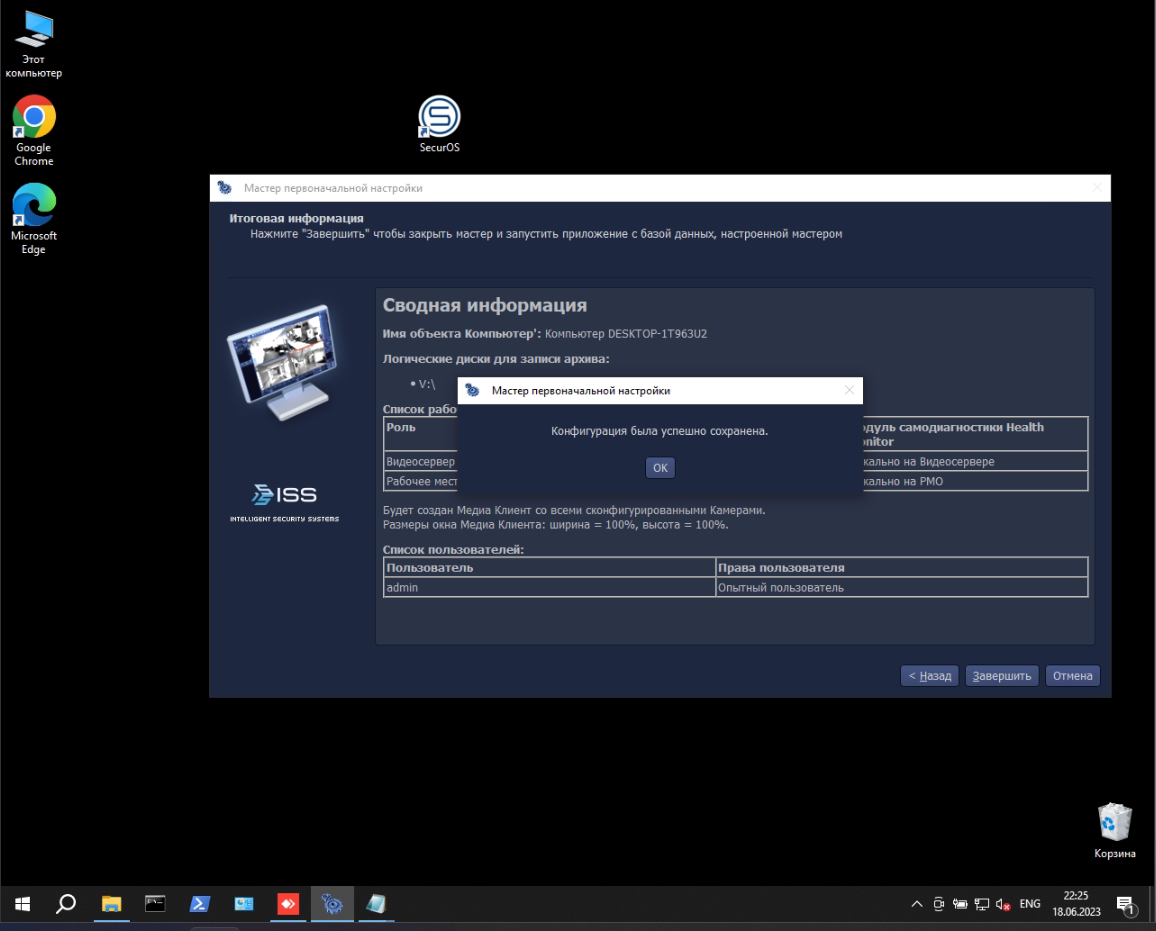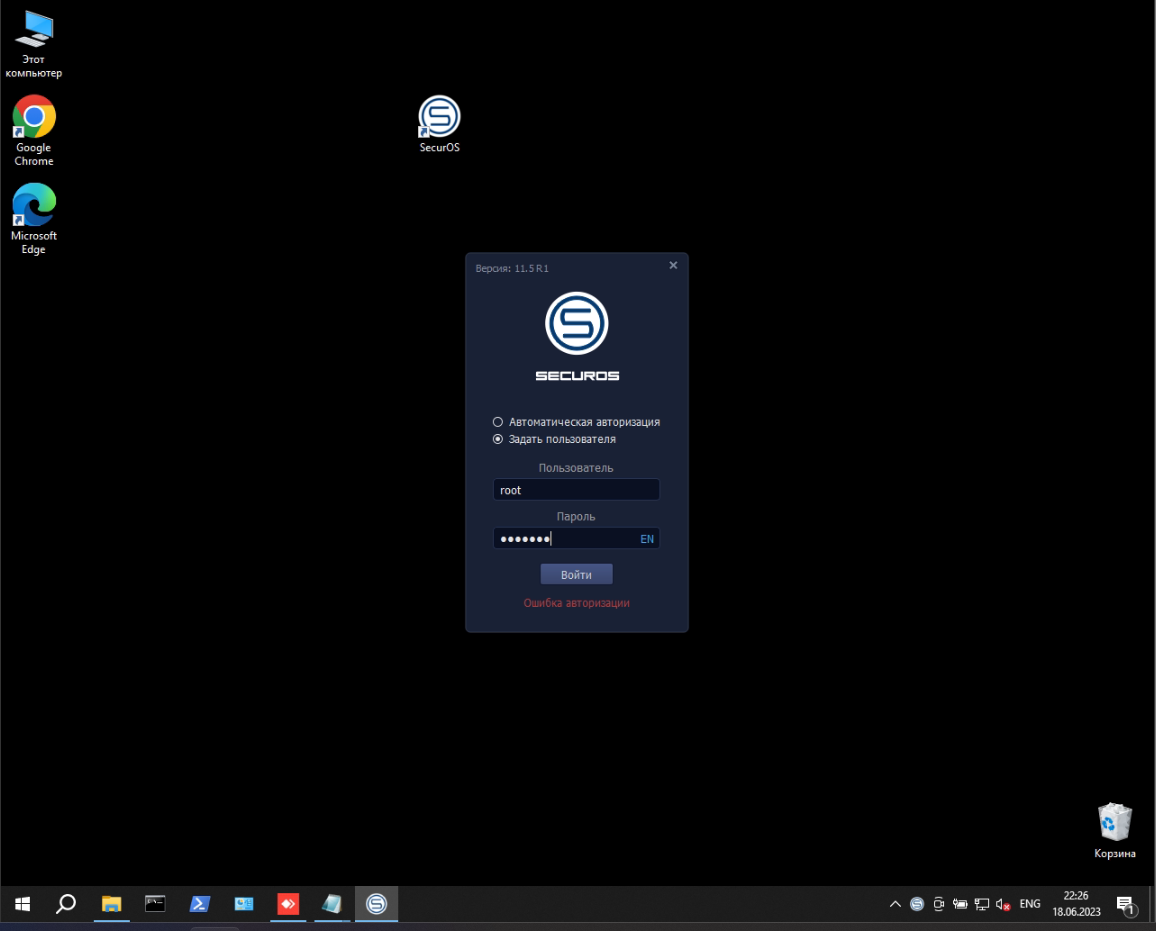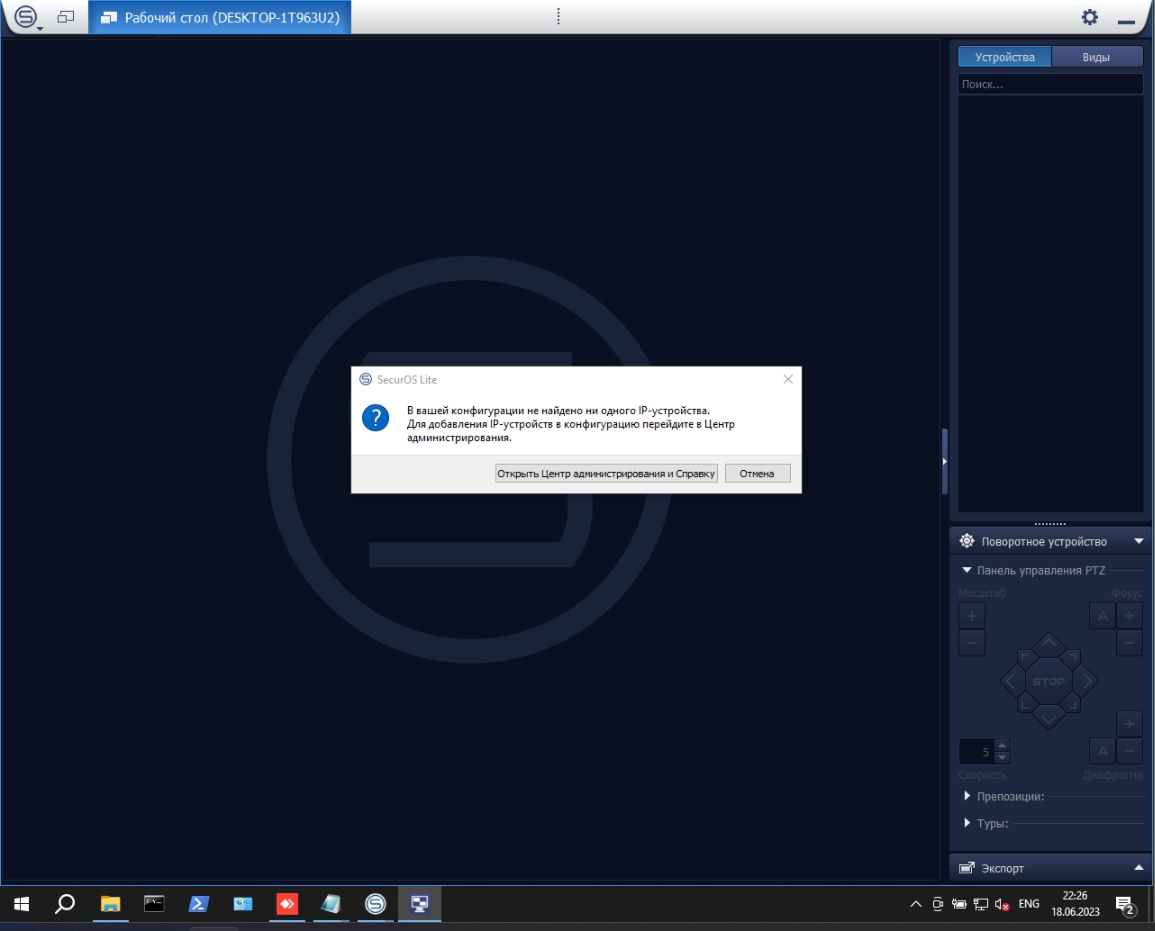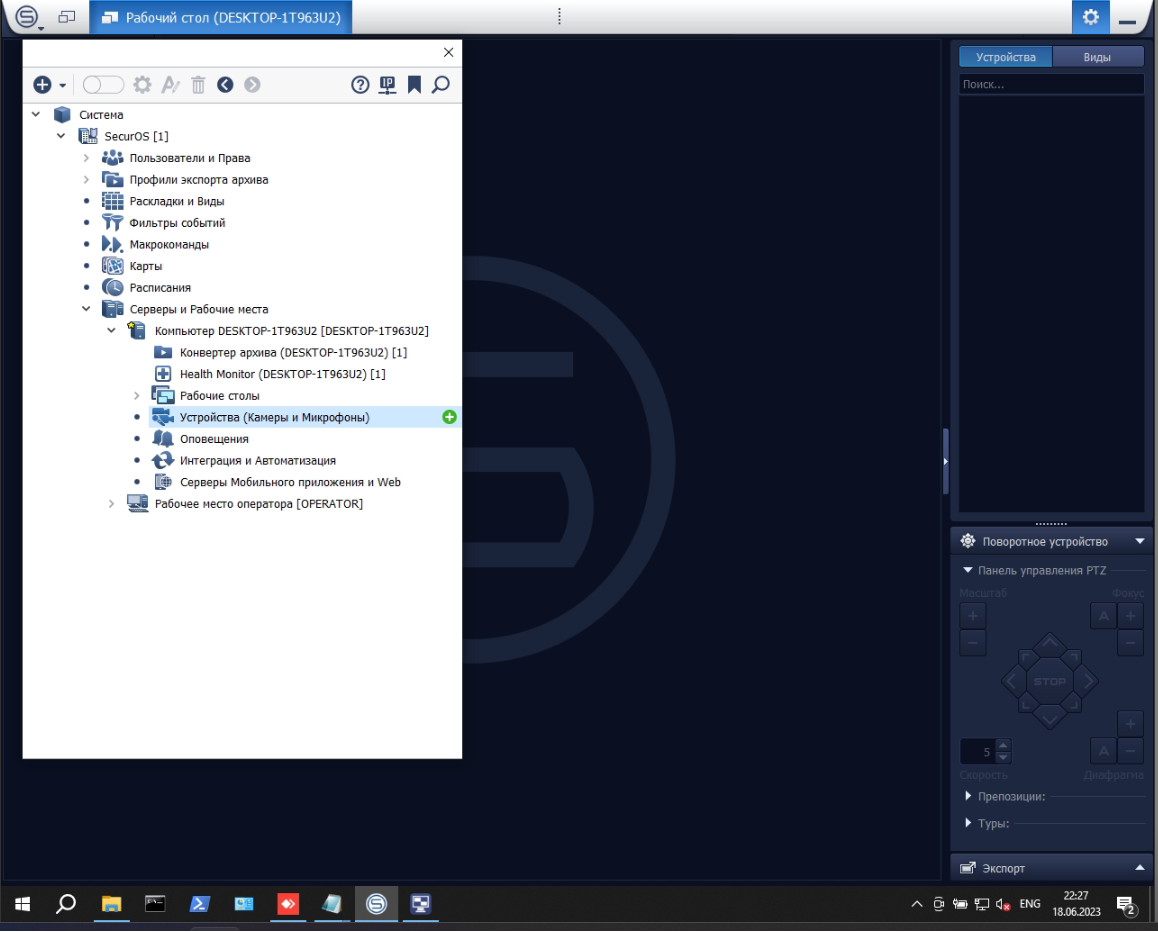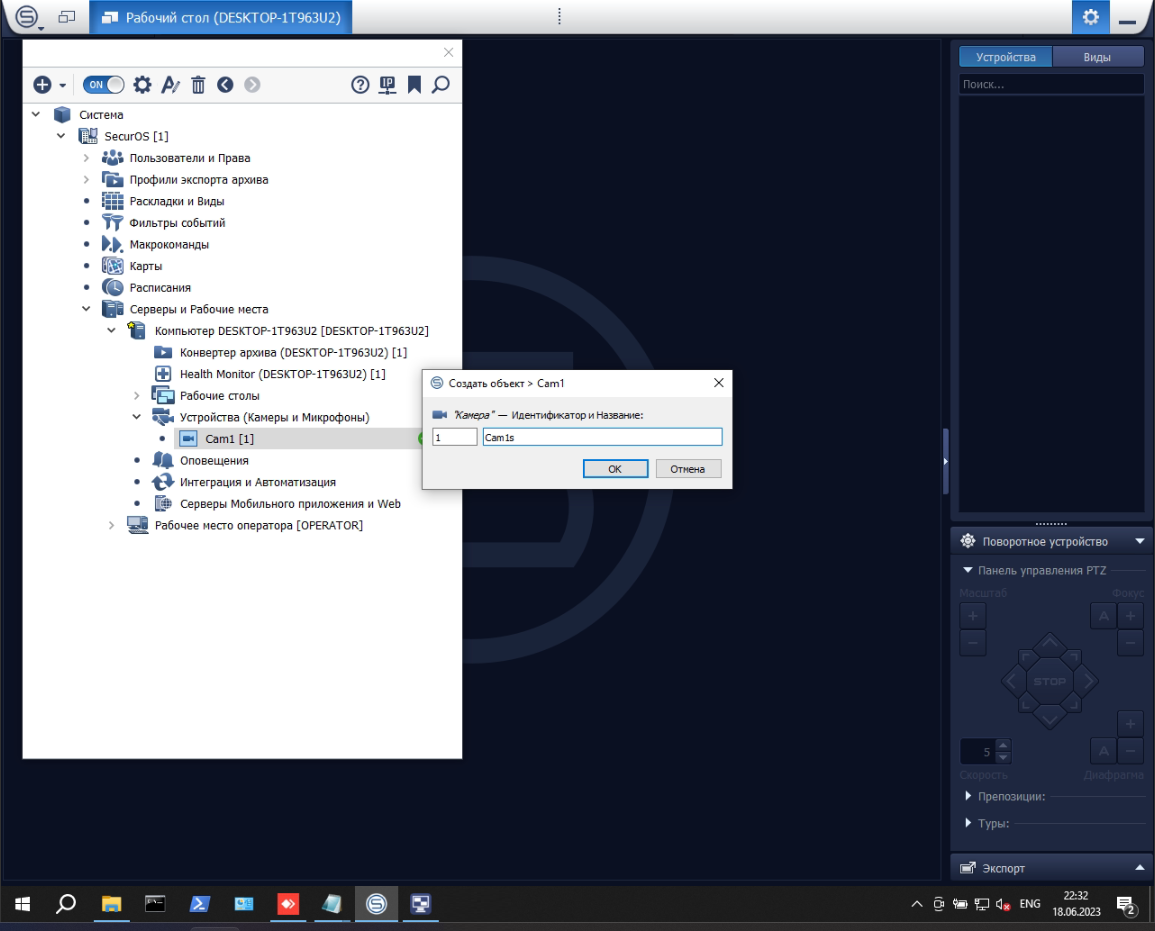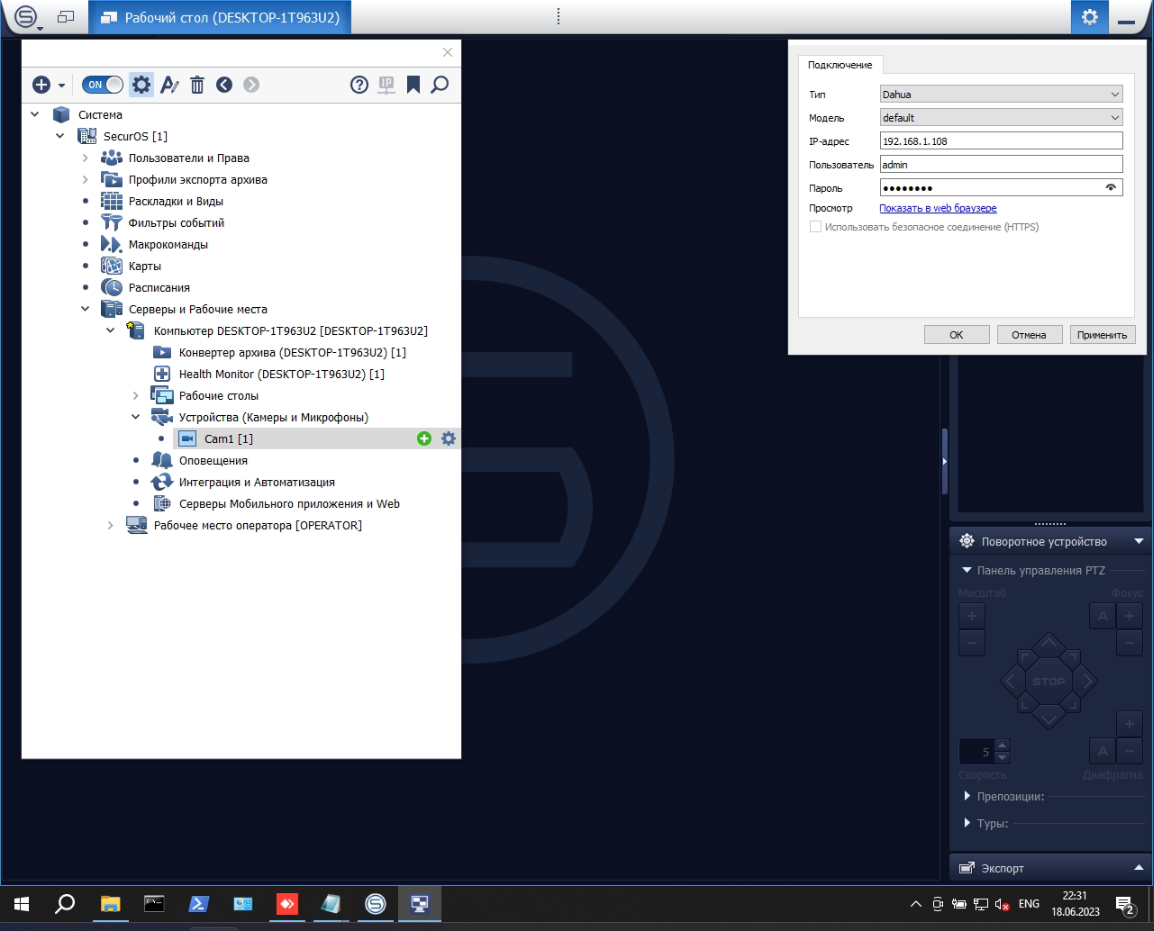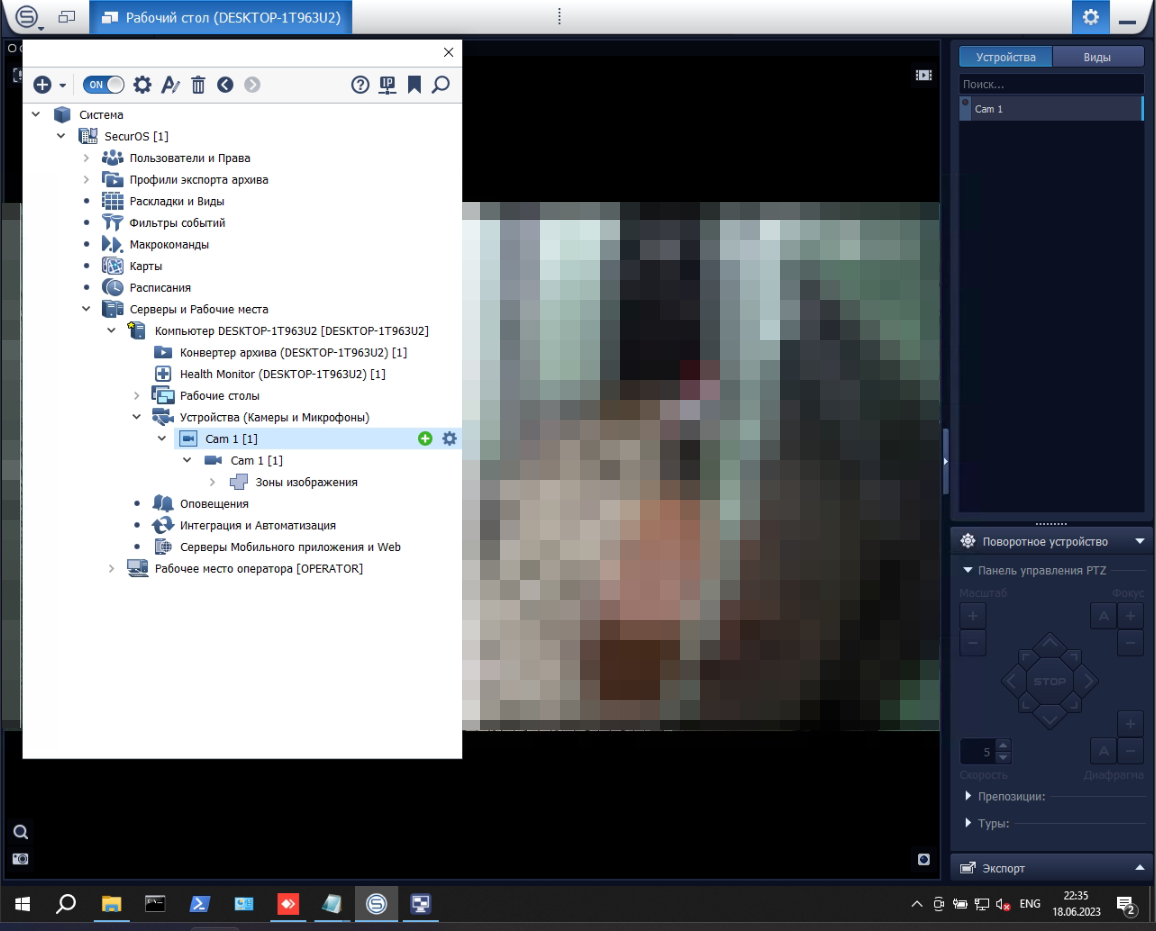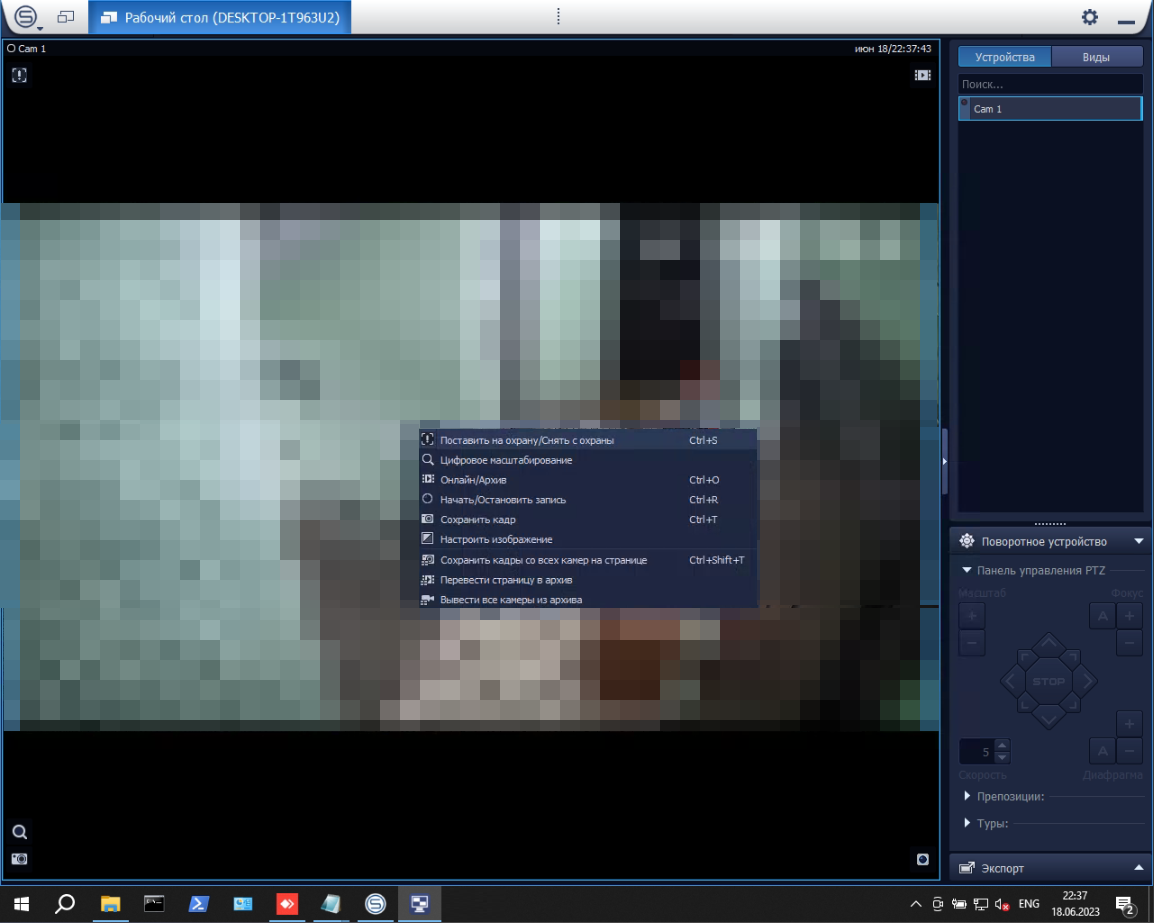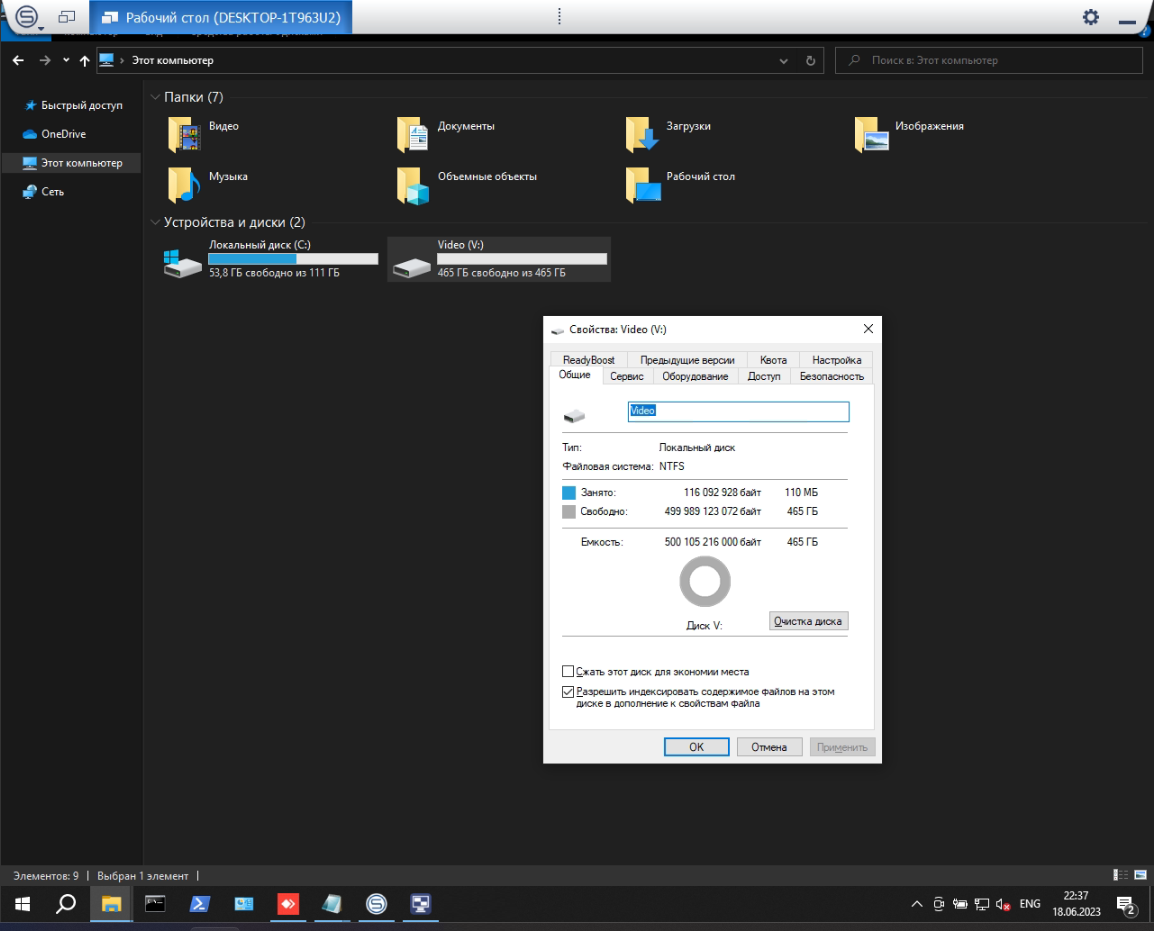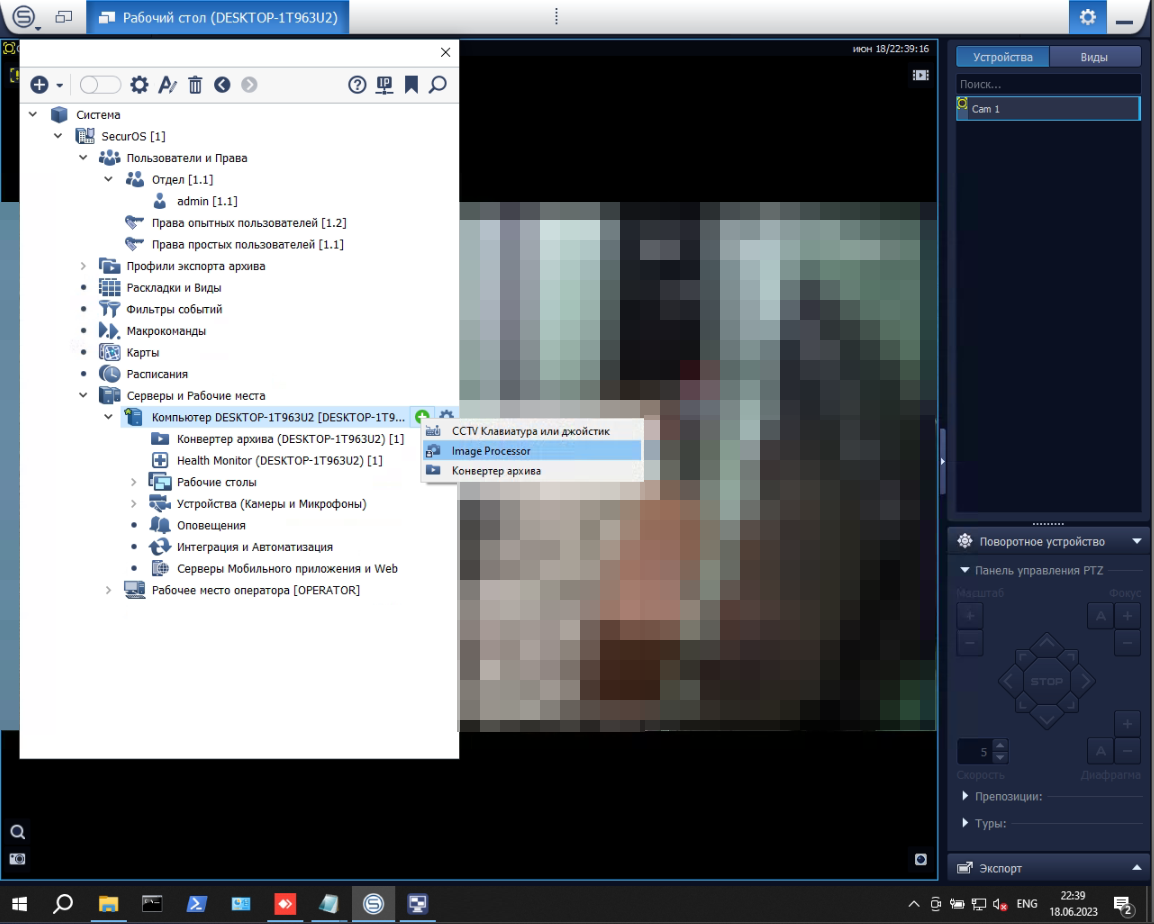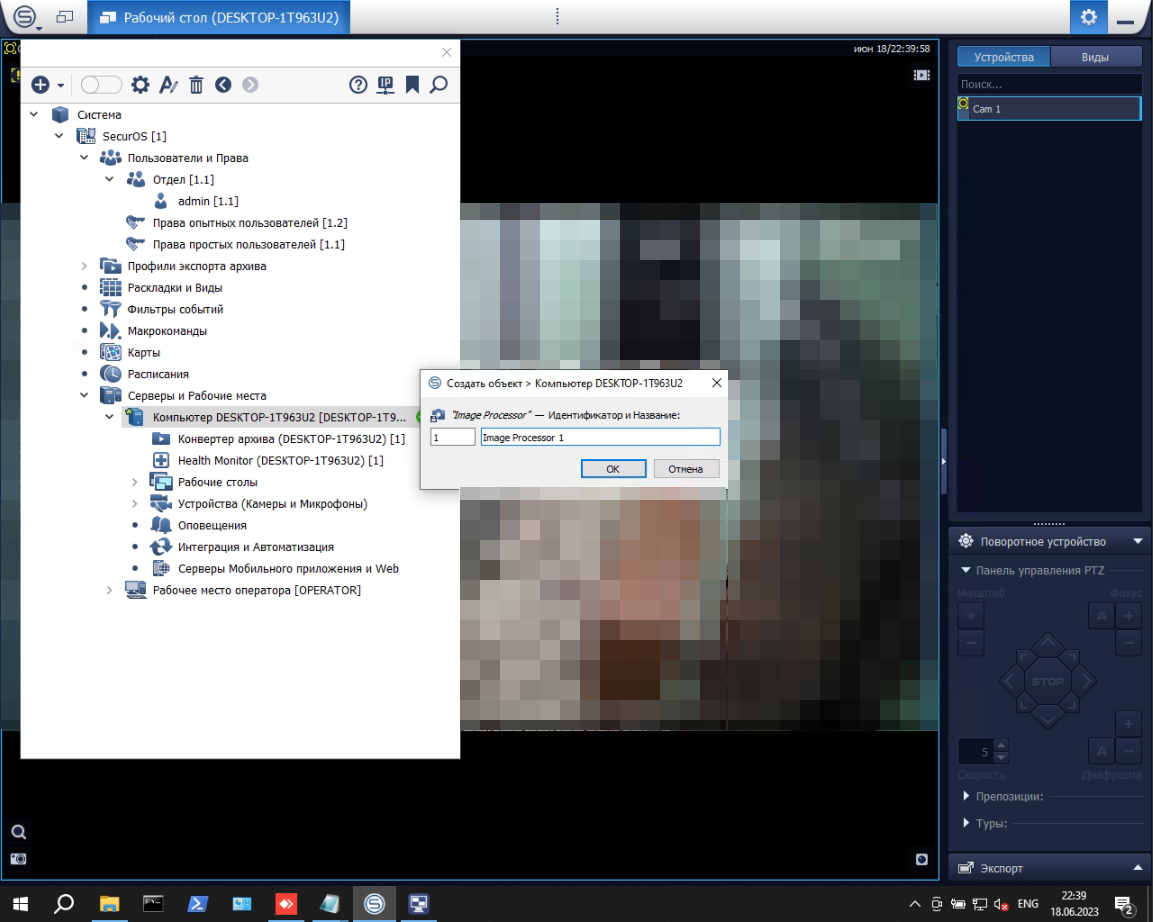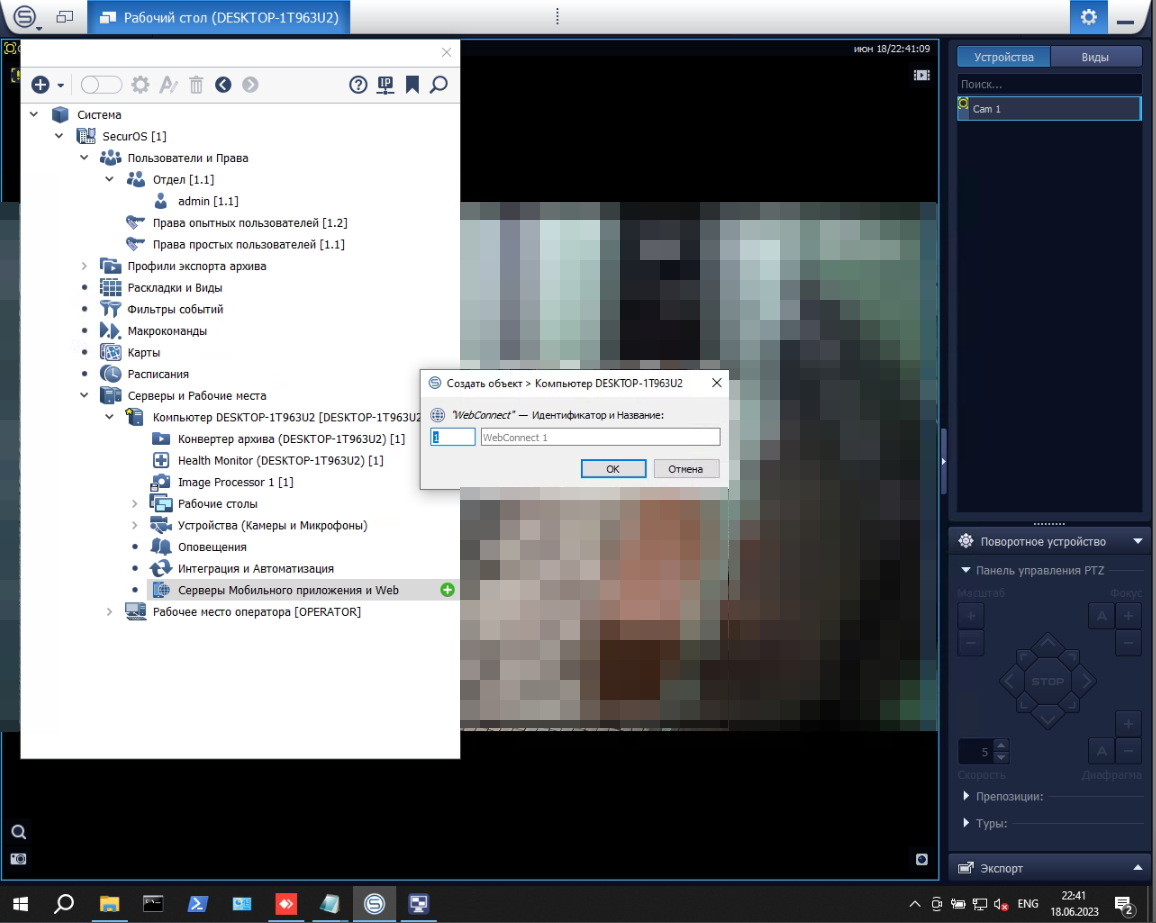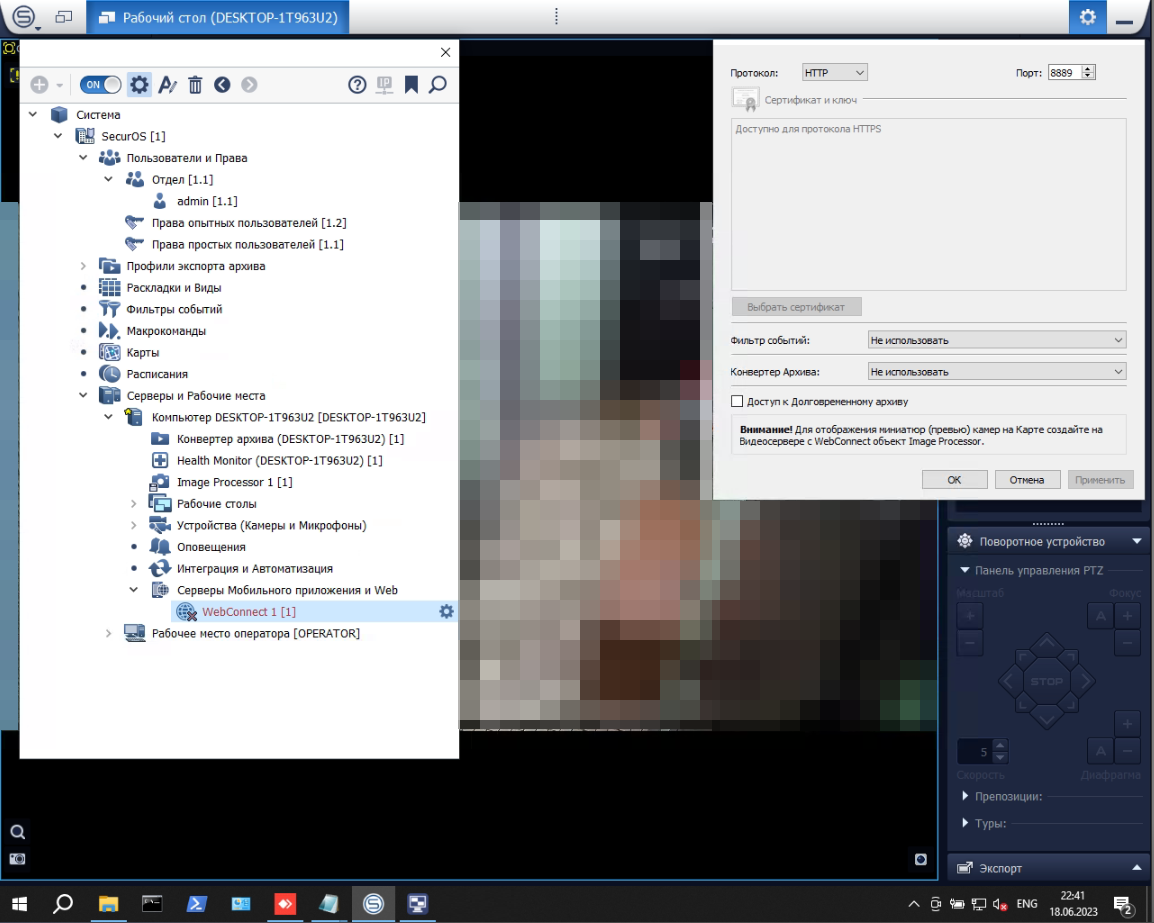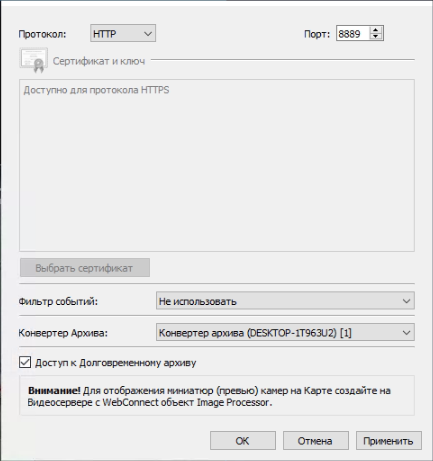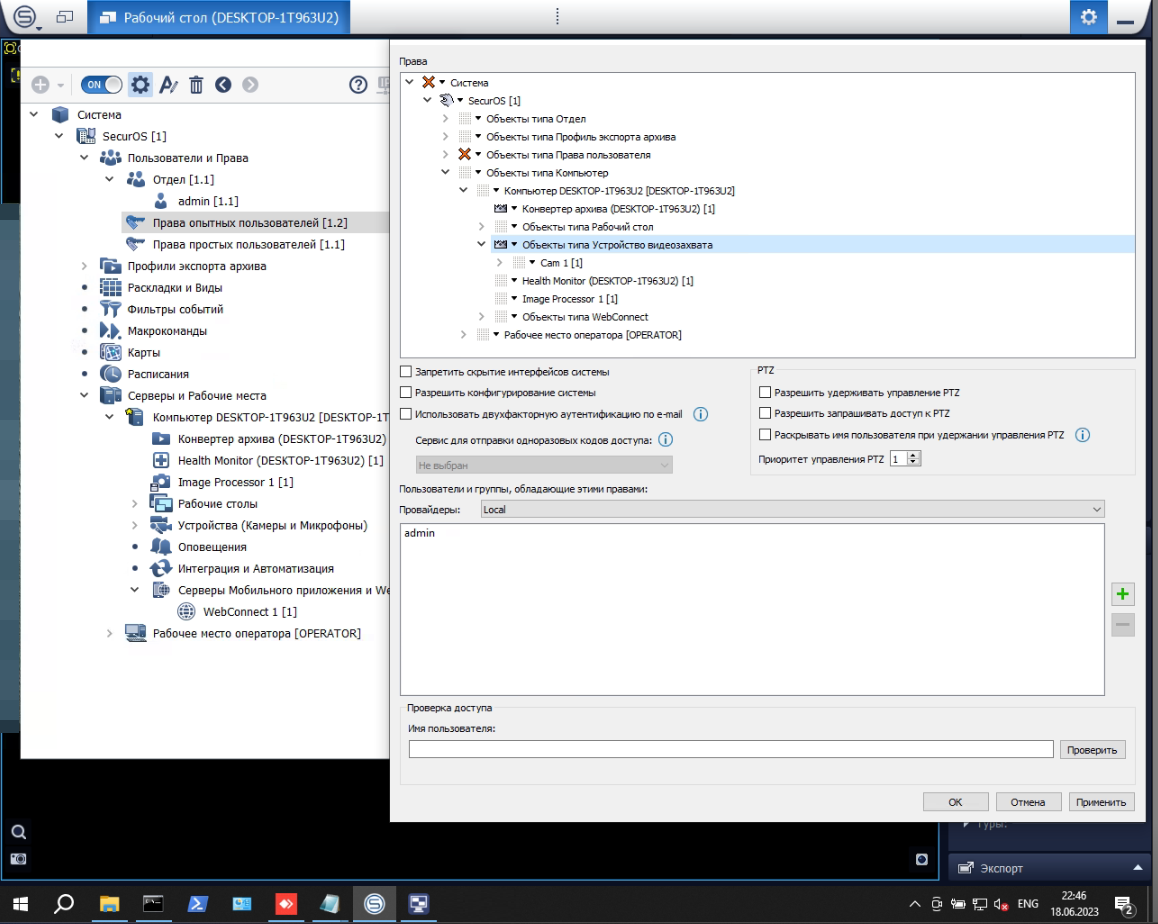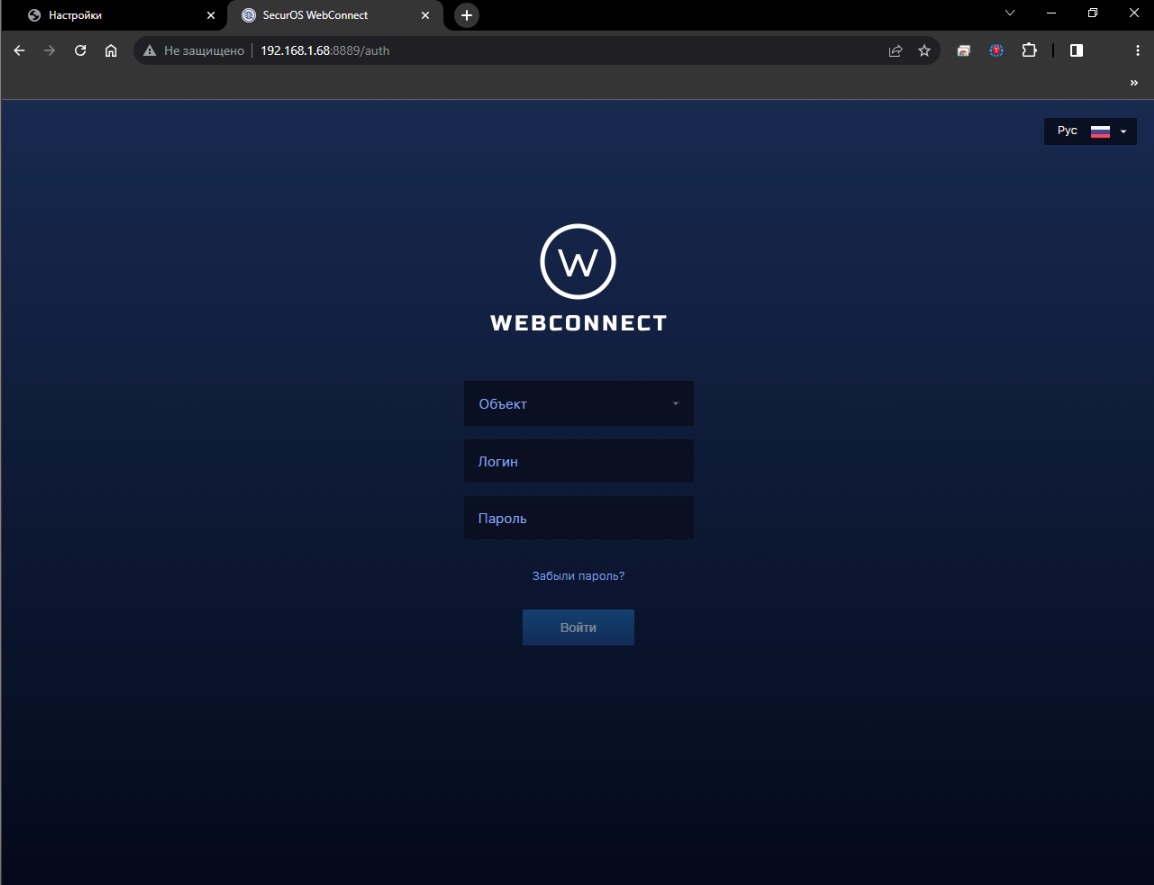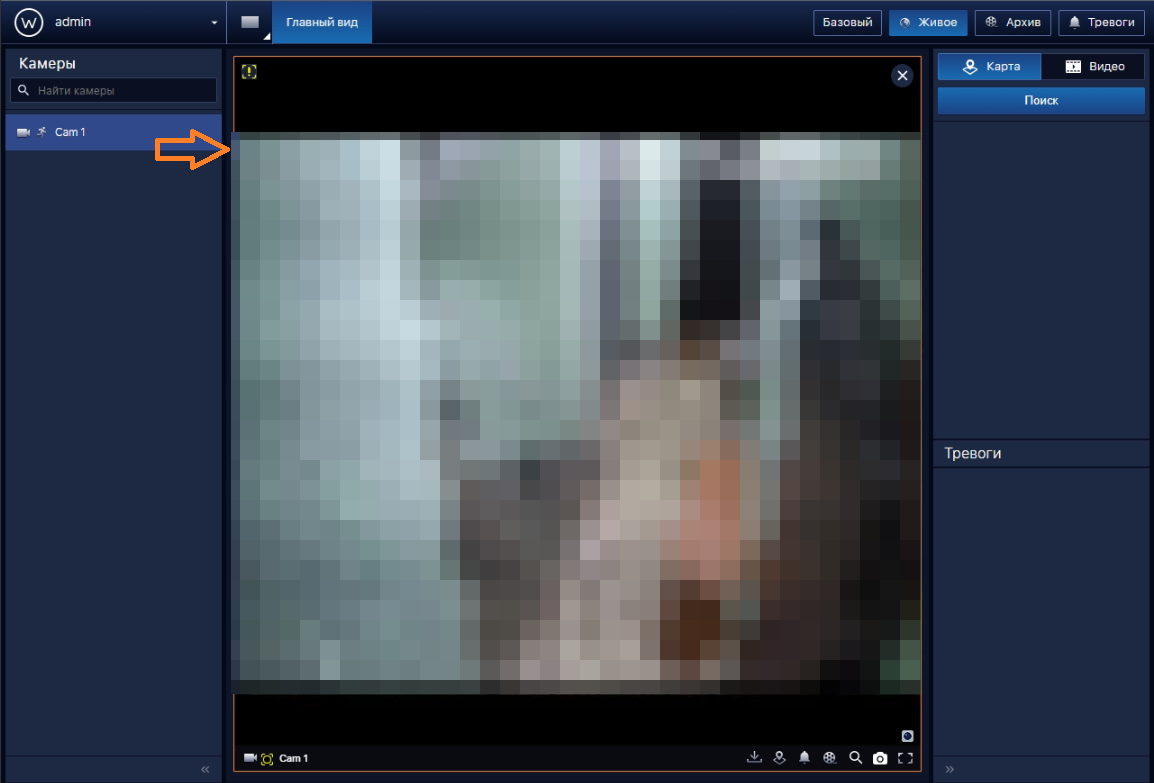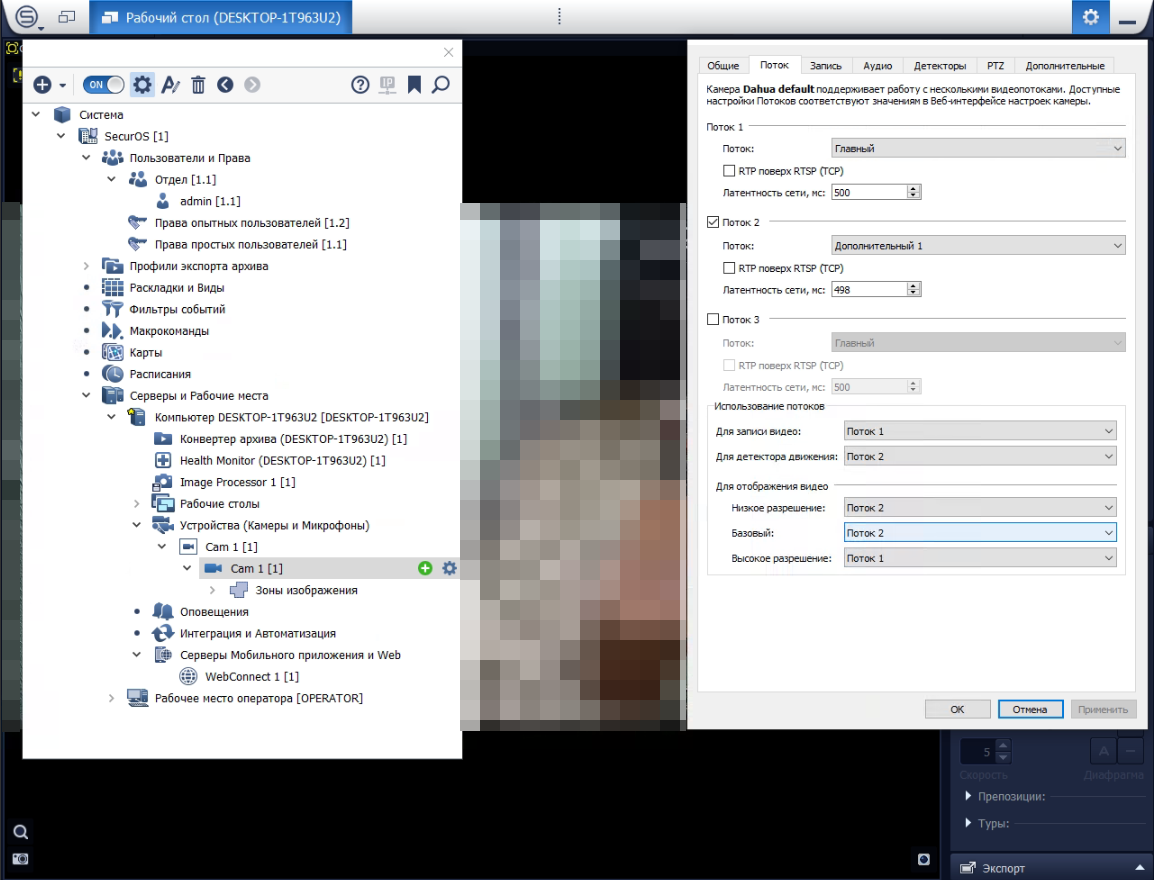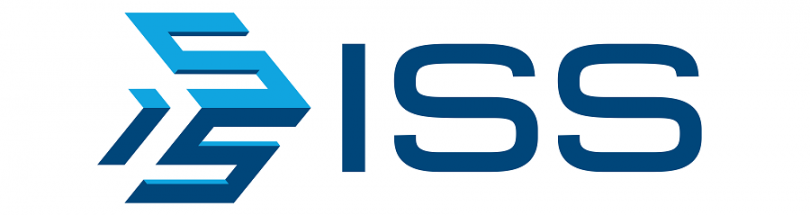
Самое время установить и настроить бесплатную систему видеонаблюдения SecurOS Lite.
SecurOS Lite — бесплатная некоммерческая полнофункциональная система видеонаблюдения на 32 IP-камеры с неограниченной глубиной архива.
Бесплатная система видеонаблюдения SecurOS Lite
Тестовый стенд у нас очень простой:
- Сервер, который представляет собой обычный компьютер на Windows 10. Один из дисков компьютера V:\ выделен под видеоархив.
- IP-камера Dahua, даже не знаю какая модель.
- Домашний роутер, к которому подключены сервер и камера.
Настройка камеры
IP адрес камеры нам известен, заходим и настраиваем. Заодно проверяем, что выданный логин-пароль работают.
На камере настраиваю два видеопотока:
- Основной поток — с большим разрешением для видеорахива.
- Дополнительный поток — с меньшим разрешением для просмотра камеры в браузере.
В некоторых случаях может понадобиться и третий поток, например, для мобильного телефона, если камера позволяет. При большом количестве видеокамер имеет смысл сделать расчёт суммарного потока трафика от камер на сервер и сравнить его с пропускной способностью сети. Обращаем внимание на битрейт.
Установка SecurOS Lite
Камера настроена, переходим к установке SecurOS Lite. Понадобится дистрибутив.
https://iss.ru/products/securos-vms/securos-lite
Скроллим ниже.
Доступна версия SecurOS Lite 11.5 R1. Скачиваем архив, он немаленький, весит 1.8 ГБ.
Распаковываем архив. Внутри:
- key.iss — файл бесплатной лицензии.
- SecurOS_11.5_R1_ISS.exe — инсталлятор SecurOS, он общий для всех версий.
- 32 и 64-битная версия SecurOS Evidence Manager — автономный переносимый видеоплеер, предназначенный для профессиональной работы с экспортированным из SecurOS видео.
Запускаем инсталлятор.
Выбираем язык установки, ОК.
Для работы сервера видеонаблюдения нужны разные пакеты Microsoft Visual C++. Установить.
Начинается установка дополнительных пакетов. На это может уйти много времени.
Возможно, понадобится перезагрузка. Да.
После перезагрузки установка дополнительных пакетов продолжится.
После установки дополнительных пакетов запускается инсталлятор SecurOS.
Ожидаем распаковки установочных файлов.
Далее.
Принимаем лицензионное соглашение. Далее.
Выбираем тип установки. Я выбираю упрощенную. В этом режиме сервер устанавливается в "C:\Program Files (x86)\ISS\SecurOS\". Если у вас уже ранее стоял сервер, то БД перезапишется. Будет установлен PostgreSQL с учётной записью postgres и таким же паролем. БД установится в "C:\Program Files\PostgreSQL\12", не самая последняя версия. БД securos будет находиться в "C:\Program Files\PostgreSQL\12\Data". Далее.
Указываем тип сервера "Сервер конфигураций". Далее.
Указываем расположение файла лицензии. Поскольку я ставлю Lite, то выбираю "Копировать файл ключа из директории запуска инсталлятора". Далее.
Указываем язык программы "Русский". Далее.
Предлагают поставить дополнительное ПО:
- Integrated Devices Pack
- Драйвер Guardant
Integrated Devices Pack — пакет поддержки дополнительных устройств. Выделяю. SecurOS поддерживает IP-камеры, кодировщики, системы контроля доступа, системы вторжения по периметру и другие устройства безопасности от более чем 100 производителей.
Ключ Guardant является электронным устройством, постоянно подключенным к компьютеру через USB-порт. Программное обеспечение SecurOS обращается к ключу для проверки лицензионной информации. Ключ необходимо установить перед началом установки программного обеспечения SecurOS. Для установки ключа Guardant подсоедините его к свободному USB-порту компьютера. Драйвер ключа Guardant устанавливается автоматически в случае выбора соответствующей опции. Мне не нужен.
Далее.
Ставим галку "Запустить Службу после завершения установки". Установить.
Устанавливается PostgreSQL.
Всё ещё устанавливается PostgreSQL.
Получаем предупреждение:
Истек таймаут установки PostgreSQL. Нажмите "OK" для увеличения таймаута или "Отмена" для прерывания установки SecurOS.
Ну да, у нас не самый быстрый сервер. Не пугаемся, жмём ОК.
Установка продолжается.
Ждём.
Установка SecurOS завершена. Готово. С начала установки прошло около часа.
Настройка SecurOS Lite
На рабочем столе появляется иконка SecurOS. Запускаем.
Открывается мастер первоначальной настройки, в котором необходимо выбрать вариант настройки, выбираем "настроить с помощью Мастера первого запуска". Далее.
Мастер выведет окно Просмотр лицензии. Бесплатная лицензия позволяет использовать 1 сервер, 32 камеры, 5 пользователей. Далее.
Теперь нужно настроить пароль для пользователя root. По умолчанию:
- Логин суперпользователя: root
- Пароль суперпользователя: securos
Пароль рекомендуется сменить. Для подтверждения заданного по умолчанию пароля суперпользователя нажмите кнопку Подтвердить пароль. Для изменения пароля суперпользователя нажмите кнопку Изменить пароль. Далее.
Попадаем на страницу настройки пользователя. Под рутом потом работать не очень хорошо, сделаем ещё какого-нибудь пользователя, например, admin, с правами опытного пользователя.
Новые пользователи могут быть созданы со следующими правами учетных записей:
- Опытный пользователь. Опытный пользователь может выполнять следующие действия:
- наблюдать за объектами используя элементы пользовательского интерфейса
- управлять камерами видеонаблюдения, например, ставить камеру в режим охраны, начинать и останавливать запись
- управлять поворотным устройством (PTZ)
- скрывать интерфейсы системы
- завершать сеанс работы текущего пользователя SecurOS и Клиентского приложения SecurOS
- Простой пользователь. Простой пользователь может выполнять следующие действия:
- наблюдать за объектами используя элементы пользовательского интерфейса
- завершать сеанс работы текущего пользователя SecurOS и Клиентского приложения SecurOS
Далее.
Нас просят указать параметры видеосервера. Указываем имя. Ставим галки для разрешения экспорта архива и модуля Health Monitor, хотя, для домашнего сервера вторую галку, наверное, можно и не ставить.
Выбираем диск, на котором будет храниться архив. У меня уже подготовлен диск V:\ на 500 ГБ. Далее.
Завершить.
Конфигурация сохранена. ОК.
Вход и настройка камеры
Теперь нужно добавить камеру в наш новый видеорегистратор. Запускаем SecurOS.
Для подобной операции выполняем вход под пользователем root.
Собственно, нам и сообщают, что ни одной камеры нет. Или открываем центр администрирования, или нажимаем шестерёнку на верхней панели.
Система → SecurOS → Серверы и Рабочие места → Компьютер → Устройства (Камеры и Микрофоны). Нажимаем +.
Указываем название камеры.
Указываем тип камеры и настройки для подключения.
Появилась картинка. Камера добавлена.
Для сохранения записи в архив нажимаем правой кнопкой: Поставить на охрану.
Диск стал заполняться.
Web-клиент SecurOS WebConnect
Давайте настроим доступ к камере через web. И с потоками разберёмся.
Web-клиент позволяет организовать доступ к камерам и архиву через Web, разным пользователям можно давать доступ к разным наборам камер. И вообще, полезная штука, этот web-клиент.
https://iss.ru/products/securos-vms/securos-webconnect
По умолчанию работает на порту 8889.
- Поддержка HTTPS
- Подключение к нескольким независимым системам безопасности, используя учетную запись пользователя SecurOS
- Быстрый переход из списка Тревог к просмотру видео, соответствующего событию
- Полнотекстовый поиск событий в интерфейсе работы с событиями
- Управление PTZ
- Возможность настраивать (на сервере) список событий, получаемых клиентом WebConnect
- Одновременный просмотр до 13 камер H.264 (живое видео)
- Экспорт архива по одной или нескольким камерам в файл формата AVI, ASF или Evidence (нативный видеоформат)
- Пошаговая навигация в архиве
- Ускоренное воспроизведение архива со скоростями х2, х4, х8, х16 и х32
- Отображение ориентации фиксированных камер на карте (иконка фиксированной камеры смотрит в реальную область контроля)
- Возможность группировки камер с помощью Видов
- Возможность работы с Картами SecurOS
- Миниатюры (превью) камер, размещенные на Карте
Система → SecurOS → Серверы и Рабочие места → Компьютер. Нажимаем +.
Добавляем Image Processor. OK.
Система → SecurOS → Серверы и Рабочие места → Компьютер → Серверы Мобильного приложения и Web. Нажимаем +.
Добавляем WebConnect. OK.
Настраиваем порт и протокол для Web доступа. Порт по умолчанию 8889. OK.
Проверяем, прослушивается ли порт:
netstat -tan | find ""8889"Web-сервер поднялся.
Даём доступ к архиву.
В правах для опытных пользователей добавляю доступ к видеокамерам.
Пробуем войти на сайт по IP адресу сервера с портом 8889. Страничка WebConnect открывается. Логинимся под созданным нами пользователем admin.
Перетаскиваем камеру в рабочую область, есть картинка. Вот только лагает, слишком мощный видеопоток.
Система → SecurOS → Серверы и Рабочие места → Компьютер → Устройства (Камеры и Микрофоны). Выбираем камеру, нажимаем шестерёнку.
Поток 1 — ставим главный, Поток 2 — Дополнительный 1. Для записи используем более качественный Поток 1. Для отображения видео — Поток 2.
Заключение
Мы не рассмотрели все возможные опции, их там много. К примеру, имеет смысл записывать только видео с движением, добавляя по 5 секунд до начала и после окончания движения, это экономит место в архиве. Ещё мы не рассмотрели как работать с видеоархивом через Web интерфейс, но это интуитивно понятно. Мы не коснулись настройки аудио, если такая опция есть у камеры.
Если вы настраиваете видеорегистратор для офиса, то стоит обратить больше внимание на права доступа.
Если требуется доступ к Web-серверу с другого компьютера, то понадобится настроить брэндмауэр Windows и обеспечить сетевой доступ к видеосерверу.
Советую ознакомиться с документацией на сайте производителя, она вся на русском языке: